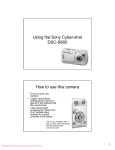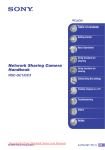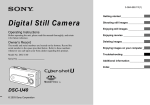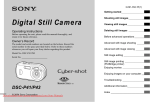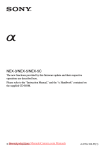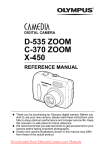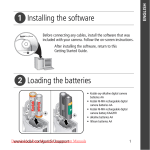Download Sony Cyber-shot DSC-S600 User`s Manual
Transcript
Using the Sony Cyber-shot DSC-S600 How to use this camera • This is a quick use handout • I highly recommend looking at the manual to see all of the features that this camera has! • I also recommend reviewing the “Read This First” booklet (blue booklet) for a quick overview of the basics This is your navigation area - it has up, down, right, left buttons that also perform other functions as well Downloaded from ManualsCamera.com Manuals 1 Batteries • • • This camera uses 2 AA batteries. It does NOT come with rechargeable batteries or a battery charger. If taking on a field trip, be SURE you have an extra set of AA batteries on hand…just in case – Make sure the batteries are Alkaline • • • Using the LCD display and other features will use more battery power The battery indicator on the display shows how much battery power is remaining If camera will not be used for an extended period of time • Battery life is shortened in cold temperatures. – Don’t leave your camera or batteries in the car/outside during cold (or hot) weather • Average battery life 80 - 110 minutes while taking pictures – Varies depending on features used • Flash • Zoom/Wide Angle • Viewing – With LCD screen on - 80 min. – With LCD screen off - 110 min. – Remove the batteries LCD display • You can use the LCD display or the viewfinder when taking pictures • Turning off the LCD will help conserve battery power □ • Pressing the | | button on the camera will take you thru 3 views – Indicators on (default) – No indicators – Blank screen Downloaded from ManualsCamera.com Manuals 2 Picture Quality • 5 settings for picture quality – 6 MP for best quality when printing 8x10 – 3.2 MP - images are recorded in same 3:2 aspect as photo printing paper or postcards, etc. – 3 MP – 2 MP - great for postcard size (4 x 6) – 1 MP – good quality for 4 x 6 prints – VGA – best for email, web pages and getting the most images on the memory stick. May not print well as a 4x6 but may be okay. Try some test printing first – 16:9 (HDTV) for viewing images on a wide screen TV Storage Medium • This camera has 32MB of internal memory, but… • Use the 128MB Memory Stick Duo (to store images). The lower the MP setting, the more pictures you can get on the stick. – This IS different than the Memory Stick that is longer – It will require an adapter (included) to read in the reader Downloaded from ManualsCamera.com Manuals • At Fine setting (which gives you better print/shoot quality) a 128MB stick should give you VGA – 790 images – – – – 2M – 133 images 3M – 82 images 3.2M - 42 images 6M - 42 images 3 Just a view to show where batteries and memory stick go Remove/insert memory stick • The slot for the memory stick is located in a separate compartment on the bottom right below the control button • Always turn off the camera before removing the memory stick (or changing batteries) – Always insert memory card with the “metal side” down and the printing “up) As shown Downloaded from ManualsCamera.com Manuals Print side up 4 Changing image size • To change the 6M, 3.2M, 3M, 2M, VGA and 16:9 settings • Move the slide to the picture of the camera (middle setting) and turn on power • Press the button on the back that has a small grid/trash can Changing image size • Set to “camera” Downloaded from ManualsCamera.com Manuals 5 Flash • 4 settings – No indicator • Strobes if it is dark or against light (default setting) – Forced Flash • Flash used regardless of light – Slow synchro (lightning bolt with SL) • Flash used and shutter speed is slower under dark conditions – Flash forced off • Just press the button to move thru the choices Taking pictures • Set to Camera or Movie – Pressing the shutter button half way will focus your image – Press all the way to “shoot” your picture • Quickly review your last shot while taking pictures – Press the button with the arrow to review – Press again to go back to “shoot” mode Downloaded from ManualsCamera.com Manuals 6 Viewing images on camera (this is different than reviewing the last picture taken while “shooting” • Move to • Use the to scroll thru the images Back Forward Meter mode • This sets which part of the subject to measure to determine exposure • The default on the camera is “Auto” • To use “meter mode” you need to change the Scene Selection mode using the Menu button. • See “Read this first” manual for more details. Downloaded from ManualsCamera.com Manuals 7 Taking Movies • By moving the selector to “movie” and holding down the shutter button, you can take movies. • You can even edit out portions of your movie with the camera • See page 40 for details Viewing images on your computer • You can use the Card Reader to view/print pictures/movies saved on your memory stick. • If you are more comfortable viewing your images by connecting the camera with the USB cable included with the camera - no problem • The card reader is the best way to let students insert the images into Word, PowerPoint, etc. Downloaded from ManualsCamera.com Manuals 8 Viewing with the card reader • Remove the Memory Stick Duo from the camera • Insert the memory stick into the duo adapter before inserting into the card reader Insert the memory stick with label side up (contact side down) Label side Contact side Memory Stick Duo card NOT all the way in the adapter Memory Stick Duo card properly inserted into adapter Using the adapter that comes with the Memory Stick Duo will allow you to use in Sony cameras that take the longer Memory Stick. Sony is switching their cameras to the Memory Stick Duo and Duo Pro. Downloaded from ManualsCamera.com Manuals 9 • Open the Lexar reader by grabbing the sides where the “bumps” are with your thumb and index finger • Slide out and flip up Bumps • Insert the adapter (with memory card already inserted) into the Lexar card reader – It will slide in and out “tight” the first few times since it is new • Slide the adapter all the way in to the reader so the lid will close • To close the lid, grasp the “bumps” as you did to open the reader • Slide out, down and in to close • Because removing the memory stick adapter can be difficult - don’t let the students try to do it. Downloaded from ManualsCamera.com Manuals 10 Insert card reader in USB port • Insert the reader with the memory stick into the USB port – Found at the front of your computer on most newer models • Your computer will automatically “see” and “find” this new hardware – You will see windows pop up in the bottom RH corner of your screen as the computer “finds” the reader – If you should have problems “seeing” the card reader, let Technology know. – Please be patient as it takes a few seconds to “read” • If you see a message about a 2.0 USB being able to read faster - just ignore. You will see that message in the bottom RH corner on older computers This end goes in the USB port on your computer (you will need to remove the protective cap on the end Viewing images on your computer • After the card reader (with the memory stick) has been connected to your computer • Double click on My Computer • Double click on Removable Disk – Will probably be marked as drive (E:) • Double click DCIM • Double click 101MSDSF • Your pictures will now be available • You can use the Windows XP feature to print • You will see 2 folders – DCIM – MISC Downloaded from ManualsCamera.com Manuals 11 Printing Images • You can always print an image by inserting it into a blank Word document and resizing to desired size • See “Inserting into projects” slide for instructions Printing images using Windows XP • Windows XP offers a picture printing feature that allows you to choose 8x10, 4x6, 5x7, etc choices • Follow the instructions for viewing images using the card reader • While viewing your images, click on a picture • This will give you a choice to Print Pictures on the LH side of window • Follow the steps for the Windows XP wizard to print your images Downloaded from ManualsCamera.com Manuals 12 Printing images at Wal-Mart • Make sure that you take the Memory Stick Duo Adapter (not the card reader) • I’m not sure if Wal-Mart can read the smaller Duo stick. Inserting into projects • Inserting a picture is the same process as inserting a picture from a floppy. • There are just a couple of more clicks involved • Insert, Picture, From File • Click on the drop down menu and choose Removable Disk (E:) Downloaded from ManualsCamera.com Manuals • Double click on DCIM • Double click on 101MSDCF • Click on the image to be inserted • Click Insert 13 Deleting pictures • You can delete pictures while the memory stick is still in the camera • Or you can delete using the card reader Preparing to delete images using card reader and computer • After the card reader (with the memory stick) has been connected to your computer • Double click on My Computer • Double click on Removable Disk (E:) • You will see 2 folders – DCIM – MISC • Double click DCIM • Deleting…. – Delete entire folder • Click on folder named 101MSDSF • Hit the delete key on your keyboard • The folder has been deleted • Then next time you use the memory stick a new folder with the same name will be created – Delete individual images • Double click on the folder to open it • Select image or images to delete • Hit the delete key on your keyboard Downloaded from ManualsCamera.com Manuals 14 Delete pictures directly on camera • You can quickly delete the last picture taken while in “shoot” mode • Or you can delete while in Viewing mode Delete in “shoot” mode • While “reviewing” the last picture taken, you can delete this image • Click on the “back” button to see the last picture taken Downloaded from ManualsCamera.com Manuals 15 • If you want to delete the image you are viewing – click the “trash can” button – This is the same button you use to change the megapixel setting • This will give you the Delete/Exit button • Use the Up button to select Delete – The active choice will be yellow • Push the middle button to delete Downloaded from ManualsCamera.com Manuals 16 Delete in “View” mode • Turn your dial to View • You will see the Back/Next at the bottom Actual view may differ slightly on the DSC-W5 model • Use the left/right arrow keys to move thru your pictures • When you find one you want to delete, touch the “trash can” button Downloaded from ManualsCamera.com Manuals 17 • This will give you the Delete/Exit button • Use the Up (the one with the flash icon) to select Delete – The active choice will be yellow • Push the middle button to delete Saving images to your H • You can also save a copy of your images to your H folder (or hard drive, jump drive, etc) • Just use Windows Explorer – Select the image(s) to copy – Click Copy selected Items link found on the LH side of window – Choose your location • Because default naming of images might result in multiple copies with the same name, I recommend creating a new folder for each batch of pictures to avoid this – Click Copy Downloaded from ManualsCamera.com Manuals 18