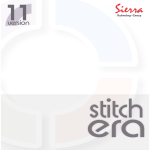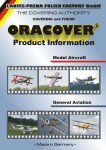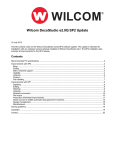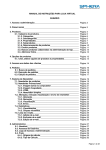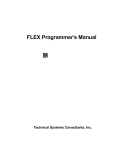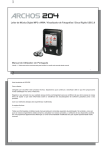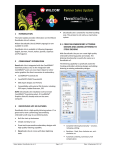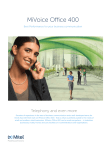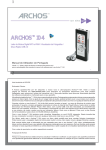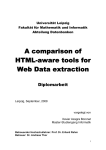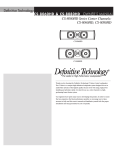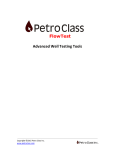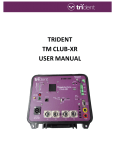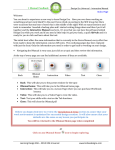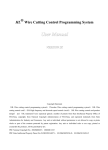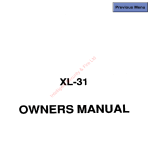Download Capitulo 1 - Stitch Era
Transcript
User's Manual © Sierra Technology Group S.A., 2013 This work has been registered according to the law. All rights reserved. Total or partial reproduction of this software, its physical media and/or its manuals, by any procedure and/or for any purpose whatsoever, is strictly prohibited. Hotfix ERA software can only be run on a computer by those authorized to do so by means of a License Agreement. Every use beyond the license or the lack of such license is a violation to the author’s Intellectual Property rights, constituing a crime according to local laws and international treaties protecting Copyrights. This manual is not for sale. It is available at no charge to users that acquire the license to use Hotfix ERA. Information on this manual is subject to change without notice. Due to ongoing product updates, features and other functions may have been modified, replaced or added, including but not limited to manuals, operating guides, quick guide charts, help/training material, etc. Although a big effort was made to ensure this manual is complete and correct, Sierra do not warranty that the products behavoir reflect the descriptions contained in this manual. Functions and operations available are limited according to the level of software acquired. This manual has been created with the only purpose of making easier the learning process of this product. Sierra, Design ERA, Embroidery Office, and Embroidery Explorer are registered trademarks of Sierra Technology Group S.A. Other brands and their products are trademarks or registered trademarks of their respective holders. 6th edition. Printed in Buenos Aires, September 2013 Edited by Sierra Technology Group S.A. Rivera Indarte 565 (1406), Buenos Aires, Argentina. Ver 11.40-01-EN Editorial Welcome Thank you and congratulations for choosing a product from our multimedia garment decoration suite, Design Era. We have put our best effort developing this product, as we have been doing for the last 20 years, to always offer you the most advanced and competitive system on the market. We hope you enjoy it. About this Manual Design Era is a multimedia garment decoration suite currently integrated by two products, Stitch Era, a full featured embroidery design system and Hotfix Era, a powerfull design product focused on garment decoration with thermofixed materials like rhinestones and sequins. Hotfix Era allows you to create impressive designs quickly and easily. The advanced user interfase, unique in the market for this kind of product, is based on contextual ribbons that displays, all the time, just the tools you need to work with the selected object, no matter if it is a raster image, a vector graphics or a hotfix object. The Universal Selection Tool simplify the way you work: just one tool to select almost any type of object. Powerfull artwork tools let you use raster images and vector graphics and convert them to hotfix objects directly with a few clicks. Several styles for beads placement, design simulation with a beads library with more than 3000 elements using realistic models with all their shines and texture, are just a few of the features you are about to discover. Chapters 1 and 2 are dedicated to introduce some notions about the hotfix technique, the user interfase and the conceptual elements on which the product is based. Chapter 3 includes information about the tools for working with artwork graphics: raster images and vector files and objects. Chapter 4, probably one of the most important ones, is focused on hotfix objects creation and edition. Chapter 5 is dedicated to a very powerfull Hotfix Era object: Texts Finally, Chapter 6 contains information related with the several output modes available for different hotfix production techniques: manual placement, stencils produced with vinyl or laser cutters and automatic setting machines. Page intentionally blank Chapter 1 Hotfix Era Basics Contents Hotfix.........................................................................................................3 Hotfix Setting techniques...................................................................3 Direct to Garment ........................................................................3 Transfer sheet .............................................................................4 Hotfix Era initial concepts...............................................................................5 What is a design ?............................................................................5 Design References............................................................................5 Digitizing.........................................................................................6 User Interface and Views...................................................................6 Starting Hotfix Era ...........................................................................7 Basic User Interface Elements........................................................................7 Start Page and System tab.................................................................7 Application button and Application menu..............................................9 Quick Access Toolbar.........................................................................9 The Working Area.............................................................................9 Ribbon Bar.....................................................................................12 Shortcuts ......................................................................................13 Standard Ribbon Shortcuts...........................................................13 Application shortcuts ...................................................................14 Getting Help...................................................................................14 Options and Preferences..................................................................15 Hotfix ERA – User Manual Hotfix Decorating garments with those small brilliant pieces, called rhinestones, rhinestuds, nailheads , etc. are becoming more and more popular worldwide; the materials are not expensive, the technique is quite simple and the results are elegant and fashionable. Hotfix decoration involves the placement on a garment of a set of small, generally shining pieces, according to a design pattern. This placement may be done directly on garment or on special transfer material. Hotfix pieces have a thermoactivated adhesive on its back side. Heating the pieces (around 140 °C or 280 °F) activate the adhesive and fix them to the garment. In the direct to garment technique, manual tools and some automatic machines, heats each piece just before setting them on the garment, while in the transfer material technique, a heatpress is used to fix all the pieces on the garment at a time. Hotfix is a general term that includes several type of materials, all them fixed by heat: Rhinestones: shining pieces, with crystal aspect, generally round although other shapes are available. Rhinestud: mostly round shaped pieces with different aspects: metallic, perl, plastic. Nailheads: low height pieces, available in many shapes and different finishings: metallic, textured, plastic, etc. Special: with different shapes, this catergory includes pieces generally large, with interesting finishings like copper, bronze, etc. Sequins: flat pieces (around 150 microns thick), available in many colors and some shapes. Popular finishings are metallic and hologram. The distintive feature of this material is the hole in the center of the sequins. Spangles: simmilar to sequins but with no hole. This type of pieces are used in special spangle machines that , in one step, cut the spangle from raw material and set them on the transfer sheet. In this manual, we will use the term “hotfix pieces” or “beads” to make reference to all the type of pieces. Most of the properties and features used in Hotfix Era are common to all of them. Where required, the specific term such as rhinestone, rhinestud, etc will be used. Hotfix Setting techniques The following paragraphs describe the most popular methods to set hotfix pieces on a garment. Some of them are usefull for small production quantities and some other for larger ones. Whatever the method you use, Hotfix Era will offer you a set of simple and powerfull tools to create and edit the hotfix design, and to produce the proper output for each setting method. Direct to Garment When pieces are set direct to the garment, two basic methods are used: Manual method: This method is normally used for producing very low quantities. Using a special tool (an unexpensive handtool capable of heat and pick the pieces) or an small machine that automates the piece picking, the pieces are placed and fixed to the garment, one by one. A printout of the design is usefull to have a reference for placement. Having a paper sheet with 1–2 Hotfix ERA Basics holes for each piece is even better: just fix the sheet to the garment with some adhesive tape and set the pieces where the holes are. Creating this reference sheet requires the use of a cutter or, the manual option, the use of a plier hole puncher. Hotfix Era allows you to create both the refence printout sheet and the output for a vinyl cutter (Note 1). Automatic setting machine method: Automatic machines operate using the information contained in a design file. This file should be created in specific formats, usually different for each machine. Hotfix Era allows you to export your design for some popular hotfix machines (Note 1) Transfer sheet When pieces are placed on a transfer sheet (made of a special heat resistent material, with adhesive in one side to hold the pieces), the available methods are: Template method: The key of this method is to create templates or stencils. Normally, you need one template for each different piece (different size, shape and color) your design uses. A template is a rigid plate with a set of small deep (0.5 mm) depressions or marks, arranged according the design, in the places where the hotfix pieces should be set. Marks have to be of the same shape of the piece they are intended for, but a bit larger. The idea is to spread a handful of hotfix pieces over the template and to let them to become trapped in the marks. This happens because hotfix pieces have a flat side (the back) and a round side (the front). So, they become trapped with the shining side up. Usually, a soft brush is used to drag the beads over the template until all marks are occuped. Then, a sheet of transfer material (with the adhesive toward the pieces) is pressed by hand against the template. When the transfer sheet is removed from the template, all beads are attached to it. The transfer sheet is then placed on the garment (with the adhesive toward the garment) and pieces are fixed to it using a heat press. The above paragraph is a brief explanation of the template method but, the problem to solve is how to create the templates. There are several techniques You may use a cardboard around 0.5 mm thick and drill on it holes a little larger than the beads. You may use a printout of the design 1:1 scale as a reference. Then you need to stick the drilled cardboard to another cardboard piece of the same size. The template will be ready to use. Hotfix Era hotfix printout is usefull as the reference for drilling. Hotfix Era Send to Cutter option lets you use a vinyl cutter to create the drilled layer of the template. Then you just need to stick the drilled vinyl on a cardboard to get the template. Quite simmilar to previous option, you may use the Hotfix Era HPGL output file to send it to a laser cutter to create the drilled layer of the template. You may also use the HPGL output to send it to a CNC router to engrave the marks directly on a thick plastic or wood base. You may need some extra processing on the HPGL file to use it in a CNC router. 1-3 Hotfix ERA – User Manual Automatic setting machine method: Simmilar as the direct to garment option, automatic machines operate with a design file. This file should be created in specific formats, usually different for each machine. Hotfix Era allows you to export your design for some popular hotfix machines (*) Note 1: Hotfix Era output formats are optional plug-ins. Basic printout is always included but vinyl cutter, HPGL and automatic setting machines output are provided and charged upon request . Hotfix Era initial concepts What is a design ? Generally, when you observe a hotfix design you can identify shapes. Some of them are open shapes (lines for example) with beads along them, some others are closed shapes with beads filling their interior region or placed along their borderline, or both. In Hotfix Era we call those shapes “objects”. We also distinguish between linear objects and objects that define a region and we use a special name for each one: linear objects are called Paths and objects that define a region are called Areas. There is a third type of objects, quite special and usefull: Texts and a fourth type, consisting in a simple, isolated, hotfix piece called manual hotfix. Objects are simply a graphic references that control where hotfix pieces should be set. The style the beads are arranged to fill the objects is called “Fill mode”. For Paths there is only one fill mode available (beads arranged along the path) but for Areas, there are several fill modes, that produce different effects. For a given fill mode, you can control some details such as beads separation, orientation, etc. and, of course, you can select the type of bead you will use. We call these parameters “Properties” So, for Hotfix Era, a design is just a collection of objects, which one has its own fill mode with specific properties. The collection of objects, some personal preferences and some other details are packed together, named, and saved to disk in a Design File (we use the filename extension .dsg for them). Design References At the time of creating a drawing, people with artistical habilities are able to do it with no need of other references than their own imagination and skills. People without such habilities, generally need a reference to guide their sketching, to “copy” the shapes preserving the right proportions. This rule also apply to create designs with a cad tool like Hotfix Era. 1–4 Hotfix ERA Basics A simple design, like a text with some decorative lines, may be created with no need of other reference than the final desidered size, but more complex designs require some type of guide to create the objects properly. Hotfix Era allows you to load an artwork image from your disk or scanner and displays it , with the appropiate scale, as the screen background. Then you just need to follow the boundaries of the shapes in image to create your objects. Hotfix Era supports most popular image formats and also lets you import artwork from CorelDraw and Adobe Ilustrator. Digitizing To build the design objects, you’ll use a set of creation tools specifically prepared for paths, areas and texts. Creating the objects is a task called “Digitizing”. Basically, you insert points, by clicking with the mouse, and the system draw a straight or curved segment (at your choice) between them. Point by point, the segments define the boundary of the object you are creating. Digitizing using the procedure described above is called “Manual Digitizing”. When an artwork image is available, and if the image is enough clean, Hotfix Era lets you create your objects automatically. A simple mouse click instructs the system to recognize the shape and create the object for you. This is what is called “Automatic Digitizing” User Interface and Views The collection of tools you need to create, manipulate and view your designs, their organization within the screen and the proposed way to use them, is often known as the “User Interface”. Hotfix Era offers one of most modern, intuitive and simple user interface available today in hotfix cad system. Universal selection allows you to use an unique tool to select almost all type of objects, and, when the object is selected, the interface shows you the relevant tools and properties that apply to that object type. Getting proper and confortable views of the design you are working with is really important in a cad tool. Hotfix Era offers advanced graphic view control tools like dynamic zoom and automatic pan; an outstading 3D simulation view, with detailed rhinestone, rhinestud, nailheads and sequins models and some specials, more technical views: Object Manager and Object Inspector 1-5 Hotfix ERA – User Manual Starting Hotfix Era When you start Hotfix Era from the desktop shortcut icon or from the programs list on the start menu you can see the software splash screen. If it is the first time you run the application, the welcome screen, shown at the right, will appear. Please, take a couple of minutes to read the User License Agreement, and if you agreed with the terms and conditions, click 'Yes' to complete the Hotfix ERA load. Check the “Please, do not ask me again" mark, if you want to skip this step for future runs. Basic User Interface Elements Start Page and System tab Once the system is loaded, the default screen will be displayed. This is a special screen called “Start Page” 1–6 Hotfix ERA Basics If your computer is connected to the internet, the Start Page allows you to get access to on-line videos and Quick Guides and to keep informed with the lastest news and promotions available for Hotfix Era suite. If your computer is not connected to internet Hotfix Era will show you a default, off-line start page. When you work with the system, the start page will not be visible, because your workspace will occupy almost the entire screen. However you may return to the start page any time you need by clicking the tab with the home icon (shown above) Start Page Ribbon bar: The System tab At the top area of the screen, you will find a very important component of Hotfix Era user interface, the ribbon bar. This is a dynamic component, that changes “contextually” : Although it contains most of the commands and controls you will need to work, it will display just the ones required for the object you are working with and for the activity you are performing. When the Start Page is displayed, it’s also displayed the System tab at the ribbon bar: 12- 3- 4- From the File group, you can create a new document or open an existing one. Product and Release group displays relevant information about your system: version, serial number and update status. Clicking the small mark, at the bottom right of the group, lets you access to the System Info box, with complete details about the installation: Optional modules, components, etc. The License group shows the basic user registration information you provided when install the system. Having this at hand could be usefull when you need to login to the User’s area on the product website. A link included in this group lets you access to the product website where you’ll find assistance as a user, specific tutorials and tips to get more from yopu system. The Activation group presents the current activation status and the list of machines where you have activated the system (up to three different machines). Please, review the Installation Guide for more information about Activation process and Multiple Activation Feature (MAF) 1-7 Hotfix ERA – User Manual Application button and Application menu At the left top corner of the screen there is a round button called Application button that lets you launch another important element of the user interface, the Application menu. The Application menu contains all the commands related with the system input and output: Creating, saving and opening designs Exporting designs as machines format files for cutters and automatic rhinestone setting machines. Printing designs Sending information direct to machines or cutters The menu also includes a command to access the system preferences box, to close the current design and to exit the system Quick Access Toolbar At the right of the Application button, you will find a strip with a collection of icons. This is a special toolbar called Quick Access toolbar. It contains very frequent used commands like Save, Undo/Redo, Clipboard (Cut, Copy, Paste and Delete) and Generate (recalculate hotfix objects). This handy element is always visible and avoids you to switch ribbon tabs or access the Application menu for accessing these commands. The Working Area The term Working Area or workspace refers to area within the screen where the design task are done. Basically, it’s a large rectangular region called graphic view, surrounded by a collection of elements containing the commands and controls you need to display, create and edit your hotfix designs. As mentioned, when you open Hotfix Era, the Start Page is displayed. To take a look to the workspace elements we will need an active design document. So, we will create a new one using a quick method: Just click the tab located at the right of the Start Page tab. Hotfix Era will create a new, blank document and displays the workspace. 1–8 Hotfix ERA Basics The main elements you’ll find in the screen (numbered in the above image) are: 1- Application button: lets you access to the Application menu as described previously. 2- Quick Access Toolbar: a handy collection of most used commands 3- The ribbon bar: Containing most of the commands and controls required to work, it changes according to the currently selected object. When no object is selected, just three main tabs (always visible) are displayed: Artwork, Hotfix and View. The Artwork tab is the default one. 4- Document tabs: As you may note, a new tab named Design1 appeared when you clicked the New document tab and this last one is still present. You may click the new document tab again to create as many documents as you need because Hotfix Era has a multi-docuent interface. All them will be listed in this area. Switching among documents just requires a click on the corresponding tab to activate it. Each tab has a small “X” icon at the right, that is a shortcut to the Close Document command. 5- Objects state control: Hotfix Era works with three different object types: Images, Vectors and Hotfix Objects. All objects have three possible visualization states: Visible, Hidden and Locked. This panel contains a visualization control for each type of object and you may change the visualization state just clicking on it. A green indicator means 1-9 Hotfix ERA – User Manual that the type of object associated with that control is visible; a red indicator means that is not visible and a yellow one that is locked. Locked objects are visible but can’t be selected , so they can’t be modified or deleted. 6- Galleries: The buttons located at the very left side of the screen open a couple of views that let you quickly load images and designs stored in your computer, by simply dragging them into the working area. These views, called Galleries, have a folder panel at the top, listing your disk units and folders and a bottom panel with a graphic list showing the images and designs stored in the selected folder. 7- Side toolbar: This vertical toolbar is also sensitive to the currently selected object and current task . Contains two groups; at the top, selection and creation tools and at the bottom, color controls (fill, border, background) and color pallete, for images and vectors, or catalog access and beads pallete for hotfix objects. 8- Object Manager: This button opens the panel containing importants Hotfix Era tools: The Object Manager and the Object Inspector. Both tools are described in depth in chapter 4. 9- Visualization toolbar: Contains the most important visualization tools like Zoom and Pan and controls to turn on/off some visual aids like grid and reference lines. 10- Status bar: displays general information about the design and the current task: Design saved status (a visible disk icon means the design was modified but not saved yet), mouse pointer position, number of beads used and design size. Most of the screen area is occupied by the graphics view. At the left and top of it, the system displays a couple of rulers that help you be aware of the design size, distances and position of the objects all the time. At the top left corners, an icon showing the systems units lets you access the Units and Measure quick menu. Using it, you may quicly change the system units (metric or inches), launch the measure tool and calibrate the ruler to match your screen. Ruler calibration is usefull because, once calibrated, objects in the screen will be displayed with their real size anytime your zoom level is 100%. To calibrate the ruler you will need a real phisical ruler or a piece of paper with a known size around 100 mm (4 inches). Access the units and Measure menu and click Ruler Calibration. The small group shown at the left will be displayed and the zoom level will be adjusted to 100%. Put the real ruler over the screen, below the virtual ruler and match the 0 coordinate (horizontal or vertical) with the 0 of the real ruler. Press the button < or > to match the real ruler 100 mm (or 4 inch) with the same mark of the real ruler. Then press the green button. Your ruler will be calibrated. Note that this procedure may not be required if your display is propertly installed because it reports its size and the system matchs the ruler accordingly. 1 – 10 Hotfix ERA Basics Ribbon Bar The ribbon bar is the key element of the user interface. As mentioned, it contextually changes according to the selected object to display the tools and controls that applies to that object. Commands and controls within the ribbon are grouped according to their function into tabs. Some tabs are fixed, always visible, and some are dynamic, that is, are displayed when the tools they contain could be used. Within tabs, commands are organized into named Groups, according with their function. Tabs that apply to a particular object are grouped and marked with a color to signal you all them contain tools suitable for the selected objects. For example, when a vector artwork image is selected, the ribbon has the aspected showed in the picture below: Note the colored marks Artwork (grouping the tabs Vector and Layout) and Convert (grouping just one tab named To HotFix). This schema means that two different activities are possible with the selected object: Vector edition, using commands in the Vector and Layout tabs, and Vector Convertion, using the tools located in To Hotfix tab. As shown in the picture, the Vector tab is activated by default. You may also note that some commands are dimmed gray. This means that those commands could not be used with the current object. For example: look at the selector with three rectangular icons, at the bottom left of the Format group. This selector controls if the vector object has background fill only (the selected option), border only, or both. So, due the selected vector has no border, the Border Color and Thickness commands are disabled. There are several types of controls in the ribbon bar: Buttons: Clicking on them launches the command they represent Toggle buttons: Clicking on them you change a state. For example turn grid on/off Combo buttons: When clicked, a menu or gallery is displayed. Theses buttons has a small down arrow at the left or bottom. 1 - 11 Hotfix ERA – User Manual Option groups: let you select an option among a few predefined ones. Edit boxes: Allow you set a value, either by typing it and pressing enter or by using the small arrows buttons (called “spins”) to increment/decrement the displayed value. If your mouse has a wheel, you may also click them to activate and the use the wheel to increment/decrement the value Minimizing the Ribbon To save screen space, you may minimize the ribbon by double clicikng any of its tabs or by using the command located in menu at the right of the Quick Access Toolbar. 1. Click Customize Quick Access Toolbar (the small arrow at the left) 2. In the list, click Minimize the Ribbon. 3. To use the Ribbon while it is minimized, click the tab you want to use, and then click the option or command . 4. To restore the ribbon to its normal state, repeat the steps. You may also use the the shortcut to minimize/restore the ribbon: Ctrl+F1 Shortcuts Shortcuts are keyboard sequences that triggers a command exactly as if you were activated them with the button or control in the user interface. One of the most known one is Ctrl+C, the shortcut for Copy command, available in most of the Windows applications. Standard Ribbon Shortcuts When you pulse or press for a while the Alt (left) key, the system displays the standard ribbon shortcuts, as small legends near each command. Typing the characters in the keyboard activates the corresponding command. In the example at the left, typing Y3 activates the View tab as if you were clicked on it. 1 – 12 Hotfix ERA Basics Application shortcuts The following table list the application shortcuts: Ctrl + A Selects all objects Ctrl + C Copy selected object to clipboard Ctrl + O Opens a design from disk Ctrl + S Saves design to disk Ctrl + Alt + S Saves design with a different name Ctrl + V Paste from clipboard Ctrl + X Deletes selected object Ctrl + Z Undo F1 Context Help F3 Hide / Show vectors F4 Hide / Show images F5 Redraw F6 Zoom Area Ctrl + F6 Zoom Total F7 Toggles 3D / Normal View F8 Shows/ Hides Object Inspector window F9 Generate hotfix object Ctrl + F9 Forces hotfix generation for all objects Del Delete selected object / element Getting Help Hotfix Era provides a context help system for the object properties. To get help on a property, select it and press F1 A floating window containing a brief description of the property will appear. Use the small “X” incon located at the top right of the box to close it. 1 - 13 Hotfix ERA – User Manual Options and Preferences There are several aspects of the user interface and system behavior you may configure according to your preferences. The Options and Prefences box groups all the configurable items in Hotfix Era. Use the application button, select Preferences and click on Options and Preferences item. The system will display the box shown in the picture at the right. The left panel contain a tree list with the main configurable topics while the right panel lets you set the options according to your preferences. Once you finish, press Ok to save your changes or Cancel to discard them. The Default Settings button restore the factory settings for the topic displayed on the right panel, while the button Reset All to Defaults, set the factory values for all the system options. For example, to set the Hotfix Era interface language, select the Application item in the left panel. Then, click on the Language row in the right panel, press the arrow button and select the desidered language in the list. Press Ok to confirm the changes. Language interface change will take effect the next time you open the application. 1 – 14 Chapter 2 Visualization Tools Contents The View Ribbon Bar.....................................................................................2 Zoom Tools......................................................................................2 Zoom with the Mouse Wheel...........................................................2 Zoom Area...................................................................................2 Zoom Total..................................................................................3 Pan.............................................................................................3 Zoom In......................................................................................3 Zoom Out....................................................................................4 Actual size Zoom...........................................................................4 Dynamic Zoom.............................................................................4 More Zoom Options.......................................................................4 Normal & 3D View Modes...................................................................5 Normal View.................................................................................5 3D View.......................................................................................6 Additional Views...............................................................................6 Simulation Window........................................................................6 Satélite View................................................................................7 Reference Tools................................................................................7 Grid............................................................................................7 Reference Lines............................................................................8 Cross Cursor.................................................................................9 Snap to Grid.................................................................................9 Background Color.............................................................................9 Hotfix ERA – User's Manual The View ribbon tab has all the common visualization tools of every type of object that you are working with Hotfix Era. The options of this tools area are displayed in all the interface to make you work more agile, that is why in this manual you can have deep explanations of the usage of every one of them and then will show the place from where you can access every one without going to the View ribbon tab. The most part of the work with hotfix designs is made on the Main Working Window, meanwhile the other views, panels and windows are auxiliary. The View Ribbon Bar Hotfix Era offers several ways of viewing the same document at the Main Job, where the design edit process takes place. Next we will describe some of the windows and views of the Application. Zoom Tools Zoom with the Mouse Wheel If your mouse has a scroll wheel, you can use the scroll wheel to zoom out/in by scrolling forward / backward from you. Mouse wheel scroll should zoom in/out over mouse pointer location. Zoom Area Selecting the magnifier icon you enable or disable the Zoom Area (F6). It enlarges the visualization of a working area sector. It is useful for examining a certain design area closely. In order to use this tool, you have to define a rectangle that includes the area you wish to enlarge. For this to happen, follow these steps: 1) Enable the Zoom Area command from the Ribbon view, Tool bar mode , or use the shortcut key F6. 2) Mark a corner of the rectangle, clicking on it, for example, on the upper left corner. Do not release the button. 2–2 Visualization Tools 3) Drag the pointer towards the opposite rectangle corner, for example, the lower right corner. 4) Release the button. The content of the marked rectangle will be shown on screen. Zoom Total Allows you to see the whole design in the maximum size possible. To use it, press the corresponding button on the Ribbon View or Menu Mode View. Shortcut: Ctrl + F6 Pan Panning is the action of moving the design area manually, without using the scroll bars. It is useful when creating or modifying a part of the design and you have to continue in another part which is not visible on the Main Window. Remember that panning does not modify the Zoom level. To pan the design select it from the ribbon view, them drag the image (pulling it) until the desired area appears inside the working window (that is, visible on screen), and then release the mouse button. Auto Pan You have a Auto Panning mechanism on the Working window. Note that in the entire working window perimeter there’s a border less intense that the background color. This region is called Auto Panning Area. Note that when you place the mouse pointer within the Auto Panning Area, it changes its traditional shape. Keeping the pointer in this area for a few moments will start the auto panning in the direction indicated by the mouse cursor. From Quick Access Button > Options & Preferences > Working window tab, you can control the size of the Auto Panning Area, the time that the mouse has to remain in it to start the panning, and the speed it must have. Form the Hotfix Era button > Options and Preferences > tab Working Window, you can establish the bounds of the working area setting the max dimensions of the design (in width and height) adjusting the working area to the new values of Max Width and Max Height. Hotfix Era will not allow you move the mouse pointer beyond the bound area defined for those values, and will show a warning message when exporting the design if objects are outside the maximum area. Zoom In Enlarges (approaches) the work area visualization 2-3 Hotfix ERA – User's Manual Zoom Out Reduces the work area visualization in a proportion defined by the Zoom Out Factor in Quick Access Button > Options & Preferences > Zoom Settings tab. Actual size Zoom This button shows the actual size of the current design Also by clicking on the arrow at the right of this icon, you can select one of the zoom presets. The zoom presets that you can chose from are 25%, 50%, 75%, 100%, 150%, 200% and 500%. From Setup > Options & Preferences > Zoom Settings tab, you can modify features such as Zoom In and Zoom Out factors, enable or disable the use of mouse wheel, etc. Dynamic Zoom It enables a practical method of performing quick operations of approach or distance. To use this tool select the Dynamic Zoom tool from the list, over the job area click and drag. The point in which you clicked is considered the Zoom center, and the image starts to distance if you drag upwards, or to approach if you drag downwards.. More Zoom Options Several zoom options are available in the zoom menu you may unfold by clicking the More button at the group Zoom in the View ribbon Zoom Scale They are fixed scale zoom factors. Zoom 1:1 shows the design on the working area in a size approximate to the real one. Zoom 2:1 corresponds to the visualization of the design in a double size. The rest of the options increase the design’s approach on screen. Zoom Previous Returns to the last visualization scale. It is very useful when toggling between a close and a distant view, repeating this function Maximize Object Enlarges the design, maximizing and centering the selected object. If there’s no object selected, it performs a Zoom Total action. Shortcut: Shift + F6 2–4 Visualization Tools Zoom Limits Reduces (distances) the work window visualization to the maximum value available All the zoom and pan options and are available at the bottom of the main working window. This allows you, as mentioned before, speed your work in the program. Remember also that all these tasks may be controlled by shortcuts customized, as mentioned in the previous chapter. a - Zoom+ Options b - Pan tool c – Zoom bar Normal & 3D View Modes Several modes to display your hotfix designs on screen are available in Hotfix Era. Every mode is better suited for specifc tasks such as checking beads spacing, reviewing the design final apperence, etc. Normal View This is the default mode the system will use. The presentation includes the design reference (path and area boundaries) and a simple, but precise, beads representation. Two additional controls are available in Normal View: Show Sections lets you show/hide the object references (main contourn, direction lines, holes, etc). When sections are hidden, just the beads references are displayed. Show Hotfix lets you show/hide the beads reference. When beads are hidden, just the object references are displayed. Object references are prevalent. If you try to hide both, object references and hotfix beads, the references are displayed anyway. This settings apply to unselected objects. Selected objets are displayed with both, references and beads, visible. 2-5 Hotfix ERA – User's Manual 3D View 3D View is a realistic presentation of the hotfix design. It uses a 3D model of the beads with detailed textures and lights. In 3D mode, object references are not displayed, except fot those objects that are currently selected. The Visualization toolbar (at the baseline of the graphic area) includes a toggle button to switch Normal View / 3D View quickly. Additional Views Simulation Window This command opens a floating window with a simulation of the hotfix design. In the panel you will have the chance to configure some options. For this you have to open the context menu clicking inside the panel with the right button of the mouse. Then you will be able to perform different operations (zoom, print, etc.). The simulation adjustments, available to improve the visualization of this View, are accessible to the user from the Properties command. Opening the context menu of this panel, you will also have access to the following commands: Zoom Options Similar option of the available from the toolbar but applied to the design presentation in the panel of the Simulation View. Print Prints the design showed in the Simulation View.. 2–6 Visualization Tools Satélite View This view allows you to have complete control of the area you are working on. It is a small window that shows the complete design. If due to zoom level, the design is not totally displayed in the Graphics View, a rectangle in the Satellite View appears. This rectangle corresponds to the area of the design currently visible in the workspace. You may drag the rectangle in the Satellite view, producing a panning effect in the graphics view . You may also drag the sides of the rectangle, producing a change in the zoom level of the graphics view Reference Tools Grid The grid consists of a series of lines or dots (visible or not) that are useful to align and place objects accurately on the design area. If the grids are not active, you will be able to move the nodes freely. Activate the grid to create sections limiting the areas where the nodes can be inserted. In this way, the mouse pointer will automatically fit within the closest grid. For a better visualization, the grid will have the opposite color to that of the background. Grid configurations You may customize the configuration of the grid either manually and interactively or by defining the exact values from the corresponding dialog box On Screen Grid Setup: the cursor will turn into a ruler. You must then specify the grid size by clicking on any place in the working area and dragging the mouse without releasing the button until achieving the desired grid size. You will be able to see the grid size from the status bar. The grid size can be seen interactively (if the visualization is enabled) in the working area while dragging the mouse. Release the mouse button to achieve a suitable size. 2-7 Hotfix ERA – User's Manual Grid Settings…: In this type of configuration you will not only be able to define the grid size, but its color, layout (Below or Over), style (Dot, Cross, Plus, Line, etc) and the subgrid layout too. Reference Lines Also known as reference lines. They are used for an accurate alignment and placement of objects, as they allow you to insert the objects over these lines. You may define whether to visualize them or not from the “Show Guidelines” control in Ribbon View There are two types of reference lines: horizontal and vertical (observe the right figure). In order to insert a guideline proceed as follows: 1) Place the mouse pointer on one of the side rulers (vertical or horizontal) 2) Drag it; a blue dotted line will follow the pointer movement. 3) When you reach the desired position, release the mouse button. Repeat the operation as many times as guidelines you need. Once a guideline has been added you can move it or delete it. In order to delete a guideline, drag the mouse to the yellow rectangle over the ruler, press the right mouse button and select Delete reference line. Or you can delete all the guidelines of the present document using the command at the ribbon view: Delete All Guidelines To drag a guideline, place the mouse on the reference line at the level of the yellow rectangle on the ruler. The mouse pointer turns into a line with two ends (right figure). While keeping the left button pressed, drag the triangle so as to move the reference line up to the desired position. Once there, release the mouse button. 2–8 Visualization Tools Cross Cursor You can set Hotfix Era to display a large cross cursor instead of a simple arrow. Access to Options & Preferences > Workspace > General > Check the option Use large Cross Cursor Snap to Grid When you activate Snap to Grid the mouse pointer will automatically fit within the closest grid. With Snap to Hot Points you may adjust the position of the nodes according to the geometry of sections already created and others elements, either at the time of creating them or while being edited, since when creating and dragging the node you may place it in different adjustment sectors of the destination section (center, border, etc.) known as insertion points . When the pointer is close to an insertion point, this is highlighted to indicate that it is the destination where the node will be placed. See picture below. From the Ribbon View > Snap tab you can define whether to activate the creation mode, or deactivate it completely. You may also define the elements that will participate in the adjustment, enabling or disabling the node dragging function, the center of the section, borders, middle points, intersections, quadrant, etc. In order to activate or deactivate all of the insertion options quickly, click on Release Snaps option. Background Color It works the same way as for the other objects. Remember that a faster way to change the background color is to rotate the mouse wheel over it. With this technique lighten or darken the color of the actual document 2-9 Hotfix ERA – User's Manual Page intentionally blank 2 – 10 Chapter 3 Images and Vectors Contents: Raster Images..............................................................................................3 Image Formats.............................................................................3 Loading Images from disk..............................................................3 Adquiring Images from scanners.....................................................4 Getting Images from clipboard .......................................................5 Loading Images from the Image Gallery...........................................5 Editing Raster Images.......................................................................6 Changing image size......................................................................6 Rotating Images ..........................................................................7 Mirror/Rotate................................................................................8 Scale, rotate and move images manually..........................................8 Cropping Image............................................................................9 Modifying Image Colors..................................................................9 Editing Image Properties................................................................9 Reloading Images........................................................................10 Saving Images............................................................................10 Deleting Images..........................................................................11 Converting Raster Images into Vectors...............................................11 Step 1- Clean the image...............................................................12 Step 2) Vectorize.........................................................................13 Vector Images............................................................................................14 Vector Formats...........................................................................14 Loading Vector Images from disk...................................................15 Getting Vectors from Corel Draw....................................................15 Getting Vectors from Adobe Illustrator............................................16 Getting Vectors from Clipboard .....................................................16 Loading Vectors from Images Gallery.............................................17 Creating Vector Objects...................................................................17 Closed Shapes............................................................................17 Open Shapes..............................................................................18 Vectors based on TrueType texts...................................................18 Saving Vector Images to disk........................................................18 Editing Vector Objects.....................................................................19 Vector Objects Selection ..............................................................19 Selecting several vector objects.....................................................19 Scale and Rotate graphically.........................................................20 Accurate Size & position control.....................................................20 Editing vector colors....................................................................21 Working with vector nodes............................................................22 Reshaping Vector Objects.............................................................23 Modifying Vector Objects Sequence................................................23 Aligning Vector Objects................................................................24 Repeting Vector Objects...............................................................24 Group & Ungroup Vectors.............................................................25 Vector Object Operations.................................................................26 Images and Vectors Hotfix Era lets you open and manipulate raster images and vector images of several formats to use them as a design reference or to convert them to hotfix objects. This chapter describes the available tools to open and modify raster and vector images, to create vector objects directly within the system and to convert raster images into vectors for automatic hotfix creation. Raster Images Raster images or bitmaps may be thought as a grid of colored points (called píxels). As larger the number of columns and rows of the grid, larger resolution will have the image and it will look better, and how many colors are available for the points (known as “Color Depth”) also affects image quality. For example, an image composed of 200 columns and 100 rows with points of just two possible colors, black and white is a monocromatic 200x100 pixels image. Image Formats The following formats are compatible with Hotfix Era. Bitmaps (bmp) JPEG (jpg) PCX (pcx) Targa (tga) Clipboard Format (CLP) Gif without compression (gif) Loading Images from disk A way of inserting background images is to use those created using a graphics program, taken from a clip-art, or downloaded from the Internet. From the Artwork ribbon, the application you have the possibility to handle the different classes of images that you can insert inside the working area. To Open an image click on the icon Open Image from the box Raster 3-3 Hotfix Era – Users Manual The Open window appears, showing the images available on disk in different formats. In the lower part of the window the box Files of type allows you to select the image format. To load an image: 1-Select drive and folder on the left side. 2-On the right side, click on the image. 3-Click on Open Adquiring Images from scanners From the Artwork ribbon, use the button Capture Image. The corresponding scanner dialog box will open. Complete the information required (mainly resolution and color mode). Taking into account that it depends on the scanner installed, the normal process follows these steps: 1) Pre-scan to preview position and center image. 2) Select the area to be scanned. 3) Capture the selected area. Once the scan is complete, the image will appear on the Hotfix Era’s active document. Bear in mind the following parameters; they are very important when obtaining an image from a scanner: Resolution: It is normally measured in dpi (dots per inch or points per inch) and it defines the brightness of the digitized image. The higher the number, the neater the image, but it will also use more system’s memory. Except on 5x5 cm. or smaller images, a 300-dpi resolution is correct. Color Mode: You can capture an image in color or black and white. If you capture it in color, you must indicate the number of colors to be used. On most cases, a 256-colors mode is enough; if you use more color, the resulting image will be better viewed but will take more memory. If you wish to capture the image in black and white, you can use 256 shades of gray. Take into account the following recommendations when scanning images: Only scan the area of the image that you will work on. This will result in smaller, manageable images. 3–4 Images and Vectors Use low resolution settings. On most cases, a 300-dpi resolution is enough. If you are going to work with the Photo type, the image used must have a high contrast level. Scanner Setup The scanner is a device that reads the images printed on paper or fabric. Hotfix Era works directly with any Twain-compatible scanner already installed on your Windows system. Most scanners come with Twain-interface software. Refer to your scanner manuals to obtain further information on the controllers and how to install them. Once a scanner has been configured, you will not need to repeat this process, unless another device is used in replacement, or Hotfix Era is reinstalled. Since you may have more than one Twain device installed on your system (for example a scanner and a desktop digital camera), it will be necessary to indicate Hotfix Era which device to use. Proceed as follows: 1) Select Setup > Select Hardware > Scanner setup. 2) A Select Source dialog box opens, showing all the available Twain sources. Click on the source that corresponds to the device to be used and press Select. Getting Images from clipboard To paste a bitmap (for the supported formats of Hotfix Era) you have to make a copy of the image from any graphic application that support images. In this moment the icon Paste Bitmap will enable and clicking over it, the image will be presented in the working area. Loading Images from the Image Gallery The galleries allows you to work with images (those supported for the system) in an agile way. Displayed by clicking over the tabs, located in the left side of the main window. It displays the pane with a preview of the elements, organized by categories. In this way, you will operate easily with multiple elements. 3-5 Hotfix Era – Users Manual When you open the image gallery displays a divided pane. The superior pane has three tabs that allows you to select the type of image that you wish to import. You can choose among: a) raster images, b) vectors c) all the images. From the superior pane navigate among the folders, while the inferior pane will show the dynamic mode the thumbnails. Once identified the image, select and drag and drop to the working area of the document. You have the option to change the size of the image when dropping in the working area. To change the size of the image in the moment of inserting in the working are: do doble click in the design, point with mouse the working area and you check that the cursor icon changed. Draw a rectangle with the mouse and then leave the button of the mouse. By this way you will specify not only the position, but the dimensions. Pressing the key Ctrl at the moment of dragging will assure that the image will no change its proportions. Editing Raster Images Raster images may be modify with Hotfix Era to better suite your needs. You may scale them, rotate, trim, change its colors and even convert them into vector images. When you select an image, the Image and Layout context ribbons are displayed. Changing image size This option allows you to precisely adjust the size of a reference image, altering its original size according to the correct measure of the image segment. This allows you to work with an image with the same dimensions that the final design should have. The suggested method is the following 1) Click on the Measure and Scale icon. Click on any point of the image and drag it. Hotfix Era will trace a line from the point to the mouse’s position. 2) Release the mouse buttons. The Image Scaling window displays the length of the traced line and allows you to define the new value. Type in the corresponding size. 3) Clicking on OK, the image will be scaled so that the traced line has the indicated new size. You can also use the Width and Height controls to give an exact size to the entire image. 3–6 Images and Vectors For example, if your design must have a max height of 50 mm., after inserting an image select the tool Measure and Scale, click in the superior part of the image (in the point 1 that shows the figure), drag down to the bottom of the silhouette and release the button in the point 2, then the box dialog Scale will open showing the length between the two points, 1 and 2, while allows you to set the new dimension that must have this distance. For this example, type 50 in the box of the right of the row Height and click Ok, the entire the image is scaled in a way that the whole segment 1-2 measure reach 50 mm. Also you can use the controls height and width to give an exact size for the whole image. Rotating Images Fixing the rotation angle is useful for some Works where you need precision. Look at the next sample: We want that the image shows the hand totally vertical and not as in the original image. 1) Click in Fix Angle and draw a line as indicated in the figure 2) Releasing the mouse button appears a dialog box to set the new angle. Set the value “0” 3) When pressing OK, the image will be rotated to the point in which the hand is totally vertical. 3-7 Hotfix Era – Users Manual Mirror/Rotate The application gives you the possibility to rotate an image to specific angles and to mirror vertically and horizontally in the working window. Display the menu from the button Mirror/Rotate to obtain the specific angles. Scale, rotate and move images manually Press the Selection button, point the mouse over the image and click. The image will be selected with a surrounding rectangle with the corners and center highlighted. You can manipulate the corners and center to expand, compress, move and rotate the image freely. Also you can use the command rescale, to a precise adjustment. Do the necessary changes over the image before starting to create the design. If you have created sections and changes the size, move or rotate the image, it will result very difficult to change the sections to be adjusted to the new reference image. Click on the image and drag any of its corner nodes so as to adjust size proportionally. When dragging a determined corner node, the scaling will leave the opposite corner fixed in its position (right figure). If you drag while pressing the Shift key, the scaling will be performed keeping the center of the image in its position, while all the corners scale following the movement of the mouse. But, if you drag the pivot of any of the sides, you can change only one of the dimensions (horizontal or vertical depending on the dragged side), as shown in the left figure. If you hold down the Shift key while dragging, you will be able to move both vertical and horizontal sides in a symmetric way. If you take the mouse pointer next to the central zone, note that the cursor changes its shape (left figure). In this situation you can move the image freely dragging it to any place in the design area. While holding down the Ctrl key, click and drag any corner node to rotate the image. Observe how the image border is modified as well as the mouse pointer (right figure). To finish this operation, simply release the mouse button. 3–8 Images and Vectors Cropping Image Click the button Crop Image and the cursor will change, indicating that it is suitable for cutting. Draw a rectangle over the area of the image that you want to preserve and all the part inside the rectangle will be preserved, the part in the outside will be deleted. Modifying Image Colors If you click the button, shows another working window, that allows you to quickly reduce the number of colors of the image. The window is divided in two panes, one shows the original and the other the results. Also has zoom tools and pan for your convenience. When you are satisfied with the result press Ok to return to the main working window. Editing Image Properties Saturation, Brightness and Contrast This type of edition is the same as with any basic image editor. Moving the crank of the controls to the extremes and combining the controls to edit the Art Transparence From the box Properties you can modify the level of visualization of the image you have in the working area. If you reduce the percentage of transparence to the minimum the image will tend to disappear Move the crank to the extremes to check the level of visibility which you want to work with. Link and Embeed When you work with an image in the application, this one offers several modes to store with the document Saving to disk a design document that has an image, if you do not specify that the image save attached with the design, if will add a link to the image, so the next time that you open the design the image loads with the same properties; at the same exact position, the same size and 3-9 Hotfix Era – Users Manual rotation angle. To do this, the image must remain in the disk with the same name and in the same location (folder) when it was added to the design From the option Attach to Design you indicate to save a copy of the image inside the design. In this way, if you transfer the design to another computer, it will not be necessary to take the image too, since it will be included in the document itself. If you specify that the image is not to be attached to the design, when saving in disk a design document that contains an image, Hotfix Era will add a link to the image, so the next time you open the design the image will load with the same position, size and rotation angle. For this to happen, the image that you insert as reference must be kept on the disk with the same name and in the same folder where it was when it was added to the design. Form the option Embedded you can save a copy of the image inside the design. This way, if you move the design to another computer it won’t be necessary to move the image too, as it will be included in the document itself. Reloading Images This tool bring back the original image without the modification you had done over it. Saving Images If you are planning to work with an image taken from the scanner in several sessions, you must save the image on your disk, so that it will be available the next time you open the design. To save an image: Select the image. Click on Save, over the Ribbon Image. In the Save box, choose folder, name and format with which you want to save the image and press Save. 3 – 10 Images and Vectors It is recommended to use the default Image folder to save the images, even to save the new graphic files that you copy or produce. Deleting Images If you want to delete an image from the active document, simply select the image from the select object mode and press the Delete key. Converting Raster Images into Vectors Hotfix Era includes a complete vectorization tool to convert a raster image into vector objects. Vector objects are preferred because are better suited for automatic design creation To work on a bitmap image select it and activate the command Vectorize, from the Ribbon Image. The Vectorizer box then appears. In it you will find a series of controls on the Ribbon Vectorizer, while the rest of the box will show a preview Displays then the vectorizer box. From there you can access to several controls, while in the views you can see the original image as the resultant one from the filter and resultants vectors (these last ones organized in tabs). Observe at the top of the Previews there are three tabs, each of them allows you to visualize the three stages by which a vectorized image should go through: the original figure, the clean figure and, finally, the vectorized result To make a zoom of the sample set out in the preview (in any of the tabs) using the command window available in its lower left corner: you can make a specific zoom, zoom in whole or pan. Basically, you can follow two steps in order to vectorize the image. These are explained hereunder: 3 - 11 Hotfix Era – Users Manual Step 1- Clean the image This first stage implies reducing the complexity and noise of the graph, for the result to be as clean and clear as possible. Since Hotfix Era vectorizes the image scanning its changes in tone, this first task is important in order to obtain good results. Take into account that the cleaner and clearer the image, Hotfix Era will better interpret its shapes. From the first sliding controls of the Vectorizer you can optimize the image, trying to leave it as clean as possible, clearly defining its shapes and borders and getting out the colors mix that “dirty” the result, causing the so called impure images. These controls are the following: Reduction: Moving the slider to the right you reduce the number of colors in the image, this is the first filter you should control, reducing the colors without deforming the image. Holes: This control eliminates the noise in the image, this noise is composed by small pixels dissociate color, called “holes”. As you move the slider towards the right, the application will eliminate the biggest holes. In the left figure please observe the Preview after inserting an image. After configuring the controls, click on the Filter button for the application to show you the result in the Clean tab of the Preview According to the result obtained, modify the values of the controls previously mentioned, until the product look like what you expect. Do this as many times as necessary. After cleaning the image and having obtained the convenient result, use the two following controls. Their function is explained hereunder: Final Colors: From the colors view select those tones that are similar, and click on the Combine button for them to merge. It is convenient to reduce the number of colors of the image when possible, in this way the application will be able to distinguish easily the changes in tone, thus obtaining more precise vectorizations. In order to select two or more colors, press Ctrl and click on the color to merge, then press the Combine button. You also have the undo combination option to go back 3 – 12 Images and Vectors Transparent: Hotfix Era automatically scans the image and captures the background color of the image so as not to include it in the vectorization since, when vectorizing the background color of the image it will form a figure that will “frame” the result. Please observe the image on the right; it is a bitmap inserted as image in Hotfix Era which background is gray You should apply one or other method depending on the result you wish to achieve. Step 2) Vectorize Here you should transform the image (free from noise) in vector figures. Once you have created the vector-based figures, you will be able to work on them freely: you will be able to scale them, modify their shape changing the nodes, change their color, etc. The creative possibilities, when the original bitmap image is vector-based, are many. It all depends on your imagination. For this to happen you must configure well the items that define the characteristics of the created vector (right figure). These are described hereunder: Max Error: This control defines the curvature degree that the trace will have. It increases or reduces the precision the vector curve will have with regard to the original bitmap Sharpness: If you increase this value, the number of nodes that the created vector-based figure has will decrease, thus obtaining a sharpened result These two controls define the curvature degree that the vector will have. High values of these controls results in rounded outlines. If these items have small values, the trace of the vectorbased figures will adjust to the outlines of the bitmap image. Min Area: It eliminates the small surfaces, according to the value specified in the sliding control. It is useful to exclude the smaller elements from the vectorization. Observe the result that the chosen values will produce when vectorizing the bitmap image from the Vector tab in the Preview frame. If you click on the OK button you will confirm the values entered to create the vector figures. These will reproduce the shape presented in the Vector tab of the Preview. 3 - 13 Hotfix Era – Users Manual Vector Images Hotfix Era allows you to work with vector-based images, a type of object that allow easy and better edition, shape operations and better convertion into hotfix objects. Vectors may be also imported from popular applications like Corel DRAW and Adobe Illustrator. The vector images are files that contains information of objects, with their shapes and fillings. The shapes are stored a s a sequence of nodes tied by lines (vectors) that defines their shapes. This kind of images allows the scale without losing definition. Also is easier to change colors and other properties of every shape and these conditions give versatility, reason which are preferred by. Vector Formats The following formats are compatible with Hotfix Era: 3 – 14 Windows MetaFiles (wmf) Enhanced MetaFiles (emf) CorelDraw (cdr) Corel Presentation Exchange (cmx) Adobe Ilustrator (ai) EO Imaging DXF PLT Images and Vectors To use the cdr and cmx formats you need Corel Draw ® installed in your system and the file opened in the application. To use the ai format Adobe Illustrator ® installed in your system and the file opened in the application. Loading Vector Images from disk A way of inserting background vectors is to use those created using a graphics program, taken from a clip-art, or downloaded from the Internet. Designs ERA allows you to load vectors from disk through the button Open File on the Ribbon Home. The Open window appears, showing the images available on disk in different formats. In the lower part of the window the box Files of type allows you to select the image format. To load an image: 1) Select drive and folder on the left side. 2) On the right side, click on the image. 3) Click on Open. If you want to delete a vector from the active document, simply select the image from the select object mode and press the Delete key. Getting Vectors from Corel Draw Hotfix Era is compatible with Corel Draw versions 10, 11, 12, X3 and X4 if this application is installed in the computer. From the tools Get from Corel Draw, available from the drop down options on the Get From button in Ribbon Home & Vector, you can insert in the working area a drawing created in Corel Draw. From the button Get from Corel Draw, in the Vector box of the ribbon Artwork, you can insert in the working area a drawing created with Corel. Follow these steps: a) Open the document of Corel that you wish to insert in Hotfix Era. b) Click in the button Get from Corel Draw. c) Displays a dialog box that warns you of the import action, in case that you have multiple documents, the dialog box allows you to choose. 3 - 15 Hotfix Era – Users Manual Copy and Paste from Corel Draw It is also possible to copy a drawing from Corel Draw, and paste it from the clipboard to the working area of the Hotfix Era document; it will remain inserted as background vector. Getting Vectors from Adobe Illustrator Proceeds the same way as with Corel Draw. Getting Vectors from Clipboard When copying a sketch selected from Corel Draw, you can paste it normally or you may choose among the options available from the menu Paste special in the ribbon. We will describe each of them hereunder: Paste in Place: Pastes the sketch in a sequential order or where the cursor is currently placed within the sequence of figures. Paste Windows Metafile: Pastes the sketch made in Corel Draw in the working area as a group of vector-based figures; the conformation of such figures will correspond to each of the drawings made in Corel They can be uncombined and ungrouped so as to work with them independently.. Paste Enhanced Metafile: Similar to the previous, the difference is that this type of vector format has a better level of detail, thus it is recommended for certain sketches with a high level of elements, or when it is necessary to obtain more precision. You can also decompress it in different vector-based figures Paste Bitmap: Inserts the drawing in BMP format; this will allow you to work with the different types of traces available in the application. 3 – 16 Images and Vectors Loading Vectors from Images Gallery When you click on the tab Image a Vector Gallery opens and displays a divided pane. The top pane has three tabs that allows you to select the image you want to import. You can choose between: a) raster images, b) vectors c) all images. From the top pane navigate between folders, while the bottom pane dynamically displays the views of the images. Once identified, select and drag to the document workspace. You have the option to change the size of the vector in the time to take it to the main working window, using the same procedure as for raster images. Creating Vector Objects With Hotfix Era you can create vector figures in different ways: from the Ribbon Art as the Ribbon Vector you can choose Shapes to create, also you have the possibility to choose among freehand or Bezier curves. The geometrics figures available to insert are classified in closed figure, open figure and text figure. Also you can create manually vector figures with bezier curves or freehand. Bézier: This tool is based on the sketch possibilities that allow Bezier curves FreeHand: To trace freely open figures, drawing directly in the working area. Also you can choose to create perfect figures where the application will improve automatically your outline. Closed Shapes If you want to insert any of these shapes: select from the Artwork ribbon or Vector the one that adjust better to your needs. Press the left button of the mouse over the point area of the working area and drag without releasing, while doing this the shape will be showing in the area. Pressing the key Ctrl at the moment of dragging it will generate perfect squares (if you work with rectangles) or perfects circles (if you work with ellipses). Once the silhouette has the size and shape desired, release the mouse button. immediately after you create a figure, the same will be available for you to adjust the size and the shape. 3 - 17 Hotfix Era – Users Manual Open Shapes The gallery of Open Figures displays organized in several categories to make easier the search and selection of a shape and among the categories proposed you can find angled corners and squared, borders, frames and finials. To insert any of the open figures: select from the ribbon Artwork or from the tab Vector the desired figure. Press the left button of the mouse on a point in the work area and drag without releasing, while you are dragging you can see the silhouette of the figure. Pressing the key Ctrl at the dragging time will generate provided figures. The open figures respond successfully to the path conversions with backstitch and path with hotfix, if you want to put other type of filling you have to edit them. Vectors based on TrueType texts Pressing this button opens a dialog box that allows you to type text or lines of text, including selecting the font and size, alignment and presentation. Press the green check. Press CTRL + Enter to create multi-line texts. Saving Vector Images to disk You can work on vector figures and using the many tools that provides application to modify the vector graphics and then save directly from the application. Distribution tab > Export button. Save the file under EMF format, compatible with all programs working on vector graphics, DXF and PLT. Depending upon the format selected, the border and body or just the border will be exported. When you import or open vector images composed of many vectors, you must ungroup to start editing each one of them. If these vector shapes are not removed before saving the document is saved with the design. This is useful to change in later editions created forms. 3 – 18 Images and Vectors Editing Vector Objects Vector Objects Selection All vector figures inserted in Hotfix Era are editable, such transformations are done using them together or modifying nodes individually. To select any object located in the main work area press this button, click on the object you want. Immediately see a box on it that lets you manually resize, while the Ribbon changes to provide the tools you need to edit the object. Holding down the button will display options for selection: Select by rectangle From left to right: Select the objects that are fully From left to right: Select the objects "crossed" by the rectangle. included in the box Select by outline Draw an outline "node to node" around the figure you want to select. When you finish surround the object, press ENTER or mouse middle button and the object will be selected. This mode of selection is really useful when you have overlapping figures. Select all objects Select all objects (vectors, images, embroidery and / or stone that are in the work area. Invert actual selection Change the selection excluding selected items and selected those that were previously outside the selection. Selecting several vector objects To select several figures close between each other you can click on the working area and, without releasing the mouse button, move until the dotted box embosses the figures you wish to work on (next figures). . 3 - 19 Hotfix Era – Users Manual You can also select more than one figure by pressing the Ctrl key and clicking on the elements you are going to work on. Instead, if you press the Shift key at the time of clicking two figures, you will select all those objects that are between both figures in the corresponding sequence. Scale and Rotate graphically In certain figures (triangle and rounded rectangle) the modification points appear active (left image). These allow you to change the original shape. The vector-based figures (either created from Hotfix Era or imported from Corel Draw) are liable to transform, modify their curves, merge and convert to embroidery sections. You can expand, compress, rotate and move images manually, in the same way you can do it with any other image (right figure). Press the Ctrl key to rotate the figure or modify its rotation pivot. Press the Shift key to modify the size of the figure fixing its center. If necessary, before you continue working with the figure, adjust its aspect and location, since by dragging the corners you can proportionally modify the height and width at the same time, while by dragging the pivots you expand or compress the figure in one direction (either the height or the width). To move the figure to another location of the working area, simply place the mouse pointer to the center of the figure and when this pointer changes its shape (cross with four arrows), click and drag towards the desired position. In order to perform modifications in more than one figure at the same time, simply select the figures that will be involved in the modification and perform all actions on all of them at the same time. These figures are placed following the order in which they were created, reason why some will be on top of others. Accurate Size & position control Once you have the image on the screen, whether it was in the disk or scanned, you can perform certain operations such as expand / compress, slant or rotate the image To access these tools, select a vector and press the Distribution tab. 3 – 20 Images and Vectors Since this button commands the movement on the vertical axis and the horizontal axis of the figure. Take the center line marking the upper left box surrounds the figure. This group lets you precisely control the size of the object. The padlock icon sets the proportional mode: when pressed, changing one of the object's dimmensions (width or height) will automatically adjust the other in order to keep the object aspect ratio. When unchecked, you can control both, width and height independently. Clicking the small icon at lower-right corner, will open a box where you may set the dimmensions as a value or as a percentage. The options to rotate a vector by setting the angle of rotation work the same way as for bitmap images. Editing vector colors The box Format from the ribbon Vector allows you to add, remove, or change the color of the border or padding of figures to create, or modify created. You can choose to create an array filled only with only the outline or both. From the same box you can change the thickness of the border. This utility is useful for cases where it must operate on several figures that are one above the other. Observe the left picture, that has predefined color figures. In the right figure please note that the color of each figure has been modified, improving considerably the visualization of the elements. 3 - 21 Hotfix Era – Users Manual Setting colors from the color pallete The color bar or color pallete may be used to set or change the border and fill color of vector objects. With a vector object selected, clicking any color within the pallete will fill that object with the pointed color. Clicking the color with the right mouse button, sets the border color for that object. The first element in the color pallete is a special item. It represents the “No color” entry and may be used to remove the border and fill color of vector objects. Clicking the no color item eliminates the vector fill color Clicking the no color item with the right mouse button, eliminates the vector border Managing Color Palettes Edit this Palette: Allows you to access a dialog box with options to select and edit a color palette. Load, Save and Delete a color palette: Get a dialog box that lets you work with color palettes. Set this Palette as Default: Each time you open a document vector, this color palette appears. Working with vector nodes The vector-based figures are made of nodes, that behave similarly to those that make the embroidery sections. Once the vector-based figure has been created you can modify the nodes that give shape to it as well as the layout of each node’s handles Once the figure has been converted into curves you will be able to alter its geometry, modifying the location of its nodes and the layout of its handles. You can also eliminate nodes, create new ones, etc. Operate on the nodes in a similar way to that used when you work on the nodes of an embroidery section. These options are available from the context menu Node types The following properties of the nodes of a vector path that will determine the line that passes through the node. The types of nodes that form the figure of a section affects the geometry of it. Straight: Displayed with square marks, Curved : Displayed with circular produce straight lines between nodes marks, produce curved lines between nodes 3 – 22 Images and Vectors Normal: Displayed with white marks, produce smooth curves. Symmetrical: force the same curvature at both sides of the node. Dragging one of the handles, force to move the other symmetrically. Both handles remain aligned Corner: displayed with cyan nodes, produces abrupt changes in curvature. Uniform: curvature at both sides of teh node may be different. Handles may be moved independently, but both remain aligned. Reshaping Vector Objects Vector Split This tool allows you to split a vector object using an arbitrary line (defined by a sequence of nodes). Once the splitting line is defined, press the Enter key, to execute the operation. This tool is also available from the context menu. Remove Holes Automatically deletes the holes of the selected vector object. This tool is also available from the context menu, Modifying Vector Objects Sequence When working with multiple vector objects will often find that an object is covering up another. When editing vector figures from the ribbon Vector > Order button, or from the contextual menu, you can change the order of vector figures. This is because the figures are stacked in the order they were created, and those recently created in the cover the previous ones. The possibilities are: 3 - 23 Hotfix Era – Users Manual Bring to Front: It sends the selected element to the front, before the rest of the objects, placing it in the forefront. Send to Back: It places the selected object behind the rest of the objects. Bring Forward: The figure selected moves one level forward. Send Backward: The figure selected moves one level backwards. Aligning Vector Objects The Align group in the Layout tab contains tools for aligning objects respect other objects inside the block and the hole block respect the design. To Object: This tools aligns the objects inside the block to left, right, top and bottom, using as reference the leftmost, rightmost, upper and lower object of the block. You can also align the objects centre horizontally, vertically or both. To Design: Contains tools for align the hole block with respect to the design, that is, with respect to all other objects not included in the block. Center tool: Moves the centre of the block to the system origin point (0,0) Repeting Vector Objects Duplicate The following functions allow you to duplicate one or more times the selected figure. You can access these commands from Ribbon Layout > Repetitions box > Duplicate Pressing the button more times copy again the selected object for the first time. Matrix Repetitions Apply this function to duplicate the block a certain number of times, copies will block fitting into a mold shaped cells. Duplicate blocks are arranged in each cell of the array, you define the number of rows, columns, and horizontal and vertical distance of the cells in the matrix. To work with this tool, follow the procedure below: 3 – 24 Images and Vectors 1) Select a block and activate this feature. Box appears shown in Fig. 2) In the Matrix box set the number of rows and columns, and the distance between them. By accepting the input values the result will appear in the work area, the blocks will repeat a number of times depending on the values entered. In the example of Fig. this transformation was applied to define a number of rows equal to 2 while the value corresponds to 5 columns. Group & Ungroup Vectors Group It is possible to group two or more vector-based figures to be considered a unit. In this way, it will be possible to move them, apply the same transformations in shape and other changes to all the figures in the group at the same time.. It is also possible to merge other groups already created, thus creating nested groups . In order to create a group select the figures so as to activate the Group command from the Ribbon or from the context menu. To ungroup the figures that form a group, select the group and then choose the option Ungroup. Ungroup This option is very important whenever you insert wmf or emf images, since it is made up by a series of grouped vector-based images. In order to edit any of these figures, you must first apply this function. While using this tool, activating it from the Ribbon or context menu, you will be able to drag the different elements independently. For this to happen, select the desired element to drag it later. Also you can modify its aspect: modify the height and width, reduce, enlarge, rotate (pressing the key Ctrl). 3 - 25 Hotfix Era – Users Manual Vector Object Operations These tools get two or more vectors and produce a new one that is the result of the applied operation. Most of these operations require that the initial vectors are partially or totally overlapped. The available operations and an example of the resulting object are listed below All the examples will use the couple of vector objects shown in the picture at the right. Vectors are partially overlapped and the triangular shape is over the rectangular one. This will be important for some operation where the vector order produce different results. 3 – 26 Addition Substraction Intersection Exclusion Trim Simplify Chapter 4 Creating Hotfix Designs Contents: Hotfix Era Hotfix Objects..................................................................................3 About Nodes.......................................................................................3 Paths.................................................................................................5 Areas................................................................................................6 Areas with Hotfix Uniform Fill.............................................................6 Areas with Hotfix Ring Fill.................................................................7 Areas with Hotfix Flexible Fill.............................................................8 Areas with Hotfix Flat Fill..................................................................9 Areas with Hotfix Grading Fill...........................................................10 Areas with Hotfix Textures...............................................................12 Areas with Hotfix Spectacular Fill......................................................14 Path and Areas with Hotfix Assorted Fill.............................................15 Manual Hotfix....................................................................................16 Hotfix Texts......................................................................................16 Creating Hotfix objects...................................................................................16 Manual Digitizing...........................................................................17 Asisted Digitizing: Autotrace............................................................17 Automatic Digitizing: Autocomplete..................................................19 Digitizing using Geometric Shapes....................................................19 Converting Artwork images into Hotfix..............................................20 Editing Hotfix objects.....................................................................................21 Object Selection tools.........................................................................22 Hotfix piece edition tool......................................................................22 Working with Hotfix Objects Blocks......................................................23 Object Manager and Object Inspector...............................................................25 Object Manager.............................................................................26 Object Inspector............................................................................26 Hotfix pieces library.......................................................................................27 Beads Library................................................................................28 Quick Hotfix Selection tool...............................................................30 Bead Gallery.................................................................................31 Bead bar behavior for existing and new designs..................................31 Sorting pieces...............................................................................................31 Cleaning overlapped pieces.............................................................................32 Importing YNG files........................................................................................34 Importing PLT files.........................................................................................35 Creating Hotfix Designs Hotfix Era Hotfix Objects OPTIONAL FEATURE The software offers many types of hotfix objects which can be used to create hotfix designs. Those tools have been grouped in: Single HotFix and Assorted HotFix according to the number of hotfix types present on the main fill. In addition, you may also create text with HotFix and place infividual HotFix manually. Some objects are lines (paths) and other objects are areas (regions), on for both Single HotFix and Assorted HotFix groups. Note: The number of available HotFix object types and fill styles depend on the purchased product. Some of these features may be options for standard products. Choosing what object type is better, depends on the design feature you are working on: open shapes should be digitized with paths, closed filled shapes with areas, etc. Every object type has specific features, properties, and a specific tool to create it. The creation tools can be found by different ways: a. Select the HotFix Tab, select the corresponding group of object types and then select the required object type (upper inage). b. Press the button “creation mode” and the Smart Design tool will open. You may then select the appropriate creation tool. About Nodes The following paragraphs introduce the Hotfix Era objects, their elements, fill modes, and properties. The object’s boundary (what we call the object’s “main reference”) are built by inserting a sequence of points called “nodes”. Nodes are more than simple points; they have some properties that let you control how the system connects them: with a straight line, with a smooth curve or with a sharp curve. Once a creation tool is activated, the ribbon changes to display the properties and controls that apply to that specific object. All creation ribbons contain a group called Nodes that let you control node’s properties. There are two basic node types: 4-3 Hotfix Era – User Manual Straight Nodes: Represented in the screen with square marks, instruct the system to use a straight line to connect them with the previous one. Curve Nodes: Represented by a circular mark, instruct the system to use a curve to connect them with the previous one. There is an extra property for both type of nodes, althought it effect is more visible for curve nodes: Normal Nodes: Curvature of the segments at both sides of the node is the same. Normal nodes are displayed in white color Corner Nodes: Displayed in cyan color, the curvature of the segments at both sides of the node may be different, letting you get a sharp point in the shape. Note: If you switch a straight node between Normal and Corner you will not see any difference in the shape (just the node color will change). However, it may have impact on the beads placement because the system will always try to place a bead at the corner nodes. Curve nodes have also a special control that lets you define the curvature of the segments at both sides of them. These controls, called “handles”, are small segments with a dot at the end that you can move (by dragging them with the mouse) to set how the curved segments behave at the node. The picture at the left shows the same curved node with three different positions of the handles. Handles may be moved near or far the node to get a sharper or smoother curve and may be rotated around the node to change concavity. There is a property for normal curve nodes that adds some extra control for the handles: Symmetric: Force that both handels are of the same size, making the curvature of the segments at both sides of the node, equal. When you move one of the handles, the opposite ones is automatically moved at the same distance with respect of the node. Uniform: Both handles may be set at different distances with respect of the node, although they are forced to remain aligned. When the curve node is marked as a corner, its handles may be set at different distances from the node and may have different directions. The picture shows the same corner curve node with different positions of its handles. Note that handles may be set at any distance from the node and they are not aligned. 4-4 Creating Hotfix Designs Paths Paths are linear objects, with beads arranged along them. They are simply defined by a sequence of nodes. It may be opened or closed, may have smooth or sharp curved segments (controlled by the properties of its nodes) and also may intersect themselves. One basic fill mode is available for this type of object: beads are arranged along the path, trying to keep the same distance between them. The properties to control this placement (the fill mode properties in Hotfix Era terminology) are: Beads Spacing: Controls the space between beads. A distance of 0 (zero) means that beads are “touching” its neighbours Fitting mode: This property controls how beads are spreaded along the path. Four options are available (from left to right) Path: This is the default and more common option. Beads are uniformly placed along the path, but considering: Always a bead is placed in the position of the first and last node and always a bed is placed at the nodes where direction of the segments changes abruptely. References: The system places beads at the position of nodes only. The value entered for Distance value is ignored Path + References: The system places beads at the position of the nodes and fits additional ones between them using the entered Distance value. Paths + Corners: Simmilar to the Path option, but with an extra rule: Always a bead is placed at the corner nodes. Angle mode: Non round beads may be oriented, that is, place rotated (respect its center) at different angles. Orientation may be fixed (all beads at the same angle) or may be variable, considering the path direction. This property has there are three options that let you control beads orientation (from left to right): Perpendicular: Beads are oriented following a variable direction perpendicular to the path. Tangent: Beads are oriented considering a direction tanget to the path. Fixed: This is the default option. All beads are placed at a the fixed angle indicated in Angle Value Angle value: Available only for Angle Mode = Fixed, indicates the angle used to rotate the beads. The default value is 0 (zero). Angle is measured respect the document horizontal axis. 4-5 Hotfix Era – User Manual Bead Type: This control lets you select the bead you will use for the object. Clicking on it unfolds the current bead palletes that allows you to select any of the pieces cointained on it. Note: The distance between beads is not exactly preserved all the time. In order to fit beads properly, the system smoothly adapt the distance using the entered value as a mean value. Areas The term Area refers to an object defined by a closed boundary. Normally, beads are placed in the inner region of the area and, optionally, also along its boundary. Hotfix Era defines some additional elements for the area objects: Holes: Are regions inside the main reference, where no beads are placed. Once the main reference was created, select Hole from the Element group at the ribbon, to add a hole to the area object. Holes are closed shapes, so, if you created an open shape, the system will close it automatically. Direction lines: Are special geometric references, used in some filll modes, to guide the beads placement. Directions are open shapes, build with straight and/or curve nodes in a process very simmilar to the Path object creation. To add a direction you just need to click the Direction button located at the Element group in the ribbon bar. Area objects support a combination of fill modes, one for the inner region and one for the borderline. Borderlines are simply processed as closed paths. For the inner region, there are three fill modes available, where the basic difference among them is the style the beads are arranged, producing different visual effects. Areas with Hotfix Uniform Fill Hotfix Uniform is a fill mode designed to produce the better possible coverage of the area region. The placement algorithm tries to generate the most uniform placement possible, considering the shape, the bead size and the specified beads separation. The picture at the top shows an Area object main reference, with two corner nodes, in cyan, and two normal curve nodes. At the right, the same object with radial hotfix and borderline. 4-6 Creating Hotfix Designs When creating and editing area objects, the ribbon displays to tabs named Body and Border. Body tab contains all the controls to set the properties for the inner region fill and Border tab, for the borderline. Controls in the border are the same you find for a path object. The properties to control the radial fillmode (Body tab) are: Beads Spacing: Controls the space between beads. A distance of 0 (zero) means that beads are “touching” its neighbours. If bead type is sequin, a negative value, that produce some overlap, is allowed Margin: Set a distance from the borderline where no beads are placed Initial Layout: Radial fill is based on a special algorithm that starts from an initial placement and then moves the beads to set them equidistant. Initial Layout property lets you select two possible starting placements. The Radial option tends to produce a placement that slightly follows the shape of the object and the Hexagon option produces a more uniform, shape independent, placement. As in all fill modes, you can select the bead you will use with the control at the right of the Area Fill group. This control always displays a real view of the bead type currently selected for the object. Areas also let you change the fill mode on the fly. Pressing the control at the left of the group, unfolds a menu with the available fill modes. Areas with Hotfix Ring Fill In this fill mode, the system calculates a group of interior rings and places the beads along them. The special feature of the Variable Distance fill mode, is that you can control the separation between the rings, in a one by one basis, allowing beads density gradients that produce interesting effects. Ring fill mode is better suited for large area objects with small beads. This combination allows that several rings may be fitted inside the shape so the distance variation effect may become evident. The properties to control the Variable Distance fillmode (Body tab) are: Beads Spacing: Controls the space between beads along all of the rings. A distance of 0 (zero) means that beads are “touching” its neighbours. If bead type is sequin, a negative value, that produce some overlap, is allowed Margin: Set a distance from the borderline where no beads are placed Distances: This button displays the Rings Pattern dialog box, where you may set the separation between rings. 4-7 Hotfix Era – User Manual The Rings Pattern box contains a rings list, at the left and a preview pane at the right. A control named Rings, at the top-left, lets you indicate how many rings you will define. By default, Rings is set to 1 and the list contains just one row. You may define as many rings as you want, however: If the number of defined rings and their separations produce a pattern that is not enough large to completelly fill the object, the system will repeat the pattern starting with ring 1. If the number of defined rings and their separations produce a pattern that does not fit inside the object, some rings will be ignored. In this case, the system shows a warning message and the ignored rings will be marked with * in the list. The Rings Pattern settings in the picture at the left was used to fill the star design shown in the previous page. Seven rings were defined. The separation between them was increased from ring to ring to produce the vanishing effect. The red line in the Preview panel indicates the object boundary. The black background region represents the object interior. Observe that the last ring falls outiside the black region, meaning that it will not fit and will be ignored. For this reason the warning message appears at the bottom and the ring 7 is marked with * Areas with Hotfix Flexible Fill Flexible Hotfix is a powerfull fill mode that allows you to create a beads placement that is guided by an almost arbitraty direction line. This fill mode requires that a new element be defined, the direction line. It’s a simple, open line, built from a sequence of nodes (straight and curves). Basically, the placement is generated using a set of imaginary lines (with the same shape than the direction line). Beads are then placed along these line in a row by row basis. So, this fill mode includes properties not only to control beads spacing along the “imaginary” rows but rows spacing as well. Once you complete the input of the main reference, look at the Elements group in the area ribbon and click on the Direction icon. Then just start creating a line that cross the main reference, like in the picture below 4-8 Creating Hotfix Designs Direction line is not mandatory; you may enter it or not. In the last case, the system use an internal and invisible, horizontal straight line. The Body tab of Flexible fill shows the following properties: Beads Spacing: Controls the space between beads along a row. A distance of 0 (zero) means that beads are “touching” its neighbours. If bead type is sequin, a negative value, that produce some overlap, is allowed Rows spacing: Controls the spacing between rows. Margin: Set a distance from the borderline where no beads are placed You can select the bead you will use with the control at the right of the Area Fill group. This control always displays a real view of the bead type currently selected for the object. Areas also let you change the fill mode on the fly. Pressing the control at the left of the group, unfolds a menu with the available fill modes. Areas with Hotfix Flat Fill Hotfix Flat fill mode produces a regular, column by row based, beads placement. Better suited for large or very geometric shapes, it does not require additional geometric references and allows you to control column and row spacing, beads angle, etc. Properties available in the Body tab for this fill mode are: Columns spacing: controls horizontal beads separation Rows spacing: controls vertical beads separation Beads Offset: Sets an initial displacement for placement of beads in even rows. Grid fill mode produces regular, vertically and horizontally aligned placement., but sometimes, shapes require a bit irregular placement. Offset helps this avoiding the vertical aligment. The value is a percentage. Best effect is obtained with 50% offset. 4-9 Hotfix Era – User Manual Beads angle: Set the rotation (around its centre) angle of the beads. Usefull for non round pieces. Border mode: Instructs the system how to plave beads at the object boundaries. Inside option (left), forces to remove the beads that are not completely inside the object boundaries. Outside option (right) allows beads that are placed crossing the object boundaries. Placement Tolerance: Usually, if columns and rows spacing values are considered strictly, some beads do not fit and should not be placed. However, sometimes the placement would look better if some pieces in that situation were allowed. Tolerance controls how strictly the system behaves in these “limit” situations. A value of 0% (zero) means no tolerance at all, and larger values relaxes the placement rule allowing some “limit” pieces to be included. Areas with Hotfix Grading Fill OPTIONAL FEATURE Grading fill mode produces a bead placement where the spacing varies gradually along a specified direction allowing the creation of interesting volumetric effects. Basically, you define a “variation line” and indicate an initial and final spacing values. By default, the system places the variation line starting at the center of the area object and ending near the area edge; initial spacing is set by default to a value lower (more dense placement) than the final spacing, but you may change it according to your needs. You need to access the context menu and select Customize Hotfix Area to to display the variation line. You may drag the line ends (square and triangle marks) to modify the line size and position. An additional rectangular mark (called average spacing cursor) defines the position where the beads spacing will be set to the the average value between the initial and final ones. You may drag the cursor (always on the line) to any position. Once the line is defines, it rules the beads spacing and the system will place the beads with spacing values that will vary gradually from initial to final values. 4 - 10 Creating Hotfix Designs Properties available in the Body tab for this fill mode are: Initial Spacing: controls beads spacing at the starting point (square mark) Final Spacing: controls beads spacing at the ending point (triangle mark) Average Spacing position: Defines a point where spacing is the average value between Initial and Final values. Position of this point is represented as a value in the range 0.1 to 0.9, where 0.1 is located near Initial point and 0.9 is located near Final point Variation Mode: This control defines how spacing variation is acomplished. Radial mode (right) produces variation following concentric circles around the Initial point, while Linear mode(left) produces variation following an imaginary line perpendicular to the direction line. 4 - 11 Hotfix Era – User Manual Areas with Hotfix Textures Textures are predefined bead's arrangements that can be used to fill area objects. You may imagine the textures as a large pre-built design where your area objects behaves like a clipping boundary. You may select what region of the texture is clipped by your area and even scale the texture so as it better fits your needs. The idea behind textures is to allow you to create artistic and geometric complex and time consuming bead placements, in a very short time and with just some few clicks. The basic steps to use textures are: 1- Within the Hotfix ribbon, select Area with Hotfix and then Area with Texture. The system displays the Hotfix Area Body ribbon, with the Default texture selected. 2- Create the area object as usual. Consider that texture fill is intended for medium to large size areas. You may not appreciate the texture pattern if you use very small areas. As a guideline, avoid objects smaller than 50 x 50 mm. 3- Once the area contour is completed, the system will show a sketched view of the texture, drawn using a contrast color. In this state, you may move the texture regarding your area boundaries by simply dragging with the mouse; also, if you drag while holding the Shift key, you may scale the texture pattern. If you hold the Ctrl key and drag you may rotate the texture. Textures are designed using a predefined bead type and spacing. However, you may change them using the ribbon controls during creation or later, during edition. Again, consider that using large size beads or large spacing values may produce poor results. Scaling down too much may also lead to this. 4- Once texture position, scale and bead type are ok, press Enter. The system will calculate the beads placement and display the result. Initial texture sketched view 4 - 12 Move, scale and rotate Texture generated Creating Hotfix Designs Properties available in the Body tab for this fill mode are: Initial Spacing: controls the spacing between beads along the lines that form the texture Texture: Lets you select the texture model among the ones available at the texture library. When you click on it, the Texture Library dialog pop-ups and you may graphically select the texture component to use Beads List: Textures are multiple beads components, that is, a given texture may use more than one bead type. This control allows you to modify the bead type for every bead type used in the texture. When you click on it, the system first displays a list of the bead types used, inviting you to select one of them. Once do it, the bead bar list is displayed so you may select a different bead type. You may repeat this operation for every bead type used in the texture. These properties may be also changed through the Object Inspector. Using it, you may also change the vertical and horizontal scale, position and rotation of the texture. The Bead List group will display a row for every bead type used and, when you click on any of them, a list with your current bead bar contents will appear. During edition, use the context menu and select Texture to enter into texture graphic edition mode (mose drag to move, scale and rotate) Fill types with multiple-beads required a new configurable option to control the system behavior at the moment to use a component that includes a bead type that is not currently within the bead bar. Textures are designed using a given set of bead types. Although you may change them, you need to do it carefully, because some details of the textures may be lost if you, for example, use a bead size much larger than the original. Also the distance among the different features within the texture may become too close if you use very large bead types. To make it simpler, the system, by default, will use the bead types predefined within the texture, adding them, if necessary, to your current bead bar. You may control this behavior using the Options and Preferences dialog. Use the tree list at the left and select Application > Project > Hotfix. Then , at the right panel, the check labeled “Add beads to pallete when necessary” will let you control if the system automatically adds beads to bead bar (checked) or not. If you uncheck the option, the system will assign the first bead in your current bead bar to the bead type 1 in the texture, the second to the bead type 2, and so on. 4 - 13 Hotfix Era – User Manual Areas with Hotfix Spectacular Fill OPTIONAL FEATURE This fill mode is slightly different from all the others; the reason is that the beads arrangement it produces is located outside the area region, instead of inside it. Just a simple example will make it a bit clear: Star shaped area object The object with Spectacular Fill The Spectacular fill spreads beads, with variable density, around the defined object. How far the beads are spreaded and the density variation used are easily and graphically controlled and also the shape of the “spreading pattern” may be selected among several shape options. The basic steps to use Spectacular Fill are: 1- Within the Hotfix ribbon, select Area with Hotfix and then Spectaculat Hoftfix Area. The system displays the Hotfix Area Body ribbon. 2- Create the area object as usual. Consider that this fill mode spreads beads outside the object, so check you have enought clearence around the object. 3- Once the area contour is completed, the system will create the effect using the current density and shape values. Click on the Select Object tool (or press F11) and the system will enter to edition mode for the object you have just created. Get the contect menu (right click) and select Customize Spectacular Fill Density: the system will display a line with a square mark near the object center, a rectangular cursor at the middle and a triangle mark at end. Drag the triangle mark to change the size of the shape effect, drag the square mark to change the effect shape center and slide the middle mark to change the average spacing position (see properties below) 4 - 14 Creating Hotfix Designs These handles let you almost completely control the effect. To change the shape of the spreading pattern, you need to use the Effect Shape control at the ribbon bar. Take a look to the available properties. They are quite simmilar to Variable Density fill mode: Initial Spacing: controls beads spacing at the starting point (square mark) Final Spacing: controls beads spacing at the ending point (triangle mark) Average Spacing position: Defines a point where spacing is the average value between Initial and Final values. Position of this point is represented as a value in the range 0.1 to 0.9, where 0.1 is located near Initial point and 0.9 is located near Final point Effect Shape: Defines the shape of the beads pattern. The shape will always surround the object . The shape size is controlled graphically. Curve: Creates a shape effect simmilar to the object shape Circle: Creates a circular or elliptical shape Rectangular: Creates a rectangular or square shape Round Rectangle: Creates a round-rectangular or square shape Path and Areas with Hotfix Assorted Fill OPTIONAL FEATURE The software counts with a toolset for the creation of HotFix objects, where the main fill rhinestones (or sequins) of several shapes, colors and sizes at the same time.. These tools enlarge the diversity and variety of creative fills for the creation of HotFix designs. These kind of fill styles may have limitations in some cases (with some geometric shapes). The user must check that the resulting objects match to the expected result. The user must also check in detail when the used components are of different shapes and sizes, because the proximity of the component may produce undesirable results, even overlapping. 4 - 15 Hotfix Era – User Manual Manual Hotfix This tool lets you insert one, isolated, hotfix piece anywhere in your design. Very usefull to add some special pieces, sometimes large ones, normally used in very low quantities, or to complete the placement generated by the system for a given object. To add manual pieces, just activate the tool, select a bead from the bead bar and click where you need to place the bead. When the Manual Hotfix tool is active, the ribbon shows position, angle and bet type properties that let you control, accuratelly, the bead placement. Hotfix Texts Texts are very powerfull objects allowing you to easily create legends with hotfix pieces. Hotfix Era lets you to create hotfix text using a set of detailed, pre-digitized fonts, and also using the TrueType ® fonts installed in your computer. Hotfix Era Text features includes a complete manipulation of size, orientation, spacing (charactes, words, lines) of texts and characters inside texts, text layout effects (like arc, bridge, diamomd, etc) and more. Due extense possibilities text objects offer, we have prepare an special chapter,the next one, totally dedicated to texts object. Creating Hotfix objects Producing a hotfix design, from the idea to the garment, basically involves: Artwork: Some kind of drawing, sketch, image or good specification related with the art behind the design. Planning: You need to know the size of your design and what hotfix pieces will be used. The knowledge about how the design will be transferred to the garment (machine, stencil, manual) may also help. Object Creation: As mentioned, this task known as “Digitizing” refers to the process to convert the artwork into objects and set the properties that control the beads placement. Export the design: Once the design is finished, you need to produce some type of output to move the design from the computer to the garment. In this section we will focus on the Object Creation task or Digitizing. We will assume that an artwork image (of any type, unless specified) is displayed as screen background. The chapter Images and Vectors contains detailed information about the Hotfix Era tools for working with artwork files. 4 - 16 Creating Hotfix Designs Manual Digitizing The term Manual Digitizing means that objects creation is accomplish by tracing the artwork shapes manually. You need to select the proper creation tool (path and area basically) and place the nodes using the background image as reference and trying to reproduce the features of the shapes in the artwork. Selecting the bead type you will use and setting the fill mode properties may be done before or during creation or, after creation, in a task known as edition. Usually, the basic settings are done during creation and then adjusted (edited).This process is repeated for each shape in the artwork. Asisted Digitizing: Autotrace Autotrace is a time saving tool that automates the process of tracing the artwork. Instead of manually placing the nodes to capture the shapes in the artwork, the system automatically detects them (based on its color) and creates the objects reference for you. To use this feature you just need to select Autotrace within the Digitizing Method group, located at the left side of the path and area hotfix object ribbons. Autotrace is disabled if no image was loaded. When used with raster images (pixel based images), the key for sucess is the image quality: 1- 23- The minumin recommended image size is around 125 pixels per inch (5 pixels per milimeter). So, if your design have to measure 4” x 4”, the image size should be at least 500 x 500 pixels. Image colors have to be “solid” for proper recognition. Sometimes, a region that seems to be light blue is made of a mixture of blue and white pixels. Shape borders should be well defined. Usually, the process of scaling an image, introduces an effect called blur that is not good for automatic recognition. A shape border in a good image is a clean edge with different colors at both sides, while in a blured image you can note a graded transition between colors. Shadows and light effects are also bad for automatic tracing. Take a look to a brief example about Autotrace usage. We will use a raster image called ASR-025 included with the system and scaled to 5” (125 mm) wide. 4 - 17 Hotfix Era – User Manual Step 1 - Select creation tool We will digitize the indian face using an Area with Radial Hotfix. Due the shape size is not so large, we will select a small, 4 SS, round rhinestone crystal red. Step 2- Select tracing mode In the group Digitizing Methods, at the left side of the Area with Flexible Hotfix, select Autotrace. When you move the mouse pointer into the working area, you’ll note a special mouse cursor. Step 3 – Trace Move the mouse pointer over the shape representing the indian face and click on it. The shape borderline will be recognized and will be surrounded by a flashing dashed line. In the group Area Fill, set the Bead spacing to 1 mm and select Radial as initial layout. Also set the margin to 0. Hit the enter key. The object will completed and the system will generate the beads placement Step 4 – Continue creating. Once the first object is created, the system will be ready for the next one. Move the pointer to red shape above the face, click on it and hit enter. Repeat the process with all red shapes in the artwork. Hide the image to check the result. To do it, just click on the green dot near the word Images at the top-right of the working area. During tracing, you have the chance to modify the recognized region before creating the object main reference. The context menu lets you expand and contract the recognized shape. These tools are usefull to create objects slightly smaller or larger than the artwork shape. You can also remove small regions and inlets and smooth abrupt shape changes using the tool Remove Narrow Regions. 4 - 18 Creating Hotfix Designs Filtering example: Note how narrow inlets were removed by the filter. Autotrace helps you to create one reference at a time. If the shape you are tracing has a hole, once you created the main reference, you need to select Hole and then use the autotrace again to capture the hole reference. Even more, you may switch to manual mode on the fly and, eventually, create the hole reference manually. Automatic Digitizing: Autocomplete Autocomplete is a full automatic digitizing tool. Althought the procedure to use Autocomplete is almost identical than the Autotrace procedure, it creates all the object references at a time, that is, the main reference and the references for all holes the shape has. Even more, Autocomplete lets you trace several shapes at a time, creating several objects, of the same type and fill mode: Once the first shape was traced, press and hold the Ctrl key and trace another one. When you press Enter, two objects will be created at the same time. Digitizing using Geometric Shapes Creating objects from Geometric shapes is another semi-automatic digitizing method. It helps you to create the object references (main reference and holes) from a library of opened and closed geometric shapes. Both libraries are available for path objects and just the closed shapes library is available for area objects. Using this tools is very simple. See the example below. Creating a path with a geometric shape Step 1 – Select the path tool and set the Digitizing Mode to manual. For this example, we will use a round nailhead with a diameter of 3 mm (around 1/8”). Set Bead spacing to 1 mm, Angle Mode to fixed with Angle Value of 0 (zero) degrees. Set beads fitting to Path. 4 - 19 Hotfix Era – User Manual Step 2 - Click on Open Shapes. Within the gallery, scroll down to the category named Square Corners and select the shape showed in the picture at the right. Move the pointer into the working area and drag. The shape will appear and will start to scale up following the mouse move. Set a size around 200 x 140 mm. You may press and hold down the Ctrl key to scale the shape proportiionally. Step 3 – Release the mouse button and hit Enter. You have just created a path object with an aspect simmilar to the one showed in the picture at the right. Converting Artwork images into Hotfix Converting vector artwork objects into hotfix objects is a fast and automatic process that lets you get a complete and editable hotfix design in seconds. Step 1 Load Image Create a new design. Then open the Image Gallery Use the folders panel and select the All Images tab and point to Era Images vector folder. (see Note). For this example, we will use the vector image named ASV-035. If you select a different one, be careful with the vectors grouping and overlap. Use the Combine Vectors tools if required. Drag the image into the working area to load it. Set Size and center image Switch to Layout tab and using the Size group set the horizontal size to 4“ (around 100 mm). The image will be proportionally scaled to around 4.00 x 3.64 inches. Finally, center the image using Center at Origin (group Align, To Design tools) Note: The default installation path for Hotfix Era sample images is: Documents and “Settings\All Users\Shared Documents\Shared Pictures\Era Images”. The subfolders named Raster and Vector contains images of that type. 4 - 20 Creating Hotfix Designs Step 2 Anytime a vector image is selected, Hotfix Era displays the contextual ribbons groups Artwork (with Vector and Layout tabs) and Convert (with To Hot Fix tab). Select Convert – To Hotfix tab and inside it, click Area with Hotfix to unfold the menu and finally select Area with Radial Hotfix. Hotfix Era will create area objects for each shape in the vector artwork automatically. In our example, three area objects. Vector artwork will still be selected, so, click outside it to unselect and view the hotfix objects created. All objects will be created using the active bead (by default, the first in the bead bar). Step 3 Finally, we will edit each hotfix object to change the bead type. One by one, we will select them and, while selected, click on the bead bar the piece we want to use for that object. The next section introduce you to Hotfix Era editing tools Editing Hotfix objects Once created, modifying the hotfix objects is a very simple task. You just need to activate the selection tool and click on the object you want to edit. Hotfix Era will highlight the object, display its nodes and refresh the ribbon, toolbars and other views to grant you access to the object properties and geometric elements. Selected objects are surround by a set of special handles that allows you to move, scale and rotate it. Also, within the ribbon bar, appears a tab named Layout with aligment and repetition tools among others. Selecting the objects for editing is a topic by itself. The following paragraphs introduce the available selection tools. 4 - 21 Hotfix Era – User Manual Object Selection tools The first button in the vertical toolbar, located at the left of the working area, is the selection tool. Pressing the button activates a powerfull, multiple function, selection tool: If you click on an object, it is selected If you click and drag left to right, the tool lets you select by rectangle. A shaded rectangular box, with one corner fixed at the position you start dragging and the opposite located in the current mouse pointer position, is displayed on the screen. When you release the mouse buttons, all objects totally inside the rectangle are selected. If you click and drag right to left, the tool lets you select by “crossing rectangle”. In this mode, objects totally or partially included in the rectangle are selected. If press and hold the Ctrl key, a click on an object adds it to the selection set. Once an object is added, a new click on it removes it from the selection set. The selection tool button has an small triangle mark on the bottom-right corner. Clicking on it (and also doing a long click anywhere on the button) unfolds the selection menu, with extra selection tools: Select by Rectangle: Is the default mode mentioned in the above paragraph Select by Outline: In this mode, you create, click by click, a free shaped outline surrounding the objects you need to select. Once did it, access the context menu and select Ok to instruct the system to select all objects included inside the defined outline. Select All: Automatically selects all objects in the design Invert Selection: Creates an inverted selection set, that is: all currently selected objects are unselected and all currently unselected objects are selected. Hotfix piece edition tool This tool lets you modify an individual hotfix piece, no matter if the piece belongs to an object filling or is a manual hotfix piece. Once the tool is activated and a bead selected: Drag to move the piece 4 - 22 Creating Hotfix Designs Press and hold Ctrl key to display the rotation handles. Drag them (always holding Ctrl) to rotate the piece. Rotation centre may be also dragged to move it where required. Press Delete key to remove the piece Press Shift key and drag to initiates an on the fly piece insertion. Click on the bead bar or use the beads gallery within the ribbon to change the bead type. You can also use the Position and Angle controls within the ribbon to accuratelly edit the bead. Working with Hotfix Objects Blocks Any time you use the selection tools, the resulting selection set (even if it contains just one object) is considered as an object block. As described previously on Object Selection Tools, you can create a block using any of the selection methods. Once created, Hotfix Era draws a dashed box around the objects. The box has eight grips or handles (in the corners and in the middle of each side). Drag any corner handle to produce a proportional scaling of the block, keeping the opposite corner in place. Press and hold the Shift key and drag a corner handle to produce a proportional scaling but keeping the block centre in its place. Drag any side handle to scale horizontally or vertically, keeping the opposite side in its place. Press and hold the Shift key and drag any side handle to scale horizontally or vertically but keeping the block centre in its place. Press and hold the Control key and drag the corners to rotate the block around the rotation centre. Holding the Ctrl key you can also drag to move the rotation centre where you need. 4 - 23 Hotfix Era – User Manual Scale proportional Non proportional scaling Rotate Note: During these operations, a floating legend (called tooltip) with current size, size change and angle is displayed to help you to work more accuratelly. When an object or block is selected, Hotfix Era activates the tab Layout within the ribbon (this tab is the default when the block contains multiple objects). The Layout tab contains a set of tools specially prepared for block operations: Scale and Shape group Rescale: This tool lets you define a segment in the object and then indicate to system the size you need that segment to be. So, you can scale your block considering the size you need for an specifc shape on it (the height of a given shape, the diameter of a circle, etc) Proceed this way: 1- Define the block 2- Activate the Rescale tool. Move the mouse pointer into the working area and click to set one end of the reference segment and drag to set the end point. 3- When the mouse button is released, the scale box will appear. The measured length of the defined segment will be highlighted and ready to accept your input. Just enter the size you wish and press Ok. The block will be scaled so as the segment you defined now measures the size you entered. Rotation Angle: This tool operates quite simmilar to rescale. Once activated the system waits you define a segment (click for start point and drag for end point ). Then, the rotation box appears with the measured angle highlighted and ready for input. You just need to enter the desidered angle and press Ok. The block will be rotated so as the defined segment has the entered angle. This tool is very usefull at the time of aligning a shape with the axes. Define the angle reference segment aligned with the shape and then set the new angle to 0 or 90 degrees. Rotate/Mirror : Simple tools that produce common fixed angle rotation (90, 180, 270 degress) and mirrors (vertical and horizontal) 4 - 24 Creating Hotfix Designs Position and Size Groups This groups contain controls that let you set the position and size of object blocks accuratelly. Just enter the desidered value in the boxes and hit enter. Align Group This group contains tools for aligning objects respect other objects inside the block and the hole block respect the design. To Object: This tools aligns the objects inside the block to left, right, top and bottom, using as reference the leftmost, rightmost, upper and lower object of the block. You can also align the objects centre horizontally, vertically or both. To Design: Contains tools for align the hole block with respect to the design, that is, with respect to all other objects not included in the block. Center tool: Moves the centre of the block to the system origin point (0,0) Object Manager and Object Inspector The Object Manager is a special, technical view, that displays a “map” of your designs, showing all the objects it contains: vector images, raster images and hotfix objects. At the right of the working area, a vertical tab named Object Manager lets you open a group with two panels: the Object Manager itself at the top and the Object Inspector at the bottom. Object Manager is an important tool to check what objects the design has and it’s also a method to select objects while Object Inspector is a detailed object’s properties editor. 4 - 25 Hotfix Era – User Manual Object Manager The Object Manager (OM) is a special type of list known as a “tree list”, much similar to the one used to display disk units, folders, sub-folders and files. The main items (the “parent” items, using the tree list language) are the basic object types Hotfix Era works with: Images, Vectors and Hotfix objects. Inside them, a list of items (the “child” items) represent the loaded images, vector artwork objects and hotfix objects respectively. Selecting any child item within OM, produces the syncronized selection of the object it represents within the graphic view and, viceversa, selecting an object within the graphic view, selects the corresponding item within the OM. Object selection is just one of many operations available from the OM: You can copy, paste, and delete objects one by one or by blocks: Hold the Ctrl key and click items to create multiple selection sets; click an item, Hold the Shift key and click a second one to select all items between them in the list. Drag items (within the same parent group) to re-arrange their order within the sequence (remember that object sequence may be meaningless for rhinestones, rhinestuds and nailheads but may be important for sequins and spangles and also for vector objects). The icons beside each parent group let you Block and Hide that object type: Blocking an object type makes impossible to select, delete or modify any object of that type; hidding an object type make that type invisible. Object Inspector The Object Inspector is a complete browser and editor for object’s filling properties. I’ts organized as a categorized list with items arranged in rows. Each row controls a property. For hotfix Area objects, Object Inspector (OI) displays separated tabs for body and borderline fillings; for path objects, just the borderline tab is displayed 4 - 26 Creating Hotfix Designs Rows in OI has two columns: one with the property name and icon and one with the property value. Clicking the property value activates the property editor to modify the value. Once activated, properties may display: A down arrow to select the value among fixed options. A spin button to increase/decrease value or type in directly. Hotfix pieces library The vertical toolbar that appears at the left of the working area displays a collection of hotfix beads you can easily pick to create your hotfix objects. This collection, that also appears as galeries within the hotfix objects ribbon, and that is quite simmilar to a color pallete, is called Hotfix Pallete or Bead Bar. To choose what hotfix pieces you’ll see in the bead bar, you need to use a large set of hotfix pieces called Hotfix Catalog. Using the catalog you can define and change the bead bar, create new ones and save and open them from disk. So, the Hotfix Catalog is also the management tool for bead bars Clicking the Hotfix Catalog button in the vertical toolbar opens the catalog window. Inside it, there are two main panels: the bead bar at the left and the library at the right The main idea behind this box is that you build your bead pallete, or bead bar by selecting the pieces you want to use from the beads library. The following paragraphs explain how to do that and also describe the panels and related tools in depth. 4 - 27 Hotfix Era – User Manual Beads Library The Beads Library is a collection of thousands of hotfix pieces organized by type that you can easily browse to choose the pieces you’ll use in your design. Bead type selection: Tabs located at the top of the panel let you access the catalog by bead type: rhinestones, rhinestuds, nailheads, etc. Just activate the tab corresponding to the type you want to browse and the list will show the available pieces of that type. Views: Two libarary view stlyes are available: Icons (the default) and list. Use the controls located at the top right corner to switch between them. Controls for the Icon View Filters: A group of filters by category, shape, size and color help you to narrow your search within the library. You can set one or more than one filter at a time. The system will display the pieces that match all the specified filters. Favorites: Items within the library list have two special controls located at the right side. One of them, the star icon, is the Favorite mark. When you click on it, the corresponding piece is marked as Favorite. You can easily list all pieces marked as favorites using the star icon located at the right of the filters control. Add / Remove from bread bar: Also within the list elements, an arroe icon at the right allows you easily add to and remove pieces from the bead bar. If a piece is listed with a left pointing arrow, means it’s not currently included in the bead bar and you can click the arrow to do it. Instead, if the piece is listed with a right pointing arrow, means it’s already included in the bead bar and clicking the arrow will remove it. Controls for the List View Sorting: Small triangle marks besides the column header texts let you sort the list by that column. Autofilter: This option activates a by-column basis filter, very simmilar to the one used in spreadsheets. Just click the blue mark in the column headers to unfold a list of values found in that column. Then select the values you want to be included in the filtered list. 4 - 28 Creating Hotfix Designs Favorites: As in the icon view, this control filters the list showing just the pieces marked as favorites. When the filter is not activated, favorites pieces are listed with highlighted text Bead bar This panel is just a more detailed view of the bead pallete displayed at the left of the working area. It’s an ordered list of hotfix pieces, you can freely arrange by reordering, adding and removing elements. The list must have at least one element and may have as many elements as you need. Changing order: To arrange the order of the pieces, just drag the piece you want to arrange and drop it at the desidered position. While dragging, you’ll see blue horizontal marks appearing and disappearing between the items; they are indicating the position the piece will take if you drop it in that moment. You can also use the context menu to move a piece up or down into the list, one position at a time. Removing pieces: Just click on the item you want to remove, access the context menu and select Remove. You can also drag the piece outside the list (into the right panel for example). Adding pieces: Simply, pick the piece you want to add from the library, drag it into the list and drop it at the desidered position. Be carefull to drop it between items and not over an item. Replacing pieces: If you need to replace a piece for a different one you may proceed to remove it and then to add the new one or you may take a shortcut: pick the new piece from the library, drag it into the list and drop it over the piece you want to replace. Clearing the bead bar: By default, the system shows a predefined bead bar to let you start working. However, you may want to create an entire new one, starting from zero. This tool, located at the bottom left side of the catalog window, clears the entire bead bar, producing an empty, fresh list. Save the bead bar: Once you create your own bead bar, or modify an existing one, you can save it to disk for permanent storage. To do it, click the Save command and in the save dialog box, enter a name for your bead bar and click Ok. Load a bead bar from disk: Previously saved bead bars may be loaded using the Open command. When you activate the command, the system displays a list with the names of all previously saved bead bars. Just select the one you want to load and click Ok 4 - 29 Hotfix Era – User Manual Deleting a bead bar from disk: Use this command to permanently delete saved bead bars. Just activate the command, select the bead bar you want to delete from the displayed list and click Ok. Set as Default: The current bead bar may, that is, the one curretly displayed in the left panel, may be set as the default bead bar. This means that every time you create a new design, that bead bar will be automatically loaded and displayed in the vertical toolbar. Quick Hotfix Selection tool The context menu of the Bead bar (right click when the mouse pointer is on the bead bar), contains usefull commands to quickly manage your bead bar. Replace bead: Lets you select a bed to replace the one located at that position in the bead bar. All objects that was using the reaplaced bead will be recalculated with the new bead. Add bead: Lets you select a bead that will be added to the current bead bar Delete unused beads: Checks used bead un your design and deletes the unused ones from the bead bar. The Replace and Add commands (and also the Add bead command located in the bead galery displayed at the ribbon bat) open the Quick Hotfix Selection Tool shown below The box allows a quick bead selection based on type, size and color. 4 - 30 Creating Hotfix Designs The best way to use it is to follow this sequence: 1- Select a bead type (the left panel shows all the bead types available in the system bead library) 2- Once a type is selected, the right panels are updated to display the available sizes and color s for that type. Use the upper right panel and select a size. 3- Once you select a size, the right lower panel is updated to show all the bead colors available for that type and size. Click on the desidered one and press Add (or Replace, depending upong the command you used). Bead Gallery The Bead Gallery is a graphic control that appears within all hotfix fill ribbons. It displays the bead types you have in your pallete. By default, the beads are sorted by color and size but you may set the system to use pallete order (Options and Preferences - Project - Hotfix - Hotfix Gallery sort by) Bead bar behavior for existing and new designs Hotfix Era maintains bead bars in a per-design basis. That is, everytime you save a design, the hotfix pieces pallete is packed and saved inside it. So, when you open a previously saved design, no matter what you current bead bar is, the bead bar you was using when you saved the design is automatically loaded. Hotfix Era allows you to open a previously saved bead bar at any time. In this case, the current bead bar is replaced by the loaded one, keeping the bead’s order: piece #1 of the old bar is replaced by piece #1 of the new one, old #2 by new #2 and so on. When you create a new design, the system loads the default bead bar. You can set what bead bar should be used as the default one, using the Set as default command, inside the hotfix catalog window. Sorting pieces A common practice when creating a design, is to proceed shape by shape, building the required objects without paying attention to the bead type each object use. So, the resulting design sequence, that is, the order of the objects as shown in the Document Map, follows exactly the creation order. Due this, the design sequence is normally unordered in terms of bead type, that is, not all the object using a given bead type are placed one after another. Sort Hotfix tool is designed to help you easily manage the design sequence, allowing automatic or manually controlled object sorting. 4 - 31 Hotfix Era – User Manual The tool dialog is basically a list with items representing an object or a group of contiguous objects that use the same bead type. The item shows also the bead type it uses, its current position within the design sequence, the object numbers it represents and a tiny icon of them. The tool offers two modes: Automatic, that sorts the objects according to the bead types they use by following the bead bar order (objects using bead #1 first, then objects using bead #2, and so on) and Manually, that allows you to order the items as you want. In manual mode, you may select any item and use the cursor keys to navigate through the list. The arrow buttons at the top right allows you to move the item within the design sequence (you may also use drag and drop to do it). Once two object that use the same bead type are set contiguous, next time you open the Sort Hotfix dialog they will be shown grouped into a single item. Cleaning overlapped pieces Most materials used in garment decoration with hotfix beads do not allow overlapped pieces. The exception to this rule are the sequin beads type, enough thin and flat to allow overlap. Rhinestones, rhinestuds and nailheads instead, are too thick and curve to allow overlap. When objects are overlapped, totally or partially, beads calculated for them are probably overlapped too. The system will not display any warning about this situation until you try to export the design using any of the output formats. At that moment a message will notify you that the design has overlapped pieces. Hotfix Era includes a tool to automatically cleans overlapped pieces called Hotfix Conflict Window. To launch the tool, you need to use the button located in the Hotfix ribbon. This tool requires you know some details about your design, basically, the order of the objects in the design sequence. 4 - 32 Creating Hotfix Designs When objects A and B are overlapped, one of them, let’s suppose A, is over B. This implies the idea of object‘s sequence: A over B is different than B over A. Most of the time this situation doesn’t care for hotfix designs, however, it cares when overlap conflict exists and when you use overlapped sequins. The object sequence is visible with the Object Manager view: the top most object in the list is the first object created and the rest of them are over it . So, the rule is: All the objects following a given one are over it. The Conflict Window contains a tree list where each main item represents a conflict between two objects and the items description declares what object is over what other. If you expand the tree to explore the sublist associated to each main object, you’ll find the overlapped beads, one by one. The check marks at the left of the items let you include/exclude them from cleaning. At the same time, the graphic view shows red crosses for each bead in conflict that are checked in the list. The toolbar at the top of the box lets you Clean, Refresh the list, Check all items, Uncheck all Items, Expand all list and Collapse all list (mentioned in order from left to right). Check the conflicts you want to solve and press the Clean button. The system will remove the beads in conflict from the back object, preserving the beads of the front object. When all conflicts were solved or when there is no conflicts in the design, the Conflict List will appear empty. 4 - 33 Hotfix Era – User Manual Importing YNG files OPTIONAL FEATURE This feature allows you to read hotfix YNG files produced with GemMaster ® version 2.9 and import the beads information into a DSG design file. This function imports only bead information (position, type and color). Design objects you may have created are not imported. The Import command is located in the main application menu. Once selected a standard File Open dialog appears, allowing you to navigate through your units and folders to point the desidered YNG file. Reading YNG files may take some time (a progress bar is displayed during this phase). Once finished, the YNG Import file dialog will be presented. This dialog allows you to define which bead type, from the system's Beads Catalog, should be used for each bead type used in the YNG file. There are two lists: The one at the left (Bead assignment) shows the bead types found inside the YNG file, while the one at the right shows your current bead palette. 4 - 34 Creating Hotfix Designs Two buttons at the top region of the box allow you to assign beads automatically: Add to Palette: The system will search the Beads Catalog for beads that best match in size and color to the beads used in the YNG file. Once found, beads will be assigned to the imported design and they will be added to the current bead palette. This mode keeps your current bead palette items, so it is recommended if you are importing a YNG file into an existing design (so you will get a merged design). The bead palette will contain all the bead types it previously contains plus the bead types used by the YNG file. If your palette already contains a bead type used by the YNG file, the existing one will be used (no duplicates) Create New Palette: The system will search the Beads Catalog for beads that best match in size and color to the beads used in the YNG file. Once found, a new bead palette with them will be created (your current palette will be lost) and its beads will be assigned to the imported design . This mode is recommended if you are importing a YNG file into an new, empty design . The bead palette will containg just the bead types used by the YNG file Finally, you may also assign beads manually. Just select a row in the list at the left, and, using the list at the right, click the green arrow to assign that bead to the imported design. The Edit button at the top of the Current Bead Palette list allows you to modify your current palette to best suite the assignment needs. Once you have completed the bead assignment task, press the Ok button. The YNG design will be loaded into your working area. Beads will be imported as Manual Hotfix objects, grouped by sequences of the same bead type, according to the bead order found in the YNG file. This arrangement facilitates bead type edition, scaling, etc. Importing PLT files OPTIONAL FEATURE This feature allows you to read the hotfix files created in other applications and stored in HPGL (PLT extension) as rhinestone stencils and import the information as a design file DSG. The function imports only position information, size and color of the holes. Design objects are not imported because the HPGL doesn’t include such information. The import command is located in the Application Menu. When you select the command, a standard box will let you navigate through the drives and folders on your computer to select the PLT file to import. Reading PLT files can delay some time (the system displays a progress bar during this stage). After reading, the PLT File Import dialog box is shown. This box allows you to define what kind of pieces (from the system catalog) is assigned to each part of the PLT file. 4 - 35 Hotfix Era – User Manual The box contains two lists: The left list of beads assignation, which shows the different types of parts found in the PLT file and the right list, the current hotfix palette. You can assign beads types manually. To do this, select a row in the list on the left and click on the green arrow in the list on the right for the part you want to assign. The Edit button lets you adjust the palette adding the parts you might need. The parts will be imported as manual hotfix objects, grouped by type of beads, according to the order found in the PLT file. This structure facilitates subsequent type editing, scaling, etc. 4 - 36 Chapter 5 Hotfix Texts Contents: Hotfix Text..................................................................................................2 Design Era Text Objects....................................................................2 Text object types..........................................................................2 Creating Texts: Text ribbon................................................................2 Example: Creating simple text in 3 steps..........................................3 Editing Texts....................................................................................4 Editing Text Properties...................................................................4 Editing Text Geometry...................................................................5 Text Transformations........................................................................6 Transformation types.....................................................................6 Using Transformations...................................................................6 Exploding Texts................................................................................8 Hotfix ERA – User’s Manual Hotfix Text This tool lets you create a hotfix object based on text characters using a library of predefined fonts or the TrueType fonts you may have installed in your computer. Texts are very powerful objects. This chapter will introduce the extense list of features available in Design Era texts. Design Era Text Objects When you create a path or area, you build the object shape using any of the creation methods: manual, assisted, etc. Shapes for Text objects, instead, are built from characters you type, with no need for graphic input: you just need to select the font, set the size (usually the text height) and fill mode, and type the characters: Design Era creates shapes for each letter and applies the specified fill mode to them. Text object types There are two basic text types: those based on digitized fonts and those based on TrueType fonts. Digitized fonts: Are quality pre-built fonts, included with the system. These type of fonts were created, character by character, using special groups of basic objects (generally paths) and tested for a range of sizes and bead types. When you create a text using a predigitized font, the system uses those pre-built basic objects to generate the placement of beads. TrueType fonts: Text based on TrueType fonts are built “on the fly”, using the shapes contained in the font to automatically create objects for each character you type. Then, all objects created for a given text are packed properly to allow easy manipulation and edition. It’s important to know that not all TrueType fonts have the same quality, and not all of them are good for hotfix. Proper selection of text size (basically, related with the bead type you will use) is the key for getting good results. Creating Texts: Text ribbon The Text ribbon contains most of the commands and properties you will use to create your hotfix text objects. The following paragraphs contain a brief description of them, group by group. Font : This group contains controls to select the font type (digitized or TrueType), the font itself and the text height. For TrueType fonts, you can also select the font style: Bold and Italic. Text: Inside this group you will find the box where you will type your text characters, the character table (especially useful for digitized fonts, to know what characters are available in the currently selected font), the alignment options (for multi-line texts), and the spell checker. For 5–2 Hotfix Text TrueType fonts you may also activate the preview mode, forcing the system to display the typed characters using the selected font, instead of the default one. Spacing: This group includes controls to manage text spacing among letters, words and lines Body Fill – Border Fill: These groups controls the fill mode of the text object. Depending upon the selected font, both groups or just one of them will be displayed. Usually, both groups are presented for TrueType fonts and just one, Border Fill is displayed for digitized fonts. Arrange: This group contains the commands to change the text layout, allowing you to arrange it following simple layouts like arc (upper, lower or both for multi-line texts), stair, etc. or more elaborated templates like bridge, diamond, etc. Example: Creating simple text in 3 steps In this example, we will create a 40 mm height hotfix text with the word “Sierra” using the digitized font BlockLetter and a golden rhinestud, 2 mm diameter. See the procedure below for a basic guide for creating texts: Step 1- Select the font and text height In the Font group, click Digitized Font. Then, click the Font button to open the font gallery and select the font named BlockLetter. The system includes a standard pack with 10 digitized fonts. Additional fonts may be available at special prices upon request. Click the height control and type in 40 if you are using Metric system or 1.6 if you are using Imperial system. Step 2- Set fill mode properties The font we have selected is based on path objects. Due this, the system displays a Border Fill group with the same fill mode properties you find in a path object. Set bead spacing to 0.5 mm and select a gold rhinestud of 2 mm diameter. 5-3 Hotfix ERA – User’s Manual Step 3- Enter the text Using the box in the Text group, type in the word “Sierra” (with upper and lower case letters). The system will play an error beep if the character you are typing is not available in the selected font. You may also use the Character table button to check what characters are available. Alignment controls will be enabled if the text has more than 1 line. To enter multi-line texts you need to press “Ctrl + Enter” key combination to move the text cursor to a new line. When you finish typing, press Enter. Design Era will create the object text, displays it within the working area with a box around it and set it ready for edition. The handles on the letters and around the text let you change the text position, size and rotation (use Ctrl to rotate) and letters size, position and spacing, graphically, by just dragging them. Editing Texts One of the most useful features of text objects features is the persistence: Once a text object is created it is preserved with all its properties and you may edit the font, size, words, fill mode, bead type, size, position, etc. Anytime you select a text object, Design Era highlights it, shows the text handles and displays the text ribbon, allowing edition of text properties and geometric aspect. Editing Text Properties The text ribbon is the main tool to edit text properties. Any property displayed there may be changed and the object in the graphic view will immediately reflect that change. Using the Font group you may edit the font, style and height; using the Text group you may change the letters and alignment; the Spacing group lets you modify the characters, words and lines spacing; the Fill mode group (Body, Border or both of them) allows edition of bead type and fill style and finally, the Arrange group, allows changes in text layout and effects. The Object Inspector may be also used to edit the fill mode properties. 5–4 Hotfix Text The Text dialog box At the bottom right corner of the Text group you may note a small icon. Clicking on it displays a dialog box with text properties related with the font and characters. The box contains pictures that clearly show the meaning of many of the text properties. Editing Text Geometry As mentioned, when you select a text object, Design Era displays a box and a set of handles on each letter and around the text. Most of the handles around the text box operates in the same way that the handles around any other object: dragging the corner handles scale the object proportionally, keeping the opposite corner in place and dragging the handles located at the middle of the sides, scale the object horizontally or vertically, keeping the opposite side in place. If you hold the shift key while dragging, the position of the object centre is preserved instead, and if you hold the Ctrl key, you may rotate the object and change the position of the rotation centre. 5-5 Hotfix ERA – User’s Manual Text objects has an additional handle located on the left side, between the lower and middle handles: The spacing handle. Dragging it you may proportionally scale the letters and words spacing. Handles on letters allow control of letter size and position in a per-letter basis. Dragging the handle near the letter baseline (A) moves the letter horizontally; the middle handle (B) moves the letter vertically and the corner handle (C) scales the letter. The example, letter “S” was scaled up using the corner handle and move a bit down with middle handle. Text Transformations In the previous section was presented a simple geometry edition tool that basically allows you to scale and rotate texts. This section introduces tools that let you produce more flexible geometry manipulation: the text transformations. Transformation types Design Era allows two basic types of text transformation: Envelope Transformations: Are based on the distortion of the box that contains the text. For example, bending the box containing the text produces an arc layout. Characters are distorted according to the envelope distortion. Line Transformations: Are based on the distortion of the line where characters lie. For example, tipping the baseline produce a stair layout. Characters are not distorted; just their position is modified. In addition to this classification, Design Era organizes the transformation in two groups: Defaults and Templates. Default transformations are simple, basic transformations like Rotation, Irregular, Arc (upper and lower) and Stair. Using the default transformations you may build envelope and line distortions with any shape. Templates: Although using the default transformations you may create transformations of any shape, the system includes a set of pre-built shapes, so you don’t have to do it by yourself. They are called Templates. Shapes like Bridge, Panoramic, etc. are included within the templates. Using Transformations All transformations have a number of handles or grips to control them. Depending upon the transformation, the system displays different handles that produce different effects. The following examples describes how behave the handles of some default transformations. 5–6 Hotfix Text Stair Stair transformation has three basic handles located at the right side of the text. Handle A controls the angle of the baseline. Drag it down to get a descending stair; drag it up to get an ascending one. Handle B changes text spacing proportionally. Handle C produces a proportional scaling. When you move the mouse out of the handles, a four arrows pointer shape indicates that you may drag to move the whole text. Arc Lets you bend the text in an arc shape. The handles to control this transformation are: Handle A: controls the vertical size of the transformation box, keeping the superior arc in place and moving the lower one. Handle B: Controls the horizontal size of the box, but preserving the arc shape. Handle C: Controls the distance of the box from the arc centre. Handle D: Also controls the vertical size of the box, but it preserves the lower arc and move the upper one. Handle E: Scales the whole box, combining the effects of handles B and D. Handle F: Rotates the box around the arc centre. Handle G: Controls the arc radius. Irregular Box Allows free distortion, with no predefined geometric shape. When you select this transformation, the system activates handles at the corners and at middle point of the sides. Handles in this transformation have three states: free, straight and curve. State may be changed on the fly by clicking them with the mouse right button. 5-7 Hotfix ERA – User’s Manual Changing handles state allow you to get different box distortions, like the one showed in the picture above. User line and User Distortion These transformations are available at the time of creating the text object only. When you edit a previously created text, none of them are available. To use these transformations, you need to select them after typing the text but before pressing Enter. The User Line, allows you to freely create the baseline where text characters lies. Each click sets a straight node of the baseline; Shift + click, sets a curve node. The tab key deletes the last node. Hit Enter to finish baseline definition. Design Era will create the text placing the characters along the baseline. The User Distortion lets you create two lines, one at the base and one at the top, using the same procedure that the one for User Line. Both lines define a box used to distort the text. The first line you enter will be the box base line. Hit enter to continue with the box top line and hit Enter again to finish. Exploding Texts The term Exploding is used to make reference to the action of converting text objects into its primitive basic objects: paths and areas. Once a text object is exploded, edition as text is no more possible but, you get total control over the shapes and properties of the objects used to build the text characters. To explode a text object: 1- Select the text 2- Access the context menu and select Split Hotfix Text command 5–8 Chapter 6 Hotfix Output Contents: Hotfix Era Outputs...............................................................................2 File Formats....................................................................................2 Send to machines and devices...........................................................3 Printing..........................................................................................4 Exporting Hotfix files...........................................................................4 Export to File dialog box...................................................................4 Export to HPGL File..........................................................................6 Export to Windows Metafile and DXF formats.......................................7 Sending Hotfix to machines and devices.................................................7 Sending information to CAMS machines..............................................8 Sending information to Windows Cutters.............................................9 Sending information to HPGL compatible devices................................10 Sending information to Engravers.....................................................11 Printing Hotfix Technical Sheets...........................................................12 Printing Hotfix Presentation Sheets......................................................13 Hotfix Era – User’s Manual At the time to set a hotfix design on a garment, you will need to use any of the known hotfix technique methods. From the manual method to the automatic setting machines, you will need to get information about the beads type and position for your design. At this point, the output formats become important. This chapter is dedicated to the output methods available in Hotfix Era. Basically, there are outputs for stones, outputs for sequins and outputs for spangles. In case of stones, some outputs are prepared for direct to garment technique and others for transfer technique. The system is also able to send information to CAMS automatic settling machines (connected to the computer through serial port), to most Windows compatible vinyl cutters (those that have an standard Windows driver) and to HPGL compatible cutters with serial port interface. Please note that most of the output methods are optional features. Your system may have one or two of them activated but not all of them. Hotfix Era Outputs OPTIONAL FEATURE The following tables lists all the output modes available. Output formats based on files are obtained using the Save File submenu, while output formats related with direct connection to machines or devices are obtained using the Send To submenu, both located in the Application menu. File Formats The file exported by the system should be transported to the machine using the available method (USB pen drives, disk, etc) as specified by the manufacturer. Stones: Output Format Intended for Hotfix Stone file for CAMS® SRT file format for CAMS® stone machines. File should be transported using the pen drive interface (*) Hotfix Stone file for AAS® DST file format for AAS® stone setting machines (direct to garment and transfer) (*) Hotfix Stone file for GemFix ® TJC file format for GemFix ® stone setting machines (*) Hotfix Stone file for N&H ® ASC file format for N&H ® stone setting machines (*) Hotfix Stone file for Salli ® SHF file format for Salli ® stone setting machines (*) Hotfix Stone file for NCK ® DST file format for NC Korea ® stone setting machines (*) Hotfix HPGL File PLT file with standard HPGL format for use with cutters and milling machines to create stencils. May require some postprocessing with machine specific software. The term Stone is used to refer to Rhinestones and other type of hotfix pieces the machines may 6–2 Hotfix Output support like rhinestuds and nailheads. Sequins: Output Format Intended for Hotfix Sequin file for Salli ® DST file format for Salli CSM® sequin setting machines. (*) Hotfix Sequin File for AAS® DST file format for AAS® sequin setting machines. (*) Hotfix Sequin File for SWF® DST file format for SWF-M® sequin setting machines. (*) Hotfix Sequin File for NCK® DST file format for NC Korea® sequin setting machines. (*) Spangles: Output Format Hotfix Spangle file for NH® Intended for ASC file format for N&H ® spangle setting machines.(*) All hotfix types: Output Format Hotfix Windows Metafile Intended for EMF file format with filled shapes for all hotfix type pieces contained in the design. This format may be imported with graphic software like Adobe Ilustrator, CorelDraw, etc. Hotfix DXF file DXF standard format with the shapes for all hotfix type pieces contained in the design. This is a popular interchange format used in CAD systems and also in some CNC and milling machines. (*) Format suitable for most models. Please, ask your dealer for a sample file to check compatibility with your specific machine. Mentioned brands and trademarks belong to their respective owners. Send to machines and devices Output Format Intended for Send To CAMS® Sends hotfix stone design data to CAMS® machines connected to the computer through the serial port. Send To Windows Cutter Sends hotfix stone contours information to Windows compatible vinyl cutters to create stencils. Usually, a software driver provided by the device manufacturer is required. Send To HPGL Serial Device Sends hotfix stone contours information to any standard HPGL compatible device connected to the computer through 6-3 Hotfix Era – User’s Manual the serial port Send to Engraver Sends hotfix stone contours information to Compatible engravers connected to the computer. Windows Printing Standard printing to any Windows compatible printer is also available. This output type may be used for reference, for manual beads placement and for customer presentations. Exporting Hotfix files The commands to export stone files to the different formats are accessed through the Application Menu, option Save File. The side submenu lists all the output formats enabled in your system. Remember that Output Formats are optional plugins, so the list may contain just one or two formats depending on what formats you have purchased. The following sections contain details for each format. Export to File dialog box All the output formats based on files use a very simmilar dialog box, that contains two tabs: Layout and Beads. 6–4 Hotfix Output Using the controls located in the Layout tab you may set the machine model (some machine brands have several models with different options) and the position of the design. For machines using DST file format, Position refers to the starting point of teh design; for the rest of the machines, Position refers to the location of the design in the machine working area.The tab also contains a preview panel and general information about the design (name, size, and beads count) and machine features (max area, number of beads trays, etc). The beads tab contains a list with all of the bead types used in your design. The check in the first column allows you to include/exclude that piece type from the output. The Tray column lets you select the tray where the bead type is loaded in the machine (available for machines with several trays). Just click the value in the Tray column corresponding to the bead you need to set, and select the desidered tray. The Angle column lets you set the default angle for the bead. This parameter is required for machines that are able to rotate the pieces. If your machine is not able to rotate the pieces, the Angle value is ignored. For some brands and models a checkbox labeled “Use transfer” let you select if the output will be prepared for Direct to Garment or for Transfer Material method. Also for some brands and models, a checkbox named “Calculate best route” lets you enable an optimization process that minimizes machine travels within the design. When you press the Ok button, a standard Windows select file dialog box will appear in order to 6-5 Hotfix Era – User’s Manual allow you to select the destination file name, folder and disk unit. Once saved to your disk, you will need to transport the file to the machine using the procedure indicated by the machine manufacturer. Export to HPGL File HPGL files are a very popular format for cutting and milling machines. The idea is you export this format to cut stencils for hotfix placement using the template technique. By default, you should export a different file for each different bead type your design uses. However, stones of very different sizes may be grouped into one stencil, as long as you set the largest one first and then the smallest one. When you select the command Export HPGL file, the system opens the dialog shown at the right. It’s organized in two tabs: Page Design: This tab contains controls to set the page size and design origin. You may also indicate to include a frame around the design Beads and Marks: This tab includes a bead list, where you define what bead types are included in the exported file and select the Pen number, speed and margin, and a list of Pages where you organize what beads are included in each page. Pen and Speed are common parameters for plotters and milling machines. Margin is a value used to enlarge the mark exported for a given bead type, so the piece can be easily trapped by the stencil hole To organize pages, just drag the bead from any page to any other: this action will produce pages with several beads and pages with no beads (with a red cross). The system will generate a different file for each page listed, but pages with the red cross (no beads) will be skipped. When you press Save to File, the system displays a Save dialog where you indicate the path and file name for the PLT file. If multiple files are generates, the systems will automatically append a 6–6 Hotfix Output number “-1”, “-2”, etc. to the file name. Export to Windows Metafile and DXF formats Windows Enhanced Metafile (EMF), is a vector based format well suited to be used with graphics applications like Adobe Ilustrator and CorelDRAW. The system exports the beads contours as closed filled shapes using colors simmilar to the bead color. The Export to Metafile dialog box looks and behaves identical to the Beads and Marks tab of the Export to HPGL box. DXF is a standard vector format commonly use as CAD interchange format. It is also used in some engravers, CNC and milling machines. The system exports the beads contours as straight sides polygons. The Export to DXFdialog box looks and behaves identical to the Beads and Marks tab of the Export to HPGL box. Sending Hotfix to machines and devices The commands to send hotfix data to machines and devices are grouped in the Application menu option Send. The side submenu lists all the possible connection formats enabled in your system. Remember that Send Formats are optional plugins, so the list may be empty or contain just one or two items depending on what formats you have purchased. The following sections contain details for each format. TIP: If you plan to produce stencils (using a vinyl cutter or engraver) it may be usefull to display, not only the piece contour, but the piece margin as well. Piece margin is used to cut or engrave a notch slightly larger than the piece itself to allow it easier fit in.Use the check at Option and Preferences - Project Hotfix - Show hotfix margin to enable or disable the marging display. Use Hotfix margin size to set the value of the pieces margin. 6-7 Hotfix Era – User’s Manual Sending information to CAMS machines This option sends stone design data to CAMS machines connected to the computer through a serial port. You will need to know the machine communication speed (also known as baudrate), and you will also need a serial cable (supplied with the machine). Communication speed is usually set to 19200 bps. Please, check the CAMS manual to know how to review and set the machine communication speed. The Send to Cams dialog is very simmilar to the Export dialog, with two tabs: Layout and Beads. Using the controls in the Layout tab you may set the machine model and the position of the design within the machine working area The Beads tab lets you set the machine tray that should be used for each bead type and the default angle for the beads (required for CAMS 1V6P Option, that is able to set pieces in any angle). Also a check in the first column lets you include or exclude any given bead from the output. Pressing the Send button instructs the system to display the Serial Transmission dialog box: You will need to select the COM port where the machine is connected and check that port transmission speed (Config button, Bits per second value) matches the machine connection speed. Data bits should be set to 8, Parity to none, Stop bits to 1 and Flow Control to hardware (these are the values used by CAMS machines). Finally, prepare the machine to receive data and press the Send button. Design information will be sent to the CAMS machine and stored in it. 6–8 Hotfix Output Sending information to Windows Cutters Vinyl and laser cutters are the preferred tools to create stencils for hotfix application. Most of them includes a Windows driver, so they are usually installed and listed by Windows as printers. The drivers also allow control of pen speed, pressure or power, media size, etc. From the Application menu, select Send and then Send to Cutter. The system will open the dialog shown at the right. It’s organized in two tabs: Page Design: This tab contains controls to set the origin. You may also indicate to include a frame around the design. Media size should be set from the driver. Beads and Marks: This tab includes a bead list, where you define what bead types are included in the exported file and select the Pen number, speed and margin, and a list of Pages where you organize what beads are included in each page. Pen and Speed are common parameters for plotters and milling machines. Margin is a value used to enlarge the mark exported for a given bead type, so the piece can be easily trapped by the stencil hole To organize pages, just drag the bead from any page to any other: this action will produce pages with several beads and pages with no beads (with a red cross). The system will generate a different file for each page listed, but pages with the red cross (no beads) will be skipped. 6-9 Hotfix Era – User’s Manual When you press Send to Cutter, the system will display the standard Print dialog where you need to select the cutter device and, through the Properties button, set media size, pen properties, etc. When you accept the Print dialog, a small box will prompt you to click Ok when the device were ready. Load and align the media in the device and press OK to start cutting. This sequence will be repeated for each page in the output. Sending information to HPGL compatible devices This output is suited for those standard HPGL compatible devices with no Windows driver available that are connected to the computer through a serial port. From the Application menu, select Send and then Send to HPGL Compatible Device. The system will open the dialog shown at the right. It’s organized in two tabs: Page Design: This tab contains controls to set the media size and origin. You may also indicate to include a frame around the design. Beads and Marks: This tab includes a bead list, where you define what bead types are included in the exported file and select the Pen number, speed and margin, and a list of Pages where you organize what beads are included in each page. Pen and Speed are common parameters for plotters and milling machines. Margin is a value used to enlarge the mark exported for a given bead type, so the piece can be easily trapped by the stencil hole To organize pages, just drag the bead from any page to any other: this action will produce pages 6 – 10 Hotfix Output with several beads and pages with no beads (with a red cross). The system will generate a different file for each page listed, but pages with the red cross (no beads) will be skipped. When you press Send, the system will display the Serial Transmission dialog box: You will need to select the COM port where the device is connected and check that port settings (Config button) matches the device connection settings. When you press Send, a small box will prompt you to click Ok when the device were ready. Load and align the media in the device and press ok to start data transmission. This sequence will be repeated for each page in the output. Sending information to Engravers This output is suited for those engravers, CNC and milling machines that have a Windows compatble driver (listed as standard printers). Using it, you may create the stencils required to produce hotfix design using that method. From the Application menu, select Send and then Send to Engraver The system will open the dialog shown at the right. It’s organized in two tabs: Page Design: This tab contains controls to set the media size and origin. You may also indicate to include alignment marks. In this case, you should define the tool number to be used to engrave the marks, the marks diameter and the distance from the design boundaries to the marks. 6 - 11 Hotfix Era – User’s Manual Beads: This tab includes a bead list (top-left) a tool list (bottom-left) and a pages list (right) Using the Bead list you define which bead types will be send to the engraver, a marging (enlargement) to allow the bead to be easily trapped into the hole made by de engraver and the tool (as a color) that should be used to engrave the marks for each bead. The Tool list lets you set the size of each tool used within the bead list. The Pages list lets you control which bead types will be included within each engrave run (or “page”). You may include all the bead types within one unique page or you may split the job into so many pages as different bead types your design uses. Printing Hotfix Technical Sheets Use the Application Menu and select Print – Print Hotfix to access the box shown at the right. This command lets you print placement sheets to use them, for example, as a reference for manual placement: Print the placement sheet. Put a transparent transfer sheet (adhesive up) over the placement sheet. Manually set the pieces using placement sheet as reference. Set the transfer sheet on the garment and apply heat. 6 – 12 the Hotfix Output The print dialog is organized in two tabs: Page Design: Lets you control the reference elements that will be printed: information header, design frame, alignment marks, design rotation and general scale. Beads and Marks: Includes two lists: A bead types list at the left and a Pages List at the right. Printing Hotfix Presentation Sheets The general Print command, available within the Application Menu, allows you to print your hotfix or combined embroidery+hotfix designs using a simple layout, usefull for machine operator and also for customer presentations. When you select the Print command, the system shows the Print dialog where you may setup basic page parameters (paper size, margins, orientation, etc) and where you may also choose to print hotfix beads as schematics marks or as 3d simulated pieces. 6 - 13 Hotfix Era – User’s Manual Page intentionally blank 6 – 14 Chapter 7 The SMART DESIGN tool Contents: Smart Design.................................................................................................2 Smart Design in Objects Creation mode..................................................2 Smart Design in Object Editing mode.....................................................3 Smart Design in Vectors Digitizing mode.................................................4 Hotfix Era - User Manual Smart Design OPTIONAL FEATURE This tool accelerates the activities related with the objects creation and objects editing, as it is descibed bellow, as well as some functiones related with auto-digitizing. This means that Smart Design has different functionality depending on the moment it is used, but in every case it simplifies the steps of the sequence necessary for such activities. Press the button “Design Mode” in order to open the Smart Design tool, located on the vertical toolbar on the left side of the workspace. The tool will open as shown in the figure. The Smart Design tool includes the different types of objects with their respective fill modes. The number of objects and fill modes depend on the purchased software product, as the more advanced systems include more types of objects and fill modes. The objects and fill modes shown here may be not included in your product. Smart Design in Objects Creation mode When there is no object selected on the working area, the Smart Design tool works in the Objects Creation mode. From the list of options available in the Smart Design tool, select the type of object with the fill mode you wish to use to create a new object. Then start digitizing the object. So simple! When that object creation ends, select any other object type from the Smart Design tool, and start a new object again. Really simple. 7-2 The Smart Design tool When you select the type of object in the Smart Design tool, the ribbon bar on the top of the workspace toggles to the tab that includes the properties of the selected type of objects, where you can edit the characteristics of the object you are creating. Note: This function replaces and simplifies the sequence of steps to select the type of object and fill mode: Embroidery Tab (or HotFix Tab) > Object Type > Fill Mode. Smart Design in Object Editing mode When there is a selected object in the workspace, the Smart Design tools works in Object Editing mode. The Smart Design tool quickly converts the fill modes of the objects as well as it may convert between some object types. Select an object from the workspace (it may be an embroidery object or a hotfix object). The object properties are shown on the ribbon bar, on the upper side of the workspace. Press the type of object and fill mode to be converted, from the list of available options in the Smart Design tool. 7-3 Hotfix Era - User Manual After the conversion is done (when the selected conversion is an available option) that object will be of the new type and fill mode. The ribbon bar will show the properties of the new object type, where the characteristics can be edited. Note Not all the type of objects can be converted to any kind of object types. In some cases the conversion cannot be performed, and in some cases the conversion process may loose some of the objects characteristics (direction lines, and other elements). Important: On the software products containing both decoration modes embroidery and hotfix (rhinestone or sequin) simultaneously, this tool may also convert embroidery objects into rhinestone (or sequin) objects and viceversa. Smart Design in Vectors Digitizing mode When there is a vector shape in the workspace (from a vector graphic application), the Smart Design tools works in Auto-Digitizing mode. In this case the Smart Design tool creates an object (embroidery or hotfix, according to the software features) with the ahpe of the selected vectors. This is the fatest way to create objects when the artwork comes from vector files. The vector shapes may come from vector files made on other graphic applications, from art stock collections, from vector shapes created on this application and also from the result of vectorization of raster (bitmap) files. Load a vector graphic file in the program. That image may be probably a composition of many combined graphic elements. Ungroup all the elements of the image (function on the ribbon bar while the image is selected). After ungrouping, check the created geometric shapes (vectors). If required, use the combination tools (to simplify the shapes). Once we have the final vectors, we may start autodigitizing. 7-4 The Smart Design tool Select one of the vectors on the workspace. Select the object type and fill mode you want to use fro the new object to be created from the available options in the Smart Design tool. The result is a new object of the selected type, whth the shape of the selected vector. Repeat the same procedure for the other vectors. Select the vector Select the object type Select the color Change any fill property then, the new objects will be automatically created. 7-5