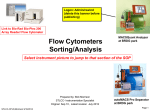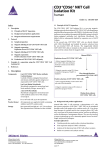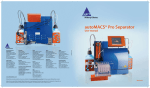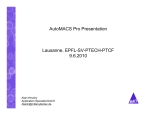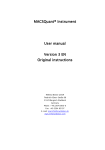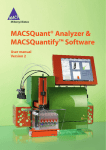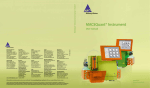Download Hotlink to MACSQuant Automated Labeling and Multisample
Transcript
Excite and inspire Automated labeling and multisample processing MACSQuant® Analyzer quick guide Description Configuring a rack Multisample processing on the MACSQuant® Analyzer is accomplished with the MACS® MiniSampler combined with the MACS Reagent Rack 4 and MACS Cooling Tube Racks. The most common racks used for multisampling are Chill 5 and Chill 96 allowing for processing of up to 96 samples in a single batch. Several different types of cell samples or analysis panels can be configured on the same rack. Samples can also be automatically labeled with fluorochrome-conjugated antibodies, cocktails, or fluorescent dyes prior to measurement. This quick guide walks you through the steps to select positions in a Chill Rack and upload reagents in the reagent manager. To select a sample rack 1.Click on the ‘Experiment‘ tab. Overview of the Cooling Tube Racks Slots Chill 5 Chill 96 rack/ 96 rack 24×5 mL 96-well microtiter plate Option on MACSQuantify Rack drop-down list Corresponding MACSQuantify rack graphic Table 1: Common Cooling Tube Racks used for multisample processing on the MACSQuant Analyzer 2.Select the required rack type from the ‘Rack‘ dropdown list. 3.The corresponding rack is now displayed in bottom left corner. A layer version of rack will also be displayed in middle of screen. If not, one can be opened by clicking the icon. To select rack positions 1.Use the left mouse button to activate the desired well (alternatively, use the touchscreen). 2.Wells can be selected ( reclicking the well. ) and deselected ( 3.Only wells in selected state ( using the ‘Experiment‘ tab. ) by ) can be programmed 4.Multiple wells (column, row, rack) can be selected by using the right mouse button while clicking on: a. Upper left circle for entire rack. b. Column number for entire column. c. Row letter for entire row. 5.Refer to table 2 for overview of rack configuration and to section 6.7.2 in the user manual for more information. 6.Use the ‘Experiment‘ tab to change parameters of the experiment (flow rate, uptake volumes, etc.) and ‘Custom‘ (instrument settings, analysis templates) or ‘Express‘ (MC cocktail analysis templates) settings. 7.Refer to the MACSQuant Analyzer quick guide: Setting up an experiment for data acquisition in custom mode or the user manual for more details. User action with left mouse button or fingertip action on touch-screen Effect Details Configuring autolabeling parameters for rack positions 1.With the designated rack open (refer above to: To select a sample rack), select wells for autolabeling. None Default open circle indicates no operation: Clear. Single click on circle/single finger-touch Closed green circle with orange rim: Sample selected for measurement. Orange circle indicates that the sample is activated and any alterations made to the measurement strategy (e.g. labeling) will only apply to sample positions with this designation. 2.With the well(s) in ‘selected‘ mode ( ), click the reagent(s) required for autolabeling that sample (refer to figure 1) from the ‘Autolabel‘ tab. 3.Repeat for other samples if samples require different reagents for autolabeling. 4.If using MC Cocktails for autolabeling, a predefined analysis template can also be assigned to the wells using ‘Express‘ mode under the ‘Settings‘ tab. Double click on circle/double finger-touch Closed green circle: Sample selected for measurement. None Closed blue circle: Measurement in progress. Before starting the run, check that: 1.The experiment definitions are correctly assigned to each well and samples are placed accordingly. None Closed gray circle: Measurement finished. 2.Sufficient quantities of reagents and buffers are provided, and that the waste bottle is empty. None Closed yellow circle: Processing of sample has commenced, e.g., sample has been labeled and incubation is underway. Table 2: Summary of rack configurations Defining automated labeling configurations 3.The reagents have been assigned in the reagent manager and placed without cap on reagent rack. 4.The instrument is correctly calibrated and compensated for the samples. Note: Use the ‘Experiment Table‘ under the ‘View‘ menu to quickly confirm the experimental set up. Setting up the reagent manager 1.Open the reagent manager by selecting ‘Reagents‘ under the ‘Edit‘ menu or by clicking ‘add‘ in the ‘Autolabel‘ tab. 2. Select reagent rack position (R1, R2, etc.). 3.Select the reagent from the category and reagent dropdown lists. Alternatively, scan the reagent using the barcode reader. Note: Propidum iodide (PI) is listed under ‘Universal‘. 4.Samples can be automatically diluted prior to measurement by selecting a buffer dilution from S1 or S2. 5.Define time, titer, and order for incubation. Note: MACS MC Cocktails and fluorochromeconjugated antibodies have predefined time and titer. 6.Order is used if more than one reagent might be added to the same sample, but requires different incubation times (e.g. antibody and PI). 7.Once all reagents are uploaded (a total of four reagents + buffer A or B), click ‘Apply‘. Figure 1: MC CD14 Cocktail is selected for autolabeling. The corresponding annotations have been uploaded. Are you in need of additional assistance? Visit www.miltenyibiotec.com/local to find your nearest Miltenyi Biotec contact. Miltenyi Biotec provides products and services worldwide. Visit www.miltenyibiotec.com/local to find your nearest Miltenyi Biotec contact. MACS, MACSQuant, and MACSQuantify are registered trademarks or trademarks of Miltenyi Biotec GmbH. Unless otherwise specifically indicated, Miltenyi Biotec products and services are for research use only and not for therapeutic or diagnostic use. Copyright © 2010 Miltenyi Biotec GmbH. All rights reserved. 140-003-148 8.In the ‘Autolabel‘ tab, see the uploaded reagents available to apply to the rack positions (figure 1). Note: The annotations are automatically adjusted according to the MACS Reagents that have been selected.