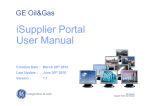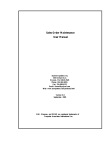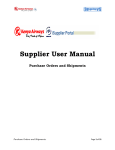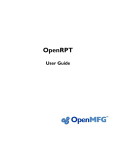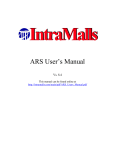Download Supplier Copy User Manual
Transcript
Supplier Copy User Manual Contents 1. Registering in Portal ........................................................................................................ 3 1.1 2. Register in Zain iSupplier Portal. ......................................................................... 3 iSupplier Portal ................................................................................................................ 9 2.1 2.2 2.2.1 2.2.2 2.2.3 2.2.4 2.3 2.3.1 2.3.2 2.3.3 2.4 2.4.1 2.4.2 2.4.3 2.4.4 Home Page. ............................................................................................................. 9 Order Page............................................................................................................. 10 Open, View and Print Order. ........................................................................... 11 Acknowledge Purchase Order. ........................................................................ 12 View Blanket Agreement and Releases. ......................................................... 13 Create Work Confirmation............................................................................... 14 Shipment Page. ..................................................................................................... 17 View Delivery Schedules. ................................................................................. 17 View Returns. ..................................................................................................... 18 View Overdue Receipts. ................................................................................... 19 Finance Page.......................................................................................................... 19 Create Invoice. ................................................................................................... 19 View Invoices. .................................................................................................... 22 View Payments. ................................................................................................. 23 View Consigned Inventory .............................................................................. 24 Zain iSupplier Portal User Guide ii ZAIN Confidential 1. Registering in Portal There are two ways you can register in Zain iSupplier Portal 1.1 1. Register in Zain iSupplier Portal (Prospective Supplier Registration). 2. Register after invitation from Zain. Register in Zain iSupplier Portal. URL : Link will be available in www.kw.zain.com website Note : Get the latest URL from Zain. Enter the required fields including Tax Registration Number. o Make sure Company Name and eMail Address is unique. Press the Next button Zain iSupplier Portal User Guide 3 ZAIN Confidential Zain will supplier registration personnel will receive notification from you, upon his action you will get a notification to you mail provided during registration. o Filling prequalification Questionnaires. o Click on the link to view the registration page in order to answer all the questions asked by Zain. Zain iSupplier Portal User Guide 4 ZAIN Confidential Click on the Respond button Click on Next button Zain iSupplier Portal User Guide 5 ZAIN Confidential Press Next button Press Next Button Click on the Update icon to answer the questionnaires from Zain In the Header region enter Response Valid Date. Zain iSupplier Portal User Guide 6 ZAIN Confidential Answer the questions and press continue button. Press Submit Button Press Next Button. Zain iSupplier Portal User Guide 7 ZAIN Confidential Press Submit button. Upon approval from Zain, you will get notification to your mail with an USER ID and PASSWORD for the portal. Hit the Link, login with the credentials provided in mail, immediately it will ask to reset the password. Reset the password according to your choice. In case of Invitation from Zain, you will get a link which lead same steps above to register. In both cases Zain has to approve to start business. After approval you can Zain iSupplier Portal User Guide 8 ZAIN Confidential 2. iSupplier Portal Oracle iSupplier Portal is a communication tool that enables Zain and its suppliers to communicate with each other throughout the procure-to-pay process. It allows suppliers to view and manage purchase orders, receipts, invoices and delivery schedules in a real-time system that is available all the time. Pre-Requisites: 1. Supplier must be registered with Zain. 2. Supplier should have at least one user registered. Zain iSupplier Portal : Link will be available in www.kw.zain.com website 2.1 Home Page. After Login in with the supplier Credential, Go to iSupplier Portal Full Access Responsibility. Navigation: iSupplier Portal Full Access Home Page In the notification region, Supplier can view all the open notifications. It may be any information purpose or for action purpose also. o Click on the subject link to view the notification o Click on Full List button to access the notification page. You can view the complete list of notifications. In the Orders at a Glance region, it shows 5 most recent purchase orders. o Click a PO number link to view the purchase order details. o Click the Full List button to view the Purchase Orders page. Right side region shows the quick links by which you can directly navigate to same page. Zain iSupplier Portal User Guide 9 ZAIN Confidential 2.2 Order Page. Navigation: iSupplier Portal Full Access Orders (Tab) Purchase Orders (Sub tab). This page allows you to view and do certain transactions associated to Purchase Orders, Agreements and Releases. You can search as per your requirement by Advanced Search. In the Summary page you can see all the purchase order with corresponding status, there are possible following statues of a purchase order. Requires Acknowledgement: Pending acknowledgement by the supplier. Acknowledged: Supplier has acknowledged the purchase order, but not all items were accepted. Partially Acknowledged: Supplier has not acknowledged all the items on the purchase order. The supplier must open the PO and respond to all lines before any actions can be processed for the PO. Accepted: Supplier has acknowledged the purchase order and accepted all items. Rejected: Supplier has acknowledged the purchase order and rejected all items. Supplier Change Pending: Supplier has requested a change to the purchase order, and the buyer has not yet responded to the request. Buyer Change Pending: A buyer has made a change to the PO and the PO is currently in the process of being re-approved. Open: Displays for purchase orders that do not require acknowledgement Closed: Displays for purchase orders that have been closed Zain iSupplier Portal User Guide 10 ZAIN Confidential 2.2.1 Open, View and Print Order. To view the Purchase Order, click on the Purchase Order Number Link, it will open the Purchase Order. From the Actions LOV, select View PDF, and then press GO button. IT will give you PDF output of the purchase Order. You can View Change History, Receipts, Invoices, and Payments by selecting respective Actions from LOV. Zain iSupplier Portal User Guide 11 ZAIN Confidential 2.2.2 Acknowledge Purchase Order. You receive an e-mail notification when a purchase order requires your response. The email notification contains a link which can be used to acknowledge the purchase order. Some purchase orders include a date by which your response is required. When you acknowledge a purchase order, you communicate to Zain that you have received, reviewed and accepted or rejected the purchase order. You can also request changes at the time that you acknowledge a purchase order. This action is valid for POs with status of Requires Acknowledge. To find out all the Purchase Order which are required to Acknowledge, Select Purchase Orders to Acknowledge from View LOV and Press Go Button. Select the Purchase Order you want to acknowledge, by selecting the radio button to the left of PO, and then press Acknowledge button. You can acknowledge by Entre Order or By Shipment (Partial Acknowledge or any change request for shipments) Zain iSupplier Portal User Guide 12 ZAIN Confidential Optionally enter your Order Number for reference in Supplier Order Number field. Click on the Manage Deliverable button in case you need to provide any deliverable. Press Accept Entire Order to acknowledge Entire Order. If you want to convey any message, enter the message in Note to Buyer Field Press Submit button to Acknowledge. 2.2.3 View Blanket Agreement and Releases. If Supplier Company has blanket agreements with Zain, Supplier can access the agreements and releases from the Agreements page. Navigation: iSupplier Portal Full AccessOrders Tab Agreements Subtab Zain iSupplier Portal User Guide 13 ZAIN Confidential Enter the Agreement number or Order Dates then press GO button. It will show all the agreements. Click on the Order Number, it will show all the details From actions LOV, you can view the PO in PDF output, Invoices, Receipts, and Payments. 2.2.4 Create Work Confirmation. You can create work confirmation only for the Complex Purchase Orders. Navigation: iSupplier Portal Full AccessOrders Tab Purchase Orders Subtab Zain iSupplier Portal User Guide 14 ZAIN Confidential Click on the Advanced Search Button to search the particular purchase order for which you want to create work confirmation. Enter the Purchase Order and hit the GO button. Click on the PO number link to open the PO. From the actions button, select Create Work Confirmation press confirmation. Zain iSupplier Portal User Guide 15 ZAIN Confidential Select All Pay items from View LOV and press GO button Select the Pay Item line for which you want to create work confirmation, and then press next button. Enter a work confirmation number and other information, Press preview to view before submit. Zain iSupplier Portal User Guide 16 ZAIN Confidential Press submit button. To find out status of your all work confirmation, go to Work Confirmation subtab under Purchase Orders Tab. 2.3 Shipment Page. In this page you can find all the delivery Schedules, Receipts, Purchase Order Returns from Zain 2.3.1 View Delivery Schedules. You can use the Delivery Schedules Results page to quickly determine deliveries that need to be scheduled and deliveries that are past due. Click the purchase order number, receipt quantity, and shipto location links to view further detail. Navigation: iSupplier Portal Full AccessShipment Tab Delivery Schedules Subtab Zain iSupplier Portal User Guide 17 ZAIN Confidential Press Go button to find all the deliveries. 2.3.2 View Returns. Navigation: iSupplier Portal Full AccessShipment Tab Returns Subtab The Returns Summary page enables you to view the return history, the causes for goods returned by the buying company, and inspection results of a shipment. The search summary results include basic information along with details about the return, such as quantities and a reason for return. Click Receipt Number and PO Number to view further detail. Enter the Search Criteria and Press Go to find out the returns. Zain iSupplier Portal User Guide 18 ZAIN Confidential 2.3.3 View Overdue Receipts. Navigation: iSupplier Portal Full AccessShipment Tab Overdue Receipts Subtab The Overdue Receipts Results page enables you to view the details of past due purchase order shipments. Click the PO number, Ship-To Location, and Buyer to view further detail. 2.4 Enter the Search Criteria and press Go Button. Finance Page. In this page, you create invoice, Access submitted invoice status and payments status as well. 2.4.1 Create Invoice. Navigation: iSupplier Portal Full AccessInvoice Tab Create Invoice Subtab Zain iSupplier Portal User Guide 19 ZAIN Confidential Select With PO from the Create Invoice LOV, then press GO button. This will create an Invoice with reference to a PO. Enter the search Criteria to find out the Purchase Order for which you want to create invoice. Select items of the PO to be invoiced and click Add to Invoice. Add as many items as you need (items on your invoice display at the bottom of the page). If you mistakenly add an item to the invoice, you can select it and click Remove from invoice. Click Next Button after adding all the lines to be invoiced. Zain iSupplier Portal User Guide 20 ZAIN Confidential On the Create Invoice: Details page, enter an invoice number and remit to address. You can also update the quantity and/or price. Enter and any additional information, and then click Next Click on the add button, to add any attachment. Hit the next button. Zain iSupplier Portal User Guide 21 ZAIN Confidential Press submit button to send the invoice to ZAIN. 2.4.2 View Invoices. On the Create Invoice: Details page, enter an invoice number and remit to address. You can also update the quantity and/or price. Enter and any additional information, and then click Next the View Invoices page enables you to search for and view details of an invoice you have submitted. You can search using various any or all of the search criteria on the page. Navigation: iSupplier Portal Full AccessInvoice Tab View Invoices Subtab Enter the search criteria, and then press GO button. Zain iSupplier Portal User Guide 22 ZAIN Confidential Click the Invoice Number link to view details of the invoice. (You can also view any associated purchase order(s), payments, scheduled payments, or netting report by clicking their respective links or icons). 2.4.3 View Payments. Payment inquiry enables you to view the history of all the payments to your invoices completed by the buying company. You can use the View Payments page to search using various search criteria. Navigation: iSupplier Portal Full AccessInvoice Tab View Payments Subtab Enter the Search criteria to find out Payment status. Zain iSupplier Portal User Guide 23 ZAIN Confidential 2.4.4 View Consigned Inventory Oracle iSupplier Portal enables you to view on-hand stock for consigned items and also associated procure-to-pay transactions. Navigation: iSupplier Portal Full AccessProduct Tab Consigned Inventory Sub tab. To View Consigned Items: Search and Select your item, then press Go Button. For a given item, suppliers can view the following information: Supplier Item Item. Item Description. Consigned On-Hand - Displays the on-hand stock levels for the item at the Zain. Consigned Shipments - Displays the purchase order shipment details that enable the item to be shipped from you to the Zain company location. Consumption Orders - Displays the purchase orders/blanket releases that are created when consigned stock is consumed by the buying company. These are the orders against which you can submit invoices to the buying company. Consigned Receipts - Displays the history of receipts for consigned stock. Consigned Returns - Displays the history of return transactions created for the consigned stock. Zain iSupplier Portal User Guide 24 ZAIN Confidential Material Transactions - Displays the material transactions that occurred for the consigned item. It includes transactions to procure the item, which is the consigned stock, and then the transactions to move Click on the respective ICON to find out the information. Zain iSupplier Portal User Guide 25 ZAIN Confidential