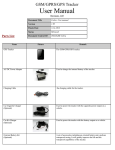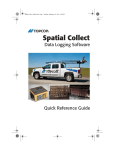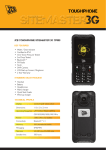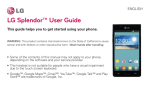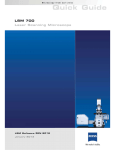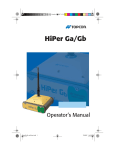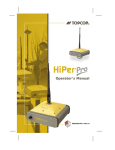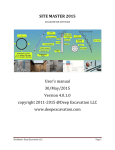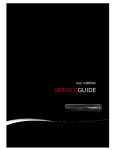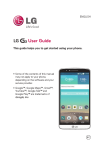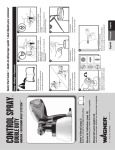Download RTP-300 Installation and Quick Setup Guide
Transcript
)NSTALLATION AND1UICK3ETUP'UIDE P O S I T I O N I N G S Y S T E M S RTP-300 Installation and Quick Setup Guide Part Number 7010-0995 Rev A ©Copyright Topcon Positioning Systems, Inc. January, 2011 All contents in this manual are copyrighted by Topcon. All rights reserved. The information contained herein may not be used, accessed, copied, stored, displayed, sold, modified, published, or distributed, or otherwise reproduced without express written consent from Topcon. Terms and Conditions Thank you for buying this Topcon product. This manual has been prepared to assist you with the care and operation of the product and its use is subject to these Terms and Conditions and those more fully set forth in the Operator’s/User’s Manual. Usage and Safety This product is designed for use by professionals. Always use safety precautions when operating this or any Topcon product. Copyrights All information contained in this Manual is the intellectual property of, and copyrighted material of TPS. All rights are reserved. You may not use, access, copy, store, display, create derivative works of, sell, modify, publish, distribute, or allow any third party access to, any graphics, content, information or data in this Manual without TPS’ express written consent and may only use such information for the care and operation of your Product. The information and data in this Manual are a valuable asset of TPS and are developed by the expenditure of considerable work, time and money, and are the result of original selection, coordination and arrangement by TPS. Trademarks MC-R3, RTP-300, PG-A1, Topcon, and Topcon Positioning Systems are trademarks or registered trademarks of TPS. Other product and company names mentioned herein may be trademarks of their respective owners. Disclaimer of Warranty EXCEPT FOR SUCH WARRANTIES AND LICENSES PROVIDED WITH THE PRODUCT, THIS MANUAL AND THE PRODUCT ARE PROVIDED “AS-IS”. TOPCON AND ITS DISTRIBUTORS SHALL NOT BE LIABLE FOR TECHNICAL OR EDITORIAL ERRORS OR OMISSIONS CONTAINED HEREIN; NOR FOR INCIDENTAL OR CONSEQUENTIAL DAMAGES RESULTING FROM THE FURNISHING, PERFORMANCE OR USE OF THIS MATERIAL OR THE PRODUCT. Please see the Operator’s/User’s Manual for detailed information on warranties and the license agreement which may apply to the Product. License Agreement Use of any computer programs or software supplied by Topcon or downloaded from the Topcon website in connection with the Product implies acceptance of the Terms and Conditions here and in the Operator’s/User’s Manual. Please see the Operator’s/User’s Manual for detailed information on warranties and the license agreement which may apply to the Product. ECO#4011 TOC Table of Contents Chapter 1 Introduction .......................................................... 1-1 System Components ........................................... 1-1 Recommended Accessories ....................................... 1-3 Chapter 2 Installation ............................................................ 2-1 Required Tools ................................................................. Components ..................................................................... Wheel Encoder and Bracket ...................................... MC-R3 Controller ..................................................... GPS Antenna and Mounting Pole ............................. RTP-300 Assembly ................................................... Pelican Case with Panasonic Toughbook Computer Cables .............................................................................. 2-1 2-1 2-1 2-6 2-7 2-7 2-12 2-13 Chapter 3 Software Setup ..................................................... 3-1 Base Station Setup in PC-CDU ....................................... Radio Modem Setup in Modem TPS .................................................................. Setting Up the MC-R3 Controller for Profiler Communication ............................................................ SiteMaster v9.1 Data Import ............................................ P/N 7010-0995 3-1 3-5 3-9 3-15 i Table of Contents Notes: ii RTP-300 Installation and Quick Setup Guide Chapter 1 Introduction This manual describes the installation and setup of the RTP-300 (Real Time Profiler) high speed profiling system with GPS. The RTP-300 system collects surface profile data safely at highway speeds (up to 60 mph), or as low as 5 mph. Designed for installation onto customer owned vehicles, the system consists of collection components (lasers and accelerometers), a distance measurement system, a proprietary data collection computer, Topcon GPS antenna, Topcon receiver and controller for GPS positioning. An in-cab touchscreen computer provides on-screen viewing of data collection and immediate test results. The system allows for easy transfer of electronic format data for downloading in the field or viewing on desktop computer. System Components • RTP-300™ Assembly and Hitch Mounting Bracket • Topcon PG-A1 GPS Antenna and Mounting Pole • MC-R3 Controller/Receiver • Pelican™ Case with Panasonic® Toughbook™ Computer • Wheel Encoder and Bracket • RTP-300 Software P/N 7010-0995 1-1 Introduction Figure 1-1. RTP-300 System 1-2 RTP-300 Installation and Quick Setup Guide Recommended Accessories Topcon recommends purchasing the following items (not Topcon supplied) when using the RTP-300 system for safety and ease of use, contact your local Topcon dealer for details. Table 1-1. Description Image 12V socket power outlet adapter with two (2) or more sockets Installation of cables within the cab of the vehicle requires at least two available 12V cigarette lighter sockets to power the Toughbook computer and the MC-R3. Rear license plate magnet mounts When installed, the RTP-300 unit covers the rear license plate of most vehicles. In order to comply with states’ laws, the license plate must be visible at all times. Topcon recommends using magnet mounts, or a similar user supplied method, to relocate the license plate to a visible location when using the RTP-300 system. P/N 7010-0995 1-3 Introduction Table 1-1. Description Image Roof mounted hazard light 1-4 RTP-300 Installation and Quick Setup Guide Chapter 2 Installation Required Tools (1) 9/16 wrench (2) 15/16 wrenches or (1) 15/16 wrench and a large crescent wrench Components The following section describes the installation of the RTP-300 system components. Wheel Encoder and Bracket 1. Using the supplied wheel encoder bracket as a template, drill two holes on the top of the rear left tire’s fender (Figure 2-2). Figure 2-1. Wheel Encoder Bracket Location on Left Rear Fender P/N 7010-0995 2-1 Installation 2. Install the wheel encoder bracket onto the vehicle using the two (2) bolts as shown in Figure 2-2. Secure the bracket from the inside of the fender using the two (2) nuts and washers. Wheel Encoder Bracket Bolts (2 PLCS) Figure 2-2. Wheel Encoder Pole Holder Installed 3. To install the three (3) lug nut mounts onto the rear, left wheel of the vehicle (Figure 2-3), pull back on the lug nut mount’s hex head and slide the flared end over the vehicle’s lug nuts, spacing the mounts so that they line up with the slots in the wheel encoder (Figure 2-4 and Figure 2-5). This spacing is vehicle dependant. Figure 2-3. Lug Nut Mounts and Vehicle Lug Nuts - Before 2-2 RTP-300 Installation and Quick Setup Guide Components Figure 2-4. Lug Nut Mount Spacing Wheel Encoder Slots Figure 2-5. Wheel Encoder Slots P/N 7010-0995 2-3 Installation 4. Slide the wheel encoder pole into hole in the bracket. Wheel Encoder Pole Figure 2-6. Wheel Encoder Pole in Pole Holder 2-4 RTP-300 Installation and Quick Setup Guide Components 5. Install the wheel encoder onto the lug nut mounts using the three (3) bolts and washers provided in the kit. Figure 2-7. Wheel Encoder Bolts 6. Check the tire pressure on all tires on the system vehicle, paying particular attention to the tire associated with the distance measurement system. The tires should be inflated to tire manufacturer’s recommended pounds per square inch (PSI) settings. NOTICE P/N 7010-0995 Lower tire pressure may be used to further reduce the PSI impact of the RTP-300 system vehicle on the pavement surface. 2-5 Installation MC-R3 Controller Choose a convenient location for the MC-R3 Controller on the vehicle. Suggested locations are within the cab of the vehicle or in the vehicle’s bed. Figure 2-8. MC-R3 Location and Orientation 2-6 RTP-300 Installation and Quick Setup Guide Components GPS Antenna and Mounting Pole 1. Using the bolts provided, install the mounting plate onto the vehicle (i.e. the rear, left, top corner of the vehicle’s bed). 2. Install the antenna mounting pole onto the threaded insert. 3. Install the GPS antenna onto the top of the pole. NOTE The antenna can be mounted anywhere on the vehicle, as long as the offset values are entered correctly in the RTP-300 software. RTP-300 Assembly 1. Insert the RTP-300 assembly’s hitch mount into the vehicle’s hitch (Figure 2-9). Vehicle’s Hitch RTP-300 Hitch Mount Figure 2-9. Install RTP-300 Assembly P/N 7010-0995 2-7 Installation 2. Insert the hitch pin into the right side of the hitch (Figure 2-10). Figure 2-10. Install Hitch Pin 2-8 RTP-300 Installation and Quick Setup Guide Components 3. Install the hitch pin clip (Figure 2-11). Figure 2-11. Hitch Pin Clip Installed 4. Align the right side hitch mount bracket so that the shorter edge rests above the lip of the hitch (Figure 2-12), and insert the hitch mount bracket bolt. Short Edge Lip of Hitch Figure 2-12. Hitch Mount Bracket Bolt P/N 7010-0995 2-9 Installation 5. While holding the bracket and bolt in place, slide the left side bracket over the bolt (Figure 2-13). Figure 2-13. Hitch Mount Bracket Alignment 2-10 RTP-300 Installation and Quick Setup Guide Components 6. Making sure the brackets lie flush with the hitch and the RTP-300 hitch mount, install the nut and washer onto the bracket bolt (Figure 2-14), and tighten with a wrench and socket. Figure 2-14. Install Hitch Mount Bracket Nut and Washer P/N 7010-0995 2-11 Installation Pelican Case with Panasonic Toughbook Computer Place the Pelican case containing the Panasonic Toughbook computer in the cab of the vehicle within view of the operator when the vehicle is in motion (Figure 2-15). WARNING Do not place the computer in a location that blocks the operator’s view. Figure 2-15. Panasonic Toughbook Computer in the Cab 2-12 RTP-300 Installation and Quick Setup Guide Cables Cables The following section describes the cable connections and routings for the RTP-300 system. 1. Using the car end of a 7 Way Auto, Light Truck, RV Trailer plug with standard wiring, wire the hitch power outlet by attaching the ground wire to the frame of the truck, and connecting the 12V wire fused with a 25 amp inline fuse. A picture of the receptacle is shown in Figure 2-16 along with an image of the wiring schematic. 7 Way Auto, Light Truck, RV Trailer Wiring Diagram (Round 2” Diameter Connector Allows Center Pin for Auxiliary Power) 7-WAY CAR END 12V (black/red) Tail Lights (brown) 4 Right Turn (green) Auxillary (orange) Electric Brakes (blue) 7-WAY 3 6 Left Turn Left Turn (yellow) (yellow) 5 2 Tail Lights (brown) 5 1 Ground (white) 7-WAY RV FLAT BLADE TOW VEHICLE END Ground (white) 7-WAY RV FLA 1. White...Ground 2. Blue...Electric Brakes 3. Brown...Tail/Clearance Lights 4. Black...12 Volt Battery Charge 5. Yellow...Stop/Left Turn 6. Green...Stop/Right Turn 7. Orange...Auxillary Figure 2-16. Hitch Power Outlet Wiring Diagram P/N 7010-0995 2-13 Installation 2. Connect the RTP-300 power cable to the hitch’s power outlet (Figure 2-17). Figure 2-17. RTP-300 Power Cable to Hitch 3. Connect the RTP-300 power cable to the top, left connector on the RTP-300 assembly (Figure 2-18). Figure 2-18. Connect RTP-300 Power Cable to RTP-300 Assembly 2-14 RTP-300 Installation and Quick Setup Guide Cables 4. Connect the four socket wheel encoder assembly connector to the lower, left connector on the RTP-300 assembly (Figure 2-19). Figure 2-19. Wheel Encoder Cable to RTP-300 Assembly 5. Connect the six socket RTP-300 communication connector to the lower, right connector on the RTP-300 assembly (Figure 2-20), and then route the cable to the inside of the vehicle’s cab (i.e. through the rear window). Figure 2-20. Communication Cable to RTP-300 Assembly P/N 7010-0995 2-15 Installation 6. Connect the MC-R3 Deutsch connector to Connector A on the MC-R3 controller (Figure 2-21). Figure 2-21. Deutsch Connector to MC-R3 Controller 7. Connect the MC-R3 main antenna connector on the Deutsch connector to the RTP-300 assembly (Figure 2-22). Figure 2-22. MC-R3 Main Antenna Serial Cable to RTP-300 Assembly 2-16 RTP-300 Installation and Quick Setup Guide Cables 8. Route the MC-R3 power cable on the Deutsch connector to the vehicle’s cigarette lighter receptacle (Figure 2-23). Figure 2-23. MC-R3 Power Cable to Cigarette Lighter Receptacle 9. Connect the GPS antenna cable to the Main GPS Antenna connector on the MC-R3 controller (Figure 2-24). GPS Antenna Cable Figure 2-24. GPS Antenna Cable to MC-R3 Controller P/N 7010-0995 2-17 Installation 10. Connect the GPS antenna cable to the GPS antenna (Figure 2-25). Figure 2-25. GPS Antenna Cable to GPS Antenna 11. Connect the Toughbook computer power cable to the left connector on the Pelican case (Figure 2-26). Figure 2-26. Toughbook Computer Power Cable to Pelican Case 2-18 RTP-300 Installation and Quick Setup Guide Cables 12. Connect the Toughbook computer power cable to the cigarette lighter socket or a multi-socket adapter (Figure 2-27). NOTICE Installation of cables within the cab of the vehicle requires at least two available 12V cigarette lighter sockets to power the Toughbook computer and the MC-R3. Figure 2-27. Toughbook Computer Power Cable to Cigarette Lighter P/N 7010-0995 2-19 Installation 13. Connect the RTP-300 assembly communication cable to the right connector on the Pelican case (Figure 2-28). Figure 2-28. RTP-300 Communication Cable to Pelican Case 2-20 RTP-300 Installation and Quick Setup Guide Cables 14. Power on the vehicle and the Toughbook computer. Double-click on the RTP-300 software icon on the computer’s desktop to start the program (Figure 2-29). Figure 2-29. Power On the System P/N 7010-0995 2-21 Installation 2-22 RTP-300 Installation and Quick Setup Guide Chapter 3 Software Setup The following sections describe how to setup a base station with PCCDU, configure a radio modem using Modem TPS, how to setup the MC-R3 for RTP communication, and how to export and work with data using, RTP-300 software, PC-CU and SiteMaster. Base Station Setup in PC-CDU 1. Connect the receiver (MC-R3 Controller) to a PC computer running PC-CDU software, through a serial cable. 2. Power on the receiver and start PC-CDU. 3. Set the Port to COM1 (default) and the Baud rate to 115200 (default), and click Connect. Figure 3-1. Set Port and Baud Rate P/N 7010-0995 3-1 Software Setup 4. Select the Configuration tab. Figure 3-2. Configuration Tab 5. Select the Base tab. Figure 3-3. Base Tab 3-2 RTP-300 Installation and Quick Setup Guide Base Station Setup in PC-CDU 6. If the base position is not known, click Get from receiver to set the Lat., Lon. and Ht. position of the base. If the base position is known, enter the known Lat., Lon. and Ht. Figure 3-4. Set Base Position 7. Select the Ports tab. Figure 3-5. Ports Tab P/N 7010-0995 3-3 Software Setup 8. Set the Serial C output port to the desired correction format (format must match rover). Set the baud rate to 38400 (baud rate must match rover), and check the RTS/CTS box (must match rover). Click Apply. Figure 3-6. Set Output and Baud Rate 9. Click OK. Figure 3-7. Click OK 3-4 RTP-300 Installation and Quick Setup Guide Radio Modem Setup in Modem TPS 10. Confirm the receiver is set up as a base. Select File --> Disconnect. Figure 3-8. Confirm Setup Radio Modem Setup in Modem TPS 1. Start Modem TPS, and click Cancel on the Port’s settings box to set the correct radio modem connection parameters. Figure 3-9. Cancel to Set Radio Connection Parameters. 2. Click Tools --> Options to display the Options screen, and click the Modem tab. P/N 7010-0995 3-5 Software Setup 3. Set Connect modem to Internal, check all of radio type boxes to set all radio types to On, and set the modem Baud rate to 38400. Figure 3-10. Modem Tab - Set Radio Types and Baud Rate 4. Click the Receiver tab. 5. Set the receiver Baud rate to 115200. Set the Daisy Chain port to Port C. Click OK. NOTICE 3-6 When connecting to an MC-R3 radio the Daisy Chain port needs to be set to Port B. RTP-300 Installation and Quick Setup Guide Radio Modem Setup in Modem TPS Figure 3-11. Receiver Tab - Set Baud Rate and Daisy Chain 6. Click File --> Connect. 7. Click Connect again on the Connection dialogue box. A progress bar appears while attempting to make connection. P/N 7010-0995 3-7 Software Setup 8. On the Radio Link tab, select the radio channel to match the rover from the Ch (channel) drop down menu. Select the appropriate Mode (Receiver or Transmitter). 9. Click Apply. 10. Click File --> Disconnect. Figure 3-12. Radio Modem Settings 3-8 RTP-300 Installation and Quick Setup Guide Setting Up the MC-R3 Controller for Setting Up the MC-R3 Controller for Profiler Communication 1. Connect to PC-CDU on COM 1 at 38400 baud rate. NOTICE MC-R3 baud rate must be set to 38400 for RTP communication. Figure 3-13. Connect - Receiver P/N 7010-0995 3-9 Software Setup 2. Once connected at 38400 baud rate, select the Configuration tab and select Receiver. Figure 3-14. Configuration - Receiver 3. Click the Positioning tab. Under Positioning Mode, select RTK Fixed, and click Apply. Figure 3-15. Select RTK Fixed 3-10 RTP-300 Installation and Quick Setup Guide Setting Up the MC-R3 Controller for 4. Click the Rover tab, confirm that the Positioning Mode is set to RTK Fixed. Under RTK Parameters - RTK mode, select Extrapolation. Figure 3-16. RTK Mode Set to Extrapolation P/N 7010-0995 3-11 Software Setup 5. Click the Ports tab. Select the Serial B Input (i.e. CMR) that matches the base output. Select 38400 as the Baud rate, and check the RTS/CTS box. Click Save, and then click Exit. Figure 3-17. Set Serial B Input and Baud Rate NOTICE 3-12 When outputting CMR+ corrections from the base, select CMR as your input on the MC-R3. RTP-300 Installation and Quick Setup Guide Setting Up the MC-R3 Controller for 6. Click File --> Manual Mode. Figure 3-18. Select Manual Mode 7. Enter the command: %%em,/dev/ser/a,nmea/GGA: .10 Figure 3-19. Enter Command in Manual Mode 8. Click Send command. The RE002%... message indicates that the command was accepted and the GGA message is sending. P/N 7010-0995 3-13 Software Setup Figure 3-20. Command Sending NOTICE If the RE002%% message is not displayed and the GGA messages do not send, check that the command is entered properly. 9. DO NOT select any other options, simply disconnect the cable from the unit. The GGA message continues to send every time the unit is powered on, until a receiver reset or clear NVRAM is performed. If a reset or clear NVRAM is performed, connect to PC-CDU and re-send the command as stated above. 3-14 RTP-300 Installation and Quick Setup Guide SiteMaster v9.1 Data Import SiteMaster v9.1 Data Import 1. From SiteMaster’s Main Menu, click File –> Import. Figure 3-21. Import a File 2. Change the file type to ASCII (*pts, *asc,* csv, *txt), and then navigate to the GPS corrected files from the Profiler software (see Profiler export above), and click Open. Figure 3-22. Change File Type P/N 7010-0995 3-15 Software Setup 3. From the ASCII File Format screen (Figure 3-23), confirm that the Field Order is correct for the data in the corrected file being imported (P-Point Number, N-Northing, E-Easting, Z-Elevation, C-Code). Figure 3-23. File Format Confirmation 4. Select the appropriate units in the corrected file (Figure 3-23). 3-16 RTP-300 Installation and Quick Setup Guide SiteMaster v9.1 Data Import NOTICE SiteMaster will automatically convert the corrected file units to match the units being used in the SiteMaster project. NOTICE The project units will be generated by the units defined in the SiteMaster project. 5. Select the appropriate Coordinate System for the corrected data file being imported (Figure 3-23). If converting to a coordinate system other than UTM, select the Convert data check box, and select the appropriate coordinate system of the corrected data (UTM, north or south and the appropriate zone). NOTICE All corrected RTP data is in UTM format. NOTICE The project projection will be generated form the coordinate system defined in the SiteMaster project. 6. If a geoid is being applied to the data in the SiteMaster project, select the Apply geoid check box (Figure 3-23). NOTICE The elevations in the corrected RTP data files do NOT have a geoid applied. 7. Click OK. P/N 7010-0995 3-17 Software Setup 8. From the Point Code and Attributes screen, set the Point code to Field codes, and click OK. Figure 3-24. Field Code NOTICE NOTICE 3-18 Please refer to the SiteMaster Reference Manual (7010-0946) for further instructions on how to utilize SiteMaster for creating a DTM. If working with State Plane Coordinates or localization on your job site, please refer to the SiteMaster manual (7010-0946) Chapter 12 Translating/Rotating data. RTP-300 Installation and Quick Setup Guide Topcon Positioning Systems, Inc. 7400 National Drive, Livermore, CA 94550 800∙443∙4567 www.topconpositioning.com ISO 9001:2000 FM 68448 RTP-300 Installation and Quick Setup Guide P/N: 7010-0995 Rev A 1/11 ©2011 Topcon Positioning Systems,Inc. All rights reserved. No unauthorized duplication.