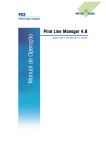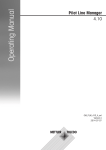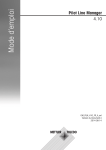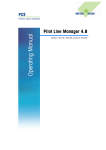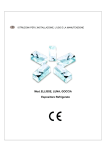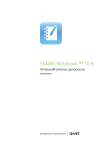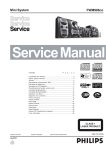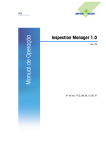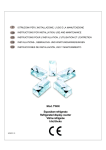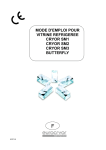Download Manual de Operação
Transcript
Manual de Operação
Pilot Line Manager
4.10
OM_PLM_410_PT_A_ext
Versão de Documento A
2014-08-14
4.10
1 Notas de segurança
1.1
1.2
1.3
1.4
1.5
1.6
Explicação dos símbolos
Medidas de Segurança Fundamentais
Dever de Cuidado do Proprietário
Proteção contra Ferimentos por Corrente Eléctrica
Proteção contra Ferimentos por Ação Mecânica
Transporte, Montagem e Colocação em funcionamento
9
9
9
9
10
10
10
2 Sobre esse Manual
2.1
2.2
2.3
2.4
2.5
Escopo e Audiência
Apoio Técnico e Treinamentos
Formatação e Significado
Disponibilidade de Botões e Telas
Como usar as Capturas de Tela
11
11
11
11
11
12
3 Visão Geral de Funções (A-3)
3.1
Introdução
3.2
Marcação e Captura de Itens (Caixas Dobráveis, etc.)(A-3.3.2)
3.3
Ligação de unidades de comando (A-3.3.3)
3.4
Definições de Nível (A-3.3.4)
13
13
13
14
14
4 Espaço de Trabalho e Utilização do PLM
4.1
Visão Geral da Árvore de Menus
4.2
Visão Geral dos Elementos da Tela
4.3
Iniciar o PLM (A-3.4.4)
4.4
Logon e Logoff (A-3.4.3)
4.5
Função de introdução
4.5.1
Controle remoto
4.6
Tela Inicial
16
16
17
18
19
21
24
24
5 Administração de Usuários e Grupos (A-3.5)
5.1
Gerenciamento de usuários (A-3.5.1)
5.1.1
Criar um novo usuário
5.1.2
Editar uma Conta de Usuário
5.1.3
Adicionar um Usuário a um Grupo
5.1.4
Adicionar ou retirar direitos a um usuário
5.1.5
Alterar a senha de um usuário
5.1.6
Eliminar uma Conta de Usuário
5.2
Criar e Editar Grupos (A-3.5.2)
5.2.1
Criar um novo grupo
5.2.2
Adicionar ou retirar direitos a um grupo
5.2.3
Eliminar uma Conta de Grupo
5.3
Diretórios Ativos (H-1.12)
26
26
26
27
28
29
30
30
31
31
32
33
34
6 Preparação para Produção (A-3.6)
6.1
Visão Geral da Produção
6.2
Criar e Editar Dispositivos (A-3.6.2)
6.2.1
Tela de Visão Geral das Configurações do Sistema
6.2.2
Editar configurações do Sistema
6.2.3
Tabela: Parâmetros do sistema
6.2.3.1 Gerar Capturas de Tela
6.2.3.2 Modo de Cache Local
6.2.4
Criar um dispositivo
6.2.5
Eliminar um dispositivo
6.2.6
PLC
6.2.6.1 Importar / Exportar (arquivo de configurações XML)
6.2.6.2 Parâmetros
6.2.6.3 Teach
36
36
36
36
37
38
42
42
42
44
45
47
48
48
Versão de Documento A
iii
4.10
6.2.6.4
6.2.6.5
6.2.7
6.2.7.1
6.2.7.2
6.2.7.3
6.2.7.4
6.2.8
6.2.8.1
6.2.8.2
6.2.8.3
6.2.8.4
6.2.8.5
6.2.9
6.2.10
6.2.11
6.2.12
6.2.13
6.2.14
6.2.14.1
6.2.14.2
6.2.14.3
6.3
6.3.1
6.3.2
6.3.3
6.3.4
6.3.5
7 Produção (A-3.7)
7.1
7.2
7.2.1
7.2.2
7.2.3
7.2.4
7.2.5
7.2.6
7.2.7
7.2.8
7.2.9
7.2.10
7.2.11
7.2.12
7.2.13
7.3
7.3.1
7.3.2
7.3.3
7.4
7.4.1
7.4.2
7.4.3
7.4.4
7.4.5
7.4.6
7.4.7
7.4.8
7.4.9
iv
PLC Siemens
PLC Allen-Bradley
Impressoras
Modo de Impressora
Impressora Wolke
Impressora APS/Domino
Impressora Zebra 170xiIII
Câmeras (A-3.6.2.8)
Modos do Leitor
Smart Camera (A-3.6.2.8.2)
Agregação com a Smart Camera
Configurar um Produto na SMC (H-1.6)
High Resolution Camera
Usar caixas para Modos Impressora/Leitor com Codificação da China
Scanner Manual (A-3.7.9.4)
Sistema de Pesagem
UPS
Comparador VGL7/VGL8
RFID
Exibir Histórico EPC
Nível de Ruído
Exibir Consola de Depuração
Configurar Endereços IP
Alocar Endereços IP
Controle Remoto Interno
Exemplo de Alocação de IP
IPs da Interface de COM
Inserir Endereços IP nos Dispositivos
Tela Configurações de Produção
Formato de Linhas (A-3.7.2)
Procedimento de Configuração de Formato de Linha
A Tela Adicionar/Editar Formato de Linha
Criar um Novo Formato de Linha
Editar formato de linhas
Editar as configurações do dispositivo no formato de linha (A-3.7.2.5)
Configurações do Dispositivo no Formato de Linha - PLC
Configurações do Dispositivo no Formato de Linha - Smart Camera
Configurações do Dispositivo no Formato de Linha - High Resolution Camera
Configurações do Dispositivo no Formato de Linha - Comparator 7/8
Configurações do Dispositivo no Formato de Linha - Scanner Manual
Configurações do Dispositivo no Formato de Linha - Impressora Wolke
Configurações do Dispositivo no Formato de Linha - Impressora Zebra
Relatório de Formato de Linhas (A-3.7.2.11)
Gerenciamento de Produto (A-3.7.3)
A Tela de Gerenciamento de Produto
Criar e Eliminar um Produto
Adicionar e Eliminar IDs de Aplicativos em um Produto
Gerenciamento de Ordens (A-3.7.4)
Carregar uma Ordem via Scanner Manual
Adicionar e Editar Ordens
Adicionar uma Nova Ordem
Editar uma Ordem
Adicionar Detalhes de Ordens
Eliminar uma Ordem
Criar um Relatório de Ordem (A-3.7.4.6)
Redefinir estado da ordem
Deslocar Ordem para Linha
49
49
51
51
51
53
55
56
56
59
61
62
76
78
79
81
82
83
85
86
87
87
88
89
89
89
92
92
93
93
94
94
94
95
95
96
99
99
100
101
102
103
104
105
106
106
107
107
109
109
110
110
111
112
112
112
114
114
Versão de Documento A
4.10
7.4.10
7.5
7.5.1
7.5.2
7.5.3
7.5.4
7.6
7.6.1
7.6.2
7.7
7.7.1
7.7.2
7.7.3
7.7.4
7.7.5
7.7.6
7.7.7
7.7.8
7.7.8.1
7.7.8.2
7.7.8.3
7.7.8.4
7.7.9
7.7.9.1
7.7.9.2
7.7.9.3
7.7.9.4
7.7.9.5
7.7.9.6
7.7.9.7
7.7.9.8
7.7.9.9
7.7.9.10
7.7.10
7.7.10.1
7.7.10.2
7.7.10.3
7.8
7.8.1
7.8.2
7.8.2.1
7.8.2.2
7.8.3
7.8.4
7.8.5
7.8.6
7.8.7
7.9
7.9.1
7.9.2
7.9.3
7.9.4
7.9.4.1
7.9.4.2
7.9.4.3
7.9.4.4
7.9.5
7.9.5.1
Versão de Documento A
Reabrir uma Ordem terminada
Iniciar / Parar Produção (A-3.7.5)
Início da produção através de ordem (A-3.7.5.1)
Inicia Produção Através de Ordem > Execução de Teste
Iniciar Execução de Teste através de Formato de Linha (A-3.7.5.2)
Menu de Produção durante a Produção
Serialização (A-3.7.6)
Tratamento Interno de SNs (A-3.7.6.1)
Configurações de Serialização no Software do PLM
Agregação (A-3.7.8)
Princípio Funcional de Agregação (A-3.7.8.1)
Precondições de Serialização / Agregação
Serialização com DMS (A-3.7.7.3)
Status da Agregação (A-3.7.7.4)
Agregação com ABS
Agregação com SCS
Agregação com MAS
Exemplos de Agregação
Item - Pacote - Caixa (através de Leitura das Etiquetas de Pacotes) - Palete
Item - Pacote - Caixa (através de Leitura das Etiquetas de Itens) - Palete
Item - Caixa - Palete
Item - Palete
Ações de Agregação Manual (A-3.7.7.8)
Destruir a Etiqueta Mãe (Inverter a Agregação, A-3.7.7.9.1)
Eliminar a relação entre uma Unidade Filho e uma Unidade Mãe (desagregar)
(A-3.7.7.8.2)
Suspender uma Ordem (A-3.7.7.8.3)
Terminar uma ordem antes de estar concluída
Comissionamento e Descomissionamento de uma Unidade (A-3.7.7.8.5)
Fechar uma Unidade Incompleta (caixa parcial)
Ver Fila de Agregação de uma Unidade (A-3.7.8.4)
Reimprimir uma Etiqueta com o mesmo SN ou com um SN Diferente (A-3.7.7)
Tratamento de Unidades Incompletas quando Ordem é Terminada
Executar Ordemteste com GTIN (H-4.1) Importado
Agregação Manual através da Digitalização de um Código de Barras (H-2.9)
Criar um Comando de Código de barras.
Lista de Comandos
Códigos de barras frequentemente utilizados
Resolução de problemas
Tratamento de Produtosapós a Ocorrência de uma interrupção
Evitar o desperdício de itens após uma interrupção
Usar os Curingas globalmente para todos os Formatos de Linha
Use o Formato de Linha de Curingas específico.
Compensação da HRC demasiado Grande
Compensação da Impressora demasiado Grande / Pequena
Compensação de Ejetor demasiado Grande / Pequena
Compensação de Scanner demasiado Grande / Pequena
“Tempo limite de processamento"no Software da MPI (SCS)
Opções do Dispositivo durante a Produção (A-3.7.9)
Smart Camera
Conferir o Número de Série (A-3.7.9.2)
High Resolution Camera (HRC)
Scanner Manual (A-3.7.9.4)
Apresentar informações
Apresentar hierarquia
Visualização de agregação
Debug Console (Consola de Depuração)
Menu da Impressora Wolke durante a Produção
Configurações da Máquina
115
115
115
116
118
119
120
120
121
122
122
124
124
124
127
128
129
129
129
131
132
134
135
135
136
136
136
137
137
137
138
139
140
140
140
141
143
144
144
144
144
145
147
149
149
150
150
154
154
155
155
156
157
157
158
159
159
160
v
4.10
7.9.5.2
7.9.5.3
7.9.5.4
7.9.5.5
7.9.6
7.9.7
7.9.8
8 Como fazer
8.1
8.1.1
8.1.2
8.1.3
8.1.3.1
8.1.3.2
8.2
8.2.1
8.2.2
8.2.3
8.2.4
8.2.5
8.2.6
8.2.7
8.2.8
8.2.9
vi
Configurações do Nível de Tinta
Limpar os Cartuchos da Wolke
Visualizar o Controle em Progresso
Previsualização de Etiqueta
Menu de Impressora Domino
Menu da Câmera durante a Produção (A-3.7.9.7)
PLC
161
162
162
163
164
165
166
168
Instalação e Configuração
168
Configurar uma Ordem (H-1.3)
168
Configurar um Produto (H-1.4)
168
Instalar Novo PLM (H-1.2)
174
Instalar um Novo PLM e manter o Anterior
174
Problemas que podem ocorrer
174
Operações Manuais
174
Gerenciar Itens em caso de Falha de Energia ou Parada de Emergência (H-2.1) 174
Reimprimir uma etiqueta de Caixa ou de Palete (H-2.4)
174
Continuar Ordem Suspensa (H-2.5)
175
Suspender uma Ordem (H-2.6)
175
Ver Hierarquia (H-2.7)
175
Agregue um Item a uma Caixa Parcial fechada (H-3.7)
175
Agregar uma caixa a uma palete parcial fechada (H-3.8)
176
Agregar palete a Expedição (H-3.9)
176
Agregar item à Caixa em MAS (H-3.10)
176
9 Aplicações Especiais
9.1
Comunicação com o Pilot Site Manager (A-3.8.1)
177
177
10 Configurações do Sistema
10.1
Definir Conexão do Banco de Dados
10.2
Alternando entre Linhas
10.2.1
Alterar Configurações de Sistema globais
10.3
Configuração de Segunda Assinatura
10.3.1
Ativar Segunda Assinatura
10.3.2
Grupo de Segunda Assinatura
10.3.3
Tela de Configuração de Mensagem
10.3.4
Tela de Configuração de Ação
10.3.5
Importar / Exportar o Arquivo XML de Segunda Assinatura
10.4
Importar Dados ERP por Configuração XML
10.5
Notificação por Email
10.6
Editar a lista de nomes de meses
10.7
Informações do sistema
10.7.1
Extração de Informações do Sistema
10.7.2
Log do Sistema
10.8
Remover / salvar imagens de erro
10.9
Função Master/Escravo
10.9.1
Configuração do Master e do Escravo
10.9.1.1 Iniciando um escravo
10.9.1.2 Iniciar o Master
10.9.2
Adicionar escravos ao PLM Master
10.9.3
Controle Remoto dos escravos
10.9.4
Informações de Status
10.9.5
Configurações do Escravo
10.9.5.1 Comportamento de Arranque
178
178
178
179
179
179
180
180
181
182
182
182
184
185
185
186
187
188
189
189
189
190
191
192
193
195
11 Estatísticas
11.1
11.2
11.2.1
196
196
198
199
Gerenciamento de arquivos de registro (A-3.10.1)
Ver estatísticas (A-3.10.2)
Contadores (A-3.10.2.1)
Versão de Documento A
4.10
11.2.2
11.2.3
11.2.4
Qualidade de impressão (A-3.10.2.2)
Mostrar imagens de erro (A-3.10.2.3)
Estatísticas de Bancos de Dados
200
201
201
12 Configurações de Backup e Restauro (A-3.11)
12.1
Arquivo de Log de Backup
12.2
Backup dos Formatos da Câmera
12.3
Backup Formato de Linhas
12.4
Backup das Configurações do Sistema
12.5
Backup das Configurações do PLC
12.6
Restabelecer as Configurações Predefinidas dos Dispositivos / Sistema
203
203
203
204
205
206
207
13 Alarmes (A-3.12)
209
14 Anexo
14.1
14.2
14.3
14.4
14.5
14.6
14.7
Versão de Documento A
Tabela de Direitos dos Usuário (A-3.5.1.1)
Classes do Dispositivo
Gerenciamento de AI (A-3.7.2.12)
Expressões Usuais
Valores de Datas
Impressoras Suportadas
Abreviaturas e termos utilizados
210
210
219
220
230
232
233
234
vii
4.10
viii
Versão de Documento A
4.10
Notas de segurança | 1
1 Notas de segurança
1.1 Explicação dos símbolos
Os seguintes símbolos e notas avisam sobre possíveis danos corporais ou materiais ou prestam-lhe ajuda
no trabalho.
PERIGO
Encontra este símbolo no manual de instruções em todas as notas sobre segurança no
trabalho, as quais, se não forem respeitadas representam perigo de morte ou de danos
corporais graves em pessoas.
Respeite sempre estas notas e proceda com especial atenção e cuidado.
Aviso
Este símbolo adverte para o manuseamento apropriado de componentes PCE.
1.2 Medidas de Segurança Fundamentais
É preciso respeitar os seguintes pontos para a operação segura dos componentes PCE:
• Os componentes têm de estar montados numa fixação mecânica estável, que não pode ser
modificada.
• Os componentes têm de ser operados protegidos da influência de luz externa.
• A alimentação de tensão dos componentes é realizada por CC de 24 V e fornecida por uma fonte de
tensão externa. Devem ser cumpridas todas as normas de segurança para este tipo de tecnologia.
O aparelho só pode ser operado por pessoas autorizadas e especializadas, que conheçam o manual de
instruções e possam operar o aparelho em conformidade.
PERIGO
O flash é prejudicial para os olhos
Não olhe para o flash com os olhos desprotegidos.
Para garantir uma operação segura, é preciso realizar verificações repetidas de todas as partes relevantes
para a segurança, assim como respeitar em especial os pontos e o manual de instruções acima referidos.
1.3 Dever de Cuidado do Proprietário
Os componentes do PCE são concebidos e construídos tendo em consideração as normas harmonizadas
a respeitar, assim como outras especificações técnicas. Desta forma, correspondem ao padrão da
tecnologia moderna e oferecem o máximo de segurança durante o funcionamento.
No entanto, a segurança do sistema apenas pode ser transposta na prática quando tiverem sido tomadas
todas as medidas necessárias. O proprietário do sistema tem o dever de planear estas medidas e de
verificar o seu cumprimento.
O proprietário tem de garantir que:
• o sistema apenas é usado para os fins a que se destina,
• o sistema apenas é operado em perfeito estado operacional,
• o manual de instruções está sempre disponível em estado legível e completo no local de utilização da
máquina,
• A operação e manutenção do sistema apenas são realizadas por pessoal qualificado e autorizado,
Versão de Documento A
9 / 238
1 | Notas de segurança
4.10
• esse pessoal deve ser esclarecido regularmente sobre todas as dúvidas que surjam sobre a segurança
no trabalho, assim como deve conhecer o manual de instruções e as notas de segurança nele
incluídas,
• todas as propriedades do sistema relevantes para a segurança são verificadas com atenção em
intervalos regulares,
• quanto maior forem os riscos que este aparelho, tanto mais freqüentes devem ser os controles
regulares.
1.4 Proteção contra Ferimentos por Corrente Eléctrica
PERIGO
O sistema trabalha com tensão de rede!
- O contato com partes em tensão pode causar correntes de choque e queimaduras extremamente
perigosas.
- Colocar o sistema em funcionamento apenas com a caixa montada corretamente.
- Desligar a fonte elétrica antes da limpeza e conservação.
- No caso do derramamento de líquidos sobre o sistema, desligar imediatamente o sistema e
desconectar o fornecimento elétrico.
1.5 Proteção contra Ferimentos por Ação Mecânica
PERIGO
Perigo de ferimento por peças móveis e rotativas!
- Usar equipamento de proteção pessoal suficiente.
- Antes de trabalhos de ajuste mecânicos, desligar o aparelho.
1.6 Transporte, Montagem e Colocação em funcionamento
Durante o transporte deve prestar-se atenção para que os componentes sejam embalados e transportados
de forma protegida contra umidade e pancadas.
A montagem em um ambiente industrial realiza-se geralmente com uma carga de pó, umidade,
temperatura e vibração reduzida.
Um funcionamento seguro do aparelho apenas se pode garantir quando a montagem e a colocação em
funcionamento são realizadas por técnicos formados.
PERIGO
Perigo de tropeções e quedas!
- Os acidentes causados por tropeções e quedas podem resultar em ferimentos graves!
- Instalar as conexões da máquina (cabos) de forma adequada, a fim de evitar tropeções!
PERIGO
Eixos rotativos!
- Eixos rotativos! Podem puxar e arrancar cabelos, roupas e jóias.
-. Não operar a máquina com a caixa aberta!
- Manter cabelos longos, roupas largas, jóias etc. afastados da máquina!
10 / 238
Versão de Documento A
4.10
Sobre esse Manual | 2
2 Sobre esse Manual
2.1 Escopo e Audiência
Esse manual descreve o modo de usar e configurar o Pilot line Manager (PLM). É destinado ao pessoal
que opera o PLM para o controle de um sistema de inspeção visual ao nível das linhas de embalamento.
Incluindo:
•
•
•
•
Operadores
Supervisores
Administradores
Engenheiros
Durante a produção o PLM consegue controlar os seguintes elementos:
•
•
•
•
Manual Aggregation Station
Shipping Case Station
Advanced Bundle Station
Datamatrix Station
Isto inclui os respetivos dispositivos, como câmeras, impressoras e plc.
Para obter informações sobre como usar o PLM em combinação com um sistema de ERP, leia o Manual
de Operação do Pilot Site Manager (PSM).
2.2 Apoio Técnico e Treinamentos
Em nosso website encontra as mais recentes informações sobre nossos produtos e serviços. Visite:
www.pharmacontrol.de
Para quaisquer pedidos, não hesite em contatar-nos via e-mail ou telefone:
Linha de assistência: +49 (0) 6251 85 45 – 555 / E-mail: mtpce.service@mt.com
Fornecemos seminários e treinamentos extensivos que o ajudarão a obter o máximo desempenho de seu
equipamento. Nossos seminários de aplicação se centram em questões da indústria e de aplicação. É
possível combinar treinamentos individuais a pedido. Contate-nos para solicitar seu treinamento individual.
2.3 Formatação e Significado
Os formatos usados nesse manual têm significados específicos. Se forem usados denotam o seguinte:
Formato
Formato
PC
Significado
‘apóstrofos’
Nomes de campos, colunas na tela inicial, caixas
de seleção, nomes de modos, parâmetros
<colchetes angulares>
Curinga para nomes de usuários, curinga para
nomes de guias de dispositivos (é possível atribuir
nomes individuais)
Caminhos e Botões de Menu na superfície da tela,
nomes de guias fixos, nomes de telas e diálogos
2.4 Disponibilidade de Botões e Telas
Recorde sempre que muitas funcionalidades do PLM requerem direitos de usuário específicos. Isso
significa que se sua tela não disponibilizar os botões apresentados no manual do usuário é provável que
necessite mais direitos de usuário, que deverão ser atribuídos ao seu perfil por um administrador. A forma
usual de atribuição de direitos de usuário é adicionar um usuário a um grupo de usuários. Dessa forma o
usuário obtém todos os direitos de usuário pertencentes a esse grupo.
Versão de Documento A
11 / 238
2 | Sobre esse Manual
4.10
2.5 Como usar as Capturas de Tela
Por baixo de cada tela é apresentado o caminho para chegar na tela1. As ações adicionais a executar
nessa tela são descritas em baixo da tela2. Os botões curinga3 e ações no caminho4 são colocados entre
colchetes. Consulte o exemplo seguinte:
1: 1Figura 2-1: Página Inicial> (<selecionar a barra da smart camera>)3 > Menu >
Menu > Gerenciamento de produto > Novo produto > (inserir nome de produto)4 >
Enter (no teclado) > Imagem em tempo real
2
12 / 238
Pressione Seguinte.
Versão de Documento A
4.10
Visão Geral de Funções (A-3) | 3
3 Visão Geral de Funções (A-3)
3.1 Introdução
O Pilot Line Manager PLM é o componente para o gerenciamento de linhas do Pilot Software Suite. O PLM
controla e gerencia, a um nível central, uma linha de dispositivos como impressoras, câmeras e scanners.
As unidades conectadas são alimentadas no início da produção com dados estáticos (p.ex. LOT e EXP).
Como opção, é possível uma conexão ao banco de dados para uma serialização (esta ação assegura
uma rastreabilidade distinta da unidade individual do fabricante para o paciente). O operador tem
possibilidade de gerenciar todos os aparelhos na linha com um mínimo de esforço e as configurações
realizadas são salvas no banco central de dados.
Em caso de Serialização/Agregação:
É assegurada uma rastreabilidade nítida da embalagem individual, desde o fabricante até ao paciente.
Figura 3-1: Supervisão da linha de produção
3.2 Marcação e Captura de Itens (Caixas Dobráveis, etc.)(A-3.3.2)
As unidades de empacotamento individuais são habitualmente marcadas com recurso a impressora a jato
de tinta ou a laser. Imediatamente depois são controladas com uma Smart Camera multifuncional para
corrigir o conteúdo de dados e a legibilidade.
Em caso de Serialização/Agregação:
É recolhido o estado de cada unidade para se garantir a rastreabilidade. Todas as unidades classificadas
como más são imediatamente lançadas fora e apenas as unidades classificadas como boas continuam o
processo de empacotamento.
As leituras produzidas pelo contador durante o processo de avaliação são apresentadas em tempo real e
armazenadas no banco de dados após interrupção ou conclusão da produção.
Aviso
O Gerenciamento de dados cumpre com as diretivas 21 CFR, Parte 11
O gerenciamento e armazenamento dos dados, assim como a operação do software, correspondem às
normas 21 CFR, Parte 11.
Versão de Documento A
13 / 238
3 | Visão Geral de Funções (A-3)
4.10
3.3 Ligação de unidades de comando (A-3.3.3)
Caso estejam disponíveis, os aparelhos de controle são ligados diretamente através de uma interface LAN.
E caso não estejam disponíveis, os aparelhos são ligado usando-se RS232 em conversores LAN (LAN
boxes). Na ligação de aparelhos é possível, desde que praticável, VDMAXML_P correspondente às
diretrizes das normas da associação alemã de engenheiros (VDMA). A compatibilidade de unidades não
compatíveis com VDMAXML_P é produzida através de um chip “inteligente” .
Através de um conceito de “pacote” expressamente desenvolvido, podem ser integrados novos aparelhos
com rapidez e facilidade, caso as respetivas interfaces se encontrem abertas. O PLM consegue comunicar
com outros dispositivos via Ethernet, USB e RS232.
2: Figura: Ligação de unidades
Aviso
Em conformidade com a diretiva 21 CFR, Parte 11
O gerenciamento e armazenamento dos dados, assim como a operação do software, correspondem às
normas 21 CFR, Parte 11.
3.4 Definições de Nível (A-3.3.4)
Essa é uma visão gera dos níveis de controle no processo de agregação/serialização. A Figura seguinte é
um exemplo do aspeto que basicamente poderá ter uma produção de inspeção visual. A estrutura
detalhada de seu sistema é definida na especificação funcional.
14 / 238
Versão de Documento A
4.10
Visão Geral de Funções (A-3) | 3
3: Figura: Níveis de controle no processo de agregação/serialização
Versão de Documento A
15 / 238
4 | Espaço de Trabalho e Utilização do PLM
4.10
4 Espaço de Trabalho e Utilização do PLM
4.1 Visão Geral da Árvore de Menus
A árvore de menus apresenta a estrutura máxima de menus do sistema possível. Dependendo das opções
do usuário, determinados menus poderão não estar visíveis.
4:
16 / 238
Versão de Documento A
4.10
Espaço de Trabalho e Utilização do PLM | 4
5:
4.2 Visão Geral dos Elementos da Tela
A Figura seguinte mostra o aspeto da Interface do PLM. O exemplo mostra a tela de configurações
do dispositivo .
Versão de Documento A
17 / 238
4 | Espaço de Trabalho e Utilização do PLM
4.10
6: Figura: Configurações do Sistema > Editar configurações do dispositivo >
(<guia do PLC>)
Pos.
Nome
Função
1
Cabeça de
programação
Na linha de título do programa são exibidos dados estatísticos sobre a
produção (formatação atual, estado da produção, número de lote e nome
de linha), assim como o usuário registrado.
2
Botão de
Clicando nesse botão poderá fazer logon ou logoff
Logon / Logoff
3
Painel do
menu
4
Subnavegação Aqui são exibidos os botões relativos à interação atual. Se ocorrer um
alarme, será exibido aqui.
5
-
6
Menu de guias O menu de guias possibilita a navegação para informações e
configurações do dispositivo específicas. Nota: Os nomes das guias do
dispositivo podem ser atribuídos livremente (consulte o capítulo 6.2.3.1 [
} 38]).
7
Barra de
Estado
Usando esses botões você navega para as funções principais. Estes
botões são fixos.
Aqui pode navegar para opções adicionais, se aplicável.
Na linha de estado são exibidas mensagens de erro (vermelho), avisos
(amarelo) e alterações (p.ex. formato de linhas). São exibidas as
operações de iniciar/terminar sessão, arranque/paragem da produção
(verde). No caso de exibição de várias mensagens, aparece o caractere ^
a seguir à mensagem. Clicando na linha de estado, é chamado o historial
informativo. A data e hora atuais são sempre visíveis no canto esquerdo
da barra de estado.
4.3 Iniciar o PLM (A-3.4.4)
Para iniciar o PLM e a linha, siga a seqüência listada em baixo:
1. Ligue a fonte de alimentação das estações e dispositivos sem ter o PLM instalado. Pode ser por
exemplo MAS, SCS, ABS. Aguarde até que o software esteja completamente instalado e funcionando.
18 / 238
Versão de Documento A
4.10
Espaço de Trabalho e Utilização do PLM | 4
2. Ligue a fonte de alimentação das estações com o PLM instalado. Geralmente é apenas a DMS, mas
pode ser também outra estação. Aguarde até que o software esteja completamente instalado e
funcionando.
Para automatizar esse atraso, é necessário configurar o tempo de espera de inicialização no PLM.
Pressione Configurações do Sistema > Editar Configurações do Sistema. No
parâmetro 'Tempo de espera de inicialização WT01' defina uma marca de seleção na caixa de seleção e
defina o tempo de espera para 20 segundos. Consulte a tela seguinte:
7: Figura: Configurações do Sistema > Editar configurações do sistema (Tempo de
espera de inicialização)
Aviso
Conhecer a seqüência para ligas as estações
É essencial iniciar primeiro as estações e dispositivos sem ter o PLM instalado. Se não mantiver a
seqüência, poderá ocorrer um conflito de endereço IP.
4.4 Logon e Logoff (A-3.4.3)
Todos os direitos no PLM são dependentes do usuário. Usuários distintos vêm telas distintas, podendo
realizar tarefas distintas no PLM. Depois de iniciar o Pilot Line Manager você deve fazer logon para obter
acesso a outras funções no painel do menu do lado direito da tela.
Versão de Documento A
19 / 238
4 | Espaço de Trabalho e Utilização do PLM
4.10
8: Figura: Login (Iniciar sessão)
Após seleção da tecla de iniciar sessão no canto superior
direito, é necessário introduzir um nome de usuário e uma
senha. Estão disponíveis mais funções, conforme os direitos do
usuário que iniciou a sessão (ver capítulo 5 [} 26]).
O nome do usuário que iniciou atualmente a sessão é exibido
na tecla (aqui <Administrador 1>).
Aviso
Alterar senha, se necessário
Na primeira vez que inicia a sessão, o usuário deve mudar a sua senha (conforme as configurações do
sistema).
Alteração de Usuário
Se um outro usuário pretender utilizar o Pilot Line Manager, o usuário anterior tem de iniciar a sessão.
Desta forma se garante que os arquivos de registro e produção criados possam ser atribuídos a um
determinado usuário.
Configuração de tempo de logoff automático
Além disso, pode ser configurado um logoff automático. O usuário, ao fim de um determinado tempo, tem
a sua sessão terminada automaticamente se não introduzir dados. Essa funcionalidade pode ser definida
nas configurações do sistema
Se utilizar um teclado externo, o teclado exibido na tela é
ocultado durante o tempo do registro do usuário com a tecla
Keyboard (teclado).
20 / 238
Versão de Documento A
4.10
Espaço de Trabalho e Utilização do PLM | 4
Aviso
O Teclado da tela pode ser desativado
- O teclado da tela pode ser desativado durante o registro de um usuário ao clicar em keyboard
(consultar capítulo sobre o início e fim de sessão). Também pode ser desligado globalmente para todos
os usuários (ver capítulo sobre as configurações do sistema)
- (Usando Disconnect (desconectar), todos os dispositivos conectados serão desconectados.
Esta é uma função de depuração para o técnico de manutenção da PCE!)
9: Figura: admin (botão de usuário ativo)
Os seguintes botões na tela de terminar sessão são exibidos apenas quando termina a sessão dos
administradores e técnicos:
• Exit to OS (Sair para o SO)
• System shutdown (Encerramento do sistema)
• Pilot Line Manager shutdown (Encerramento do Pilot Line Manager)
• System reboot (Reinicialização do sistema)
O supervisor e o operador já não vêem mais botões na tela. Selecione uma das funções e confirme com
OK ou confirme diretamente com OK para fazer logoff.
4.5 Função de introdução
Operação fácil do PLM por utilização de teclas, graças à tela sensível ao toque de 15’’. Você pode operar o
teclado exibido na tela se necessitar fazer introduções. Este teclado é exibido automaticamente quando é
ativado um campo de introdução. O aspecto do teclado varia conforme o ajuste do país.
Tal como no teclado do hardware, pode acessar o campo de introdução pressionando a tecla Tab e
Shift muda para letras maiúsculas.
Versão de Documento A
21 / 238
4 | Espaço de Trabalho e Utilização do PLM
4.10
10: Figura: Teclado1
O campo de introdução atualmente ativado
onde é possível introduzir dados é realçado
a amarelo. Conforme a posição do campo
de introdução, o teclado é exibido na terça
parte superior ou inferior da tela – para o
campo de introdução permanecer visível.
Mova o teclado arrastando-o e soltando-o.
Com essas setas é possível posicionar o teclado na extremidade
superior ou inferior da tela.
Feche o teclado pressionando esse botão.
Alterar o idioma.
Tamanho do teclado.
Premindo a tecla Enter é executada a função da tecla realçada. Esse botão é facilmente reconhecível
pela moldura preta (consulte o botão Login no exemplo seguinte).
11: Figura: Moldura
Se utilizar um teclado externo, o teclado exibido na tela é ocultado
durante o tempo do registro do usuário com a tecla Keyboard
(teclado).
Configuração Alternativa do Teclado
Como opção, é possível usar um teclado analógico de design moderno para os teclados do smartphone
Android. O arquivo Launcher.bat deve ser ativado através do parâmetro –fxkeyboard. Essa disposição é
suportada a partir da versão PLM 4.7.1.
22 / 238
Versão de Documento A
4.10
Espaço de Trabalho e Utilização do PLM | 4
12: Figura: Teclado2
Funções das teclas de comando:
Ocultar teclado
Mudar para uma disposição de teclado de outro idioma
Mudar para a disposição de números e caracteres especiais
Mudar para a disposição das teclas de comando
Disposição de números e caracteres especiais:
13: Figura: Disposição das teclas de comando:
Versão de Documento A
23 / 238
4 | Espaço de Trabalho e Utilização do PLM
4.10
14:
4.5.1 Controle remoto
Se desejar controlar o do software PLM através de controle remoto, use um programa de PC remoto
comum, por exemplo, o Teamviewer©. Além disso, você precisa de uma conexão à Internet; o desempenho
será dependente da velocidade de sua conexão à Internet.
4.6 Tela Inicial
A figura a seguir mostra a tela Página Inicial :
15: Figura: Página inicial (com a produção em curso)
24 / 238
Pos.
Nome
Função
1
Barras de Estado O menu principal do Pilot Line Manager fica sempre visível. Todos os
do Dispositivo
elementos operativos disponíveis são exibidos, para ser possível mudar entre
as funções de programa (conforme níveis de autorização do usuário).
2
Contador
(Bom/Mau/Geral) dos dispositivos ligados
Versão de Documento A
4.10
Espaço de Trabalho e Utilização do PLM | 4
Botão Ajuda
16: Figura: Botão de ajuda na tela
O botão Ajuda contém uma versão digital dessa documentação e está sempre visível no canto direito da
linha de status.
Versão de Documento A
25 / 238
5 | Administração de Usuários e Grupos (A-3.5)
4.10
5 Administração de Usuários e Grupos (A-3.5)
As configurações do Gerenciamento de Usuários no PLM são equivalentes às configurações no PSM.
Ambos os sistemas usam os mesmos perfis de usuários. No PLM são geridos centralmente todos os
direitos de utilizador. Cada usuário/cada grupo recebe um nome, uma senha e determinados direitos. Estes
direitos e o tipo de grupo determinam as funções de programa possíveis.
Aviso
O Gerenciamento de Usuários é pré-configurado
Após o arranque, a gerenciamento de usuários é configurado através do pessoal de serviço de assistência
da PCE!
O sistema possui um gerenciamento de usuários abrangente para que você possa adicionar, processar e
apagar usuários e grupos. Todas as funções do software podem ser limitadas mediante direitos do usuário
para um grupo ou um usuário. Os direitos podem ser atribuídos diretamente a um usuário ou ser reunidos
com outros direitos em um grupo e ser depois atribuídos a um usuário.
5.1 Gerenciamento de usuários (A-3.5.1)
Para abrir o gerenciamento de usuários pressione Gerenciamento de Usuários no
painel do menu do lado direito da tela. Na vista geral, você pode selecionar o usuário que pretende editar,
ou pode criar um novo usuário.
17: Figura: Gerenciamento de Usuários
5.1.1 Criar um novo usuário
Para criar um novo usuário, pressionar Add (adicionar)Surge a seguinte tela:
26 / 238
Versão de Documento A
4.10
Administração de Usuários e Grupos (A-3.5) | 5
18: Figura: Gerenciamento de usuários > Adicionar
Insira o novo nome de usuário, uma senha e confirme com OK
Aviso
Escolher uma senha de segurança
O grau de segurança da senha corresponde à segurança da senha. Uma senha segura contém
minúsculas e maiúsculas, números e caracteres especiais.
5.1.2 Editar uma Conta de Usuário
Depois de selecionar um usuário para editar (consulte o capítulo 5.1 [} 26], é exibida a seguinte tela:
Versão de Documento A
27 / 238
5 | Administração de Usuários e Grupos (A-3.5)
4.10
19: Figura: Gerenciamento de usuários > Adicionar > OK
É possível configurar as seguintes opções para o usuário:
• Conta de utilizador válida até: Aqui pode definir durante quanto tempo a conta de usuário permanecerá
válida. Insira uma data. Após esta data, o acesso é automaticamente bloqueado.
• O usuário tem de modificar a senha na próxima conexão: No logon seguinte, é solicitado ao usuário
que altere a senha que foi dada pelo administrador. O grau de segurança da senha corresponde à
segurança da senha. Uma senha segura contém minúsculas e maiúsculas, números e caracteres
especiais.
• Bloqueada: As contas de usuário podem ser bloqueadas e desbloqueadas. Se um usuário já não
necessitar da conta, o acesso pode ser bloqueado. Se um usuário introduzir várias vezes uma senha
incorreta (número dependendo das configurações do sistema), a conta é automaticamente bloqueada.
Somente os usuários com direitos específicos poderão desbloquear novamente a conta de usuário.
Usando os botões na parte inferior da tela, você pode ativar as funções correspondentes, conforme descrito
nos capítulos seguintes. A tabela em baixo apresenta uma vista geral dessas funções:
Nome
Função
Grupos...
Acrescenta o usuário selecionado ao grupo correspondente
Direitos...
Acrescenta ao usuário os direitos selecionados
Alterar a senha...
Altera a senha do usuário selecionado
Apagar...
Apaga o usuário selecionado
5.1.3 Adicionar um Usuário a um Grupo
Selecione um usuário (consulte o capítulo 5.1 [} 26]) e pressione Grupos. Será exibida a seguinte tela:
28 / 238
Versão de Documento A
4.10
Administração de Usuários e Grupos (A-3.5) | 5
20: Figura: Gerenciamento de usuários > (Usuário) > Grupos
Selecione o grupo ao qual pretende adicionar o usuário e pressione Adicionar. Será exibida uma tela
onde você pode ver a quais grupos o usuário já foi adicionado. Escolha o grupo ao qual o usuário tem
que ser adicionado. Repita esse passo para adicionar o usuário a grupos adicionais. Se desejar retirar o
usuário de um grupo, selecione o grupo e pressione Eliminar. Depois que você concluir a edição da
afiliação do usuário, confirme com OK para abandonar a tela.
5.1.4 Adicionar ou retirar direitos a um usuário
Selecione um usuário (consulte o capítulo 5.1 [} 26]) e pressione Direitos. Será exibida uma tela
onde você pode ver quais os direitos que já foram adicionados ao usuário:
Versão de Documento A
29 / 238
5 | Administração de Usuários e Grupos (A-3.5)
4.10
21: Figura: Gerenciamento de usuários > (Usuário) > Direitos
PressioneAdicionar e selecione o direito que pretende adicionar ao usuário; confirme com OK. Se
pretender retirar direitos de usuário, selecione o direito que deseja retirar e pressione Eliminar.
5.1.5 Alterar a senha de um usuário
Selecione um usuário (consulte o capítulo 5.1 [} 26]) e pressione Alterar Senha. Será exibida a
seguinte tela:
22: Figura: Gerenciamento de Usuários > (Usuário) > Alterar senha
O grau de segurança da senha corresponde à segurança da senha. Uma senha segura contém minúsculas
e maiúsculas, números e caracteres especiais.
Insira a senha nova, digite-a novamente e confirme com OK.
5.1.6 Eliminar uma Conta de Usuário
Selecione um usuário (consulte o capítulo 5.1 [} 26]), pressione Eliminar e confirme com OK.
30 / 238
Versão de Documento A
4.10
Administração de Usuários e Grupos (A-3.5) | 5
5.2 Criar e Editar Grupos (A-3.5.2)
No interior do menu dos grupos, você criar novos grupos. A configuração do Nível (1 … 10) permite aos
administradores, que não têm o direito “maySeeAllUsers” (podeVerTodososusuários), ver e editar todos os
usuários dos níveis inferiores (para fins de administração de usuários).
Pressione Gerenciamento de Usuários no painel do menu do lado direito da tela para chegar a
Gerenciamento de Usuários/Grupos. Em seguida, pressione Grupos. Será exibida a
seguinte tela:
23: Figura: Figura: Gerenciamento de Usuários > Grupos
5.2.1 Criar um novo grupo
Vá para Gerenciamento de Usuários Grupos (consulte o capítulo 5.2 [} 31]) e pressione
Adicionar. Será exibida a seguinte tela:
Versão de Documento A
31 / 238
5 | Administração de Usuários e Grupos (A-3.5)
4.10
24: Figura: Gerenciamento de Usuários > Grupos > Adicionar
Insira o nome do novo grupo e atribua um nível ao grupo. Se necessário, adicione uma nota. Confirme con
OK.
5.2.2 Adicionar ou retirar direitos a um grupo
Vá para Gerenciamento de Usuários Grupos (consulte o capítulo 5.2 [} 31]), selecione o
grupo que deseja editar e pressione Direitos. Na tela seguinte você pode ver quais os direitos que já
foram adicionados ao grupo:
32 / 238
Versão de Documento A
4.10
Administração de Usuários e Grupos (A-3.5) | 5
25: Figura: Gerenciamento de Usuários > Grupos > Direitos
• Adicionar direitos: Pressione Adicionar e selecione o direito que pretende adicionar ao grupo; confirme
com OK.
• Retirar direitos: Selecione o direito que pretende retirar e pressione Eliminar.
5.2.3 Eliminar uma Conta de Grupo
Vá para Gerenciamento de Usuários Grupos (consulte o capítulo 5.2 [} 31]), selecione o
grupo que deseja eliminar e pressione Eliminar. O grupo é eliminado de imediato.
Versão de Documento A
33 / 238
5 | Administração de Usuários e Grupos (A-3.5)
4.10
26: Figura: Gerenciamento de Usuários > Grupos > (selecionar grupo)
Aviso
Logon de ADS
É possível conectar-se/fazer logon em um Active Directory Server sem criar usuários extra do Pilot Line
Manager. A mensagem sobre Active Directory devolve um plano de usuário, que está atribuído a
determinados grupos do PLM.
5.3 Diretórios Ativos (H-1.12)
Aviso: Essas configurações só podem ser executadas por especialistas com a respetiva autorização. O
Active Directory (Diretório Ativo) requer configurações globais (consultar o capítulo 9.2.1 do manual do
PLM).
Três passos básicos devem ser realizados para conectar o banco de dados local com o Active Directory
(Diretório Ativo):
Passo 1 - Ambiente do LDAP:
1. Registre os grupos
2. Atribua usuário aos grupos criados
Passo 2 - Ambiente do PLM:
1. Crie grupos idênticos aos criados no ambiente do LDAP no PLM
2. Defina os direitos dos respetivos grupos no PLM
Passo 3 – Configurações do Sistema PLM:
1. Selecione Configurações de Sistema
2. Digite o endereço IP (Nome do Host) do Servidor do Diretório Ativo em AD01
3. Digite o nome de domínio do Diretório Ativo em AD02
4. Digite o caminho de pesquisa do Diretório Ativo em AD03
5. Digite o filtro de pesquisa do Diretório Ativo em AD04
34 / 238
Versão de Documento A
4.10
Administração de Usuários e Grupos (A-3.5) | 5
Exemplo de Configuração:
27: Figura: Configurações do sistema > Editar Configurações do Sistema
A sincronização da hora só é necessária se houver uma autenticação de Kerberos. É necessário alterá-la
no controlador de domínio.
Logon se Diretório Ativo não estiver acessível
Se o Diretório Ativo não estiver acessível, existe um usuário padrão em todos os grupos. Use esse usuário
padrão para fazer o logon no PLM.
Versão de Documento A
35 / 238
6 | Preparação para Produção (A-3.6)
4.10
6 Preparação para Produção (A-3.6)
6.1 Visão Geral da Produção
Essa é uma vista geral sobre o que tem de ser feito antes da produção de um produto.
Passo
Ação
Comentário
Explicação
0
Criar dispositivos
(precondição)
Selecionar Classe do Dispositivo. Definir Nome e
Configurações do dispositivo.
1
Criar/editar produto (opcionalmente)
2
Adicionar/processar Adicionar/processar Dê um nome ao formato de linha. Atribua um
formato de linhas
formato de linhas
produto, se aplicável. Informações e configurações
sobre como uma linha é construída: quais os
dispositivos usados no formato de linha normal
Edite as
configurações do
dispositivo no
formato de linha
3
Crie uma ordem
Consulte o Gerenciamento de produto
Os campos Al que têm de ser usados são
selecionados. (PLC, câmera, impressora…)
São inseridas as informações sobre uma ordem e
configurações da mesma, incluindo os valores Al. É
atribuído um formato de linha, podendo ser
igualmente atribuído um produto.
6.2 Criar e Editar Dispositivos (A-3.6.2)
É necessário realizar configurações do Sistema importantes e criar dispositivos. Os dispositivos possíveis
são:
•
•
•
•
•
•
•
•
•
Impressoras
Câmeras
Scanner Manual
PLC
USV
Interfaces de Com
Servidores
Comparador VGL7/VGL8
Sistema de Pesagem
6.2.1 Tela de Visão Geral das Configurações do Sistema
Nesse menu os usuários com direito de administrador podem alterar parâmetros importantes do sistema.
Aviso
As configurações do sistema só devem ser alteradas por pessoal treinado
O processamento do PCE configura o sistema durante o arranque! As alterações feitas a estas definições
podem originar o encerramento do aparelho!
Para abrir a vista geral das configurações do sistema pressione Configurações do
Sistema no painel do menu do lado direito da tela. Será exibida a seguinte tela:
36 / 238
Versão de Documento A
4.10
Preparação para Produção (A-3.6) | 6
28: Figura: Configurações do Sistema
Na tela exibida, os botões disponíveis conduzem às funções seguintes:
Nome
Função
Editar configurações do
sistema
Lista onde você pode editar, ativar ou desativar parâmetros de todo o
sistema
Adicionar/editar aparelho
Criar ou editar dispositivos para utilizar na linha
Editar definições do aparelho
Editar configurações dos dispositivos
Mudar de linha
Selecionar outra linha para produção
Configurar mensagens de
Segunda Assinatura
Definir as mensagens que é necessário confirmar com Segunda
Assinatura
Configurar ações de Segunda
Assinatura
Definir as ações que é necessário confirmar com Segunda Assinatura
Dados ERP por Configuração
XML
Definir caminhos, onde o PLM recebe a ordem e os dados de produto de
um documento XML
Editar a lista de nomes de
meses
Definir o formato de entrada e saída para o nome do mês
Informações do sistema
Aqui você obtém as informações sobre o sistema, como o banco de
dados e dispositivos instalados
Remover/Salvar imagens de
erro
Remover ou salvar imagens de erro
6.2.2 Editar configurações do Sistema
Nessa tela você pode editar parâmetros válidos para todo o sistema. Pressione Editar
configurações do sistema na vista geral das configurações do sistema (consulte o
capítulo6.2.1 [} 36]). Será exibida a seguinte tela:
Versão de Documento A
37 / 238
6 | Preparação para Produção (A-3.6)
4.10
29: Figura: Configurações do sistema > Editar Configurações do Sistema
Para ativar um parâmetro defina uma marca de seleção na caixa de seleção correspondente e defina um
valor, se aplicável. As caixas de seleção acinzentadas são configurações globais do sistema; para saber
como alterá-las consulte o capítulo 9.2.1 [} 179]. Para aplicar as alterações nas configurações do
sistema, o PLM tem de ser reinicializado. A tabela em baixo apresenta uma lista de todos os parâmetros
que podem ser definidos aqui:
6.2.3 Tabela: Parâmetros do sistema
38 / 238
ID
Parâmetro
Descrição
Padrão
Valores
admissíveis
AD01
Nome Servidor com Nome do servidor com
Diretório Ativo
Diretório Ativo
-
Alfanumérico
AD02
Nome Domínio com Nome do domínio do servidor Diretório Ativo
com Diretório Ativo
Alfanumérico
AD03
Caminho de
pesquisa de
diretórios ativos
Caminho de pesquisa no qual o servidor é detectado através
dos diretórios ativos.
Caminho válido
AD04
Filtro de pesquisa
Diretório Ativo
Tipo de admin de usuários
Alfanumérico
AD05
Kerberos
Utilização de autenticação de
Kerberos
AD06
Arquivo de
configuração de
inic. sessão do
JAAS
Configuração para Diretório
Ativo
-
Caminho válido
SU01
Nº Máx de logons
errados
Quantidade máxima de
mensagens erradas que
origina o bloqueio de outras
mensagens.
3
Numérico
(&(objectClass=
user))
Caixa de seleção
Versão de Documento A
4.10
Preparação para Produção (A-3.6) | 6
SU02
Tempo entre
Tempo após uma mensagem
mensagens erradas errada a seguir ao qual é
reposta a quantidade de
mensagens.
0
Numérico
SU03
Mensagem
automática
-
Nome de usuário
SU04
Nível de segurança Valor calculado para a
0
da senha
segurança de uma senha. “0”,
quando a senha não
corresponde ao predefinido.
0 … 255
SU05
Validade da senha
(mês)
Numérico
SU06
Historial de senhas Quantidade de senhas após a 5
qual uma senha pode ser
utilizada novamente.
Numérico
SU07
Logoff automático
(minutos)
Numérico
SU08
Teclado sempre ON Ativação / desativação da tela
(ligado)
sensível ao toque quando o
Pilot Line Manager é operado
usando o teclado externo.
Sim = Trabalhar com tela
sensível ao toque
Não = Trabalhar com mouse e
teclado
SE01
Prefixo da Empresa Utilizado para valores SSCC
(Agregação)
-
Numérico
SE02SE04
Código de Extensão Prefixo para SSCC_Valores,
SSCC de
definido pela classificação
Classificação 2 …
Código de Extensão
de Classificação 4
0/1/2
0…9
SR00 SR08
Descrição Rank 0
… Descrição Rank
8
Descrição das Classificações
(nível hierárquico)
Global/Unidade/
Lote/Caixa/Palete
Alfanumérico
FP01 –
FP08
Parte Fixa do SN –
Classificação 1 …
Parte Fixa do SN Classificação 8
Parte fixa do número de série
para a respetiva classificação
-
Alfanumérico
SL01 SL08
Tamanho var. de SN Tamanho da parte variável do 12
Classificação 1 … número de série
Tamanho var. de SN
Classificação 8
Numérico
SX01
Percentagem extra
SN
Numérico
Versão de Documento A
Um usuário, que pode ser
utilizado se ninguém tiver
iniciado a sessão.
Quantidade de meses após os 12
quais deve ser alterada uma
senha.
Quantidade de minutos
30
inativos após os quais termina
a sessão de um usuário.
Volume de reserva dos
números de série adicionais
(não utilizados) em
percentagem
Caixa de seleção
0
39 / 238
6 | Preparação para Produção (A-3.6)
40 / 238
4.10
SA01 –
SA08
Algo SN Fila 1 …
Algo SN Fila 8
Algoritmo para geração de
números de série:
INC: geração incremental de
números de série
INCRND<Número>: Números
aleatórios entre zero e <
Número>
INC
INC<Número> /
INCRND<Número>
ES01
Intervalos de SN do Adquire/não adquire o número
ERP
de série a partir do ERP
PA01
Caminho para
modelo PDF
Diretório para PDF/modelo de
relatório. Pode ser ajustado
centralmente para várias
linhas. Se o campo estiver
vazio, é utilizado o diretório
padrão do diretório PCETnT.
-
Caminho válido
UNC.
PA02
Caminho PDF
Diretório para arquivar
relatórios PDF. Pode realizar-se
automaticamente. Se o campo
estiver vazio, é utilizado o
diretório padrão do diretório
PCETnT.
Caminho válido
UNC.
PA03
Caminho para tela
de impressão
Caminho para as capturas de
tela do PLM. Digite o caminho
do diretório, p. ex. D:\imagens.
A ativação é feita através do
teclado externo, ao pressionar
a tecla de impressão.
Caixa de seleção
SI01
Segunda assinatura Ativa/desativa a segunda
assinatura
Caixa de seleção
SI02
Grupo Segunda
assinatura
Quando ativado, somente os
usuários que aderirem ao
grupo "SI02 Segunda
Assinatura" terão permissão
para confirmar assinaturas.
Caixa de seleção
SV01
Estação do
supervisor
Substitui o software no modo
de supervisor.
Caixa de seleção
EI01
Contagem máx. de
imagens de erro
Número máx. de imagens de
erro restantes em memória.
EX01
ERP over XML
Quando os dados ativados são
importados do PSM.
XP01
Caminho ERP sobre Caminho de documentos XML XML
numa transferência de dados
Caminho válido
XP02
ERP por caminho de Caminho de arquivo de
confirmação de XML confirmação XML
-
Caminho válido
IP01
IP standard
Endereço IP que define, através de diversas placas de rede da
área de endereços dos
dispositivos
Caminho válido
EM01
Modo ERP XVIEW
Importa/não importa as ordens
do ERP
Caixa de seleção
DP01
Inicialização de
dispositivos
paralelos:
Ativa/desativa o carregamento
em paralelo dos dados das
ordens provenientes dos
dispositivos (arranque de
produção acelerada).
Caixa de seleção
Caixa de seleção
10
Numérico
Versão de Documento A
4.10
Preparação para Produção (A-3.6) | 6
EF01
Permitir campos
Vazios nas tabelas
de ordens
RF01
Redefinir código de Após o final da produção, os
ref dos leitores
códigos de referência inválidos
são enviados para todos os
dispositivos de leitura para
impedir a leitura de códigos
após a conclusão da
produção.
Caixa de seleção
WT01
Tempo de espera
para o arranque
(seg)
Caso haja ausência de uma
0
ligação de banco de dados,
poderá ser definido um atraso
no arranque.
Numérico
US01
PLC não fornecido
por UPS
Caso haja uma falha de
energia durante a produção,
falhará uma tentativa de leitura
do ultimo contador por parte
do PLC. Isto evitará o bloqueio
da aplicação do Pilot Line
Manager.
Caixa de seleção
PS01
Ligação de
dispositivos em
paralelo
Ativa/desativa o arranque em
paralelo dos dispositivos ao
ligar.
Caixa de seleção
FR07
Ordem de Filtro
Aberto
Importação de ordem de ERP
personalizada
Caixa de seleção
DR01
Classificação
dinâmica de
dispositivo
A classificação do dispositivo é
variável e é definida no formato
de linha.
Caixa de seleção
KA01
Manter Agreg.
Estado da Fila
Em caso de produção de
interferências, as classificações
de entrada do produto não
serão eliminadas; serão
salvas.
2…8,
separados por
vírgulas (p.ex.
2,3,5)
FR01
Definir ordem
terminada –
somente de leitura
No final da ordem o estado
será definido para o “4” em
vez de “3” (usualmente é
definido para “3”). Assim, não
será possível comissionar e
descomissionar manualmente.
Caixa de seleção
LC01
Modo de Cache
Local
Ativa/desativa a memória
intermédia dos dados da
ordem de forma a ser possível
prosseguir com a produção
sem conexão ao banco de
dados.
Caixa de seleção
EA01
Permitir agregação
vazia
Permite a agregação de caixas
vazias à palete, embora esteja
definida uma contagem de
conteúdos.
Caixa de seleção
Versão de Documento A
Somente para a “Codificação
Francesa”. Os campos vazios
não são impressos nem
verificados.
Caixa de seleção
41 / 238
6 | Preparação para Produção (A-3.6)
4.10
RA01
Imprimir novamente Ao imprimir novamente uma
novo número de
etiqueta danificada, a nova
série
etiqueta obtém um novo
número de série em vez de
usar novamente o número de
série antigo.
Caixa de seleção
HC01
Tamanho de código Define o tamanho do código
auxiliar
auxiliar
6
Numérico
DN01
Descomissionar as Descomissionar as unidades
unidades não
não agregadas em uma fila
agregadas na fila
-
Alfanumérico
6.2.3.1 Gerar Capturas de Tela
Para acionar uma captura de tela da tela atual, pressione o botão <tecla de impressão> no teclado
externo. Precondição:
• Coloque uma marca de seleção na caixa de seleção do parâmetro PA03, nas configurações do
sistema, digite aí o caminho do diretório e pressione Salvar para salvar as configurações.
• Reinicie o PLM para aplicar as configurações.
6.2.3.2 Modo de Cache Local
Usualmente, o PLM está conectado a um banco de dados central e todos os dados são escritos no banco
de dados de forma contínua. Se a conexão ao banco de dados for perdida; o PLM não é capaz de
prosseguir com a produção. O modo de cache local permite continuar a produção também se a conexão
ao banco de dados for perdida, armazenando os dados da ordem na cache local. Para ativar o
armazenamento em cache local:
• Coloque uma marca de seleção na caixa de seleção do parâmetro LC01, nas configurações do
sistema.
• Reinicie o PLM para aplicar as configurações.
6.2.4 Criar um dispositivo
Antes de ser possível usar um dispositivo no sistema, o mesmo tem de ser “criado” no PLM. Este capítulo
descreve a forma de criar e editar dispositivos. Para criar um dispositivo abra a tela Configurações
do Sistema (consulte o capítulo 6.2.1 [} 36]) e pressione Criar/editar dispositivo. Na
tela Tabela de dispositivos da linha verá os dispositivos que já estão criados no PLM:
42 / 238
Versão de Documento A
4.10
Preparação para Produção (A-3.6) | 6
30: Figura: Configurações do Sistema > Criar editar dispositivo/adicionar
dispositivo
Seqüência de Dispositivos (Ordenar)
Na coluna ‘Ordenar’ você pode atribuir números aos dispositivos. A seqüência aqui inserida será adotada
para as barras do dispositivo na tela página inicial e para as guias na tela Editar
configurações do dispositivo .
Nessa tela você dispõe das seguintes opções:
Remover: Desativa o dispositivo escolhido; use se essa opção se, por exemplo, um dispositivo não for
usado em nenhum formato.
Reconectar: Reconexão em caso de perda de um dispositivo. Destina-se somente a pessoas de
assistência de PCE, não devendo ser usado de outra forma.
Pressione Adicionar para criar dispositivos adicionais. Surge o diálogo seguinte:
31: Figura: Configurações do Sistema > Criar editar dispositivo/adicionar
dispositivo > Adicionar Dispositivo
Versão de Documento A
43 / 238
6 | Preparação para Produção (A-3.6)
4.10
• ‘Nome dispositivo’: Insira um nome individual para o dispositivo. Esse será o nome da guia do
dispositivo no formato de linha. Para maior clareza, recomendamos nomear os dispositivos da
seguinte forma: (Estação onde o dispositivo é usado)_(Dispositivo). Exemplos:
- Impressora DMS_Wolke
- ABS_
• ‘Nome de classe’: A classe contém os formatos de dispositivo predefinidos. Nos formatos de
dispositivo são definidos os campos a serem impressos em um produto. No formato de linha são
carregados os formatos de dispositivo e os respetivos campos.
'Proprietário do Dispositivo' (Proprietário Virtual do Dispositivo): Proprietário do dispositivo é referente a um
dispositivo master que existe fisicamente, mas que tem que cumprir diversas funções em diferentes
classificações (Consultar exemplo seguinte). Se um dispositivo não suportar o modo de virtualização, o
campo de proprietário do dispositivo é desativado.
Exemplo de Proprietário de Dispositivo:
A impressora tem de conseguir de imprimir etiquetas distintas em 2 filas diferentes. É inicialmente registada
como um dispositivo “PrinterMaster” (ImpressoraMaster) normal. Este é o proprietário, ou master. Esta
impressora é em seguida registrada uma segunda vez como um dispositivo virtual
“PrinterSlave” (ImpressoraSecundária), com o dispositivo do proprietário:
“PrinterMaster” (ImpressoraMaster). É então atribuído outro valor à segunda impressora. Desta forma,
existem agora 2 dispositivos no Pilot Line Manager que podem imprimir etiquetas em um dispositivo
master.
Log Level
O parâmetro logLevel de cada configuração do dispositivo permite controlar a quantidade de dados
produzidos e guardados no plm.log. Uma configuração de acordo com o dispositivo apenas permite logs
de depuração em um espaço limitado, ou seja, o dispositivo específico.
Os valores possíveis são:
• RASTREAMENTO (todos os dados de logs possíveis são registrados em log. Usar este nível de log
apenas por um tempo limitado)
• DEPURAÇÃO (são registrados em log os inferiores a RASTREAMENTO)
• INFO (Nível predefinido, são registrados em log os inferiores a DEPURAÇÃO)
• AVISO (os avisos e mensagens de erro são registrados em logg, são registrados em log os inferiores a
INFO)
• ERRO (apenas as mensagens de erro são registrada em logg)
Aviso
Pressionar reconectar após o Logon/logoff
Após o Logon/logoff a partir dos dispositivos, o botão Reconectar na guia “Sistema” deve ser
pressionado.
6.2.5 Eliminar um dispositivo
Para eliminar um dispositivo selecione-o na tela Tabela de dispositivos da linha (consulte:
Capítulo 6.2.3.1 [} 38]) e pressione Remover.
Se um dispositivo estiver ainda ligado a uma linha, não é possível eliminá-lo. É exibida a mensagem de
erro seguinte: “O dispositivo está ligado a uma configuração”. Confirme a mensagem pressionando
Confirmarar e desative o dispositivo na linha ou elimine o formato de linha.
44 / 238
Versão de Documento A
4.10
Preparação para Produção (A-3.6) | 6
6.2.6 PLC
32: Figura: Configurações do Sistema > Editar configurações do dispositivo >
(Selecionar guia do PLC>)
Na guia do PLC role para baixo.
Usando os botões na parte inferior da tela, você pode ativar as funções correspondentes, conforme descrito
nos capítulos seguintes. A tabela em baixo apresenta uma vista geral dessas funções:
Nome
Função
Parâmetro
Definir, eliminar e editar parâmetros do PLC
Mensagens
Definir, eliminar e editar Mensagens do PLC
Contador
Configurar o contador do PLC
Importar / Exportar
Importar e exportar os parâmetros, mensagens e contadores
Teach
Configuração do PLC (p. ex. informação das posições dos dispositivos e
dos sensores)
A tabela em baixo apresenta uma vista geral das possíveis configurações de PLC da tela em cima:
Parâmetro
Descrição
Valor padrão
Valores admissíveis
Nome
Nome de livre escolha
-
Alfanumérico
Descrição
Descrição opcional
-
Alfanumérico
Tipo de PLC
Tipo de PLC utilizado
S7_200_compatible
Campo de listas
automaticMode
Quando o modo
automático está ativo,
não é possível operar o
dispositivo manualmente.
boxingRank
Nível hierárquico
counterRefreshTime
Tempo de atualização
1000
[ms] para a chamada de
novos valores do
contador pelo Pilot Line
Manager
Versão de Documento A
Caixa de seleção
(1) Unidade
0 ... 8
Numérico
45 / 238
6 | Preparação para Produção (A-3.6)
4.10
heartBeatPLCTime
Tempo [ms] em que o
PLC controla a ligação
IPC
1000
Numérico
heartBeatPilotTime
Tempo [ms] em que o
1000
sistema do Pilot controla
a ligação ao PLC
Numérico
internalFormats
O PLC utiliza formatos
internos
Caixa de seleção
ip
Endereço IP do
dispositivo
-
Endereço IP válido
logLevel
Definição da quantidade
de dados que são
registrados (TRACE/
DEBUG/INFO/WARN/
ERROR)
INFO
Campo de listas
needDeviceFormat
Dispositivo surge no
formato de linhas. Status
impresso
Caixa de seleção
readTimeOut
Tempo de espera [ms]
1000
para uma resposta antes
de tempo limite
(TimeOut)
Numérico
shiftRegister
Exibição do registro de
alternâncias na vista
geral
Caixa de seleção
shiftRegisterRefreshTime
Tempo de atualização
[ms] da exibição do
registro de alternâncias
200
Numérico
statusBitWaitTime
Tempo [s], final de
produção após uma
pausa do PLC.
10
Numérico
watchDogTime
Tempo [ms] para
consulta de erros
500
Numérico
writeCounters
As leituras do contador
do PLC são armazenadas
no banco de dados caso
haja uma interrupção ou
paragem da produção.
Caixa de seleção
ShowDeviceFrame
Ativa/desativa o monitor
do dispositivo no menu
“overview” (vista geral).
Caixa de seleção
LogLevel
46 / 238
Versão de Documento A
4.10
Preparação para Produção (A-3.6) | 6
6.2.6.1 Importar / Exportar (arquivo de configurações XML)
33: Figura: Configurações do Sistema > Editar configurações do dispositivo >
(selecionar PLC) > Importar/Exportar
Pressione Importar todas as configurações. A tela tem o seguinte aspeto:
34: Figura: Configurações do Sistema > Editar configurações do dispositivo >
(selecionar PLC) > Importar/Exportar > (selecionar arquivo)
Selecione o arquivo XML adequado para a versão do seu PLC e pressione Abrir.
Versão de Documento A
47 / 238
6 | Preparação para Produção (A-3.6)
4.10
6.2.6.2 Parâmetros
Na tela seguinte você pode editar os parâmetros do PLC.
Configurar parâmetro globalmente
Se desejar definir um parâmetro a um nível global para todos os formatos de linha (as configurações não
são editáveis no formato de linha) defina uma marca de seleção em sua caixa de seleção. Em seguida,
deve inserir estes valores nas configurações do sistema.
Configurar parâmetro localmente
Se desejar alterar os parâmetros a um nível local no formato de linha (as configurações devem ser
definidas no formato de linha) não defina qualquer marca de seleção em sua caixa de seleção. Em
seguida, deve inserir os valores em cada formato de linha.
Definir uma marca de seleção torna o parâmetro global. Não definir uma marca de seleção torna a
definição local.
• Global
• Local ao nível do dispositivo
A tela tem o seguinte aspeto:
35: Figura: Configurações do Sistema > Editar configurações do dispositivo >
(selecionar PLC) > Parâmetro
6.2.6.3 Teach
Pressione Teach para carregar os dados XML no PLC. Pressione Salvar para salvar as configurações
do PLC.
48 / 238
Versão de Documento A
4.10
Preparação para Produção (A-3.6) | 6
6.2.6.4 PLC Siemens
36: Figura: Página inicial > PLC
Nome de classe: Siemens PLC IP / PLC PPI
Apenas são exibidos os contadores
6.2.6.5 PLC Allen-Bradley
Nome de classe: PLC Rockwell
Ao selecionar o campo Allen-Bradley do PLC, surge a tela em baixo, com os dois botões Exibir IO
do PLC e Selecionar Modo do PLC.
Versão de Documento A
49 / 238
6 | Preparação para Produção (A-3.6)
4.10
37: Figura: Página inicial > PLC
Selecione Exibir IO do PLC para ver as entradas e saídas do PLC que estão definidas. Será exibida
a tabela em baixo. Essa tela é apenas para visualização. Não são possíveis configurações manuais.
38: Figura: Página Inicial > PLC > Painel IO
Selecione Modo PLC para controlar as funções manualmente.
Exemplo: Selecione Disp Paragem 1 para ativar Disp Paragem 1.
50 / 238
Versão de Documento A
4.10
Preparação para Produção (A-3.6) | 6
6.2.7 Impressoras
Nesse capítulo são descritas as configurações das impressoras.
6.2.7.1 Modo de Impressora
O 'PrinterMode' (MododeImpressora) configure as impressoras e distingue a agregação das impressoras
de serialização/estáticas.
• 'AGGREGATE_PRINTER' (Impressora Agregada): Estas são unicamente utilizadas em classificações >
1 e são fornecidas individualmente, com etiquetas.
Exemplo: ABS Bundle Label Printer.
• 'BUFFERED_PRINTER': (Impressora com Memória) Esta é a definição padrão para impressoras com
serialização e estáticas de classificação 1. Nessa configuração, a impressora (se online) carrega a
memória interna com etiquetas no início da produção.
Exemplo: Impressora DMS Wolke
• 'HC_PRINTER': Imprime os códigos auxiliares.
• 'COPY_PRINTER': Imprime os dados lidos por um leitor (Modo COPY_READER).
Exemplo: Reimpressão temporalmente adiada de um rótulo de agregação temporal.
• 'DISTRIBUTION_PRINTER': Buffer da impressora . Coleta dados de impressão a partir do
DISTRIBUTION_READER e imprime em uma hora definida.
Exemplo:
• 'LINEFORMAT' (Formato de Linha): Este altera a definição das definições do dispositivo para formato
de linha, no qual 'Aggregate Printer' (Impressora Agregada) e a 'Buffered Printer' (Impressora com
Memória Intermédia) podem ser selecionadas.
6.2.7.2 Impressora Wolke
É possível editar a Impressora Wolke em Configurações do Sistema > Editar
configurações do dispositivo > (selecione <guia da impressora wolke>).
No menu de guias, na parte superior, pode alternar entre as telas.
Versão de Documento A
51 / 238
6 | Preparação para Produção (A-3.6)
4.10
39: Figura: Configurações do Sistema > Editar configurações do dispositivo >
(selecionar <guia da impressora Wolke>)
Edite as configurações nos campos de introdução e nos menus pendentes A tabela em baixo apresenta
uma vista geral dessas funções:
52 / 238
Parâmetro
Descrição
Valor padrão
Valores
admissíveis
Nome
Nome atribuído no gerenciamento de
dispositivos.
-
Alfanumérico
Descrição
Descrição opcional
-
Alfanumérico
Nome de PLC
Nome de impressora para o PLC
(Impressora 1 … Impressora 8)
-
Campo de listas
automaticMode
Quando o modo automático está ativo,
não é possível operar o dispositivo
manualmente.
boxingRank
Nível hierárquico
(1) Unidade
0 ... 3
buffer
Número de impressoras guardadas
18
Numérico
debugMode
Saída de erros/avisos/mensagens.
Somente para fins da PCE
Caixa de seleção
internalFormats
Impressora gerencia formatos internos
Caixa de seleção
ip
Endereço IP do dispositivo
-
Endereço IP válido
logLevel
Definição da quantidade de dados que
são registrados (TRACE/DEBUG/INFO/
WARN/ERROR)
INFO
Campo de listas
needDeviceFormat
Determina se o dispositivo é utilizado
conjuntamente no formato de linhas.
port
Número da porta
printerMode
AGGREGATE_PRINTER:
BUFFERED_PRINTER:
Caixa de seleção
Caixa de seleção
Numérico
BUFFERED_PRINTER Campo de listas
Versão de Documento A
4.10
Preparação para Produção (A-3.6) | 6
showDeviceFrame
Ativa/desativa o monitor do dispositivo no
menu “overview” (vista geral).
Caixa de seleção
6.2.7.3 Impressora APS/Domino
É possível editar a Impressora APS/Domino em Configurações do Sistema > Editar
configurações do dispositivo > (selecionar <guia da impressora APS/
Domino>). No menu de guias, na parte superior, pode alternar entre as telas. As duas figuras seguintes
exibem as configurações de impressora da Impressora Domino (tela incial e rolado para baixo). É possível
configurar as configurações.
40: Figura: Configurações do Sistema > Editar configurações do dispositivo >
(selecionar <guia da impressora APS/Domino>)
Versão de Documento A
53 / 238
6 | Preparação para Produção (A-3.6)
4.10
41: Figura:Configurações do Sistema > Editar configurações do dispositivo >
(selecionar <guia da impressora APS/Domino>)
Edite as configurações nos campos de introdução e role os menus para baixo. A tabela em baixo
apresenta uma vista geral dessas funções:
Parâmetro
Descrição
Valor padrão
Valores
admissíveis
Nome
Nome atribuído no gerenciamento de
dispositivos.
-
Alfanumérico
Descrição
Descrição opcional
-
Alfanumérico
APSSIMPath
Caminho onde se encontra o software de simulação APS
Caminho válido
Nome de PLC
Nome da impressora para o PLC
Campo de listas
automaticMode
Quando o modo automático está ativo,
não é possível operar o dispositivo
manualmente.
boxingRank
Nível hierárquico
(1) Unidade
0 ... 3
buffer
Número de impressoras guardadas
5
Numérico
internalFormats
Impressora gerencia formatos internos
IP
Endereço IP do dispositivo
-
Endereço IP válido
logLevel
Definição da quantidade de dados que
são registrados (TRACE/DEBUG/INFO/
WARN/ERROR)
INFO
Campo de listas
needDeviceFormat
Determina se o dispositivo é utilizado
conjuntamente no formato de linhas.
port
Número da porta
502
Printer mode
AGGREGATE_PRINTER:
BUFFERED_PRINTER:
BUFFERED_PRINTER Campo de listas
-
Caixa de seleção
Caixa de seleção
Caixa de seleção
Numérico
LINEFORMAT:
54 / 238
Versão de Documento A
4.10
Preparação para Produção (A-3.6) | 6
printerUnit
Número de cabeças de impressão
showDeviceFrame
Ativa/desativa o monitor do dispositivo no
menu “overview” (vista geral).
1
Numérico
Caixa de seleção
6.2.7.4 Impressora Zebra 170xiIII
É possível editar a Impressora Zebra 170xiIII em Configurações do Sistema > Editar
configurações do dispositivo > (selecionar <guia da impressora zebra
170xiIII>). No menu de guias, na parte superior, pode alternar entre as telas.
42: Figura: Configurações do Sistema > Editar configurações do dispositivo >
(selecionar <guia da impressora zebra 170xiIII>)
Edite as configurações nos campos de introdução e role os menus para baixo. A tabela em baixo
apresenta uma vista geral dessas funções:
Parâmetro
Descrição
Valor padrão
Valores
admissíveis
Descrição
Descrição opcional
-
Alfanumérico
Nome de PLC
Nome da impressora para o PLC
-
Campo de listas
automaticMode
Quando o modo automático está ativo,
não é possível operar o dispositivo
manualmente.
boxingRank
Nível hierárquico
(1) Unidade
0 ... 3
buffer
Número de impressoras guardadas
2
Numérico
internalFormats
Impressora gerencia formatos internos
Caixa de seleção
ip
Endereço IP do dispositivo
Endereço IP válido
logLevel
Definição da quantidade de dados que
são registrados (TRACE/DEBUG/INFO/
WARN/ERROR)
INFO
Campo de listas
labelPath
Caminho no qual é armazenado o
inventário de etiquetas da impressora.
-
Caminho válido
Versão de Documento A
Caixa de seleção
55 / 238
6 | Preparação para Produção (A-3.6)
4.10
needDeviceFormat
Determina se o dispositivo é utilizado
conjuntamente no formato de linhas.
Caixa de seleção
showDeviceFrame
Ativa/desativa o monitor do dispositivo no
menu “overview” (vista geral).
Caixa de seleção
6.2.8 Câmeras (A-3.6.2.8)
As câmeras do PCE são a Smart Camera (SMC) e a High Resolution Camera (). Estas câmeras podem
cumprir funções diferentes, dependendo das respetivas configurações.
6.2.8.1 Modos do Leitor
Nessa tabela é descrito o parâmetro ‘readerMode’. Essa tabela é igualmente válida para scanners
manuais, se o modo estiver disponível.
Modo
Função
Explicação
Dispositi
vo
PRINT_INSPECTION Lê e verifica etiquetas estáticas ou
A configuração padrão para a
serializadas e a respetiva qualidade de
maioria dos leitores.
impressão, se boa ou ruim. As
estatísticas dos leitores de inspeção de
impressão estão relacionadas com a fila.
STATIC_INSPECTION Lê e verifica etiquetas estáticas (não
serializadas) e a respetiva qualidade de
impressão, se boa ou ruim.
SMC,
VGL,
scanner
manual
(leitor de
item
único)
A configuração padrão do leitor , SMC,
não serializado genérico na fila VGL,
global (fila 0).
scanner
Na inspeção de etiquetas não manual
relacionadas com itens deve (leitor de
ser usada a inspeção estática. item
singular e
A estatística do leitor não
influencia o status do banco de múltiplos
dados da etiqueta serializada.
STATIC_INS_BUFFER Modo de inspeção relacionado com fila
estática. Encher armazenamento de SN
do dispositivo
PRINT_COMPARE
56 / 238
Usado quando o leitor leu
dados estáticos mas a
impressora deve imprimir o
SGTIN ou SSCC.
As unidades previamente impressas são Os produtos já produzidos são
processadas posteriormente. A câmera
colocados novamente sem
apenas lê os números e envia para o
serem impresso antes.
PLM. A verificação do SN é realizada pelo
PLM, em vez de câmera.
, SMC,
VGL,
scanner
manual
(leitor de
item
singular e
múltiplos
SMC,
VGL,
Scanner
(leitor de
item
singular)
AGGREGATE_READE Lê várias etiquetas de unidades filho,
Configuração padrão para
R
uma a uma ou em simultâneo, e envia os leitores com classificação > 1
códigos ao PLM; verifica o tamanho do
conteúdo.
, SMC,
VGL,
scanner
manual
(leitor de
item
singular e
múltiplos
)
LINKING_READER
substituíd
o
substituído
substituído
Versão de Documento A
4.10
Preparação para Produção (A-3.6) | 6
HC_INSPECTION
Lê e verifica as etiquetas serializadas com
código auxiliar e a respetiva qualidade de
impressão, se boa ou ruim.
SMC,
VGL,
scanner
manual
(leitor de
item
único)
HC_LINK_READER
Lê e verifica as etiquetas serializadas com
código auxiliar e a respetiva qualidade de
impressão, se boa ou ruim. Somente em
combinação com SERIAL_LINK_READER.
SMC,
VGL,
scanner
manual
(leitor de
item
único)
HC_AGGREGATE_RE Lê várias etiquetas com código auxiliar de
ADER
unidades filho, uma a uma ou em
simultâneo, e envia os códigos ao PLM;
verifica o tamanho do conteúdo.
, SMC,
VGL,
scanner
manual
(leitor de
item
singular e
múltiplos
)
SERIAL_LINK_READ Lê e verifica etiquetas serializadas e a
ER
respetiva qualidade de impressão, se boa
ou ruim. O processo consiste na ligação
entre o código de leitura atual e a etiqueta
com código auxiliar lida anteriormente
pelo HC_LINK_READER.
Isso é útil quando, por
exemplo, você muda a
embalagem exterior e deixa de
ser possível a litura dos
códigos existentes. Em
seguida, você poderá imprimir
os códigos auxiliares nas
unidades, ligadas ao código
original, para o
reconhecimento do código
original no banco de dados.
Pré-requisito: é necessário
configurar um segundo leitor
para a mesma fila no
HC_LINK_READER.mode, o
qual verifica a etiqueta com
código auxiliar do PCE.
SMC,
VGL,
scanner
manual
(leitor de
item
único)
AGG_INSPECTION
São usadas uma ou SMC
como leitor de inspeção
agregada em um embalador
de caixas. Esse leitor verifica
se as unidades se encontram
na posição esperada. P. ex. a
última unidade está do lado
inferior direito da caixa. Se for
verdade, isso afirma que todas
as unidades devem estar
também à direita.
, SMC,
VGL,
scanner
manual
(leitor de
item
singular)
Verifica a última agregação processada,
verificando se os itens estão em uma
posição esperada dentro de uma caixa.
AGG_DELAY_PRINT Todos os filhos de uma unidade mãe são Esse modo pode ser usado
agregados.
para etiquetar uma unidade
A etiqueta mãe não será impressa até ser com atraso.
lido um número de série filho pelo
AGG_DELAY_PRINT.
Versão de Documento A
SMC,
VGL
(leitor de
item
singular)
57 / 238
6 | Preparação para Produção (A-3.6)
4.10
HC_AGG_DELAY_PR Todos os filhos de uma unidade mãe são Esse modo pode ser usado
INT
agregados.
para etiquetar uma unidade
A etiqueta mãe não será impressa até ser com atraso.
lido um código auxiliar filho pelo
HC_AGG_DELAY_PRINT.
COPY_READER
Lê e verifica etiquetas serializadas e a
respetiva qualidade de impressão, se boa
ou ruim. Envia o número de série lido
para uma impressora conectada com
modo impressora: COPY_PRINTER.
DISTRIBUTION_REA Comparável com o COPY_READER mas
DER
com memória intermédia interna. Essa
função é usada para as linhas com
leitura de várias etiquetas em um item (p.
ex. código auxiliar) na mesma fila. Faz
sentido usá-la se existirem muitos itens
entre a câmera e a impressora.
Usado para enviar os números
de série desconhecidos para
uma impressora conectada
sem memória intermédia. Um
código lido será impresso
imediatamente.
SMC,
VGL,
scanner
manual
(leitor de
item
único)
SMC,
VGL,
scanner
manual
(leitor de
item
único)
SMC,
VGL,
scanner
manual
(leitor de
item
único)
Objetivo dessa função:
Evitar o desperdício de itens quando a
máquina pára. É possível evitar a
eliminação de todos os itens entre a
impressora e a câmera.
Como funciona:
A CAM1 (DISTRIBUTION_READER) lê
todos os elementos do código (por.
exemplo. GTIN, expiração, número de
série). Os elementos são verificados
(com exceção do número de série). O
número de série só é conferido ao nível
da freqüência (através da verificação do
tamanho). Em seguida, o número de
série é enviado para a CAM2
(DISTRIBUTION_CONSUMER). A CAM2
confere o número de série recebido da
CAM1 e define o status como ‘verificado’.
Problema:
Quando ambas as câmeras estiverem em
READER_MODE, o registro de turnos terá
início na impressora. Em caso de erro,
todos os itens entre a impressora e a
CAM2 têm de ser substituídos.
Solução:
Quando a CAM1 obtém os números de
série a partir da CAM2 e não da
impressora, a seqüência dos itens entre a
impressora e a CAM1 pode ser alterada.
Dessa forma o registro de turnos tem
início na CAM1. Assim, no caso de uma
paragem da máquina, apenas os itens
entre a CAM1 e a CAM2 têm de ser
eliminados.
58 / 238
Versão de Documento A
4.10
Preparação para Produção (A-3.6) | 6
DISTRIBUTION_CON consultar DISTRIBUTION_READER
SUMER
SMC,
VGL,
scanner
manual
(leitor de
item
único)
AGG_PRINT_INPECT Modo de Inspeção de Impressão e Leitor
ION
de Agregação
leitores
PARITY_READER
Compara dois ou mais seriais externos
pré-impressos idênticos
Dois ou mais leitores de
Todos os
paridade conferem a existência leitores
de seriais idênticos em uma
unidade singular. Usado em
código da china sem códigos
auxiliares impressos pelo PLM.
LINEFORMAT
LINEFORMAT não é um modo leitor. É um
comutador que muda a configuração do
modo leitor da configuração global do
dispositivo para o formato da linha.
São usadas as configurações Todos os
de modo leitor do formato de leitores
linha. As configurações do
modo leitor devem ser feitas
nas especificações do
dispositivo do formato de linha
e serão armazenadas aqui.
Definir LINEFORMAT como modo leitor
nas configurações do dispositivo (
Configurações do sistema >
Editar configurações do
dispositivo > Modo leitor)
permite definir o modo leitor de acordo
com o formato de linha.
ABS_AGG_READER
Modo leitor de agregação avançada ABS
ABS_HC_AGG_READ Modo leitor de agregação avançada do
ER
código auxiliar ABS
6.2.8.2 Smart Camera (A-3.6.2.8.2)
A Smart Camera lê códigos de barras, códigos data matrix e texto legível, comparando com os dados
recebidos do PLM. Quando os dados são válidos, o item é processado em seguida. Se os dados não
forem válidos, o item será eliminado. É possível editar a Smart Camera em Configurações do
Sistema > Editar configurações do dispositivo > (selecionar a guia
smart camera>). No menu de guias, na parte superior, pode alternar entre as telas.
Versão de Documento A
59 / 238
6 | Preparação para Produção (A-3.6)
4.10
43: Figura: Configurações do Sistema > Editar configurações do dispositivo >
(<selecionar a guia da smart camera>)
Edite as configurações nos campos de introdução e role os menus para baixo. A tabela em baixo
apresenta uma vista geral dessas funções:
60 / 238
Parâmetro
Descrição
Valor padrão
Valores
admissíveis
Nome
Nome atribuído no gerenciamento de
dispositivos.
Câmera
Alfanumérico
Descrição
Descrição opcional
-
Alfanumérico
Nome de PLC
Nome da impressora para o PLC
Câm. 1
Campo de listas
autoVerifyAggUnit
Existe a possibilidade de combinar com
um processo de leitura a verificação e
comissionamento no banco de dados.
Caixa de seleção
automaticMode
Quando o modo automático está ativo,
não é possível operar o dispositivo
manualmente.
Caixa de seleção
boxingRank
Nível hierárquico
ConnectGui
Ativa/desativa o processamento de
imagens da câmera
Caixa de seleção
debugStatistics
Armazena as comunicações entre o Pilot
Line Manager e a câmera em dados txt.
Unicamente para pesquisas de erros,
caso contrário deverá estar desligado.
Caixa de seleção
(1) Unidade
Campo de listas
Versão de Documento A
4.10
Preparação para Produção (A-3.6) | 6
errorImages
Ativa/desativa o armazenamento
permanente das imagens de erro do MSC
no banco de dados do Pilot
Caixa de seleção
internalFormats
Câmera gerencia formatos internos
Caixa de seleção
ip
Endereço IP do dispositivo
192.168.100.215 Endereço IP válido
logLevel
Definição da quantidade de dados que
são registrados (TRACE/DEBUG/INFO/
WARN/ERROR)
INFO
needDeviceFormat
Dispositivo surge no formato de linhas
Caixa de seleção
preAggregationRejec As unidades digitalizadas pelo leitor de
t
agregação são validades diretamente
após leitura e rejeição pelo PLC. Padrão,
o processo de validação começa com o
sinal de fecho da caixa de cobertura (o
tamanho do conteúdo é alcançado ou
botão de fechar)
readerMode
PRINT_INSPECTION
Campo de listas
Caixa de seleção
PRINT_INSPECTION Campo de listas
AGGREGATE_READER
LINKING_READER
AGG_INSPECTION
LINEFORMAT
showDeviceFrame
Ativa/desativa o monitor do dispositivo no
menu “overview” (vista geral).
Caixa de seleção
useWildcards
Activa/desactiva a transferência do
número de série através de um marcador
de posição (*****). É verificado somente
ao nível do tamanho, não dos conteúdos.
Caixa de seleção
6.2.8.3 Agregação com a Smart Camera
A agregação de itens em uma caixa pode ser também feita através da Smart Camera. Essa função estará
implementada somente nas Smart Camera de última geração (150, 205, 206, 215). Para conseguir isso,
a câmera usa seu subconjunto e conjunto para armazenar os números de série temporariamente. O
objetivo é enviar o conjunto completo de números de série para o PLM somente depois de a caixa estar
fechada, enchendo em simultâneo uma nova caixa no mesmo período.
Como funciona
O processo de agregação através da Smart Camera é descrito no Fluxograma abaixo (Consultar Figure
6-17: Agregação com a Smart Camera [} 61]).
Parâmetro
Ações através do
SMC
Encher a Caixa (A)
Capturar Itens (para Salvar SNs no Subconjunto
a Caixa A)
Caixa A Cheia
-
Encher nova caixa
(B)
Capturar Itens (para Salvar SNs no Subconjunto
a Caixa B)
Caixa (A) concluída -
Versão de Documento A
Processamento no SMC e PLM
Transferir SNs do Subconjunto para o Conjunto
Transferir SNs do Conjunto para o PLM, conferir e Agregar SNs.
61 / 238
6 | Preparação para Produção (A-3.6)
4.10
Prosseguir com o
Capturar Itens (para Salvar SNs no Subconjunto...
enchimento da nova a Caixa B)
caixa (B)
44: Figura 6-17: Agregação com a Smart Camera
6.2.8.4 Configurar um Produto na SMC (H-1.6)
Esse capítulo descreve a forma de configurar um produto na Smart Camera. Devem ser repetidas algumas
seqüências de passos para a definição de vários campos. Para isso, os passos são numerados.
62 / 238
Passo
Ação
1
Pressione Página Inicial.
Versão de Documento A
4.10
Preparação para Produção (A-3.6) | 6
45: Figura: Página Inicial
Passo
Ação
2
Selecione a barra da câmera.
A seguinte tela será exibida (Pode acontecer o software ignorar automaticamente essa tela. Nesse caso,
você não precisa pressionar o menu nesse momento e verá a tela seguinte):
46: Figura: Página Inicial > (<selecionar a barra smart camera>)
Passo
Versão de Documento A
Ação
63 / 238
6 | Preparação para Produção (A-3.6)
3
4.10
Pressione Menu.
Será exibida a seguinte tela:
47: Figura: Página Inicial > (<selecionar a barra smart camera>) > Menu
Passo
Ação
4
Pressione Gerenciamento de produto.
Será exibida a seguinte tela:
64 / 238
Versão de Documento A
4.10
Preparação para Produção (A-3.6) | 6
48: Figura: Página Inicial > (<selecionar a barra smart camera>) > Menu >
Gerenciamento de produto
Passo
Ação
5
Pressione Novo produto. Será exibido o diálogo seguinte (Novo nome de produto):
49: Figura: Página Inicial > (<selecionar a barra smart camera>) > Menu >
Gerenciamento de produto > Novo produto
Versão de Documento A
65 / 238
6 | Preparação para Produção (A-3.6)
Passo
Ação
6
Insira um nome de produto único.
4.10
7
Pressione Enter no teclado.
Será exibido o diálogo seguinte (Imagem em tempo real):
50: Figura: Página Inicial> (<selecionar a barra smart camera>) > Menu >
Gerenciamento de produto > Novo produto > (inserir o nome do produto) > Enter
(no teclado)
Passo
Ação
8
Selecione Imagem em tempo real.
9
Coloque o item sob a Smart Camera.
Será exibida a seguinte tela:
66 / 238
Versão de Documento A
4.10
Preparação para Produção (A-3.6) | 6
51: Figura: Página Inicial> (<selecionar a barra smart camera> > Menu >
Gerenciamento de produto > Novo produto > (inserir nome de produto) > Enter
(no teclado) > Imagem em tempo real
Passo
Ação
10
Selecione Seguinte.
Será exibido o diálogo seguinte (Controle):
Versão de Documento A
67 / 238
6 | Preparação para Produção (A-3.6)
4.10
52: Figura: Página Inicial> (<selecionar a barra smart camera> > Menu >
Gerenciamento de produto > Novo produto > (inserir nome de produto) > Enter
(no teclado) > Imagem em tempo real > Seguinte
Passo
Ação
11
Pressione Controle OCV.
A tela tem o seguinte aspeto:
68 / 238
Versão de Documento A
4.10
Preparação para Produção (A-3.6) | 6
53: Figura: Página Inicial> (<selecionar a barra smart camera> > Menu >
Gerenciamento de produto > Novo produto > (inserir nome de produto) > Enter
(no teclado) > Imagem em tempo real > Seguinte > Controle OCV
Para definir a janela de controle do prazo de validade proceda da seguinte forma.
Passo
Ação
12
Mova a janela de controle amarela de forma a ficar disposta em torno da data de validade. Veja
em baixo.
Para definir a janela de controle, você pode usar as teclas de setas de navegação da forma descrita na
tabela seguinte. Você também pode mover a janela de controle e ajustar as margens, arrastando e
soltando as margens.
Botão
Função
Teclas de setas de navegação para as funções dos modos. O
modo é selecionado no botão do centro.
Botão
Versão de Documento A
Modo
'rolagem'
A janela de controle pode ser movida usando as teclas de
setas.
‘ampliar’
A janela de controle pode ser ampliada usando as teclas de
setas.
69 / 238
6 | Preparação para Produção (A-3.6)
4.10
‘reduzir’
Passo
A janela de controle pode ser reduzida usando as teclas de
setas.
Ação
13
Depois de definir a janela de controle para posição correta, pressione OK para confirmar.
Será exibido o diálogo seguinte (Limiar):
54: Figura: Página Inicial> (<selecionar a barra smart camera> > Menu >
Gerenciamento de produto > Novo produto > (inserir nome de produto) > Enter
(no teclado) > Imagem em tempo real > Seguinte > Controle OCV (dispor janela
de controle) > OK (definir limiar)
Passo
Ação
14
Mova o limiar
15
Em seguida pressione OK para confirmar.
Será exibido o diálogo seguinte (Janela com setas de medição?) :
70 / 238
Versão de Documento A
4.10
Preparação para Produção (A-3.6) | 6
55: Figura: Página Inicial> (<selecionar a barra smart camera> > Menu >
Gerenciamento de produto > Novo produto > (inserir nome de produto) > Enter
(no teclado) > Imagem em tempo real > Seguinte > Controle OCV (dispor janela
de controle) > OK (definir limiar) > OK
Passo
Ação
16
Selecione Sim.
Depois de pressionar Sim, é exibido o diálogo seguinte (Memória de Fontes):
Versão de Documento A
71 / 238
6 | Preparação para Produção (A-3.6)
4.10
56: Figura: Página Inicial> (<selecionar a barra smart camera> > Menu >
Gerenciamento de produto > Novo produto > (inserir nome de produto) > Enter
(no teclado) > Imagem em tempo real > Seguinte > Controle OCV (dispor janela
de controle) > OK
Nesse diálogo você deve escolher amemória de fontes que deseja usar.
Passo
Ação
17
Selecione ocrb.
Será exibido o diálogo seguinte (Preparar outro controle?):
72 / 238
Versão de Documento A
4.10
Preparação para Produção (A-3.6) | 6
57: Figura: Página Inicial> (<selecionar a barra smart camera> > Menu >
Gerenciamento de produto > Novo produto > (inserir nome de produto) > Enter
(no teclado) > Imagem em tempo real > Seguinte > Controle OCV (dispor janela
de controle) > OK (definir limiar) > OK > Sim (selecionar a memória de fontes)
Para definir outra janela de controle para o campo <LOTE> terá de repetir os passos (11-15).
Passo
Ação
18
PressioneSim. (Você será automaticamente direcionado para prosseguir a partir do passo
11)
19
Repita os passos 11–15
Versão de Documento A
73 / 238
6 | Preparação para Produção (A-3.6)
4.10
58: Figura: Página Inicial> (<selecionar a barra smart camera> > Menu >
Gerenciamento de produto > Novo produto > (inserir nome de produto) > Enter
(no teclado) > Imagem em tempo real > Seguinte > Controle OCV (dispor janela
de controle) > OK (definir limiar) > OK > Sim (selecionar a memória de fontes)
Passo
Ação
20
Selecione Não.
Será exibida a seguinte tela:
74 / 238
Versão de Documento A
4.10
Preparação para Produção (A-3.6) | 6
59: Figura: Página Inicial> (<selecionar a barra smart camera> > Menu >
Gerenciamento de produto > Novo produto > (inserir nome de produto) > Enter
(no teclado) > Imagem em tempo real > Seguinte > Controle OCV (dispor janela
de controle) > OK (definir limiar) > OK > Sim (selecionar a memória de fontes)
> Não
Nessa tela você vai ver a posição calculada das linhas medidas.
Passo
Ação
21
Pressione Seguinte para abandonar a tela.
Depois de pressionar seguinte, você verá seguinte tela:
Versão de Documento A
75 / 238
6 | Preparação para Produção (A-3.6)
4.10
60: Figura: Página Inicial> (<selecionar a barra smart camera> > Menu >
Gerenciamento de produto > Novo produto > (inserir nome de produto) > Enter
(no teclado) > Imagem em tempo real > Seguinte > Controle OCV (dispor janela
de controle) > OK (definir limiar) > OK > Sim (selecionar a memória de fontes)
> Não > Seguinte
Pode regressar a produção ou adicionar uma nova janela de controle. Para adicionar outra janela de
controle, pressione Adicionar janela de controle. Você será redirecionado para o passo 11. Para regressar
a produção feche o diálogo Gerenciamento de produto pressionando x e pressione Produção no diálogo
Menu Principal.
6.2.8.5 High Resolution Camera
É possível editar a High Resolution Camera em Configurações do Sistema > Editar
configurações do dispositivo > (selecionar a guia camera megapixel>).
No menu de guias, na parte superior, pode alternar entre as telas.
76 / 238
Versão de Documento A
4.10
Preparação para Produção (A-3.6) | 6
61: Figura: Configurações do Sistema > Editar configurações do dispositivo >
(<selecionar a guia camera megapixel>)
Edite as configurações nos campos de introdução e role os menus para baixo. A tabela em baixo
apresenta uma vista geral dessas funções:
Parâmetro
Descrição
Nome
Nome atribuído no gerenciamento de
dispositivos.
Descrição
Descrição opcional
-
Alfanumérico
ConnWatchDogTO
WatchDog de temporização
personalizável [ms]
10000
Numérico
Nome de PLC
Selecionar valor adequado
-
Campo de listas
autoVerifyAggUnit
Existe a possibilidade de combinar com
um processo de leitura a verificação e
comissionamento no banco de dados.
Caixa de seleção
automaticMode
Quando o modo automático está ativo,
não é possível operar o dispositivo
manualmente.
Caixa de seleção
baudRate
Velocidade de transmissão em baud entre 57600
a câmera e o IPC
Campo de listas
boxingRank
Nível hierárquico
Campo de listas
comPort
Define como Porta de COM aquela a que COM2
a câmera está ligada.
Campo de listas
logLevel
Definição da quantidade de dados que
são registrados (TRACE/DEBUG/INFO/
WARN/ERROR)
INFO
Campo de listas
Image Port
Para a ligação TCPIP
50000
Numérico
Internal Formats
Câmera gerencia formatos internos
Versão de Documento A
Valor padrão
Valores
admissíveis
Alfanumérico
(2) Lote
Caixa de seleção
77 / 238
6 | Preparação para Produção (A-3.6)
needDeviceFormat
4.10
Determina se o dispositivo é utilizado
conjuntamente no formato de linhas.
Caixa de seleção
preAggregationRejec As unidades digitalizadas pelo leitor de
t
agregação são validades diretamente
após leitura e rejeição pelo PLC. Padrão,
o processo de validação começa com o
sinal de fecho da caixa de cobertura (o
tamanho do conteúdo é alcançado ou
botão de fechar)
Caixa de seleção
Paridade
Valor RS232 (EVEN/MARK/NONE/ODD/
SPACE)
Nenhum
Campo de listas
readerMode
PRINT_INSPECTION /
AGGREGATE_READER /
LINKING_READER / AGG_INSPECTION /
LINEFORMAT
Consultar “Smart Camera”
AGGRAGATE_READE Campo de listas
R
StopBits
Valor RS232 (1/2/3)
1
showDeviceFrame
Ativa/desativa o monitor do dispositivo no
menu “overview” (vista geral).
Campo de listas
Caixa de seleção
6.2.9 Usar caixas para Modos Impressora/Leitor com Codificação da China
Impressora A Impressora B Leitor A1
Número de
Código Auxiliar Número de
Série
Série
Usar caixa 1
Modo
Leitor B1
Leitor A2
Código Auxiliar Número de
Série
A Impressora B imprime os códigos auxiliares (HC), o leitor A2 lê o serial (SN) da china
externo pré-impresso e o Leitor B2 liga o HC gerado pelo PLM ao serial da china. Ambos
os leitores devem ser acionados para todas as unidades e o acionador do leitor B2 deve
gerar um novo HC para a memória intermédia da impressora B. A posição e ordem de
seqüência do leitor A2 e B2 é flexível. Os sinais de E/S bons/ruins do leitor A2 e B2 são
mesclados para ejetar após a última posição do leitor.
HC_
PRINTER
readOnly
formatolinha
(mapeamento
de SN)
Usar caixa 2
R21
LINKING_
READER
LINKING_
READER
sim
não
21
R21
O leitor A2 lê o serial (SN) da china externo pré-impresso e o Leitor B2 liga o HC gerado
externo ao serial da china. Ambos os leitores devem ser acionados para todas as
unidades. A posição e ordem de seqüência do leitor A2 e B2 é flexível. Os sinais de E/S
bons/ruins do leitor A2 e B2 são mesclados para ejetar após a última posição do leitor.
Modo
LINKING_
READER
LINKING_
READER
readOnly
sim
sim
formatolinha
(mapeamento
de SN)
21
R21
Usar caixa 3
Modo
78 / 238
Leitor B2
Código
Auxiliar
A Impressora B imprime os códigos auxiliares (HC), o leitor A2 lê o serial (SN) da china
externo pré-impresso e o Leitor B2 liga o HC gerado pelo PLM ao serial da china. Os
leitores A2 e B2 devem ser acionados de forma sincronizada para todas as unidades e o
acionador do leitor B1 deve gerar um novo HC para a memória intermédia da impressora
B. A posição e ordem de seqüência do leitor A2 e B2 é flexível. Os sinais de E/S bons/
ruins do leitor A2 e B2 são mesclados para ejetar após a última posição do leitor.
HC_
PRINTER
HC_
INSPECTION
LINKING_
READER
LINKING_
READER
Versão de Documento A
4.10
Preparação para Produção (A-3.6) | 6
readOnly
formatolinha
(mapeamento
de SN)
R21
não
sim
sim
R21
21
R21
Usar caixa 4
A impressora A imprime os seriais da china, a impressora B imprime os códigos
auxiliares (HC), o leitor A2 lê o serial (SN) da china interno e o leitor B2 liga o HC gerado
pelo PLM ao serial da china do PLM. Ambos os leitores devem ser acionados para todas
as unidades e o acionador do leitor B2 deve gerar um novo HC para a memória
intermédia da impressora B, gerando também novos seriais para a memória intermédia
da impressora A. A posição e ordem de seqüência do leitor A2 e B2 é flexível. Os sinais
de E/S bons/ruins do leitor A2 e B2 são mesclados para ejetar após a última posição do
leitor.
Modo
BUFFERED_PRI HC_
NTER
PRINTER
readOnly
formatolinha 21
(mapeamento
de SN)
21
LINKING_
READER
LINKING_
READER
não
não
21
R21
Usar caixa 5
A impressora A imprime os seriais da china, a impressora B imprime os códigos
auxiliares (HC), o leitor A2 lê o serial (SN) da china interno e o leitor B2 liga o HC gerado
pelo PLM ao serial da china do PLM. Ambos os leitores devem ser acionados para todas
as unidades e o acionador do leitor B1 deve gerar um novo HC para a memória
intermédia da impressora B e o leitor A1 gera novos seriais para a memória intermédia da
impressora A. A posição e ordem de seqüência do leitor A2 e B2 é flexível. Os sinais de E/
S bons/ruins do leitor A2 e B2 são mesclados para ejetar após a última posição do leitor.
Modo
BUFFERED_PRI HC_
NTER
PRINTER
readOnly
formatolinha 21
(mapeamento
de SN)
R21
PRINT_
INSPECTION
HC_
INSPECTION
LINKING_
READER
LINKING_
READER
não
não
não
não
21
R21
21
R21
6.2.10 Scanner Manual (A-3.7.9.4)
É possível editar o scanner manual emConfigurações do Sistema > Editar
configurações do dispositivo > (Selecionar <guia scanner manual>). No
menu de guias, na parte superior, pode alternar entre as telas.
Versão de Documento A
79 / 238
6 | Preparação para Produção (A-3.6)
4.10
62: Figura: Configurações do Sistema > Editar configurações do dispositivo >
(<Selecionar <guia scanner manual>)
Edite as configurações nos campos de introdução e role os menus para baixo. A tabela em baixo
apresenta uma vista geral dessas funções:
80 / 238
Parâmetro
Descrição
Valor padrão
Valores
admissíveis
Nome
Nome atribuído no gerenciamento de
dispositivos.
-
Alfanumérico
Descrição
Descrição opcional
-
Alfanumérico
autoVerifyAggUnit
Existe a possibilidade de combinar com
um processo de leitura a verificação e
comissionamento no banco de dados.
Caixa de seleção
automaticMode
Quando o modo automático está ativo,
não é possível operar o dispositivo
manualmente.
Caixa de seleção
baudRate
Velocidade de transmissão em baud entre 38400
o Scanner e o IPC
Campo de listas
boxingRank
Nível hierárquico
(0) Global
Campo de listas
comPort
Descreve a Porta de COM à qual o
Scanner se encontra ligado.
COM2
Campo de listas
logLevel
Definição da quantidade de dados que
são registrados (TRACE/DEBUG/INFO/
WARN/ERROR)
INFO
Campo de listas
commandTimeout
Após este período de tempo [s] o scanner 30
repõe o comando efetivo.
Numérico
debugMode
Possibilidade de fazer a combinação
interna/externa do botão “Depurar
Consola”. A superfície de Depuração
possibilita a análise dos códigos de
leitura.
Caixa de seleção
Versão de Documento A
4.10
Preparação para Produção (A-3.6) | 6
needDeviceFormat
De momento sem qualquer significado
Caixa de seleção
preAggregationRejec As unidades digitalizadas pelo leitor de
t
agregação são validades diretamente
após leitura e rejeição pelo PLC. Padrão,
o processo de validação começa com o
sinal de fecho da caixa de cobertura (o
tamanho do conteúdo é alcançado ou
botão de fechar)
readerMode
PRINT_INSPECTION
Caixa de seleção
PRINT_INSPECTION Campo de listas
AGGREGATE_READER
LINKING_READER
AGG_INSPECTION
LINEFORMAT
Consultar “Smart Camera”
showDeviceFrame
Ativa/desativa o monitor do dispositivo no
menu “overview” (vista geral).
Caixa de seleção
6.2.11 Sistema de Pesagem
É possível editar o checkweigher (sistema de pesagem) em Configurações do Sistema >
Editar configurações do dispositivo > (Selecionar <guia
checkweigher>). No menu de guias, na parte superior, pode alternar entre as telas.
63: Figura: Configurações do Sistema > Editar configurações do dispositivo >
(selecionar <guia checkweigher>)
Edite as configurações nos campos de introdução e role os menus para baixo. A tabela em baixo
apresenta uma vista geral dessas funções:
Parâmetro
Descrição
Valor padrão
Valores
admissíveis
Descrição
Descrição opcional
-
Alfanumérico
Versão de Documento A
81 / 238
6 | Preparação para Produção (A-3.6)
4.10
UseArticleID
Informações relativas à utilização do ID
de artigo ou do nome de artigo no
formato de linhas
Caixa de seleção
automaticMode
Tem de estar sempre definido (indicador
de verificação).
Caixa de seleção
boxingRank
Nível hierárquico
(0) Global
Campo de listas
errorPort
Ligação ao serviço de relatório de erros
55200
Numérico
InternalFormats
O scanner utiliza formatos internos
ip
Endereço IP do Sistema de Pesagem
-
Endereço IP válido
logLevel
Definição da quantidade de dados que
são registrados (TRACE/DEBUG/INFO/
WARN/ERROR)
INFO
Campo de listas
NeedDeviceFormat
Utilização do formato de linhas em caso
de indicador de verificação
port
Porta XML para comunicação
55100
Numérico
vncEnable
Com sistema de pesagem HC sempre
desligado, com sistema de pesagem HC
Avantgarde sempre ligado
-
Caixa de seleção
vncPassword
Senha do sistema de pesagem HC
Avantgarde
-
Alfanumérico
vncPort
Porta standard para ligação de VNC
5900
Numérico
showDeviceFrame
Ativa/desativa o monitor do dispositivo no
menu “overview” (vista geral).
Caixa de seleção
Caixa de seleção
Caixa de seleção
6.2.12 UPS
É possível editar a UPS em Configurações do Sistema > Editar configurações do
dispositivo > (Selecionar <guia UPS>). No menu de guias, na parte superior, pode
alternar entre as telas.
82 / 238
Versão de Documento A
4.10
Preparação para Produção (A-3.6) | 6
64: Figura: Configurações do Sistema > Editar configurações do dispositivo >
(Selecionar <guia UPS>)
Edite as configurações nos campos de introdução e role os menus para baixo. A tabela em baixo
apresenta uma vista geral dessas funções:
Parâmetro
Descrição
Valor padrão
Valores
admissíveis
Nome
Nome atribuído no gerenciamento de
dispositivos.
-
Alfanumérico
Descrição
Descrição opcional
-
Alfanumérico
boxing Rank
Nível de hierarquia
(0) Global
Campo de listas
comPort
Descreve a porta COM, com que o
aparelho está ligado.
(COM1 … COM30/USB)
-
Campo de listas
logLevel
Definição da quantidade de dados que
são registrados (TRACE/DEBUG/INFO/
WARN/ERROR)
INFO
Campo de listas
shutDown
Determina se o PC deve ser encerrado em
caso de falha de corrente eléctrica.
Caixa de seleção
showDeviceFrame
Ativa/desativa o monitor do dispositivo no
menu “overview” (vista geral).
Caixa de seleção
6.2.13 Comparador VGL7/VGL8
É possível editar um Comparador emConfigurações do Sistema > Editar
configurações do dispositivo > (selecionar guia <Comparador VGL7/
VGL8>). No menu de guias, na parte superior, pode alternar entre as telas.
Versão de Documento A
83 / 238
6 | Preparação para Produção (A-3.6)
4.10
65: Figura: Configurações do Sistema > Editar configurações do dispositivo >
(selecionar guia Comparador VGL7/VGL8)
Edite as configurações nos campos de introdução e role os menus para baixo. A tabela em baixo
apresenta uma vista geral dessas funções:
Parâmetro
Descrição
Valor padrão
Valores
admissíveis
Descrição
Descrição opcional
-
Alfanumérico
Nome de PLC
Nome do comparador do PLC
-
Campo de listas
autoVerifyAggUnit
Existe a possibilidade de combinar com
um processo de leitura a verificação e
comissionamento no banco de dados.
Caixa de seleção
automaticMode
Quando o modo automático está ativo,
não é possível operar o dispositivo
manualmente.
Caixa de seleção
boxingRank
Nível hierárquico
connectGui
Ligação entre o Pilot Line Manager e o
comparador
Caixa de seleção
ip
Endereço IP armazenado no comparador -
Endereço IP válido
logLevel
Definição da quantidade de dados que
são registrados (TRACE/DEBUG/INFO/
WARN/ERROR)
Campo de listas
needDeviceFormat
Determina se o dispositivo é utilizado
conjuntamente no formato de linhas.
readerMode
PRINT_INSPECTION AGGREGATE_READER PRINT_INSPECTION Campo de listas
(1) Unidade
INFO
Campo de listas
Caixa de seleção
LINKING_READER
AGG_INSPECTION
LINEFORMAT
Consultar “Smart Camera”
84 / 238
Versão de Documento A
4.10
Preparação para Produção (A-3.6) | 6
useWildcards
Possibilidade de utilização de Wildcards
na introdução dos códigos de referência.
Caixa de seleção
showDeviceFrame
Ativa/desativa o monitor do dispositivo no
menu “overview” (vista geral).
Caixa de seleção
6.2.14 RFID
O menu de RFID será exibido aqui.
66: Figura: Página Inicial > Leitor de RFID
Nessa tela você dispõe das seguintes opções:
• Exibir Histórico EPC: Exibe as leituras do código de programa eletrônico (EPC).
• Nível de Ruído: Exibe o nível de ruído do leitor de RFID.
• Exibir Consola de Depuração: A consola de depuração deve ser ativada dentro das configurações do
dispositivo. Apenas deve ser ativada para efeitos de depuração!
Versão de Documento A
85 / 238
6 | Preparação para Produção (A-3.6)
4.10
6.2.14.1 Exibir Histórico EPC
67: Figura: Página Inicial> Leitor de RFID > Exibir Histórico EPC
• Hora: Hora da digitalização
• UID: Número de série do transponder
• EPC: Código hexadecimal do número de série e GTIN
• Dados GS1: Ler dados GS1 - (01) GTIN; (21) Número de série
As últimas 1000 leituras são salvas.
86 / 238
Versão de Documento A
4.10
Preparação para Produção (A-3.6) | 6
6.2.14.2 Nível de Ruído
68: Figura: Página Inicial > Leitor de RFID > Nível de Ruído
O menu ajuda a posicionar a antena. O nível de ruído do Leitor Feig deve ser entre 1 … 20 mV.
• Iniciar/Parar: Iniciar/Parar gravação.
6.2.14.3 Exibir Consola de Depuração
69: Figura: Página Inicial > Leitor de RFID > Consola de Depuração
Versão de Documento A
87 / 238
6 | Preparação para Produção (A-3.6)
4.10
O menu exibe o arquivo de log com todos os dados de comunicações. Se pressionar o botão
Estendido, será exibido o seguinte menu:
70: Figura: Página Inicial > Leitor de RFID > Consola de Depuração > Estendido
• Aceder Temporizador: Hora do sistema do leitor de RFID.
• Obter Relatório: Relatório de estado do leitor de RFID (para mais informações consulte a
documentação do Feig).
• Saída 1 (1seg.): Saída de hardware 1 ativa durante 1 segundo.
• Saída2 (1seg.): Saída de hardware 2 ativa durante 1 segundo.
• Estado de Ent1: Mostrar entrada 1 de hardware.
• Estado de Ent2: Mostrar entrada 2 de hardware.
• Buffer ligado: Ativar modo de leitura de buffer.
• Buffer desligado: Desativar modo de leitura de buffer.
• Notificação ativa: Transmissão de dados lidos sem memória intermédia ativa.
• Notificação inativa: Transmissão de dados lidos sem memória intermédia inativa.
6.3 Configurar Endereços IP
Esse capítulo descreve a alocação de endereços IP às estações e dispositivos para a comunicação entre
os dispositivos e o PLM. Todos os sistemas operativos (DMS, ABS, SCS e MAS se disponíveis) precisam de
um endereço IP próprio na linha. Além disso, todos os dispositivos seguintes precisam de um endereço IP:
•
•
•
•
•
•
•
•
88 / 238
Impressoras
Câmeras
Scanner Manual
Sistema de Pesagem
USV
Comparador VGL7/VGL8
PLC
Interfaces de Com
Versão de Documento A
4.10
Preparação para Produção (A-3.6) | 6
• Servidores
Primeiro você tem que alocar os endereços IP em cada sistema operativo dos PCs da estação e depois
você precisa alocar os endereços IP do dispositivo nas configurações do dispositivo do PLM.
6.3.1 Alocar Endereços IP
Para alocar os endereços IP no SO Windows XP pré-instalado tome o seguinte caminho: Pressione
Iniciar > Definir Conexões de Rede > externas (as internas são usadas
a partir do pce para configuração) > Propriedades > (Selecionar
Protocolo de Internet [TCP/IP]) > Propriedade > Avançadas > adicionar.
Nesse diálogo você pode adicionar Endereços IP adicionais.
Recomendamos alocar endereços IP da maneira descrita no diagrama de fiação correspondente e como
descrito em baixo. Essa convenção ajuda a reconhecer os endereços IP imediatamente. A alocação
funciona da maneira descrita em baixo.
6.3.2 Controle Remoto Interno
Em uma linha de PCs de todas as estações é possível controlar um PLM único (Nota: isso não é aplicável
no modo master/escravo, mas a alocação de endereços IP será a mesma). O terceiro byte no IP da DMS
corresponde aos terceiros bytes dos IPs das outras estações. Isso permite controlar o PLM com todas as
Interfaces na linha. Nos IPs do dispositivo isso funciona da mesma maneira.
6.3.3 Exemplo de Alocação de IP
O capítulo mostra nossas recomendações para a alocação de endereços IP.
Nos IPs do dispositivo, recomendamos usar os seguintes intervalos no 4.byte:
•
•
•
•
Impressoras entre 230…e 239
Servidores de COM entre 240…e 249
PLCs 250
Câmeras, Comparadores entre 215…e 229
Cada estação recebe um endereço IP para o seu PC e endereços IP adicionais para seus dispositivos (a).
O DMS recebe endereços IP adicionais para a ligação às outras estações da linha. Nesses endereços IP, o
3.byte é o mesmo que o 3.byte das estações correspondentes (b).
Versão de Documento A
89 / 238
6 | Preparação para Produção (A-3.6)
4.10
Alocação de Endereços a Impressoras e Servidores de Com
Os dispositivos devem ser distinguidos pelo 4.byte. Iniciar a partir do menor valor para o primeiro
dispositivo (por exemplo, 230 para impressoras) e aumentar de um dispositivo para outro. Repetir essa
ação para cada fila. Consultar o exemplo que se segue.
90 / 238
Versão de Documento A
4.10
Preparação para Produção (A-3.6) | 6
Alocação de Endereços para Câmeras e Comparadores
As câmeras e comparadores devem ser gerenciados de forma específica. A razão é que a interface do
software só consegue identifcar os dispositivos pelo 4.byte. Dessa forma, o 4.byte das câmeras e
comparadores de toda a linha deve ser único.
Recomendamos alocar os endereços IP como no exemplo abaixo indicado:
• Os dispositivos devem ser distinguidos pelo 4.byte.. Começa a partir dos 215 e é incrementado em
um para cada dispositivo em toda a linha.
Versão de Documento A
91 / 238
6 | Preparação para Produção (A-3.6)
4.10
6.3.4 IPs da Interface de COM
Um caso especial referente aos endereços IP são os dispositivos com interfaces de Porta de Com (por
exemplo, RS232). Esses dispositivos são conectados através de um servidor de com. Todos os
dispositivos conectados a um servidor de com usam os mesmos endereços IP e se distinguem apenas por
sua porta. A alocação de Endereços IP ou a alocação de portas, respetivamente, tem que ser feita no
software W&T Comport Redirector. Para obter mais informações sobre o software, consulte o manual
correspondente ou a ajuda no interior do programa.
A tabela a seguir mostra um exemplo da alocação de Portas de COM:
Tipo de Dispositivo Nome
Endereço IP
Porta de COM (Com COM10
uma porta)
192.168.102.240 8000
Port
Descrição
SCS-
Porta de COM (Com COM11
três portas)
192.168.102.241 8000
SCS-Scanner
Manual
COM12
192.168.102.241 8100
(Porta SCS livre)
COM13
192.168.102.241 8200
(Porta SCS livre)
Porta de COM (Com COM14
três portas)
192.168.103.240 8000
MAS-Scanner
Manual
COM15
192.168.103.240 8100
(porta MAS)
COM16
192.168.103.240 8200
MAS-Scanner
Manual
Recomendamos que inicie os nomes das portas de COM em 10 (COM10...).
6.3.5 Inserir Endereços IP nos Dispositivos
Depois de alocar os IPs aos PCs das estações, os endereços IP devem ser inseridos na caixa de diálogo
configurações do dispositivo .
92 / 238
Versão de Documento A
4.10
Produção (A-3.7) | 7
7 Produção (A-3.7)
É possível fazer todas as configurações relativas a produção na tela produção . Também a própria
produção é iniciada e controlada a partir daqui.
Aviso
Criar dispositivos antes de editar as configurações de produção
Antes de editar as configurações de produção, todos os dispositivos devem ser criados (Ver capítulo 6.2 [
} 36]).
7.1 Tela Configurações de Produção
Para abrir a tela Configurações da produçã pressione Produção no painel do menu do lado
direito da tela. Será exibida a seguinte tela:
71: 71 Figura: Produção
Dependendo dos direitos do respetivo usuário, as seguintes operações estão aqui disponíveis:
Nome
Função
Início da produção através de ordem
Escolha uma ordem e dê início à produção.
Teste mediante formato de linhas
Escolha um formato de linha e inicie um
funcionamento de teste
Adicionar/processar ordem
Adicionar ou editar uma ordem
Adicionar/processar formato de linhas
Adicionar ou editar um formato de linha
Criar/editar produto
Criar ou editar um produto
Criar relatório de resultados de ordens
Criar um relatório de resultados de ordens
Gerenciamento de IA
Ativar/desativar dados de gerenciamento de AI
Redefinir estado da ordem
Redefinir o estado de uma ordem
Transferir ordem para linha
Mover ordem para produzir em outra linha
Mover serial números para ordem
Mover os números de série não utilizados para outra
ordem
Versão de Documento A
93 / 238
7 | Produção (A-3.7)
4.10
7.2 Formato de Linhas (A-3.7.2)
O formato de linha contém as configurações para todos os dispositivos usados em uma linha. Aqui são
definidos os campos e os valores permitidos para cada dispositivo.
Antes de configurar um formato de linha, assegure que:
• são criados os formatos de câmera
• é criado um formato de impressão
Por favor, note: Para High Resolution Camera é usado um formato predefinido.
Abrir: Exibe uma visualização em HTML do relatório gerado.
7.2.1 Procedimento de Configuração de Formato de Linha
Na configuração de um formato de linha, você deve executar os seguintes passos:
Pass Ação
o
Explicação
1
Adicionar formato de linhas
Ver capítulo 7.2.3 [} 95]
2
Editar formato de linhas
Ver capítulo 7.2.4 [} 95]
3
Edite as configurações do dispositivo
no formato de linha
Ver capítulo 7.2.5 [} 96]
7.2.2 A Tela Adicionar/Editar Formato de Linha
Para criar ou editar um formato de linha pressione Produção > Adicionar/Editar formato
de linha para chegar na tela Adicionar/Editar formato de linha . A tela tem o seguinte
aspeto:
72: Figura: Produção > Adicionar/editar formato de linhas
A lista do lado direito da tela mostra todos os formatos de linha existentes. Selecione um formato de linha
para vê-lo ou modificá-lo. O processamento será apenas possível se o formato de linhas selecionado não
estiver relacionado com uma ordem interrompida.
94 / 238
Versão de Documento A
4.10
Produção (A-3.7) | 7
7.2.3 Criar um Novo Formato de Linha
Pressione Adicionar para criar um novo formato de linha. A tela tem o seguinte aspeto:
73: Figura: Produção > Adicionar/editar formato de linhas > Adicionar
Preencha um nome exclusivo para o novo formato e pressione salvar. Uma descrição adicional é opcional.
Para criar um formato de linha pressione Salvar.
Você pode também copiar um formato de linha usando as
configurações respetivas para um formato de linha de novo
Para copiar, selecione o formato de linha desejado na lista e
pressione o botão copiar (veja a tela no capítulo 7.2.4 [} 95]
), altere o nome e as configurações e pressione Salvar.
Na tela Adicionar/Editar formato de linha você poderá editar os seguintes campos:
Nome
Função
Formato de linhas
Digite o nome do novo formato de linha
Descr. linha f.
Aqui você pode inserir informações adicionais sobre o formato de linha
Data de última modificação
Mostra a data da última modificação
Produto
Selecione o nome de produto correspondente
Descr. produto
Informações adicionais sobre o produto
7.2.4 Editar formato de linhas
Para editar um formato de linha pressione Produção > Adicionar/Editar formato de
linha para chegar na tela Adicionar/Editar formato de linha. Selecione um formato de
linha existente a partir da lista a editar. Você pode editar as informações de formato de linha conforme
descrito no capítulo 7.2.3 [} 95]. A tela tem o seguinte aspeto:
Versão de Documento A
95 / 238
7 | Produção (A-3.7)
4.10
74: Figura: Produção > Adicionar/editar formato de linhas
7.2.5 Editar as configurações do dispositivo no formato de linha (A-3.7.2.5)
Você deve determinar no formato de linha os campos/variáveis de um dispositivo que têm que ser usados
na linha. Os campos são definidos através do carregamento de um formato de dispositivo. O parâmetro
pode ser programado.
Aviso
Criar dispositivos antes de editar formatos
É necessário criar os dispositivos antes de definir os formatos (Ver capítulo 6.2 [} 36]).
Alguns dispositivos gerenciam seus formatos por conta própria; isso significa que a edição das
configurações desses dispositivo não é feita no formato de linha. O caminho para alterar as configurações
desses dispositivos é conforme o descrito na tabela a seguir:
Nome
Função
No monitor da estação onde a está instalada, altere do PLM para o
Software HRC-AI usando o botão de comutação.
SMC
No PLM, vá para a tela Página Inicial e selecione a SMC.
PLC
Pressione Configurações do Sistema > Editar
configurações do sistema
Os dispositivos que gerenciam seus formatos por conta própria não têm a possibilidade de carregar os
formatos no PLM, mas precisam ser ativados (veja abaixo).
Aviso
Ativar dispositivo
Para usar um dispositivo em um formato de linha é essencial definir uma marca de seleção na caixa de
seleção "ativada", inserir um nome para o dispositivo e definir as variáveis.
96 / 238
Versão de Documento A
4.10
Produção (A-3.7) | 7
Definir uma marca de seleção na caixa de seleção "ativada", digite um nome para o dispositivo e defina as
variáveis. Selecione o formato de linha desejado na lista (consulte o capítulo 7.2.4 [} 95]) e pressione
Dispositivos. Será exibida a seguinte tela:
75: Figura: Produção > Adicionar/editar formato de linhas > Dispositivos
Para cada dispositivo utilizado, você deve executar os seguintes passos (veja também a tela a seguir):
Passo
Descrição
Explicação
1
Selecione um dispositivo
No menu de guias no quadro da parte superior da tela. Você
verá uma guia por cada dispositivo criado anteriormente.
2
Defina uma marca de seleção Se a marca de seleção estiver definida, o dispositivo pode ser
na caixa de seleção Ativado usado na linha.
.
3
Pressione carregar
formatos
4
Selecione o formato de
A partir da Lista.
dispositivo desejado que você
pretende usar no formato de
linha.
5
Pressione carregar
campos para carregar as
definições pré-configuradas do
formato de dispositivo
selecionado.
Carrega os formatos de dispositivo armazenados nas câmeras,
impressoras e, possivelmente, outros dispositivos conectados
ao Pilot Line Manager
Os parâmetros possíveis são obtidos a partir dos formatos
selecionados. Os tipos de códigos (por exemplo, DMX, GTIN
ou CIP) são carregados na coluna da esquerda. Os formatos
dos Números de identificação respetivamente aos intervalos de
valores de outras variáveis, são carregados na coluna à direita.
O tipo e número dos parâmetros exibidos dependem das
configurações da câmera.
A figura abaixo mostra as configurações do dispositivo no formato de linha de uma Smart Camera:
Versão de Documento A
97 / 238
7 | Produção (A-3.7)
4.10
76: Figura: Produção > Adicionar/Editar formato de linha > Dispositivos >
Carregar formatos
‘Somente leitura’: Essa função é usada, por exemplo, se você tiver um lote de itens que já tenha sido
impresso. A produção foi interrompida e os itens têm que ser processados nesse momento. Os números de
série ainda não existem no banco de dados. Então os números de série apenas têm que ser lidos e
guardados no banco de dados. Na serialização normal essa função é desativada.
Prefixos de parâmetros:
Todos os parâmetros com ## (double hash) na frente são referentes a códigos.
(##) DMX
(##BC) CODIGOBARRAS 128
(##HR) LEGÍVEL
(##RF) RFID EPC
Você deve inserir o conteúdo que o código deve conter nos campos dos parâmetros. P. ex.: No campo
‘DM0’ selecione (##DMX). Preencha os AIs separados por um hífen. Exemplo:
AIs que serão inseridos no código DMX
Preencher o campo DM0
GTIN (01); SERIAL(21); USAR ATÉ OU PRAZO DE
01-21-17-10
VALIDADE(17); BATCH/LOTE(10)
Nos campos de parâmetros na fila esquerda você seleciona o tipo de conteúdo do campo. Na fila direita
você define o formato do conteúdo do campo. A codificação é referente à norma GS1.
Todos os parâmetros com X na frente são campos curinga para texto legível pelo usuário. Aqui você pode
inserir qualquer texto para imprimir na unidade.
No campo Descrição você pode adicionar informações sobre a configuração especial do dispositivo nesse
formato de linha.
98 / 238
Versão de Documento A
4.10
Produção (A-3.7) | 7
Aviso
Guardar as configurações
Após concluir as definições de formato, pressione Salvar.
7.2.6 Configurações do Dispositivo no Formato de Linha - PLC
77: Figura: Produção > Adicionar/Editar formato de linha > Dispositivos > (guia
PLC)
Não há formatos de linha predefinidos para carregar no PLC. Você cria o formato do dispositivo digitando o
nome do formato do dispositivo no campo 'Nome'.
Digite o nome do formato do dispositivo e pressione Salvar. Serão exibidos os campos de parâmetros.
Nesse momento você pode editar as configurações do PLC, em seguida pressione Salvar. Os campos
de parâmetros exibidos na PLC dependem das configurações do sistema do PLC (Consulte o capítulo
6.2.6).
Os parâmetros usados com maior freqüência são:
• Velocidade da cinta: Velocidade da cinta transportadora em m/min.
• Câmera 1 Offset: Área de leitura da câmera. Valor inicial: 0 mm
Aumentar valor: Deslocamento da área de leitura na direção do movimento
Diminuir valor: Deslocamento área de leitura na direção oposta ao movimento
• Impressora 1 Offset: Área de impressão. Valor inicial: 0 mm
Aumentar valor: Deslocamento da área de leitura na direção do movimento
Diminuir valor: Deslocamento área de leitura na direção oposta ao movimento
• Comprimento do Produto: O comprimento do produto do lado que passa pela cabeça de impressão
em mm.
• Tolerância do Comprimento do Produto: Tolerância admissível do comprimento do produto em mm.
7.2.7 Configurações do Dispositivo no Formato de Linha - Smart Camera
A tela e a tabela em baixo mostram as opções de configuração da Smart Camera no formato de linha. Nas
configurações de parâmetros são definidos os campos a serem impressos.
Versão de Documento A
99 / 238
7 | Produção (A-3.7)
4.10
78: Figura: Produção > Adicionar/Editar formato de linha > Dispositivos > (Guia
Smart Camera)
Execute os passos da maneira descrita no capítulo7.2.5 [} 96]. Os parâmetros disponíveis dependem do
formato pré-configurado selecionado. Os parâmetros usados com maior freqüência são:
Parâmetro
Coluna 1
Coluna 2
DMO
Tipo de código da matriz de dados
Formatação do código da matriz de
dados
OCV
Tipo de verificação de texto sem
formatação
Formatação da verificação de texto sem
formatação
Código
Tipo de código de barras
Formatação do código de barras
Pix
Sem significado
Sem significado
7.2.8 Configurações do Dispositivo no Formato de Linha - High Resolution Camera
A tela e a tabela em baixo mostram as opções de configuração dae High Resolution Camera no formato
de linha.
100 / 238
Versão de Documento A
4.10
Produção (A-3.7) | 7
79: Figura: Produção > Adicionar/Editar formato de linha > Dispositivos > (Guia
Megapixel Camera)
Execute os passos da maneira descrita no capítulo7.2.5 [} 96]. Os parâmetros disponíveis dependem do
formato pré-configurado selecionado. Os parâmetros usados com maior freqüência são:
Parâmetro
Coluna 1
Coluna 2
ContentSize
Identificador 37 de Aplicação, o número de unidades Número de caixas por pacote
contidas, campo gerado automaticamente no leitor ou cartonagem
com classificação > 1
boxHeight
Sem significado
Comprimento da caixa
transversal à direção de
transporte [mm]
boxWidth
Comprimento da caixa na
direção de transporte [mm]
bundleHeight
Comprimento do pacote
transversal à direção de
transporte [mm]
bundleWidth
Comprimento do pacote na
direção de transporte [mm]
7.2.9 Configurações do Dispositivo no Formato de Linha - Comparator 7/8
A tela e a tabela em baixo mostram as opções de configuração do Comparator 7/8 no formato de linha.
Versão de Documento A
101 / 238
7 | Produção (A-3.7)
4.10
80: Figura: Produção > Adicionar/Editar formato de linha > Dispositivos > (Guia
Comparator 7/8)
Execute os passos da maneira descrita no capítulo7.2.5 [} 96]. Os parâmetros disponíveis dependem do
formato pré-configurado selecionado. Os parâmetros usados com maior freqüência são:
Parâmetro
Significado
Reading type
Tipo de código
refCode
Tipo de código (Coluna 1)
Formato de código (Coluna 2)
7.2.10 Configurações do Dispositivo no Formato de Linha - Scanner Manual
A tela e a tabela em baixo mostram as opções de configuração do scanner manual no formato de linha.
102 / 238
Versão de Documento A
4.10
Produção (A-3.7) | 7
81: Figura: Produção > Adicionar/Editar formato de linha > Dispositivos > (Guia
Scanner Manual)
Execute os passos da maneira descrita no capítulo7.2.5 [} 96].
A seguinte tabela descreve todas as seleções de campo AI possíveis:
Parâmetro
Significado
Modo de Leitura
STREAM_MODE: O leitor está ligado e lê todos os códigos do intervalo de
leitura.
TRIGGER_MODE: O scanner portátil lê apenas depois da tecla de ativação
ter sido acionada.
ContentSize
Identificador 37 de Aplicação, o número de unidades contidas, campo
gerado automaticamente no leitor com classificação > 1
7.2.11 Configurações do Dispositivo no Formato de Linha - Impressora Wolke
A tela e a tabela em baixo mostram as opções de configuração da Impressora Wolke no formato de linha.
Versão de Documento A
103 / 238
7 | Produção (A-3.7)
4.10
82: Figura: Produção > Adicionar/Editar formato de linha > Dispositivos > (Guia
Impressora Wolke)
Execute os passos da maneira descrita no capítulo7.2.5 [} 96]. Os parâmetros disponíveis dependem do
formato pré-configurado selecionado. Os parâmetros usados com maior freqüência são:
Parâmetro
Coluna 1
Coluna 2
DMX
Tipo de código da matriz de dados
Código da matriz de dados
EXP
Tipo data expirada
Formato de data de expiração
GTIN
Tipo de número do GTIN
Formato do número do GTIN
LOT
Tipo de carga
Formato da carga
SN
Tipo de número de série
Formato do número de série
7.2.12 Configurações do Dispositivo no Formato de Linha - Impressora Zebra
A tela e a tabela em baixo mostram as opções de configuração da Impressora Zebra no formato de linha.
104 / 238
Versão de Documento A
4.10
Produção (A-3.7) | 7
83: Figura: Produção > Adicionar/Editar formato de linha > Dispositivos > (Guia
Impressora Zebra)
Execute os passos da maneira descrita no capítulo7.2.5 [} 96]. Os parâmetros disponíveis dependem do
formato pré-configurado selecionado. Os parâmetros usados com maior freqüência são:
Parâmetro (Nome de campo definido na Coluna 1
etiqueta)
Coluna 2
FN
Formato do número de campo
Tipo de número de campo
7.2.13 Relatório de Formato de Linhas (A-3.7.2.11)
Um relatório de formato da linha contém todas as configurações do formato de linha, incluindo as
configurações do dispositivo. Para criar um relatório de formato da linha vá para a tela Adicionar/
Editar formato de linha (consulte o capítulo7.2.4 [} 95]) e selecione um formato de linha
existente a partir da lista para edição. Pressione Relatório PDF para gerar um relatório de formato da
linha.
Versão de Documento A
105 / 238
7 | Produção (A-3.7)
4.10
84: Figura: Produção > Adicionar/Editar formato de linha > Relatório PDF
Escolha um modelo de relatório personalizado no campo "Design". É possível selecionar no campo
"Formato" formatos de saída distintos. Esse relatório contém todos os dados relevantes do formato de
linha. O relatório tem assinatura digital e pode ser arquivado individualmente ou ser impresso diretamente.
7.3 Gerenciamento de Produto (A-3.7.3)
Um produto no PLM é um conjunto de informações sobre um produto que podem ser atribuídas a um
formato da linha ou a uma ordem, por exemplo GTIN, quantidade, tamanho de pacote, tamanho de letra,
tamanho de palete. Os valores do produto são em seguida preenchidos nos campos do formato de linha /
da ordem. A possibilidade de reutilização do conteúdo das variáveis evita ter que digitá-las novamente na
criação de cada ordem. Os valores AI são em seguida transferidos para os campos da ordem. A criação de
um produto não é essencial, mas opcional. As configurações de Gerenciamento de Produto no PLM são
equivalentes às configurações no PSM. Usam os mesmos produtos e estes podem ser criados ou editados
em ambos os sistemas.
7.3.1 A Tela de Gerenciamento de Produto
Para ir para a tela de gerenciamento do produto pressioneProdução > Adicionar/
editar produto. Será exibida a seguinte tela:
106 / 238
Versão de Documento A
4.10
Produção (A-3.7) | 7
85: Figura: Produção > Adicionar/editar produto
A lista do lado direito da tela mostra todos os produtos existentes. Selecione um produto para vê-lo ou
modificá-lo.
Usando os botões na parte inferior da tela, você pode ativar as funções correspondentes, conforme descrito
nos capítulos seguintes. A tabela em baixo apresenta uma vista geral dessas funções:
Nome
Função
Remover
Remover um produto existente
Ativar Filtro
Use o filtro de pesquisa para filtrar por nome de produto
Detalhes
Defina o conteúdo de valores específico do produto para serem lidos pela
câmera
Adicionar
Criar um novo produto
7.3.2 Criar e Eliminar um Produto
Para criar um produto na tela de gerenciamento de produto (consulte o capítulo 7.3.1 [} 106])
pressione Adicionar e digite um nome do produto no campo 'Produto', em seguida pressione
Salvar. Você pode adicionar uma descrição do produto no campo "Descr. do Produto'. Confirme ao
pressionar Salvar. Para eliminar um produto pressione Remover em vez de Adicionar.
7.3.3 Adicionar e Eliminar IDs de Aplicativos em um Produto
Para adicionar ou eliminar IDs de Aplicativos em um Produto vá para a tela gerenciamento de
produto(consulte o capítulo 7.3.1 [} 106]) e selecione um produto da lista. Pressione Detalhes.
Será exibida a seguinte tela:
Versão de Documento A
107 / 238
7 | Produção (A-3.7)
4.10
86: Figura: Produção > Adicionar/editar produto > (selecione o produto) Detalhes
Na tela você verá todos os IDs de aplicativos que estão definidos para o produto (se aplicável).
Pressione Adicionar para definir um novo ID para o produto. Surge o diálogo seguinte:
87: Figura: Figura: Produção > Adicionar/editar produto > (selecione o produto)
Detalhes > Adicionar
Nesse momento você pode definir um novo campo de produto. Você pode definir os seguintes valores para
o campo do produto:
108 / 238
Versão de Documento A
4.10
Produção (A-3.7) | 7
Campo
Explicação
Nesse exemplo
'Fila'
Aqui você define para que fila o campo é Fila1: DMS
válido.
0 = Global -> aplicável a toda as Filas
1-4 = Unidade, Pacote, Caixa, Palet
5-x = Filas adicionais -> específico de
linha
‘App. ID’
Aqui você define qual o tipo de ID do
campo.
‘Formato’
Aqui você define o formato do ID.
GTIN
O GTIN é sempre um número de 14
dígitos
Pressione OK para criar um novo campo de produto. Na tela seguinte que é exibida você pode escolher o
ID do Aplicativo criado e editar o valor do ID. (Nesse exemplo é o GTIN que deve ser inserido no campo
‘Valor).
88: Figura: Produção > Adicionar/editar Produto > (selecione o produto) Detalhes
> Adicionar > OK
7.4 Gerenciamento de Ordens (A-3.7.4)
Uma ordem no PLM contém informações sobre a ordem e os valores AI que são atribuídos.
7.4.1 Carregar uma Ordem via Scanner Manual
Se você quiser reutilizar um pedido existente, você pode fazer uma filtragem para essa ordem ao digitalizar
o código de barras correspondente. Ative o filtro de pesquisa ao pressionar Ativar filtro. Coloque o
cursor no campo 'pesquisar'. Você terá as seguintes possibilidades:
• Digitalize qualquer código de barras da ordem anteriormente produzido
• Digitalizar um código que contenha o número da ordem. Esse código pode ser criado online através
de um site para criação de códigos comum
Versão de Documento A
109 / 238
7 | Produção (A-3.7)
4.10
7.4.2 Adicionar e Editar Ordens
Para tornar uma ordem utilizável você tem que atribuir um formato de linha à ordem. Se você tiver
atribuído um formato de linha a uma ordem, a ordem usa as configurações do formato de linha.
Seleção de um Produto
Você pode também selecionar um produto. Se você selecionar um produto na tela de gerenciamento de
ordens, as configurações AI do formato de linha serão sobrescritas e utilizadas na ordem, mas não serão
sno formato de linha. Escolha um produto somente se você quiser usar as configurações do dispositivo de
um formato de linha em combinação com uma ordem que não esteja atribuída à linha. Isso poderá fazer
sentido se você não quiser salvar outro formato de linha.
Para adicionar ou editar uma nova ordem pressione Produção > Adicionar/Editar ordem.
Será exibida a seguinte tela:
89: Figura: Produção > Adicionar/editar Ordem
A lista do lado direito da tela mostra todas as ordens que ainda estão abertas e que ainda não estão
concluídas.
7.4.3 Adicionar uma Nova Ordem
Para produzir uma ordem você deve “criar no PLM”. Pressione Produção > Adicionar/Editar
ordem. Se houver ordens que ainda não tenham sido atribuídas, as mesmas são mostradas na lista do
lado direito da tela. Selecione uma ordem para usá-la.
Se você quiser criar uma nova ordem pressione Adicionar, escreva o número no campo 'Ordem#' e
confirme com OK. A nova ordem está agora criada. Para editar as configurações da ordem, consulte o
capítulo 7.4.4 [} 110].
110 / 238
Versão de Documento A
4.10
Produção (A-3.7) | 7
Aviso
Os dados de produção existentes podem ser reutilizados
O sistema não aceita duplicações. No entanto, para se facilitar a utilização, podem ser utilizados ou
introduzidos manualmente dados de produção de uma ordem já existente e ainda não executada.
7.4.4 Editar uma Ordem
Para editar uma ordem de pressionar Produção > Adicionar/Editar Ordem.Nessa tela (ver a
figura abaixo) é possível selecionar uma ordem a partir da lista e alterar suas configurações. Você pode
filtrar as entradas ao ativar o filtro de pesquisa. Ative o filtro de pesquisa ao pressionar Ativar
filtro. Nesse momento, digite o número da ordem que você está pesquisando. Para desativar o filtro,
pressione Desativar filtro. Edite as configurações nos campos de introdução e nos pendente.
Depois de você alterar configurações, é exibido o botão OK . Confirme as novas configurações ao
pressionar OK.
90: Figura: Produção > Adicionar/editar Ordem
Na tela Gerenciamento de Ordens você poderá editar os seguintes campos:
Nome
Função
Ordem #
Aqui você deve inserir o número da ordem
Descr. da ordem
Aqui você pode inserir informações adicionais sobre a ordem, p. ex.
configurações especiais
Formato de linhas
Aqui você deve selecionar o formato de linha correspondente
Descr. linha f.
Aqui você pode inserir informações adicionais sobre o formato de linha
Produto:
Aqui você deve selecionar o nome de produto correspondente
Descr. produto
Aqui você pode inserir informações adicionais sobre o produto
Antes de você poder iniciar a ordem, você tem de adicionar os detalhes da ordem (consulte o capítulo
7.4.5 [} 112]).
Versão de Documento A
111 / 238
7 | Produção (A-3.7)
4.10
7.4.5 Adicionar Detalhes de Ordens
Para adicionar os detalhes de ordens manualmente pressione Produção > Adicionar/Editar
ordem. Selecionar uma ordem e pressionar Detalhes.A seguinte tela será exibida:
91: Figura: Produção > Adicionar/editar Ordem > Detalhes
Dependendo das configurações do dispositivo utilizadas no formato de linha, você pode editar os campos
correspondentes. Para adicionar um campo pressione Adicionar. Você pode conferir todas as
entradas quanto a sua plausibilidade ao pressionar Verificar Dados. Depois de editar confirme com
OK. As entradas necessárias serão verificadas quanto a sua plausibilidade.
Para inserir detalhes através de scanner manual, consulte o capítulo 7.4.4 [} 110].
7.4.6 Eliminar uma Ordem
Para eliminar uma ordem, vá para a tela Gerenciamento de Ordens e selecione uma ordem (consulte o
capítulo 7.4.4 [} 110]). Pressione Remover e confirme com OK.
7.4.7 Criar um Relatório de Ordem (A-3.7.4.6)
Para criar um relatório de ordem, vá para a tela Configurações de Produção (consulte o capítulo
7.1 [} 93]) e pressione Criar relatório de resultados da ordem para chegar na tela do
Relatório da Ordem . Selecione um formato de linha existente a partir da lista a editar. Pressione
Relatório em PDF para gerar um relatório de formato de linhas no formato selecionado. Será
exibida a seguinte janela:
112 / 238
Versão de Documento A
4.10
Produção (A-3.7) | 7
92: Figura: Produção > Criar relatório dos resultados da ordem > (Selecionar
Ordem) > Relatório PDF
Selecione um modelo de relatório personalizado no campo "Design". É possível selecionar no campo
'Formato' formatos de saída distintos. Este relatório contém todos os dados relevantes da ordem, assim
como uma lista com entradas de arquivo de registro do fluxo de produção. O relatório tem assinatura
digital e pode ser arquivado individualmente ou ser impresso diretamente. Apenas é possível criar um
relatório de ordem quando a ordem está concluída.
Aviso
Armazenamento dos dados da ordem
- Depois da conclusão da produção, os dados da ordem serão armazenados automaticamente no
servidor. Isso permite a criação posterior de um relatório.
- Todos os relatórios em PDF gerados serão armazenados no caminho especificado nas configurações do
sistema.
Versão de Documento A
113 / 238
7 | Produção (A-3.7)
4.10
7.4.8 Redefinir estado da ordem
93: Figura: Produção > Redefinir Estado da Ordem
Pressionar Redefinir Ordem vai redefinir uma ordem concluída para o estado “Ordem criada”.
7.4.9 Deslocar Ordem para Linha
94: Figura: Produção > Mover ordem para a linha
114 / 238
Versão de Documento A
4.10
Produção (A-3.7) | 7
Nas empresas com bases de dados de várias linhas, as ordens podem ser alternadas entre as diversas
linhas através deste menu.
Exemplo: A linha de produção A processou uma ordem. Essa ordem deve percorrer agora novo
processamento na “linha B”. O usuário pode usar o Pilot Line Manager para suspender essa ordem na
“linha A” e, levando os formatos de linha em consideração, mover a ordem para a “linha B”. A ordem está
agora suspensa na “linha B” e pronta para posterior processamento na linha B.
Utilização adicional: Deslocar uma ordem de uma linha automatizada para um local de novo
processamento.
7.4.10 Reabrir uma Ordem terminada
Para reabrir um ordem terminada você tem que deter os direitos de usuários adequados.
No caso de uma ordem ter sido terminada mas precisar ser reaberta para posterior processamento, siga
esses passos:
Pressione Produção > Redefinir estado de ordem > (Selecione a ordem que
deseja redefinir, pressione Redefinir Ordem.
7.5 Iniciar / Parar Produção (A-3.7.5)
7.5.1 Início da produção através de ordem (A-3.7.5.1)
Nesta tela é iniciada a produção. Na tela Configurações da produção pressione Iniciar
produção através de ordem. Selecione a ordem que deseja iniciar. Será exibida a seguinte tela:
95: Figura: Produção > Início da produção através de ordem
Pressione Seguinte. Os parâmetros inseridos são transferidos para as unidades conectadas e todos
as ocorrências serão registradas em um arquivo de protocolo (protocolo de ordens). Será exibida a
seguinte tela:
Versão de Documento A
115 / 238
7 | Produção (A-3.7)
4.10
96: Figura: Produção > Iniciar produção através de ordem > (selecionar ordem)
Seguinte
USAR ATÉ PRAZO DE VALIDADE: Nesse campo, usar o seguinte formato de data para inserir uma data de
expiração: „aaMMdd“.
Pressione Iniciar Produção. A produção inicia.
Para parar a produção pressione Terminar. Depois da máquina ser interrompida manualmente, tem de
ser iniciada manualmente para retomar a produção. Não é possível iniciar automaticamente.
Aviso
Apenas são exibidas as ordens concluídas
Na lista são exibidas apenas as ordens autorizadas e concluídas!
7.5.2 Inicia Produção Através de Ordem > Execução de Teste
Apenas são usados os dados da ordem selecionada. São atribuídos números de série, mas não são
salvos no banco de dados.
Pressione Produção > Iniciar produção através de ordem. Selecione a ordem que
contém os valores que pretende usar. Será exibida a seguinte tela:
116 / 238
Versão de Documento A
4.10
Produção (A-3.7) | 7
97: Figura: Produção > Início da produção através de ordem
Pressione Iniciar Execução de teste. Os parâmetros introduzidos serão transferidos para as
unidades conectadas. Será exibida a seguinte tela:
98: Figura: Produção > Iniciar produção através de ordem > (selecionar ordem)
Seguinte
Aqui você pode ver os dados da execução de teste.
DUE DATE: Nesse campo, usar o seguinte formato de data para inserir uma data de expiração: „aaMMdd“.
Versão de Documento A
117 / 238
7 | Produção (A-3.7)
4.10
Carregar dados de teste: Carregar dados para o teste, os campos vazios são preenchidos com os dados
da amostra para permitir a realização do teste. Pressione Iniciar Execução de teste. O teste
inicia.
Para parar o teste pressione Terminar. Depois de a máquina ser interrompida manualmente, tem de ser
iniciada manualmente para retomar a produção. Não é possível iniciar automaticamente.
7.5.3 Iniciar Execução de Teste através de Formato de Linha (A-3.7.5.2)
É possível realizar um teste para conferir as configurações da linha, sem perder números de série. Os
dados do contador não serão registrados no banco de dados durante a execução do teste. Para abrir a tela
Inciar execução de teste pressione Teste através de formato de linha na tela
Configurações de Produção (consulte o capítulo 7.1 [} 93]). Selecione a ordem que contém os
valores que pretende usar. Será exibida a seguinte tela:
99: Figura: Produção > Teste mediante formato de linhas
Selecione um formato de linha e pressione Seguinte. Será exibida a seguinte tela:
118 / 238
Versão de Documento A
4.10
Produção (A-3.7) | 7
100: Figura: Produção > Execução de Teste através de formato de linha > Seguinte
Aqui você pode ver os dados da execução de teste. São possíveis as seguintes ações:
Carregar dados de teste: Carregar dados para o teste, os campos vazios são preenchidos com os dados
da amostra para permitir a realização do teste.
Iniciar Execução de teste. Iniciar a produção de teste
7.5.4 Menu de Produção durante a Produção
Quando uma ordem está sendo executada você pode executar as seguintes ações:
Versão de Documento A
119 / 238
7 | Produção (A-3.7)
4.10
101: Figura: Produção > Execução de Teste através de formato de linha > Seguinte >
Iniciar teste
• Suspender: Interrompe a produção sem concluir a ordem. A produção pode ser retomada mais tarde,
mesmo após a reinicialização do PLM.
• Terminar: Termina a produção (A ordem não estará mais visível na lista de ordens)
Após conclusão da produção, é possível criar um registro e chamá-lo em 'Order results create report' (Criar
relatório de resultados de ordens).
7.6 Serialização (A-3.7.6)
O número de série é impresso nos itens como texto simples e encriptado no código da matriz de dados. O
número de série é sempre usado em conjunto com o GTIN.
7.6.1 Tratamento Interno de SNs (A-3.7.6.1)
No início da produção você tem de inserir a contagem de números de série a serem utilizados para a
serialização.
Esses números são salvos no BD e definidos para o estado "em uso". Depois de iniciar a produção, os
números de série são impressos nos itens em seqüência.
Quando a inspeção realizada pela câmera apresenta um resultado de uma impressão impecável, o estado
do número de série correspondente é definido como "true" (verdadeiro) no DB. Se a inspeção apresentar o
resultado de uma impressora com defeito, então o estado do número de série correspondente é "usado".
Se surgir uma interrupção imprevista da produção (por exemplo, devido à falta de energia), todos os
números de série seguintes que estavam no armazenamento intermediário da impressora serão
descartados. O número de números de série em cache na impressora é variável e pode ser definido nas
configurações da impressora, na impressora.
O consumo de números de série deve ser limitado à utilização física, por exemplo, a perda de SNs devido
a razões de colocação em memória intermédia deverá ser tão baixa quanto possível. Coloque em memória
intermédia apenas a quantidade razoável de números de série, para evitar o desperdício. Posteriormente é
possível digitar ou eliminar itens individuais no banco de dados, usando um scanner portátil.
120 / 238
Versão de Documento A
4.10
Produção (A-3.7) | 7
7.6.2 Configurações de Serialização no Software do PLM
Primeiro, crie um formato de linha que inclua o próximo GTIN, assim como um campo para os números
de série. Ver capítulo 7.2.3 [} 95]
102: Figura: Produção > Adicionar/Editar formato de linha > Dispositivos > Guia
Impressora Wolke
No menu suspenso do campo ‘Serial’ atribua o número de Série "(21) SERIAL" ao Identificador de
Aplicativos. Dessa forma é atribuída uma serialização do formato de linha.
Versão de Documento A
121 / 238
7 | Produção (A-3.7)
4.10
103: Figura: Produção > Adicionar/Editar ordem (selecionar uma ordem) > Detalhes
Pressione Produção > Adicionar/Editar ordem e selecione uma ordem. Pressione Detalhes.
Adicione o campo 'SER ALGO’ (ALGO SER), se não existir. Atribua o algoritmo desejado ao campo 'SER
ALGO’ (ALGO SER) (algoritmo de serialização).
Algoritmos:
• INC: Cada número de série é aumentado em 1 para o anterior
• INC1 …INC999999: Cada número de série é aumentado por um número aleatório entre 1 … 999999
(ambos inclusive) para o anterior.
• INCRND1 … INCRND999999: Cada número de série é aumentado por um número aleatório entre 1 …
999999 (ambos inclusive) para o anterior.
• IMPORT: São usados os números de série de uma lista, a qual foi previamente importada de um
sistema de planeamento de recursos corporativos (sistema ERP).
Digite o tamanho pretendido para o número de série no campo “SER LENGTH" (máximo 20).
7.7 Agregação (A-3.7.8)
Todas as ações relativas à agregação são registradas automaticamente no banco de dados. As
dependências entre as unidades de agregação e os números de série são gravadas. Singularidade e
validade dos números de série são verificadas constantemente em todas as filas e ações. Esse controle
permanente garante a rastreabilidade de cada produto e uma vista geral sobre toda a linha de produção.
7.7.1 Princípio Funcional de Agregação (A-3.7.8.1)
A agregação é a classificação e captura das unidades menores (por exemplo, caixas dobráveis) para as
unidades de maior valor (por exemplo, pacotes, caixas e paletes). Em cada fila de agregação é feita a a
atribuição inequívoca de unidades a níveis de agregação mães-filhos filas.
A identificação das unidades é executada através da impressão na própria unidade ou da impressão de
etiquetas que são coladas à unidade. O exemplo a seguir mostra as filas de agregação típicos. Esse
exemplo refere-se a todo o capítulo de agregação para descrever as configurações.
122 / 238
Versão de Documento A
4.10
Produção (A-3.7) | 7
Aviso
Esse capítulo se refere ao exemplo aqui contido
Nesse capítulo, todas as configurações são referentes ao exemplo a seguir, com quatro filas de
agregação. Se sua linha estiver configurada de outra maneira, você tem que modificar as configurações
em conformidade.
104: Figura: Princípio de agregação
Na tabela a seguir são descritos os termos das unidades de agregação para uma linha com 4 filas de
agregação.
Unidade
Comercial
Fila
Explicação
Item
1
Um item é a unidade mais pequena no processo de agregação. Pode ser
uma caixa dobrável, um blister ou uma garrafa, por exemplo. É
geralmente agregado a um pacote ou diretamente a uma caixa de
transporte.
Pacite
2
Um pacote consiste em vários itens.
Caixa
3
Uma caixa é uma caixa de papelão nas quais são diretamente embalados
pacotes ou itens.
Palete
4
Uma palete contém várias caixas.
Unidade
1/2/3/4
Uma unidade é o termo para qualquer fila de agregação. O termo unidade
é usado para um item (Fila1), pacote (Fila2), uma caixa de transporte
(Fila3), ou uma palete (Fila4).
O software do PLM permite principalmente até 8 filas de agregação (fila1-fila8). Assim, é possível agregar
um item sete vezes. O número de etapas de agregação depende da linha individual.
As etapas de agregação podem ser executadas por uma das quatro estações de trabalho:
•
•
•
•
Data Matrix Station (DMS)
Advanced Bundle Station (ABS)
Shipping Case Station (SCS)
Manual Aggregation Station (MAS)
Leitura de Códigos
A leitura Automática pode ser realizada pelos seguintes dispositivos:
Versão de Documento A
123 / 238
7 | Produção (A-3.7)
4.10
• Smart Camera (SMC) – Leitura seqüencial de um código de lote e OCV
• High Resolution Camera() – Leitura simultânea ou seqüencial de códigos e OCV
• Comparator(VGL) + Laser scanner – Leitura seqüencial de códigos
A Leitura manual dos códigos também pode ser realizada ao usar um scanner manual.
Fila Offset e Fila Filho
Na execução das etapas de agregação, a "fila offset" e a "fila filho" são configurações importantes.. O seu
significado está listado na tabela a seguir:
Nome
Explicação
Exemplo
Fila Offset
O número da fila da qual P. ex. Os itens vêm da
vêm as etiquetas que têm fila1 e têm de ser
de ser digitalizadas.
empacotados na fila2.
Fila Filho
A fila onde foram
agregados os itens que
devem ser agregados
antes da digitalização.
Configuração de
exemplo
A configuração da fila
offset na estação da fila3
é “fila1”
P. ex. Os itens que vêm Clique na configuração
da fila1, foram
da fila na estação da
empacotados na fila2 e fila3 é “fila2”
têm de ser agregados
para uma caixa na fila3.
7.7.2 Precondições de Serialização / Agregação
Para executar a Agregação nas estações, deve-se assegurar:
• A produção é executada através de uma ordem
• As configurações de agregação têm de ser feitas no PLM e, possivelmente, na interface de software
correspondente da câmera e impressora
7.7.3 Serialização com DMS (A-3.7.7.3)
A DMS serializa os itens ao imprimir todas as informações necessárias em suas etiquetas. A verificação
dos números de série e das etiquetas é feita pela SMC. Os números de série são armazenados no banco
de dados com o estado: “verificado”. Os Itens estão em seguida na fila1. A serialização é realizada
automaticamente na DMS. A serialização é conseguida através de configurações apropriadas ao nível do
PLM, da SMC (consulte o capítulo 6.2.8.2 [} 56]) e da interface de software da impressora. Para
exemplos de configurações da serialização/agregação consulte o capítulo 7.7.8 [} 129].
7.7.4 Status da Agregação (A-3.7.7.4)
O status da agregação é o status no qual uma unidade se encontra efetivamente. Neste capítulo é descrito
em qual status uma unidade se encontra após uma etapa de agregação.
A Agregação (Verificação, Validação) é realizada automaticamente através de dispositivos de leitura
(scanners, scanners manuais, câmeras, leitores de RFID).
A Desagregação, Descomissionamento e comissionamento são usualmente realizadas manualmente
através de scanners manuais. Para fins de reformulação, todas as etapas de agregação também podem
ser executadas manualmente, selecionando os números de série no PLM e executando a função
correspondente.
Para cada unidade é necessário um número de série. Assim, se os termos: item, caixa, palete, unidade
mãe ou unidade filho forem mencionados, recorde que o número de série e etiqueta correspondentes são
sempre mencionados, também.
Ação
124 / 238
Explicação
Resultado de Status
Versão de Documento A
4.10
Produção (A-3.7) | 7
Imprimir
Impresso mas não verificado.
Impresso=1
Verificado=0
validado=0
comissionado=0
agregado=0
Verificação
Impresso e gravado no banco de dados. A qualidade da
impressão está verificada mas o SN ainda não foi validado.
Impresso=1
Verificado=1
validado=0
comissionado=1
agregado=0/1
Validação
O SN está verificado e é correspondente com a entrada do
banco de dados.
Impresso=1
Verificado=1
validado=1
comissionado=1
agregado=0/1
Serialização
Consiste na verificação da impressão e validação do SN. O SN Impresso=1
é salvado no BD.
Verificado=1
validado=1
comissionado=1
agregado=0
Versão de Documento A
125 / 238
7 | Produção (A-3.7)
Agregação
4.10
Verificado, correspondente com a entrada do banco de dados e Impresso=1
agregado.
Verificado=1
validado=1
a) Criar uma unidade mãe agrupando a contagem de unidades comissionado=1
filho necessárias (tamanho do conteúdo) em conjunto. ->
agregado=1
P.ex.: Item para a caixa: Criar uma caixa através da
digitalização dos itens. A etiqueta da caixa é impressa.
b) Adicionar uma ou mais unidades filho a uma unidade mãe
incompleta. -> P.ex.: Adicionar uma caixa a uma palete.
Desagregação
Retirar uma unidade filho de uma unidade mãe agregada. A
unidade filho pode ser novamente agregada. P. ex.: Retirar
uma caixa (unidade filho) de uma palete (unidade mãe).
Impresso=1
Verificado=1
validado=1
comissionado=1
agregado=0
Descomissionar
Comissionar
Ao descomissionar uma unidade, a própria unidade e todas as
unidades filho associadas são descomissionadas. O status
validado é definido para “0”. Quando uma unidade é
descomissionada significa que o número de série permanece
verificado no banco de dados mas bloqueado, não podendo
ser usado até ser novamente comissionado. -> P.ex.: Existe
uma agregação; item no pacote na caixa na palete. Verifica-se,
posteriormente, que foram usadas as caixas dobráveis erradas
para alguns itens da caixa. Assim, toda a palete é
descomissionada e os itens errados podem ser separados
mais tarde.
Impresso=1
O comissionamento é usado para debloquear unidades (ou
números de série respetivamente) que foram anteriormente
descomissionadas, para serem novamente utilizadas.
Impresso=1
Verificado=1
validado=0
comissionado=0
agregado=0/1
Verificado=1
validado=1
comissionado=1
agregado=0/1
126 / 238
Versão de Documento A
4.10
Produção (A-3.7) | 7
Destruir
Destruir se refere a uma unidade agregada (os itens não
podem ser destruídos). Ao destruir uma unidade, significa que
a último agregação é invertida (as filas de agregação mais
profundos permanecem). A etiqueta tem que ser eliminada e o
número de série é descomissionado.
Impresso=1
Verificado=1
validado=0
comissionado=0
agregado=0
7.7.5 Agregação com ABS
A ABS agrega os itens (filhos) aos pacotes (mãe). A envia os números de série (filhos) para o PLM que os
adiciona ao pacote. Uma impressora imprime uma etiqueta no pacote. A etiqueta é então assinalada por
um scanner e o número de série do pacote é salvo no banco de dados com o estado: “verificado”.
A Agregação na ABS é feita através da execução das seguintes etapas:
Passo
Descrição
Explicação
1
No monitor da ABS, muda do PLM para o
MPI Software HRC-AI usando o botão de
Botão de comutação para usar a
comutação.
Interface da MPI
2
Coloque o pacote (ainda não agregado)
na correia transportadora.
3
Aguarde até o final da agregação.
Etiquetas voltadas para a câmara.
A digitalização, a impressão, a
etiquetagem e a verificação das etiquetas
são feitas automaticamente.
As diferentes possibilidades de agregação, como modificar a contagem de itens em um pacote, são
obtidas através de configurações apropriadas no PLM e nas interfaces de software correspondentes de
câmeras e impressoras. Para exemplos de configurações da serialização/agregação consulte o capítulo
7.7.8 [} 129]. As ações de agregação manual estão descritas no capítulo 7.7.9 [} 134].
Número de Colunas
A na ABS tira uma foto de cada coluna de itens em um pacote e o software da MPC une as fotos em uma
imagem. No exemplo a seguir o pacote tem quatro colunas, por isso são tiradas quatro fotos.
Versão de Documento A
127 / 238
7 | Produção (A-3.7)
4.10
105: Figura: Medidas do Pacote
Para calcular os pontos temporais em que as fotos foram tiradas, a ABS precisa das medidas dos pacotes
e das medidas dos itens, bem como do número de colunas. O número de colunas deve ser inserido nas
configurações de sistema do PLC e, nessas configurações, no parâmetro "Número de Colunas".
7.7.6 Agregação com SCS
A SCS agrega os itens ou pacotes (filhos) a caixas (mãe). Uma acionada manualmente envia os números
de série (filhos) para o PLM que os adiciona à caixa. Uma impressora imprime uma etiqueta na caixa. A
etiqueta é então assinalada por um scanner manual e o número de série da caixa é salvo no banco de
dados com o estado: “verificado”. A Agregação na SCS é feita através da execução das seguintes etapas:
Passo
Descrição
Explicação
1
No monitor da SCS muda do PLM para o
Software HRC-AIusando o botão de
Botão de comutação para usar a
comutação.
Interface da MPI
2
Coloque as unidades, em número
equivalente ao de itens de uma caixa de
transporte, na caixa de transporte em
cima da mesa da SCS.
3
Pressione o pedal para tirar uma foto das É capturada uma imagem; São colocadas
caixas dobráveis.
caixas verdes em torno do código da
matriz de dados; é exibida uma luz azul
confirmando a agregação; é impressa
uma etiqueta de caixa automaticamente a
partir da impressora
Coloque a caixa de transporte centrada
na tela da câmera.
4
Confira o código de barras da etiqueta da A unidade é conferida no banco de
caixa digitalizando-o com o scanner
dados.
manual da SCS.
As diferentes possibilidades de agregação são obtidas através de configurações apropriadas no PLM e nas
interfaces de software correspondentes de câmeras e impressoras. Você encontra exemplos de
configurações de agregação no capítulo 7.7.8 [} 129]. As ações de agregação manual estão descritas no
capítulo 7.7.9 [} 134].
128 / 238
Versão de Documento A
4.10
Produção (A-3.7) | 7
7.7.7 Agregação com MAS
A MAS agrega caixas (filhos), pacotes ou itens às paletes (mãe). Um scanner manual envia os números
de série (filhos) para o PLM que os adiciona à palete. Uma impressora imprime uma etiqueta na palete. A
etiqueta é então assinalada por um scanner manual e o número de série da palete é salvo no banco de
dados com o estado: “verificado”. A Agregação na MAS é feita através da execução das seguintes etapas:
Passo
Descrição
Explicação
1
No monitor da MAS muda do PLM para o
Software HRC-AI usando o botão de
Botão de comutação para usar a
comutação.
Software HRC-AI
2
Use o scanner manual de caixas e
digitalize as etiquetas das caixas que
deseja agregar.
A etiqueta será impressa
automaticamente na palete após a
digitalização do número de caixas iguais
ao tamanho de conteúdo pré-definido
(AI37).
3
Use o scanner manual de paletes e
A etiqueta da palete será verificada.
digitalize as etiquetas das paletes que
deseja conferir.
As diferentes possibilidades de agregação são obtidas através de configurações apropriadas no PLM e nas
interfaces de software correspondentes de câmeras e impressoras. Você encontra exemplos de
configurações de agregação no capítulo 7.7.8 [} 129]. As ações de agregação manual estão descritas no
capítulo 7.7.9 [} 134].
7.7.8 Exemplos de Agregação
Esse capítulo descreve os exemplos de agregação mais comuns. Todas as configurações aqui
apresentadas se referem ao exemplo, com quatro filas de agregação. Se sua linha estiver configurada de
outra maneira, você tem que modificar as configurações em conformidade.
Todas as estações de agregação conseguem agregar a unidade anterior ao digitalizar as etiquetas da
unidade anterior ou pela leitura das etiquetas das unidades inferiores. Isso significa, por exemplo, se você
tiver agregado três filas (item, pacote, caixa), é possível agregar a caixa (fila3) à palete (fila4) através da
digitalização das etiquetas da caixa, ou da digitalização da etiqueta do pacote, ou da digitalização das
etiquetas dos itens.
Configurações Gerais:
Para todos os exemplos, as seguintes configurações (editar em Configurações do Sistema >
Editar Configurações do Dispositivo) são as mesmas:
• A impressora de serialização (impressora da DMS) está configurada para o Modo Impressora:
BUFFERED_PRINTER
• O leitor de serialização (SMC da DMS) está configurado para o Modo de Leitor: PRINT_INSPECTION
• As impressoras de agregação (impressoras da ABS, SCS, MAS) estão configuradas para o Modo
Impressora: AGGREGATE_PRINTER
• Os leitores de agregação (leitor da ABS, SCS, MAS) estão configuradas para o Modo Leitor:
AGGREGATE_READER
• Os Scanners Globais estão configurados para o Modo Leitor: PRINT_INSPECTION
• Os Scanners de Agregação estão configurados para o Modo Leitor: AGGREGATE_READER
• Ao usar números SSCC em unidades incompletas consulte o capítulo 7.7.9.9 [} 139]
7.7.8.1 Item - Pacote - Caixa (através de Leitura das Etiquetas de Pacotes) - Palete
Aqui é descrita a maneira de agregar itens a pacotes, a caixas (através da leitura dos códigos das
etiquetas nos pacotes) e a paletes. Consulte a figura seguinte:
Versão de Documento A
129 / 238
7 | Produção (A-3.7)
4.10
106: Figura: Item - Pacote - Caixa (através de leitura das etiquetas de pacotes) - Palete
As etiquetas das unidades agregadas antes são lidas em todas as estações de agregação (ABS, SCS e
MAS). Esse é o procedimento mais usado.
Para esse exemplo, você tem que fazer as seguintes configurações:
Estação
Onde editar
Configurações
Explicação
DMS
No início da produção, ou na
ordem, ou no produto
Inserir agreg. GTIN para fila2
Um GTIN por cada fila
No formato de linha
Insira as dimensões do item
-
Fila offset = Fila filho = -
ABS
No início da produção, ou na
ordem, ou no produto
Inserir agreg. GTIN para fila2
No produto e no PLC
Insira as dimensões do item e
do pacote
Produção > Editar Formato de Fila offset=1
Linha > Dispositivos (, scanner
a laser)
Ver capítulo 7.7.5 [} 127]
Agregação com ABS [} 127]
130 / 238
Um GTIN por cada fila
Antes da digitalização ser feita,
as etiquetas que têm que ser
digitalizadas são agregadas na
= Fila1 (DMS)
Fila filho=1
As etiquetas que têm que ser
digitalizadas vem de = fila1
(DMS)
Número de camadas
Tão elevado quanto a própria
contagem de itens
Versão de Documento A
4.10
Produção (A-3.7) | 7
SCS
No início da produção, ou na
ordem, ou no produto
Inserir agreg. GTIN para fila3
No produto e no PLC
Insira as dimensões da caixa
Produção > Editar Formato de Fila Offset=2
Linha > Dispositivo (, scanner
manual)
MAS
No início da produção, ou na
ordem, ou no produto
Um GTIN por cada fila
Antes da digitalização ser feita,
as etiquetas que têm que ser
digitalizadas são agregadas na
= Fila2 (ABS)
Fila Filho=2
As etiquetas que têm que ser
digitalizadas vem de = fila2
(ABS)
Inserir agreg. GTIN para fila4
Um GTIN por cada fila
Produção > Editar Formato de Fila Offset=3
Linha > Dispositivos (scanners
manuais)
Fila Filho=3
Antes da digitalização ser feita,
as etiquetas que têm que ser
digitalizadas são agregadas na
= fila3 (SCS)
As etiquetas que têm que ser
digitalizadas vem de = fila3
(SCS)
7.7.8.2 Item - Pacote - Caixa (através de Leitura das Etiquetas de Itens) - Palete
Aqui é descrita a maneira de agregar itens a pacotes, a caixas (através da leitura dos códigos das
etiquetas nos itens) e a paletes. Realizar este agregação conduz ao mesmo resultado que a digitalização
dos rótulos de pacotes; os pacotes são agregados à caixa. Consulte a figura seguinte:
107: Figura: Item - Pacote - Caixa (através de leitura das etiquetas de itens) - Palete
Na SCS (fila3) são lidas as etiquetas de itens da DMS (Fila1) em vez das etiquetas dos pacotes da ABS
(fila2). Isso pode ser útil se não for possível capturar as etiquetas de pacotes quando os pacotes são
embalados em caixas.
Para esse exemplo, você tem que fazer as seguintes configurações:
Estação
Versão de Documento A
Onde editar
Configurações
Explicação
131 / 238
7 | Produção (A-3.7)
DMS
4.10
No início da produção, ou na
ordem, ou no produto
Inserir agreg. GTIN para fila2
No produto e no PLC
Insira as dimensões do item
Um GTIN por cada fila
Fila offset = Fila filho = ABS
No início da produção, ou na
ordem, ou no produto
Inserir agreg. GTIN para fila2
No produto e no PLC
Insira as dimensões do item e
do pacote
Produção > Editar Formato de Fila offset=1
Linha > Dispositivos (, scanner
a laser)
SCS
Antes da digitalização ser feita,
as etiquetas que têm que ser
digitalizadas são agregadas na
= Fila1 (DMS)
Fila filho=1
As etiquetas que têm que ser
digitalizadas vem de = fila1
(DMS)
Ver capítulo 7.7.5 [} 127]
Agregação com ABS [} 127]
Número de camadas
Tão elevado quanto a própria
contagem de itens
No início da produção, ou na
ordem, ou no produto
Inserir agreg. GTIN para fila3
Um GTIN por cada fila
No produto e no PLC
Insira as dimensões da caixa
Produção > Editar Formato de Fila Offset=2
Linha > Dispositivo (, scanner
manual)
MAS
Um GTIN por cada fila
No início da produção, ou na
ordem, ou no produto
Antes da digitalização ser feita,
as etiquetas que têm que ser
digitalizadas são agregadas na
= Fila2 (ABS)
Fila Filho=1
As etiquetas que têm que ser
digitalizadas vem de = fila1
(DMS)
Inserir agreg. GTIN para fila4
Um GTIN por cada fila
Produção > Editar Formato de Fila Offset=3
Linha > Dispositivos (scanners
manuais)
Fila Filho=3
Antes da digitalização ser feita,
as etiquetas que têm que ser
digitalizadas são agregadas na
= Fila3 (ABS)
As etiquetas que têm que ser
digitalizadas vem de = fila3
(ABS)
7.7.8.3 Item - Caixa - Palete
Aqui é descrita a maneira de agregar itens à caixas ou paletes sem ter pacotes. Consulte a figura seguinte:
132 / 238
Versão de Documento A
4.10
Produção (A-3.7) | 7
108: Figura: Item - Caixa - Palete
A ABS (fila2) não é usada. Não esqueça que a fila2 ainda existe. Isso tem que ser considerado nas
configurações de linha.
Para esse exemplo, você tem que fazer as seguintes configurações:
Estação
Onde editar
Configurações
Explicação
DMS
No início da produção, ou na
ordem, ou no produto
Inserir agreg. GTIN para fila2
Um GTIN por cada fila
No produto e no PLC
Insira as dimensões do item
Pressione Configurações do
Fila offset = Sistema > Editar Configurações Fila filho = do Dispositivo
ABS
-
-
A ABS não é usada
SCS
No início da produção, ou na
ordem, ou no produto
Inserir agreg. GTIN para fila3
Um GTIN por cada fila
No produto e no PLC
Insira as dimensões da caixa
Produção > Editar Formato de Fila Offset=1
Linha > Dispositivos (, scanner
a laser)
Fila Filho=1
Versão de Documento A
Antes da digitalização ser feita,
as etiquetas que têm que ser
digitalizadas são agregadas na
= Fila1 (DMS)
As etiquetas que têm que ser
digitalizadas vem de = fila1
(DMS)
133 / 238
7 | Produção (A-3.7)
MAS
4.10
No início da produção, ou na
ordem, ou no produto
Inserir agreg. GTIN para fila4
Produção > Editar Formato de Fila Offset=3
Linha > Dispositivos (scanners
manuais)
Fila Filho=3
Um GTIN por cada fila
Antes da digitalização ser feita,
as etiquetas que têm que ser
digitalizadas são agregadas na
= Fila3 (ABS)
As etiquetas que têm que ser
digitalizadas vem de = fila3
(ABS)
7.7.8.4 Item - Palete
Aqui é descrito como itens agregados para paletes sem ter pacotes ou caixas de transporte. Consulte a
figura seguinte:
109: Figura: Item - Palete
A ABS (fila2) e a SCS (fila3) não são usadas. Não esqueça que a fila2 e a fila3 ainda existem. Isso tem
que ser considerado nas configurações de linha.
Para esse exemplo, você tem que fazer as seguintes configurações:
Estação
Onde editar
Configurações
Explicação
DMS
No início da produção, ou na
ordem, ou no produto
Inserir agreg. GTIN para fila2
Um GTIN por cada fila
No produto e no PLC
Insira as dimensões do item
Pressione Configurações do
Fila offset = Sistema > Editar Configurações Fila filho = do Dispositivo
134 / 238
ABS
-
-
A ABS não é usada
SCS
-
-
A SCS não é usada
Versão de Documento A
4.10
Produção (A-3.7) | 7
MAS
No início da produção, ou na
ordem, ou no produto
Inserir agreg. GTIN para fila4
Produção > Editar Formato de Fila Offset=1
Linha > Dispositivos (scanners
manuais)
Fila Filho=1
Um GTIN por cada fila
Antes da digitalização ser feita,
as etiquetas que têm que ser
digitalizadas são agregadas na
= Fila1 (DMS)
As etiquetas que têm que ser
digitalizadas vem de = fila1
(DMS)
7.7.9 Ações de Agregação Manual (A-3.7.7.8)
No PLM, você pode executar as seguintes agregações manuais. Durante a execução de ações de
agregação manuais a produção deve estar em execução. A agregação e a desagregação são totalmente
rastreáveis através do armazenamento das dependências dos GTINs da unidade mãe e filho e dos
números de série no banco de dados.
Aviso
Terminar agregação manual antes de fechar um pedido.
Não termine uma ordem antes de executar a agregação manual. Ao executar a agregação manual a
produção deve estar sendo executada. Caso contrário, as unidades incompletas presentes na cache têm
que ser descartadas.
7.7.9.1 Destruir a Etiqueta Mãe (Inverter a Agregação, A-3.7.7.9.1)
É possível inverter a agregação de uma unidade (palete / caixa / pacote). Para isso você tem que "destruir"
a etiqueta da unidade. A etiqueta da unidade deixa de ser utilizável e deve ser descartada. As unidades/
itens filho são dessa maneira liberados e atribuídos à novamente à fila inferior.
Para destruir uma etiqueta mãe, faça o seguinte:
Pressione Página Inicial > Scanner manual global > mostrar hierarquia > (Digitalizar o produto com o
scanner manual global) > destruir (Consultar a seguinte figura)
Versão de Documento A
135 / 238
7 | Produção (A-3.7)
4.10
110: Figura: Figura: Página Inicial > Scanner manual global > mostrar hierarquia >
(Digitalizar o produto com o scanner manual global)
7.7.9.2 Eliminar a relação entre uma Unidade Filho e uma Unidade Mãe (desagregar) (A-3.7.7.8.2)
Para eliminar a relação entre uma unidade filho e uma unidade mãe (quando a ao eliminar uma caixa de
uma palete ou um pacote de uma caixa ou um item de um pacote) é necessário desagregar a fila filho.
Em seguida, a unidade filho selecionada é liberada (órfã) e pode ser agregada novamente. Se uma nova
etiqueta mãe com GTIN / número de série é impressa imediatamente, ou não, depende das configurações
de sistema do PLM. Para desagregar uma fila proceda da seguinte maneira:
Pressione Página Inicial > (Selecione Scanner manual global) > Mostrar
hierarquia > (Digitalizar unidade ou selecionar unidade dentro da
árvore de hierarquia) > Desagregar
A unidade se torna órfã mas permanece válida no banco de dados.
7.7.9.3 Suspender uma Ordem (A-3.7.7.8.3)
Para suspender uma ordem e retomá-la mais tarde proceda da seguinte maneira:
Pressione Produção > suspender.
A produção e lote são então suspensos e podem ser continuados. A ordem permanecerá suspensa,
mesmo após o desligamento e reinicialização do sistema você poderá continuar com a ordem.
Nota: Se você quiser produzir outra ordem entre a suspensão e continuação da ordem, você precisa de
uma conexão com o banco de dados global. Se você só tem a conexão com o banco de dados local
(modo de cache) não é possível produzir uma outra ordem pelo meio.
7.7.9.4 Terminar uma ordem antes de estar concluída
Para concluir uma ordem antes que seja atingido o número máximo de itens, proceda do seguinte modo:
Pressione Produção > terminar. Confirme com Sim.
O lote é então terminado.
136 / 238
Versão de Documento A
4.10
Produção (A-3.7) | 7
7.7.9.5 Comissionamento e Descomissionamento de uma Unidade (A-3.7.7.8.5)
É possível comissionar e descomissionar uma unidade (item, pacote, caixa ou palete). No
descomissionamento, o(s) número(s) de série estarão ainda armazenados no banco de dados, mas
marcados como "inválidos" e não mais utilizáveis. No descomissionamento de uma fila mãe, as filas
filhos também são desativadas, mas a relação entre as unidades ainda existe.
Para descomissionar uma unidade, proceda do seguinte modo.
Pressione Página Inicial > Scanner manual global > mostrar Hierarquia >
(Digitalizar a unidade com o scanner manual global) > descomissionar
Para comissionar uma unidade, proceda da seguinte maneira:
Pressione Página Inicial > Scanner manual global > mostrar Hierarquia >
(Digitalizar o unidade com o scanner manual globa) > comissionar
(Consultar a seguinte figura)
111: Figura: Página Inicial > Scanner manual global > mostrar hierarquia >
(Digitalizar o produto com o scanner manual global)
7.7.9.6 Fechar uma Unidade Incompleta (caixa parcial)
É possível completar uma unidade antes do número máximo de itens ser atingido. Para fechar uma caixa
com a produção em execução, pressione Página inicial > scanner manual global >
mostrar agregação > (escolher fila) > Fechar. A unidade é fechada em seguida.
7.7.9.7 Ver Fila de Agregação de uma Unidade (A-3.7.8.4)
Para ver a fila de agregação de uma unidade (item, pacote, caixa ou palete) proceda do seguinte modo:
Pressione Página inicial > Scanner manual global > mostrar hierarquia >
(Digitalizar com o scanner manual global). (Consulte a figura seguinte)
Versão de Documento A
137 / 238
7 | Produção (A-3.7)
4.10
112: Figura: Página Inicial > Scanner manual global > mostrar hierarquia >
(Digitalizar o produto com o scanner manual global)
A fila é apresentada em seguida.
7.7.9.8 Reimprimir uma Etiqueta com o mesmo SN ou com um SN Diferente (A-3.7.7)
Você pode reimprimir etiquetas do lote atual em um pacote, uma caixa ou uma palete - com um número
de série diferente ou - com o mesmo número de série. A maneira como sua reimpressão funciona deve ser
determinada nas configurações do sistema. Vá para Configurações do Sistema > Editar
Configurações do Sistema e mude o parâmetr ‘Reimprimir novo serial’.
Para reimprimir uma etiqueta, proceda do seguinte modo:
Pressione Página Inicial > scanner manual global > mostrar hierarquia >
(digitalizar ou selecionar produto) > imprimir etiqueta (Consulte a figura
seguinte)
138 / 238
Versão de Documento A
4.10
Produção (A-3.7) | 7
113: Figura: Página Inicial > Scanner manual global > mostrar hierarquia >
(Digitalizar o produto com o scanner manual global)
7.7.9.9 Tratamento de Unidades Incompletas quando Ordem é Terminada
Se uma ordem for terminada (ao pressionar Terminar antes ou depois da quantidade ser atingida), o
tratamento das unidades não concluídas dependerá das configurações da impressora. Há três
possibilidades para produzir:
Tipo de Código
Explicação
a
Apenas GTINs, apenas unidades
completas
Ao produzir apenas com GTINs, todas as
unidades incompletas em cache são
descartadas.
b
GTIN para unidades completas, SSCC
para unidades incompletas
Ao produzir com GTINs e SSCC, todas as
unidades incompletas na cache recebem
um número SSCC. As unidades
incompletas têm que ser examinadas
para conferir e sua agregação e depois
têm que ser 'fechadas'.
c
Apenas SSCCs para unidades completas
e incompletas
Ao produzir apenas com SSCC, todas as
unidades incompletas na cache recebem
um número SSCC. As unidades
incompletas têm que ser examinadas
para conferir e sua agregação e depois
têm que ser 'fechadas'.
Se um GTIN, um SSCC ou ambos forem impressos, podem ser definidos individualmente em cada fila. Isso
deve ser definido nas configurações da impressora, no formato de linha. Os AIs necessários são:
• GTIN: 01-21
• GTIN+SSCC: 01-21-00
• SSCC: 00
No campo ‘DMX’ selecione ##DMX, insira os AIs da seguinte maneira:
Tipo de Código
Versão de Documento A
AIs
139 / 238
7 | Produção (A-3.7)
Apenas GTINs, apenas unidades completas
4.10
01-21
GTIN para unidades completas, SSCC para unidades 01-21-00
incompletas
Apenas SSCCs para unidades completas e
incompletas
00
7.7.9.10 Executar Ordemteste com GTIN (H-4.1) Importado
1 Adicionar Número do GTIN à Fila1, 2 e 3.
2 Criar uma nova ordem (ver capítulo Adicionar uma Nova Ordem [} 110])
3 Atribuir GTIN e Prefixo de Empresa à ordem. Adicionar um campo ao GTIN no Diálogo Detalhes da
Ordem. (ver capítulo Adicionar Detalhes de Ordens [} 112])
Usar Valores:
• Fila 0: (Global) adicionar R05 (prefixo Empresa) com valor “Texto”
• Fila 1: (Item) adicionar 01(GTIN) com GTIN para fila1, criado no passo 1)
• Fila 2: (Pacote) adicionar 01(GTIN) com GTIN para fila2, criado no passo 1)
• Fila 3: (Caixa) adicionar 01(GTIN) com GTIN para fila3, criado no passo 1)
4. Importar intervalos de GTIN para todos os GTINs criados no passo um.
5. Executar ordem teste (ver capítulo Inicia Produção Através de Ordem > Execução de Teste [} 116])
Usar Valores:
• Ordem: Usar ordem (criada no passo 2).
• Gerador de números de série: SGTINGenerator
6. Configurar Estado da Ordem para ‘3 CONCLUÍDA’ (ver capítulo Iniciar / Parar Produção (A-3.7.5) [} 115
])
7. Exportar Ordem, Ir para Gerenciamento > Gerenciamento de Ordens > Exportar Ordem. Selecionar ordem
(criada no passo 2) e clicar Exportar.
7.7.10 Agregação Manual através da Digitalização de um Código de Barras (H-2.9)
As ações de agregação manuais podem ser realizadas mais rapidamente através da digitalização de um
código de barras que conduz ao menu correspondente.
7.7.10.1 Criar um Comando de Código de barras.
É possível criar um código de barras individual através do site mencionado abaixo.
1. Ir para http://www.morovia.com/free-online-barcode-generator/
140 / 238
Versão de Documento A
4.10
Produção (A-3.7) | 7
2. Selecione “GS1-128 (UCC/EAN-128)” dentro do campo “Formato do Código de Barras”.
3 Digite o código desejado a partir da lista que se segue (Exemplo: “(99)&9000” para “Exibir
informação”) dentro do campo “Dados para Codificação”.
4 Selecione a dimensão 'x' desejada, a altura da barra, a rotação e se o texto legível deve ser exibido.
5 Selecione "Enviar".
7.7.10.2 Lista de Comandos
A lista de comandos GS1 para os códigos de barras contém um código para cada um dos dados que
serão codificados em conformidade com a Norma GS1. Use um código para criar um código de barras
com a função correspondente.
Code GS1-128
Comando
Fila
(99)&0000
Desconhecido
0
(99)&0001
Modo automático
0
(99)&0100
Adicionar Unidade
0
(99)&0111
Comissionar
0
(99)&0200
Adicionar externo
0
(99)&0400
Destruir
0
(99)&0500
Imprimir novamente etiqueta
0
(99)&0900
Fechar Existente
0
(99)&0910
Verificar Unidade
0
(99)&0950
Desagregar
0
(99)&0999
Descomissionar
0
(99)&9000
Apresentar informações
0
(99)&9001
Visualização de agregação
0
(99)&9002
Apresentar hierarquia
0
(99)&2000
Criar Fila 2
2
(99)&2010
Abrir Fila 2 Existente
2
(99)&2020
Abrir Fila 2 Filho
2
Versão de Documento A
141 / 238
7 | Produção (A-3.7)
142 / 238
4.10
(99)&2100
Adicionar Unidade à Fila 2
2
(99)&2200
Adicionar Ext à Fila 2
2
(99)&2900
Fechar Fila 2
2
(99)&2910
Fechar Fila 2 Existente
2
(99)&2940
Retirar Fila 2 em Cache
2
(99)&2950
Desagregar Fila 2
2
(99)&3000
Criar Fila 3
3
(99)&3010
Abrir Fila 3 Existente
3
(99)&3020
Abrir Fila 3 Filho
3
(99)&3100
Adicionar Unidade à Fila 3
3
(99)&3200
Adicionar Ext à Fila 3
3
(99)&3900
Fechar Fila 3
3
(99)&3910
Fechar Fila 3 Existente
3
(99)&3940
Retirar Fila 3 em Cache
3
(99)&3950
Desagregar Fila 3
3
(99)&4000
Criar Fila 4
4
(99)&4010
Abrir Fila 4 Existente
4
(99)&4020
Abrir Fila 4 Filho
4
(99)&4100
Adicionar Unidade à Fila 4
4
(99)&4200
Adicionar Ext à Fila 4
4
(99)&4900
Fechar Fila 4
4
(99)&4910
Fechar Fila 4 Existente
4
(99)&4940
Retirar Fila 4 em Cache
4
(99)&4950
Desagregar Fila 4
4
(99)&5000
Criar Fila 5
5
(99)&5010
Abrir Fila 5 Existente
5
(99)&5020
Abrir Fila 5 Filho
5
(99)&5100
Adicionar Unidade à Fila 5
5
(99)&5200
Adicionar Ext à Fila 5
5
(99)&5900
Fechar Fila 5
5
(99)&5910
Fechar Fila 5 Existente
5
(99)&5940
Retirar Fila 5 em Cache
5
(99)&5950
Desagregar Fila 5
5
(99)&6000
Criar Fila 6
6
(99)&6010
Abrir Fila 6 Existente
6
(99)&6020
Abrir Fila 6 Filho
6
(99)&6100
Adicionar Unidade à Fila 6
6
(99)&6200
Adicionar Ext à Fila 6
6
(99)&6900
Fechar Fila 6
6
(99)&6910
Fechar Fila 6 Existente
6
(99)&6940
Retirar Fila 6 em Cache
6
(99)&6950
Desagregar Fila 6
6
(99)&7000
Criar Fila 7
7
(99)&7010
Abrir Fila 7 Existente
7
(99)&7020
Abrir Fila 7 Filho
7
(99)&7100
Adicionar Unidade à Fila 7
7
(99)&7200
Adicionar Ext à Fila 7
7
Versão de Documento A
4.10
Produção (A-3.7) | 7
(99)&7900
Fechar Fila 7
7
(99)&7910
Fechar Fila 7 Existente
7
(99)&7940
Retirar Fila 7 em Cache
7
(99)&7950
Desagregar Fila 7
7
(99)&8000
Criar Fila 8
8
(99)&8010
Abrir Fila 8 Existente
8
(99)&8020
Abrir Fila 8 Filho
8
(99)&8100
Adicionar Unidade à Fila 8
8
(99)&8200
Adicionar Ext à Fila 8
8
(99)&8900
Fechar Fila 8
8
(99)&8910
Fechar Fila 8 Existente
8
(99)&8940
Retirar Fila 8 em Cache
8
(99)&8950
Desagregar Fila 8
8
7.7.10.3 Códigos de barras frequentemente utilizados
Apresentar informações
Descomissionar
Visualização de agregação
Comissionar
Apresentar hierarquia
Desagregar
Verificar Unidade
Imprimir Novamente Etiqueta
Versão de Documento A
143 / 238
7 | Produção (A-3.7)
Adicionar Unidade
4.10
Destruir
7.8 Resolução de problemas
7.8.1 Tratamento de Produtosapós a Ocorrência de uma interrupção
Quando um erro torna um produto inutilizável, p. ex. embalagens espremidas, proceda do seguinte modo:
Produtos serializados: Assinale todos os produtos que você deseja descartar com um scanner manual. Os
produtos serializados têm que ser "descomissionados" (consulte o capítul 7.7.9.5 [} 137])
Produtos não impressos: Quando um produto ainda não está impresso, você pode descartá-lo sem o
digitalizar.
Produtos não digitalizados Se um produto estiver impresso, mas estiver digitalizado, você pode eliminá-lo
sem digitalizar.
7.8.2 Evitar o desperdício de itens após uma interrupção
No processo de serialização, o PLM envia um número de série para a impressora. A impressora imprime o
número de série e o PLM envia o mesmo número de série para o leitor (câmera, leitor de RFID, ...) que o
valida. A seqüência de números de série impressos tem de ser consistente com a seqüência de números
de série lidos. Se a produção for interrompida e a transportadora tiver sido parada, há sempre alguns itens
entre a impressora e o leitor que têm que ser eliminados, porque os seus números de série foram excluídos
da cache do PLM, por isso não serão enviados para a câmera para validação após a reinicialização.
A função “usar curinga” permite prosseguir com a produção após uma interrupção sem que seja
necessário eliminar os itens restantes. Isso é feito através da verificação apenas da freqüência de um
número de série, sem o validar. A validação é feita em seguida pelo PLM:
7.8.2.1 Usar os Curingas globalmente para todos os Formatos de Linha
Aviso
'usar curingas' é apenas para produtos serializados
A função ‘useWildcards’ apenas é aplicável aos produtos serializados. Essa função não é aplicável em
validações de impressão padrão ou verificações de agregação.
Se você desejar usar a função curinga em geral para todos os formatos de linha de uma linha, ative a
função 'useWildcards' nas configurações de sistema do leitor. Consultar a figura abaixo:
144 / 238
Versão de Documento A
4.10
Produção (A-3.7) | 7
114: Figura: Configurações do Sistema > Editar configurações do dispositivo >
(Selecionar Leitor) > Colocar uma marca de seleção em “use Wildcards”,
pressionar Salvar
Assim, sempre que o leitor seja ativado usará curingas para o número de série. O comprimento do número
de série deve ser definido na ordem ou no produto, no Identificador de Aplicação ‘R03, SER LENGTH’.
7.8.2.2 Use o Formato de Linha de Curingas específico.
Se você desejar usar a função curinga somente para um formato de linha individual, não para todos os
formatos de linha, deve digitar asteriscos (*) como curingas no campo para os números de série no
formato de linha. Coloque estes asteriscos no campo do número de série em vez do número de série. Vá
para a seguinte tela:
Versão de Documento A
145 / 238
7 | Produção (A-3.7)
4.10
115: Figura: Produção > Adicionar/Editar formato de linha > (Selecionar o formato
de linha) > Dispositivos > (selecionar leitor) > (colocar marca de seleção no
campo 'Ativado') (Selecionar o campo vazio no DM0)
Selecione a entrada vazia (primeira entrada) na primeira coluna do lado do campo para o número de série
(no exemplo 'DMO). Na segunda coluna, digite asteriscos para o número de série como curingas:
146 / 238
Versão de Documento A
4.10
Produção (A-3.7) | 7
116: Figura: Produção > Adicionar/Editar formato de linha > (Selecionar o formato
de linha) > Dispositivos > (Selecionar o campo vazio > Digitar asteriscos
Digite o número de asteriscos correspondente ao tamanho do número de série. P. ex. para um número de
série de 8 dígitos digite 8 asteriscos. Pressione Salvar para salvar as configurações.
Durante as produções com esse formato de linha, somente a freqüência de um número com o tamanho
certo (No exemplo 8 dígitos) será conferida pela câmera.
Curinga para SN em Código com vários AIs
Se um código contiver vários AIs, incluindo o número de série; no número de série é possível usar
curingas. Os campos de código são os campos com cerquilha dupla (#)
(##) DMX
(##BC) CODIGOBARRAS 128
(##HR) LEGÍVEL
(##RF) RFID EPC
Exemplo:
AIs que serão inseridos no código DMX Preencher o campo Significado
DM0
GTIN (01); SERIAL(21); USAR ATÉ OU
01-21(********)-1 Oito Asteriscos antes de AI21 significa
PRAZO DE VALIDADE(17); BATCH/
7-10
que o número de série é de oito
LOTE(10)
caracteres.
No exemplo acima, os campos 01; 17 e 10 são conferidos. O número de série (21) pode ser variável,
mas é conferido como sendo de 8 dígitos.
7.8.3 Compensação da HRC demasiado Grande
Indicação / Mensagem de Erro:
A tela no software da ABS tem o aspeto mostrado abaixo.
Descrição:
Versão de Documento A
147 / 238
7 | Produção (A-3.7)
4.10
A imagem do pacote na ABS é feita com uma que tira várias fotos em seqüência. Essas fotos são
agrupadas pelo software da câmera. Se a compensação for demasiado grande, a foto na tela terá este
aspeto:
117: Figura: Compensação demasiado grande
Na tela a primeira foto é exibida à esquerda e a segunda foto é exibida à direita. Os pacotes deslocam-se
da direita para a esquerda (ponto de vista da câmera). À esquerda (primeira foto) os dois primeiros itens
estão cortados e o código dos dois segundos itens é capturado. À direita (segunda foto) os dois segundos
itens estão cortados.
Solução:
É necessário centrar os dois itens na tela. Diminuir compensação da .
Ação:
Pressione Produção > Adicionar/Editar formato de linha > PLC ABS
Estime a compensação (em mm) com base na foto da tela. Subtraia a compensação do valor real no
campo 'compensação' e digite o valor inferior. Inicie a produção e teste a nova compensação. Se
necessário, repita esses três passos até os itens estarem centrados na tela.
148 / 238
Versão de Documento A
4.10
Produção (A-3.7) | 7
118: Figura:Compensação está correta
7.8.4 Compensação da Impressora demasiado Grande / Pequena
Indicação / Mensagem de Erro:
A etiqueta forma uma saliência no pacote.
Descrição:
A impressora da ABS aplica a etiqueta no pacote. Se a compensação for muito pequena, a etiqueta é
colocada demasiado cedo no pacote; se for muito grande, a etiqueta é colocada demasiado tarde no
pacote.
Solução:
É necessário centrar a etiqueta no pacote.
Ação:
Pressione Produção > Adicionar/Editar Formato de Linha > Selecionar
formato de linha > Dispositivos > (Selecionar PLC ABS)
Estimar compensação (em mm). Subtraia a compensação do valor real no campo 'compensação' e digite
o valor novo. Inicie a produção e teste a nova compensação. Se necessário, repita esses três passos até
os pacotes estarem centrados na tela.
7.8.5 Compensação de Ejetor demasiado Grande / Pequena
Indicação / Mensagem de Erro:
A ejeção de pacotes errôneos é acionada demasiado cedo / demasiado tarde.
Descrição:
Os pacotes com etiquetas errôneas são ejetados automaticamente pelo ejetor. Se o ejetor for acionado
demasiado cedo / demasiado tarde, a ejeção pode falhar.
Solução:
A compensação do ejetor tem de ser ajustada para o valor certo.
Versão de Documento A
149 / 238
7 | Produção (A-3.7)
4.10
Ação:
Pressione Configurações do Sistema > Editar configurações do dispositivo >
ABS PLC > Teach
Estimar compensação (em mm). Subtraia a compensação do valor real no campo 'Ejeção de
Compensação' e digite o valor novo.
Inicie a produção e teste a nova compensação. Se necessário, repita esses passos até a ejeção funcionar
corretamente.
7.8.6 Compensação de Scanner demasiado Grande / Pequena
Indicação / Mensagem de Erro:
A compensação da câmera e da impressora está ajustada corretamente, mas o pacote é ejetado depois da
leitura. No scanner da ABS a luz LED está vermelha em vez de verde.
Descrição:
Se a compensação do scanner for demasiado grande, a digitalização da etiqueta é realizada tarde; se for
demasiado pequena, digitalização da etiqueta é executada cedo. A etiqueta não será capturada e ejetada.
Solução:
A compensação do scanner tem de ser ajustada para o valor certo.
Ação:
Pressione Produção > Adicionar/Editar formato de linha > PLC ABS
Estimar compensação (em mm). Subtraia/adicione a compensação do/para o valor real no campo
'compensação' e digite o valor inferior/superior. Inicie a produção e teste a nova compensação. Se
necessário, repita esse procedimento até que a verificação seja feita corretamente, as luzes LED estejam
verdes, e o pacote não seja ejetado.
7.8.7 “Tempo limite de processamento"no Software da MPI (SCS)
Indicação / Mensagem de Erro:
Depois de tirar uma foto com a será exibida uma mensagem de erro na SCS: “Tempo limite de
processamento”. Consulte a figura seguinte:
150 / 238
Versão de Documento A
4.10
Produção (A-3.7) | 7
119: Figura: Mensagem de erro: “Tempo limite de processamento”
Descrição:
A câmera precisa de mais tempo para analisar a imagem do que o tempo limite que está definido. Os
fatores são:
• Seqüência da análise da imagem
• Valor de limite de tempo
• Tamanho da moldura analisada
Solução / Ação:
Posicione a caixa do lado inferior direito da moldura analisada
• Opção: O software da MPI inicia a análise da imagem do lado inferior direito e termina a análise no
lado superior esquerdo. Posicionar a caixa do lado inferior direito pode acelerar a leitura. Consulte a
figura seguinte:
Versão de Documento A
151 / 238
7 | Produção (A-3.7)
4.10
120: Figura: Posicionar os itens do lado inferior direito
• Resultado: As áreas relevantes são analisadas antecipadamente, o tempo limite não é atingido.
• Ação: Posicione a caixa do lado inferior direito da moldura analisada
• Nota: Refere-se à área da analisada da imagem na tela; isso pode ser apenas uma parte de toda a
tela, se a moldura estiver definida dessa forma. Consulte o manual do software da MPI (função
“Selecionar Imagem de parte”).
Modificar o tamanho da moldura analisada
• Opção: Modifique o tamanho da moldura analisada se a área atual for superior à área necessária.
• Resultado: O software da câmera precisa de menos para analisar; o tempo limite não foi atingido.
• Ação: Posicione os itens em uma posição adequada e defina a moldura no software da MPI. Mude
para a interface do software da MPI e pressione menu da câmera > Logon > Parar >
Tolerâncias > configurações da câmera > Selecionar parte da Imagem
(definir janela em torno da posição da caixa) Consulte também o manual do
software da MPI (função "Selecionar Imagem de parte”).
152 / 238
Versão de Documento A
4.10
Produção (A-3.7) | 7
121: Figura: Defina a moldura da área analisada
Ao tirar uma nova foto, a tela exibirá a área analisada e terá o seguinte aspeto:
122: Figura: Moldura da área analisada
Versão de Documento A
153 / 238
7 | Produção (A-3.7)
4.10
Modificar tempo limite
• Opção: Modifique o tempo limite para um valor superior se a velocidade de produção o permitir.
• Resultado: O tempo de análise ficou abaixo do tempo limite, o tempo limite não foi tempo limite não
foi alcançado.
• Ação: Consulte o manual de software da MPI.
7.9 Opções do Dispositivo durante a Produção (A-3.7.9)
Durante a produção, a tela Página Inicial (pressione Página Inicial) apresenta uma vista
geral dos dispositivos disponíveis como uma apresentação visual do registro de turnos (consulte em
baixo). Nessa tela você acede os menus de configurações do dispositivo. Para isso, pressione as barras
correspondentes. As telas dos dispositivos e a sua utilização são descritas nos capítulos seguintem. A
figura a seguir mostra a tela Página Inicial :
123: Figura: Página inicial (com a produção em curso)
Pos.
Nome
1
Barras de Estado do O menu principal do Pilot Line Manager fica sempre visível.
Dispositivo
Todos os elementos operativos disponíveis são exibidos, para
ser possível mudar entre as funções de programa (conforme
níveis de autorização do usuário).
Função
2
Counters
(Contadores)
(Bom/Mau/Geral) contadores dos dispositivos ligados
Aviso
Consulte o manual de instruções de cada dispositivo
Encontra informações sobre todas as funções dos aparelhos individuais nos respetivos manuais de
instruções.
7.9.1 Smart Camera
Nome de classe: PCE_MSC
154 / 238
Versão de Documento A
4.10
Produção (A-3.7) | 7
O sistema de processamento de imagens PCE é operado por navegação simples com menus na tela e
com a tela sensível ao toque integrada. As áreas a serem verificadas são selecionadas e controladas
mediante a tecnologia de janelas, nos pontos individuais são mostradas informações da operação. As
linhas definidas na câmera são utilizadas no formato de linhas.
Aviso
Aceder ao menu principal
Quando o sistema é ligado, começa a fase de produção, o verdadeiro modo de avaliação. Para acessar o
menu principal da câmera, selecione a câmera, pressione MENU e abandone a execução da produção.
No menu principal da câmera você pode editar todas as configurações da smart camera (Consulte o
manual de operação da Smart Camera).
124: Figura: Página inicial > Smart Camera
Para configurar as janelas de controle (OCV, OCR, Código, etc.), consulte o capítulo 6.2.8.3 [} 59].
7.9.2 Conferir o Número de Série (A-3.7.9.2)
Leitura e verificação dos números são feitas pela câmera. Cada número de série individual é verificado
pela câmera em comparação com o padrão. Se um número de série não corresponder aos comissionados
no sistema, é enviada uma mensagem de erro para o PLM.
7.9.3 High Resolution Camera (HRC)
Esta tela apresenta os resultados d destinando-se somente a fins de visualização.
Versão de Documento A
155 / 238
7 | Produção (A-3.7)
4.10
125: Figura: Página Inicial > Megapixel Camera (durante a produção)
Caso pretenda utilizar a , pressione MPI no menu principal.
Muda do PLM para o Software HRC-AI usando o botão de comutação.
7.9.4 Scanner Manual (A-3.7.9.4)
126: Figura: Página Inicial > scanner manual (durante a produção)
156 / 238
Versão de Documento A
4.10
Produção (A-3.7) | 7
Nome de classe: Honeywell_Scanner
Usando os botões na parte superior da tela, você pode ativar as funções correspondentes, conforme
descrito em baixo.
Essa tabela apresenta uma vista geral das funções:
Nome
Função
Apresentar informações
Veja o código lido pelo scanner manual
Apresentar hierarquia
Veja a classificação dos códigos lidos a partir da tarefa em execução em
uma exibição em árvore
Mostrar agregação
Veja a agregação já realizada dentro da etapa da agregação em execução
Consola de Depuração
Veja uma análise dos códigos lidos (O botão d consola de
depuração só é visível se, nas configurações do sistema, o parâmetro
'debugMode' tiver definido com uma marca de seleção.
7.9.4.1 Apresentar informações
Pressione Exibir informações para visualizar o código lido pelo scanner manual.
127: Figura: Página Inicial > scanner manual > Mostrar informações (durante a
produção)
7.9.4.2 Apresentar hierarquia
Pressione Mostrar hierarquia na tela Navegador do scanner manual e digitalize um
produto para ver a classificação dos códigos lidos da tarefa em curso em uma exibição em árvore.
Versão de Documento A
157 / 238
7 | Produção (A-3.7)
4.10
128: Figura: Página Inicial > scanner manual > Mostrar hierarquia (durante a
produção)
As cores das marcas dos números de série têm os seguintes significados:
• Branco: número de série válido
• Amarelo: Número de série eliminado pela câmera
• Vermelho: número de série não reconhecido pelo scanner manual
Você pode ativar qualquer nome de tarefa a partir do banco de dados ao pressionar inserir nome da
ordem e ao inserir o nome da ordem. Você também pode digitalizar um código da matriz de dados no
scanner manual para obter informações sobre a respetiva hierarquia. Pressione apagar para redefinir a
visualização.
7.9.4.3 Visualização de agregação
Pressione mostrar agregação para visualizar a agregação já executada na atual fase de agregação.
158 / 238
Versão de Documento A
4.10
Produção (A-3.7) | 7
129: Figura: Página Inicial > scanner manual > Mostrar agregação (durante a
produção)
Pressione redefinir repõe o visor e, deste momento em diante, serão apresentados os números de
série recentemente agregados.
7.9.4.4 Debug Console (Consola de Depuração)
A superfície de Depuração possibilita a análise dos códigos de leitura. O botão da consola de
depuração só é visível se, nas configurações do sistema, o parâmetro 'debugMode' tiver definido com
uma marca de seleção.
7.9.5 Menu da Impressora Wolke durante a Produção
O Menu de impressora da impressora Wolke oferece as seguintes opções:
Versão de Documento A
159 / 238
7 | Produção (A-3.7)
4.10
130: Figura: Página Inicial > Impressora Wolke (durante a produção)
Nome de classe: Wolke_M600
Teclas de assistência:
•
•
•
•
Machine settings (Definições da máquina)
Ink settings (Definições da tinta)
In Process Control (Controle em Progresso)
Label display (Exibição de etiqueta)
7.9.5.1 Configurações da Máquina
Aqui você obtém informações sobre as configurações da impressora Wolke.
160 / 238
Versão de Documento A
4.10
Produção (A-3.7) | 7
131: Figura: Página Inicial > Impressora Wolke > Configurações da Máquina (durante
a produção)
7.9.5.2 Configurações do Nível de Tinta
Este Menu exibe as definições da Impressora (Impressora Wolke). As definições podem ser configuradas.
Essa tela exibe os níveis de tinta da cabeça de impressão. O visor do nível de tinta pode ser definido
novamente para 100% com Redefinir Níveis de Tint a quando o cartucho é mudado.
Versão de Documento A
161 / 238
7 | Produção (A-3.7)
4.10
132: Figura: Página Inicial > Impressora Wolke > Configurações do Nível de Tinta
(durante a produção)
7.9.5.3 Limpar os Cartuchos da Wolke
É possível limpar os cartuchos da impressora Wolke sem afastamento das máquinas. Proceda do seguinte
modo:
Durante a execução da produção pressione Produção > Suspender. Remova, limpe e insira o
cartucho (consulte: manual de operação da impressora Wolke). Depois de limpar pode iniciar a produção
novamente.
7.9.5.4 Visualizar o Controle em Progresso
Durante a produção, o mecanismo de descarga da impressora Wolke pode ser testado nesse menu.
162 / 238
Versão de Documento A
4.10
Produção (A-3.7) | 7
133: Figura: Página Inicial >Visualizar o Controle em Progresso (durante a
produção)
Nessa tela você dispõe das seguintes opções:
• Load IPC (Carregar IPC): É possível uma manipulação da impressão pretendida (p. ex. imprimir “B”
em vez de “8”).
• Trigger IPC (Ativar IPC): Com uma caixa dobrável, a impressão permanece vazia.
7.9.5.5 Previsualização de Etiqueta
É exibida a etiqueta do formato de impressora selecionado. Os campos circundados a verde são variáveis,
os campos cinzentos não são utilizados.
Versão de Documento A
163 / 238
7 | Produção (A-3.7)
4.10
134: Figura: Página Inicial > Impressora Wolke > Exibir Previsualização de
Etiqueta (durante a produção)
7.9.6 Menu de Impressora Domino
O menu de impressora domino, durante a execução da produção, tem o seguinte aspeto:
135: Figura: Página Inicial > Impressora Domino (durante a produção)
Nesse menu você dispõe das seguintes opções:
164 / 238
Versão de Documento A
4.10
Produção (A-3.7) | 7
•
•
•
•
•
•
•
•
Iniciar o SIM: Iniciar o software de simulação da impressora APS.
Pesquisar: Seleção do caminho onde se encontra o software para a simulação da impressora APS.
Atualizar diretório: Atualiza o diretório exibido
Enviar arquivos selecionados: Transferir arquivo selecionado para a impressora.
Enviar todos os arquivos: Transferir todos os arquivos para a impressora.
Receber arquivos selecionados: Transferir arquivo selecionado da impressora para o IPC.
Receber todos os arquivos: Transferir todos os arquivos da impressora para o IPC.
Redefinir o nível de tinta: Redefinir o registro do nível de tinta após a substituição do tinteiro.
7.9.7 Menu da Câmera durante a Produção (A-3.7.9.7)
O menu da câmera durante a produção mostra o resultado da leitura do último item lido. Pressione
Página Inicial > Menu da câmera > registros de lotes > mostrar
imagens. Nessa tela você pode ver as fotos da Smart Camera que conduziram a um erro.
Boa leitura da câmera:
136: Figura: Página inicial > Menu da câmera > registros de lotes > mostrar
imagens (durante a produção) boa
Má leitura da câmera:
Versão de Documento A
165 / 238
7 | Produção (A-3.7)
4.10
137: Figura: Página inicial > Menu da câmera > registros de lotes > mostrar imagens (durante a produção) - má
Se ocorrer um erro de leitura, o mesmo é exibido oticamente na tela mostrar imagens de erro
através de uma moldura vermelha. A moldura vermelha assinala os códigos / números / caracteres que
são detetados como falsos. No canto superior esquerdo da moldura vermelha você vê o tipo de erro que é,
por exemplo, OCV0, OCV1.
Aviso
Mensagem de Erro após erro consecutivo
Se o mesmo erro ocorrer consecutivamente (dependendo das configurações do sistema, erro
consecutivo), uma mensagem de erro será exibida para confirmar.
7.9.8 PLC
Durante a produção o menu PLC fornece as informações de acordo com a tela a seguir:
166 / 238
Versão de Documento A
4.10
Produção (A-3.7) | 7
138: Figura: Página Inicial > PLC (durante a produção)
Nome de classe: Siemens PLC IP / SPS PPI. Apenas são exibidos os contadores.
Versão de Documento A
167 / 238
8 | Como fazer
4.10
8 Como fazer
Esse capítulo contém instruções passo-a-passo para a serialização e agregação com o PLM em uma linha
de produção.
8.1 Instalação e Configuração
8.1.1 Configurar uma Ordem (H-1.3)
Prerrequisitos: O software do driver foi previamente instalado
Plano de Fundo da Função: Para configurar uma Ordem em um sistema PLM
1. Login (Iniciar sessão)
2. Pressionar Produção e, em seguida, Adicionar/Editar ordem.
3. Pressionar Adicionar; Introduzir um nome e selecionar um formato de linha; Pressionar
Guardar.
4. Pressionar Detalhes; Introduzir valores para a ordem (ver capítulo Gerenciamento de Ordens
(A-3.7.4) [} 109]); Pressionar Verificar Dados; se a verificação já tiver sido concluída com
sucesso, confirmar com OK.
5. Pressionar 2 x Voltar; Pressionar Iniciar Produção através de ordem.
8.1.2 Configurar um Produto (H-1.4)
Prerrequisitos:O software do driver foi previamente instalado
Plano de Fundo da Função:Para configurar uma Ordem em um sistema PLM
1. Alterar de vista geral para modo de produção
2. Alterar de modo de produção para Adicionar/editar produto
168 / 238
Versão de Documento A
4.10
Como fazer | 8
3. Menu Adicionar/editar produto :
4. Colocar cursor na linha de Produto
Versão de Documento A
169 / 238
8 | Como fazer
4.10
5. Digitar o nome e descrição do produto
6. Menu para produtos recém-adicionados
170 / 238
Versão de Documento A
4.10
Como fazer | 8
7. Adicionar novo campo de produto para produto novo
8. Selecionar campo de produto GTIN
9. Atribuir Fila 1
Versão de Documento A
171 / 238
8 | Como fazer
4.10
10. Definir valor para variável do GTIN
11. Acrescentar outro Produto arquivado para novo produto
12. Mais uma vez, selecionar campo de produto GTIN
13. Atribuir Fila 3
172 / 238
Versão de Documento A
4.10
Como fazer | 8
14. Definir valor para variável do GTIN
Configuração do produto está concluída.
Versão de Documento A
173 / 238
8 | Como fazer
4.10
8.1.3 Instalar Novo PLM (H-1.2)
Prerrequisitos: O software do driver foi previamente instalado
Plano de Fundo da Função: Para configurar um novo PLM e manter o anterior
8.1.3.1 Instalar um Novo PLM e manter o Anterior
1. Fazer log on no PLM como admin do sist
2. Usar 'logoff' 'sair para SO' para deixar o PLM e acessar o Windows
3. Ir para a pasta ‘C:/PCE/Pilot/ ‘ mudar o nome da pasta ‘Pilot’ para ‘Pilot_old’
4. Crie uma nova Pasta chamada Pilot na pasta PCE
8.1.3.2 Problemas que podem ocorrer
No passo 4): nenhuma Barra de Tarefas do Windows ou Área de Trabalho, como é habitual
Solução: conectar um teclado e pressionar 'ctrl' 'alt' 'delete' para iniciar o Gerenciador de tarefas
No passo 3): Caminho não encontrado
Solução: Clicar no botão direito do mouse sobre o ícone do PLM na Área de Trabalho para exibir as
propriedades. Aí se encontrará o caminho.
8.2 Operações Manuais
8.2.1 Gerenciar Itens em caso de Falha de Energia ou Parada de Emergência (H-2.1)
Prerrequisitos: O software do driver foi previamente instalado
Plano de Fundo da Função: Para gerenciar os itens após uma falha de energia ou uma parada de
emergência
Após uma parada de emergência ou falha de energia, todos os itens dentro da XS2MV têm que ser
recolhidos e verificados
1. Vá ao menu Início > Gerenciar scanner (global) > Exibir informação
2. Digitalizar o item e verificar o status “válido”
3. Status válido = 0: Eliminar/refazer o item.
Status válido = 1: Pressionar “descomissionar” e verificar se o status válido muda para 0. Eliminar/refazer
o item.
8.2.2 Reimprimir uma etiqueta de Caixa ou de Palete (H-2.4)
1. Pressionar Início > Scanner manual Global > Exibir Hierarquia
2. Digitalizar a etiqueta de caixa ou de palete ou selecionar etiqueta para ser reimpressa dentro da árvore
hierárquica.
3. PressionarImprimir etiqueta. O número de série pode ser o mesmo ou um número de série
distinto (dependendo das configurações do sistema).
174 / 238
Versão de Documento A
4.10
Como fazer | 8
4. Confirme com Sim.
5. Verificar etiqueta (global, caixa ou palete, respectivamente) com o scanner manual.
8.2.3 Continuar Ordem Suspensa (H-2.5)
1. Pressione Produção > Iniciar produção através de ordem
2. Pressione a ordem suspensa (a cor da ordem é o laranja)
3. Pressione Seguinte > Iniciar Produção
8.2.4 Suspender uma Ordem (H-2.6)
1. Pressione Produção > Suspender para suspender uma ordem. Os dados da ordem permanecem
ativos, mesmo se o sistema for desligado. A ordem da ordem passa a laranja dentro da lista de ordens.
2. Pressione Continuar para prosseguir com a ordem.
8.2.5 Ver Hierarquia (H-2.7)
1) Pressione Início > Scanner manual Global.
2) Pressione Exibir Hierarquia
3) Digitalize a etiqueta. A hierarquia é exibida
8.2.6 Agregue um Item a uma Caixa Parcial fechada (H-3.7)
1. Pressione Início > Scanner manual Global > Exibir Hierarquia
2. Digitalize um item válido e órfão
3. Pressione Agregar
4. Digite o SSCC da caixa parcial ou digitalize a etiqueta da caixa
5. Confirme con OK.
Versão de Documento A
175 / 238
8 | Como fazer
4.10
6. Se a contagem do conteúdo for atingida (caso esteja completa), uma etiqueta será impressa
automaticamente. OU Se a contagem do conteúdo não for atingida (caso esteja incompleta), continuar
com Agregação parcial de caixa ou palete para fechar o pacote incompleto.
8.2.7 Agregar uma caixa a uma palete parcial fechada (H-3.8)
1. Pressione Início > ‘Scanner manual Global’ > Exibir Hierarquia
2. Digitalize a caixa
3. Pressione Agregar
4. Digite o SSCC da palete parcial ou digitalize a etiqueta da palete
5. Confirme con OK.
8.2.8 Agregar palete a Expedição (H-3.9)
1) Uma expedição é a fila 5
2) A quantidade de paletes para o transporte tem que ser elevada o suficiente para garantir que cada
remessa tem de ser fechada manualmente Isso significa que a contagem do conteúdo (AI 37) deve ser
superior ao número possível de paletes na expedição, para garantir a impressão de uma etiqueta SSCC.
8.2.9 Agregar item à Caixa em MAS (H-3.10)
1. Selecionar Início > ‘Scanner manual Global’ > Exibir agregação.
2. Selecionar Caixa (Fila3) E Agregar.
3. Digitalizar Itens.
4. Selecionar Agregar.
5. Selecionar Fechar.
6. Selecionar Imprimir nova Etiqueta
A tela tem o seguinte aspeto:
7. Digitar o tamanho do conteúdo da nova caixa e pressionar Enter no teclado.
8. Uma etiqueta de caixa será impressa.
9. Verificar etiqueta com o scanner manual.
10. Fechar a caixa e aplicar a etiqueta na caixa.
176 / 238
Versão de Documento A
4.10
Aplicações Especiais | 9
9 Aplicações Especiais
9.1 Comunicação com o Pilot Site Manager (A-3.8.1)
O PLM e o PSM escrevem e usam frequentemente o mesmo banco de dados. Estes dados são
permanentemente atualizados por ambos os sistemas.
Aviso
O PLM e o PSM usam um Banco de Dados comum
carregamento da nova agregação no Piloto Site Manager (PSM) acontece automaticamente, através do
armazenamento dos dados no banco de dados, e não necessita de ação manual.
Aviso
Sem reprocessamento após carregamento no banco de dados
Quando os dados já foram enviados para o sistema ERP através do PSM (agregação assinalada), não é
possível processar novamente.
É possível aplicar ao PLM as configurações de formato que foram pré-configuradas no PSM. Para isso,
consulte o manual de operação do PSM.
Versão de Documento A
177 / 238
10 | Configurações do Sistema
4.10
10 Configurações do Sistema
10.1 Definir Conexão do Banco de Dados
A troca entre o banco de dados externo e interno é realizada através de entradas corretas no registro. Para
adaptar os scripts aos requisitos do cliente, os scripts do registro do PLM devem ser adaptados usando um
editor, como o Notepad.
Os scripts do registro armazenam os dados da conexão de dados no registro do Windows.
Exemplo para o Microsoft SQL no Windows Registry Editor, Versão 5.00
[HKEY_LOCAL_MACHINE\SOFTWARE\JavaSoft\Prefs\de\pharmacontrol\tnt]
"db/Driver/Class/Name"="com.microsoft.sqlserver.jdbc./S/Q/L/Server/Driver"
"db/Connect/U/R/L"="jdbc:sqlserver:\\\\192.168.115.120:1433;/Database/Name=PCEPILOT_V1_7"
"db/Username"="sa"
"db/Password"=""
"line/Name"="local"
10.2 Alternando entre Linhas
Se você quer mudar a produção para outra linha, você pode fazer isso facilmente através da função de
mudança de linha. Pressionar Alterar linha na vista geral configuraçõesdosistema
(ver capítulo 6.2.1 [} 36]). Será exibida a seguinte tela:
139: Figura: Configurações do Sistema > Mudar de linha
Selecione a linha desejada e pressione mudar de linha. A fila é selecionada em seguida. A linha
atualmente selecionada é apresentada no campo 'Ident de linha', no canto superior direito da tela.
178 / 238
Versão de Documento A
4.10
Configurações do Sistema | 10
10.2.1 Alterar Configurações de Sistema globais
Se você quiser mudar as configurações globais do sistema, selecione 'Padrão' na lista e pressione Mudar
de linha. Em seguida, vá para as configurações do sistema e mude os valores. Depois de alterar os
valores bas configurações do sistema, volte a mudar de linha e selecione linha anterior.
10.3 Configuração de Segunda Assinatura
A segunda assinatura é uma funcionalidade de segurança que permite a definição de ações e/ou
mensagens que têm de ser confirmadas por um segundo usuário (princípio dos quatro-olhos). Para usar
esse recurso, precisa definir algumas configurações. É possível importar e exportar uma lista das
configurações de segunda assinatura. Para definir uma função de segunda assinatura você precisa dos
seguintes direitos de usuário:
• maySeeButtonSysConfig
• mayEditSysSettings
• maySeeSecSigConfig
Precondições
Defina os níveis nos grupos de gerenciamento de usuários . Somente os usuários que sejam
membros do grupo e que tenham uma senha definida poderão participar no processo da segunda
assinatura.
A segunda assinatura apenas pode ser atribuída a um usuário que esteja registrado no banco de dados do
PLM e que não esteja bloqueado.
Requisitos adicionais para o privilégio de segunda assinatura:
• O nível a que um usuário pertence é também o seu nível de autorização
• Os níveis de nível de grupo válidos são entre 1....10. O nível 10 é o nível mais elevado.
• O nível do grupo de usuário com assinatura tem que ser superior ao nível do grupo do usuário que vai
ter assinatura.
• Se um usuário pertencer a mais de um grupo, a autoridade do grupo superior é válida.
• Os membros do grupo de nível mais elevado (Nível 10) podem assinar um aos outros.
• Aos usuários não associados a qualquer grupo de usuários é atribuído o nível 0, não podendo
participar na segunda assinatura.
• Aos usuários associados a mais de um grupo é atribuído o nível máximo entre os níveis de grupos.
10.3.1 Ativar Segunda Assinatura
Nesse capítulo é descrita a maneira de ativar e atribuir a função da 'segunda assinatura'.
Para ativar a função da segunda assinatura, execute os seguintes passos:
Passo
Descrição
1
Pressione Configurações do Sistema > Editar Configurações do
Sistema
Explicação
2
Defina uma marca de seleção em ambas as
caixas de seleção do parâmetro ‘Segunda
assinatura SI01’.
-
3
Pressione Salvar.
Para salvar as configurações
Para atribuir a solicitação da segunda assinatura a uma ação/mensagem, execute as seguintes etapas:
Passo
Descrição
1
Pressione Configurações do Sistema De acordo com o que deseja atribuir
(mensagem ou ação)
> (Configuração de ação de
segunda assinatura ou
Configuração de mensagem de
segunda assinatura)
Versão de Documento A
Explicação
179 / 238
10 | Configurações do Sistema
4.10
2
Pressione Importar
Para carregar um arquivo xml de segunda
assinatura (se não estiver feito)
3
Selecione o arquivo xml de Segunda Assinatura O ficheiro será carregado
e pressione abrir
4
Defina as seleções
Nas caixas de seleção das mensagens/ações
que terão de ser confirmadas com uma
segunda assinatura
5
Pressione Salvar
Para salvar as configurações
6
Reinicie o Pilot Line Manager
Após a reinicialização, as modificações são
válidas
10.3.2 Grupo de Segunda Assinatura
Esse parâmetro é usado para facilitar a função da segunda assinatura. Se esse parâmetro estiver ativado,
todas as outras hierarquias do grupo em termos de segunda assinatura são desconsiderados e somente
os usuários que se juntarem ao grupo "Segunda Assinatura SI02" terão permissão para confirmar. Todos
os restantes usuários não têm direitos de confirmação.
Para ativar a função ‘grupo de segunda assinatura SI02’ execute os seguintes passos:
Passo
Descrição
Explicação
1
Pressione Configurações do Sistema > Editar Configurações do
Sistema
2
Insira o parâmetro para: 'Nome de servidor do
Diretório Ativo AD01'; Nome de domínio do
Diretório Ativo AD02'; Caminho de pesquisa do
Diretório Ativo AD03'; Filtro de pesquisa do
Diretório Ativo AD02'.
Essa é uma precondição para usar a função.
Os parâmetros estão acinzentados, pois estas
são as configurações do sistema global. Como
alterar a configurações, ver capítul 9.2.1 [}
179].
3
Defina uma marca de seleção em ambas as
caixas de seleção do parâmetro ‘Grupo de
Segunda assinatura SI02’.
-
4
Pressione Salvar.
Para salvar as configurações
Depois de ativar a função 'grupo de segunda assinatura', você pode adicionar usuários ao grupo para
atribuir direitos de segunda assinatura aos mesmos.
10.3.3 Tela de Configuração de Mensagem
Nesse menu, pode definir as mensagens para cujo reconhecimento é necessária uma segunda
confirmação. É possível importar uma lista dos números de alarme e advertências disponíveis. Os dados
podem ser importados e exportados como arquivo XML.
180 / 238
Versão de Documento A
4.10
Configurações do Sistema | 10
140: Figura: Configurações do Sistema > Configuração de mensagem de segunda assinatura
10.3.4 Tela de Configuração de Ação
Nesse menu, você pode definir as ações que devem ser confirmadas com uma segunda assinatura ao
definir uma marca de seleção na respetiva caixa de seleção. É possível importar uma lista das ações
disponíveis. Os dados podem ser importados e exportados como arquivo XML.
141: Figura: Configurações do Sistema > Configuração de ação de segunda assinatura
Versão de Documento A
181 / 238
10 | Configurações do Sistema
4.10
10.3.5 Importar / Exportar o Arquivo XML de Segunda Assinatura
O arquivo xml de segunda assinatura contém todas as ações /mensagens para as quais a função se
encontra disponível.
Importar
Para importar arquivo xml de segunda assinatura pressione Configurações do Sistema >
(Configuração de ação de segunda assinatura ou Second signature message
configuration) > configuração de mensagem de segunda assinatura) >
importar (Selecione o arquivo xml de Segunda Assinatura) > abrir.
Exportar
Para exportar o arquivo xml de segunda assinatura pressione Configurações do Sistema >
(Configuração de ação de segunda assinatura ou configuração de
mensagem de segunda assinatura) > exportar.
10.4 Importar Dados ERP por Configuração XML
Nesse menu, pode configurar os caminhos a partir dos quais o software Pilot Line Manager assume dados
de tarefa a partir de um documento XML.
142: Figura: Configurações do Sistema > Importar Dados ERP por Configuração XML
Pressione Adicionar, selecione um novo caminho para a configuração de XML e confirme.
10.5 Notificação por Email
A notificação por email permite informar os usuários sobre as mensagens de erro interno via email.
A notificação por email é implementada como uma classe de dispositivo. Assim, é necessário criar um
dispositivo para poder usá-la. Criar um dispositivo. Dê ao dispositivo o nome “Email_Notification”. Como
criar um dispositivo: ver capítulo 6.2.4 [} 42] Criar um dispositivo [} 42]. Selecione
PCE_EMAIL_NOTIFICATION como nome de Classe. Pressione OK.
182 / 238
Versão de Documento A
4.10
Configurações do Sistema | 10
143: Figura: Configurações do Sistema > Criar editar dispositivo/adicionar
dispositivo
Abra a Notificação por Email clicando no seguinte caminho:
Configuração de Sistema > Editar Configurações de Dispositivo > Email_Notification
144: Figura: Configurações de Sistema > Adicionar Editar Configurações de
Dispositivo > Email_Notification
Versão de Documento A
183 / 238
10 | Configurações do Sistema
4.10
Na guia, digite os seguintes Dados:
Nome do Campo
Exemplo
Descrição
Nome:
Email_Notification
O nome do dispositivo é digitado
Descrição:
Notificação por Email PCE
O nome da linha de assunto do email
DafaultSenderAddres Emailnotification@(domain).com
s:
Endereço do Remetente
DafaultUser:
Anonymous@(domain).com
Endereço do servidor de email
MailHost:
info.(domain).com
Endereço de Anfitrião
Password:
*******
Senha
boxingRank
(O) Global
Predefinida
Pressione Parâmetros. Digite um endereço de email de destino, para o qual o email deve ser enviado,
e digite o código de erro desejado, o qual deve ser enviado para este endereço. Repita esse passo para
vários endereços de email. Pressione salvar para salvar as configurações das notificações por email.
10.6 Editar a lista de nomes de meses
Nesse menu, pode determinar o formato de saída e o formato de entrada de nomes de meses. Para chegar
no diálogo pressione Configurações do Sistema > Editar lista de nomes de
meses. Em saída, os valores numéricos são convertidos em nomes, p.ex. “04” in
“ABR”/“Abr”/“Abr.” (conforme determinado “MNL01”/“MNL02”/“MNL03”). A conversão dos dados
introduzidos realiza-se apenas se corresponderem ao formato correspondente.
145: Figura: Configurações do Sistema > Editar a lista de nomes de meses
Na imagem seguinte, OCV0 aguarda uma formatação como JAN/FEF/MAR/… (=“MNL01”).
• MNL01: JAN;FEV;MAR;ABR;MAI;JUN;JUL;AGO;SET;OUT;NOV;DEZ
• MNL02: Jan;Fev;Mar;Abr;Mai;Jun;Jul;Ago;Set;Out;Nov;Dez
• MNL03: Jan.; Fev.;Mar.; Abr.;Maio;Junho;Julho;Ago.;Set.;Out.;Nov.;Dez.
• MNL04: Q1;Q1;Q1;Q2;Q2;Q2;Q3;Q3;Q3;Q4;Q4;Q4
Para salvar a Lista de Nomes de Meses pressione Salvar.
184 / 238
Versão de Documento A
4.10
Configurações do Sistema | 10
146: Figura: Configurações do Sistema > Editar a lista de nomes de meses >
Importar
10.7 Informações do sistema
Na tela Informações do sistema , na guia informações do sistema, você encontra as seguintes
informações do sistema:
•
•
•
•
•
•
Sistema Operativo
Rede
Banco de dados
Dispositivos
Configurações da Linha
Segunda Assinatura
10.7.1 Extração de Informações do Sistema
Para acessar uma vista geral de cada software e dispositivo abra a tela Configurações do
Sistema (consulte: Capítulo 6.2.1 [} 36]) e pressione Informações do Sistema. Será exibida
a seguinte tela:
Versão de Documento A
185 / 238
10 | Configurações do Sistema
4.10
147: Figura: Configurações do Sistema > Informações do sistema
Pressione a Área de Transferência para copiar as informações para área de transferência, a fim
de inseri-las em um editor (por exemplo, o bloco de notas). Pressione Salvar para salvar as
informações do sistema no arquivo ‘system_info.log’ no caminho “C:/PCE/Pilot/log” definido nas
configurações do sistema, se aplicável).
10.7.2 Log do Sistema
Nesse menu são exibidos os arquivos de registro dos relatórios do programa para fins informativos e de
pesquisa de erros. Os conteúdos são salvos no arquivo “plm.log”, no caminho “C:/PCE/Pilot/log” (ou no
caminho “PDF Templates”, definido nas configurações do sistema, se aplicável).
186 / 238
Versão de Documento A
4.10
Configurações do Sistema | 10
148: Figura: Configurações do Sistema > Informações do Sistema > Guia Log do
Sistema
Modo Depuração: Esse botão passa o PLM temporariamente para o modo depuração. Quando reiniciar, o
PLM será alterado para o modo normal.
10.8 Remover / salvar imagens de erro
Nessa tela você salva imagens de erro ou remove imagens de erro que não são mais necessárias.
Pressione Configurações do Sistema Remover salvar imagens de erro para
acessar esse diálogo. Selecione uma imagem e salve-a com o botão Salvarremova com o botão
Eliminar.
Versão de Documento A
187 / 238
10 | Configurações do Sistema
4.10
149: Figura: Configurações do Sistema > Remover salvar imagens de erro
10.9 Função Master/Escravo
A partir da versão 4.10 o PLM é fornecido com uma função Master/Escravo que permite executar várias
etapas de agregação de forma independente dentro de uma linha. Ao usar essa função, um PLM funciona
como master (recomendamos o XMV, Fila1) e todos os outros PLMs funcionam como escravos. Isso traz
os seguintes benefícios:
Benefícios
• O master é a única estação dentro de uma linha onde a ordem pode ser criada, editada, iniciada e
terminada.
• Se ocorrer um erro fatal, apenas uma fila será desativada; a produção pode prosseguir nas outras
estações.
• Se ocorrer um erro fatal, apenas é preciso eliminar os produtos da parte afetada da máquina, e não
toda a linha.
• Durante a produção, somente as estações necessárias têm de estar disponíveis (as restantes estações
podem ser mantidas).
Condições
• Se o modo master/escravo for usado em uma linha, terá que haver um master e todas as outras
estações têm de ser escravos.
• Os escravos apenas podem suspender e continuar ordens se tiverem sido iniciadas anteriormente pelo
master. Não é possível criar, começar, terminar e excluir ordens não é possível a partir daí.
• Quando uma ordem é terminada no master, a ordem também é terminada em todos os escravos.
• Os dispositivos são específicos de cada PLM. Os dados dos produtos, o gerenciamento de dados e os
dados das ordens são válidos para toda a linha.
• O armazenamento em cache local das linhas não é suportado no modo master/escravo.
• O escravo e o master usam sempre o mesmo banco de dados para evitar o armazenamento de dados
redundantes.
188 / 238
Versão de Documento A
4.10
Configurações do Sistema | 10
10.9.1 Configuração do Master e do Escravo
Este capítulo descreve a configuração do modo master/escravo.
Precondições
• Conectar cada linha ao banco de dados (rede externa, segunda placa de rede). Um endereço IP
automático pode ser usado para esse efeito.
• Conectar o master e os escravos internamente via TCP/IP. Usar as placas de rede internas com o IP
192.168.10x.20x.
• Ativar o TcpAckFrequency para esta rede no registro de cada PC.
• O master e cada escravo devem ser definidos como linhas individuais em um banco de dados comum
(tbl_lines) em um servidor de banco de dados. A conexão com o banco de dados para cada linha
deve ser definida como uma entrada de registro. A segunda placa de rede do IPC deve ser utilizada
para esta rede externa. É possível usar um endereço IP externo. Os escravos nunca têm um banco de
dados próprio. Estão sempre conectados ao mesmo banco de dados, como o master.
Futura Função: No caso de armazenamento em cache local, o escravo deve ter uma conexão com o
banco de dados da cache e com o global. Para usar o armazenamento em cache local deve ser
instalado um banco de dados do servidor MSSQL no IPC master.
– Exemplo de entrada de conexão de registro de banco de dados (Master):
Versão 5.00 do Registry Editor Version
[HKEY_LOCAL_MACHINE\SOFTWARE\JavaSoft\Prefs\de\pharmacontrol\tnt]
"db/Driver/Class/Name"="com.microsoft.sqlserver.jdbc./S/Q/L/Server/Driver"
"db/Connect/U/R/L"="jdbc:sqlserver:\\\\172.25.73.70:1433;/Database/Name=PLM_4_10_Test"
"db/Username"="sa"
"db/Password"="xxx"
"line/Name"="Master"
Escravo 1 (o mesmo que o master, mas em nome de linha diferente)
"line/Name"="SCS-slave"
Escravo 2 (o mesmo que o master, mas em nome de linha diferente)
"line/Name"="MAS-slave"
10.9.1.1 Iniciando um escravo
É possível iniciar um PLM como escravo, inserindo o parâmetro escravo no iniciador padrão. Vá a C:
\PCE\launch_pilot.bat
Nome do ficheiro: launch_pilot.bat:
cd %~dp0
cd Pilot
launcher.bat -escravo
Reiniciar o PLM para que a alteração tenha efeito.
O PLM será iniciado como escravo.
10.9.1.2 Iniciar o Master
Quando os escravos forem previamente adicionados como dispositivos ao PLM, o PLM irá reconhecer os
escravos e vai iniciar como master.
O PLM será iniciado como escravo.
Versão de Documento A
189 / 238
10 | Configurações do Sistema
4.10
10.9.2 Adicionar escravos ao PLM Master
Os escravos têm de ser configurados no PLM master. Cada escravo é gerenciado como um dispositivo.
Por isso, cada escravo tem que ser criado como um dispositivo no PLM.
Para criar um escravo execute os seguintes passos:
1 Abra a tela Configurações do Sistema (ver capítulo 6.2.1 [} 36]) e pressione Criar/
editar dispositivo. Na tela Tabela de dispositivos da linha verá os dispositivos
que já estão criados no PLM:
150: Figura: Configurações do Sistema > Criar editar dispositivo/adicionar
dispositivo
2 Pressionar Adicionar para criar um escravo. Surge o diálogo seguinte:
151: Figura: Configurações do Sistema > Criar editar dispositivo/adicionar
dispositivo > Adicionar Dispositivo
190 / 238
Versão de Documento A
4.10
Configurações do Sistema | 10
• ‘Nome dispositivo’: Digitar um nome adequado. Esse será o nome da guia no formato de linha. Para
maior clareza, recomendamos nomear as estações da seguinte forma: "(Estação em que o dispositivo
é usado)_(slave)'. Exemplos*:
*ABSslave1
*ABSslave1
• ‘Nome de classe’: Selecionar classe PLM_slave
‘Proprietário do Dispositivo’: Deixar vazio.
3 Pressione OK. O escravo será criado.
Os escravos serão apresentados na Tela inicial, tal como na tela que se segue:
152: Figura: Página Inicial
10.9.3 Controle Remoto dos escravos
Os escravos podem ser controlados a partir da tela do mestre por conexão remota. Vá para a tela Início:
Versão de Documento A
191 / 238
10 | Configurações do Sistema
4.10
153: Figura: Página Inicial
Faça clique na barra de dispositivos correspondente. A tela escravo será exibida dentro da moldura
principal:
154: Figura: Início > (clique na barra dispositivos correspondente)
10.9.4 Informações de Status
O master visualiza o estado dos escravos na tela inicial da barra de dispositivos do escravo. Consulte a
tela seguinte:
192 / 238
Versão de Documento A
4.10
Configurações do Sistema | 10
Figura: Página Inicial
Os possíveis status são:
• ONLINE = escravo conectado
• OFFLINE = escravo não conectado
• EM FUNCIONAMENTO (INICIADO) = ativo
• SUSPENSO = Para ser continuado mais tarde
O escravo indica uma conexão com o mestre através de um ícone na barra de status na parte inferior da
tela. Os possíveis status são:
Símbolo
Significado
Descrição
Escravo offline
O escravo está desligado ou não
está fisicamente conectado ao
master.
Escravo conectado ao master
O escravo não está conectado ao
master e pronto para produção.
10.9.5 Configurações do Escravo
Na estação master os escravos são editáveis em Configurações do Sistema < Editar
configurações do dispositivo > (selecionar escravo no menu da guia).. Lá
você pode visualizar e editar informações específicas do escravo. Consulte a tela seguinte:
Versão de Documento A
193 / 238
10 | Configurações do Sistema
4.10
155: Figura: Configurações do Sistema > Edita configurações do dispositivo > (selecionar escravo no menu da guia)
Parâmetro
Descrição
Valor padrão
Nome
Nome que foi atribuído nas configurações de gerenciamento do dispositivo do PLM
Master.
Alfanumérico
Descrição
Descrição opcional
Alfanumérico
autoOrderStart
Quando autoOrderStart está ativo: O
master inicia e tenta iniciar o escravo.
Caixa de seleção
automaticMode
Quando o modo automático está ativo,
não é possível operar o dispositivo
manualmente.
Caixa de seleção
boxingRank
Nível hierárquico
internalFormats
Impressora gerencia formatos internos
ip
Endereço IP do dispositivo
-
Endereço IP válido
lineName
Nome da estação SCS no banco de
dados.
SLAVE
Alfanumérico
INFO
Campo de listas
-
(0) Global
Valores
admissíveis
0 ... 3
Caixa de seleção
Nome que foi atribuído ao PLM escravo
no banco de dados.
194 / 238
logLevel
Definição da quantidade de dados que
são registrados (TRACE/DEBUG/INFO/
WARN/ERROR)
needDeviceFormat
Determina se o dispositivo é utilizado
conjuntamente no formato de linhas.
Caixa de seleção
port
Número da porta
Numérico
printerMode
AGGREGATE_PRINTER:
BUFFERED_PRINTER:
showDeviceFrame
Ativa/desativa o monitor do dispositivo no
menu “overview” (vista geral).
BUFFERED_PRINTER Campo de listas
Caixa de seleção
Versão de Documento A
4.10
Configurações do Sistema | 10
vncEnable
O controle remoto dos escravos está
disponível a partir da tela inicial do
master.
Caixa de seleção
vncPassword
Senha para a conexão vnc
pce
Alfanumérico
vncPort
Porta standard para ligação de vnc
5900
Alfanumérico
10.9.5.1 Comportamento de Arranque
Na tela acima, você pode configurar a interdependência entre o master e o escravo, marcando/
desmarcando as caixas de seleção 'autoorderStart' e 'automaticMode'.
Tabela: Significado de 'autoOrderStart' e 'automaticMode'
Modo
Ativo /
Significado
não-ativo
Comando para o Master
autoOrderStart
O master inicia e tenta iniciar o escravo.
Tentar iniciar o escravo
autoOrderStart
O master inicia mas não tente iniciar o
escravo.
Não tente iniciar o escravo
automaticMode
O master apenas pode iniciar se todos os Não inicie se o escravo estiver
escravos estiverem online. (caso
offline
contrário, será exibida uma mensagem
de erro)
automaticMode
O master inicia, mas exibe um aviso de
que o escravo está offline.
Versão de Documento A
Enviar mensagem de erro se
escravo estiver offline
195 / 238
11 | Estatísticas
4.10
11 Estatísticas
11.1 Gerenciamento de arquivos de registro (A-3.10.1)
Um mecanismo de registro está estreitamente ligado ao sistema de gerenciamento de usuários. O PLM
oferece uma função de arquivos de registro completamente integrada e abrangendo todo o sistema, que
pode ser utilizada mediante um mecanismo de log-in.
156: Figura: Gerenciamento de arquivos de registro
O mecanismo de arquivos de registro PLM gerencia um registro automático de login e logout.
• Todas as ações são automaticamente registadas.
• Todas as ações dispõem de um carimbo de data/hora.
• Também as alterações na atribuição de direitos de usuário são anotadas no arquivo de registro, com a
possibilidade de serem rastreadas.
Todas as informações que são anotadas no arquivo de registro atual podem ser vistas na janela principal
classificadas consoantes os dados. O arquivo de registro é arquivado em um banco de dados. A
segurança de dados e o âmbito de armazenamento podem ser determinados individualmente.
Imprimir cria um relatório PDF de todos os dados registrados no banco de dados. Este relatório é
assinado e pode ser (individualmente) arquivado ou ser impresso diretamente.
Aviso
Todas as ações dispõem de um carimbo de data/hora.
Você pode ver os carimbos de data/hora no arquivo de log.
Exibição ampliada
Para visualizar a tela Filtro pressione Mostrar avançadas. Será exibida a seguinte tela:
196 / 238
Versão de Documento A
4.10
Estatísticas | 11
157: Figura: Gerenciamento de Arquivo de Log > mostrar avançadas
Ocultar avançado conduz novamente à tela de arquivos de registro sem visualização da tela de
filtragem.
Pode filtrar a exibição para procurar um determinado arquivo:
Pressione one Ativar.
Selecione as opções “Filtered level” (Nível filtrado) e “Filtered User” (Usuário filtrado). É possível uma
seleção múltipla.
Se necessário, introduza um período de tempo de filtragem.
Pressione Pesquisar.
Se procurar em uma determinada seqüência de caracteres, pode introduzi-los no campo “Filter” (Filtro) e
iniciar a procura imediatamente. Ao clicar na tecla Print (Imprimir) , é gerado um arquivo no
formato selecionado. O mais recente é salvo no caminho “C:/PCE/Pilot/pdf” (ou no caminho “PDF
Templates” definido nas configurações do sistema, se aplicável).
Versão de Documento A
197 / 238
11 | Estatísticas
4.10
158: Figura: Gerenciamento de Arquivo de Log > mostrar avançadas > Imprimir
11.2 Ver estatísticas (A-3.10.2)
O PLM é fornecido com algumas funções de estatísticas. Pressione estatísticas para acessar o menu de
estatísticas, veja em baixo:
159: Figura: Estatísticas
Aqui você dispõe das seguintes opções:
198 / 238
Nome
Função
Contador
Estatísticas do contador referentes às unidades boas/avariadas
Versão de Documento A
4.10
Estatísticas | 11
Qualidade da
impressão
Estatísticas do contador referentes às unidades boas/avariadas
Estatística DB
Estatísticas do contador referentes a produtos conferidos e
descomissionados de acordo com as várias filas de encaixotamento.
11.2.1 Contadores (A-3.10.2.1)
160: Figura: Estatística > Contador
Nessa tela você vê os contadores para o PLC e para as câmeras de cada janela de controle definida
individualmente.
PLC:
• Produtos
• Rejeitar
Câmera:
• Erro de OCV
• Erro de matiz de dados
As colunas no lado direito mostram informações de tendências.
Versão de Documento A
199 / 238
11 | Estatísticas
4.10
11.2.2 Qualidade de impressão (A-3.10.2.2)
161: Figura: Estatística > Qualidade da impressão
Nesse menu é possível visualizar a avaliação estatística da qualidade de impressão verificada na câmera.
Os códigos seguintes podem ser avaliados pela câmera:
• Código DM em conformidade com a Norma ISO 15415 (Qualidade A / B / C / D / F)
• Código de barras 128 de acordo com a Norma ISO 15416 (Qualidade A / B / C / D / F)
Existem diversos parâmetros individuais que, em suma, conduzem ao grau de qualidade de impressão. As
colunas do lado direito mostram as tendências dos parâmetros individuais.
A ativação da verificação da qualidade de impressão através da câmera é realizada no menu da câmera,
conforme descrito no manual de operação “Optical Character Reading” (Leitura Ótica de Caracteres).
200 / 238
Versão de Documento A
4.10
Estatísticas | 11
11.2.3 Mostrar imagens de erro (A-3.10.2.3)
162: Figura: Estatística > Mostrar imagens de erro
Nesse menu, pode fazer exibir os registros da Smart Camera que originaram uma avaliação de erro.
11.2.4 Estatísticas de Bancos de Dados
163: Figura: Estatísticas > Estatísticas de BD
Versão de Documento A
201 / 238
11 | Estatísticas
4.10
Nesse menu, você pode ver o número de produtos conferidos e descomissionados de acordo com as
várias filas (somente em serialização e agregação).
202 / 238
Versão de Documento A
4.10
Configurações de Backup e Restauro (A-3.11) | 12
12 Configurações de Backup e Restauro (A-3.11)
A função Backup e Restaurar permite criar backups dos seguintes dados: Arquivo de Log, formatos de
Câmera, Formatos de Linha, Configurações de Sistema, Configurações de PLC.
Aviso
Configurações do dispositivo de backup
Recomendamos fazer um backup de todas as suas configurações dos dispositivos depois de todos os
dispositivos serem configurados e a linha funcionar sem erros.
12.1 Arquivo de Log de Backup
Nesse menu você pode definir os parâmetros de armazenamento dos dados no Log.
164: Figura: Backup > Backup de Arquivo de Log
Preencha os campos necessários e pressione Backup. O Arquivo de Log será armazenado na unidade
de backup que você escolheu.
12.2 Backup dos Formatos da Câmera
Para fazer o backup dos formatos da câmera pressione Backup > Backup dos Formatos da Câmera. Será
exibida a seguinte tela:
Versão de Documento A
203 / 238
12 | Configurações de Backup e Restauro (A-3.11)
4.10
165: Figura: Backup > Backup dos Formatos da Câmera
Selecione as câmeras cujos formatos de câmera deseja salvar, pressionando em seguida Backup. Os
formatos serão salvos no caminho predefinido.
12.3 Backup Formato de Linhas
Para fazer o backup do formato de linha pressione Backup > Produção > Adicionar/Editar formato de linha
e selecione o formato que deseja salvar a partir da lista e pressione relatório PDF. Os formatos
serão salvos no caminho predefinido. Consulte a tela seguinte:
204 / 238
Versão de Documento A
4.10
Configurações de Backup e Restauro (A-3.11) | 12
166: Figura: Produção > Adicionar/Editar formato de linha > (Selecione o formato
para salvar) > Relatório PDF
12.4 Backup das Configurações do Sistema
Para proceder ao backup das Configurações do Sistema pressione Configurações do Sistema >
Informações do Sistema > Salvar. Os formatos serão salvos no caminho predefinido.
Consulte a tela seguinte:
167: Figura: Configurações do Sistema > Informações do sistema > Guardar
Versão de Documento A
205 / 238
12 | Configurações de Backup e Restauro (A-3.11)
4.10
12.5 Backup das Configurações do PLC
Para fazer o backup das configurações do PLC tem de fazer capturas de tela das configurações da tela.
Pressione Configurações do Sistema > Editar configurações do dispositivo >
(Selecionar PLC.) Role para baixo até à parte inferior. A tela tem o seguinte aspeto:
168: Figura: Configurações do Sistema > Editar configurações do dispositivo >
(Selecionar PLC)
Pressione Importar/Exportar.A tela terá o seguinte aspeto:
206 / 238
Versão de Documento A
4.10
Configurações de Backup e Restauro (A-3.11) | 12
169: Figura: Configurações do Sistema > Editar configurações do dispositivo >
(selecionar PLC) > Pressione Importar/Exportar
Pressione Exportar todas as configurações. Para importar os arquivos XML consulte o
capítulo: 6.2.6.1 [} 47]
12.6 Restabelecer as Configurações Predefinidas dos Dispositivos / Sistema
Você pode restabelecer as configurações predefinidas do sistema através da função de backup. Para abrir
a tela Backup pressione Backupno painel do menu do lado direito da tela. Será exibida a seguinte tela:
Versão de Documento A
207 / 238
12 | Configurações de Backup e Restauro (A-3.11)
4.10
170: Figura: Backup
Selecione aqui se pretende salvar o arquivo de registro ou os formatos da câmera.
208 / 238
Versão de Documento A
4.10
Alarmes (A-3.12) | 13
13 Alarmes (A-3.12)
Se ocorrer um alarme no sistema, ou seus componentes, é mostrado na barra de estado na parte inferior
da tela. Para obter informações sobre outros alarmes e ações consulte a Lista de Alarme entregue com a
documentação técnica.
Versão de Documento A
209 / 238
14 | Anexo
4.10
14 Anexo
14.1 Tabela de Direitos dos Usuário (A-3.5.1.1)
Esta tabela lista os grupos de usuários padrão. Foi predefinido um usuário para cada grupo. Os nomes
dos usuários predefinidos são escritos em minusculas. É possível ver outros grupos de usuários para o
PSM dentro do PLM, mas não influenciam a utilização do PLM. Esses grupos são descritos no manual do
PSM.
Adicionalmente, todos os direitos de usuários são listados. O nível tem impacto somente na função da
Segunda Assinatura.
Direto de Usuário Descrição
(aplicável a)
Nível 3
Nível 2
“administrador “engenheiro”
”
Nível 2
“supervisor” /
“mecânico”
Nível 1
"operador"
sim
sim
sim
sim
mayChangePasswor O USUÁRIO pode
sim
d
alterar a própria
(PLM)
senha. O botão está
localizado no menu
“Logon”
sim
sim
sim
mayOpenDeviceFra Botão<Página
sim
me
Inicial> visível: O
(PLM)
USUÁRIO pode abrir
o GUI do dispositivo
sim
sim
sim
isSupervisor
(PLM + PSM)
O USUÁRIO recebe não
todos os direitos de
usuário - Modo
assistência
não
não
não
mayExitToOS
(PLM)
O USUÁRIO pode
sim
encerrar o Pilot. O
sistema retorna à
Área de Trabalho do
Windows.
sim
não
não
mayShutDownPilot
(PLM)
O USUÁRIO pode
encerrar o Pilot. O
sistema retorna à
tela de logon do
Windows.
sim
sim
não
não
mayShutDownOS
(PLM)
O USUÁRIO pode
sim
encerrar o sistema.
sim
não
não
mayRestartOS
(PLM)
O USUÁRIO pode
reinicializar o
sistema.
sim
sim
não
não
Botão
sim
<Configurações do
sistema> visível: O
USUÁRIO pode
entrar no menu
Configurações do
Sistema
sim
não
não
Geral
mayLogin
(PLM)
O usuário pode
fazer logon
Configurações do Sistema
maySeeButton
Sysconfig
(PLM)
210 / 238
Versão de Documento A
4.10
Anexo | 14
mayEditSysSettings Botão <Editar
sim
(PLM)
Configurações do
Sistema> visível: O
USUÁRIO pode editar
as configurações do
sistema
sim
não
não
maySeeSysInfo
(PLM)
Botão <Informações sim
do sistema> visível:
O USUÁRIO pode
abrir as informações
do sistema.
sim
não
não
mayEditDeviceTable Botão <Criar/Editar sim
(PLM)
Dispositivo> visível:
O USUÁRIO pode
criar/editar
dispositivos
sim
não
não
mayEditDeviceSettin Botão <Editar
gs
Configurações do
(PLM)
Dispositivo >
visível: O USUÁRIO
pode editar as
configurações do
dispositivo
sim
sim
não
não
Câmera A
(PLM)
Menu da câmera: O sim
USUÁRIO pode criar,
eliminar e renomear
produtos
sim
sim
não
Câmera B
(PLM)
Menu da câmera: O sim
USUÁRIO pode
eliminar e renomear
fontes
sim
sim
não
Câmera C
(PLM)
Menu da câmera: O sim
USUÁRIO pode
iniciar/parar o
protocolo de lotes
sim
sim
não
Câmera D
(PLM)
Menu da câmera: O sim
USUÁRIO pode
definir o código de
referência
sim
não
não
Câmera E
(PLM)
Menu da câmera: O sim
USUÁRIO pode
modificar o produto
sim
sim
não
Câmera F
(PLM)
Menu da câmera: O sim
USUÁRIO pode
acessar o
gerenciamento de
produto
sim
sim
não
Câmera G
(PLM)
Menu da câmera: O sim
USUÁRIO pode
modificar a fonte
sim
sim
não
Câmera H
(PLM)
Menu da câmera: O sim
USUÁRIO pode
acessar o nível de
assistência
sim
não
não
Versão de Documento A
211 / 238
14 | Anexo
4.10
Câmera I
(PLM)
Menu da câmera: O sim
USUÁRIO pode ligar/
desligar a câmera
sim
não
não
Câmera J
(PLM)
Menu da câmera: O sim
USUÁRIO pode
acessar a proteção/
aprovação escrita
sim
não
não
Câmera K
(PLM)
Menu da câmera: O sim
USUÁRIO pode
acessar o menu da
câmera
sim
sim
não
maySwitchLine
(PLM)
Botão <Mudar de
Linha> visível: O
USUÁRIO pode
alternar entre as
linhas conectadas
não
não
não
não
não
não
não
não
maySeeSecSigConfi Botões:
não
g
<Configurações de
(PLM)
segunda
assinatura> visível.
O USUÁRIO pode
configurar a
segunda assinatura.
não
não
não
scaleLevel1
(PLM)
O USUÁRIO obtém não
os direitos do
sistema de pesagem
OCS Nível 1
não
não
não
scaleLevel2
(PLM)
O USUÁRIO obtém não
os direitos do
sistema de pesagem
OCS Nível 2
não
não
não
scaleLevel3
(PLM)
O USUÁRIO obtém não
os direitos do
sistema de pesagem
OCS Nível 3
não
não
não
mayEditSysGlobals O USUÁRIO pode
(PLM)
editar as
configurações
globais do sistema
maySeeERPOverXML O USUÁRIO pode
Import
configurar o xPath
(PLM)
para a importação
de dados ERP
não
não
não
não
MPAdmin
(PLM)
não
não
não
não
não
não
não
não
Operador Megapixel não
não
não
não
não
não
não
Administrador
Megapixel
MPProductmanager Gerente de produto
(PLM)
Megapixel
MPLineoperator
(PLM)
maySeeMonthName O USUÁRIO pode
List
editar Lista de
(PLM)
Nomes de Meses
não
Arquivo de Log
212 / 238
Versão de Documento A
4.10
Anexo | 14
maySeeButtonLogfile Botão<Arquivo de sim
(PLM)
Log> visível: O
USUÁRIO pode ver e
imprimir o Arquivo
de Log
sim
sim
sim
maySeeButtonBacku Botão<Backup>
sim
p
visível: O USUÁRIO
(PLM)
pode fazer o backup
da câmera
sim
não
não
mayResetLogfile
(PLM)
não
não
não
maySeeButtonUSER Botão
sim
Manager
<Gerenciamento de
(PLM)
Usuários> visível: O
USUÁRIO pode
entrar no menu
Gerenciamento de
Usuários
não
não
não
maySeeButtonGroup Botão<Grupos>
sim
s
visível: O USUÁRIO
(PLM)
pode entrar no
menu de grupos de
usuários para criar/
editar/eliminar
grupos de usuários
não
não
não
maySeeButtonRights Botão<Direitos>
sim
(PLM)
visível: O USUÁRIO
pode entrar no
menu direitos de
usuários para criar/
editar/eliminar
configurações de
direitos de usuários
não
não
não
maySeeAllUsers
(PLM)
O USUÁRIO pode ver sim
todos os usuários
registrados
não
não
não
mayAddUsers
(PLM + PSM)
O USUÁRIO pode
adicionar usuários
sim
não
não
não
mayDeleteUsers
(PLM + PSM)
O USUÁRIO pode
eliminar usuários
sim
não
não
não
mayChangeUsers
(PLM + PSM)
O USUÁRIO pode
configurações de
usuários
sim
não
não
não
Botão<Estatísticas> sim
visível: O USUÁRIO
pode acessar o
menu estatísticas
sim
sim
sim
O USUÁRIO pode
não
eliminar Arquivo de
Log
Gerenciamento de Usuários
Estatística
useStatistics
(PLM)
Versão de Documento A
213 / 238
14 | Anexo
4.10
useStatisticsCounter Botão<Estatísticas: sim
(PLM)
Contadores> visível:
O USUÁRIO pode
acessar o painel de
estatísticas dos
contadores
sim
sim
sim
useStatisticsPQuality Botão<Estatísticas: sim
(PLM)
Qualidade de
impressão> visível:
O USUÁRIO pode
acessar as
estatísticas da
qualidade de
impressão
sim
sim
sim
maySeeErrorImages O usuário pode ver sim
(PLM)
as imagens de erro
da câmera
sim
sim
sim
maySeeButtonRemo
ve
ErrorImages
(PLM)
Botão <Remover
Imagens de Erro>
visível. O USUÁRIO
pode eliminar as
imagens de erro.
não
não
não
não
Botão<Produção>
visível: O USUÁRIO
pode entrar no
menu de produção
sim
sim
sim
sim
não
não
não
não
mayStartProdOrder
(PLM)
Botão <Iniciar
sim
Produção através de
Ordem> visível: O
USUÁRIO pode
iniciar a produção
através da ordem
sim
sim
sim
mayStartTestRun
(PLM)
Botão <Teste
sim
através de Formato
de Linha> visível: O
USUÁRIO pode
iniciar uma
execução de teste
sim
sim
não
mayStopProdOrder
(PLM)
Botão<Terminar>
sim
visível: O USUÁRIO
pode parar e fechar
ordens
sim
sim
sim
mayEditOrder
(PLM + PSM)
Botão <Criar/Editar sim
Ordem> visível: O
USUÁRIO pode criar
e editar ordens
sim
sim
sim
mayEditLineformat
(PLM)
Botão <CriarEditar
Formato de Linha>
visível: O USUÁRIO
pode criar e editar
formatos de linha
sim
sim
não
Produção
maySeeButton
Production
(PLM)
maySeeButtonOrder Botão <Teste de
Testrun
Ordem> visível.
(PLM)
214 / 238
sim
Versão de Documento A
4.10
Anexo | 14
mayEditProducts
(PLM + PSM)
sim
sim
não
não
mayPrintOrderResult Botão <Resultado sim
(PLM)
da Ordem - Criar
Relatório> visível: O
USUÁRIO pode ver e
imprimir os
relatórios das
ordens
sim
sim
sim
mayEditAppIdTable
(PLM)
Botão
sim
<Gerenciamento de
AIs> visível: O
USUÁRIO pode editar
a lista de
Identificadores de
Aplicativo GS1
não
não
não
mayAddOrderData
(PLM)
Botão <Adicionar
Dados de Ordem>
visível: O USUÁRIO
pode adicionar
dados da ordem
manualmente
não
não
não
não
maySleepProdOrder Botão<Inativo>
(PLM)
visível: O USUÁRIO
pode entrar no
menu de produção
enquanto a
produção está
suspensa
não
não
não
não
mayEditAppIdType
(PLM)
Botão
não
<Gerenciamento de
AIs> visível: O
USUÁRIO pode editar
o tipo de
Identificadores de
Aplicativo GS1
não
não
não
mayResetOrder
(PLM + PSM)
Botão <Redifnir
Ordem> visível: O
USUÁRIO pode
redefinir o estado
das ordens
não
não
não
não
mayVerifyUnits
(PLM)
O USUÁRIO pode
não
comissionar caixas
dobráveis com o
scanner manual.
não
não
não
mayDeleteOrders
(PLM + PSM)
O USUÁRIO pode
eliminar ordens de
tarefas
não
não
não
não
maySeeButtonOrder Botão <Mover
Move
ordem para linha>
(PLM + PSM)
visível: O USUÁRIO
pode mover a
ordem para uma
linha diferente.
não
não
não
não
Versão de Documento A
Botão <Adicionar/
Editar Produto>
visível: O USUÁRIO
pode criar e editar
produtos
215 / 238
14 | Anexo
4.10
Serialização/Agregação
216 / 238
mayAggOverload
(PLM)
O USUÁRIO pode
sobrecarregar
unidades de
agregação
não
não
não
não
mayOrderSN
(PLM)
O USUÁRIO pode
não
ordenar os números
de série
não
não
não
mayEditNumberRan O USUÁRIO pode
não
ges
pode editar
(PLM)
intervalos de nºs de
série
não
não
não
mayBookUnits
(PLM)
O USUÁRIO pode
não
comissionar e
descomissionar (nº
de série).
não
não
não
mayDeaggUnits
O USUÁRIO pode
desagregar
unidades de
embalamento
não
não
não
não
maySeeAggClose
Exist
(PLM)
O USUÁRIO pode ver não
o botão de
agregação para
finalizar etiquetas
mãe e de impressão
não
não
não
maySeeAggHir
(PLM)
O USUÁRIO pode ver não
a tela da hierarquia
não
não
não
maySeeAggInfo
(PLM)
O USUÁRIO pode ver não
a tela de
informações do
scanner manual
não
não
não
maySeeAggList
O USUÁRIO pode ver não
a tela de agregação
do scanner manual
não
não
não
maySeeAggOpen
Exist
(PLM)
O USUÁRIO pode ver não
o botão de
agregação para abir
e editar mães
existentes
não
não
não
mayXmitOrderResult O USUÁRIO pode
não
(PLM)
enviar dados da
produção para SAP
não
não
não
useSQLAdminManag O USUÁRIO pode
er
usar o painel de
(PLM)
admin SQL
não
não
não
não
mayDestroyUnits
(PLM)
O USUÁRIO pode
não
destruir as Unidades
de Agregação.
não
não
não
accessPSA
(PSM)
O USUÁRIO pode
não
fazer logon no PSM
não
não
não
mayAddAIs
(PSM)
O usuário pode
adicionar novos
identificadores de
aplicação
não
não
não
não
Versão de Documento A
4.10
Anexo | 14
mayEditAIs
(PSM)
O usuário pode
editar os novos
identificadores de
aplicação e definir
as dependências
entre AIs
não
não
não
não
mayDeactivateAIs
(PSM)
O usuário pode
ativar/desativar os
identificadores de
aplicação
não
não
não
não
mayAddOrders
(PSM)
O usuário pode criar não
novas ordens
não
não
não
mayAddProducts
(PSM)
O usuário pode
adicionar novos
produtos
não
não
não
não
mayDeleteProducts O usuário pode
(PSM)
eliminar produtos
não
não
não
não
mayAddLines
(PSM)
O usuário pode
adicionar novas
linhas
não
não
não
não
mayEditLines
(PSM)
O usuário pode
editar linhas
não
não
não
não
mayDeleteLines
(PSM)
O usuário pode
eliminar linhas
não
não
não
não
mayAddLineformat
(PSM)
O usuário pode
não
adicionar formato de
linha
não
não
não
mayDeleteLineforma O usuário pode
não
t
eliminar formato de
(PSM)
linha
não
não
não
mayAddLineSettings O usuário pode
(PSM)
adicionar
configurações de
linha
não
não
não
não
mayEditLineSettings O usuário pode
não
(PSM)
editar configurações
de linha
não
não
não
mayDeleteLineSettin O usuário pode
gs
eliminar
(PSM)
configurações de
linha
não
não
não
não
mayAddGroups
(PSM)
O usuário pode
adicionar grupos
não
não
não
não
mayDeleteGroups
O usuário pode
eliminar grupos
não
não
não
não
mayEditGroups
(PSM)
O usuário pode
editar grupos
não
não
não
não
mayExportAuditTrail
As
PDF
(PSM)
O usuário pode
exportar a trilha de
auditoria como
arquivo PDF
não
não
não
não
Versão de Documento A
217 / 238
14 | Anexo
4.10
mayPrintAuditTrail
(PSM)
O usuário pode
não
exportar a trilha de
auditoria através da
Impressora
não
não
não
mayExportAuditTrail
As
Excel
(PSM)
O usuário pode
exportar a trilha de
auditoria como
arquivo Excel
não
não
não
não
não
não
não
não
O usuário pode
não
exportar Ordens
para o Sistema ERP
não
não
não
não
não
não
não
mayEditGTINNumber O usuário pode
não
s
editar Números GTIN
no PSM
não
não
não
mayAddSSCCNumbe O usuário pode
rs
registrar novos
(PSM)
Números SSCC no
PSM
não
não
não
não
mayEditSSCCNumbe O usuário pode
rs
editar Números
(PSM)
SSCC existentes no
PSM
não
não
não
não
mayAddProdCode
Numbers
(PSM)
O usuário pode
não
registrar novos
Números ProdCode
no PSM
não
não
não
mayEditProdCode
Numbers
(PSM)
O usuário pode
não
editar Números
ProdCode existentes
no PSM
não
não
não
mayImportSerial
Numbers
(PSM)
O usuário pode
importar números
de série
não
não
não
não
mayChangeEmail
NotificationSettings
O usuário pode
modificar as
Configurações da
Notificação por
email
não
não
não
não
mayChangeActive
DirectorySettings
(PSM)
O usuário pode
modificar as
Configurações do
Diretório Ativo
não
não
não
não
não
não
não
não
mayEditModuleSettin O usuário pode
gs
modificar as
(PSM)
configurações do
módulo do PSM
mayExportOrders
(PSM)
mayAddGTINNumbe O usuário pode
rs
registrar novos
(PSM)
Números GTIN no
PSM
mayRunTestProducti O usuário pode
on
acessar o Gerador
(PSM)
da Produção de
Teste no PSM
218 / 238
Versão de Documento A
4.10
Anexo | 14
mayAssignLineform O usuário pode
at
adicionar um
(PSM)
formato de linha à
Ordem
não
não
não
não
14.2 Classes do Dispositivo
Classe
Descrição
AC_NG2
Impressora
APS
Impressora
AZOmega
Impressora
AveryPEM
Impressora
BluhmWeberJet
Impressora
CustomCilagPAgo
Impressora
DOMINO_A
Impressora
DOMINO_D3
Impressora
DOMINO_V3
Impressora
Datalogic_Scanner
Scanner Portátil
Etipack_Plus
Impressora
FEIG_OBID
RFID
FEIG_OBID_Writer
RFID
Honeywell_Metro
Scanner Portátil
Honeywell_Scanner
Scanner Portátil
Imaje7031
Impressora
KBAMetronic
Impressora
LinxLaserSL301
Impressora
Logopack_LAN
Impressora
Logopak_VLP110
Impressora
MI_Cimjet
Impressora
MI_Labelpoint
Impressora
MI_SmartDate5
Impressora
Metapace_Scanner
Scanner
Metronic_AJC
Impressora
Metronic_AJD
Impressora
Motorola_Scanner
Scanner
OCS_Weigher
Sistema de Pesagem
OpenDate
Impressora
OpenDate_Odin
Impressora
PCE_ABSPLC
PLC
PCE_DB_WATCHDOG
Ferramenta
PCE_DIALOG
Ferramenta
PCE_EMAIL_NOTIFICATION
Ferramenta
PCE_EXPORT_DATA
Ferramenta
PCE_HRC
Leitor
PCE_HRC_VDMAXML
Leitor
PCE_MPC
Leitor
PCE_MPC_VDMAXML
Leitor
PCE_MSC
Leitor
PCE_MSC_PRC
Leitor
Versão de Documento A
219 / 238
14 | Anexo
4.10
PCE_PCP
Pilot Central Palletizer
PCE_PLC
PLC
PCE_PSM_Exporter
Ferramenta
PCE_SMC
Leitor
PCE_SMC_PRC
Leitor
PCE_VGL6
Leitor
PCE_VGL7
Leitor
PCE_VGL8
Leitor
PLM_Slave
Modo
Pago
Printer (Impressora)
Palletizer_Extension
Ferramenta
Rea_HRpro
Printer (Impressora)
Redcube
Printer (Impressora)
Rockwell_PLC
PLC
Sato_e_Pro
Printer (Impressora)
Siemens_PLC_MPI
PLC
Siemens_PLC_PPI
PLC
Siemens_PLC_TCPIP
PLC
Snitcher
PLC
TampoPrint_SPS
Printer (Impressora)
USV
USV
VJ_1510CIJ
Printer (Impressora)
VideoJetDataflex
Printer (Impressora)
Wolke_m600_Advanced
Printer (Impressora)
Zebra_170xiIII
Printer (Impressora)
14.3 Gerenciamento de AI (A-3.7.2.12)
Nesse menu pode adaptar o Pilot Line Manager aos respetivos requisitos. Se a marca de seleção na
coluna 'ativar' estiver definida, o identificador de aplicativo (AI) está ativado, será reconhecido e pode ser
usado pelo PLM. Para editar as configurações de Gerenciamento de AI pressione Produção >
Gerenciamento de AI.
220 / 238
Versão de Documento A
4.10
Anexo | 14
171: Figura: Produção > Gerenciamento de AI
Lista de Identificadores da Aplicativos:
AI
Nome
Descrição
Min Max Tipo
Formato
##
DMX
Datamatrix Code
0
255 CÓDIGO
01-21-17-10
##BC
CODIGOBARRAS128 GS1 Código de Barras 128
GS1
0
255 CÓDIGO
01-21
##CO
CODE128
CÓDIGO-Código de
Barras 128
0
255 CÓDIGO
##HR
HUMAN READABLE
Texto Legível por Seres
Humanos
0
255 CÓDIGO
##RF
RFID EPC
Código EPC
0
255 CÓDIGO
##AS
ASSEMBLE
Campo de dados de
agrupamento de AI
0
255 CÓDIGO
00
SSCC
SSCC (Código do
Contentor de Expedição
em Série)
18
18
NÚMERO
n18
01
GTIN
Número Global de Item
Comercial (GTIN)
14
14
NÚMERO
n14
01C
CIP
Club InterPharmaceutique
13
14
NÚMERO
n13+n..1
02
CONTENT GTIN
GTIN dos Itens
Comerciais Contidos
14
14
NÚMERO
n14
10
BATCH/LOT
NÚMERO de Conjunto ou 0
Lote
20
ISO646
x..20
11
PROD DATE
DATA de Produção
(AAMMDD)
7
10
DATA
aaMMdd
12
DUE DATE
DATA de Entrega
(AAMMDD)
7
10
DATA
aaMMdd
Versão de Documento A
01-21
221 / 238
14 | Anexo
222 / 238
4.10
13
PACK DATE
DATA de Empacotamento 7
(AAMMDD)
10
DATA
aaMMdd
15
BEST BEFORE
DATA de Durabilidade
Mínima (AAMMDD)
7
10
DATA
aaMMdd
17
USE BY OR EXPIRY
DATA de Validade
(AAMMDD)
7
10
DATA
aaMMdd
20
VARIANT
NÚMERO de Variante
2
2
NÚMERO
n2
21
SERIAL
NÚMERO de Série
0
20
ISO646
x..20
22
QTY /DATE /BATCH
Campos de Dados
Secundários
0
29
CÓDIGO
30(5)-17(MM
yy)-10
30
VAR. COUNT
Contagem de Itens (Item 0
Comercial de Medida
Variável)
8
NÚMERO
n..8
37
CONTENT SIZE
Número de Unidades
Contidas
0
8
NÚMERO
n..8
90 … 99 INTERNAL
Informação Mutuamente
Acordada Entre os
Parceiros Comerciais
0
30
ISO646
x..30
240
ADDITIONAL ID
Identificação de Item
Adicional
0
30
ISO646
x..30
241
CUST. PART NO.
NÚMERO de Peça do
Cliente
0
30
ISO646
x..30
242
MTO VARIANT
NÚMERO de Variação de 0
Feitos por Ordem
6
NÚMERO
n..6
243
PCN
Número de Componente
da Embalagem
0
20
ISO646
x..20
250
SECONDARY SERIAL
NÚMERO de Série
Secundário
0
30
ISO646
x..30
251
REF. PARA FONTE
Referência para Entidade 0
de Origem
30
ISO646
x..30
253
GDTI
Identificador de Tipos de
Documentos Globais
(GDTI)
30
NÚMERO
n13+n..17
254
GLN EXTENSION
Componente de Extensão 0
GLN
20
ISO646
x..20
255
GCN
Número Global de Cupom 13
(GCN)
25
NÚMERO
n13+n..12
310Y
NET WEIGHT (kg)
Peso líquido,
quilogramas (Item
Comercial de Medida
Variável)
6
7
DECIMAL
n6
311Y
LENGTH (m)
Comprimento de primeira 6
dimensão, metros (Item
Comercial de Medida
Variável)
7
DECIMAL
n6
312Y
WIDTH (m)
Largura, diâmetro ou
segunda dimensão,
metros (Item Comercial
de Medida Variável)
7
DECIMAL
n6
13
6
Versão de Documento A
4.10
Anexo | 14
313Y
HEIGHT (m)
Profundidade, espessura, 6
altura ou terceira
dimensão, metros (Item
Comercial de Medida
Variável)
7
DECIMAL
n6
314Y
AREA (m²)
Área, metros quadrados
(Item Comercial de
Medida Variável)
6
7
DECIMAL
n6
315Y
NET VOLUME (l)
Volume líquido, litros
(Item Comercial de
Medida Variável)
6
7
DECIMAL
n6
316Y
NET VOLUME (m³)
Volume líquido, metros
cúbicos (Item Comercial
de Medida Variável)
6
7
DECIMAL
n6
320Y
NET WEIGHT (lb)
Peso líquido, libras (Item 6
Comercial de Medida
Variável)
7
DECIMAL
n6
321Y
LENGTH (i)
Comprimento ou primeira 6
dimensão, polegadas
(Item Comercial de
Medida Variável)
7
DECIMAL
n6
322Y
LENGTH (f)
Comprimento ou primeira 6
dimensão, pés (Item
Comercial de Medida
Variável)
7
DECIMAL
n6
323Y
LENGTH (y)
Comprimento ou primeira 6
dimensão, jardas (Item
Comercial de Medida
Variável)
7
DECIMAL
n6
324Y
WIDTH (i)
Largura, diâmetro ou
segunda dimensão,
polegadas (Item
Comercial de Medida
Variável)
6
7
DECIMAL
n6
325Y
WIDTH (f)
Largura, diâmetro ou
segunda dimensão, pés
(Item Comercial de
Medida Variável)
6
7
DECIMAL
n6
326Y
WIDTH (y)
Largura, diâmetro ou
6
segunda dimensão,
jardas (Item Comercial de
Medida Variável)
7
DECIMAL
n6
327Y
HEIGHT (i)
Profundidade, espessura, 6
altura ou terceira
dimensão, polegadas
(Item Comercial de
Medida Variável)
7
DECIMAL
n6
328Y
HEIGHT (f)
Profundidade, espessura, 6
altura ou terceira
dimensão, pés (Item
Comercial de Medida
Variável)
7
DECIMAL
n6
Versão de Documento A
223 / 238
14 | Anexo
224 / 238
4.10
329Y
HEIGHT (y)
Profundidade, espessura, 6
altura ou terceira
dimensão, jardas (Item
Comercial de Medida
Variável)
7
DECIMAL
n6
330Y
GROSS WEIGHT (kg)
Peso logístico,
quilogramas
6
7
DECIMAL
n6
331Y
LENGTH (m), log
Comprimento ou primeira 6
dimensão, metros
7
DECIMAL
n6
332Y
WIDTH (m), log
Largura, diâmetro ou
segunda dimensão,
metros
6
7
DECIMAL
n6
333Y
HEIGHT (m), log
Profundidade, espessura, 6
altura, ou terceira
dimensão, metros
7
DECIMAL
n6
334Y
AREA (m²), log
Área, metros quadrados
6
7
DECIMAL
n6
335Y
VOLUME (l), log
Volume logístico, litros
6
7
DECIMAL
n6
336Y
VOLUME (m³), log
Volume logístico, litros
cúbicos
6
7
DECIMAL
n6
337Y
KG PER m²
Quilogramas por metro
quadrado
6
7
DECIMAL
n6
340Y
GROSS WEIGHT (lb)
Peso logístico, libras
6
7
DECIMAL
n6
341Y
LENGTH (i), log
Comprimento ou primeira 6
dimensão, polegadas
7
DECIMAL
n6
342Y
LENGTH (f), log
Comprimento ou primeira 6
dimensão, pés
7
DECIMAL
n6
343Y
LENGTH (y), log
Comprimento ou primeira 6
dimensão, jardas
7
DECIMAL
n6
344Y
WIDTH (i), log
Largura, diâmetro ou
segunda dimensão
6
7
DECIMAL
n6
345Y
WIDTH (f), log
Largura, diâmetro ou
segunda dimensão
6
7
DECIMAL
n6
346Y
WIDTH (y), log
Largura, diâmetro ou
segunda dimensão
6
7
DECIMAL
n6
347Y
HEIGHT (i), log
Profundidade, espessura, 6
altura ou terceira
dimensão
7
DECIMAL
n6
348Y
HEIGHT (f), log
Profundidade, espessura, 6
altura ou terceira
dimensão
7
DECIMAL
n6
349Y
HEIGHT (y), log
Profundidade, espessura, 6
altura ou terceira
dimensão
7
DECIMAL
n6
350Y
AREA (i²)
Área, polegadas
quadradas (Item
Comercial de Medida
Variável)
6
7
DECIMAL
n6
351Y
AREA (f²)
Área, pés quadrados
(Item Comercial de
Medida Variável)
6
7
DECIMAL
n6
352Y
AREA (y²)
Área, jardas quadradas
(Item Comercial de
Medida Variável)
6
7
DECIMAL
n6
Versão de Documento A
4.10
Anexo | 14
353Y
AREA (i²), log
Área, polegadas
quadradas
6
7
DECIMAL
n6
354Y
AREA (f²), log
Área, pés quadrados
6
7
DECIMAL
n6
355Y
AREA (y²), log
Área, jardas quadradas
6
7
DECIMAL
n6
356Y
NET WEIGHT (t)
Peso líquido, onças troy
(Item Comercial de
Medida Variável)
6
7
DECIMAL
n6
357Y
NET VOLUME (oz)
Peso (ou volume)
líquido, onças (Item
Comercial de Medida
Variável)
6
7
DECIMAL
n6
360Y
NET VOLUME (q)
Volume líquido, quartos
(Item Comercial de
Medida Variável)
6
7
DECIMAL
n6
361Y
NET VOLUME (g)
Volume líquido, galões
6
E.U.A. (Item Comercial de
Medida Variável)
7
DECIMAL
n6
362Y
VOLUME (q), log
Volume logístico, quartos 6
7
DECIMAL
n6
363Y
VOLUME (g), log
Volume logístico, galões 6
E.U.A.
7
DECIMAL
n6
364Y
VOLUME (i³)
Volume líquido,
6
polegadas cúbicas (Item
Comercial de Medida
Variável)
7
DECIMAL
n6
365Y
VOLUME (f³)
Volume líquido, pés
cúbicos (Item Comercial
de Medida Variável)
6
7
DECIMAL
n6
366Y
VOLUME (y³)
Volume líquido, jardas
cúbicas (Item Comercial
de Medida Variável)
6
7
DECIMAL
n6
367Y
VOLUME (i³), log
Volume logístico,
polegadas cúbicas
6
7
DECIMAL
n6
368Y
VOLUME (f), log
Volume logístico, pés
cúbicos
6
7
DECIMAL
n6
369Y
VOLUME (y), log
Volume logístico, jardas
cúbicas
6
7
DECIMAL
n6
390Y
AMOUNT
Quantia Aplicável a
0
Pagamento, moeda local
16
DECIMAL
n..15
391Y
AMOUNT
Quantia Aplicável a
Pagamento com Código
de Divisas ISO
3
19
DECIMAL
n3+n..15
392Y
PRICE
Quantia Aplicável a
Pagamento, zona
monetária única (Item
Comercial de Medida
Variável)
0
16
DECIMAL
n..15
393Y
PRICE
Quantia Aplicável a
Pagamento com Código
de Divisas ISO (Item
Comercial de Medida
Variável)
3
19
DECIMAL
n3+n..15
400
ORDER NUMBER
NÚMERO de Pedido de
Compra do Cliente
0
30
ISO646
x..30
401
GINC
NÚMERO de Consignação 0
30
ISO646
x..30
Versão de Documento A
225 / 238
14 | Anexo
226 / 238
4.10
402
GSIN
NÚMERO de Identificação 17
de Expedição
17
NÚMERO
n17
403
ROUTE
Código de
Encaminhamento
30
ISO646
x..30
410
SHIP TO LOC
Expedir para - Entrega em 13
NÚMERO de Localização
Global
13
NÚMERO
n13
411
BILL TO
Emitir Fatura a – Emitir
Fatura para NÚMERO de
Localização Global
13
13
NÚMERO
n13
412
PURCHASE FROM
Adquirido a partir de
13
NÚMERO de Localização
Global
13
NÚMERO
n13
413
SHIP FOR LOC
Expedir para - Entrega a 13
– Encaminhar para
NÚMERO de Localização
Global
13
NÚMERO
n13
414
LOC No
Identificação de uma
13
Localização Física NÚMERO de Localização
Global
13
NÚMERO
n13
415
PAY TO
NÚMERO de Localização 13
Global do Emissor da
Fatura
13
NÚMERO
n13
420
SHIP TO POST
Expedir para – Entrega
0
em Código Postal dentro
de uma Única Autoridade
Postal
20
ISO646
x..20
421
SHIP TO POST
Expedir para - Entrega em 3
Código Postal com
Código de País ISO
12
ISO646
n3+x..9
422
ORIGIN
País de Origem de Item
Comercial
3
3
NÚMERO
n3
423
COUNTRY - INITIAL
PROCESS.
País de Processamento
Inicial
3
15
NÚMERO
n3+n..12
424
COUNTRY - PROCESS.
País de Processamento
3
3
NÚMERO
n3
425
COUNTRY - DISASSEMBLY País de Desmontagem
3
3
NÚMERO
n3
426
COUNTRY – FULL
PROCESS
País Abrangente de Toda 3
a Cadeia de Processos
3
NÚMERO
n3
427
ORIGIN SUBDIVISION
Subdivisão de País de
Origem
3
ISO646
x..3
710
NHRN PZN
Número de Reembolso do 0
Sistema Nacional de
Cuidados de Saúde –
(NHRN) – Alemanha PZN
20
ISO646
x..20
711
NHRN CIP
Número de Reembolso do 0
Sistema Nacional de
Cuidados de Saúde –
(NHRN) – França CIP
20
ISO646
x..20
712
NHRN CN
Número de Reembolso do 0
Sistema Nacional de
Cuidados de Saúde –
(NHRN) – Espanha CN
20
ISO646
x..20
0
0
Versão de Documento A
4.10
Anexo | 14
713
NHRN DRN
Número para Reembolso 0
dos Cuidados Nacionais
de Saúde (NHRN) –
Brasil DRN
20
ISO646
x..20
7001
NSN
NÚMERO de Stock NATO
(NSN)
13
NÚMERO
n13
7002
MEAT CUT
Classificação UN/ECE de 0
Carcaças de Carne e
Cortes
30
ISO646
x.. 30
7003
EXPIRY TIME
Data e Hora de Validade
14
14
NÚMERO
n4+n10
7004
ACTIVE POTENCY
13
Potência Ativa
4
8
NÚMERO
n4+n.. 4
7030 … PROCESSOR # 0 … # 9
7039
NÚMERO de Aprovação
do Processador com
Código ISO de País
3
30
ISO646
n3+x.. 27
8001
DIMENSIONS
Listar Produtos
(Comprimento, Largura,
Diâmetro de Núcleo,
Direção, Emendas)
14
14
NÚMERO
n14
8002
CMT No
Identificador de Telefone
Móvel Celular
0
20
ISO646
x..20
8003
GRAI
Identificador de Ativos
Retornáveis Globais
(GRAI)
14
30
ISO646
n14+x..16
8004
GIAI
Identificador de Ativos
0
Individuais Globais (GIAI)
30
ISO646
x.. 30
8005
PRICE PER UNIT
Preço por Unidade de
Medida
6
NÚMERO
n6
8006
GCTIN
Identificação dos
18
Componentes de um Item
Comercial
18
NÚMERO
n14+n2+n2
8007
BAN
NÚMERO Internacional de 0
Conta de Banco (IBAN)
30
ISO646
x.. 30
8008
PROD TIME
DATA e Hora da Produção 8
12
DATAHORA
aaaaMMddHH
mm
8010
CPID
Número de Relação de
Serviço Global (GSRN)
0
30
ISO646
x.. 30
8011
CPID SERIAL
Número de Relação de
Serviço Global (GSRN)
0
12
NÚMERO
n..12
8017
GSRN - PROVIDER
Número de Relação de
Serviço Global (GSRN)
18
18
NÚMERO
n18
8018
GSRN-RECIPIENT
NÚMERO de Relação de
Serviço Global (GSRN)
18
18
NÚMERO
n18
8019
SRIN
Número de Instância de
Relação de Serviço
(SRIN)
0
10
NÚMERO
n..10
8020
REF No
NÚMERO de Referência
0
de Recibo de Pagamento
25
ISO646
x.. 25
8100
-
Código de Cupão
Alargado GS1-128
6
6
NÚMERO
n6
8101
-
Código de Cupão
Alargado GS1-128
10
10
NÚMERO
n1+n5+n4
8102
-
Código de Cupão
Alargado GS1-128
2
2
NÚMERO
n1+n1
Versão de Documento A
6
227 / 238
14 | Anexo
228 / 238
4.10
8110
-
Identificação de Código 0
de Cupão para Utilização
na América do Norte
30
ALNUM
an..30
8200
PRODUCT URL
URL de Embalagem
Alargada
0
70
ISO646
x..70
R00
RANK NAME
Descrição de
Classificação
0
10
SEQUÊNCIA
x..20
R01
SER ALGO
Algoritmo de Serialização 0
10
SEQUÊNCIA
x..10
R02
SER PREFIX
Prefixo de Série Fixo
0
20
ISO646
x..20
R03
SER LENGTH
Tamanho do Número de
Série
0
2
NÚMERO
n2
R04
SSCC PACK ID
Tipo de pacote SSCC
0
1
NÚMERO
n1
R05
COMP PREFIX
Prefixo da Empresa
0
9
NÚMERO
n..9
R06
PROD QUANTITY
Quantidade Alvo de
Produção
0
10
NÚMERO
n..10
R07
PROD NAME
Nome de Produto Externo 0
64
SEQUÊNCIA
x..64
R08
ORDER NAME
Nome de Ordem Externa
0
64
SEQUÊNCIA
x..64
R09
LINEFORMAT NAME
Nome de Formato de
Linhas Externo
0
64
SEQUÊNCIA
x..64
R10
LINE NAME
Nome de Linha Externa
0
64
SEQUÊNCIA
x..64
R11
PRODUCT DESCRIPTION
Descrição de Produto
Externo
0
64
SEQUÊNCIA
x..64
R12
SN POOL MINIMUM
THRESHOLD
Limiar mínimo e intervalo 0
de SN
9
NÚMERO
n..9
R13
SN POOL MAXIMUM
THRESHOLD
Limiar máximo e intervalo 0
de SN
9
NÚMERO
n..9
R14
SN POOL LINE BUFFER
Buffer de linha do espaço 0
para o intervalo de SN
9
NÚMERO
n..9
R15
OrderUnit LAST CHANGED Data da última
modificação
7
10
DATA
aaMMdd
R16
ORDER DESCRIPTION
Descrição de Ordem
Externa
0
64
SEQUÊNCIA
x…64
R17
RND TAIL LEN
comprimento de sufixo de 0
série aleatório
2
NÚMERO
n..2
R18
PRODUCT CODE
código de produto
comum
0
20
ISO646
x…20
R21
HELPER CODE
Número de Código
Auxiliar
0
20
ISO646
x…20
R23
HC LENGTH
Comprimento do Número 0
do Código Auxiliar
2
NÚMERO
n2
R25
SSCC PREFIX
R04 e R05 Combinados
0
10
NÚMERO
n..10
R36
LAYER SIZE
Tamanho de Camada de 0
Conteúdo
10
NÚMERO
n..10
R37
CONTENT COUNT
Tamanho Real do
Conteúdo
0
10
NÚMERO
n..10
R38
PRODCODE POOL MIN
conjunto mínimo para as 0
listas de seriais de
códigos de produto ou
intervalos
10
NÚMERO
n..10
Versão de Documento A
4.10
Anexo | 14
R39
PRODCODE POOL MAX
conjunto máximo para as 0
listas de seriais de
códigos de produto ou
intervalos
10
NÚMERO
n..10
R40
SGTIN POOL MIN
conjunto mínimo para os 0
intervalos de sgtin
10
NÚMERO
n..10
R41
SGTIN POOL MAX
conjunto máximo para os 0
intervalos de sgtin
10
NÚMERO
n..10
R42
SSCC POOL MIN
conjunto mínimo para os 0
intervalos de sscc
10
NÚMERO
n..10
R43
SSCC POOL MAX
conjunto máximo para os 0
intervalos de sscc
10
NÚMERO
n..10
R44
SGTIN POOL LINE
linha de conjunto para os 0
intervalos de sgtin
10
NÚMERO
n..10
R45
SSCC POOL LINE
linha de conjunto para os 0
intervalos de sscc
10
NÚMERO
n..10
R46
PRODCODE POOL LINE
linha de conjunto para as 0
listas de seriais de
códigos de produto ou
intervalos
10
NÚMERO
n..10
DC01
CONTADOR DE
DISPOSITIVOS
Contador de impressoras 3
ou dispositivos de leitura
10
NÚMERO
n..10
B01
AIC
Código AIC
9
9
NÚMERO
n9
B02
BOLLINI
Vinheta Bollini
9
9
NÚMERO
n9
B03
BELG_CODE
Vinheta Bélgica
15
15
NÚMERO
n15
B04
COMPENSAÇÃO DO
LEITOR
Contagem de
Compensação do Leitor
de Códigos
0
2
NÚMERO
n2
CH01
PRODUCT CODE
código de produto da
china
0
20
NÚMERO
n..20
CH02
RESOURCE CODE
código de recurso da
china
0
20
NÚMERO
n..20
CH03
SUB TYPE
sub tipo da china
0
10
NÚMERO
n..10
CH04
ACTOR
ator da china
0
20
SEQUÊNCIA
x..20
CH05
CORP ORDER ID
ID de encomenda corp.
da china
0
20
SEQUÊNCIA
x..20
CH06
TO CORP ID
ID de china corp.
0
20
SEQUÊNCIA
x..20
CH07
PACKAGE RATIO
Relação de embalagens
da china
0
20
SEQUÊNCIA
x..20
CH08
CODE VERSION
versão de código da
china
0
5
NÚMERO
x..5
CH09
PackageSpec
especificações da
embalagem referente a
chinaexport
0
5
NÚMERO
x..5
CH10
Workshop
Workshop referente a
chinaexport
0
20
SEQUÊNCIA
x..20
CH11
LineManager
LineManager refente a
chinaexport
0
20
SEQUÊNCIA
x..20
CH12
FromCorpID
FromCorpID referente a
chinaexport
0
20
SEQUÊNCIA
x..20
CH13
DrugType
tipo de medicamento
para chinaexport
0
20
SEQUÊNCIA
x..20
Versão de Documento A
229 / 238
14 | Anexo
4.10
CH14
Comentário
comentário para
chinaexport
0
20
SEQUÊNCIA
x..20
CH15
alternateCorpOrderID
CorpOrderID referente a
chinaexport
0
20
SEQUÊNCIA
x..20
F21
CÓDIGO RÁPIDO
Tipo de Codificação
RÀPIDO
0
51
SEQUÊNCIA
x51
8P
PPN_GTIN
Número Global de Item
Comercial (PPN)
14
14
NÚMERO
n14
1T
PPN_LOT
Número de Porção ou de 0
Lote (PPN)
20
ISO646
x..20
D
PPN_EXP_DATE
DATA de validade (PPN) 6
[AAMMDD]
10
DATA
aaMMdd
16D
PPN_MANF_DATE
DATA de fabricação
(PPN)[AAAAMMDD]
8
10
DATA
yyyyMMdd
S
PPN_SERIAL
Número de Série (PPN)
0
20
ALNUM
an..20
9N
PPN
Número de Produto
Farmacêutico (PPN)
4
22
ALNUM
an..22
PZN7
PZN_7
Pharmazentralnummer
(7)
7
7
NÚMERO
n7
PZN8
PZN_8
Pharmazentralnummer
(8)
8
8
NÚMERO
n8
X01 …
Valor Aduaneiro 01 … 20 0
255 SEQUÊNCIA
x..255
X20
Os campos com base nos Identificadores de Aplicação (IA) podem ser definidos através de “Regular
Expressions” (Expressões Regulares) (consultar o capítulo 13 [} 210]).
Os campos com base em valores de datas podem ser definidos através das listas de nomes de meses
(LNM) e dos padrões de Data hora (consultar o capítulo 13 [} 210]).
14.4 Expressões Usuais
Construção
Correspondências
Caracteres
x
O caractere x
\\
O caractere barra oblíqua invertida
\0n
O caractere com valor octal 0n (0 <= n <= 7)
\0nn
O caractere com valor octal 0nn (0 <= n <= 7)
\0mnn
O caractere com valor octal 0mnn (0 <= m <= 3, 0 <= n <= 7)
\xhh
O caractere com valor hexadecimal 0xhh
\uhhhh
O caractere com valor hexadecimal 0xhhhh
\t
O caractere de tabulação ('\u0009')
\n
O caractere de linha nova (avanço de linha) ('\u000A')
\r
O caractere de símbolo de retorno ('\u000D')
\f
O caractere de avanço de página ('\u000C')
\a
O caractere de alerta (campainha) ('\u0007')
\e
O caractere de saída ('\u001B')
\cx
O caractere de controle correspondente a x
Classes de caracteres
230 / 238
[abc]
a, b, ou c (classe simples)
[^abc]
Qualquer caractere, exceto a, b, ou c (negação)
[a-zA-Z]
a a z ou A a Z, inclusive (intervalo)
Versão de Documento A
4.10
Anexo | 14
[a-d[m-p]]
a a d, ou m a p: [a-dm-p] (união)
[a-z&&[def]]
d, e, ou f (interseção)
[a-z&&[^bc]]
a a z, exceto o b e c: [ad-z] (subtração)
[a-z&&[^m-p]]
a a z, não m a p: [a-lq-z]( subtração)
Classes de caracteres predefinidas
.
Qualquer caractere (quer corresponda quer não ao terminador de linha)
\d
Um dígito: [0-9]
\D
Um não dígito: [^0-9]
\s
Caractere de espaço em branco: [ \t\n\x0B\f\r]
\S
Caractere não de espaço em branco: [^\s]
\w
Caractere de palavra: [a-zA-Z_0-9]
\W
Caractere não de palavra: [^\w]
Classes de caracteres POSIX (somente US-ASCII)
\p{Lower}
Caractere alfabético em minúscula: [a-z]
\p{Upper}
Caractere alfabético em maiúscula:[A-Z]
\p{ASCII}
Todos os ASCII:[\x00-\x7F]
\p{Alpha}
Um caractere alfabético:[\p{Minúscula}\p{Maiúscula}]
\p{Digit}
Um dígito decimal: [0-9]
\p{Alnum}
Um caractere alfanumérico:[\p{Alfa}\p{Dígito}]
\p{Punct}
Pontuação: Um dentre !"#$%&'()*+,-./:;<=>?@[\]^_`{|}~
\p{Graph}
Um caractere visível: [\p{Alnum}\p{Pont}]
\p{Print}
Um caractere para impressão: [\p{Gráf}\x20]
\p{Blank}
Um espaço ou separador: [ \t]
\p{Cntrl}
Um caractere de controle: [\x00-\x1F\x7F]
\p{XDigit}
Um dígito hexadecimal: [0-9a-fA-F]
\p{Space}
Caractere de espaço em branco: [ \t\n\x0B\f\r]
Classes de caracteres java.lang. (caracteres do tipo java simples)
\p{javaLowerCase}
Equivalente a Caractere.de.ling.java.emMinúscula()
\p{javaUpperCase}
Equivalente a o Caractere.de.ling.java.emMaiúscula()
\p{javaWhitespace} Equivalente a Caractere.de.ling.java.emEspaçoem Branco()
\p{javaMirrored}
Equivalente a Caractere.de.ling.java.emEspelho()
Classes de blocos e categorias Unicode
\p{InGreek}
Um caractere do bloco Grego (bloco simples)
\p{Lu}
Uma letra maiúscula (categoria simples)
\p{Sc}
Um símbolo de divisa
\P{InGreek}
Qualquer caractere exceto os do bloco Grego (negação)
[\p{L}&&[^\p{Lu}]] Qualquer letra exceto uma letra maiúscula (subtração)
Adaptadores de limites
^
O início de uma linha
$
O fim de uma linha
\b
Um limite de palavra
\B
Um não limite de palavra
\A
O início de uma entrada
\G
O início da correspondência anterior
\Z
O fim da entrada, mas para o terminador final, caso exista algum
\z
O fim da entrada
Quantificadores ambiciosos
Versão de Documento A
231 / 238
14 | Anexo
4.10
X?
X, uma vez ou nenhuma
X*
X, zero ou mais vezes
X+
X, uma ou mais vezes
X{n}
X, exatamente n vezes
X{n,}
X, pelo menos n vezes
X{n,m}
X, pelo menos n, mas não mais de m vezes
Quantificadores relutantes
X??
X, uma vez ou nenhuma
X*?
X, zero ou mais vezes
X+?
X, uma ou mais vezes
X{n}?
X, exatamente n vezes
X{n,}?
X, pelo menos n vezes
X{n,m}?
X, pelo menos n, mas não mais de m vezes
Quantificadores possessivos
X?+
X, uma vez ou nenhuma
X*+
X, zero ou mais vezes
X++
X, uma ou mais vezes
X{n}+
X, exatamente n vezes
X{n,}+
X, pelo menos n vezes
X{n,m}+
X, pelo menos n, mas não mais de m vezes
Operadores lógicos
XY
X seguido de Y
X|Y
Ou X ou Y
(X)
X, como grupo de captura
Referências anteriores
\n
Qualquer que seja o n-ésimo grupo de captura correspondente
Citação
\
Nada, mas cita o caractere seguinte
\Q
Nada, , mas cita todos os caracteres até \E
\E
Nada, mas termina a citação começada por \Q
Construções especiais (sem captura)
(?:X)
X, como grupo não de captura
(?idmsux-idmsux)
Nada, mas ativa e desativa os indicadores de correspondência i d m s u x
(?idmsux-idmsux:X) X, como um grupo não de captura com os indicadores correspondentes i d m s u x
ativos - inativos
(?=X)
X, através de uma antecipação positiva de largura zero
(?!X)
X, através de uma antecipação negativa de largura zero
(?<=X)
X, através de uma retrospectiva positiva de largura zero
(?<!X)
X, através de uma retrospectiva negativa de largura zero
(?>X)
X, como grupo não de captura independente
14.5 Valores de Datas
MNL01: JAN;FEV;MAR;ABR;MAI;JUN;JUL;AGO;SET;OUT;NOV;DEZ
MNL02: Jan;Fev;Mar;Abr;Mai;Jun;Jul;Ago;Set;Out;Nov;Dez
MNL03: Jan.; Fev.;Mar.; Abr.;Maio;Junho;Julho;Ago.;Set.;Out.;Nov.;Dez.
MNL04: Q1;Q1;Q1;Q2;Q2;Q2;Q3;Q3;Q3;Q4;Q4;Q4
Letra
232 / 238
Componente Data ou Hora
Apresentação
Exemplos
Versão de Documento A
4.10
Anexo | 14
G
Designador de era
Texto
AD
y
Ano
Ano
1996; 96
Y
Semana do ano
Ano
2009; 09
M
Mês do ano
Mês
Julho; Jul; 07
w
Semana do ano
Número
27
W
Semana do mês
Número
2
D
Dia do ano
Número
189
d
Dia do mês
Número
10
F
Dia da semana no mês
Número
2
E
Nome do dia da semana
Texto
Tuesday; Tue
u
Número do dia da semana (1 =
Segunda-feira, ..., 7 = Domingo)
Número
1
a
Assinalador de am/pm
Texto
PM
H
Hora do dia (0-23)
Número
0
k
Hora do dia (1-24)
Número
24
K
Hora em am/pm (0-11)
Número
0
h
Hora em am/pm (1-12)
Número
12
m
Minuto da hora
Número
30
s
Segundo da hora
Número
55
S
Milésimo de segundo
Número
978
z
Fuso horário
Fuso horário geral
Hora padrão do Pacífico; PST;
GMT-08:00
Z
Fuso horário
Fuso horário RFC 822 -0800
X
Fuso horário
Fuso horário ISO 8601 -08; -0800; -08:00
Exemplos:
Padrão de Data e Hora
Resultado
"yyyy.MM.dd G 'at' HH:mm:ss z"
2001.07.04 AD at 12:08:56 PDT
"EEE, MMM d, ''yy"
Quar, Jul 4, '01
"h:mm a"
12:08 PM
"hh 'o''clock' a, zzzz"
12 horas, Horário de Verão do Pacífico
"K:mm a, z"
0:08 PM, PDT
"yyyyy.MMMMM.dd GGG hh:mm aaa"
02001.Julho.04 AD 12:08 PM
"EEE, d MMM yyyy HH:mm:ss Z"
Wed, 4 Jul 2001 12:08:56 -0700
"aaMMddHHmmssZ"
010704120856-0700
"yyyy-MM-dd'T'HH:mm:ss.SSSZ"
2001-07-04T12:08:56.235-0700
"yyyy-MM-dd'T'HH:mm:ss.SSSXXX"
2001-07-04T12:08:56.235-07:00
14.6 Impressoras Suportadas
São suportadas todas as impressoras da lista apresentada abaixo:
Tipo de impressora Fabricante
Tipo
DOD
Drop On Demand
(Tinta Libertada a
Pedido)
Wolke
m600 advanced
APS apsolute
apsolute V1
REA
REA Jet
Atlantic Zeiser
Omega i36
Versão de Documento A
233 / 238
14 | Anexo
4.10
CIJ
Continuous Ink Jet
(Jacto de Tinta
Contínuo)
KBA-Metronic
Alphajet C
Videojet VJ 1510
Videojet VJ 1510
CO2-Laser
Domino
Dynamark
KBA-Metronic
K-1000 SP / PLUS (10/30 Watt)
Macsa
Markem Imaje
7031 / 7031S
Videojet
VJ 3120, VJ 3320, VJ 3430
Linx
SL101, SL301
Alltec
LC100, LC300, LC500
TTO
Markem Imaje
Thermal Transfer
Overhead
Videojet
(Transferência
Térmica Suspensa) AC Codiergeräte
Avery Dennison
SmartDate5
CIMJET 334
Dataflex Plus
NG2
Avery PEM
Logopak
VLP110
Zebra
170xiIII, 170Xi4
Zebra
R110Xi4
Zebra
R110PAX4
Sato
M8490Se, CL608e
14.7 Abreviaturas e termos utilizados
234 / 238
ABS
Advanced Bundle Station
AIs
Application Identifier (AI, identificação de aplicação)
Auto-Logout
Os usuários do Pilot Line Manager conectados serão automaticamente
desconectados após um determinado período de inatividade. Esse período pode ser
definido nas definições do sistema. Isto impede o acesso não autorizado a áreas
protegidas pelo sistema de autorização.
Relatório da ordem
Registro criado no final da produção, o qual contém os dados do lote e uma
estatística dos resultados de controle (bom/total) de cada aparelho de controle.
COM
Interface de série para transferência de dados bidirecional entre o PC e aparelhos
externos.
DB
Banco de dados
DMS
Datamatrix Station
FDA 21 CFR Parte
11
FDA é a abreviatura de Food and Drug Administration, a qual por sua vez é uma
organização afiliada do US Department of Health and Human Services. A FDA cria e
controla requisitos aos produtores de medicamentos e alimentos para proteger a
saúde dos consumidores. Também checa a conformidade com esses regulamentos.
CFR é a abreviatura de Code of Federal Regulations. Nesse documento abrangente
estão contidos todos os regulamentos da jurisdição americana. O número 21 é a
forma abreviada de Title 21, Chapter I e o número 11 é a descrição abreviada de
Parte 11. Esta Parte 11 trata da Área de Electronic Records e Electronic Signatures.
Na forma não abreviada: Code of Federal Regulations: Food and Drug Administration
Title 21, Chapter I, Part 11-Electronic Records; Electronic Signatures
Sistema ERP
Enterprise Resource Planning System (Sistema para o planejamento de recursos
empresariais, em regra execução de comandos)
GS1
Normas Globais Um
Item
Um item é a unidade mais pequena no processo de agregação. Pode ser uma caixa
dobrável ou um blister. É geralmente agregado a um pacote ou diretamente a uma
caixa de transporte.
Versão de Documento A
4.10
Anexo | 14
LAN
Local Area Network, rede para permuta de dados entre aparelhos
Arquivos de Log
Arquivo de registro criado automaticamente
MAS
Manual Aggregation Station
Software HRC-AI
Software High Resolution Camera do .
OCV
Reconhecimento óptico de caracteres
PCE
Pharmacontrol Electronic GmbH
PLM
Pilot Line Manager
PLC
Controlador lógico programável
PSM
Pilot Site Manager
Fila
Em cada fila de agregação é feita a a atribuição inequívoca de unidades a níveis de
agregação mães-filhos.
RS232
Padrão para uma interface de série
SMC
Smart Camera
SCS
Shipping Case Station
SVS
Estação do supervisor
TCP/IP
Transmission Control Protocol/Internet Protocol. Combinação de protocolos que
associam transporte e comunicação através de uma ligação à rede.
Unidade
Uma unidade é o resultado de um nível de agregação. O termo unidade é usado
para um item, um pacote, uma caixa de transporte ou uma palete
VDMA
Associação Alemã de Construtores de Máquinas e Instalações
VDMAXML_P
Padrão para a integração de componentes inteligentes em máquinas de
empacotamento e máquinas de processamento: requisitos de 21 CFR 11,
estruturação da permuta de dados em consideração dos requisitos de 21 CFR 11,
Comunicação padronizada (VDMAXML_P versão 1.0)
Versão de Documento A
235 / 238
14 | Anexo
4.10
236 / 238
Versão de Documento A
www.mt.com/pce
Informações prossecutivas
Pharmacontrol Electronic GmbH
64673 Zwingenberg, Germany
Tel. +49 6251 8545-0
Fax +49 6251 8545-111
www.mt.com
Reservado o direito a alterações técnicas.
© Pharmacontrol Electronic GmbH 2014-08-14
Versão de Documento A