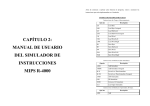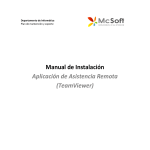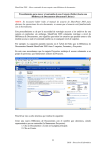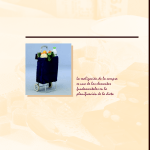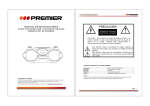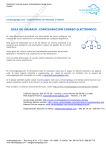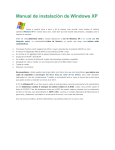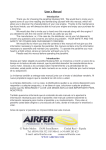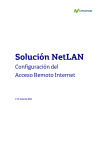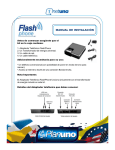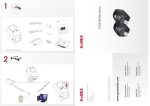Download guía del usuario: godex g-500
Transcript
GUÍA DEL USUARIO: GODEX G-500 1. Puesta en marcha de la impresora. 2. Instalación del software de diseño de etiquetas. 3. Primeros pasos en el software de diseño. 1. Puesta en marcha de la impresora. Junto con la máquina, encontraremos dos cables necesarios para el uso de la misma: Uno conectará a la impresora con el ordenador (USB) El otro la conectará con la corriente. Con la IMPRESORA AÚN APAGADA, descargar los drivers: Enlace: www.galacticblum.com/impresoras/godex.exe Cuando finalice la descarga, hacer doble-click sobre el archivo descargado (godex.exe) para iniciar la instalación. Instalación: SEAGULL En la 1º ventana, elija: I accept the terms in the license agreement, y a continuación, click en Siguiente. En la 2º ventana, sólo haga click en Siguiente. Y en la 3º ventana, marque las dos opciones y a continuación, click en Finalizar. Y ahora sí: ENCIENDA LA IMPRESORA. -2- El ordenador, detectará la impresora automáticamente y ejecutará el Seagull Driver Wizard. *NOTA: Si no la reconociera y no se ejecuta automáticamente, busca en el Escritorio o en la carpeta de descargas, un archivo llamado DriverWizard.exe y haga doble-click sobre él. Instalación: SEAGULL DRIVER WIZARD En la 1º ventana, elija: Install printer drivers, y a continuación, clic en Siguiente. En la 2º ventana tenemos que buscar en la lista la impresora Godex G500, y a continuación, clic en Siguiente. En el resto de ventanas que aparezcan, sólo haga clic en Siguiente y Finalizar en la última. Instalación: QLABEL Meteremos el CD en nuestro ordenador. Y se iniciará sola la instalación. *NOTA: Si no se iniciara automáticamente, vamos a Inicio y luego a Mi PC (o Equipo) y en la unidad de CD/DVD en la que esté metido el CD, hacemos doble-click. *NOTA: Si no se iniciara automáticamente y lo que ocurre es que se abre la ventana de Reproducción automática de Windows, elegiremos la opción Abrir la carpeta para ver los archivos, y ahí haremos doble-click sobre el archivo: Godex.exe Se ejecute sólo o no, cuando se abra nos dará 2 opciones, elegiremos: OTHER CHOICES. Dentro de OTHER CHOICES, elegiremos LABEL SOFTWARE. Y dentro de LABEL SOFTWARE, elegiremos INSTALL QLABEL. Durante la instalación sólo habrá que avanzar con Siguiente, Install y Finalizar. -3- 2. Primeros pasos en el software de diseño. Abrimos el programa, y empezaremos haciendo click en el icono del folio en blanco, en la barra superior, a nuestra izquierda. Saldrá automáticamente una ventana en la que habrá que definir las características de la cinta de corona que hemos introducido en la impresora. 1. Definiremos las medidas de la cinta: Por lo general, el ancho (paper width) será de 100 mm. Y el largo será definido a nuestro antojo, según la longitud de nuestro texto o imagen. En este ejemplo, pondremos 500 mm. 2. Mas abajo, en Paper elegiremos: Plain paper. Type, 3. El resto lo dejaremos, tal cual y pulsaremos OK. Para empezar a escribir texto, haremos uso de las herramientas situadas en la barra izquierda (fila vertical de pequeños iconos cuadrados). El último de estos iconos es: WINText. Con esta opción seleccionada, haremos click sobre la “cinta en blanco”: Saldrá la ventana de configuración del texto Windows Text Setup. En Rotate, seleccionamos: 90. Elegiremos tipo de letra y tamaño en Font. Y cuando quedemos satisfechos con el resultado, haremos click en OK. -4- Cuando tegamos la cinta creada. Tendremos que dar un último paso (sin cerrar QLABEL). Configuración de impresión 1. Dirigirnos al Panel de Control (se encuentra en INICIO). 2. En este panel, buscamos Impresoras y Faxes ó Dispositivos e impresoras. 3. Buscamos en la lista de impresoras instaladas, la GODEX G500 y hacemos click con el botón derecho, sobre el icono. 4. Tendremos que marcarla como Impresora predeterminada. 5. Volvemos a pinchar con el botón derecho sobre el icono y esta vez elegiremos Preferencias de impresión. 6. Esta opción nos dará una ventana de preferencias, con 5 pestañas: Preparar página, Gráficos, Material, Opciones y Acerca de. Habrá que configurarla de la siguiente manera (cada vez que haga un cambio, pulse Aplicar): a. Preparar página: Aquí lo único que deberá hacer es ajustar el tamaño de la cinta, poniendo la misma medida que puso en QLABEL, para ello, haga click en el botón Editar, escriba las medidas y pulse Aceptar. b. Gráficos: Aquí lo único que deberá cambiar es el punteado, seleccionando Ninguno. c. Material: Desmarcar “Usar valores actuales de impresoras” y a continuación, en “Método impresión”, elegir: Transferencia térmica; en “Tipo de medio”: Continuo. d. Opciones: Desmarcar “Usar valores actuales de impresoras” y a continuación, en “Veloc. Impr.”, elegir: 50,80mm/seg. 7. Click en Aceptar. Volvemos a QLABEL, pulsando el icono de la impresora en la parte superior: -5- Volverá a salir la ventana de configuración de impresión. Esta vez, no tocaremos nada y harems click directamente en Print. *NOTA: Tenga en cuenta que en Print Port, debe estar seleccionada la entrada en la que ponga GODEX. Por ejemplo: USB001#Godex, USB002#Godex… Y en Printing Mode, debe estar seleccionada Termal Transfer -6-