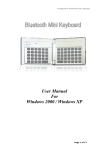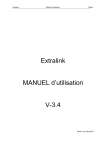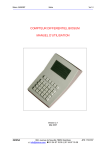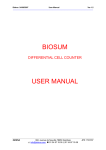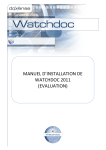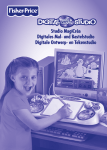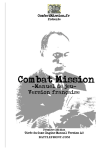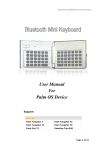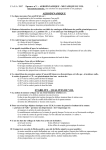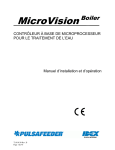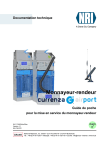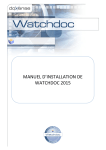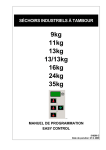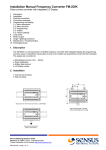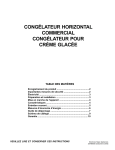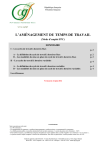Download Manuel d`installation et d`utilisation
Transcript
BSC ixÜá|ÉÇ ZÉÄy Manuel d’installation et d’utilisation 1 Sommaire Sommaire Installation et démarrage ………………………………………….. de la barre d’icônes ……………………………………….… Les différents modules BSCard ………………………………………….... Configuration du logiciel ……………………………………………….…. Création / modification des tarifs ………………………………………….… Catégorie utilisateurs ………………………………………………………. Création et modification des touches de fonction ……………………………. Fiche opérateur ……………………………………………………………. Configuration des monnayeurs practice …………………………………….. Fiche client ………………………………………………………………… Création d’une carte ………………………………………………………. Journal des ventes ……………………………………………………………. Détail des ventes, édition des transactions …………………………………… Paramétrage du monnayeur ………………………………………………….. Option caisse ………………………………………………………………. Option produit …………………………………………………………….. Module accès : Configuration des contrôle d’accès ……………………… Module accès : Plages horaires – Profils clients …………………………. Module accès :Jours fériés ………………………………………………… Module accès : paramétrage des accès ……………………………………… Module porte-monnaie : configuration du logiciel …………………………. Module porte-monnaie : paramétrage du mini-pad …………………………. Utilisation des icônes divers ………………………………………………… Présentation Page 3 Page 4 et 5 Page 6 Page 7 Page 8 et 9 Page 10 et 11 Page 12 Page 13 Page 14 Page 15 et 16 Page 17 et 18 Page 19 Page 20 Page 20 Page 21 Page 22 Page 23 et 24 Page 25 Page 26 Page 27 Page 28 Page 29 Page 30 et 31 Siège social et service commercial : 302, Avenue de Neuville – 78950 GAMBAIS – Tél. : 01 34 87 07 00 – Fax : 01 34 87 10 28 Service Technique : 18, rue Saint- Exupéry – Z.I. De la Lauze – 34430 SAINT JEAN DE VEDAS – Tél. : 04 67 65 73 31 www.bscard.fr - E-mail : tech@bscard.fr 2 Installation et démarrage Installation et démarrage L’installation du logiciel Card de BSC consiste à copier sur votre disque dur tous les fichiers nécessaires à son fonctionnement. Pour cela, vous devez procéder de la manière suivante : 1 - Introduisez le Cd-Rom dans le lecteur 2 - Attendez que le programme d’installation se lance automatiquement et suivez la procédure d’installation. 3 - Une fois le logiciel installé, une fenêtre s’ouvre : « Donnez le nom de la base de données ». Cliquez « OK » Quitter le logiciel Il se peut avant l’affichage de ce message que le logiciel vous demande d’installer « DAO » qui se trouve dans le répertoire C:\Program Files\BSCard\DAO\Disk1 Avant d’installer votre Base de données, vous devez renommer au Nom de votre Golf la « BaseVierge.mdb » se trouvant dans le répertoire C:\Program Files\BSCard\Base Relancer le Logiciel 4 – Allez dans l’onglet « configuration du logiciel » - Cliquez sur « parcourir ». Choisissez « base », cliquez sur le Nom de votre Base de données 5 – Retournez dans l’onglet « configuration du logiciel ». Choisir logiciel puis l’onglet « carte » et « liaison lecteur de badges ». Choisir port : USBBPC/SC et lecteur : « Gemplus USB Smart Card Reader 0 ». Cliquez sur OK ATTENTION : Il est indispensable de sauvegarder très régulièrement votre base de données. Elle contient toutes les informations mises à jour de votre logiciel. Siège social et service commercial : 302, Avenue de Neuville – 78950 GAMBAIS – Tél. : 01 34 87 07 00 – Fax : 01 34 87 10 28 Service Technique : 18, rue Saint- Exupéry – Z.I. De la Lauze – 34430 SAINT JEAN DE VEDAS – Tél. : 04 67 65 73 31 www.bscard.fr - E-mail : tech@bscard.fr 3 Présentation de la barre d’icône Présentation de la barre d’icônes La barre d’icônes est composée de différents symboles, représentant les fonctions du logiciel. En déplaçant la souris sur chaque icône, vous verrez apparaître les options auxquelles elles se rattachent. Pour en sélectionner une, cliquez sur le symbole à l’aide de la souris. Connexion opérateur Déconnexion opérateur Signal « opérateur connecté » Modifier la couleur du fond de l’écran Configuration du logiciel A propos de … Création / modification des touches de fonction Aide sur Card Fiche opérateur Journal des ventes Nouveautés – Corrections et mise à jour Création / modification des tarifs Détail des ventes Connexion au site Bscard Fiche client Edition des transactions clients Envoi d’un email à Bscard Edition des clients Edition des historiques matériels Quitter Catégorie utilisateurs Siège social et service commercial : 302, Avenue de Neuville – 78950 GAMBAIS – Tél. : 01 34 87 07 00 – Fax : 01 34 87 10 28 Service Technique : 18, rue Saint- Exupéry – Z.I. De la Lauze – 34430 SAINT JEAN DE VEDAS – Tél. : 04 67 65 73 31 www.bscard.fr - E-mail : tech@bscard.fr 4 Présentation de la barre d’icônes (suite 1) Présentation de la barre d’icône (suite 1)) Profession des clients Configuration des lecteurs, monnayeurs et contrôle d’accès Rechercher un client Transfert des données par carte ou bus Fiche produit Plage horaire d’accès Edition des produits Modifier les profils clients Catégorie produits Saisie des jours fériés Ouverture de la caisse Modes de paiement Siège social et service commercial : 302, Avenue de Neuville – 78950 GAMBAIS – Tél. : 01 34 87 07 00 – Fax : 01 34 87 10 28 Service Technique : 18, rue Saint- Exupéry – Z.I. De la Lauze – 34430 SAINT JEAN DE VEDAS – Tél. : 04 67 65 73 31 www.bscard.fr - E-mail : tech@bscard.fr 5 Les différents modules du Logiciel BSCard Les différents modules BSCard Le logiciel Card a la particularité d’être modulable en fonction de vos besoins. Vous pouvez opter parmi trois options de base, et les cumuler ou non selon leur utilité au sein de votre structure. •Module « Practice » : Insertion de la carte à puce dans un monnayeur fixé sur le distributeur de balles (ces monnayeurs sont adaptables sur tous les modèles de distributeurs), qui libère alors des seaux de balles à la demande du client, en fonction du nombre de seaux que vous avez au préalable chargés sur sa carte. •Module « Accès » : Insertion de la carte à puce dans un boîtier d’accès situé à l’entrée des vestiaires, parking … qui permet l’ouverture des locaux, avec gestion des horaires et des passages. •Module « porte-monnaie » : Paiement avec la carte à puce des consommations bar, proshop …. Insertion de la carte à puce dans un MiniPad (boîtier de paiement privatif). Deux options sont également envisageables pour tous ces modules : « l’option caisse », qui vous permet de gérer les modes de règlement de vos clients, et « l’option produit » qui vous permet de générer des ventes de produits au comptoir (tees, gants …) Les pages suivantes contiennent toutes les informations pour paramétrer et utiliser votre site. Le paramétrage n’est pas le même en fonction des modules ou options que vous aurez choisi. Un sigle en haut à droite de chaque page vous permettra de visualiser les paramétrages que vous devez effectuer selon les modules. Module Practice Module accès Module porte-monnaie Siège social et service commercial : 302, Avenue de Neuville – 78950 GAMBAIS – Tél. : 01 34 87 07 00 – Fax : 01 34 87 10 28 Service Technique : 18, rue Saint- Exupéry – Z.I. De la Lauze – 34430 SAINT JEAN DE VEDAS – Tél. : 04 67 65 73 31 www.bscard.fr - E-mail : tech@bscard.fr 6 Paramétrage de votre site Paramétrage de votre site Configuration du logiciel Avant toute chose, vous allez choisir une date d’expiration par défaut pour les cartes à puce vendues . Cliquez dans l’icône « configuration de logiciel » puis dans l’onglet « cartes ». Choisir le mode d’expiration qui vous convient : - Soit expiration de date à date : tapez alors les chiffres 1 - 0 - 0 dans l’emplacement de date.(Année, mois, jour) -Soit expiration en date unique : tapez alors les chiffres 0 - 12 - 31 pour le 31 décembre de la même année. 1 - 12 - 31 pour le 31 décembre de l’année suivante. -Vous allez ensuite créer les différents compteurs de chaque carte à puce. Par exemple, votre carte à puce peut être chargée avec des seaux (chiffrage en nombre d’unité sur la carte) mais aussi avec des unités correspondant à des cafés par exemple etc… Vous avez 4 Compteurs d’unités dans la carte que vous pouvez activer selon vos besoins. Vous pouvez alors, lors du chargement d’une carte, la charger de 10 seaux à 2.10 euros par exemple, et de 5 cafés à 0.80 euros. Lorsque vous allez au practice et que vous insérez votre carte dans le monnayeur du distributeur de balles, celui-ci débitera le nombre de seaux pris, sur votre solde d’unités de seaux, et lorsque vous irez prendre un café au distributeur de boisson, celui-ci débitera votre carte du nombre de cafés servis. Cliquez dans la case à gauche de « nom ». Apparaît alors une nouvelle case à droite, dans laquelle vous saisissez le nom du compteur. Si vous ne prenez que l’option des seaux, vous ne remplissez qu’une case. Vous avez donc jusqu’à 4 possibilités. Cliquez ensuite sur « OK ». Siège social et service commercial : 302, Avenue de Neuville – 78950 GAMBAIS – Tél. : 01 34 87 07 00 – Fax : 01 34 87 10 28 Service Technique : 18, rue Saint- Exupéry – Z.I. De la Lauze – 34430 SAINT JEAN DE VEDAS – Tél. : 04 67 65 73 31 www.bscard.fr - E-mail : tech@bscard.fr 7 Paramétrage de votre site Paramétrage de votre site Création / modification des tarifs Vous allez tout d’abord créer vos tarifs, en fonction des quantités achetées par vos clients, mais aussi du profil des clients. Par exemple, vous pouvez avoir un tarif normal, un tarif dégressif, un tarif pro, un tarif équipe, un tarif gratuit etc… * Cliquez sur « nouveau », et positionnez votre curseur dans la case « libellé ». * Saisir le nom du tarif. Par exemple : « dégressif ». * Cliquez sur « enregistrer ». Dans la fenêtre du dessous apparaît alors : N°1 dégressif. * Positionnez ensuite votre curseur dans le fenêtre « Qté, prix TTC » et cliquez sur le bouton droit de la souris. * Sélectionnez « nouveau ». Saisir la quantité souhaitée et le prix correspondant. Le prix est toujours unitaire, si vous souhaitez 12 seaux au prix de 10€, vous devez entrer 10:12 soit 0,833 €. Cliquez sur « enregistrer » Vous pouvez saisir autant prix que vous le souhaitez Ex 1 5,00€ • 2 2,50€ 7 1,00€ Le Logiciel calculera le prix automatiquement en fonction de la quantité saisie et de la catégorie du client. Vous voyez apparaître dans la fenêtre inférieure tous les détails de votre tarif dégressif. Chaque client à qui vous aurez attribué ce tarif dégressif lors de la création de sa fiche, bénéficiera de ce tarif. Siège social et service commercial : 302, Avenue de Neuville – 78950 GAMBAIS – Tél. : 01 34 87 07 00 – Fax : 01 34 87 10 28 Service Technique : 18, rue Saint- Exupéry – Z.I. De la Lauze – 34430 SAINT JEAN DE VEDAS – Tél. : 04 67 65 73 31 www.bscard.fr - E-mail : tech@bscard.fr 8 Paramétrage de votre site Paramétrage de votre site Création / modification des tarifs (suite1) Vous souhaitez maintenant créer un tarif « normal », par exemple qui sera destiné aux clients de passage. * Cliquez sur « nouveau » et positionnez votre curseur dans la case libellé. * Entrez le nom du tarif, et cliquez sur « enregistrer ». * Dans la fenêtre du dessous, vous pouvez alors voir : N°1 dégressif N°2 normal * Positionnez ensuite votre curseur dans la fenêtre « Qté, Prix TTC » et cliquez sur le bouton droit de la souris. * Insérez alors comme précédemment les quantités et prix souhaités. Vous renouvelez cette opération autant de fois que vous souhaitez avoir de tarif différents. N’oubliez pas les tarifs correspondant aux autres compteurs que les seaux et que vous vendez sous forme d’unité, comme vu au chapitre précédent (café par exemple). Si vous voulez annuler votre saisie, sélectionnez-la avec la souris dans la fenêtre où elle porte un numéro, et cliquez sur « supprimer ». ATTENTION : Si vous désirez voir apparaître la consommation dans vos journaux, des personnes bénéficiant d’un tarif gratuit (ex : pro..), vous devez impérativement créer le libellé dans ce tarif (ex : « pro »), en ne mentionnant aucune quantité ni aucun prix. * Lorsque votre tarif est terminé, cliquez sur « quitter ». Siège social et service commercial : 302, Avenue de Neuville – 78950 GAMBAIS – Tél. : 01 34 87 07 00 – Fax : 01 34 87 10 28 Service Technique : 18, rue Saint- Exupéry – Z.I. De la Lauze – 34430 SAINT JEAN DE VEDAS – Tél. : 04 67 65 73 31 www.bscard.fr - E-mail : tech@bscard.fr 9 Paramétrage de votre site Paramétrage de votre site Catégories utilisateurs Après avoir paramétré vos tarifs, vous allez pouvoir paramétrer les différentes « familles » de clients (clients de passage, membres, pro …) qui ne bénéficieront pas d’un tarif unique. * Cliquez dans l’icône « Catégories utilisateurs ». * Dans la partie droite de votre fenêtre, à « catégorie utilisateur », positionnez votre curseur sur « Désignation ». * Insérer la famille de votre choix (par exemple : PASSAGE pour les clients de passage). * Remplissez ensuite les cases « Montant de la caution », « Montant de l’adhésion », « Montant de la duplication d’un badge » en fonction des prix que vous souhaitez pratiquer pour les clients de passage. N.B. : « Montant de la caution » correspondant à une garantie demandée à chaque création de carte. Si vous ne souhaitez pas utiliser cette fonction, mettre la valeur « 0 ». •Positionnez ensuite votre curseur dans « Tarifs des compteurs dans la carte », et avec le curseur flèche de droite, choisissez le tarif de seau que vous désirez appliquer pour cette catégorie de client (tarif que vous avez créé au chapitre précédent). •Choisir ensuite dans chaque compteur le tarif que vous souhaitez appliquer. * Vous avez ensuite plusieurs options à cocher ou non selon vos besoins. Débiter la carte : cette option doit toujours être cochée. Dans le cas contraire, les cartes associées à cette catégorie ne seraient plus débitées mais créditées. Cette option est très utile pour connaître la consommation du gratuit. Siège social et service commercial : 302, Avenue de Neuville – 78950 GAMBAIS – Tél. : 01 34 87 07 00 – Fax : 01 34 87 10 28 Service Technique : 18, rue Saint- Exupéry – Z.I. De la Lauze – 34430 SAINT JEAN DE VEDAS – Tél. : 04 67 65 73 31 www.bscard.fr - E-mail : tech@bscard.fr 10 Catégories utilisateurs Paramétrage de votre site Avaler les cartes vides : cette option est sans importance dans le cas où le(s) lecteur(s) installé(s) sur des distributeurs automatiques n’est pas motorisé. Avaler les cartes périmées : cette option est sans importance dans le cas où le(s) lecteur(s) installé(s) sur des distributeurs automatiques n’est pas motorisé. Créer des fiches clients : à la création d’une carte, la fiche client s’ouvrira automatiquement Si vous ne voulez pas créer des cartes nominatives pour cette catégorie, veuillez ne pas cocher cette option. * Cliquez ensuite sur « enregistrer ». Votre famille apparaît alors dans la partie gauche de votre fenêtre. •Recommencez l’opération autant de fois que vous voulez de familles, puis cliquez sur « quitter ». •Une catégorie ne peut pas être supprimée afin de ne pas corrompre les éditions, vous pouvez toutefois en changer le libelle ainsi que ses paramètres. • Si vous souhaitez modifier les paramètres associés à une catégorie client, cliquez sur la catégorie concernée dans la colonne de gauche et • modifiez les paramètres à droite, puis enregistrez. Siège social et service commercial : 302, Avenue de Neuville – 78950 GAMBAIS – Tél. : 01 34 87 07 00 – Fax : 01 34 87 10 28 Service Technique : 18, rue Saint- Exupéry – Z.I. De la Lauze – 34430 SAINT JEAN DE VEDAS – Tél. : 04 67 65 73 31 www.bscard.fr - E-mail : tech@bscard.fr 11 Paramétrage de votre site Paramétrage de votre site Création et modification des touches de fonction Vous allez Maintenant créer des raccourcis claviers pour les différents tarifs qui s’afficheront sur les cartes. Cliquez sur l’icône « création et modification des touches de fonction ». Cliquez sur « nouveau ». Saisir dans la fenêtre « libellé de la touche » les raccourcis claviers que vous souhaitez en fonction de tous les tarifs précédemment créés : Exemple : « membre 10 seaux » pour le tarif dégressif des membres. Puis choisir dans « source » : « rechargement des cartes ». Puis dans « produit » : seau et quantité : 10. Dans la case « verrouillage sur catégorie » choisir « membre ». Si dans la case « verrouillage sur catégorie » vous sélectionnez « AUCUNE » la touche fonctionnera quelque soit la carte du client. Dans « touche » : choisir F3 (prendre la première touche F… proposée). Puis enregistrez. Répétez l’opération autant de fois que vous avez de tarifs différents. Quittez. Si vous souhaitez supprimer un raccourci, sélectionner le dans la fenêtre de gaucher et cliquez sur supprimer. Siège social et service commercial : 302, Avenue de Neuville – 78950 GAMBAIS – Tél. : 01 34 87 07 00 – Fax : 01 34 87 10 28 Service Technique : 18, rue Saint- Exupéry – Z.I. De la Lauze – 34430 SAINT JEAN DE VEDAS – Tél. : 04 67 65 73 31 www.bscard.fr - E-mail : tech@bscard.fr 12 Paramétrage de votre site Paramétrage de votre site Fiche opérateur Vous allez maintenant définir les différents opérateurs ayant accès au logiciel, ainsi que la limitation de leur droit d’accès. Cliquez sur l’icône « fiche opérateur ». Entrez dans la case « code secret » un code pour la personne choisie. Puis saisissez les nom, prénom et coordonnées de cette personne. Cochez ensuite dans la partie droite de la fenêtre les droits d’accès au logiciel que vous souhaitez lui attribuer : - Badges : A cocher si vous souhaitez que l’opérateur puisse effectuer des opérations sur les cartes à puce (ex : chargement de seaux). - Caisse : A cocher si vous souhaitez que l’opérateur puisse avoir accès à l’option caisse (gère les modes de règlement). - Accès : A cocher pour que l’opérateur puisse intervenir sur la plage horaire d’accès, les modifications des profils clients et la saisie des jours fériés. - Clients : A cocher pour permettre à l’opérateur la création de fiches clients, de catégories d’utilisateurs, de la profession des clients, et à l’option « rechercher un client ». - Produit : A cocher pour permettre à l’opérateur la création de fiches produits, de catégories de produits, et l’édition des produits. - Paramétrage logiciel : A cocher uniquement si vous souhaitez que l’opérateur ait accès aux paramétrages du logiciel: ATTENTION : cette option permet de modifier les paramétrages existants. - Paramétrage matériel : A cocher uniquement si vous souhaitez que l’opérateur ait accès aux paramétrages du matériel : Pour créer de nouveaux opérateurs, cliquez sur la flèche bleue de droite du bas de la fenêtre. Pour revenir sur un opérateur existant, cliquez sur la flèche bleue de gauche du bas de la fenêtre. Une fois que vous avez terminé, cliquez sur « quitter ». Siège social et service commercial : 302, Avenue de Neuville – 78950 GAMBAIS – Tél. : 01 34 87 07 00 – Fax : 01 34 87 10 28 Service Technique : 18, rue Saint- Exupéry – Z.I. De la Lauze – 34430 SAINT JEAN DE VEDAS – Tél. : 04 67 65 73 31 www.bscard.fr - E-mail : tech@bscard.fr 13 Paramétrage du monnayeur Paramétrage du monnayeur Configuration des monnayeurs practice Vous allez maintenant configurer votre monnayeur de façon à obtenir une reconnaissance des compteurs quand votre client insèrera sa carte, et que sa carte soit débitée. Cliquez dans l’icône « configuration des monnayeurs ». Cliquez sur l’icône « monnayeur » dans la partie gauche de la fenêtre et positionnez vous dans la partie droite « Ajouter un monnayeur ». Saisir dans la case libellé le nom du monnayeur que vous allez paramétrer (ex : practice). Choisir le mode de fonctionnement « offline » si votre practice est indépendant (Online si votre monnayeur est relié par un bus à votre ordinateur). Puis choisissez le numéro de matériel proposé et cliquez sur « ajouter ». Une nouvelle fenêtre s’ouvre. Dans l’onglet « fonction », choisir « débit dans le mode de fonctionnement ». Puis dans l’onglet « compteur », choisir « seau » pour le monnayeur du distributeur de balles ( ou « café » dans celui du distributeur de café etc…) Dans l’onglet « catégorie », cochez « gestion des catégories clients » et cochez les catégories pour lesquelles vous souhaitez que les seaux soient gérés ( (passage, membre, pro…) Dans l’onglet « affichage », vous allez choisir le texte qui va défiler sur l’écran du monnayeur. Soit vous cochez « page d’accueil » et vous insérez le nom du golf, soit vous cochez « Affichage info message » et vous écrivez le message que vous souhaitez : par exemple « Bienvenue au golf ». Dans l’onglet « boutons », choisir « débit ou crédit à chaque pression du bouton ». Puis cliquez sur « Transfert ». Cliquez sur « matériel » à gauche. Cliquez sur Ok. Insérer une carte vierge dans le lecteur. Quand les données sont transférées, retirez-la et marquez-la « carte de paramétrage ». Cette carte sera la carte de paramétrage de votre golf, et ne pourra plus servir qu’à cette utilisation. Insérez cette carte dans le monnayeur à paramétrer. Le paramétrage se fait automatiquement. Recommencez la même procédure pour les autres monnayeurs ayant un compteur différent (café, salle de musculation …) Le N° matériel est une adresse unique permettant à celui-ci d’être reconnu vous devez donc le paramétrer (c’est comme un numéro de téléphone permettant de contacter une personne unique). Dans le système BSC, 254 adresses uniques sont disponibles. Le logiciel les propose automatiquement. Siège social et service commercial : 302, Avenue de Neuville – 78950 GAMBAIS – Tél. : 01 34 87 07 00 – Fax : 01 34 87 10 28 Service Technique : 18, rue Saint- Exupéry – Z.I. De la Lauze – 34430 SAINT JEAN DE VEDAS – Tél. : 04 67 65 73 31 www.bscard.fr - E-mail : tech@bscard.fr 14 Création fiche client Création fichier client Paramétrage de votre site Fiche client Vous pouvez créer vos fiches clients de deux façons. La première directement avec le premier chargement de la carte à puce, la seconde en cliquant sur l’icône « fiche client ». Sur la fenêtre en haut à gauche s’affiche le numéro du client, dans l’ordre de saisie. Sur celle du milieu sont numéro de carte et à droite la date d’expiration de la carte (préalablement paramétrée dans « paramétrage du logiciel : cartes). Cliquez dans l’icône « nom » et saisir la catégorie du client (membre etc…) puis ses nom, prénom, date d’entrée etc… Certaines informations sont bien évidemment facultatives. Cliquez ensuite dans l’icône « adresse » et saisir les coordonnées. Cliquez dans « info » si vous désirez connaître la profession et l’employeur de votre client. Dans l’icône « soldes » s’affiche le solde de la carte à puce de votre client, correspondant à la date du dernier chargement. (ex : Seau : 20). Lors de la création de la fiche, cette zone est bien sûr vide. Si vous souhaitez connaître le solde exact de sa carte (par exemple en cas de perte de la carte, quand le client a déjà utilisé des seaux depuis le dernier chargement), vous devez posséder une « carte de transfert des données », qui vous permet de récupérer les informations des différents monnayeurs, quand vous le souhaitez. Vous insérez cette carte de transfert dans le monnayeur du distributeur de balles, puis dans le lecteur de votre poste de travail. Le logiciel met alors automatiquement à jour la solde de sa carte par rapport aux dernières consommations effectuées.(par exemple, le compte de votre client présente un solde de 20 seaux dans sa fiche client. Hors, avant sa perte, il en a utilisé 12. Après le transfert des données, le solde de sa fiche tiendra compte de cette utilisation et se positionnera automatiquement sur 8. Cliquez dans l’icône « accès » : Vous pouvez alors cocher les différents accès possibles auxquels votre client aura droit avec sa carte (parking, vestiaire, caddy-master etc….) . Pour créer un autre client, cliquer sur la flèche bleue en bas à droite de la fenêtre. Pour revenir sur un client précédent, cliquer sur la flèche celle de gauche. Cliquez sur « quittez » quand vous avez terminé. Siège social et service commercial : 302, Avenue de Neuville – 78950 GAMBAIS – Tél. : 01 34 87 07 00 – Fax : 01 34 87 10 28 Service Technique : 18, rue Saint- Exupéry – Z.I. De la Lauze – 34430 SAINT JEAN DE VEDAS – Tél. : 04 67 65 73 31 www.bscard.fr - E-mail : tech@bscard.fr 15 Création fiche client Création fichier client Paramétrage de votre site Fiche client (suite) Statut : Cette case vous permet de modifier le statut d’une carte. Par exemple, un client vous informe qu’il a perdu sa carte. Vous pouvez alors cliquer dans cette option et cocher « carte perdue » ou « supprimer » ou « liste noire ». Cela permet que cette carte ne soit pas utilisable par un tiers. Le logiciel génère ensuite une liste noire pouvant être téléchargée dans les monnayeurs afin de les interdire. Siège social et service commercial : 302, Avenue de Neuville – 78950 GAMBAIS – Tél. : 01 34 87 07 00 – Fax : 01 34 87 10 28 Service Technique : 18, rue Saint- Exupéry – Z.I. De la Lauze – 34430 SAINT JEAN DE VEDAS – Tél. : 04 67 65 73 31 www.bscard.fr - E-mail : tech@bscard.fr 16 Création d’une carte Paramétrage de votre site Création d’une carte Vous allez maintenant créer une carte. Insérez une carte vierge dans le lecteur. Apparaît alors à l’écran une fenêtre « carte vierge ». Cochez « création » et cliquez sur « ok ». Vérifiez la date de validité de la carte (au besoin, corrigez-la en cliquant sur la flèche bleue) puis choisissez la famille de votre client (préalablement créée au chapitre « Catégories utilisateurs). Par exemple : membre. Enregistrez. Si vous avez coché la case « créer des fiches clients » dans la catégorie membre dans le chapitre « paramétrage des catégories clients », une fenêtre de création de fiche s’ouvrira automatiquement. Vous allez maintenant charger la carte des « achats » de votre client. Par exemple, il souhaite 10 seaux. Vous sélectionnez sous « TOTAL CARTE » l’onglet « seau ».Vous tapez soit sur la case de tarif correspondant à 10 seaux qui apparaît au milieu soit le raccourci correspondant . Votre client souhaite ensuite pouvoir se servir 2 cafés. Vous sélectionnez l’onglet « café ». Vous tapez soit sur la case de tarif correspondant au café, soit le raccourci correspondant., deux fois. A chaque onglet correspond son solde en unité dans la case jaune située en-dessous. Dans « total carte » apparaît le montant total dû pour son chargement. Changement de prix à l’accueil : Vous souhaitez exceptionnellement pratiquer un tarif très particulier à votre client, et non le tarif dont il bénéficie habituellement. Cliquez sur l’onglet « seau ». Cliquez sur la case « charger ». Appuyer sur Clr et tapez le nombre de seaux que vous voulez charger, puis appuyer sur OK. Cliquez sur « Prix », dans la partie droite de votre écran (si vous possédez l’option caisse, la case « prix » de gauche est réservée au changement de prix des produits vendus à l’accueil). Appuyer sur Clr et tapez le nouveau tarif. Appuyez sur Ok. Renouvellement de la date de validité : Cliquez dans la case « Date validité catégorie ». Selon votre choix personnel d’expiration de carte (voir chapitre paramétrage du logiciel), la nouvelle date de validité s’affiche. Cliquez sur « enregistrer ». Siège social et service commercial : 302, Avenue de Neuville – 78950 GAMBAIS – Tél. : 01 34 87 07 00 – Fax : 01 34 87 10 28 Service Technique : 18, rue Saint- Exupéry – Z.I. De la Lauze – 34430 SAINT JEAN DE VEDAS – Tél. : 04 67 65 73 31 www.bscard.fr - E-mail : tech@bscard.fr 17 Création d’une carte Création d’une carte Formater une carte : Vous pouvez, en cliquant sur cette case, reformatée la carte insérée dans le lecteur (remise à zéro de toutes les informations). Ceci vous permet de réutiliser les cartes. (Pour un autre client par exemple, quand vous êtes équipés d’un monnayeur motorisé qui avale les cartes à date d’expiration). Transaction : En cliquant sur cette case, vous avez la possibilité d’afficher les transactions qui ont eu lieu sur la carte de votre client depuis sa création, avec le détail de ses chargements. Accès : Cette case fonctionne avec le module des accès, et permet de contrôler ou de créer les accès auxquels votre client a droit (voir chapitre « module des accès ». Option caisse : Si votre client rajoute à son achat des produits en vente (par exemple, 10 tees à 1.50 euros pièce), cochez la case « produits » et choisissez l’article désiré (préalablement créé au chapitre « création fiche produit ». Cliquez OK. Vous pouvez modifier la quantité et le prix en cliquant dans les cases prévues à cet effet. Attention, dans le cas d’un changement de la quantité ET du prix, saisir d’abord la quantité, et ensuite le prix. La somme totale due par votre client apparaît alors dans la fenêtre de gauche dans la case « total TTC ». Vous pouvez retirer la carte du lecteur et enregistrer votre paiement (voir chapitre « option caisse » si vous avez pris cette option). Siège social et service commercial : 302, Avenue de Neuville – 78950 GAMBAIS – Tél. : 01 34 87 07 00 – Fax : 01 34 87 10 28 Service Technique : 18, rue Saint- Exupéry – Z.I. De la Lauze – 34430 SAINT JEAN DE VEDAS – Tél. : 04 67 65 73 31 www.bscard.fr - E-mail : tech@bscard.fr 18 Journal des ventes Editions des journaux Journal des ventes Vous souhaitez connaître dans un temps donné le total des ventes réalisées, avec le détail. Cliquez sur l’icône « Journal des ventes ». Pour obtenir le total des ventes sans distinction de poste ou d’opérateur, cochez la case « total des ventes ». Pour obtenir le total des ventes sur un poste donné, cochez la case « poste » Pour obtenir le total des ventes pour un opérateur donné, cochez la case « opérateur »; Pour une période précise, indiquez les dates pour lesquelles vous souhaitez une édition de vos ventes. La première partie de l’édition représente les totaux par mode d’encaissement (si vous avez l’option « caisse ») La seconde partie de l’édition représente le chiffre d’affaires réalisé en vente d’unités sur carte à puce (seaux, café …) La troisième partie représente les ventes des produits annexes (si vous avez l’option « produit »). La quatrième partie représente le total général des ventes par opérateur, et le total général. Vous pouvez agrandir la largeur des colonnes de votre choix en positionnant le curseur sur les extrémités des barres de titre et en cliquant sur la souris en vous déplaçant vers la droite. Si vous avez opté pour le module « porte-monnaie », vous aurez une ligne « rechargement du porte-monnaie ». Siège social et service commercial : 302, Avenue de Neuville – 78950 GAMBAIS – Tél. : 01 34 87 07 00 – Fax : 01 34 87 10 28 Service Technique : 18, rue Saint- Exupéry – Z.I. De la Lauze – 34430 SAINT JEAN DE VEDAS – Tél. : 04 67 65 73 31 www.bscard.fr - E-mail : tech@bscard.fr 19 Détail des ventes – Edition des transactions Edition des journaux Détail des ventes produits carte Vous souhaitez connaître dans un temps donné le détail des ventes d’unités des cartes. Cliquez dans l’icône « détail des ventes ». Pour obtenir le total des ventes sans distinction de poste ou d’opérateur, cochez la case « total des ventes ». Pour obtenir le total des ventes sur un poste donné, cochez la case « poste ». Pour obtenir le total des ventes pour un opérateur donné, cochez la case « opérateur ». Pour une période précise, indiquez les dates pour lesquelles vous souhaitez une édition de vos ventes. Edition des transactions clients Vous souhaitez connaître le détail de chaque transaction. Cliquez dans l’icône « détail des transactions ». Pour obtenir le total des transactions sans distinction de poste ou d’opérateur, cochez la case « total des transactions ». Pour obtenir le total des transactions sur un poste donné, cochez la case « poste ». Pour obtenir le total des transactions pour un opérateur donné, cochez la case « opérateur ». Pour une période précise, indiquez les dates pour lesquelles vous souhaitez une édition de vos transactions. Vous pouvez agrandir la largeur des colonnes de votre choix en positionnant le curseur sur les extrémités des barres de titre et en cliquant sur la souris en vous déplaçant vers la droite. Siège social et service commercial : 302, Avenue de Neuville – 78950 GAMBAIS – Tél. : 01 34 87 07 00 – Fax : 01 34 87 10 28 Service Technique : 18, rue Saint- Exupéry – Z.I. De la Lauze – 34430 SAINT JEAN DE VEDAS – Tél. : 04 67 65 73 31 www.bscard.fr - E-mail : tech@bscard.fr 20 Option caisse Option Caisse Création et modification des modes de paiement Vous Allez créer les différents modes de paiement de vos clients : Espèces, chèque ou Carte bleue. Cliquez sur l’icône « création et modification des modes de paiement. Cliquez sur « nouveau » Insérez dans la case « désignation » le mode de paiement. Enregistrez. Répétez l’opération avec les autres modes de paiement. Quittez. Si vous souhaitez supprimer un mode de paiement, sélectionnez-le dans la fenêtre de gauche et cliquez sur « supprimer ». Ouverture de la caisse Lorsque vous souhaitez vendre un produit au comptoir (tees, casquette etc…), sans l’intermédiaire d’une carte, vous cliquez sur l’icône « ouverture de la caisse ». Cliquez sur « produit » et choisissez dans la liste proposée (et que vous avez préalablement créé dans « l’option produit ») l’article vendu. Vous avez la possibilité de modifier directement à l’écran la quantité et le prix (attention pour effectuer cette modification, appuyez en premier sur la touche « Clr » du clavier numérique écran qui apparaît pour une remise à zéro). Attention : si vous avez la quantité mais aussi le prix à modifier, saisir d’abord la quantité, et ensuite le prix. Lorsque votre saisie est terminée, cliquez sur « Quitter ». Le mode de paiement vous est alors demandé. Choisissez-le et cliquez sur « enregistrer », et sur « Quitter ». Siège social et service commercial : 302, Avenue de Neuville – 78950 GAMBAIS – Tél. : 01 34 87 07 00 – Fax : 01 34 87 10 28 Service Technique : 18, rue Saint- Exupéry – Z.I. De la Lauze – 34430 SAINT JEAN DE VEDAS – Tél. : 04 67 65 73 31 www.bscard.fr - E-mail : tech@bscard.fr 21 Option produit Option Produit Catégorie des produits En cours de finalisation. Fiches produit Vous souhaitez gérer à l’accueil la vente de produits divers, tels que gants, tees, balles personnalisées…. Vous allez créer des fiches produits pour ces différents articles, de façon à pouvoir les facturer à l’aide de « l’option caisse ». Cliquez sur l’icône « fiche produit ». Saisir les différentes données que vous souhaitez connaître (certaines sont facultatives et ne dépendent que de votre propre gestion). Saisissez la désignation dans la case prévue à cet effet, puis sélectionnez le tarif (que vous avez au préalable créé au chapitre « création / modification des tarifs »). Vous pouvez accéder à la vente des produits soit en insérant les cartes de vos clients dans le lecteur (partie gauche de l’écran), soit en cliquant directement sur l’icône « ouverture de la caisse », si votre client ne vient par exemple, que pour acheter une paire de gants, et qu’il ne possède pas de carte. Siège social et service commercial : 302, Avenue de Neuville – 78950 GAMBAIS – Tél. : 01 34 87 07 00 – Fax : 01 34 87 10 28 Service Technique : 18, rue Saint- Exupéry – Z.I. De la Lauze – 34430 SAINT JEAN DE VEDAS – Tél. : 04 67 65 73 31 www.bscard.fr - E-mail : tech@bscard.fr 22 Module des accès Module des accès Configuration des contrôle d’accès Vous avez choisi le module des accès et vous allez maintenant paramétrer les différents accès souhaités. Ce module fonctionne différemment selon que ces accès sont indépendants ou en réseau. 1 – Accès indépendants : Cliquez sur l’icône « configuration des contrôle d’accès ». Dans la fenêtre de gauche, choisissez « contrôle d’accès ». Puis dans la partie droite à « Ajouter un contrôle d’accès », tapez dans la case « libellé » le nom de votre accès (par exemple « vestiaire »). Dans la case en dessous, choisissez « offline ». Puis sélectionner le numéro d’accès du matériel proposé et cliquez sur « ajouter ». Une nouvelle fenêtre s’ouvre, dans laquelle vous allez retaper dans l’onglet « général » le numéro d’accès du matériel dans la case « zone d’accès ». Ouvrez ensuite l’onglet « catégories ». Cochez « gestion des catégories clients » et sélectionnez les catégories pour lesquelles vous souhaitez donner un accès au local choisi. Puis cliquez sur quitter. Renouveler l’opération autant de fois que vous avez d’accès (parking, caddy etc..) Lors de la création de la carte du client, lorsque vous insérez celle-ci dans le lecteur, cliquez dans la case « accès ». Les différents accès apparaissent alors avec un sens interdit. Sélectionnez les accès que vous souhaitez autoriser à votre client en cliquant sur ces sens interdits. Une flèche bleue apparaît alors, matérialisant l’autorisation d’accès pour votre client. Celui-ci n’aura plus qu’à insérer sa carte dans le boîtier d’accès installé à l’entrée du local pour en commander l’ouverture. Siège social et service commercial : 302, Avenue de Neuville – 78950 GAMBAIS – Tél. : 01 34 87 07 00 – Fax : 01 34 87 10 28 Service Technique : 18, rue Saint- Exupéry – Z.I. De la Lauze – 34430 SAINT JEAN DE VEDAS – Tél. : 04 67 65 73 31 www.bscard.fr - E-mail : tech@bscard.fr 23 Module des accès Module des accès Configuration des contrôle d’accès 2 – Accès en réseau (par bus) Cliquez sur l’icône « configuration des contrôle d’accès ». Dans la fenêtre de gauche, choisissez « contrôle d’accès ». Puis dans la partie droite à « Ajouter un contrôle d’accès », tapez dans la case « libellé » le nom de votre accès (par exemple « vestiaire »). Dans la case en dessous, choisissez « online ». Puis cliquez sur « ajouter ». Une nouvelle fenêtre s’ouvre. Cliquez dans l’onglet « général ».Dans la case « gestion d’une liste de cartes », choisissez « liste blanche ». Cliquez dans l’onglet « plage horaire ». Sélectionnez dans la case « gestion des plages horaires » : « par le bus », et cliquez dans « plage horaire ». Un semainier de couleur rouge s’affiche, avec les journées divisées en tranches horaires. Les zones que vous laisserez en rouge correspondront à la fermeture du local. Le boîtier d’accès ne fonctionnera pas pendant ces tranches horaires. Vous devez colorier en vert les moments où vous souhaitez que le local soit accessible. Pour cela, cliquez avec la souris dans les zones souhaitées, en restant appuyé et en la déplaçant, puis cliquez sur la couleur verte. Pour quitter, cliquez sur le « petit bonhomme » vert de la fenêtre. Renouvelez l’opération autant de fois que vous avez d’accès à gérer. Vous allez ensuite créer une zone de groupage pour gérer ces différents accès. Dans la fenêtre de gauche, cliquez sur « groupe de matériel ». Dans le libellé, saisissez le nom de la zone (par exemple, zone A, ou 1er étage …). Sélectionnez une couleur autre que vert ou rouge, et qui correspondra à la couleur de l’accès des personnes ayant les cartes. Cliquez sur « ajouter ». Attention : Tous les accès faisant partie d’une même « zone » auront une gestion identique des horaires et jours que vous aurez autorisé à vos clients en fonction de leur profil. Par exemple, vous attribuez au vestiaire et au Caddy-master une mise en service du boîtier d’accès de 7 heures à 22 heures. Mais vous souhaitez que les membres (voir paragraphe suivant ) n’aient plus accès au caddy-master après 19h, et qu’ils puissent aller au vestiaire jusqu’à 22 heures. Il vous faut alors créer 2 zones différentes. Une fenêtre de deux rectangles apparaît à l’écran. Faîtes basculer la colonne de gauche (matériel on line) vers la colonne de droite (groupe) avec les flèches, puis quittez. Siège social et service commercial : 302, Avenue de Neuville – 78950 GAMBAIS – Tél. : 01 34 87 07 00 – Fax : 01 34 87 10 28 Service Technique : 18, rue Saint- Exupéry – Z.I. De la Lauze – 34430 SAINT JEAN DE VEDAS – Tél. : 04 67 65 73 31 www.bscard.fr - E-mail : tech@bscard.fr 24 Module des accès Module des accès Plages horaires 2 – Accès en réseau (par bus) (suite 1) Vous allez maintenant créer les plages horaires auxquelles vous souhaitez que les possesseurs de carte aient accès. Cliquez sur l’icône « plage horaire ». Les accès que vous avez créé apparaissent sous la forme de petits icônes. Cliquez sur « nouveau ». Saisir le libellé de la catégorie (membre, personnel etc..). Cliquez sur OK Cliquez sur l’icône ainsi créé et sur « afficher ». La couleur que vous avez sélectionné pour les plage d’accès de la zone A apparaît alors à côté de la couleur rouge, qui représentera toujours les horaires et dates où les membres (personnel etc..) n’auront pas accès à la zone. « Coloriez » en jaune la zone que vous souhaitez autoriser.. Puis quittez avec le « petit bonhomme » vert. Modifier les profils clients Permet d’attribuer en un seul click un profil d’accès à toute une catégorie de client. Cliquez dans l’icône « modifier les profils ». Choisissez la catégorie du client et le profil des accès que vous souhaitez lui attribuer. Cliquez sur « quitter ». Siège social et service commercial : 302, Avenue de Neuville – 78950 GAMBAIS – Tél. : 01 34 87 07 00 – Fax : 01 34 87 10 28 Service Technique : 18, rue Saint- Exupéry – Z.I. De la Lauze – 34430 SAINT JEAN DE VEDAS – Tél. : 04 67 65 73 31 www.bscard.fr - E-mail : tech@bscard.fr 25 Module des accès Module des accès Jours fériés 2 – Accès en réseau (par bus) (suite 2) Vous avez la possibilité de saisir les jours fériés auxquels vous voulez attribuer une ouverture des locaux. Pour cela, cliquez dans l’icône « saisie des jours fériés ». Cliquez sur « nouveau » et choisissez un mois et un jour à l’aide du curseur. Cliquez sur « enregistrer ». Renouvelez l’opération sur tous les jours fériés que vous souhaitez sélectionner. Cliquez sur « quitter ». Siège social et service commercial : 302, Avenue de Neuville – 78950 GAMBAIS – Tél. : 01 34 87 07 00 – Fax : 01 34 87 10 28 Service Technique : 18, rue Saint- Exupéry – Z.I. De la Lauze – 34430 SAINT JEAN DE VEDAS – Tél. : 04 67 65 73 31 www.bscard.fr - E-mail : tech@bscard.fr 26 Paramétrage des accès Paramétrage des accès Paramétrage des boîtiers d’accès indépendants. Vous allez maintenant configurer chaque boîtier d’accès en fonction des renseignements que vous avez paramétré dans le chapitre précédent. Cliquez dans l’icône « configuration des accès ». Sélectionnés dans la partie gauche de la fenêtre l’accès que vous souhaitez configurer et cliquez sur « transfert » Sélectionnez à nouveau l’accès dans la partie gauche et cliquez sur OK. Insérez votre carte de paramétrage. Lorsque votre carte est paramétrée, insérez-la dans le boîtier d’accès pour le paramétrer. Renouvelez l’opération autant de fois que vous avez d’accès à paramétrer. Siège social et service commercial : 302, Avenue de Neuville – 78950 GAMBAIS – Tél. : 01 34 87 07 00 – Fax : 01 34 87 10 28 Service Technique : 18, rue Saint- Exupéry – Z.I. De la Lauze – 34430 SAINT JEAN DE VEDAS – Tél. : 04 67 65 73 31 www.bscard.fr - E-mail : tech@bscard.fr 27 Module « porte-monnaie » Module porte-monnaie Configuration du logiciel. Vous avez choisi le module « porte-monnaie ». Votre client va pouvoir se servir de sa carte comme moyen de paiement, par exemple en restauration, à l’aide d’un boîtier de paiement ou minipad. Pour paramétrer ce module, cliquez dans l’icône « configuration du logiciel ». Choisissez l’onglet « porte-monnaie électronique et fidélité ». Cochez dans la petite fenêtre « porte-monnaie » l’option correspondante en lui donnant un nom (exemple : porte-monnaie). Vous avez aussi, avec ce module, la possibilité d’avoir un compteur de points fidélité pour votre client. Par exemple, à chaque fois qu’il « charge » 500 euros sur sa carte, vous souhaitez qu’il bénéficie de 10 points fidélité. Cochez alors l’option « compteur de points de fidélité sur la carte » et lui donner un nom (par exemple : fidélité). Lors de la création d’une carte, deux onglets supplémentaires apparaissent alors : l’onglet « porte-monnaie » et l’onglet « fidélité ». - Votre client désire mettre 300 euros dans son compte carte. Cliquez sur l’onglet « porte monnaie ».Tapez sur « charger ». Une calculette apparaît alors à l’écran. Tapez 300 et OK. Le montant de 300 euros apparaît alors dans son compte carte. Pour que le client puisse se servir de sa carte, vous devez lui attribuer un code pin, qu’il choisira, et qu’il devra taper à chaque fois qu’il voudra utiliser sa carte comme moyen de paiement, ceci bien-sûr pour éviter une utilisation par un tiers, lorsque la carte est égarée par exemple. Pour cela, Cliquez dans « fiche client », et à l’onglet « info », saisissez ce code à l’endroit prévu à cet effet. - Procédez de la même façon pour « charger » des points de fidélité, mais en sélectionnant bien sûr l’onglet « fidélité » Au restaurant, lorsque votre client insèrera sa carte dans le mini-pad, le solde de son compte carte apparaîtra sur l’écran du mini-pad. Tapez alors le montant dû, validez et retirez sa carte. Il peut connaître le solde de son compte carte en venant à l’accueil, à l’insertion de sa carte dans le lecteur. Siège social et service commercial : 302, Avenue de Neuville – 78950 GAMBAIS – Tél. : 01 34 87 07 00 – Fax : 01 34 87 10 28 Service Technique : 18, rue Saint- Exupéry – Z.I. De la Lauze – 34430 SAINT JEAN DE VEDAS – Tél. : 04 67 65 73 31 www.bscard.fr - E-mail : tech@bscard.fr 28 Paramétrage du Minipad Paramétrage du MiniPad Configuration d’un MiniPad Vous allez maintenant configurer votre MiniPad. Dans la fenêtre de gauche, se positionner avec la souris sur l’icône « Terminal ». Dans la fenêtre de droite, tapez le libellé de votre MiniPad (par exemple MiniPad restaurant). Cliquez sur « ajouter ». Un MiniPad sera ajouté à la liste de matériel et en vous positionnant avec la souris sur ce nouvel enregistrement, vous allez pouvoir le configurer dans les onglets situés à droite. Dans l’onglet « général », cochez les options que vous souhaitez mettre en œuvre. Par exemple, si vous souhaitez que vos clients aient un code confidentiel pour payer, cochez l’option « gestion code pin ». Dans l’onglet « fonction », choisissez « débit, crédit ou débit crédit » selon le mode de fonctionnement que vous souhaitez, puis choisissez « portemonnaie » dans « compteur de la carte à débiter ou à créditer ». Dans l’onglet « catégorie », Si l’option Gestion des catégories n’est pas cochée, le MiniPad les acceptera toutes. Dans le cas contraire vous pouvez les sélectionner ou éjecter. Siège social et service commercial : 302, Avenue de Neuville – 78950 GAMBAIS – Tél. : 01 34 87 07 00 – Fax : 01 34 87 10 28 Service Technique : 18, rue Saint- Exupéry – Z.I. De la Lauze – 34430 SAINT JEAN DE VEDAS – Tél. : 04 67 65 73 31 www.bscard.fr - E-mail : tech@bscard.fr 29 Utilisation des icônes divers Utilisation des icônes divers Modifier la couleur du fond d’écran. Vous pouvez, en cliquant sur cet icône, choisir un fond d’écran personnalisé (en insérant une photo d’un de vos fichiers), ou un fond parmi ceux que vous propose le logiciel. A propos de… Vous donner le mail et le site de BSCard, ainsi que la version du logiciel installé. Aide sur BSCard Vous trouverez les aides à l’installation et au paramétrage de votre logiciel. New Vous trouverez les nouveautés et mise à jour. Connexion au site Pour vous connecter directement sur le site BSCard. Siège social et service commercial : 302, Avenue de Neuville – 78950 GAMBAIS – Tél. : 01 34 87 07 00 – Fax : 01 34 87 10 28 Service Technique : 18, rue Saint- Exupéry – Z.I. De la Lauze – 34430 SAINT JEAN DE VEDAS – Tél. : 04 67 65 73 31 www.bscard.fr - E-mail : tech@bscard.fr 30 Utilisation des icônes divers Utilisation des icônes divers Envoyer un e-mail. Pour envoyer un e-mail directement à BSCard. Quitter Cliquez dessus pour quitter le logiciel. Edition des clients Vous permet d’obtenir la liste de vos clients avec leurs coordonnées. Vous pouvez les classer par ordre alphabétique, code postal etc… en cliquant dans l’onglet correspondant et en choisissant l’ordre selon le sens de la flèche. Profession Vous avez la possibilité de créer des professions pour vos clients (peut être utile si vous souhaitez envoyer des mailings personnalisés). Rechercher un client Pour trouver un client, soit par son numéro de carte, soit par son nom. Siège social et service commercial : 302, Avenue de Neuville – 78950 GAMBAIS – Tél. : 01 34 87 07 00 – Fax : 01 34 87 10 28 Service Technique : 18, rue Saint- Exupéry – Z.I. De la Lauze – 34430 SAINT JEAN DE VEDAS – Tél. : 04 67 65 73 31 www.bscard.fr - E-mail : tech@bscard.fr 31