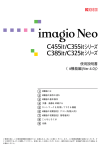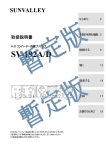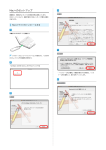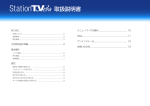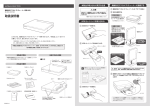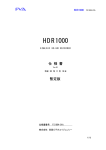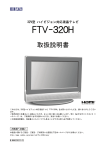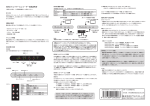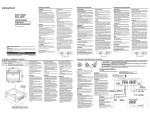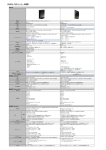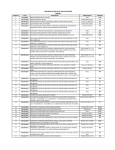Download 取扱説明書 - 株式会社ピクセラ
Transcript
取扱説明書 はじめに....................................................................... 2 ご利用前の準備........................................................... 5 StationTV の設定 設定項目一覧....................................................................................28 チャンネルの設定.............................................................................29 テレビ視聴の設定.............................................................................32 テレビを見る 番組表の設定....................................................................................33 視聴画面...............................................................................................8 テレビを見るときの操作....................................................................9 番組表画面........................................................................................10 番組表の操作....................................................................................11 字幕の表示........................................................................................12 音声の切換........................................................................................13 録画する 録画に関する注意事項.....................................................................14 録画の種類........................................................................................17 録画/録画予約................................................................................18 録画予約の編集................................................................................19 録画番組を再生する 録画の設定........................................................................................34 ディスクの作成................................................................................36 配信の設定........................................................................................37 情報の確認........................................................................................38 チューナーとルーターの接続設定..................................................39 外出先での利用設定.........................................................................40 初期化................................................................................................42 メニューバーでの操作 .......................................... 45 Q&A チューナーとの接続・通信.............................................................46 テレビの視聴....................................................................................47 録画....................................................................................................49 再生....................................................................................................20 録画番組の編集................................................................................21 ホームネットワークへ配信する.............................. 22 再生....................................................................................................51 外出先での利用................................................................................52 ディスク作成....................................................................................53 その他................................................................................................54 アンインストール.................................................... 55 録画した番組をディスクに保存する ディスク作成をする前に.................................................................24 ディスクを作成する.........................................................................26 お問い合わせ先 ..................................................... 56 Copyright c PIXELA CORPORATION. All rights reserved. はじめに 本書について StationTV は、お使いの Mac でテレビ放送を見ることができるアプリケーションです。 専用のチューナーとお使いの Mac を接続して、ハイビジョンの映像を楽しむことができま 本書では以下のマークを使用しております。 マーク す。 ●● 本書では Mac の基本的な操作については記載していない場合があります。メニューの 選択やウィンドウ操作などは Mac の一般的な操作手順に準拠しています。 ●● 本書の内容の一部または全部を無断転載することは禁じられています。 ●● 本書の内容については、将来予告なしに変更することがあります。 ●● 本書の内容については、万全を期して作成しておりますが、万一ご不明な点などがご ざいましたら弊社ユーザーサポートセンター (P.56) へご連絡ください。 ●● 本書で使用しているアプリケーション画面は、お使いの OS やチューナーの機種によ り、実際とは異なる場合があります。 ●● 本書で使用しているアプリケーション画面は、Mac OS X v10.9(Maverics)のも のです。一部の操作が Mac OS X v10.10(Yosemite)と異なります。 ●● 本書の閲覧には Adobe Reader を使用されることをおすすめします。 内容 このマークをクリックすると、トップページに戻ります。 ビビ このマークのある項目は、気を付けていただきたい内容について記述し ています。 このマークのある項目は、参考にしていただきたい内容について記述し ています。 このマークのある項目は、参照していただきたい関連項目のページ番号 を記載しています。 商標 ●● Mac、OS X、MacBook、MacBook Air、iMac は Apple Inc. の商標です。 ●● Wi-Fi は Wi-Fi Alliance の登録商標です。 ●● Adobe、Adobe Reader は、Adobe Systems Incorporated(アドビシステムズ社)の米国お よび / または各国での商標または登録商標です。 ●● その他、記載されている各種名称、会社名、商品名などは各社の商標もしくは登録商標です。 ●● 本書では ® および ™ などの商標マークは省略させていただく場合があります。 2 ≫≫ はじめに 制限事項 ▉▉StationTV について ▉▉ユーザーアカウントについて ●● 本製品で受信したコンテンツに対して、制作者の著作権を侵害するような行為を行うと、著作権 法に基づき罰せられることがあります。 ●● 本製品の運用を理由とする損失・逸失利益の請求につきましては、弊社はいかなる責任も負いか ねます。 ●● 本製品は日本国内での使用を想定しています。本製品の日本国外でのご使用については、弊社は いかなる責任も負いかねます。 ●● ファストユーザスイッチによるユーザー切り換えには対応しておりません。 ●● 本製品を使用中、何らかの不都合で録画できなかった場合の録画内容の補償はいたしません。 ●● ユーザーを切り換えて StationTV を使用する場合は、必ずログオフをしてからご使用ください。 ●● ソフトウェアの一部または全部を、著作者の許可なく複製することや、複製物を頒布するなどの 行為は著作権の侵害にあたります。 ●● Mac 本体の改造や本製品の改ざんなどを行った環境でご使用の場合は、動作保証外となります。 ●● 起動中は、スリープモード、モニタ省電力モード、スクリーンセーバーへの自動移行はできません。 ●● StationTV と他のテレビ視聴ソフトウェアとの同時使用は保証しておりません。 ●● USB 接続テレビチューナーを使用している場合、ノート型 Mac のディスプレイを閉じていると、 スリープもしくはシステムの終了から復帰できません。 ●● 手動または強制的にハードウェアによってスリープへ移行した場合の動作は保証いたしません。 ●● 起動中は、動画をキャプチャすることはできません。 ▉▉USB 接続テレビチューナーの接続について ●● USB 接続テレビチューナーで StationTV を使用するには、ユーザーアカウントに管理者権限 が必要です。 ••StationTV を初めて起動するときには管理者パスワードを入力してください。 ••管理者パスワードを変更したときは、OS を再起動したあと、StationTV を起動して新 しい管理者パスワードを入力してください。 ▉▉起動中の動作について ●● 2 台以上の USB 接続テレビチューナーを、1 台の Mac に接続しても、2 台目以降は動作しま せん。 ●● StationTV の多重起動はできません。 ●● USB 接続テレビチューナーは付属の USB2.0 ケーブルを接続してご使用ください。 ●● 画面共有の動作中は視聴できません。 ●● USB 接続テレビチューナーは Mac 本体の USB ポートに接続してください。キーボードの USB ポートや USB ハブに接続する場合は、動作保証外となります。 ●● [ システム環境設定 ] > [ セキュリティとプライバシー ] の [FileVault] は「切」の状態にしてく ださい。 ●● USB 接続テレビチューナーの接続および取り外しは、StationTV を終了し、かつ、配信利用中 の場合はクライアントアプリを終了してから行ってください。 ●● [ アプリケーション ] フォルダにある StationTV.app の移動や、StationTV によって作成され たファイルやフォルダの削除・移動・名前の変更等はしないでください。正常に動作しなくなる 場合があります。 ●● StationTV を起動中に B-CAS カードやアンテナケーブルを抜き差しすると、StationTV が動 作しなくなる場合があります。 ▉▉ワイヤレステレビチューナーおよび SoftBank SELECTION 録画対応デジタ ル TV チューナーの接続について ●● 同時に 2 台以上接続することはできません。 ●● 外付け無線 LAN に接続してのご使用は保証していません。 3 ≫≫ はじめに ▉▉映像、音声について ▉▉その他の機能について 番組の映像の表示には、Mac の内蔵ディスプレイもしくは、外部ディスプレイ使用の場合は Mac が 2011 年以降発売の MacBook Air/MacBook Pro/iMac/Mac mini あるいは 2013 年 以 降 発 売 の Mac Pro で あ り、 か つ Mini DisplayPort/Thunderbolt/Thunderbolt 2/ HDMI で接続する HDCP 対応ディスプレイである必要があります。 ●● フルハイビジョンには対応していません。 ●● BS デジタル放送の階層変調放送には対応していません。 ●● 緊急警報放送、および緊急警報放送による自動起動には対応していません。 ●● 番組の音声が 5.1ch サラウンドで放送されている場合でも、出力される音声は 2ch に変換され ます。 ●● データ放送には対応していません。また、データ放送専用番組の表示はできません。 ●● デジタルテレビ放送のイベントリレーおよび放送ダウンロードのサービスは利用できません。 ●● マルチ映像で放送されている番組では、第 1 映像のみ視聴できます。 ●● ご利用するチューナーによってはご使用できない機能があります。 ●● 動画キャプチャはできません。 ●● 動作環境 対応 OS ●● Mac OS X v10.9 (Mavericks) ●● Mac OS X v10.10 (Yosemite) 光学ドライブ ●● 利用できるチューナー ディスク作成を利用するには、書き込み可能な BD ドライ ブまたは CPRM に対応した書き込み可能な DVD ドライブ が必要となります。 ●● ワイヤレステレビチューナー - PIX-BR320 - PIX-BR321 - PIX-BR310L 対応機種 ●● ●● 2011 年以降発売の MacBook Air/MacBook Pro/ iMac/Mac mini 2013 年以降発売の Mac Pro ディスプレイ ●● 外部ディスプレイを利用するには、以下のポートで接続さ れる HDCP 対応のディスプレイが必要になります。 - PIX-BR310L-DV インターネット環境 ●● - PIX-BR310W インターネット環境は、以下の機能を利用する場合に必要 となります。 ●● - SB-TV03-WFRC ••アプリケーションのインストールおよびアップデート - SB-TV04-WRIP ••ホームネットワークへの配信 ••ディスク作成 ••見ている番組をインターネットで検索する SoftBank SELECTION 録画対応. デジタル TV チューナー - SB-TV06-WRIP ●● USB 接続テレビチューナー - PIX-DT195 ••Mini DisplayPort ••Thunderbolt ••Thunderbolt 2 ••HDMI *動作環境は 2015 年 7 月時点での対応状況です。最新情報は弊社 Web サイトに掲載しています。 弊社 Web サイト : http://www.pixela.co.jp/ 4 ご利用前の準備 1. アクセスポイントに接続する USB 接続テレビチューナーの場合 ワイヤレステレビチューナーおよび SoftBank SELECTION 録画対応 . デジタル TV チューナーの場合 2. StationTV をインストールする この手順は不要です。「2. StationTV をインストールする」に進んでください。 以下の手順でお使いの Mac をネットワークに接続します。 Mac とルーターを LAN ケーブルで接続している場合は、この手順は不要です。「2. StationTV をイン ストールする」に進んでください。 bb アップルメニューの[システム環境設定]をク リックします。 dd[Wi-Fi]をクリックして、 「ネットワーク名」で 接続先を選びます bb ダ ウ ン ロ ード し た [stationtvusb_ xxxx.dmg] を解凍します。 *[stationtvusb_xxxx.dmg] の「xxxx」はバー ジョンによって異なります。 cc 解凍されたフォルダ内の [StationTV. pkg] をダブルクリックします。 dd 画面の指示に従いインストールします。 cc[ネットワーク]をクリックします。 お使いのチューナーによって利用できる接続先が異なります。 チューナー 利用可能なアクセスポイント 無線ルーター チューナー PIX-BR310W ● - PIX-BR310L-DV ● - PIX-BR310L ● - PIX-BR321 ● ● PIX-BR320 ● ● SB-TV06-WRIP ● - SB-TV04-WRIP ● ● SB-TV03-WFRC ● ● %% 以上でインストールは完了です。. 引き続き、アプリの初回設定 (P.6) を行ってください。 *アクセスポイントが表示されるまでに時間がかかる場合があります。 *チューナーをアクセスポイントにするときは、本体に記載の SSID を選んで KEY を入力してください。アクセスポイント が2つあるときは「5G」が付く方をおすすめします ビビエラーメッセージが表示される場合. 接続するアクセスポイントとパスワードに間違いがない かを確認してください。また、Mac と接続先(チューナー /無線ルーター)が離れているときは近い場所で試して ください。 5 ≫≫ ご利用前の準備 3. アプリの初回設定 USB 接続テレビチューナーの場合 「USB 接続テレビチューナーの場合のアプリ初回設定」(P.7)に進んでください。 ワイヤレステレビチューナーおよび SoftBank SELECTION 録画対応. デジタル TV チューナーの場合 bb アプリケーションフォルダの をダブルクリックします。 以下の手順に進んでください。 ff 地域と放送波を選択して、 [スキャン開始]を クリックします。 *スキャンが完了するまで数分かかる場合があります。画面下 部の進捗が 100% になるまでお待ちください。 (StationTV) ee 使用するチューナーを選んで[選択]をクリッ クします。 *チューナーが確認されるまでに時間がかかる場合があります。 cc シリアルキーを入力して、 [OK]をクリックし ます。 gg 利用するチャンネルにチェックを入れます。 dd[次へ]をクリックします。 ビビ接続に失敗する場合は、以下を確認してください。 ••チューナーの接続に問題はありませんか? ••Mac とルーターの接続に問題はありませんか?. (無線 LAN で接続する場合は、正しいアクセスポイント (P.5)に接続しているか確認してください) hh[視聴へ]をクリックします。 %% 視聴画面ウィンドウが表示されます。. 以上でアプリの初回設定は完了です。 6 ≫≫ ご利用前の準備 USB 接続テレビチューナーの場合のアプリ初回設定 bb アプリケーションフォルダの をダブルクリックします。 (StationTV) dd 地域と放送波を選択して、[ スキャン開始 ] を クリックします。 *スキャンが完了するまで数分かかる場合があります。画面下 cc[次へ]をクリックします。 ビビす で に StationTV を、 ワ イ ヤ レ ス テ レ ビ チ ュ ー ナ ー、 お よ び SoftBank SELECTION 録 画 対 応 デ ジ タ ル TV チューナーでお使いの場合は、先にアプリケーションの 初期化 (P.42) をしてから初回設定を行ってください。 . 後からチューナーを買い足した場合も、アプリケーション の初期化をしてから初回設定を行ってください。 ff[視聴へ]をクリックします。 %% 視聴画面ウィンドウが表示されます。. 以上でアプリの初回設定は完了です。 部の進捗が 100% になるまでお待ちください。 ee 利用するチャンネルにチェックを入れます。 7 テレビを見る 視聴画面 視聴画面に戻る ウィンドウ表示 StationTV を終了する 録画番組一覧へ 番組表を見る 予約一覧へ チャンネルを切り換える ウィンドウ表示/フルスクリーン表示に切り換える ビビ 表示の切換ボタンは Mac OS X v10.10 (Yosemite) では表示されません。. 切り換えるときは、画面左上の をクリックしてく ださい。 番組の詳細情報を見る 番組をインターネットで検索する 番組名/放送波/チャンネル番号/放送局名 チャンネルの一覧を表示する フルスクリーン表示 番組進捗 番組開始時刻 消音する 音量を調節する 番組終了時刻 StationTV メニュー(P.45) 録画する 8 ≫≫ テレビを見る テレビを見るときの操作 チャンネルを切り換える をクリックしてチャンネルを選びます。 左右にドラッグすると見えていないチャンネルが表示さ れます。上下の矢印をクリックすると放送波が切り換わり ます。また、メニューバーの[選局]または画面を右クリッ ク(対応マウスのみ)でチャンネルを選ぶこともできます。 音量を調節する 画面サイズを変更する 音量スライダーで調節します。 をクリックすると消音します。もう一度クリックする と解除されます。 / をクリックします。 *上記のボタンは、Mac OS X v10.10(Yosemite)では 表示されません。. 切り換えるときは、画面左上の をクリックしてください。 %% ウィンドウ表示のときはフルスクリーン表示に、フルスクリー ン表示のときは、ウィンドウ表示に切り換わります。 番組の詳細情報を表示する ウィンドウ表示のとき. ウィンドウの端でカーソルが / / のときに、 ドラッグしてサイズを変更することができます。 をクリックします。 ショートカットキー フルスクリーン表示にする スクロールボール付きマウスでの操作. ボールを横に回すと、横方向にスクロールして見えてい ないチャンネルが表示されます。縦に回すと、放送波が 切り換わります。 ショートカットキー チャンネルアップ ウィンドウ表示にする esc チャンネルダウン 3桁番号入力画面を表示 9 ≫≫ テレビを見る 番組表画面 日付を切り換える 放送波を切り換える キーワードで検索する 番組ジャンルで検索する 番組表を終了する (何もない部分をクリック) 現在放送中の番組に 切り換える (放送局名をクリック) 視聴中の番組 番組の詳細情報を見る (番組をクリック) 録画予約された番組 予約の詳細設定をする 録画予約する 時間表示を拡大/縮小する スクロールボール付きのマウスでは、回転方向に応じて番組表がスクロールします。 10 ≫≫ テレビを見る 番組表の操作 番組表を表示する をクリックします。 ビビ番組表が表示されないとき≫ はじめて StationTV を利用する場合などは、番組表に何 も表示されない場合があります。この場合は、番組表の 更新(P.33)を行ってください。 番組表を終了する 番組表の何もない場所をクリックします。 番組をさがす キーワードでさがす 番組表画面の検索ボックスにキーワードを入力します。 ジャンルで分類する 番組表画面の[ジャンル検索]をクリックしてジャンルを 選びます。 番組表の自動更新. 番組表の情報は放送波を通じて自動的に更新されます。ま た、1 つの放送局を一定時間見ることで、そのチャンネル の番組表情報を取得することができます。なお、以下の場 合は更新されないので注意してください。 ••自動更新がされる時間帯に StationTV を使用している場合 ••予約録画が実行中の場合 ••チューナーに電源が入っていない場合 11 ≫≫ テレビを見る 字幕の表示 字幕を表示する 文字スーパーを表示する 字幕が含まれている番組では、番組内の音声などを字幕で表 文字スーパーの表示を設定します。文字スーパーは、ニュース 示できます。 (字幕の内容や言語は番組によって異なります) 速報や気象警報など、番組とは関係なく表示される情報です。 bb メニューバーの[制御]をクリックします。 bb メニューバーの[制御]をクリックします。 cc[字幕]を選択します。 cc[文字スーパー]を選択します。 dd[第 1 言語]/[第 2 言語]から選びます。 dd[第 1 言語]/[第 2 言語]から選びます。 *字幕に対応した番組でのみ利用できます。また、番組の字幕 に第 2 言語がない場合は、第 1 言語で表示されます。 *字幕を消すときは、[表示しない]にしてください。 *文字スーパーに第 2 言語がない場合は、第 1 言語で表示され ます。 [表示しない]を選択してください。 *文字スーパーを消すときは、 12 ≫≫ テレビを見る 音声の切換 音声を切り換える 音声の出力方法を切り換える 複数の音声が含まれている番組では、出力する音声を選べ 音声多重の番組では、音声の出力方法を選べます。 ます。 bb メニューバーの[制御]をクリックします。 bb メニューバーの[制御]をクリックします。 cc[マルチ音声]を選択します。 cc[音声多重]を選択します。 dd[第 1 音声]~[第 8 音声]から選びます。 dd[主]/[副]/[主 + 副]から選びます。 *選 択した音声が番組に含まれていない場合は、[第 1 音声] で出力されます。 *番組が選択した音声に対応していない場合は、[主]で出力さ れます。 *音声多重の設定を切り換えると、設定が適用されるまでの数 秒間、映像と音声が表示されません。 *マルチ音声が第 2 音声~第 8 音声のときは、[主+副]の音 声のみが出力されます。 13 録画する 録画に関する注意事項 録画前の確認 お使いのテレビチューナーによって使える機能が異なります。 機種 録画先 録画可能番組数 録画予約登録件数 チューナーに接続した外付けハードディスク 最大 500 件 最大 100 件 1 番組あたりの録画時間 ワイヤレステレビチューナー SoftBank SELECTION 録画対応 デジタル TV チューナー USB 接続テレビチューナー 最長 12 時間 「Mac OS 拡張」形式の内蔵 / 外付けハード ディスク ▉▉ワイヤレステレビチューナーおよび SoftBank SELECTION 録画対応デジタル TV チューナー の場合 ●● ●● 録画には、ハードディスクの接続が必要です。別途用意し てください。 ハードディスクの接続はかならずチューナーの電源アダプ ターを抜いてから行ってください。接続後、アプリを再起 動すると、ハードディスクの初期化を求めるメッセージが 表示されます。初期化を実行することで録画ができるよう になります。 *初期化すると、ハードディスク内のすべてのデータが消去され ます。 ●● 使用できるハードディスクは容量が 2TB 以内のものに限り ます。 ●● 動作確認済みのハードディスク以外での録画は保証いたし かねます。 動作確認済 録画用ハードディスク http://www.pixela.co.jp/hdd/ 最大 10000 件 最大 300 件 ▉▉USB 接続テレビチューナーの場合 ▉▉録画中の動作について OS 拡張」形式で初期化されている Mac 内蔵のハー ドディスクあるいは外付けハードディスクを用意してくだ さい。 ●● 録画中はスリープに移行させないでください。録画中にス リープに移行させると、録画処理が中断され、録画に失敗 します。 ●● USB 1.0/1.1 の外付けハードディスクには録画できませ ん。 ●● 2つ以上の番組を同時に録画することはできません。 ●● USB ハブを使用して外付けハードディスクを接続した場 合、録画が正常にできないことがあります。 ●● で開始した録画の実行中に録画予約が始まると、録画 予約の方が優先されます。 NAS 接続のハードディスクや USB ストレージには録画で きません。 ●● ●● お使いのチューナーによっては、録画中にチャンネルを切 り換えられません。 ●● 設定で「録画フォルダの場所」(P.35)を選択するとき に「ハードディスク情報」が表示されますが、録画不可の 保存先は表示されません。 ●「Mac ● ▉▉録画番組について ●● チューナー、ハードディスクの故障などにより録画および 予約が実行できなかった場合や、録画番組が消失した場合 の補償はいたしかねます。また、これらの機器を修理した 場合、録画番組が再生できなくなることがあります。あら かじめご了承ください。 ●● 録画した番組を複製することや、他の機器で再生すること はできません。 14 ≫≫ 録画する ≫≫録画に関する注意事項 録画予約について 録画画質の選択 ▉▉予約が重複した場合 ▉▉番組が延長・遅延した場合 2 つ以上の番組を同時に録画することはできません。 他の予約と重複している予約は、予約一覧で 示されます。 が表 重複した予約は、開始時刻が早い方の番組が優先されま す。早い方の番組の録画終了後に別の予約番組がまだ放 送されている場合は、その時点から録画を開始します。 番組の放送時間が急遽変更になったときは、開始時刻の 遅れや放送時間の延長に合わせて番組を録画します。 *予約の「番組追従」の設定が有効になっている場合に限ります。 *当初の放送予定時間内に番組が開始されなかった場合、予約し た番組は録画されません。 ビビ録画画質の選択機能に対応したチューナーをお使いの場 合のみ対応してます。 録画画質としては、5 段階が選択できます。 * DR ( 最高画質 ) * HX ( 高画質 ) * HS ( 長時間 ) * HL ( 超長時間 1) * HE ( 超長時間 2) 録画画質によって、録画容量が変わります。詳細は、設定 の「録画画質」 (P.34)を確認してください。 番組の開始時刻が同じときは放送波で優先順位が決定さ れます。 15 ≫≫ 録画する ≫≫録画に関する注意事項 録画に失敗するとき ハードディスク空き容量の確認 以下のような場合は、録画が開始されなかったり、録画し 本体設定で確認ができます。 (P.35) た番組が再生できない場合があります。 ▉▉録画が実行されない ●● ハードディスクが接続されていないとき。 ●● ハードディスクが初期化されていないとき。 ●● ハードディスクの空き容量が足りないとき。 ●● 別の番組を録画しているとき。 ●● すでにハードディスクに最大録画可能番組数の番組が保存 されているとき。 ワイヤレステレビチューナーおよび SoftBank SELECTION 録画対応デジタル TV チューナーの場合は、予約一覧と録 画番組一覧の画面下部にも表示されます。 ▉▉録画番組が再生できない ●● 録画時のアンテナの受信状態が悪かったとき。 ●● 録画開始から 12 時間を超えるとき。(録画が自動的に停止 します) ●● 番組の延長にともない、放送されるチャンネルが振り替え られたとき。 □ 使用済み ■ 予約録画で使用予定 ■ 空き容量 16 ≫≫ 録画する 録画の種類 StationTV には 3 種類の録画方法があります。 日時を指定して予約録画する をクリックして予約日時を設定します。 番組を指定して予約録画する 録画する番組を選んで[予約する]をクリックします。 見ている番組を録画する 録画を終了するタイミング(現在の番組の終了まで/次の 番組の終了まで)を選びます。 17 ≫≫ 録画する 録画/録画予約 見ている番組を録画する 番組を指定して予約する 日時を指定して予約する をクリックして、録画を終了するタイミングを 選びます。 bb bb をクリックします。 cc をクリックします。 をクリックします。 cc 予約する番組をクリックします。 dd[予約する]をクリックします。 %% 録画予約が登録されます。 途中で停止するときは を選びます。 dd 録画の設定をします。 をクリックして、 [録画を停止] 予約の詳細設定. 上記の画面で[予約の詳細 設定]をクリックすると、 同じ時間帯でくり返し録画 などが設定できます。 開始 録画の開始時間を入力します。 終了 録画の終了時間を入力します。 放送局 録画するチャンネルを選びます。 ラベル名 録画した番組を分類するためのキー ワードを入力します。入力は任意です。 ラベル名 録画した番組を分類するためのキー ワードを入力します。入力は任意です。 くり返し 指定した曜日で毎回録画します。チェッ クを入れて、曜日とくり返す回数を設 定します。 くり返し 指 定 し た 曜 日 で 毎 回 録 画 し ま す。 チェックを入れて、曜日とくり返す回 数を設定します。 保護 録画した番組が誤って削除されないよ うに保護します。 保護 録画した番組が誤って削除されないよ うに保護します。 ee[完了]をクリックします。 18 ≫≫ 録画する 録画予約の編集 録画予約を変更する 録画予約を削除する bb bb をクリックします。 cc 編集する予約をダブルクリックします。 dd 予約内容を変更して、 [完了]をクリックします。 をクリックします。 cc 削除する予約を右クリックします。 右クリックに対応していないマウスでは、キーボード の [control] キーを押しながらクリックしてください。 dd[削除]をクリックします。 録画後に保護をかける 録画した番組が誤って削除されないように、録画した番組 に保護をかけます。 bb をクリックします。 cc 保護する予約を右クリックします。 右クリックに対応していないマウスでは、キーボード の [control] キーを押しながらクリックしてください。 dd[保護]をクリックします。 %%「保護」の列に が表示されます。 *画面は日時指定予約のものです。予約の方法(番組指定/日時 指定)によって編集できる項目が異なります。 予約一覧のアイコン 重複している予約 録画に失敗した予約 保護がかけられている予約 ee[OK]をクリックします。 ショートカットキー *保護を解除するときは、上記の手順 3 で[保護解除]を. 選択します。 予約の削除 (削除する予約を選んでから) クリックすると予約番組の情報が表示されます まとめて選択するとき. キーボードの[command]キーを押しながらクリックすると、同時に複数の予約を選択できます。 . また、連続するファイルはドラッグでまとめて選択することができます。 19 録画番組を再生する 再生 再生をはじめる bb をクリックします。 再生中の操作 録画番組の 詳細情報を見る 録画番組を インターネットで検索する 録画番組名 cc 再生する番組をダブルクリックします。 再生残り時間 再生経過時間 場面を移動する (スライダーをドラッグ) 10 秒戻す 15 秒進む 番組の先頭へ 録画一覧画面に戻る 一時停止/再生する 録画番組一覧のアイコン. 未再生の番組 途中まで再生した番組 録画中の番組 録画に失敗した番組 保護された番組 クリックすると再生が始まります クリックすると詳細情報が表示されます 20 ≫≫ 録画した番組を再生する 録画番組の編集 録画番組を削除する 録画番組を保護する bb bb をクリックします。 cc 削除する番組を右クリックします。 右クリックに対応していないマウスでは、キーボード の [control] キーを押しながらクリックしてください。 dd[削除]をクリックします。 をクリックします。 cc 保護する番組を右クリックします。 右クリックに対応していないマウスでは、キーボード の [control] キーを押しながらクリックしてください。 dd[保護]をクリックします。 %%「保護」の列に ee[OK]をクリックします。 が表示されます。 *保護を解除するときは、上記の手順 3 で[保護解除]を. 選択します。 ショートカットキー 録画番組の削除 (削除する番組を選んでから) まとめて選択するとき. キーボードの[command]キーを押しながらクリックすると、同時に複数の番組を選択できます。 また、連続するファイルはドラッグでまとめて選択することができます。 21 ホームネットワークへ配信する USB 接続テレビチューナー PIX-DT195 では、Mac で見ている放送中の番組や録画した番組をホームネットワーク内へ配信する機能があります。 ワイヤレス TV(StationTV) WiFi DTCP-IP Mac ワイヤレステレビ機能を使って、スマホ/タブレットで番組を楽しむ DTCP-IP 配信を使って、Windows や Mac で番組を楽しむ ホームネットワーク経由でスマホ/タブレットからも番組を楽しめます。 ホームネットワーク内に DTCP-IP 対応機器があれば、PIX-DT195 で録画した番組や放送 Mac で見ていた番組の続きを見たりできるほか、見たい番組の予約などもできます。 中の番組を見ることができます。別売りの StationTV Link を使うと、ホームネットワーク 専用アプリ ワイヤレス TV(StationTV) はストアからダウンロードできます。 専用アプリの詳細は製品情報ページ (http://www.pixela.co.jp/products/tv_capture/ pix_dt195) をご確認ください。 内にある Windows や Mac でも見られるようになります。 StationTV Link の詳細は製品情報ページ (http://www.pixela.co.jp/products/tv_ capture/stationtv_link) をご確認ください。 22 ≫≫ ホームネットワークへ配信する ホームネットワークへの配信を始めるには 以下の準備が必要です。 ●● PIX-DT195 を接続した Mac に StationTV がインストー ルされていること ●● 配信する Mac がインターネットに接続されていること ●● 配信される側の機器はホームネットワークに接続されてい ること ●● 配信される側の機器が PC の場合はワイヤレステレビ機能 に対応したアプリあるいは DTCP-IP 配信に対応したアプ リがインストールされていること. PC 以外では DTCP-IP 配信対応テレビなどの機器であるこ と 配信時の注意 ●● 使用する Mac は起動している必要があります。スリープさ せないでください。 ●● StationTV で視聴中、録画中、ディスク作成中は配信する ことはできません。 ●● 同時に複数の機器に番組を配信することはできません。 ●● 無線 LAN で接続する場合、WEP 互換以上の暗号化方式で 接続する必要があります。 ●● 配信される側の機器から、StationTV が見つからないとき、 ファイアウォールを使用している場合は、ファイアウォー ルの設定を確認してください。 配信される側の機器によっては、上記以外の準備が必要 になる場合があります。詳しいリンクの方法については、 使用機器の取扱説明書を参照してください。 23 録画した番組をディスクに保存する ディスク作成をする前に *ディスク作成機能は対応したチューナーのみとなります。 ディスク作成の種類について コピー制限について ディスクを作成する方法には、 「ムーブ」と「コピー」の 2 デジタル放送では著作権保護のため、ほとんどの番組にコ 種類があります。 ピー制限があります。 ▉▉ムーブ(移動) フリー」 、 「ダビング 10」 、 「コピーワンス」 、 「コピーネバー」 ムーブとは、「StationTV」に保存していた録画番組 をディスクに移動することです。 録画番組は、ディスクの作成が終了すると、ハードディ スク上から削除されます。 ▉▉コピー(複製) コピーとは、「StationTV」に保存していた録画番組 をディスクに複製することです。 録画番組は、ディスクの作成終了後も、ハードディス ク上に残ります。 デジタル放送のコピー制限は番組によって異なり、 「コピー の 4 種類があります。 ▉▉コピーフリー 回数に制限なくコピーできます。 ▉▉ダビング 10 10 回(コピー9回+ムーブ1回)ディスク作成が可 能です。 ▉▉コピーワンス 1 回だけムーブが可能です。 ▉▉コピーネバー コピー/ムーブできません。 *録画/ディスク作成できません。 「ダビング 10」、 「コピーワンス」のコピー制限が加えられ ている録画番組から作成したディスクの複製はできません。 24 ≫≫ 録画した番組をディスクに保存する ≫≫ディスク作成をする前に 対応メディアの種類 以下のメディアと光学ドライブが必要です。メディアと光 学ドライブはそれぞれの保護方式に対応する必要がありま す。 メディアの種類 DVD-R (SL, DL) DVD BD-R (SL, DL) ●● 保護方式 CPRM または AACS 可 BD-RE (SL, DL) AACS ●● 追記とは録画番組の追加記録のことです。追記不可の場合 は、未使用のディスクに対してのみ記録が可能です。すで に録画番組等が記録されたディスクに対しての追加記録は できません。 ●● 録 画 画 質 が「DR( 最 高 画 質 )」 で 録 画 さ れ て い る 番 組 を DVD に記録する場合は、DVD-VR という記録方式が採用され、 CPRM (Content Protection for Recordable Media) デジタル放送の番組は著作権保護のため、映像が暗号 化されて送信されています。 DVD に保存するときは、CPRM というコピー制御方 式に対応したドライブとディスクが必要になります。 不可 DVD-RW DVD-RAM ブルーレイ 追記 ▉▉保護方式について ●● AACS (Advanced Access Content System) ブルーレイあるいは、AVCREC は、著作権保護のため、 AACS というコンテンツ保護技術が採用されていま す。この技術によって暗号化されたデータを読み取る ために、AACS キーが必要になります。StationTV には AACS キーが搭載されていますが、AACS キー の有効期限が切れている場合は、ディスクへの保存時 に自動的に更新します(インターネット接続が必要で す)。また、一定時間を経過すると、AACS キーの更 新が有料となり、購入サイトへの案内メッセージが表 示されます。 保護方式に CPRM が使用されます。 ●● 録画画質が「HX( 高画質 )」「HS( 長時間 )」「HL( 超長時間 1)」「HE( 超長時間 2)」で録画されている番組を DVD に 記録する場合は、AVCREC という記録方式が採用され、保 護方式に AACS が使用されます。 ●● 複数の音声を含む放送を DVD-VR 方式で記録する場合は、 音声1だけ記録されます。 ●● 記録済みの DVD-R、および書込み保護がされている DVDRAM と BD-RE には記録できません。 ●● BS デジタル放送および 110 度 CS デジタル放送のラジオ 番組や独立データ放送は記録されません。 25 ≫≫ 録画した番組をディスクに保存する ディスクを作成する bb をクリックします。 ee ドライブに DVD または BD を挿入します。 ••使用できるメディアの種類については、ドライブの取扱説明 書を参照してください。 ff ディスクの種類を選択します。 %% 録画番組の一覧が表示されます。 cc ディスクを作成する番組を右クリックします。 右クリックに対応していないマウスでは、キーボード の [control] キーを押しながらクリックしてください。 dd[ディスク作成に追加]をクリックします。 %% BD または DVD を選択してください。 gg ドライブを選択します。 hh タイトルを入力します。 ここで入力するタイトルは、Finder 上で表示される ディスク名ではありません。タイトルの表示は、プレ イヤーによって変わります。 ビビディスク作成では、選択した録画番組の全体が保存され ます。番組の一部だけを編集して保存することはできま せん。 ii「DR( 最高画質 )」で録画した番組を DVD に 保存するときは、画質を選択します。 画質の選択項目は以下のとおりです。 名称 機能 高画質 DVD 収録可能時間 約1時間/ VBR 平均 8.5Mbps *DVD-R DL を使用した場合、収録可能時間は 約 2 倍になります。 標準 DVD 収録可能時間 約2時間/ VBR 平均 4.3Mbps *DVD-R DL を使用した場合、収録可能時間は 約 2 倍になります。 自動調整 1 枚のディスクに収まるよう、 「標準」から 「高画質 」の 間で画質を調整して書き込みます。 %% ディスク作成アプリケーションが起動し、録画番組一覧 に選択した番組が追加されます。 [ ファイル ] メニューからも [ ディスク作成に追加 ] を 選択できます。 ディスク作成アプリケーションの録画番組一覧が開い ていれば、ドラッグ&ドロップでも追加できます。 26 ≫≫ 録画した番組をディスクに保存する ≫≫ディスクを作成する ディスク作成時の注意 jj フォーマットをする / しないを確認します。 追記できるディスクの場合、チェックをはずすと、追 ●● ディスク作成中は、視聴・番組の再生・番組の配信はでき ません。 ●● ディスク作成中はスリープに移行させないでください。ディ スク作成中にスリープに移行させると、ディスク作成処理 が中断され、ディスクの作成に失敗します。 ●● ディスクの作成は、お使いになる光学ドライブやメディア によっては失敗することがあります。 ●● ディスク作成中に、キャンセルや失敗によって中断された 場合も、その録画番組のディスク作成可能回数は 1 回減り ます。 ●● アプリインストール後初めてディスク作成を行うときには インターネット接続が必要です。 ●● 作成したディスクを再生するには、CPRM や AACS の保 護方式に対応した DVD プレイヤーまたは、BD プレイヤー が必要になります。 Mac 標準の DVD プレイヤーでは再生できませんので注意 してください。 記モードになります。 kk[ディスク作成]をクリックします。 %% ディスク作成が開始されます。 %% ディスク作成が終了すると、ディスクは自動的に排出さ れます。 27 StationTV の設定 設定項目一覧 本体 視聴 チューナーとルーターの接続方法を選択します。 Wi-Fi 設定 *こ の設定はアクセスポイント機能に対応したチューナー をお使いの場合のみ操作できます。非対応のチューナー をお使いの場合、設定項目自体が表示されません。 チューナーやハードディスクを初期化します。ハード ディスクの空き容量も確認できます。 P.39 P.42. P.43 録画フォルダの場所を選択します。 *この設定は「Mac OS 拡張」形式の内蔵 / 外付けハード 本体設定 ディスクに録画する機能に対応したチューナーをお使い の場合のみ操作できます。非対応のチューナーをお使い の場合、設定項目自体が表示されません。 チューナーに記録されている録画情報データを削除します。 *こ の設定は USB 接続テレビチューナーをお使いの場合 のみ操作できます。非対応のチューナーをお使いの場合、 設定項目自体が表示されません。 P.35 外出先での利用を許可します。 端末設定 お使いの Mac を外出先で利用する端末として登録します。 P.44 チャンネルスキャン 受信レベル 現在視聴中のチャンネルの受信感度を確認します。 アッテネータ 電波を弱めて受信します。受信レベルが良好にもかか わらず映りが悪い場合に適用します。 *こ の設定はアッテネータ機能に対応したチューナーでの P.40 番組表更新 番組表の情報を最新の状態にします。 あらかじめ年齢を設定しておくことで、年齢制限があ る番組を受信したときに、暗証番号の入力を求めるよ うにします。 P.32 録画(録画画質の選択機能に対応したチューナー使用時のみ) 録画画質 録画時の画質を選びます。 一時ファイルの. 保存場所 ディスク作成時の一時ファイルの保存場所を選択しま す。 配信先 番組を配信するネットワークを選択します。 共有名 配信先の機器で表示される名称を確認します。 放送局からのお知らせ 放送局から送信されるメール形式のお知らせを確認します。 P.29 受信機メッセージ チューナーから送られてくるお知らせを確認します。 P.30 ボード CS デジタル放送局が、視聴者へお知らせを掲載して いる電子掲示板の情報を取得します。 P.31 番組表 番組表で指定したジャンルの番組に色を付けます。 視聴年齢制限 P.34 P.36 P.37 P.37 お知らせ み操作できます。非対応のチューナーをお使いの場合、 設定項目自体が表示されません。 番組表ジャンル表示 P.32 配信(配信機能に対応したチューナー使用時のみ) チャンネル チャンネルスキャンをしたり、選局時のチャンネルリ ストに表示するチャンネルを選んだりします。 視聴時の画質を選びます。 ディスク作成(ディスク作成機能に対応したチューナー使用時のみ) リモート(外出先での利用に対応したチューナー使用時のみ) 接続設定 画質 P.33 P.33 P.38 情報 CAS 情報 チューナーに挿入されている B-CAS カードの情報が 表示されます。 チューナー情報 現在、Mac と接続しているチューナーの情報が表示さ れます。 アプリケーション初期化 チューナーとのペアリング情報、放送局からのお知ら せ、暗証番号や各種設定値を初期化します。 P.38 P.42 28 ≫≫ StationTV の設定 チャンネルの設定 チャンネルを再スキャンをする チャンネルスキャンをやり直すときや、引っ越しなどで受 信する地域が変わったときは、チャンネルを再スキャンし 表示するチャンネルを選ぶ dd 地域と放送波を選択して、 [スキャン開始]を クリックします。 てください。 スキャン済みのチャンネルは、選局時のチャンネルリスト に表示するかどうかを選ぶことができます。 bb[StationTV]メニューの[環境設定 ...]をクリッ クします。 ビビ アンテナの受信状態などによっては、これまで使用できてい たチャンネルが見られなくなる場合があります。 bb[StationTV]メニューの[環境設定 ...]をクリッ クします。 cc[チャンネル]をクリックします。 cc[チャンネル]をクリックします。 %% チャンネルスキャンがはじまります。進捗が 100%にな るまでお待ちください。 (数分かかる場合があります) dd 表示したいチャンネルにチェックを入れます。 ee 利用するチャンネルにチェックを入れます。 ビビチャンネルスキャンで見つけたチャンネルのみ追加でき ます。 29 ≫≫ StationTV の設定 ≫≫チャンネルの設定 受信レベルを確認する チャンネルごとの受信レベルを確認します。 bb 受信レベルを確認するチャンネルを表示します。 ee[受信レベル]をクリックします。 %% 現在の受信レベルが表示されます。 cc[StationTV]メニューの[環境設定 ...]をクリッ クします。 dd[チャンネル]をクリックします。 30 ≫≫ StationTV の設定 ≫≫チャンネルの設定 アッテネータを適用する アッテ ネ ー タを 適 用す ると電 波 を 弱 め て 受 信します。 . ee「アッテネータ」にチェックを入れます。 受信レベルが良好なのにきれいに映らない場合は、アッテ ネータを適用してください。 ビビこの設定はアッテネータ機能に対応したチューナーで. のみ操作できます。非対応のチューナーをお使いの場合、 設定項目自体が表示されません。 bb[StationTV]メニューの[環境設定 ...]をクリッ クします。 cc[チャンネル]をクリックします。 dd[受信レベル]をクリックします。 %% 現在の受信レベルが表示されます。 31 ≫≫ StationTV の設定 テレビ視聴の設定 視聴画質を変更する 視聴制限をかける 視聴画面の画質を変更します。 年齢制限付きで放送されている番組に対して、暗証番号が ビビUSB 接続テレビチューナーでは、視聴画質を変更できま せん。 bb[StationTV]メニューの[環境設定 ...]をクリッ クします。 ee 暗証番号を入力し、 [OK]をクリックします。 入力されるまで映像を表示させない機能です。対象年齢を 設定することもできます。 bb[StationTV]メニューの[環境設定 ...]をクリッ クします。 ff 視聴を制限する年齢を選びます。 cc[視聴]をクリックします。 cc[視聴]をクリックします。 dd 画質を選択します。 dd「年齢制限を行う」にチェックを入れます。 gg 手順 4 で登録した暗証番号を入力し、 [OK]を クリックします。 %% 視聴制限付きで放送されている番組を受信すると、映像 を表示する前に、暗証番号の入力画面が表示されます。 映像が止まったりしてスムーズに表示されないときは、 画質を下げることで改善する場合があります。 32 ≫≫ StationTV の設定 番組表の設定 番組表を更新する 番組をジャンルで色分けする 番組表に何も表示されていない場合や、表示されている情 指定したジャンルの番組を色付きで表示します。 報が古い場合、番組表を最新の状態にします。 ビビ番組表の更新には時間がかかります。時間の余裕がある ときに行うことをおすすめします。 bb[StationTV]メニューの[環境設定 ...]をクリッ クします。 bb[StationTV]メニューの[環境設定 ...]をクリッ クします。 cc[番組表]をクリックします。 cc[番組表]をクリックします。 dd 色をつけるジャンルにチェックを入れます。 dd[番組表更新]をクリックします。 ee[更新開始]をクリックします。 33 ≫≫ StationTV の設定 録画の設定 *この設定は録画画質の選択機能に対応したチューナーをお使いの場合のみ操作できます。. 非対応のチューナーをお使いの場合、設定項目自体が表示されません。 録画画質を選択する 録画画質を選択します。 画質によって 1 時間あたりの録画容量が異なります。 bb[StationTV]メニューの[環境設定 ...]をクリッ クします。 録画画質 DR 最高画質 1 時間あたりの録画容量の目安 地上波 HD 放送 BS/110度CS HD 放送 約 7.5GB 約 10.5GB HX 高画質 約 4GB HS 長時間 約 2GB HL 超長時間 1 約 1.1GB HE 超長時間 2 約 760MB cc[録画]をクリックします。 dd 録画画質を選択します。 34 ≫≫ StationTV の設定 ≫≫録画画質 録画フォルダの場所を選択する 録画した番組の保存先を設定します。 bb[StationTV]メニューの[環境設定 ...]をクリッ クします。 %% ハードディスク情報で空き容量を確認することができま す。 録画フォルダの場所について ••録画中は、録画フォルダの場所を変更できません。. 録画を停止するか、録画を終了してから変更してください。 ••USB.1.0/1.1 の外付けハードディスクには録画できません。 ••NAS 接続のハードディスクや USB ストレージには録画でき ません。 cc[本体]をクリックします。 dd 録画フォルダの場所を選択します。 35 ≫≫ StationTV の設定 ディスクの作成 *この設定はディスク作成機能に対応したチューナーをお使いの場合のみ操作できます。. 非対応のチューナーをお使いの場合、設定項目自体が表示されません。 一時ファイルの保存場所を選択する ディスク作成では一時ファイルを作成します。 選択された保存場所に一時ファイルが作成されます。 bb[StationTV]メニューの[環境設定 ...]をクリッ クします。 一時ファイルの保存場所について ••ディスク作成中は、保存場所を変更できません。. ディスク作成を中断するか、ディスク作成を終了してから変 更してください。 ••保存場所は「Mac OS 拡張」形式の内蔵 / 外付けハードディ スクに限ります。 ••USB.1.0/1.1 の外付けハードディスクには保存できません。 ••NAS 接続のハードディスクや USB ストレージには保存でき ません。 cc[ディスク作成]をクリックします。 dd 一時ファイルの保存場所を選択します。 36 ≫≫ StationTV の設定 配信の設定 *この設定は USB 接続テレビチューナーをお使いの場合のみ操作できます。. 配信するネットワークを変更する 共有名を確認する 専用のテレビ視聴アプリや DTCP-IP に対応したメディア 配信先の機器で表示される名称を確認します プレーヤーへ配信するためのネットワークを変更します。 bb[StationTV]メニューの[環境設定 ...]をクリッ クします。 cc[配信]をクリックします。 dd 番組を配信するネットワークを選択します。 bb[StationTV]メニューの[環境設定 ...]をクリッ クします。 cc[配信]をクリックします。 dd 共有名を確認します。 *共有名はアップルメニューの [ システム環境設定 ]-[ 共有 ] の 「コンピュータ名」で変更できます。 37 ≫≫ StationTV の設定 情報の確認 お知らせを確認する 機器情報を確認する 放送局やチューナーから送信されてくる情報を確認します。 B-CAS カードやチューナーの情報を確認します。 bb[StationTV]メニューの[環境設定 ...]をクリッ クします。 bb[StationTV]メニューの[環境設定 ...]をクリッ クします。 cc[お知らせ]をクリックします。 cc[情報]をクリックします。 dd 確認する情報を選択します。 dd 必要な情報を確認します。 放送局からのお知らせ 放送局から放送波を通じて送られて くる情報です。 受信機メッセージ チューナーからの情報です。 ボード CS デジタル放送の一部のチャンネ ルが提供しているボード(掲示板) の情報です。 38 ≫≫ StationTV の設定 チューナーとルーターの接続設定 *この設定はアクセスポイント機能に対応したチューナー(P.5)をお使いの場合のみ操作できます。. 非対応のチューナーをお使いの場合、設定項目自体が表示されません。 接続方法を変更する 以下のような場合は、接続方法を変更してください。 チューナーとルーターを LAN ケーブルなしで接続するとき (無線ルーターが必要です) ●● ●● 固定 IP アドレスで接続したいとき ●● Mac と他の無線機器との間で電波干渉が起こっているとき dd 必要に応じた操作を行います。 %% 操作内容によって手順が異なります。 チューナーとルーターを LAN ケーブルなしで接続する(無線ルーターをアクセスポイントにする) 手順 2 で[ST モード]を選んでおいてください。 2「ルーター情報」にお使いになる無線ルーターの 2 SSID とセキュ リティキーを入力します。 bb[StationTV]メニューの[環境設定 ...]をクリッ クします。 33 周波数を選んで[決定]をクリックします。 *お使いの無線ルーターによっては対応していない周波数があります。 %% チューナーが再起動します。 44 Mac のネットワーク設定で無線ルーターをアクセスポイントに 設定します。 固定 IP アドレスで接続する cc[Wi-Fi 設定]のメニューから接続方法を選び ます。 [AP モード]または[ST モード]のときに設定できます。 2「ネットワーク」の「IP 2 アドレス割当」を[手動設定(静的)] にして、必要な情報を入力します。 *IP アドレスについてはご契約のプロバイダーにお問い合わせください。 3[決定]をクリックします。 3 %% チューナーが再起動します。 自動 チューナーとルーターの接続状態を自動的に 判別して起動します。このモードを選んだ場 合、右記の操作はできません。 AP モード チューナーとルーターを LAN ケーブルで接 続しているときに選びます。 スタンド. アローンモード チューナーとルーターを接続しないで使用し ているときに選びます。 ST モード これからチューナーとルーターを LAN ケー ブルなしで接続するときに選びます。 他の無線機器との電波干渉を低減する [AP モード]または[スタンドアローンモード]のときに設定できます。 2「チューナー情報」の各無線チャンネルを変更します。 2 *他の機器が使用している無線チャンネルと重複しないようにしてくだ さい。 3[決定]をクリックします。 3 %% チューナーが再起動します。 39 ≫≫ StationTV の設定 外出先での利用設定 *この設定は外出先での視聴に対応したチューナーをお使いの場合のみ操作できます。. 非対応のチューナーをお使いの場合、設定項目自体が表示されません。 外出先で利用する 外出の前に、自宅のネットワーク環境(チューナーが使用 している無線ルーターに接続している状態)で設定を行っ dd「外出先から現在のチューナーに接続する」に チェックを入れます。 ff「リモート視聴用としてこの端末をチューナー に登録する」にチェックを入れます。 てください。 ビビ外出先での利用時は以下の制限があります。 ••チャンネルスキャン、番組表の更新、チューナーの初期化は できません。 ••外出先での視聴に対応していないチャンネルがあります。こ れらのチャンネルは選局時に「視聴できません」と表示され ます。 ••外出先での利用設定後、90 日以内に自宅での視聴がなかっ た場合は、外出先での視聴ができなくなります。主に外出先 で使用する場合は、定期的に自宅での視聴を行ってください。 一度自宅で視聴すると、その時点から起算して 90 日以内と なります。 bb[StationTV]メニューの[環境設定 ...]をクリッ クします。 gg 外出先で利用するときは、アプリを起動して≫ 「外出先」のいずれかを選びます。 [自動]で接続する場合は、「UPnP を有効にする」にチェッ * クを入れて[決定]をクリックします。 *ポ ートフォワーディングで利用する場合は[手動]にして、 WAN 側(外部)と LAN 側(内部)のポート番号を入力して ください。ポートフォワーディングの設定方法はルーターに よって異なります。ルーターの取扱説明書を参照のうえ設定 してください。 cc[リモート]をクリックします。 ee[端末設定]をクリックします。 外出先(すべての機能) 外出先で利用するときに選びます。 外出先(録画予約) 外出先から録画予約を登録するとき に選びます。テレビの映像が表示さ れません。 40 ≫≫ StationTV の設定 ≫≫外出先での利用設定 外出先での利用を解除する 外出先での視聴は 1 台のチューナーにつき 6 台の端末. (スマートフォン/タブレット/パソコン)で利用できます dd「外出先からチューナーに接続する」のチェッ クを外します。 ff「リモート視聴用としてこの端末をチューナー に登録する」のチェックを外します。 (7 台目以降は録画予約のみ可能) 。すでに 6 台の端末が登 録されている場合で、外出先で視聴する端末を変更すると きは、使用中の端末の登録を解除してください。 bb[StationTV]メニューの[環境設定 ...]をクリッ クします。 ee[端末設定]をクリックします。 cc[リモート]をクリックします。 一度にすべての登録を解除するとき. [チューナーに登録されたすべての端末を解除する]を実 行すると、他の端末で登録した設定も合わせて解除され ます。 41 ≫≫ StationTV の設定 初期化 チューナーを初期化する StationTV を初期化する チューナーを初期化すると、以下の情報が消去されます。 StationTV を初期化すると、以下の情報が消去されます。 ●● チャンネルスキャン情報 ●● 録画予約情報 ●● 外出先での視聴設定 *録画した番組は残ります。 bb[StationTV]メニューの[環境設定 ...]をクリッ クします。 ●● チューナーとのペアリング情報 ●● 放送局からのお知らせ ●● 視聴年齢制限で設定した暗証番号 ●● 各種設定値 dd[アプリケーション初期化]をクリックします。 bb[StationTV]メニューの[環境設定 ...]をクリッ クします。 cc[本体]をクリックします。 *お使いのチューナーによっては、すでに選択されています。 cc[情報]をクリックします。 *外出先で使用しているときは、初期化を実行できません。 dd[チューナー初期化]をクリックします。 42 ≫≫ StationTV の設定 ≫≫初期化 ハードディスクを初期化する ワイヤレステレビチューナーに接続されているハードディス dd[ハードディスク初期化]をクリックします。 クに保存されている、すべての録画番組が消去されます。 ビビこ の 設 定 は ワ イ ヤ レ ス テ レ ビ チ ュ ー ナ ー ま た は SoftBank SELECTION 録 画 対 応 デ ジ タ ル TV チ ュ ー ナーをお使いの場合のみ操作できます ビビ録画番組以外にも、ハードディスク内のすべてのデータ が消去されるので注意してください。 bb[StationTV]メニューの[環境設定 ...]をクリッ クします。 cc[本体]をクリックします。 *お使いのチューナーによっては、すでに選択されています。 43 ≫≫ StationTV の設定 ≫≫初期化 録画情報を削除する これまで録画したすべての番組の録画番組データとチュー dd[録画情報削除]をクリックします。 ナーに記録されているすべての録画情報データが削除され ます。これまで録画したすべての番組が利用できなくなり ます。録画可能番組数は最大値に戻ります。 USB 接続テレビチューナーをお使いの場合の ビビこの設定は み操作できます。その他のチューナーをお使いの場合は、 設定項目自体が表示されません。 bb[StationTV]メニューの[環境設定 ...]をクリッ クします。 cc[本体]をクリックします。 44 メニューバーでの操作 ショートカットキーで操作できる項目には、ショートカットキーのマークを表示しています。 StationTV 制御 StationTV の情報を表示します。 StationTV について 環境設定 ... アプリケーションのバージョンを確認できます。 , Mac の操作メニューです。StationTV では使用しません。 H StationTV のウィンドウ以外を隠します。 Q StationTV を終了します。 ファイル 音声チャンネル(「主」/「副」/「主+副」)を切り換えます。 字幕 字幕の表示や言語の設定を切り換えます。 文字スーパー 文字スーパーの表示や言語の設定をします。 *文字スーパーは、ニュース速報や気象警報など、番組とは関係なく 表示される情報です。 表示 視聴中に表示されるメッセージを消去します。 *消去できないメッセージもあります。 自動表示メッセージを消去 前面のウィンドウを閉じます。 ウィンドウを閉じる 音声多重 起動中のすべてのアプリケーションのウィンドウを表示しま す。 すべて表示 StationTV を終了 StationTV のウィンドウを非表示にします。 H 他を隠す 音声(デジタル放送のマルチ音声チャンネルサービス)を切 り換えます。 StationTV の設定画面を表示します。 サービス ... StationTV を隠す マルチ音声 W ディスク作成に追加 視聴画面ウィンドウが前面にある場合は StationTV を終了 します。 ディスク作成アプリケーションの録画番組一覧に追加します。 編集 Mac の操作メニューです。 選局 フルスクリーンにする F 視聴画面ウィンドウを画面いっぱいに表示します。 ウィンドウ 常に手前に表示 視聴画面ウィンドウを常に一番手前に表示します。 しまう StationTV を Dock に格納します。 拡大/縮小 視聴画面ウィンドウを拡大または縮小します。 すべてを手前に移動 StationTV のウィンドウをすべて手前に表示します。 (表示中のウィンドウ) チャンネルアップ + チャンネルを昇順で切り換えます。 チャンネルダウン - チャンネルを降順で切り換えます。 3 桁番号入力 ... D チャンネル番号を入力してチャンネルを切り換えます。 検索 地上 地上デジタル放送のチャンネルを一覧で表示します。 StationTV ヘルプ BS BS デジタル放送のチャンネルを一覧で表示します。 最新の製品情報はこちら CS CS デジタル放送のチャンネルを一覧で表示します。 現在表示しているウィンドウです。 ヘルプ この項目は Mac の操作メニューです。 「StationTV 取扱説明書」 (本書)を表示します。 ピクセラのホームページへアクセスします。 45 Q&A チューナーとの接続・通信 *ワイヤレステレビチューナーと SoftBank SELECTION 録画対応デジタル TV チューナーをお使いの方にお読みいただく内容です。 チューナーのアクセスポイントが見つかりません。 $$チューナーの電源が入っているか確認してください。. 電源が入っている場合は、Mac がチューナーから離れすぎている、または周囲の通信 起動すると「接続モード選択」という画面が表示されます。 外出先での視聴に対応しているチューナーをお使いの場合、初回設定の完了後からは、起動時 に接続モード選択画面が表示されます。使用する場所や目的に応じて項目を選んでください。 状態がよくないなどの原因が考えられます。チューナーに近い場所に移動してくださ い。 Mac の Wi-Fi ネットワーク設定でチューナーのアクセスポイント が 2 つあります。 $$チューナーには 2.4GHz 帯と 5.2GHz 帯の2つのアクセスポイントがあります。他の無 線機器との重複がない場合は、5.2GHz(ネットワーク名の中に「5G」がある)を使 用することをおすすめします。 固定 IP アドレスで接続する方法はありますか? $$チューナーの設定で IP アドレスの割り当て方法を[手動設定(静的)]にして接続します。 (P.39) 自宅 自宅のネットワーク環境(チューナーが使用している無線ルーターに接続し ている状態)で利用するときに選びます。 外出先(すべての機能) 外出先で利用するときに選びます。 外出先(録画予約) 外出先から録画予約を登録するときに選びます。テレビの映像が表示されま せん。 2 台以上の Mac で利用できますか? $$利用できますが、同時に使用することはできません。 使用する前に、チューナー本体のテレビランプが消灯していることを確認してください。 また、端末ごとに StationTV のインストールが必要です。 チューナーの無線 LAN 暗号方式は何ですか? $$WPA2-PSK(AES)です。 46 ≫≫ Q&A テレビの視聴 映像が止まったり、乱れたりします。 $$以下のような原因が考えられます。 BS / CS デジタル放送が映りません $$以下のような原因が考えられます。 アンテナの不良 アンテナの不備 アンテナ線の接続を確認してください。また、アンテナそのものの性能に問題がないか BS / CS デジタル放送の視聴には対応のアンテナと放送事業者との契約が必要です。 も確認してください。 また、BS / CS デジタル放送用アンテナに電源が入っていることを確認してください。 Wi-Fi の通信状態がよくない(無線 LAN 接続の場合) ワイヤレステレビチューナーの場合は、Wi-Fi の通信状態に問題がある場合があります。 通信状態は周囲の環境や距離によって変化します。チューナーまたは無線ルーターと Mac の間に障害物や電化製品がある場合はそれらを避けてください。また、Mac を チューナーまたは無線ルーターに近づけたり、より低い画質に設定することで改善する *チューナーから BS / CS デジタル放送アンテナに電源は供給できません。アンテナに接続してい る他の機器や電源供給器などを利用してください。 チャンネルスキャンの設定 チャンネルスキャンができていない可能性があります。チャンネルスキャン時に「放送 波」の選択を[すべて]または[BS][CS]にしてからスキャンしてください。 場合もあります。 家のテレビでは映っているチャンネルが選局できません。 $$チャンネルスキャンの設定画面で、スキャン結果にチェックを入れると選局できるように 受信レベルがいくつ以上あれば問題なく視聴できますか? $$70 以上が快適に視聴できる目安です。アンテナの受信感度が低い場合は、アンテナの向 きの調整やブースター(増幅器)の設置などを検討してください。 なります。チャンネルがないときは、もう一度チャンネルスキャンをやりなおしてくださ い。それでも表示されないときは、受信状態やアンテナの性能の問題(アンテナの老朽 化や分配による受信レベルの低下など)が考えられます。 *地デジ難視対策衛星放送のチャンネルは、チャンネルスキャン直後にチェックが入っていません。 使用するチャンネルにチェックを入れておいてください。 ケーブルテレビの視聴はできますか? $$ご契約のケーブルテレビ局がデジタル放送をパススルー方式で配信していれば視聴でき ます。くわしくは、ご契約のケーブルテレビ局にお問い合わせください。 画面の明るさや色合いを調節できますか? $$視聴時の画質、画面の明るさや色合いは調節できません。. 録画画質の変更機能を持つテレビチューナでは、録画時の画質は変更できます。 チャンネルの切り換えに時間がかかります。 $$デジタル放送の情報は暗号化されているため、読み込みに十数秒かかる場合があります。 故障ではありませんので、チャンネルが切り換わるまでお待ちください。 47 ≫≫ Q&A ≫≫テレビの視聴 チャンネルが切り換わりません。 データ放送は使えますか? $$お使いのチューナーによっては、録画中にチャンネルが切り換えられません。録画が終 $$データ放送の表示には対応していません。また、データ放送専用番組も表示できません。 了するまで待つか、録画を停止してからチャンネルを切り換えてください。 デジタル放送のマルチチャンネルには対応していますか? 音声が出ません。 $$Mac 本体の音量を「消音」に設定している場合は、音声は出ません。 Mac の[システム環境設定]-[サウンド]で[消音]のチェックを外してください。 5.1ch サラウンドに対応していますか? $$対応しています。初期設定では、各放送局から 1 チャンネルだけがチャンネルリストや 番組表に表示されます(一部の放送局を除く) 。他のチャンネルを表示するには、チャン ネルスキャンの設定画面で使用するチャンネルにチェックを入れてください。 [選局]メニューの[3 桁番号入力 ...]でチャンネル番号を直接入力することでも選局できます。 * $$対応していません。番組は視聴できますが音声は 2ch に変換されます。 番組情報が表示されません。 $$番組表は放送波を通じて取得されるため、初回使用時などは情報が表示されない場合が あります。番組表を更新(P.33)するか、番組を一定時間視聴してチャンネルごとに 情報を取得してください。 番組表が見づらいのですが、拡大や縮小はできますか? $$番組表の画面右下にある 縮小ボタン 拡大ボタン で時間表示の幅を変更できます。 (文字サイズの変更はできません) 字幕・文字スーパーが表示されません。 $$番組自体が字幕に対応しているか確認してください。また、文字スーパーはニュース速 報などで使用されているため、常に表示されるものではありません。 48 ≫≫ Q&A 録画 録画できません。 $$以下のような場合は録画が実行されません。 最大で何時間録画できますか? $$連続で録画できる時間は最大 12 時間です。12 時間を経過すると、録画が自動的に停止 します。また、使用するハードディスクの空き容量がなくなると、その時点で録画が停 ••ハードディスクが接続されていないとき。 止します。 ••ハードディスクが初期化されていないとき。 ••ハードディスクの空き容量が足りないとき。 ••別の番組を録画しているとき。 ••すでに 最大録画可能番組数がハードディスクに保存されているとき。(P.14) どんなハードディスクでも使えますか? . $【ワイヤレステレビチューナーの場合】 $ 同時に複数の番組を録画できますか? $$2つ以上の番組を同時に録画することはできません。 予約した番組とは違う番組が録画されています。 動作確認済みのハードディスクを使用してください。動作確認が取れていないハードディ $$前の番組の延長や放送予定の変更などで、予約していた開始時刻に番組が放送されな スクでの録画は保証いたしかねます。使用できる機種については、株式会社ピクセラの かったことが考えられます。予約時に「番組追従」のチェックを入れていた場合は、前 ホームページ(http://www.pixela.co.jp/hdd/)を参照してください。 の番組の後に予約した番組が録画されています。(当初の放送予定時間内に開始される 場合のみ) 接続テレビチューナーの場合】 . $【USB $ 「MacOS 拡張」形式で初期化された内蔵ハードディスクもしくは USB2.0 以降 / FireWire400 以降で接続する外付けハードディスクに録画できます。ただし、以下には 録画できません。 ••NAS 接続ハードディスク ••USB メモリや DVD-RAM などの外部メディア で録画しているときに予約録画が始まると、どちらが優先さ れますか?。 $$予約録画が優先されます。 USB ハブで複数のハードディスクを接続して録画できますか? . $【ワイヤレステレビチューナーの場合】 $ USB ハブでの接続には対応していません。複数のハードディスクを使う場合は、テレビ チューナーの電源アダプターをはずしてから、つなぎ換えてください。なお、テレビチュー ナーにはじめて接続するハードディスクはアプリからの初期化を実行する必要があります。 接続テレビチューナーの場合】 . $【USB $ 「MacOS 拡張」形式で初期化された録画可能なハードディスクであれば、USB ハブの 使用は可能ですが、他に接続した機器の影響により、録画ができない場合があります。 49 ≫≫ Q&A ≫≫録画 録画中や録画予約がある状態でアプリを終了したり、Mac の電 源を切ってもよいですか? . $【ワイヤレステレビチューナーの場合】 $ チューナーの電源が入っていれば、アプリを終了したり、Mac の電源を切っても録画は実 行されます。 . 録画中や録画予約があるときは、チューナーに接続しているハードディスクを取り外さな 録画予約は何件まで登録できますか? . $【ワイヤレステレビチューナーの場合】 $ 予約の方法(番組指定/日時指定)にかかわらず、合計で 100 件まで登録できます。 接続テレビチューナーの場合】 . $【USB $ 300 件まで登録できます。 いでください。 接続テレビチューナーの場合】 . $【USB $ 録画中は、チューナーが Mac に接続されていれば、アプリを終了しても、録画は継続さ れます。ただし、Mac の電源を切った場合は、録画は中断されます。 . 予約録画待機中の場合は、チューナーが Mac に接続されていれば、アプリを終了したり、 Mac の電源を切っていても、予約録画は実行されます。Mac の電源を切った場合は、録 画予約開始日時に、自動的に Mac の電源が入り、録画予約が実行されます。 . なお、外付けハードディスクを保存先にしている場合、録画中や録画予約があるときは、 ハードディスクを取り外さないでください。 録画の画質を設定できますか? . $【ワイヤレステレビチューナーの場合】 $ 設定できません。録画の画質は放送されている映像と同じ画質になります。 接続テレビチューナーの場合】 . $【USB $ 録画画質の選択が可能です。(P.34) 視聴時の画質設定は録画に関係しますか? . $【ワイヤレステレビチューナーの場合】 $ 関係しません。録画の画質は放送されている映像と同じ画質になります。 接続テレビチューナーの場合】 . $【USB $ 視聴時の画質設定はありません。録画時に画質設定ができます。(P.34) 50 ≫≫ Q&A 再生 録画した番組の一部または全部が再生できません。 $$以下のような場合は再生できないことがあります。 再生の早送り・早戻しはできますか? $$ ・ でスキップするか、画面上のスライダーをドラッグしてください。 ••録画時のアンテナの受信状態が悪かったとき。 (録画が自動的に停止します) ••録画開始から 12 時間を超えたとき。 ••番組の延長にともない、放送されるチャンネルが振り替えられたとき。 他の機器で録画した番組は再生できますか? チューナーを 2 台持っていますが、一方で録画したハードディス クをもう一方につなぎ換えても再生できますか? $$ハードディスクに保存された録画番組は、実際にその番組を録画したチューナーでのみ再 生できます。 $$再生できません。 番組の途中から再生されます。 $$一度再生したことのある番組は、前回再生を停止した箇所から再開されます。最初から 見たいときは、再生開始後に をクリックしてください。 再生が番組の途中で終了します。 $$受信不良などが原因で録画ができていないことが考えられます。録画番組の一覧で が付いている番組は、正常に録画できていない可能性があります。 $$ワイヤレステレビチューナーの場合は、チューナーと無線ルーターが離れすきるなどで 無線 LAN の通信が切断されると再生が止まります。 51 ≫≫ Q&A 外出先での利用 *外出先での視聴に対応したチューナーをお使いの方にお読みいただく内容です。 外出先で使えません。 $$以下の点を確認してください。 映像が止まったり、乱れたりします。 $$ネットワーク環境や通信状態によっては映像が正常に表示されない場合があります。この 場合、画質設定(P.32)で現在の設定より低い画質を選ぶと改善する場合があります。 対応チューナーであること≫ お使いのチューナーが外出先での利用に対応しているか確認してください。 設定が完了していること≫ 事前に自宅のネットワーク環境(チューナーが使用している無線ルーターに接続している 状態)で、P.40 の設定を完了しておいてください。 *外出先では設定できません 上記の設定が完了していても使えないときは、Mac がネットワークに接続していない ことが考えられます。通信状況を確認してください。 *外出先での視聴の設定後、90 日以内に自宅での視聴がなかった場合は、外出先で使えなくなります。 主に外出先で使用する場合は、定期的(90 日以内)に自宅での視聴を行ってください。 表示されないチャンネルがあります。 $$一部のチャンネルは、チャンネルそのものが外出先からの視聴に対応していない場合が あります。 録画中はネットワークに接続しておかなければなりませんか? $$ で開始した録画は、途中でネットワークとの接続がなくなっても最後まで行われます。 予約録画は、登録が完了していれば、ネットワークへの接続にかかわらず実行されます。 *ネットワーク環境や通信状態によっては利用できない場合があります。時間をおいたり、場所を変 えて使用してください。 外出先ではどこでも使えますか? $$Mac がネットワークに接続できていれば使用できます。ただし、ネットワーク環境や通 複数の端末(スマートフォン/タブレット/パソコン)で外出先 から利用していますが、録画予約しかできない端末があります。 $$すでに 6 台の端末で外出先での視聴を利用している場合、7 番目以降に登録した端末は 録画予約しかできなくなります。P.41 の手順で現在の登録を解除してください。 信状態によっては利用できない場合があります。 旅行先など、自宅の放送エリア以外の場所で放送されているチャ ンネルを受信できますか? $$自宅のチューナーが受信しているチャンネル以外は利用できません。また、外出先では チャンネルスキャンができなくなります。 「リモート視聴の有効期限が切れています。 」というメッセージが 表示されます。 $$外出先での視聴を設定してから、90 日以上、自宅での視聴がなかった場合、このメッセー ジが表示されます。主に外出先で使用する場合は、定期的(90 日以内)に自宅での視聴 を行ってください。また、アンテナの受信状態や接続に問題がないかも合わせて確認し てください。 チャンネルスキャンができません。 $$外出先ではチャンネルスキャンができなくなります。 52 ≫≫ Q&A ディスク作成 *ディスク作成機能に対応したチューナーをお使いの方にお読みいただく内容です。 「画質が [DR] の番組とそれ以外の画質の番組を混在して書き込み できません」となり書き込みができません。 $$ディスク選択で「DVD」が選択されており、かつ、ディスク作成アプリケーションの録 画番組一覧に、 「最高画質」で記録された録画番組と、 「最高画質」以外で記録された録 画番組が混在しているときに発生します。使用するディスクを BD に変更するか、 「最高 画質」と「最高画質」以外の録画番組を混在しないようにしてください。 「サーバーに接続できません」となり書き込みができません。 $$ディスク作成時のライセンス認証に失敗した時に表示されます。Mac がインターネット に接続されているか確認してください。 53 ≫≫ Q&A その他 StationTV の使用中に、Mac のスリープやスクリーンセーバー は起動しますか? $$StationTV の使用中はスリープやスクリーンセーバーへの自動移行はできません。 AirPlay に対応していますか? $$対応していません。 54 アンインストール StationTV をアンインストールする bb ディスク作成アプリケーション StationTV( ディスク作成 ) が起動している場 合は、ディスク作成アプリケーションを終了します。 kk キーボードの [option] を押しながら、Finder のメニューバーの [ 移動 ] を クリックし、[ ライブラリ ] を選びます。 cc [StationTV] を起動し、環境設定の [ 本体 ]-[ 録画情報削除 ] を実行します。 ll [Preferences] フォルダ内の以下のフォルダおよびファイルを削除します。 *録画した番組はすべて再生できなくなります。 dd [StationTV] を終了します。 ee [ アプリケーション ]-[ ユーティリティ ] フォルダの、 [ アクティビティモニタ ] をダブルクリックして、 「アクティビティモニタ」を起動します。 ff 表示されている項目の中から、[StationTV Helper] を選択し、[ 表示 ]-[ プ ロセスを終了 ] メニューを選び、[ 終了 ] をクリックします。 ●● jp.co.pixela.StationTV-Burn ●● jp.co.pixela.StationTV-Burn.plist ●● jp.co.pixela.StationTV-Server ●● jp.co.pixela.StationTV-Server.plist ●● jp.co.pixela.StationTV-Helper.plist ●● jp.co.pixela.StationTV.plist mm「Preferences]-[ByHost] フォルダ内の以下のファイルを削除します。 ●● gg 表示されている項目の中から、[StationTV Server] を選択し、[ 表示 ]-[ プ ロセスを終了 ] メニューを選び、[ 終了 ] をクリックします。 hh Apple メ ニ ュ ー の [ シ ス テ ム 環 境 設 定 ]-[ ユ ー ザ と グ ル ー プ ] か ら、 「StationTV」がインストールされているアカウントをクリックします。 ii [ ログイン項目 ] の中から、[StationTV Helper] を選択し、キーボードの [delete] キーを押します。 jj Finder のメニューバーで [ 移動 ] をクリックし、[ フォルダへ移動 ...] を選 択します。 ≫ 「/private/var/db/receipts」を入力し、[ 移動 ] ボタンをクリックします。 ≫ フォルダ内の以下のファイルを削除します。 ●● jp.co.pixela.pkg.StationTV.bom ●● jp.co.pixela.pkg.StationTV.plist *[ 認証 ] ダイアログが表示される場合は、[ 名前 ] と [ パスワード ] に Mac の管理者名とパスワードを 入力して [OK] をクリックしてください。 jp.co.pixela.StationTV.XXXXXXXX-XXXX-XXXX-XXXX-XXXXXXXXXXXX.plist *xxxxxxxxxxxx の部分はご使用の環境によって異なります。 nn [Application Support] フォルダ内の以下のフォルダを削除します。 ●● jp.co.pixela.StationTV-Server ●● StationTV Server oo 録画先に指定されたディスクの [ ライブラリ ]-[Application Support] フォ ルダ内(そのフォルダが無かった場合にはディスクの直下)の以下のフォル ダを削除します。 ●● StationTV Server pp [ アプリケーション ] フォルダの (StationTV) を削除します。 以上でアンインストールは完了です。 ビビ対象となっているフォルダおよびファイルが存在しない場合があります。その場合は、削除す る必要はありません。 55 お問い合わせ先 株式会社ピクセラ ユーザーサポートセンター StationTV についてのご質問・ご相談は、ユーザーサポートセンターまでお問い合わせください。 受付時間:月曜日~日曜日 10:00 ~ 18:00 (年末年始、祝日を除く) 固定電話でご利用の場合:フリーダイヤル 0120-727-231(無料) 携帯電話でご利用の場合:ナビダイヤル 0570-064-246 (通話料がかかります) フリーダイヤル、ナビダイヤルがご利用できない場合 FAX:06-6633-2992 (通信料がかかります) 24 時間受付(回答にお時間をいただく場合があります) 株式会社ピクセラ ホームページ 製品の最新情報やダウンロードなどは、下記のホームページをご覧ください。 http://www.pixela.co.jp/ 56 ライセンス libjingle License lBase64 License OpenSSL License Copyright (c) 2004--2005, Google Inc. C_Base64 - a simple base64 encoder and decoder. Copyright (c) 1998-2011 The OpenSSL Project. All rights reserved. All rights reserved. Redistribution and use in source and binary forms, with or without modification, are permitted provided that the following conditions are met: * Redistributions of source code must retain the above copyright notice, this list of conditions and the following disclaimer. * Redistributions in binary form must reproduce the above copyright notice, this list of conditions and the following disclaimer in the documentation and/or other materials provided with the distribution. * The name of the author may not be used to endorse or promote products derived from this software without specific prior written permission. THIS SOFTWARE IS PROVIDED BY THE COPYRIGHT HOLDERS AND CONTRIBUTORS \"AS IS\" AND ANY EXPRESS OR IMPLIED WARRANTIES, INCLUDING, BUT NOT LIMITED TO, THE IMPLIED WARRANTIES OF MERCHANTABILITY AND FITNESS FOR A PARTICULAR PURPOSE ARE DISCLAIMED. IN NO EVENT SHALL THE COPYRIGHT OWNER OR CONTRIBUTORS BE LIABLE FOR ANY DIRECT, INDIRECT, INCIDENTAL, SPECIAL, EXEMPLARY, OR CONSEQUENTIAL DAMAGES (INCLUDING, BUT NOT LIMITED TO, PROCUREMENT OF SUBSTITUTE GOODS OR SERVICES; LOSS OF USE, DATA, OR PROFITS; OR BUSINESS INTERRUPTION) HOWEVER CAUSED AND ON ANY THEORY OF LIABILITY, WHETHER IN CONTRACT, STRICT LIABILITY, OR TORT (INCLUDING NEGLIGENCE OR OTHERWISE) ARISING IN ANY WAY OUT OF THE USE OF THIS SOFTWARE, EVEN IF ADVISED OF THE POSSIBILITY OF SUCH DAMAGE. Copyright (c) 1999, Bob Withers - bwit@pobox.com This code may be freely used for any purpose, either personal or commercial, provided the authors copyright notice remains intact. Boost License Boost Software License - Version 1.0 - August 17th, 2003 Permission is hereby granted, free of charge, to any person or organization obtaining a copy of the software and accompanying documentation covered by this license (the \"Software\") to use, reproduce, display, distribute, execute, and transmit the Software, and to prepare derivative works of the Software, and to permit third-parties to whom the Software is furnished to do so, all subject to the following: The copyright notices in the Software and this entire statement, including the above license grant, this restriction and the following disclaimer, must be included in all copies of the Software, in whole or in part, and all derivative works of the Software, unless such copies or derivative works are solely in the form of machineexecutable object code generated by a source language processor. THE SOFTWARE IS PROVIDED \"AS IS\", WITHOUT WARRANTY OF ANY KIND, EXPRESS OR IMPLIED, INCLUDING BUT NOT LIMITED TO THE WARRANTIES OF MERCHANTABILITY, FITNESS FOR A PARTICULAR PURPOSE, TITLE AND NON-INFRINGEMENT. IN NO EVENT SHALL THE COPYRIGHT HOLDERS OR ANYONE DISTRIBUTING THE SOFTWARE BE LIABLE FOR ANY DAMAGES OR OTHER LIABILITY, WHETHER IN CONTRACT, TORT OR OTHERWISE, ARISING FROM, OUT OF OR IN CONNECTION WITH THE SOFTWARE OR THE USE OR OTHER DEALINGS IN THE SOFTWARE. Redistribution and use in source and binary forms, with or without modification, are permitted provided that the following conditions are met: 1. Redistributions of source code must retain the above copyright notice, this list of conditions and the following disclaimer. 2. Redistributions in binary form must reproduce the above copyright notice, this list of conditions and the following disclaimer in the documentation and/or other materials provided with the distribution. 3. All advertising materials mentioning features or use of this software must display the following acknowledgment: \"This product includes software developed by the OpenSSL Project for use in the OpenSSL Toolkit. (http://www.openssl.org/)\" 4. The names \"OpenSSL Toolkit\" and \"OpenSSL Project\" must not be used to endorse or promote products derived from this software without prior written permission. For written permission, please contact openssl-core@openssl.org. 5. Products derived from this software may not be called \"OpenSSL\" nor may \"OpenSSL\" appear in their names without prior written permission of the OpenSSL Project. 6. Redistributions of any form whatsoever must retain the following acknowledgment: \"This product includes software developed by the OpenSSL Project for use in the OpenSSL Toolkit (http://www.openssl.org/)\" 57 ≫≫ ライセンス THIS SOFTWARE IS PROVIDED BY THE OpenSSL PROJECT ``AS IS'' AND ANY EXPRESSED OR IMPLIED WARRANTIES, INCLUDING, BUT NOT LIMITED TO, THE IMPLIED WARRANTIES OF MERCHANTABILITY AND FITNESS FOR A PARTICULAR PURPOSE ARE DISCLAIMED. IN NO EVENT SHALL THE OpenSSL PROJECT OR ITS CONTRIBUTORS BE LIABLE FOR ANY DIRECT, INDIRECT, INCIDENTAL, SPECIAL, EXEMPLARY, OR CONSEQUENTIAL DAMAGES (INCLUDING, BUT NOT LIMITED TO, PROCUREMENT OF SUBSTITUTE GOODS OR SERVICES; LOSS OF USE, DATA, OR PROFITS; OR BUSINESS INTERRUPTION) HOWEVER CAUSED AND ON ANY THEORY OF LIABILITY, WHETHER IN CONTRACT, STRICT LIABILITY, OR TORT (INCLUDING NEGLIGENCE OR OTHERWISE) ARISING IN ANY WAY OUT OF THE USE OF THIS SOFTWARE, EVEN IF ADVISED OF THE POSSIBILITY OF SUCH DAMAGE. This product includes cryptographic software written by Eric Young (eay@cryptsoft.com). This product includes software written by Tim Hudson (tjh@cryptsoft.com). Original SSLeay License Copyright (C) 1995-1998 Eric Young (eay@cryptsoft. com) All rights reserved. This package is an SSL implementation written by Eric Young (eay@cryptsoft.com). The implementation was written so as to conform with Netscapes SSL. This library is free for commercial and non-commercial use as long as the following conditions are aheared to. The following conditions apply to all code found in this distribution, be it the RC4, RSA, lhash, DES, etc., code; not just the SSL code. The SSL documentation included with this distribution is covered by the same copyright terms except that the holder is Tim Hudson (tjh@cryptsoft.com). Copyright remains Eric Young's, and as such any Copyright notices in the code are not to be removed. If this package is used in a product, Eric Young should be given attribution as the author of the parts of the library used. This can be in the form of a textual message at program startup or in documentation (online or textual) provided with the package. Redistribution and use in source and binary forms, with or without modification, are permitted provided that the following conditions are met: 1. Redistributions of source code must retain the copyright notice, this list of conditions and the following disclaimer. 2. Redistributions in binary form must reproduce the above copyright notice, this list of conditions and the following disclaimer in the documentation and/or other materials provided with the distribution. \"This product includes cryptographic software written by Eric Young (eay@cryptsoft.com)\" The word 'cryptographic' can be left out if the rouines from the library being used are not cryptographic related :-). 4. If you include any Windows specific code (or a derivative thereof) from the apps directory (application code) you must include an acknowledgement: \"This product includes software written by Tim Hudson (tjh@cryptsoft.com)\" THIS SOFTWARE IS PROVIDED BY ERIC YOUNG ``AS IS'' AND ANY EXPRESS OR IMPLIED WARRANTIES, INCLUDING, BUT NOT LIMITED TO, THE IMPLIED WARRANTIES OF MERCHANTABILITY AND FITNESS FOR A PARTICULAR PURPOSE ARE DISCLAIMED. IN NO EVENT SHALL THE AUTHOR OR CONTRIBUTORS BE LIABLE FOR ANY DIRECT, INDIRECT, INCIDENTAL, S P E C I A L , E X E M P L A R Y , O R C O N S E Q U E N T I A L DAMAGES (INCLUDING, BUT NOT LIMITED TO, PROCUREMENT OF SUBSTITUTE GOODS OR SERVICES; LOSS OF USE, DATA, OR PROFITS; OR BUSINESS INTERRUPTION) HOWEVER CAUSED AND ON ANY THEORY OF LIABILITY, WHETHER IN CONTRACT, STRICT LIABILITY, OR TORT (INCLUDING NEGLIGENCE OR OTHERWISE) ARISING IN ANY WAY OUT OF THE USE OF THIS SOFTWARE, EVEN IF ADVISED OF THE POSSIBILITY OF SUCH DAMAGE. The licence and distribution terms for any publically available version or derivative of this code cannot be changed. i.e. this code cannot simply be copied and put under another distribution licence [including the GNU Public Licence.] 3. All advertising materials mentioning features or use of this software must display the following acknowledgement: 58 ≫≫ ライセンス Expat License Copyright (c) 1998, 1999, 2000 Thai Open Source Software Center Ltd and Clark Cooper Copyright (c) 2001, 2002, 2003, 2004, 2005, 2006 Expat maintainers. Permission is hereby granted, free of charge, to any person obtaining a copy of this software and associated documentation files (the \"Software\"), to deal in the Software without restriction, including without limitation the rights to use, copy, modify, merge, publish, distribute, sublicense, and/or sell copies of the Software, and to permit persons to whom the Software is furnished to do so, subject to the following conditions: The above copyright notice and this permission notice shall be included in all copies or substantial portions of the Software. THE SOFTWARE IS PROVIDED \"AS IS\", WITHOUT WARRANTY OF ANY KIND, EXPRESS OR IMPLIED, INCLUDING BUT NOT LIMITED TO THE WARRANTIES OF MERCHANTABILITY, FITNESS FOR A PARTICULAR PURPOSE AND NONINFRINGEMENT. IN NO EVENT SHALL THE AUTHORS OR COPYRIGHT HOLDERS BE LIABLE FOR ANY CLAIM, DAMAGES OR OTHER LIABILITY, WHETHER IN AN ACTION OF CONTRACT, TORT OR OTHERWISE, ARISING FROM, OUT OF OR IN CONNECTION WITH THE SOFTWARE OR THE USE OR OTHER DEALINGS IN THE SOFTWARE. Portable SDK for UPnP Devices (libupnp) License Copyright (c) 2000-2003 Intel Corporation All rights reserved. Redistribution and use in source and binary forms, with or without modification, are permitted provided that the following conditions are met: * Redistributions of source code must retain the above copyright notice, this list of conditions and the following disclaimer. * Redistributions in binary form must reproduce the above copyright notice, this list of conditions and the following disclaimer in the documentation and/or other materials provided with the distribution. * Neither name of Intel Corporation nor the names of its contributors may be used to endorse or promote products derived from this software without specific prior written permission. THIS SOFTWARE IS PROVIDED BY THE COPYRIGHT HOLDERS AND CONTRIBUTORS ``AS IS'' AND ANY EXPRESS OR IMPLIED WARRANTIES, INCLUDING, BUT NOT LIMITED TO, THE IMPLIED WARRANTIES OF MERCHANTABILITY AND FITNESS FOR A PARTICULAR PURPOSE ARE DISCLAIMED. IN NO EVENT SHALL INTEL OR CONTRIBUTORS BE LIABLE FOR ANY DIRECT, INDIRECT, INCIDENTAL, SPECIAL, EXEMPLARY, OR CONSEQUENTIAL DAMAGES (INCLUDING, BUT NOT LIMITED TO, PROCUREMENT OF SUBSTITUTE GOODS OR SERVICES; LOSS OF USE, DATA, OR PROFITS; OR BUSINESS INTERRUPTION) HOWEVER CAUSED AND ON ANY THEORY OF LIABILITY, WHETHER IN CONTRACT, STRICT LIABILITY, OR TORT (INCLUDING NEGLIGENCE OR OTHERWISE) ARISING IN ANY WAY OUT OF THE USE OF THIS SOFTWARE, EVEN IF ADVISED OF THE POSSIBILITY OF SUCH DAMAGE. 59