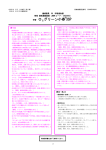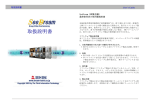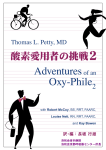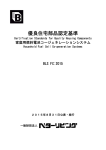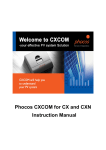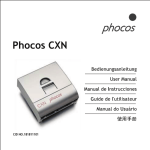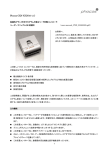Download CX/CXN用PHocos CXCOM
Transcript
CX および CXN 用 Phocos CXCOM 取扱説明書 1 Phocos CXCOM for CX and CXN Instruction Manual 2007 年 6 月 目次 1. システム要件 3 2. Phocos CX/CXN 充電コントローラのメニュー設定 3 3. Phocos CXI 用ドライバのインストール 4 4. ソフトウェアのインストール 4 5. ソフトウェア 9 5.2 充電コントローラの状態と現在値 11 5.3 データロガーのデータをロード 12 5.3.1 一般的なデータロガーの値 13 5.3.2 先週、先月、および昨年のデータロガーのデータ 13 5.4 システム性能 16 5.5 データの保存 17 5.6 保存データをソフトウェアに再ダウンロードするためのロードと保存 18 5.7 充電コントローラの設定メニュー 19 5.8 終夜灯機能の設定 19 5.9 ヘルプの使用 21 6. Phocos CXCOM の削除 22 7. テクニカルサポートに対する質問 23 (註: 5.1 は欠番) 2 1. システム要件 Windows XP このソフトウェアは Windows XP で動作します。(Vista および7でも動作するソフトウェアは、Phocos のウェブサ イトから CXCOM_V4.2_2011-02-04_0.exe をダウンロードして解凍し、CXCOM4.2 をインストールします。) 6MB の空きメモリが必要です。 Windows 98、2000、および Me Windows98、Windows2000 または Windows Me を使用している場合、マイクロソフトの.Net Framework をイ ンストールする必要があります。下記の URL にアクセスして.Net Framework 1.1 をダウンロードしてください。 http://msdn.microsoft.com/ja-jp/netframework/aa569263.aspx マイクロソフトのインターネットエクスプローラ 6.0 (6.0 またはこれ以降の最新バージョンがインストールされていな い場合)を必要とする場合があります。 下記の URL にアクセスして、Internet Explorer 6.0 (または最新版)をダウンロードしてください。 http://www.microsoft.com/downloads/ja-jp/details.aspx?familyid=1e1550cb-5e5d-48f5-b02b20b602228de6&displaylang=ja-nec 2. Phocos CX/CXN 充電コントローラのメニュー設定 下図に従って Phocos CX/CXN 充電コントローラをプログラムしてください。 最初に、画像 1 が現れるまで充電コントローラのボタンを押し続けてください。そのあと、画像 8 が現れるまでボタ ンを短く繰り返して押してください。ボタンを 1 回押す毎に右側に示されている画像のように表示が変わります。 画像 1 画像 5 画像 2 画像 6 画像 3 画像 7 画像 4 画像 8 この画像が表示されたら、次の画像 8.1、8.2 または 8.3 が表示されるまでボタンを押し続けてください(下記参照)。 次に、画像の点滅が現れるまでボタンを押し続けてください。それから、画像 8.3 が表示されるまで、繰り返しボタ ンを押してください。 3 画像 8.1 画像 8.2 画像 8.3 画像 8.3 が表示されたら、設定を保存するためにボタンを押し続けてください。ボタンを 1 度短く押すと画像 8 が 再び表示されます。 ボタンをもう 1 度短く押すと画像 9 が表示されます。 画像 9 画像 9 が表示されたら、もう 1 回ボタンを短く押してください。これで、充電コントローラのプログラミングメニューに なります。Phocos CX/CXN 充電コントローラは、これで Phocos CXCOM ソフトウェアと通信する準備が完了して います。 3. Phocos CXI 用ドライバのインストール ドライバをインストールするには、Phocos CXI ケーブルをご使用のコンピュータの USB ポートに接続する必要が あります。Phocos CXI ケーブル用のドライバをインストールするために、Phocos CX/CXN 充電コントローラをイ ンタフェースケーブルに接続する必要はありません。 ご使用のコンピュータの USB ポートにインタフェースケーブルを接続するだけです。Phocos CXI 用のドライバを インストールするには、CD-ROM にあるインストールガイドを使用してください。インストールガイドは下記のフォル ダにあります: ¥Phocos CXI driver¥InstallationsGuide.pdf 4. ソフトウェアのインストール ソフトウェアをインストールするには、付属の CD-ROM にある setup.exe を実行する必要があります。セットアッ プの説明に従ってください。 ステップ 1:マイクロソフト.NET Framework のインストール マイクロソフト.NET Framework がご使用になるコンピュータ上に現在インストールされていない場合、 setup.exe を開くと下記の画面が表示されます。マイクロソフト.Net Framework がすでにインストールされている 場合は、インストールのステップ 2 をご覧ください。 4 『はい』をクリックすると次のウインドウが表示されます。 マイクロソフト.Net Framework のインストールが進行中です。 マイクロソフト.Net Framework の使用許諾に同意する場合は、『I agree(同意します)』をクリックしてください。そ してソフトウェアのインストールを続けるために、『Install(インストール)』をクリックしてください。 マイクロソフト.Net Framework のセットアップはコンポーネントのインストールを進行中です。 5 次のメッセージが表示されたら.Net Framework のインストールを終了してください。 これでマイクロソフト.Net Framework がご使用のコンピュータにインストールされました。Phocos CXCOM のソ フトウェアをインストールするために、もう一度 setup.exe を実行する必要があります。 2:setup.exe を実行してソフトウェアをインストール セットアップを開始すると下記の画面が現れます。『次へ』をクリックすると次のウインドウが現れます。 6 このウインドウでは、ご使用のコンピュータにソフトウェアをインストールするフォルダを選ぶことができます。 ウインドウの最下部で、全てのユーザーがソフトウェアを実行できるように『すべてのユーザー』を選んでください。 下記のウインドウは、設置を開始する準備ができていることを示しています。『次へ』をクリックしてください。 Phocos CXCOM のソフトウェアのインストールが始まります。 7 Phocos CXCOM のソフトウェアが正常にインストールされました。 現在、ご使用のコンピュータへのソフトウェアインストールが完了しました。ショートカットアイコンがデスクトップと Windows のスタートメニューに追加されています。 デスクトップで Phocos CXCOM アイコンをダブルクリックするとソフトウェアが走ります。 8 5. ソフトウェア 通信ポートを選び充電コントローラを接続してください。図に示すように、CX と CXN は異なるインタフェースを持 っています。 CX: CXI インタフェース 図 5.1 Phocos CX 充電コントローラのインタフェース 図 5.1 に示すように、Phocos CXI ケーブルをご使用のコンピュータのいずれかの空き USB ポートに接続し、もう 一方を Phocos CX 充電コントローラに接続してください。 CXN: CXI インタフェース CXT インタフェース 図 5.2 Phocos CXN 充電コントローラのインタフェース Phocos CXI ケーブルをご使用のコンピュータのいずれかの空き USB ポートに接続し、もう一方を CXI と同じボ ックスの CXI―CXN アダプタに接続してください。図 5.2 に示されている通り、もう一方を CXN の左側のソケット に接続する必要があります。 ここでご使用の PC のデスクトップで『スタート』をクリックしてメニューを開いてください。『コントロールパネル』→ 『システム』→『ハードウェア』→『デバイスマネージャ』の順に選ぶと、図 5.3 に示すようなウインドウが現れます。 ここには、現在ご使用のコンピュータにインストールされている通信ポートのコネクタが表示されています。次のス テップ(図 5.4)に示すように、ソフトウェアでこの通信ポートコネクタを設定する必要があります。 9 Fig.5.3 デバイス制御の通信ポート(ComPort)をチェックしてください。 (この例では COM5 に接続されています。) コンピュータのデスクトップ上にある Phocos CXCOM のアイコンをダブルクリックして、Phocos CXCOM ソフトウ ェアを走らせてください。 まず、一番上のメニューバーにある『Language(言語)』をクリックして Japanese を選び、次に『Comport(通信ポ ート)』をクリックして、正しいポート番号を設定してください。通信ポートの番号が 15 よりも大きい場合には 『manual(手動)』を選びんでから、ご使用の通信ポート番号を入力してください。 あるいは、『automatic(自動)』をクリックすることができ、ソフトウェアは自動的に正しい通信ポートを捜します。 図 5.4 通信ポートの設定 10 5.2 充電コントローラの状態と現在値 (訳者註:『充電コントローラから読み込む』をクリックする前に、PC にインストールされているセキュリティソフトに よってはその動作を一時的に停止させる必要があります。) 画面の左側の各ボタンをクリックすると、プログラムにある各種のウインドウに切り換えることができます(すなわち Status(状態)、Current Values(現在値)、…、Menu Setting(メニュー設定)、Night Light(終夜灯)など)。 『Status(状態)』をクリックすると Status(現状)ウインドウが表示されます。『Read from Charge Controller(充電 コントローラから読み込み)』をクリックすると、ウインドウは図 5.5 に示すようにシステムについてのいくつかの重 要な詳細情報を表示します。 図 5.5 コントローラからの状態表示 • バッテリー電圧 • バッテリーの種類:液体電解液またはゲル • 深い放電からバッテリーを保護するために、充電コントローラが遮断しなければならない場合の電圧 • バッテリーが空になるとブザーが鳴ります • 終夜灯機能用の負荷設定 • ボタンのロック(充電コントローラのメニューボタンがロックまたは解除されます) • 現在の充電コントローラで負荷のオンまたはオフを見ることができ、充電コントローラがそれを判断してい る場合は夜(NIGH)または日中(DAY)になります。 図 5.6 に示すようなシステムの現状を見るには、『Current Values(現在値)』のボタンをクリックしてください。 11 図 5.6 充電コントローラの現在値データ 『Current Value(現在値)』ウインドウの内のデータの説明 バッテリー情報: • 『Battery voltage in V(バッテリー電圧 V)』は現在のバッテリー電圧 • %によるバッテリーの充電状態(SOC) • SOC 電圧の変更は V で対応値を設定することによって行えます • V による充電電圧の最終値 • バッテリーの充電モード(BOOST = 14.4V/28.8V または EQUAL= 14.8V/29.6V) ほかの情報: • Phocos CX/CXN コントローラのバージョン番号 • 日の入り後からの経過時間数 • 昨晩の長さの時間数 • ℃による温度 電流データのプリセット: • Phocos CX/CXN 充電コントローラの公称電流 • 利用できる余剰エネルギー(システムが現在使用出来ない太陽発電システムのエネルギー) • 公称電流に対する光電流のパーセント • 公称電流に対する負荷電流のパーセント 5.3 データロガーのデータをロード 次に示すウインドウのボタンのうちの 1 つをクリックすると、充電コントローラのデータロガーのデータを見ることが できます: 12 • データロガー データロガーの一般的なデータを示します。 • 先週 最近の 7 日間(先週)のデータを示します。 • 先月 最近の 4 週間(先月)のデータを示します。 • 去年 最近の 12 ヵ月(昨年)の間のデータを示します。 5.3.1 一般的なデータロガーの値 『Datalogger(データロガー)』をクリックするとデータロガーのデータを見ることができます。 図 5.7 充電コントローラのデータロガーのデータ 『Read from Charge Controller(充電コントローラから読み込み)』をクリックすると、充電コントローラのデータロ ガーから保存されている電流値をダウンロードすることができます。 バッテリー情報: • 低バッテリーの負荷遮断(これらはバッテリーが深く放電されることを防ぐために遮断) • バッテリーが完全に充電されなかった週/月のアンペア時(Ah): • 負荷へと太陽電池からのアンペア時: ほかの情報: • 朝の平均バッテリー充電状態 • 最後にデータロガーがクリアされて以来の日数(日数を記録) 13 5.3.2 先週、先月、および昨年のデータロガーのデータ 『Last Week(先週)』、『Last Month(先月)』、および『Last Year(去年)』のウインドウは異なった分解能で同じ情 報を示します。 説明は先週からのデータに基づいています。 図 5.8 先週のデータ 『Last Week(先週)』のウインドウをよく見ると、ウインドウ下部に 2 つのボタンがあることが分かります。このボタン でデータと図を切り換えることができます。 データの説明: • 毎日の最大バッテリー電圧 • 毎日の最小バッテリー電圧 • 朝のバッテリーの充電状態、%表示 • 夕方のバッテリーの充電状態、%表示 • 毎日の太陽光発電のアンペア時 • 毎日負荷のアンペア時 • 毎日の太陽光発電器パネルで発電される余剰エネルギー • 毎日の太陽光発電器の最大電流 • 毎日の最大負荷電流 この日にバッテリーが空であったことを示すアイコン: この日のバッテリーが満充電であったことを示すアイコン: 過温度、過電流、およびその他の不調はこのアイコンによって表示: 14 蓄積されたデータから生成される 43 種類のそれぞれの図を見るには、『Diagrams(図・グラフ)』のボタンをクリッ クしてください。例を図 5.9 と図 5.10 に示します。 図 5.9 毎日のバッテリー電圧の最小と最大の図 図 5.10 は、毎日のアンペア時を表している図の例です。(*訳者註:図 5.10 はバッテリーの充電状態(SOC)を示し ている図ではありません。) 黄のバーは太陽光発電のアンペア時を示し、赤のバーはアンペア時を示し、そして青 のバーは余剰アンペア時を示します。(*訳者註:バッテリーの充電状態の場合、青のバーは夜のバッテリーの SOC で、オレンジのバーは朝のバッテリーの SOC を示します。) 図 5.10 毎日のアンペア時* 15 『Last Month(先月)』と『Last Year(去年)』のデータも得ることができます。これらの図は、ほとんどのデータの毎 週あるいは各月の平均を使用することによって表されます。 min と max の電圧図および min と max の電流図は、毎週または各月のバッテリー電圧と電流値の最低 値と最大値として表されます。 5.4 システム性能 『System Performance(システム性能)』をクリックすると、図 5.11 のようなウインドウを見られます。 図 5.11 システムの性能 システムの性能は、システムによって発電されたエネルギーによってどの程度負荷がサポートされたかについて 知らせます。 次の事柄が応答されます: • 太陽光発電は、負荷に給電するためにシステムに十分なエネルギーを供給することができたか? • 使用しているバッテリーは、最大の寿命を保証するように十分よく取り扱われているか? • システムに給電するための十分大きなエネルギー備蓄容量(バッテリー)があるか? システムの平均値データ: 『System Performance(システム性能)』ウインドウで『Average data 値(平均データ)』をクリックすると、平均デー タとシステムで起こりうる障害を見ることができます。 16 図 5.12 平均値データ 5.5 データの保存 データロガーからマイクロソフトの ExcelTM (.csv)またはテキスト(.txt)ファイルにデータを保存することができます。 この機能を利用するには、『save as Excel file(エクセルファイルに保存)』または『.csv で保存』をクリックしてくださ い。 [訳者註] *.csv で保存したファイルは、そのままテキストファイルとして開いたりエクセルで開いたりする場合には、保存時の 文字コードが UTF-8 になっているために文字化けしてしまいます。 正しく読み込むには次の方法があります。 Windows に標準で付属しているメモ帳を使用する場合には、ファイルの種類を「すべてのファイル」にし、文字コ ードを「UTF-8」に選んでから*.csv ファイルを開き、そのまま上書きまたは別名でファイルを保存します。 また、データ列はコンマ(.)ではなくコロン(;)で区切られています。 秀丸などのテキストエディタの場合には文字コードを UTF-8 に設定して*.csv ファイルを開き、文字コードを SHIFT-JIS に選んでからそのまま上書きまたは別名でファイルを保存します。 メモ帳を使用して保存した*.csv ファイルをエクセルで開くときは、ファイルの種類を*.csv に選び、「テキスト ファイ ル ウィザード」の 2/3 で「区切り文字」のセミコロンのチェックボックスにチェックを入れ、3/3 で「完了」ボタンをクリ ックします。フォントの大きさや行の幅などは修正します。 秀丸などで SHIFT-JIS でセーブした*.csv ファイルを開く場合はウィザードが作動しませんので、一列目(A)の列 を選択し、データ→区切り位置→2/3 で「区切り文字」のセミコロンのチェックボックスにチェック→3/3 で「完了」ボタ ンをクリックします。 17 図 5.13 データの保存 Excel または csv ファイルとして保存するには、まず『search path(パスを探す)』をクリックしてから開いたウインド ウでパスを選んでください。『OK』をクリックした後で『Take File Path(ファイルのパスを識別)』をクリックします。 パスが表示されます。ここで、ファイル名を入力する必要があります。バッテリー容量や太陽光発電の電力のよう なより多くの詳細データを保存することもできます。 5.6 保存データをソフトウェアに再ダウンロードするためのロードと保存 以前に保存したデータを再読み込みすることができます。 図 5.14 データの読み込み 18 これを行うには、左側にあるメニューから『Load data(データの読み込み・保存)』を選ぶ必要があります。見たいフ ァイルを選んで、『load(データの読み込み)』をクリックしてください。 5.7 充電コントローラの設定メニュー メニューの設定: • バッテリーを保護するために充電コントローラが負荷を遮断するバッテリー電圧を設定します(低電圧遮 断)。 • バッテリー充電のブザー動作を決めます(この機能をオンにすると、バッテリーの充電状態が変わったとき にブザーが鳴ります)。 • メニューボタンをロックします(この機能は、コントローラのメニューボタンを使用不可にすることができます)。 • 適正なバッテリータイプを選びます(ジェル/AGMまたは液体の電解液)。 • 負荷をオンまたはオフにします(この機能は CXN 用のみで、常夜灯機能が稼働していない時にだけ有効) 図 5.15 メニューの設定 5.8 終夜灯機能の設定 終夜灯機能を設定する場合に 3 つのオプションを選ぶことができます。これは夜間に負荷のスイッチを入れること ができる機能です。日中、負荷のスイッチは切られます。 • 日の出前の一定時間(時間)、日没後の一定時間(時間)、あるいは負荷をオン/オフするための特定時間の 組み合わせなどに負荷をオン/オフする • 終夜負荷をオンする • 終夜灯機能を使用しない(これを選ぶことによって、コントローラのメニューボタンを使用して手動で負荷を オン/オフすることができます) 19 日の出前/日暮れ後に負荷をオンする時間 図 5.16 日の出前/日の入り後の時間によって終夜灯機能を設定 この機能を使用するには、負荷のスイッチを入れなければならない日の出前の時間と日の入り後の時間を設定す る必要があります。このあと、『Send to Charge Controller(チャージコントローラに転送)』をクリックしてください。 それから、設定が変更されたことを確認するために、『Read from Charge Controller(充電コントローラから読み 込み)』をクリックしてください。 日の出と日の入りの時間を設定 この機能を使用するには、まず日の出と日の入りの時間を設定する必要があります。ついで、負荷のスイッチを入 れたい時間を選んでください。 20 図 5.17 日の出/日の入りの時間設定 朝または夕方に負荷をオンにするようにコントローラを設定 図 5.18 負荷のオン/オフ時間を設定 5.9 ヘルプの使用 もし問題に直面した場合は、メニューバーのヘルプ機能を使用してください。 21 図 5.19 ヘルプメニュー 6. Phocos CXCOM の削除 ご使用のコンピュータからこのソフトウェアを削除するには、スタート→コントロールパネル→『プログラムの追加と 削除』と移動して Phocos CXCOM を選び、『削除』のボタンをクリックしてください。 22 『はい』をクリックしておよそ 1 分待つと Phocos CXCOM のソフトウェアがシステムから削除されます。 7. テクニカルサポートに対する質問 ソフトウェアについての何らかのご質問がある場合は下記に連絡してください: Phocos AG Magirus-Deutz Str. 12 D 89077 Ulm Germany info@phocos.com www.phocos.com ご注意: • この説明書は英文の説明書を日本語訳したものです。疑義が生じた場合には製品に添付されている英文の 説明書をご覧ください。オリジナルの英文説明書のページ構成とは異なります。 実際の動作に即して、一部に加筆修正が適用されています。 23