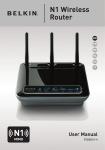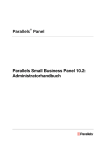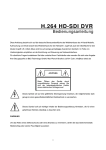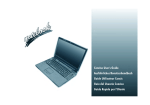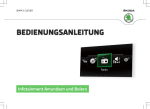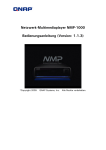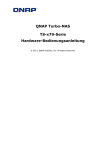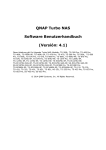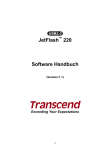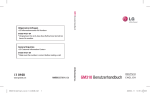Download NAS user manual
Transcript
Turbo NAS Benutzerhandbuch (Version: 3.2.0) ©Copyright 2009 QNAP Systems, Inc. Alle Rechte vorbehalten. VIELEN DANK Vielen Dank für den Kauf eines QNAP-Produkts! In dieser Bedienungsanleitung finden Sie detaillierte Informationen zum Einsatz Ihres Turbo NAS. Bitte lesen Sie die Anleitung aufmerksam durch und genießen Sie die leistungsstarken Funktionen Ihres NAS! HINWEIS • Der „Turbo NAS“ wird nachstehend kurz „NAS“ genannt. • Das Handbuch beschreibt alle Funktionen der Turbo NAS. Ihr erworbenes Produkt verfügt möglicherweise nicht über bestimmte Funktionen, die nur bestimmte Modelle anbieten. • Sämtliche Merkmale, Funktionen und andere Produktspezifikationen können sich ohne verpflichtende Vorankündigung ändern. • Die dargelegten Informationen unterliegen unangekündigten Änderungen. • Sämtliche erwähnten Marken und Produktnamen sind Marken ihrer jeweiligen Inhaber. GARANTIE In keinem Fall übersteigt die Haftungssumme der QNAP Systems, Inc. (QNAP) bei durch Software oder die Dokumentation direkt, indirekt, speziell, fahrlässig oder folgerichtig entstandenen Schäden den Kaufpreis des Produktes. QNAP gibt keine Garantie und trifft keinerlei Zusagen – weder ausdrücklich noch implizit noch gesetzesmäßig – im Hinblick auf seine Produkte oder die Inhalte oder Nutzung dieser Dokumentation und sämtlicher mitgelieferter Software; sie haftet insbesondere nicht für die Qualität, Leistung, Marktgängigkeit oder Tauglichkeit für einen bestimmten Zweck. QNAP behält sich das Recht vor, seine Produkte, Software und Dokumentation zu überarbeiten oder zu aktualisieren ohne die Verpflichtung zur Benachrichtigung irgendeiner Person oder eines Rechtssubjekts. ACHTUNG 1. Vermeiden Sie möglichen Datenverlust, indem Sie Ihr System regelmäßig sichern. QNAP lehnt jede Verantwortung für alle Arten von Datenverlust oder -wiederherstellung ab. 2. Sollten Sie irgendwelche Komponenten des NMP-1000-Lieferumfangs zur Erstattung oder Wartung zurückschicken, achten Sie darauf, dass diese sicher verpackt sind. Schäden, die durch unangemessenes Verpacken entstanden sind, werden vom Hersteller nicht getragen. 2 Inhalt INHALT...................................................................................................................................................3 SICHERHEITSHINWEISE ..................................................................................................................7 KAPITEL 1 NAS INSTALLIEREN ...............................................................................................8 1.1 LISTE MIT EMPFOHLENEN FESTPLATTEN ....................................................................................8 1.2 SYSTEMSTATUS PRÜFEN.............................................................................................................9 KAPITEL 2 GENIEßEN SIE DIE LEISTUNGSSTARKEN SERVICES DES NAS ...............12 KAPITEL 3 SERVER-ADMINISTRATION...............................................................................16 3.1 SCHNELLE KONFIGURATION ....................................................................................................18 3.1.1 Allgemeine Einstellungen ...............................................................................................19 3.1.1.1 Systemadministration ................................................................................................................ 19 3.1.1.2 Datum und Zeit.......................................................................................................................... 20 3.1.1.3 Sommerzeit ................................................................................................................................ 21 3.1.1.4 Sprache ..................................................................................................................................... 22 3.1.1.5 Passwortsicherheit .................................................................................................................... 22 3.1.2 Netzwerkeinstellungen ....................................................................................................23 3.1.2.1 TCP/IP ...................................................................................................................................... 23 3.1.2.2 DDNS ........................................................................................................................................ 28 3.1.2.3 IPv6........................................................................................................................................... 30 3.1.3 Hardwareeinstellungen...................................................................................................33 3.1.4 Sicherheit ........................................................................................................................35 3.1.4.1 Sicherheitsstufe ......................................................................................................................... 35 3.1.4.2 Netzwerkzugangsschutz............................................................................................................. 36 3.1.4.3 Wichtiges SSL-Sicherheitszertifikat ........................................................................................... 37 3.1.5 Benachrichtigung............................................................................................................38 3.1.5.1 SMTP-Server konfigurieren....................................................................................................... 38 3.1.5.2 SMSC-Server konfigurieren....................................................................................................... 39 3.1.5.3 Warnungsbenachrichtigung....................................................................................................... 40 3.1.6 Energieverwaltung..........................................................................................................41 3.1.7 Netzwerk-Papierkorb......................................................................................................43 3.1.8 Systemeinstellungen sichern ...........................................................................................44 3.1.9 Systemprotokolle.............................................................................................................45 3 3.1.9.1 Systemereignisprotokolle........................................................................................................... 45 3.1.9.2 Systemverbindungsprotokolle.................................................................................................... 46 3.1.9.3 Online-Benutzer ........................................................................................................................ 48 3.1.9.4 Syslog ........................................................................................................................................ 48 3.1.10 Firmware-Aktualisierung................................................................................................49 3.1.11 Systemreset .....................................................................................................................52 3.2 DISK-VERWALTUNG ................................................................................................................53 3.2.1 Datenträgerverwaltung...................................................................................................53 3.2.2 RAID-Verwaltungssoftware ............................................................................................57 3.2.3 Festplatten-SMART ........................................................................................................62 3.2.4 Verschlüsseltes Dateisystem............................................................................................63 3.2.5 iSCSI ...............................................................................................................................64 3.2.5.1 iSCSI-Zieldienst ........................................................................................................................ 64 3.2.5.2 Erweiterte ACL.......................................................................................................................... 78 3.2.6 3.3 Virtuelles Laufwerk.........................................................................................................81 ZUGANGSRECHT-VERWALTUNG ...............................................................................................83 3.3.1 Benutzer..........................................................................................................................83 3.3.2 Benutzergruppen.............................................................................................................89 3.3.3 Freigabeordner ...............................................................................................................90 3.3.3.1 Freigabeordner ......................................................................................................................... 90 3.3.3.2 Ordner-Aggregation .................................................................................................................. 91 3.3.4 3.4 Quoten ............................................................................................................................95 NETZWERKDIENST...................................................................................................................96 3.4.1 Microsoft-Netzwerk.........................................................................................................96 3.4.2 Apple-Netzwerk...............................................................................................................98 3.4.3 NFS-Dienst .....................................................................................................................98 3.4.4 FTP-Dienst .....................................................................................................................99 3.4.5 Telnet/SSH ....................................................................................................................101 3.4.6 SNMP-Einstellungen ....................................................................................................102 3.4.7 Webserver .....................................................................................................................104 3.4.7.1 3.4.8 WebDAV .................................................................................................................................. 106 Netzwerkdiensterkennung .............................................................................................127 3.4.8.1 UPnP-Erkennungsdienst ......................................................................................................... 127 3.4.8.2 Bonjour-Netzwerk ................................................................................................................... 128 3.5 ANWENDUNGEN ....................................................................................................................129 3.5.1 Web-Dateimanager (Web File Manager)......................................................................129 3.5.2 Multimedia Station........................................................................................................130 3.5.3 Download Station .........................................................................................................130 4 3.5.4 Überwachungsanlage (Surveillance Station)................................................................131 3.5.5 iTunes-Dienst................................................................................................................139 3.5.6 UPnP Media Server......................................................................................................142 3.5.7 MySQL-Server ..............................................................................................................144 3.5.8 QPKG-Plug-ins ............................................................................................................146 3.6 BACKUP.................................................................................................................................147 3.6.1 Externes Gerät..............................................................................................................147 3.6.2 One-Touch-USB-Kopie .................................................................................................149 3.6.3 Remote-Replikation ......................................................................................................150 3.6.3.1 Remote-Replikation ................................................................................................................. 150 3.6.3.2 Amazon S3............................................................................................................................... 152 3.6.4 3.7 Time Machine ...............................................................................................................154 EXTERNES GERÄT .................................................................................................................157 3.7.1 Externer Speicher .........................................................................................................157 3.7.2 USB-Drucker ................................................................................................................158 3.7.2.1 Unter Windows XP .................................................................................................................. 159 3.7.2.2 Unter Windows Vista/ Windows 7 ............................................................................................ 161 3.7.2.3 Mac OS X 10.4 ........................................................................................................................ 163 3.7.2.4 Mac OS X 10.5 ........................................................................................................................ 167 3.7.3 3.8 USV...............................................................................................................................173 VERWALTUNG ........................................................................................................................176 3.8.1 Systeminformationen ....................................................................................................176 3.8.2 System Service ..............................................................................................................177 3.8.3 Ressourcenmonitor .......................................................................................................177 KAPITEL 4 MULTIMEDIA STATION .....................................................................................178 KAPITEL 5 DOWNLOAD STATION .......................................................................................187 5.1 VERWENDEN DER DOWNLOAD-SOFTWARE QGET .................................................................194 KAPITEL 6 WEB-DATEIMANAGER ......................................................................................196 KAPITEL 7 NETBAK REPLICATOR ......................................................................................201 KAPITEL 8 ACTIVE DIRECTORY..........................................................................................218 KAPITEL 9 ZUGREIFEN AUF DIE NAS ÜBER LINUX.......................................................225 KAPITEL 10 NAS WARTUNG.....................................................................................................226 10.1 HERUNTERFAHREN/NEU STARTEN DES SERVERS ...................................................................226 10.2 ZURÜCKSETZEN DES ADMINISTRATOR-KENNWORTS & DER NETZWERKEINSTELLUNGEN .....228 10.3 AUSFALL ODER FUNKTIONSSTÖRUNG EINER DISK .................................................................230 5 10.4 STROMAUSFALL ODER ANOMALES ABSCHALTEN ...................................................................230 10.5 UNNORMALES VERHALTEN DER SYSTEMSOFTWARE..............................................................230 10.6 SYSTEMTEMPERATURSCHUTZ ................................................................................................231 KAPITEL 11 BEHEBUNG VON RAID-BETRIEBSFEHLERN...............................................232 KAPITEL 12 LCD-PANEL VERWENDEN ................................................................................234 TECHNISCHE UNTERSTÜTZUNG...............................................................................................241 GNU GENERAL PUBLIC LICENSE ..............................................................................................242 6 Sicherheitshinweise 1. Ihr NAS arbeitet bei Temperaturen von 0 bis 40ºC und bei einer relativen Luftfeuchtigkeit von 0 bis 95%. Sorgen Sie dafür, dass der Einsatzort gut belüftet ist. 2. Netzkabel und an den NAS angeschlossene Geräte müssen an eine geeignete Stromversorgung (90 bis 264V, 100W) angeschlossen werden. 3. Stellen Sie den NAS nicht in direktem Sonnenlicht oder in der Nähe von Chemikalien auf. Achten Sie darauf, dass Temperatur und Luftfeuchtigkeit des Einsatzortes innerhalb der zulässigen Grenzen liegen. 4. Bevor Sie das Gerät reinigen, ziehen Sie den Netzstecker und trennen sämtliche angeschlossenen Kabel. Wischen Sie das Gerät NAS mit einem trockenen Handtuch ab. Verwenden Sie keine chemischen oder Sprühreiniger zum Reinigen Ihres NAS. 5. Stellen Sie keinerlei Gegenstände auf den NAS, damit der Server normal arbeiten kann und sich nicht überhitzt. 6. Bei der Installation einer Festplatte im NAS verwenden Sie die in der Produktpackung enthaltenen Flachkopfschrauben zur Montage der Festplatte im NAS. 7. Stellen Sie den NAS nicht in der Nähe von Flüssigkeiten auf. 8. Platzieren Sie den NAS nicht auf unebenen Unterlagen, damit das Gerät nicht herunterfallen und beschädigt werden kann. 9. Achten Sie auf die richtige Stromspannung am Einsatzort des NAS. Falls Sie sich nicht sicher sein sollten, wenden Sie sich an Ihren Händler oder an Ihr öffentliches Stromversorgungsunternehmen. 10. Stellen Sie keinerlei Gegenstände auf das Netzkabel. 11. Versuchen Sie auf keinen Fall, Ihren NAS selbst reparieren. Das nicht ordnungsgemäße Zerlegen des Produktes kann zu Stromschlaggefahr und anderen Gefahren führen. Wenden Sie sich bei Fragen bitte an Ihren Händler. 12. Die NAS-Modelle mit Einbaurahmen dürfen nur in einem Serverraum installiert und von autorisierten Servermanagern oder IT-Administratoren gewartet werden. Der Serverraum ist verschlossen; nur autorisierte Mitarbeiter haben per Schlüssel oder Keycard Zutritt zum Serverraum. 7 Kapitel 1 NAS installieren Informationen zur Installation der Hardware finden Sie in der „Schnellanleitung“ im Lieferumfang. 1.1 Liste mit empfohlenen Festplatten Dieses Produkt arbeitet mit 2,5/ 3,5-Zoll-S-ATA-Festplatten großer Festplattenhersteller. Eine komplette Auflistung der kompatiblen Festplatten finden Sie unter http://www.qnap.com/. QNAP lehnt jegliche Haftung für Produktschäden/Fehlfunktionen und/oder Datenverluste/Wiederherstellungsaufwand ab, die/der auf Missbrauch oder nicht ordnungsgemäße Installation von Festplatten bei jeglicher Gelegenheit und aus jedwedem Grund zurückzuführen sind, ab. Bitte beachten Sie, dass bei der Installation einer Festplatte (neu oder gebrauch), die vorher noch nicht auf dem NAS installiert wurde, diese zunächst automatisch formatiert und unterteilt wird und alle Diskdaten gelöscht werden. 8 1.2 Systemstatus prüfen Überblick über LED-Anzeige & Systemstatus LED Farbe USB Blau eSATA* Orange LED-Status Beschreibung 1) Es wurde ein USB-Gerät am vorderen USB-Port festgestellt. 2) Ein USB-Gerät am vorderen USB-Port wurde vom NAS Blinkt alle 0,5 Sek. entfernt. blau 3) Zugriff auf das USB-Gerät am vorderen USB-Port des NAS. 4) Daten werden vom oder auf das externe USB-/eSATAGerät kopiert. 1) Es wurde ein USB-Gerät an der Vorderseite festgestellt (nach Anschluss des Geräts). Blau 2) Der NAS hat das Kopieren der Daten vom oder auf das USBGerät am vorderen USB-Port abgeschlossen. Es kann kein USB-Gerät Aus festgestellt werden. Es wird auf das eSATA-Gerät Blinkt zugegriffen Es kann kein eSATA-Gerät festgestellt werden. Aus Systemst atus Rot / Grün Blinkt alle 0,5 Sek. abwechselnd grün und rot 9 1) Die Festplatte des NAS wird formatiert 2) Der NAS wird initialisiert 3) Die System-Firmware wird aktualisiert 4) RAID-Wiederherstellung wird durchgeführt* 5) Erweiterung der Online-RAIDKapazität wird durchgeführt* 6) Migration des Online-RAIDLevels wird durchgeführt* Rot Blinkt alle 0,5 Sek. rot Blinkt alle 0,5 Sek. grün Grün Der NAS ist betriebsbereit Aus Blinkt rot HDD Rot / Grün Rot Blinkt grün Grün Orange LAN 1) Die Festplatte ist außer Betrieb 2) Die Festplattenkapazität ist erschöpft 3) Die Festplattenkapazität ist beinahe erschöpft 4) Die Systembelüftung ist außer Betrieb* 5) Beim Zugreifen auf die Festplattendaten (Lesen/Schreiben) ist ein Fehler aufgetreten 6) Auf der Festplatte wurde ein fehlerhafter Sektor entdeckt 7) Der NAS befindet sich im herabgesetzten Schreibschutz-Modus (zwei Laufwerke in einer RAID 5oder RAID 6-Konfiguration sind fehlerhaft; die Festplattendaten können noch gelesen werden)* 8) (Fehler beim HardwareSelbsttest) Der NAS befindet sich im herabgesetzten Modus (eine Festplatte in der RAID 1-, RAID 5- oder RAID 6-Konfiguration ist fehlerhaft) 1) Der NAS fährt hoch 2) Der NAS ist nicht konfiguriert 3) Die Festplatte ist nicht formatiert Orange Blinkt orange Alle Festplatten des NAS befinden sich im Ruhezustand Während des Zugriffs auf die Festplattendaten tritt beim Lesen / Schreiben ein Fehler auf Beim Lesen / Schreiben tritt ein Festplattenfehler auf Es wird auf die Festplattendaten zugegriffen Es kann auf die Festplatte zugegriffen werden Der NAS ist mit dem Netzwerk verbunden Es wird über das Netzwerk auf den NAS zugegriffen * Diese Funktion ist nur für einige Modelle verfügbar. Bitte entnehmen Sie weitere Einzelheiten der Vergleichstabelle: http://www.qnap.com/images/products/comparison/Comparison_NAS.html 10 Alarmsummer (der Alarmsummer kann unter „Systemwerkzeuge“ > „Hardware-Einstellungen“ deaktiviert werden) Signalton Anzahl der Wiederholungen Kurzer Signalton (0,5 Sek.) 1 Kurzer Signalton (0,5 Sek.) 3 Kurzer Signalton (0,5 Sek.), langer Signalton (1,5 Sek.) 3, alle 5 Min. Langer Signalton (1,5 Sek.) Beschreibung 1) Der NAS fährt hoch 2) Der NAS wird heruntergefahren (SoftwareAbschaltung) 3) Der Anwender drückt zum Neustart des NAS die Neustart-Taste 4) Die System-Firmware wurde aktualisiert Die Benutzer versucht, die NASDaten auf ein am vorderen USBPort angeschlossenes externes Speichergerät zu kopieren; dies ist jedoch nicht möglich. Die Systembelüftung ist außer Betrieb* 2 1) Die Festplattenkapazität ist beinahe erschöpft 2) Die Festplattenkapazität ist erschöpft 3) Alle Festplatten des NAS befinden sich im herabgesetzten Modus 4) Der Benutzer startet den Festplattenwiederherstellungsv organg 1) Der NAS wird erzwungen ausgeschaltet (HardwareAbschaltung) 2) Der NAS wurde erfolgreich eingeschaltet und ist betriebsbereit 1 * Diese Funktion ist nur für einige Modelle verfügbar. Bitte entnehmen Sie weitere Einzelheiten der Vergleichstabelle: http://www.qnap.com/images/products/comparison/Comparison_NAS.html 11 Kapitel 2 Genießen Sie die leistungsstarken Services des NAS A. Nutzung des öffentlichen Ordners 1. Auf folgende Weise können Sie auf den öffentlichen Ordner des NAS zugreifen: a. Öffnen Sie die Netzwerkumgebung und suchen Sie die Arbeitsgruppe des NAS. Falls Sie den Server nicht finden sollten, durchsuchen Sie bitte das gesamte Netzwerk nach dem NAS. Zum Verbinden doppelklicken Sie auf den Namen des NAS. b. Verwenden Sie die Windows-Funktion „Ausführen“. Geben Sie \\[NAS name] oder \\[NAS IP] ein, wenn Sie auf die gemeinsam genutzten Ordner des NAS zugreifen möchten. 2. Geben Sie Standard-Benutzernamen und -Kennwort ein. Standard-Benutzername: admin Kennwort: admin 3. Sie können Dateien in die Netzwerkfreigaben hochladen. 12 B. NAS verwalten NAS per Webbrowser unter Windows oder Mac OS verwalten 1. Auf folgende Weisen können Sie auf die Web-Administrationsseite des NAS zugreifen: a. Finden Sie den NAS über den Finder. b. Öffnen Sie einen Webbrowser und geben http://[NAS IP]:8080 ein. Die Standard-NAS-IP ist 169.254.100.100:8080. Wenn Sie den NAS so konfiguriert haben, dass er DHCP nutzt, können Sie die IP-Adresse des NAS mit Hilfe des Finders überprüfen. Achten Sie darauf, dass der NAS mit dem gleichen Subnetz verbunden ist wie der Computer, auf dem der Finder läuft. Falls Sie nicht nach der IP des NAS suchen können, versuchen Sie bitte, den NAS direkt mit Ihrem Computer zu verbinden. Starten Sie dann erneut den Finder. 2. Klicken Sie auf „ADMINISTRATION“, sobald die Administrationsseite des NAS angezeigt wird. Geben Sie zur Anmeldung Ihren Benutzernamen und das Kennwort ein. Standard-Benutzername: admin Kennwort: admin Wenn Sie sich auf dem Administrationsinterface mit einem Benutzerkonto ohne Administratorrechte anmelden, beachten Sie bitte, dass Sie nur Ihr LoginKennwort ändern können. 13 3. Sie können auswählen, Ihre NAS-Benutzeroberfläche mit der Standard- oder Durchlaufansicht zu durchsuchen. Standardansicht: Durchlaufansicht: 14 4. Wählen Sie die gewünschte Anzeigesprache aus dem Aufklappmenü auf der Anmeldeseite des NAS oder nach der Anmeldung beim NAS aus. 5. Die NAS unterstützt SSL-verschlüsselte Anmeldungen. Dies erlaubt Ihnen über eine verschlüsselte Datenübertragung den Server zu konfigurieren und zu verwalten. Um diese Funktion zu verwenden, haken Sie bitte die Option „SSLAnmeldung“ auf der Administrationsseite an, bevor Sie sich beim Server anmelden. Hinweis: Befindet sich Ihre NAS hinter einem NAT-Gateway, dann müssen Sie den Port 443 auf Ihrem NAT öffnen und den Port an die NAS LAN-IP weiterleiten, um mit einer verschlüsselten Anmeldung über das Internet auf die NAS zuzugreifen. 15 Kapitel 3 Server-Administration Die Server-Administration besteht aus den folgenden acht Abschnitten: Klicken Sie zum Erweitern des Dateibaums auf das Dreieck neben dem Bereichsnamen. Nun werden die unter diesem Bereich aufgelisteten Elemente angezeigt. 16 Wählen Sie zum Zugriff auf Dienste wie Web-Dateimanager, Downloadstation, Multimediastation und Überwachungsstation diese aus dem Aufklappmenü aus oder klicken auf das entsprechende Symbol auf der Anmeldeseite. Bitte klicken Sie nach der Anmeldung beim NAS zum Zugreifen auf die Dienste auf die entsprechenden Symbole im oberen Bereich der Seite. 17 3.1 Schnelle Konfiguration Sie können in diesem Bereich die allgemeinen System-, Netzwerk- und Hardwareeinstellungen konfigurieren, die Firmware aktualisieren, etc. 18 3.1.1 Allgemeine Einstellungen 3.1.1.1 Systemadministration Sie müssen Ihrem Server einen speziellen Namen zuweisen, damit er in Ihrem lokalen Netzwerk leicht erkannt wird. Der Servername kann bis zu 14 Zeichen lang sein, die aus Buchstaben (A-Z oder a-z), Zahlen (0-9) und des Bindestrichs (-) kombiniert werden können. Der Server akzeptiert keine Leerstellen, Punkte (.). Geben Sie eine Portnummer für Systemdienste an. Der Standardport ist 8080. Folgende Dienste verwenden diesen Port: Systemverwaltung, Web-Datei-Manager, Multimedia-Station und Download-Station. 9 Sichere Verbindung aktivieren (SSL) Um Nutzern den Zugang zum NAS über http zu ermöglichen, aktivieren Sie die sichere Verbindung (SSL) und geben Sie die Port-Nummer ein. Wenn Sie die Option „Nur sichere Verbindung (SSL) zulassen“ aktivieren, haben Nutzer nur über die http-Verbindung Zugriff auf die Webverwaltungsseite. 19 3.1.1.2 Datum und Zeit Stellen Sie das Datum, die Uhrzeit und die Zeitzone Ihrem aktuellen Standort gemäß ein. Bei falsch eingegebenen Einstellungen könnten folgende Probleme auftreten: • Wenn Sie eine Datei mit einem Webbrowser aufrufen oder speichern, könnte die Zeit, zu der die Datei geladen bzw. gespeichert wurde, nicht synchron sein. • Die protokollierte Zeit des Systemereignisses stimmt dann nicht mehr mit der Zeit überein, zu der die Handlung tatsächlich stattfand. 9 Uhrzeit automatisch über das Internet synchronisieren Sie können einen bestimmten NTP-Server (NTP = Network Time Protocol) dazu verwenden, um Systemdatum und Systemzeit automatisch zu aktualisieren. Danach geben Sie das Zeitintervall ein, nach dem die Zeit jeweils aktualisiert werden soll. Hinweis: Bei der ersten Aktivierung des NTP-Servers kann die zeitliche Synchronisierung ein paar Minuten dauern. 20 3.1.1.3 Sommerzeit Wenn in Ihrer Region die Sommerzeit (DST) Anwendung findet, können Sie die Option „Systemuhrzeit automatisch auf die Sommerzeit umstellen“ aktivieren. Danach wird die aktuellste DST-Übersicht der Zeitzone angezeigt, die Sie unter „Datum und Zeit“ ausgewählt haben. Die Systemzeit wird automatisch auf die Sommerzeit umgestellt. Bitte beachten Sie, dass, wenn die Sommerzeit in Ihrer Region keine Anwendung findet, die Option auf dieser Seite nicht verfügbar ist. Um Eingaben in der Tabelle der Sommerzeit manuell vorzunehmen, kreuzen Sie bitte die Option „Benutzerdefinierte Übersicht zur Sommerzeit aktivieren“ an. Klicken Sie auf „Informationen zur Sommerzeit hinzufügen“ und geben Sie den Zeitplan der Sommerzeit ein. Klicken Sie anschließend auf „Übernehmen“, um die Einstellungen zu speichern. 21 3.1.1.4 Sprache Wählen Sie die Sprache, in welcher der NAS Dateien und Ordner anzeigt. Hinweis: Sämtliche Dateien und Ordner des NAS werden unter Nutzung der Unicode-Codierung angelegt. Falls Unicode nicht von Ihren FTP-Clients oder Ihrem PC unterstützt wird (z. B. unter Windows 95, 98, ME), wählen Sie hier die Betriebssystemsprache Ihres PCs, damit Dateien und Ordner korrekt auf dem Server angezeigt werden. 3.1.1.5 Passwortsicherheit Legen Sie hier die Regeln zur Einstellung des Passworts fest. Nach der Übernahme der Einstellungen wird das System die Gültigkeit des Passworts automatisch überprüfen. 22 3.1.2 Netzwerkeinstellungen 3.1.2.1 TCP/IP i. IP-Adresse Auf dieser Seite können Sie die TCT/IP-Einstellungen des NAS konfigurieren. Klicken Sie zum Bearbeiten der Netzwerkeinstellungen. Wählen Sie eine der nachfolgenden IP-Konfigurationen für den NAS. z IP-Adresseinstellungen automatisch über DHCP bekommen Wenn Ihr Netzwerk DHCP unterstützt, verwendet der NAS automatisch das DHCP-Protokoll, um die IP-Adresse und dazugehörige Informationen herunterzuladen. z Statische IP-Adresse verwenden Verwenden Sie die vom Benutzer festgelegten IP-Adresseinstellungen. z Aktivieren des DHCP-Servers Wenn kein DHCP in dem LAN, in dem sich die NAS befindet, verfügbar ist, dann können Sie diese Funktion aktivieren, um die NAS als DHCP-Server arbeiten und den DHCP-Clients im LAN dynamische IP-Adressen zuweisen zu lassen. Sie können den Bereich der vom DHCP zuzuweisenden IP-Adressen und die Leihfrist einstellen. Die Leihfrist bezieht sich auf die Frist, für die die IP- 23 Adresse vom DHCP-Server einem Client ausgeliehen wird. Wenn die Frist abgelaufen ist, muss der Client erneut eine IP-Adresse anfordern. Wenn Sie z.B. ein DLNA-Netzwerk einrichten und die Multimedia-Dateien auf der NAS über UPnP an einen DLNA DMP freigeben möchten, während Sie über keinen NAT-Gateway verfügen, der den DHCP-Server unterstützt, dann können Sie den DHCP-Server der NAS aktivieren. Die NAS wird automatisch dem DMP oder anderen Clients dynamische IP-Adressen zuweisen und ein lokales Netzwerk einrichten. Hinweis: Aktivieren Sie diese Funktion, wenn es bereits einen DHCP-Server in Ihrem LAN gibt. Andernfalls können IP-Adressenzuweisungs- und Netzwerkzugriffsfehler auftreten. ii. Port Trunking Nur zutreffend für Modelle mit zwei LAN-Ports. Port Trunking sorgt für Netzwerklastverteilung und Fehlertoleranz durch die Kombination zweier Ethernet-Schnittstellen zu einer, um die Bandbreite über die Begrenzungen einer einzelnen Schnittstelle hinaus bei gleichzeitiger Redundanz für höhere Verfügbarkeit zu bieten, wenn beide Schnittstellen am gleichen Switch angeschlossen sind, welcher „Port Trunking“ unterstützt. Feld Balance-rr (Round-Robin) Description Die Pakete werden in Reihenfolge von ersten verfügbaren Slave bis zum letzten übertragen. Dieser Modus bietet Lastausgleich und Fehlertoleranz. Aktives Back-up Nur ein aktiver Slave wird zur Übertragung von Paketen benutzt. Ein anderer Slave wird aktiv wenn, und nur wenn, der aktive Slave ausfällt. Die MAC-Adresse der Verbindung ist extern nur auf einem Port sichtbar (Netzwerkadapter), um eine Verunsicherung des Sitches zu vermeiden. Dieser Modus bietet Fehlertoleranz. Balance XOR Die Pakete werden auf der Grundlage der Hash Policy übertragen. Die Standardrichtlinie ist ein einfacher [(Quellen-MAC-Adresse XOR’d mit Bestimmungs-MAC-Adresse) Modulo Slavezähler]. Alternative Übertragungsmethoden können über die xmit_hash_policy Option gewählt werden. Dieser Modus bietet Lastverteilung und Fehlertoleranz. 24 Broadcast Die Pakete werden auf allen Slave-Schnittstellen übertragen. Dieser Modus ermöglicht Fehlertoleranz. IEEE 802.3ad Die Ethernet-Schnittstellen werden in einer Gruppe gesammelt und jder Slave hat die gleiche Geschwindigkeit. Dieser Modus bietet Lastverteilung und Fehlertoleranz. Vergewissern Sie sich, dass der Switch IEEE 802.3ad Standard unterstützt und dass der korrekte LACP-Modus konfiguriert ist. Balance-tlb (adaptiver ÜbertragungsLastausgleich) Kanalverbindung benötigt keine besondere Switchunterstützung. Der ausgehende Verkehr wird entsprechend der aktuellen Last auf jedem Slave verteilt (berechnet im Verhältnis zu Geschwindigkeit). Eingehender Verkehr wird durch den aktuellen Slave empfangen. Sollte der empfangende Slave ausfallen, so übernimmt ein anderer Slave die MAC-Adresse ausgefallenen Empfangsslave. Dieser Modus bietet Lastverteilung und Fehlertoleranz. Schließt Balance-tlb plus Empfangslastausgleich (rlb) für IPV4 Verkehr ein und benötigt keine besondere Switchunterstützung. Der Empfangslastausgleich wird durch ARPÜbertragung erreicht. Der Empfangslastausgleich wird durch ARP-Antworten erreicht, welche durch das lokale System auf ihrem Weg nach draußen gesendet werden und überschreibt die QuellenHardwareadresse mit der einmaligen Hardwareadresse eines der Slaves in der Verbindung, sodass unterschiedliche Peers unterschiedliche Hardwareadressen für den Server benutzen. Dieser Modus bietet Lastverteilung und Fehlertoleranz. Balance-alb (Adaptive Load Balancing) 25 iii. DNS Server y Primärer DNS-Server: Hier geben Sie die IP-Adresse des primären DNSServers ein, der den DNS-Dienst für den NAS im externen Netzwerk zur Verfügung stellt. y Sekundärer DNS-Server: Hier geben Sie die IP-Adresse des sekundären DNS-Servers ein, der den DNS-Dienst für den NAS im externen Netzwerk zur Verfügung stellt. Hinweis: y Bitte wenden Sie sich an Ihren Internetdienstanbieter oder Netzwerkverwalter für die IP-Adresse des primären und sekundären DNSServers. Wenn die NAS die Rolle eines Endgerätes einnimmt und eine unabhängige Verbindung wie z.B. für einen BT-Download ausführt, dann müssen Sie mindestens eine DNS-Server-IP für eine richtige URL-Verbindung eingeben. Andernfalls kann diese Funktion nicht richtig funktionieren. y Haben Sie gewählt, dass die IP-Adresse über DHCP bezogen wird, dann müssen Sie nicht den primären und sekundären DNS-Server konfigurieren. Sie können „0.0.0.0“ für diese Einstellungen eingeben. 26 iv. Jumbo Frame Einstellungen (MTU) „Jumbo frames“ sind EtherNet-Frames, die größer als 1500 Byte sind. Diese Funktion steigert den Ethernet-Netzwerkdurchsatz und reduziert die CPUBelastung bei der Übertragung von großen Dateien, indem größere und effektivere Datenmengen pro Paket ermöglicht werden. Maximum Transmission Unit (MTU) bezieht sich auf die Größe (in Bytes) des größten Paketes, das von einer bestimmten Layer eines Kommunikationsprotokolls übertragen werden kann. Der NAS nutzt standardisierte Ethernet-Frames: 1500 Bytes als Standard. Falls Ihre Netzwerkgeräte die Jumbo Frame-Einstellung unterstützen, wählen Sie den zu Ihren Netzwerkgeräten passenden MTU-Wert. Der NAS unterstützt 4074, 7418 und 9000 Bytes als MTU-Werte. Hinweis: Die Jumbo Frame-Einstellung ist nur in Gigabit-Netzwerken gültig. Darüber hinaus müssen sämtliche angeschlossenen Netzwerkgeräte Jumbo Frames unterstützen und denselben MTU-Wert nutzen. 27 3.1.2.2 DDNS Ein fester und leicht zu merkender Hostname ist normalerweise erforderlich, um einen Server, der für Benutzer im Internet leicht zugänglich ist, einzurichten. Wenn Ihr Internetdienstanbieter nur dynamische IP-Adressen anbieten, ändert sich die IP-Adresse des Servers von Zeit zu Zeit und so können Benutzer schwer auf den Server zugreifen. Sie können den DDNS-Dienst aktivieren, um das Problem zu lösen. Wenn der DDNS-Dienst der NAS aktiviert ist, bittet die NAS den DDNS-Anbieter sofort die neue IP-Adresse zu registrieren, sobald die NAS neu gestartet wird bzw. die IP-Adresse geändert wird. Wenn ein Benutzer versucht eine Verbindung über den Hostnamen mit der NAS herzustellen, sendet der DDNS die registrierte IPAdresse an den Benutzer. Bitte registrieren Sie einen Hostnamen vom DDNS-Anbieter, bevor Sie den DDNSDienst verwenden. Die NAS unterstützt die folgenden DDNS-Anbieter: members.dyndns.org, update.ods.org, members.dhs.org, www.dyns.cx, www.3322.org, www.no-ip.com. Besuchen Sie bitte die Websites der DDNSAnbieter für Informationen zur DNNS-Dienstregistrierung. Externe IP-Adresse automatisch prüfen: Aktivieren Sie diese Option, wenn sich Ihr NAS hinter einem Gateway befindet. Der NAS prüft die externe (WAN) IP automatisch; falls sich die IP-Adresse geändert hat, wird der NAS den DDNS-Anbieter automatisch informieren, um zu gewährleisten, dass der Zugriff darauf über den Hostnamen möglich ist. Bitte halten Sie sich bei der Einstellung des DDNS und der Port-Weiterleitung an den NAS an das Online-Tutorial unter: http://www.qnap.com/de/pro_features.asp 28 29 3.1.2.3 IPv6 Der NAS unterstützt IPv6-Konnektivität mit „zustandslosen“ Adresskonfigurationen und RADVD (Router Advertisement Daemon) für IPv6, RFC 2461, um es den Hosts des gleichen Subnetzes zu ermöglichen, die IPv6-Adresse automatisch vom NAS zu erlangen. Die Dienste auf dem NAS, die IPv6 unterstützten, sind: z Remote-Replikation z Webserver z FTP z iSCSI (Virtuelle Laufwerke) z SSH (Putty) 30 Markieren Sie für die Anwendung dieser Funktion die Option „IPv6 aktivieren“ und klicken Sie anschließend auf „Übernehmen“. Der NAS wird einen Neustart durchführen. Melden Sie sich nach dem Neustart des Systems neu auf der IPv6Seite an. Es werden die Einstellungen des IPv6-Interface angezeigt. Klicken Sie zum Bearbeiten der Einstellungen auf z . Automatische IPv6-Konfiguration Wenn Sie einen IPv6-aktiven Router im Netzwerk haben, wählen Sie diese Option, damit der NAS die IPv6-Adresse und die Konfiguration automatisch beziehen kann. z Statische IP-Adresse Um eine statische IP-Adresse zu verwenden, geben Sie die IP-Adresse (z.B. 2001:bc95:1234:5678), die Prefixlänge (z.B. 64) und die Gateway-Adresse für den NAS ein. Kontaktieren Sie Ihren ISP für die Daten des Prefix und der Prefixlänge. 9 Router Advertisement Daemon (radvd) aktivieren Um den NAS als IPv6-Host zu konfigurieren und IPv6-Adressen an lokale Clients, welche IPv6 unterstützen, zu verteilen, aktivieren Sie diese Option und geben Sie Prefix und Prefixlänge ein. 31 z IPv6 DNS-Server Geben Sie den gewünschten DNS-Server in das obere Feld und den alternativen DNS-Server in das untere Feld ein. Erfragen Sie diese Daten bei Ihrem ISP oder Netzwerkadministrator. Wenn Sie die automatische IPv6Konfiguration wählen, belassen Sie die Felder als „::“. 32 3.1.3 Hardwareeinstellungen Es können folgende Hardwarefunktionen für den NAS aktiviert oder deaktiviert werden: z Konfigurationsrücksetzschalter aktivieren Wenn Sie diese Option aktivieren, können Sie zum Rücksetzen des Administratorkennwortes und der Systemeinstellungen die Reset-Taste 3 Sekunden lang gedrückt halten. z Festplatten-Standbymodus aktivieren Wenn diese Funktion aktiviert ist, wechselt die Festplatte in den Standbymodus, wenn eine bestimmte Zeit lang nicht darauf zugegriffen wird. z Lichtsignal aktivieren, wenn der freie Speicherplatz des SATA-Laufwerks folgenden Wert unterschreitet: Die Status-LED blinkt rot und grün, wenn diese Funktion aktiviert ist und der freie Speicherplatz des SATA-Laufwerks den vorgegebenen Wert unterschreitet. Werte im Bereich von 1 bis 51.200 MB sind möglich. z Alarmsummer aktivieren Aktivieren Sie diese Option. Das System gibt einen Sound aus, wenn ein Fehler auftritt. z Konfiguration des intelligenten Lüfters (i) Aktivieren Sie Smart Fan (empfohlen) Verwenden Sie die standardmäßigen Smart Fan Einstellungen oder nehmen Sie die Einstellungen manuell vor. Wenn Sie die Systemstandardeinstellungen wählen, wird die Drehgeschwindigkeit des 33 Lüfters automatisch angepasst, sobald Server-, CPU- und Festplattentemperatur die jeweiligen Werte erreichen. Es wird empfohlen, diese Option zu aktivieren. (ii) Drehgeschwindigkeit des Lüfters manuell einstellen Wählen Sie für den Lüfter eine niedrige, mittlere oder hohe Geschwindigkeit. Die redundante Stromversorgung auf dem webgestützten Interface aktivieren: Wenn Sie zwei Stromversorgungseinheiten auf Ihrem NAS installiert haben, gehen Sie bitte wie folgt vor, um die redundante Stromversorgung zu aktivieren. Eine redundante Stromversorgung stellt den normalen Betrieb des NAS sicher, falls die primäre Stromquelle versagt oder zufällig getrennt wird. Die sekundäre (redundante) Stromquelle übernimmt in solch einem Fall die Versorgung des gesamten Systems. 1. Melden Sie sich im Turbo NAS an. 2. Öffnen Sie „Systemverwaltung“ > „Hardware“. 3. Aktivieren Sie die redundante Stromversorgung*. Bei aktivierter Funktion zeichnet das System unter „System-Logs“ Fehlermeldungen über die Stromversorgungseinheiten auf. * Diese Funktion ist per Standardeinstellung deaktiviert. 34 3.1.4 Sicherheit 3.1.4.1 Sicherheitsstufe Geben Sie die IP-Adresse oder das Netzwerk an, von der/dem Verbindungen zu diesem Server zugelassen oder abgewiesen werden sollen. Wenn die Verbindung eines Host-Servers abgelehnt wird, wird sämtlichen Protokollen dieses Servers der Zugriff auf den lokalen Server untersagt. Klicken Sie nach dem Ändern der Einstellungen auf „Übernehmen“, um die Änderungen zu speichern. Die Netzwerkdienste starten neu und die aktuellen Verbindungen zum Server werden getrennt. 35 3.1.4.2 Netzwerkzugangsschutz Der Netzwerkzugriffsschutz verbessert die Sicherheit des Systems und verhindert unbefugtes Eindringen. Sie haben die Wahl, den IP eine bestimmte Zeit lang zu sperren oder ganz, wenn der IP den Server nicht mittels einer bestimmten Verbindungsmethode anmelden kann. 36 3.1.4.3 Wichtiges SSL-Sicherheitszertifikat Secure Socket Layer (SSL) ist ein Protokoll für verschlüsselte Kommunikation zwischen Web-Servern und Browsern, um eine sichere Datenübertragung zu gewährleisten. Sie können ein Sicherheitszertifikat heraufladen, das von einem vertrauenswürdigen Anbieter ausgestellt wurde. Nachdem Sie ein Sicherheitszertifikat erfolgreich heraufgeladen haben, können Sie die Administrationsoberfläche mittels SSL-Verbindung aufrufen, ohne dass eine Warnung oder Fehlermeldung ausgegegen wird. Das System unterstützt nur das X.509-Zertifikat und einen Privatschlüssel. 37 3.1.5 Benachrichtigung 3.1.5.1 SMTP-Server konfigurieren Der NAS unterstützt die Funktion der Emailbenachrichtigung, um Sie über Systemfehler und Warnungen zu informieren. Konfigurieren Sie den SMPT-Server, um Benachrichtigungen per Email zu erhalten. z SMTP-Server: Geben Sie den SMTP-Servernamen ein, z.B. smtp.gmail.com. z Port-Nummer. Geben Sie die Port-Nummer des SMTP-Servers ein. Die PortNummer des Herstellers lautet 25. z Sender: Geben Sie die Senderdaten ein. z SMTP-Authentifizierung aktivieren: Bei Aktivierung dieser Funktion erfragt das System die Authentifizierung des Mailservers vor dem Absenden der Nachricht. z Benutzername und Passwort: Geben Sie die Anmeldedaten Ihres Emailkontos ein, z.B. den Benutzernamen und das Passwort Ihres Gmail-Kontos. z Sichere Verbindungen SSL/TLS verwenden: Falls der SMTP-Server diese Funktion unterstützt, können Sie diese hier aktivieren. 38 3.1.5.2 SMSC-Server konfigurieren Sie können die SMS-Servereinstellungen so konfigurieren, dass SMS-Nachrichten vom NAS gesendet werden. Der standardmäßige SMS-Dienstanbieter ist Clickatell. Sie können auch Ihren eigenen SMS-Dienstanbieter hinzufügen, indem Sie „SMSDienstanbieter hinzufügen“ im Dropdown-Menü wählen. Bei Wahl von „SMS-Dienstanbieter hinzufügen“ müssen Sie den Namen des SMSDienstanbieters und den URL-Schablonentext angeben. Hinweis: Sie werden die SMS nicht richtig empfangen können, wenn der URLSchablonentext nicht dem Standard Ihres SMS-Dienstanbieters entspricht. 39 3.1.5.3 Warnungsbenachrichtigung Sie können die Konfiguration so anlegen, dass Sie bei Auftreten eines Systemfehlers oder einer Warnung sofort eine SMS- oder E-Mailbenachrichtung erhalten. Geben Sie die E-Mail-Adresse und die Mobiltelefonnummer ein, um die Warnungsbenachrichtungen zu erhalten. Achten Sie darauf, den richtigen SMTPServer und die richtigen SMSC-Servereinstellungen anzugeben. Möchten Sie keine Warnungsbenachrichtungen erhalten, wählen Sie „Keine Warnung“ für beide Einstellungen. Besuchen Sie für das Online-Tutorium bitte http://www.qnap.com/de/pro_features.asp 40 3.1.6 Energieverwaltung Dieser Abschnitt erlaubt Ihnen das sofortige Neustarten oder Abschalten Ihres Servers, wenn der Strom nach einem Stromausfall wiederkehrt, und die Einstellung eines Zeitplans für das automatische Ein-/Ausschalten/ Neustarten des Systems. z Neustart/ Abschaltung Systemneustart/Herunterfahren sofort ausführen. Wenn Sie während einer Fernreplikation versuchen, den NAS über das webgestützte Interface oder das LCD-Panel neuzustarten oder auszuschalten, werden Sie vom System gefragt, ob Sie die aktuell stattfindende Replikation ignorieren möchten oder nicht. Wählen Sie die Option „Zeitplan für Neustart/Abschaltung während einer stattfindenden Replikation verschieben“, damit der/die programmierte Neustart oder Abschaltung nach Abschluss der Replikation ausgeführt wird. Anderenfalls wird das System die aktuelle Replikation ignorieren und den/die programmierte Neustart oder Abschaltung durchführen. z Wake-on-LAN Wählen Sie diese Option, um den NAS ferngesteuert per Wake-on-LAN einzuschalten. Achten Sie darauf, dass, wenn im ausgeschalteten Zustand des NAS das Stromkabel gezogen wird, Wake-on-LAN nicht mehr funktioniert, egal ob die Stromzufuhr später wieder hergestellt wird oder nicht. Diese Funktion ist nur für einige Modelle verfügbar. Bitte entnehmen Sie weitere Einzelheiten der Vergleichstabelle: http://www.qnap.com/images/products/comparison/Comparison_NAS.html z Einstellungen für Wiederaufnahme der Stromzufuhr Konfigurieren Sie den NAS dahingehend, den vorhergehenden Ein- oder Ausschaltzustand wiederaufzunehmen; sich einzuschalten oder ausgeschaltet zu bleiben, wenn der Strom nach einem Stromausfall wiederkehrt. 41 z Programmierte(r) Ein-/ Ausschaltung/ Neustart Wählen Sie zwischen täglich, wochentags, Wochenende oder jedem beliebigen Tag der Woche, und stellen Sie die Zeit für das automatische Ein-/ Ausschalten/ Neustarten ein. Wochentags bedeutet Montag bis Freitag, Wochenende bedeutet Samstag und Sonntag. Es können bis zu 15 Zeitpläne festgelegt werden. 42 3.1.7 Netzwerk-Papierkorb Diese Funktion verschiebt gelöschte Dateien von den Freigabeordnern der NAS in den Netzwerk-Papierkorb, um die Dateien vorübergehend zu bewahren. Um diese Funktion zu aktivieren, haken Sie bitte die Option „Netzwerk-Papierkorb aktivieren“ an und klicken anschließend auf „Übernehmen“. Das System erstellt daraufhin den Netzwerk-Freigabeordner „Network Recycle Bin“. Um alle Dateien im Netzwerk-Papierkorb zu löschen, klicken Sie bitte auf „Netzwerk-Papierkorb leeren“. 43 3.1.8 y Systemeinstellungen sichern Um Einstellungen abzusichern, wählen Sie die passenden Optionen aus und klicken Sie auf „Absichern“. y Um eine Datei mit Absicherungseinstellungen wiederherzustellen, klicken Sie auf Durchsuchen, um eine derartige Datei auszusuchen. Klicken Sie dann auf „Wiederherstellen“. 44 3.1.9 Systemprotokolle 3.1.9.1 Systemereignisprotokolle Der NAS kann 10.000 aktuelle Ereignisprotokolle speichern, einschließlich Warn-, Fehler- und Infomeldungen. Bei einer Systemfunktionsstörung können Sie die Ereignisprotokolle auf den Bildschirm laden, damit Sie Ihnen bei der Diagnose des Systemfehlers helfen. Tipp: Sie können einen Eintrag mit der rechten Maustaste anklicken und löschen. 45 3.1.9.2 Systemverbindungsprotokolle Das System unterstützt die Verbindungstypen HTTP, FTP, Telnet, SSH, AFP, NFS, SAMBA und iSCSI. Klicken Sie auf „Optionen“, um den Verbindungstyp für die Anmeldung zu wählen. Die aktivierte Ereignisprotokollierung kann sich leicht auf die Dateiübertragungsleistung auswirken. Tipp: Sie können auf einen Eintrag in dem Verbindungsprotokoll rechtsklicken und dann den Eintrag löschen oder die IP zu der Sperrliste hinzufügen. Sie können entscheiden, wie lange die IP gesperrt werden soll. 46 Protokolle archivieren: Aktivieren Sie diese Option, um die Verbindungsprotokolle zu archivieren. Das System erzeugt automatisch eine csv-Datei und speichert sie unter einem bestimmten Ordner, wenn die Anzahl der Protokolle den Obergrenzwert erreicht hat. 47 3.1.9.3 Online-Benutzer Diese Seite zeigt Informationen über die Online-Benutzer, die über Netzwerkdienste auf das System zugreifen. Tipp: Sie können einen Eintrag mit der rechten Maustaste anklicken und die IPVerbindung trennen und/oder den IP zur Liste der gesperrten IPs hinzufügen. 3.1.9.4 Syslog Syslog ist ein Standard zur Weiterleitung von Protokollnachrichten in einem IPNetzwerk. Sie können diese Option aktivieren, um die Ereignisprotokolle und Verbindungsprotokolle in einen entfernten syslog-Server zu speichern. 48 3.1.10 Firmware-Aktualisierung Achtung: Die Firmware muss nicht aktualisiert werden, wenn das System richtig funktioniert. Stellen Sie bitte vor dem Aktualisieren der Systemfirmware sicher, dass das Produktmodell und die Firmwareversion richtig sind. Folgen Sie den nachstehenden Schritten, um die Firmware zu aktualisieren: Schritt 1: Lesen Sie die „Release Notes“ dieser Firmwareversion auf der QNAPWebsite http://www.qnap.com, um sicherzustellen, ob es nötig für Sie ist, die Firmware zu aktualisieren. Schritt 2: Sichern Sie vor dem Aktualisieren der Systemfirmware alle Daten auf der Festplatte, um einen Datenverlust durch das Aktualisieren des Systems zu vermeiden. Schritt 3: Klicken Sie auf „Durchsuchen“, um die neue Firmware zur Aktualisierung des Systems auszuwählen. Klicken Sie anschließend auf „System aktualisieren“, um die Firmware zu aktualisieren. Hinweis: Das Aktualisieren des Systems kann je nach dem Netzwerkverbindungszustand zwischen mehreren Sekunden bis einige Minuten dauern. Bitte warten Sie mit Geduld. Das System wird Sie darüber informieren, wenn das Aktualisieren des Systems abgeschlossen ist. 49 Aktualisieren der System-Firmware mittels Finder Sie können die System-Firmware mit Hilfe des QNAP Finders aktualisieren. Wählen Sie ein NAS-Modell und klicken dann im „Tools“ (Werkzeuge)-Menü auf „Update Firmware“ (Firmware aktualisieren). 50 Melden Sie sich als Administrator an. Suchen und wählen Sie die Firmware des NAS aus. Klicken Sie zur Systemaktualisierung auf „Start“. Hinweis: Sie können alle Server desselben Modells im selben lokalen Netzwerk mit Hilfe des Finders aktualisieren. Beachten Sie, dass Sie den Administratorenzugang aller Server benötigen, die Sie aktualisieren möchten. 51 3.1.11 Systemreset Wenn Sie die Einstellungen auf die Werksvorgaben zurücksetzen möchten, klicken Sie auf [Zurücksetzen]. Vorsicht: Wenn Sie „Rücksetzen“ auf dieser Seite drücken, werden die Laufwerksdaten, Benutzerkonten, Netzwerk-Anteile und Systemeinstellungen gelöscht und auf die Vorgaben zurückgesetzt. Bitte vergewissern Sie sich, dass Sie alle wichtigen Daten und Systemeinstellungen gesichert haben, bevor Sie eine NAS-Rücksetzung durchführen. 52 3.2 Disk-Verwaltung 3.2.1 Datenträgerverwaltung Diese Seite zeigt Modell, Größe und aktuellen Status des SATA-Laufwerks im NAS. Sie können das Laufwerk formatieren und überprüfen sowie nach defekten Blöcken des Datenträgers suchen lassen. Beim Formatieren des SATA-Laufwerks legt der NAS die folgenden, gemeinsam genutzten Standardordner an: 9 Public: Netzwerksegment zur gemeinsamen Nutzung von Dateien 9 Qdownload/ Download*: Netzwerksegment für Download Station 9 Qmultimedia/ Multimedia*: Netzwerksegment für Multimedia Station 9 Qusb/ Usb*: Netzwerksegment zum Kopieren von Daten über USB-Ports 9 Qweb/ Web*: Netzwerksegment für den Webserver 9 Qrecordings/ Recordings* ist das Standard-Netzwerksegment von Überwachungsanlage. *Nur für die Produktreihen TS-259/ TS-459/ TS-659/ TS-859. Hinweis: Die standardmäßigen Freigaben werden auf dem ersten Medium erstellt, und das Verzeichnis kann nicht geändert werden. 53 Festplattenkonfiguration Bei folgenden NAS-Modellen bereitgestellt Einzelne Festplatte Alle Modelle RAID 1, JBOD (Just a Bunch Of Disks nur ein Haufen Festplatten) Modelle mit zwei oder mehr Einschüben RAID 5, RAID 6, RAID 5 + Hot-Spare, Modelle mit vier oder mehr Einschüben RAID 6 + Hot-Spare Modelle mit fünf oder mehr Einschüben 54 Einzelner Datenträger Jede Festplatte wird als Einzeldisk verwendet. Wenn eine Disk beschädigt wurde, gehen alle Daten verloren. JBOD (Ein Verbund von Festplatten) JBOD ist ein Verbund von Festplatten, welcher jedoch keinen RAID-Schutz bietet. Die Daten werden nacheinander auf den physischen Disks gespeichert. Die Speicherkapazität entspricht der Summe aller Kapazitäten der einzelnen Disks im Verbund. RAID 0 Datenträgerauflösung RAID 0 (Striping-Datenträger) vereint 2 oder mehr Festplatten zu einem größeren Datenträger. Die Daten werden ohne Paritätsinformationen auf den Festplatten gespeichert, und es wird keine Redundanz geboten. Die Speicherkapazität entspricht der Anzahl der Festplatten im Verbund, multipliziert mit der Größe der kleinsten Festplatte. RAID 1 Datenträgerspiegelung RAID 1 kopiert die Daten zwischen zwei Festplatten zur Ermöglichung der Datenträgerspiegelung. Für die Erstellung eines RAID 1 Verbunds werden mindestens 2 Festplatten benötigt. RAID 5 Datenträger Die Daten werden auf alle Festplatten im RAID 5 Verbund verteilt. Die Paritätsinformationen werden auf jeder Festplatte gespeichert. Wenn eine Festplatte im Verbund ausfällt, geht der Verbund in den degenerierten Modus über. Nachdem die ausgefallene Festplatte durch eine neue ersetzt wurde, können die Daten von den anderen Platten im Verbund, die dieselben Paritätsinformationen enthalten, wiederhergestellt werden. Für die Erstellung eines RAID 5 Verbunds sind mindestens 3 Festplatten erforderlich. Die Speicherkapazität eines RAID 5 Verbunds entspricht (N-1). N entspricht der Gesamtzahl der Festplatten in dem Verbund. 55 RAID 6 Datenträger Die Daten werden auf alle Festplatten im RAID 6 Verbund verteilt. RAID 6 unterscheidet sich dahingehend von RAID 5, dass ein zweites Set von Paritätsinformationen über alle Platten im Verbund verteilt wird. Der Verbund kann den Ausfall zweier Platten tolerieren. Zur Erstellung eines RAID 6 Verbunds werden mindestens 4 Festplatten benötigt. Die Speicherkapazität des RAID 6 Verbunds entspricht (N-2). N entspricht der Gesamtzahl der Festplatten im Verbund. 56 3.2.2 RAID-Verwaltungssoftware Diese Funktion wird nicht von Modellen mit nur einem Einschub und der TS-210 Serie unterstützt. Sie können RAID Kapazitätserweiterung (RAID 1/ 5/ 6) oder RAID Levelmigration (Einzelne Festplatte/ RAID 1/ RAID 5) durchführen oder Reservelaufwerke (RAID 5/ 6) mit den auf dieser Seite enthaltenen Daten konfigurieren. Bitmap verbessert die Wiederherstellungszeit für RAID nach einem Cash oder das Entfernen oder erneute Hinzugügen eines Teillaufwerks der RAID Konfiguration. Hat ein Array eine Bitmap, so kann das Teillaufwerk entfernt und erneut hinzugefügt werden und nur Blockänderungen seit der Entfernung (wie in der Bitmap aufgezeichnet) werden erneut synchronisiert. Bitte beachten: Bitmapunterstützung ist nur für RAID 1, 5 und 6 Konfigurationen verfügbar. RAID-Datenwiederherstellung#: Ist der NAS als RAID 5 (oder RAID 6) konfiguriert und 2 (oder 3) Festplatten werden versehentlich vom Server abgetrennt, so können Sie die gleichen Festplatten in die gleichen Laufwerkslots einsetzen und „Wiederherstellen“ zur Wiederherstellung des Speichermediumstatus von „Nicht aktiv“ zu „herabgesetzten Modus“ klicken. Falls das Laufwerk in RAID 0 oder JBOD konfiguriert und eine Laufwerkkomponente vom NAS getrennt wurde, können Sie mit dieser Funktion einen „Nicht aktiv“ Datenträger retten und den „Normal“ Status wiederherstellen. Das Laufwerkmedium kann nach der erfolgreichen Wiederherstellung normal benutzt werden. Hinweis: Falls die getrennte Laufwerkkomponente beschädigt ist, kann die RAID Wiederherstellungsfunktion nicht durchgeführt werden. # Diese Funktion wird nicht von den TS-110, TS-210, TS-119. Besuchen Sie für das Online-Tutorium bitte http://www.qnap.com/de/pro_features.asp 57 RAID-Level RAID-Status Degenerierter Modus Schreibgeschützt (für sofortige Datensicherung & HDD-Ersatz) Traditionelles RAID 5 N-1 N/A RAIDWiederherstellung (RAID-Status: Nicht aktiv) N/A RAID-Absturz N-2 QNAP RAID 5 N-1 Traditionelles RAID 6 N-1 & N-2 N-1, schlechte Blöcke in den bestehenden Festplatten des Verbunds. Wenn alle ursprünglichen Festplatten wieder auf dem NAS installiert und hochgefahren, identifiziert und zugreifbar werden, und wenn der HDDSuperblock nicht beschädigt ist. N/A N-2 fehlgeschlagene HDD und alle der verbleibenden HDD können nicht hochgefahren und identifiziert werden und sind nicht zugreifbar. N-3 N = Anzahl der Festplatten im Verbund 58 N/A QNAP RAID 6 N-1 & N-2 N-2, schlechte Blöcke in den bestehenden Festplatten des Verbunds. Wenn alle ursprünglichen Festplatten wieder auf dem NAS installiert und hochgefahren, identifiziert und zugreifbar werden, und wenn der HDDSuperblock nicht beschädigt ist. N-3 und alle der verbleibenden HDD können nicht hochgefahren und identifiziert werden und sind nicht zugreifbar. Je nach Anzahl der unterstützten Festplatten und Diskkonfigurationen erlaubt der NAS die folgenden Funktionen. Nähere Informationen finden Sie in der nachstehenden Tabelle. Ursprüngliche Diskkonfiguration * Nr. der HDD RAID 5 * 3 Nr. der neuen HDD Funktion 1 HDD hinzufügen Neue Diskkonfiguration * Nr. der HDD RAID 5 * 4 RAID 5 * 3 2 HDD hinzufügen RAID 5 * 5 RAID 5 * 3 3 HDD hinzufügen RAID 5 * 6 RAID 5 * 3 4 HDD hinzufügen RAID 5 * 7 RAID 5 * 3 5 HDD hinzufügen RAID 5 * 8 RAID 5 * 4 1 HDD hinzufügen RAID 5 * 5 RAID 5 * 4 2 HDD hinzufügen RAID 5 * 6 RAID 5 * 4 3 HDD hinzufügen RAID 5 * 7 RAID 5 * 4 4 HDD hinzufügen RAID 5 * 8 RAID 5 * 5 1 HDD hinzufügen RAID 5 * 6 RAID 5 * 5 2 HDD hinzufügen RAID 5 * 7 RAID 5 * 5 3 HDD hinzufügen RAID 5 * 8 RAID 5 * 6 1 HDD hinzufügen RAID 5 * 7 RAID 5 * 6 2 HDD hinzufügen RAID 5 * 8 RAID 5 * 7 1 HDD hinzufügen RAID 5 * 8 RAID 6 * 4 1 HDD hinzufügen RAID 6 * 5 RAID 6 * 4 2 HDD hinzufügen RAID 6 * 6 RAID 6 * 4 3 HDD hinzufügen RAID 6 * 7 RAID 6 * 4 4 HDD hinzufügen RAID 6 * 8 RAID 6 * 5 1 HDD hinzufügen RAID 6 * 6 RAID 6 * 5 2 HDD hinzufügen RAID 6 * 7 RAID 6 * 5 3 HDD hinzufügen RAID 6 * 8 RAID 6 * 6 1 HDD hinzufügen RAID 6 * 7 RAID 6 * 6 2 HDD hinzufügen RAID 6 * 8 RAID 6 * 7 1 HDD hinzufügen RAID 6 * 8 RAID 1 * 2 1 Online RAID Speichererweiterung RAID 1 * 2 RAID 5 * 3 1 Online RAID Speichererweiterung RAID 5 * 3 RAID 5 * 4 1 Online RAID Speichererweiterung RAID 5 * 4 RAID 5 * 5 1 Online RAID Speichererweiterung RAID 5 * 5 RAID 5 * 6 1 Online RAID Speichererweiterung RAID 5 * 6 59 Ursprüngliche Diskkonfiguration * Nr. der HDD Nr. der neuen HDD RAID 5 * 7 1 RAID 5 * 8 1 RAID 6 * 4 1 RAID 6 * 5 1 RAID 6 * 6 1 RAID 6 * 7 1 RAID 6 * 8 1 Single * 1 1 Single * 1 2 Single * 1 3 Single * 1 4 Single * 1 5 Single * 1 6 Single * 1 7 Single * 1 3 Single * 1 4 Single * 1 5 Single * 1 6 Single * 1 7 RAID 1 * 2 1 RAID 1 * 2 2 RAID 1 * 2 3 RAID 1 * 2 4 Funktion Online RAID Speichererweiterung Online RAID Speichererweiterung Online RAID Speichererweiterung Online RAID Speichererweiterung Online RAID Speichererweiterung Online RAID Speichererweiterung Online RAID Speichererweiterung Online RAID Level Migration Online RAID Level Migration Online RAID Level Migration Online RAID Level Migration Online RAID Level Migration Online RAID Level Migration Online RAID Level Migration Online RAID Level Migration Online RAID Level Migration Online RAID Level Migration Online RAID Level Migration Online RAID Level Migration Online RAID Level Migration Online RAID Level Migration Online RAID Level Migration Online RAID Level Migration 60 Neue Diskkonfiguration * Nr. der HDD RAID 5 * 7 RAID 5 * 8 RAID 6 * 4 RAID 6 * 5 RAID 6 * 6 RAID 6 * 7 RAID 6 * 8 RAID 1 * 2 RAID 5 * 3 RAID 5 * 4 RAID 5 * 5 RAID 5 * 6 RAID 5 * 7 RAID 5 * 8 RAID 6 * 4 RAID 6 * 5 RAID 6 * 6 RAID 6 * 7 RAID 6 * 8 RAID 5 * 3 RAID 5 * 4 RAID 5 * 5 RAID 5 * 6 Ursprüngliche Diskkonfiguration * Nr. der HDD Nr. der neuen HDD RAID 1 * 2 5 RAID 1 * 2 6 RAID 1 * 2 2 RAID 1 * 2 3 RAID 1 * 2 4 RAID 1 * 2 5 RAID 1 * 2 6 RAID 5 * 3 1 RAID 5 * 3 2 RAID 5 * 3 3 RAID 5 * 3 4 RAID 5 * 3 5 Funktion Online RAID Level Migration Online RAID Level Migration Online RAID Level Migration Online RAID Level Migration Online RAID Level Migration Online RAID Level Migration Online RAID Level Migration Online RAID Level Migration Online RAID Level Migration Online RAID Level Migration Online RAID Level Migration Online RAID Level Migration 61 Neue Diskkonfiguration * Nr. der HDD RAID 5 * 7 RAID 5 * 8 RAID 6 * 4 RAID 6 * 5 RAID 6 * 6 RAID 6 * 7 RAID 6 * 8 RAID 6 * 4 RAID 6 * 5 RAID 6 * 6 RAID 6 * 7 RAID 6 * 8 3.2.3 Festplatten-SMART Auf dieser Seite sind Benutzer in der Lage, Gesundheit, Temperatur und Nutzungsstatus der Festplatte mithilfe des Festplatten-S.M.A.R.T.-Mechanismus zu überwachen. Wählen Sie die Festplatte und durch Anklicken der entsprechenden Schaltflächen können Sie folgende Informationen einsehen. Feld Beschreibung Zusammenfassung Zeigt die Smart-Zusammenfassung und das aktuellste Testergebnis für die Festplatte an. Festplatteninformation Zeigt die Festplattendetailsan, z.B. Modell, Seriennummer, Laufwerkkapazität, etc. SMART-Information Zeigt das Festplatten-SMART an. Alle Punkte, deren Werte niedriger sind als der Schwellenwert, werden als unnormal angesehen. Test Führt einen schnellen oder ausführlichen FestplattenSMART-Test aus und zeigt die Ergebnisse an. Einstellungen Konfiguriert den Temperaturalarm. Liegt die Temperatur der Festplatte über den voreingestellten Werten, zeichnet das System Fehlerprotokolle auf. Sie können auch einen schnellen und ausführlichen Testzeitplan konfigurieren. Das aktuelle Testergebnis wird auf der Seite Summary (Zusammenfassung) angezeigt. 62 3.2.4 Verschlüsseltes Dateisystem Diese Funktion ist nur für einige Modelle verfügbar. Bitte entnehmen Sie weitere Einzelheiten der Vergleichstabelle: http://www.qnap.com/images/products/comparison/Comparison_NAS.html Auf dieser Seite können Sie die verschlüsselten Datenträger auf dem NAS verwalten. Jedes verschlüsselte Laufwerk wird über einen spezifischen Schlüssel gesperrt. Das verschlüsselte Laufwerk kann auf folgende Weisen entsperrt werden: - Verschlüsselungskennwort: Geben Sie das Verschlüsselungskennwort ein, um das Laufwerk zu entsperren. Das Standardkennwort lautet „admin“. Das Passwort muss 8-16 Zeichen lang sein. Symbole (! @ # $ % ^ & * ( ) _ + = ?) sind zulässig. - Verschlüsselungsschlüsseldatei: Sie können die Verschlüsselungsdatei zu dem Server uploaden, um das Laufwerk zu entsperren. Der Schlüssel kann von der Seite „Verschlüsselungsschlüsselverwaltung“ heruntergeladen werden, nachdem Sie das Laufwerk erfolgreich entsperrt haben. In einigen Ländern ist die Datenverschlüsselung aufgrund der jeweils gültigen Rechtsbestimmungen nicht verfügbar. 63 3.2.5 iSCSI Der NAS unterstützt den integrierten iSCSI-Dienst für die Einrichtung von ServerClustern und virtualisierten Umgebungen. Hinweis: Der Server unterstützt maximal 8 iSCSI-Geräte. 3.2.5.1 iSCSI-Zieldienst Gehen Sie wie folgt vor, um den iSCSI-Zieldienst auf dem NAS zu konfigurieren. 1. Klicken Sie auf „iSCSI-Portal“ und aktivieren Sie den iSCSI-Zieldienst. Übernehmen Sie die Einstellungen. 2. Wenn der Dienst aktiviert ist, klicken Sie auf „iSCSI-Ziel“, um auf dem NAS iSCSI-Ziele zu erstellen. Falls Sie noch keine iSCSI-Ziele eingerichtet haben, wird Sie der Schnelle Installationswizard auffordern, iSCSI-Ziele und/oder LUNs (Logische Einheitnummern) zu erstellen. Klicken Sie dann auf „OK“. 64 3. Wählen Sie nach dem Öffnen des Wizards zwischen den Optionen zur Einrichtung eines iSCSI-Ziels mit zugewiesenem LUN, eines iSCSI-Ziels oder eines iSCSI-LUN. Klicken Sie dann auf „Weiter“. 4. Einrichtung eines iSCSI-Ziels mit zugewiesenem LUN: Klicken Sie auf „Weiter“. 65 5. Geben Sie den Zielnamen und Ziel-Alias ein. Sie können die Optionen „DatenDigest“ und/oder „Header-Digest“ (optional) ankreuzen. Dies sind Parameter, die der iSCSI-Initiator verifizieren wird, wenn er sich mit einem iSCSI-Ziel verbinden möchte. 66 6. Geben Sie die Autentifizierungseinstellungen des CHAP ein. Wenn Sie den Benutzernamen und die Kennworteinstellungen nur unter „CHAP“ eingeben, wird der Initiator nur vom iSCSI-Ziel autentifiziert, d.h., die Initiatoren müssen hier den Benutzernamen und die Kennworteinstellungen eingeben, um auf das Ziel zuzugreifen Mutual CHAP: Aktivieren Sie diese Option für eine beidseitige Autentifizierung zwischen dem iSCSI-Ziel und dem Initiator. Das Ziel autentifiziert den Initiator mit dem ersten Set von Benutzername und Kennwort. Der Initiator autentifiziert das Ziel mit den Einstellungen unter „Mutual CHAP“. Feld CHAP Mutual CHAP Beschränkungen für Benutzername y Erlaubte Zeichen sind 09, a-z, A-Z y Maximale Länge: 256 Zeichen y Erlaubte Zeichen sind 09, a-z, A-Z, : (Doppelpunkt), . (Punkt), und - (Bindestrich) y Maximale Länge: 12-16 Zeichen 67 Beschränkungen für Kennwort y Erlaubte Zeichen sind 09, a-z, A-Z y Maximale Länge: 12-16 Zeichen y Erlaubte Zeichen sind 09, a-z, A-Z, : (Doppelpunkt), . (Punkt), und - (Bindestrich) y Maximale Länge: 12-16 Zeichen 7. Einrichtung eines iSCSI-LUN Ein iSCSI-LUN ist ein logisches Speichermedium, welches dem iSCSI-Ziel zugewiesen wird. Wählen Sie eine der nachfolgenden Methoden zur Zuweisung des Speicherplatzes zum LUN: y Thin-Provisioning: Wählen Sie diese Option, um Speicherplatz flexibel zuzuweisen. Sie können dem Ziel jederzeit Speicherplatz zuweisen, unabhängig von der aktuell verfügbaren Speicherkapazität des NAS. Eine Über-Zuweisung ist möglich, da die Speicherkapazität des NAS per Online RAID Speichererweiterung erhöht werden kann. y Sofortige Zuweisung: Wählen Sie diese Option, um dem LUN den Speicherplatz sofort zuzuweisen. Mit dieser Option wird der dem LUN zugewiesene Speicherplatz garantiert. Die Einrichtung des LUN kann jedoch etwas länger dauern. Geben Sie den LUN-Namen ein und bestimmen Sie den Ort des LUN (Laufwerk auf dem NAS). Geben Sie die Kapazität für das LUN ein. Klicken Sie dann auf „Weiter“. 68 8. Bestätigen Sie die Einstellungen und klicken Sie auf „Weiter“. 9. Klicken Sie nach der erfolgreichen Einrichtung des Ziels und des LUN auf „Beenden“. 69 10. Das Ziel und LUN werden in der Liste unter „Zielverwaltung“ angezeigt. 70 Mehrere LUNs für ein Ziel einrichten Sie können für ein Ziel mehrere LUNs einrichten. Gehen Sie wie folgt vor, um für ein iSCSI-Ziel mehrere LUNs einzurichten. 1. Klicken Sie unter „Zielverwaltung“ auf „Schneller Installationswizard“. 2. Wählen Sie „nur iSCSI-LUN“ und klicken Sie auf „Weiter“. 71 3. Wählen Sie die Zuweisungsmethode für das LUN. Geben Sie den LUN-Namen ein und definieren Sie die LUN-Kapazität. Klicken Sie dann auf „Weiter“. 4. Wählen Sie das Ziel, das dem LUN zugewiesen werden soll. Sie können auch auswählen, das LUN vorrübergehend nicht zuzuweisen. 72 5. Bestätigen Sie die Einstellungen und klicken Sie auf „Weiter“. 6. Klicken Sie nach der erfolgreichen Einrichtung des LUN auf „Beenden“, um den Wizard zu verlassen. 73 7. Die eingerichteten LUNs können jederzeit einem iSCSI-Ziel zugewiesen oder wieder von diesem abgekoppelt werden. Sie können ein LUN auch von einem Ziel abkoppeln und einem anderen Ziel zuweisen. Position iSCSI-Ziel Status Bereit Erläuterung Das iSCSI-Ziel ist bereit, es ist jedoch noch kein Initiator verbunden. Das iSCSI-Ziel wurde von einem Initiator verbunden. Das iSCSI-Ziel wurde getrennt. Das iSCSI-Ziel wurde deaktiviert und kann vom Initiator nicht verbunden werden. Das LUN ist für die Verbindung aktiviert und für die autentifizierten Initiatoren sichtbar. Das LUN ist deaktiviert und für die Initiatoren nicht sichtbar. Verbunden Getrennt Offline LUN Aktiviert Deaktiviert 74 Taste Erläuterung Ein bereites oder verbundenes Ziel deaktivieren. Beachten Sie, dass die Verbindung der Initiatoren entfernt wird. Ein Offline-Ziel aktivieren. Zieleinstellungen ändern: Ziel-Alias, CHAP-Informationen, Einstellungen der Prüfsumme. LUN-Einstellungen ändern: LUN-Ort, Name, Laufwerkverzeichnis, usw. Ein iSCSI-Ziel löschen. Alle Verbindungen werden entfernt. Ein LUN deaktivieren. Alle Verbindungen werden entfernt. Ein LUN aktivieren. Das LUN vom Ziel abkoppeln. Beachten Sie, dass Sie das LUN vor der Abkopplung zunächst deaktivieren müssen. Wenn Sie auf diese Taste klicken, wird das LUN in die „Liste der abgekoppelten iSCSI-LUNs“ verschoben. Ein LUN einem iSCSI-Ziel zuweisen. Diese Funktion ist nur in der „Liste der abgekoppelten iSCSI-LUNs“ verfügbar. Verbindungsstatus eines iSCSI-Ziels anzeigen 75 Zuweisung eines LUN tauschen Gehen Sie wie folgt vor, um die Zuweisung eines LUN zu tauschen. 1. Wählen Sie ein LUN, dass von seinem iSCSI-Ziel abgekoppelt werden soll und klicken Sie dann auf 2. Klicken Sie dann auf (Deaktivieren). , um das LUN abzukoppeln. Das LUN erscheint in der Liste der abgekoppelten iSCSI-LUNs. Klicken Sie auf , um das LUN einem anderen Ziel zuzuweisen. 3. Wählen Sie das Ziel, dem das LUN zugewiesen werden soll und klicken Sie auf „Übernehmen“. 76 4. Das LUN wurde dem Ziel zugewiesen. Nach der Einrichtung von iSCSI-Zielen und LUNs auf dem NAS können Sie das auf Ihrem Computer (Windows PC, Mac, oder Linux) installierte Iscsi initiator verwenden, um iSCSI-Ziele und LUNs zu verbinden, und die Laufwerke als virtuelle Festplatten auf Ihrem Computer verwenden. Besuchen Sie für das Online-Tutorium bitte http://www.qnap.com/de/pro_features.asp 77 3.2.5.2 Erweiterte ACL Erstellen Sie LUN-Zugriffsregeln, um die Zugriffsrechte der iSCSI-Initiatoren zu konfigurieren, die auf die LUNs, die den iSCSI-Zielen auf dem NAS zugeordnet sind, zugreifen möchten. Um diese Funktion anzuwenden, klicken Sie unter „Erweiterte ACL“ auf „Regel hinzufügen“. 78 Benennen Sie die Regel, geben Sie den Initiator-IQN ein, und weisen Sie das Zugriffsrecht jedem auf dem NAS erstellten LUN zu. z Schreibgeschützt: Der verbundene Initiator kann die Daten vom LUN nur lesen. z Lesen/Schreiben: Der verbundene Initiator darf die Daten des LUN lesen und bearbeiten. z Zugriff verweigern: Das LUN ist für den verbundenen Initiator nicht sichtbar. 79 Wenn für einen verbundenen iSCSI-Initiator keine LUN-Zugriffsregeln festgelegt wurden, findet die Standardeinstellung Anwendung. Die Standardeinstellung erlaubt allen verbundenen iSCSI-Initiatoren das Lesen und Bearbeiten. Klicken Sie in der Liste der LUN-Regeln auf , um die Standardeinstellung zu ändern. Hinweis: Bevor Sie die Standardeinstellung des LUN bearbeiten, muss wenigstens ein LUN auf dem NAS erstellt worden sein. 80 3.2.6 Virtuelles Laufwerk Benutzen Sie diese Funktion zum Hinzufügen der iSCSI-Targets anderer QNAP NAS oder Speicherserver zum NAS als die virtuellen Laufwerke zur Speicherkapazitätserweiterung. Zum Hinzufügen eines virtuellen Laufwerks zum NAS vergewissern Sie sich, dass ein iSCSI-Target erstellt wurde. Klicken Sie „Virtuelles Laufwerk hinzufügen“. 81 Geben Sie Zielserver-IP und Portnummer (Standard: 3260) ein. Klicken Sie „Fernlaufwerk aufrufen“. Wird Authentifizierung benötigt, so geben Sie Usernamen und Passwort ein. Danach klicken Sie „Anwenden“. Klicken Sie zum Formatieren des virtuellen Laufwerks. Sobald der Status des virtuellen Laufwerks „betriebsbereit“ ist, können sie das virtuelle Laufwerk als Laufwerkmedium des NAS benutzen. Der NAS unterstützt bis zu 8 virtuelle Laufwerke. 82 3.3 Zugangsrecht-Verwaltung Die Dateien auf dem NAS können für mehrere Benutzer freigegeben werden. Zur Erleichterung der administrativen Arbeit ist es wichtig, die Zugreifbarkeit von Benutzern und Benutzergruppen zu planen und zu organisieren. 3.3.1 Benutzer Die werkseitigen Standardeinstellungen beinhalten folgende Benutzereinstellungen: y admin Der admin ist standardmäßig ein Mitglied der Administratorengruppe mit Zugriff auf die System-Administration. Der Benutzer admin kann nicht gelöscht werden. y Gast (Guest) Wenn Sie sich mit einem nicht registrierten Namen anmelden, behandelt Sie der Server als Gast mit eingeschränkten Zugriffsrechten. Ein Gast gehört keine Benutzergruppe an. Sie können den Benutzer »Gast «nicht löschen oder sein Kennwort erstellen. Das Anmeldekennwort für „guest“ ist guest. y Anonym Wenn Sie über den FTP-Dienst eine Verbindung mit dem Server hergestellt haben, können Sie sich unter diesem Namen als Gast anmelden. Sie können diesen Benutzer nicht löschen oder sein Kennwort ändern. 83 Die Anzahl der Benutzer, die auf einem NAS erstellt werden können, hängt von dem jeweiligen NAS-Modell ab. Weitere Informationen finden Sie unter http://www.qnap.com/images/products/comparison/Comparison_NAS.html. Zur Erstellung eines neuen Benutzers werden folgende Informationen benötigt: 9 Benutzername Der Benutzername darf nicht länger als 32 Zeichen sein. Achten Sie dabei auf Groß-/Kleinschreibung, und fügen Sie keine Doppelbyte-Zeichen ein. (Chinesisch, Japanisch und Koreanisch bestehen aus Doppelbyte-Zeichen.) Auch darf keines der folgenden Zeichen enthalten sein: " / \ [ ] : ; | = , + * ? < >` ' 9 Kennwort Das Kennwort darf nicht länger als 16 Zeichen sein. Aus Sicherheitsgründen sollte das Kennwort mindestens 6 Zeichen enthalten. Verwenden Sie nach Möglichkeit keine Codes, die leicht zu dechiffrieren sind. 84 Benutzer importieren Mit dieser Funktion können Sie mehrere Benutzerkonten auf den NAS übertragen. Gehen Sie für die Übertragung mehrerer Benutzer wie folgt vor: 1. Klicken Sie auf „Benutzer importieren“. 2. Markieren Sie die Option „Doppelte Benutzer überschreiben“, falls Sie bereits existierende Benutzer ersetzen möchten. 3. Wählen Sie die Benutzerdatei und klicken Sie auf „Weiter“. 85 4. Eine Liste der importierten Benutzer wird angezeigt. Abnormale oder falsche Einträge werden übersprungen. Klicken Sie auf „Weiter“. 5. Die importierten Benutzerkonten werden angezeigt. Der NAS unterstützt die Übertragung der Benutzerkonten von txt- oder cvsDateien. Gehen Sie wie folgt vor, um eine Liste mit Benutzerkonten mit diesen Dateitypen zu erstellen. 86 txt 1. Öffnen Sie mit dem Textbearbeitungsprogramm eine neue Datei. 2. Geben Sie die Benutzerdaten in folgender Reihenfolge und durch „,“ getrennt ein: Benutzername, Passwort, Rate (MB), Gruppenname 3. Gehen Sie zur nächsten Zeile und wiederholen Sie diese Vorgehensweise zur Erstellung eines weiteren Kontos. Jede Zeile kennzeichnet die Daten eines einzelnen Benutzers. 4. Speichern Sie die Datei in UTF-8 Verschlüsselung, falls diese DoppelbyteZeichensätze enthält. Nachfolgend sehen Sie ein Beispiel. Beachten Sie, dass der Nutzer, wenn das Feld der Rate leer bleibt, den Speicherplatz des NAS uneingeschränkt verwenden kann. 87 csv (Excel) 1. Öffnen Sie eine neue Excel-Datei. 2. Geben Sie in der gleichen Zeile die Benutzerdaten in folgender Reihenfolge ein: Spalte A: Benutzername Spalte B: Passwort Spalte C: Rate (MB) Spalte D: Gruppenname 3. Gehen Sie zur nächsten Zeile und wiederholen Sie die Vorgehensweise zur Einrichtung eines weiteren Kontos. Jede Zeile kennzeichnet die Daten eines einzelnen Benutzers. Speichern Sie die Datei in cvs-Format. 4. Öffnen Sie die cvs-Datei mit Notepad und speichern Sie diese dann in UTF-8 Verschlüsselung, falls sie Doppelbyte-Zeichensätze enthält. Nachfolgend finden Sie ein Beispiel: 88 3.3.2 Benutzergruppen Zur Vergabe von Zugriffsrechten können Sie Benutzergruppen erstellen. Eine Benutzergruppe ist eine Ansammlung von Benutzern mit den gleichen Zugriffsrechten auf Dateien oder Ordnern. Der Server enthält werkseitig die folgenden voreingestellten Benutzergruppen: y Administratoren Alle Mitglieder der Gruppe Administratoren haben Rechte zur Systemverwaltung. Die Benutzergruppe Administratoren kann nicht gelöscht werden. y Everyone Alle angemeldeten Benutzer gehören zur Gruppe Jedermann. Die Benutzergruppe» everyone « oder einer ihrer Benutzer kann nicht gelöscht werden. Die Anzahl der Benutzergruppen, die auf einem NAS erstellt werden können, hängt von dem jeweiligen NAS-Modell ab. Weitere Informationen finden Sie unter http://www.qnap.com/images/products/comparison/Comparison_NAS.html. Der Benutzergruppenname darf nicht länger als 256 Zeichen sein. Achten Sie dabei auf Groß-/Kleinschreibung, und fügen Sie keine Doppelbyte-Zeichen ein. (Chinesisch, Japanisch und Koreanisch bestehen aus Doppelbyte-Zeichen.) Auch darf keines der folgenden Zeichen enthalten sein: " / \ [ ] : ; | = , + * ? < >` ' 89 3.3.3 Freigabeordner 3.3.3.1 Freigabeordner In einer standardmäßigen Betriebsumgebung können Sie unterschiedliche Netzwerkfreigaben für verschiedene Dateitypen erstellen, oder Benutzern bzw. Benutzergruppen unterschiedliche Dateizugriffsrechte zuweisen. Die Anzahl der Freigabeordner, die auf einem NAS erstellt werden können, hängt von dem jeweiligen NAS-Modell ab. Weitere Informationen finden Sie unter http://www.qnap.com/images/products/comparison/Comparison_NAS.html. 90 3.3.3.2 Ordner-Aggregation Sie können die Freigabeordner im Microsoft Netzwerk als Portalordner auf dem NAS aggregieren und die NAS-Benutzer über den NAS auf diese Freigabeordner zugreifen lassen. Auf dem NAS können bis zu 10 Freigabeordner verbunden werden. Hinweis: Diese Funktion wird nur im Netzwerkservice von Microsoft unterstützt. Gehen Sie wie folgt vor, um von dieser Funktion Gebrauch zu machen: 1. Aktivieren Sie die Ordner-Aggregation. 2. Klicken Sie auf „Portalordner erstellen“. 91 3. Geben Sie den Portalordnernamen ein. Legen Sie fest, ob Sie den Ordner verstecken möchten oder nicht, und geben Sie wahlweise eine Notiz für den Portalordner ein. 92 4. Klicken Sie auf und geben Sie die Einstellungen des entfernten Ordners ein. Vergewissern Sie sich, dass die Freigabeordner öffentlich zugänglich sind. Hinweis: Wenn die Freigabeordner mit einer Zugangssteuerung belegt sind, müssen Sie den NAS und den entfernten Server unter der gleichen AD-Domain vereinen. 93 5. Nach erfolgreicher Verbindung können Sie über den NAS auf die entfernten Ordner zugreifen. 94 3.3.4 Quoten Der allen Benutzern auf dem System zugestandene Plattenspeicher kann eingeschränkt werden, um ihn effizient zu verwalten und zuzuweisen. Sobald diese Beschränkungen eingerichtet sind, wird Benutzern der Zugriff auf mehr Plattenspeicher verwehrt, sobald sie ihre Grenze erreicht haben. Dies verhindert die Monopolisierung von sehr viel Plattenspeicher von einer kleinen Benutzergruppe. Bei Werksauslieferung sind keine Einschränkungen auf dem System eingestellt. 9 Quoten für alle Benutzer aktivieren 9 Kontingentgröße für jedes Laufwerk 95 3.4 Netzwerkdienst 3.4.1 Microsoft-Netzwerk Dateidienst für Microsoft-Netzwerk aktivieren: Wenn Sie Microsoft Windows verwenden, aktivieren Sie diesen Dienst, um auf die Dateien in gemeinsam verwendeten Ordnern des Netzwerks zuzugreifen. Weisen Sie einen Arbeitsgruppennamen zu. 9 Eigenständiger Server Authentisierung über lokale Benutzer verwenden. 9 AD-Domänenmitglied Die NAS unterstützt Windows 2003 AD (Active Directory), um einen schnellen und direkten Import von Benutzerkonten zum verfügbaren ADServer in Ihrem Netzwerk zu ermöglichen. Diese Funktion hilft Ihnen Zeit und Mühe beim Einrichten von Benutzerkonten und Kennwörtern zu sparen 96 und die IT-Verwaltungskosten durch den automatischen Konfigurationsvorgang zu senken. ¾ Serverbeschreibung Geben Sie eine Kurzbeschreibung der NAS ein, damit die Benutzer den Server identifizieren können. Um die NAS unter einem Microsoft Windows-Betriebssystem zu verwenden, müssen Sie MicrosoftNetzwerkdienste aktivieren. ¾ Arbeitsgruppe Geben Sie an, zu welcher Arbeitsgruppe die NAS gehört. Die Arbeitsgruppe ist eine Computergruppe im Microsoft Windowsnetzwerk für Netzwerkfreigaben. ¾ AD-Servername Geben Sie den Namen des AD-Servers ein, wenn die AD-Domäne für die Authentifizierung gewählt wird. ¾ Domänenname Der Name der Microsoft-Domäne. Sie müssen den Domänennamen, den Benutzernamen und das Kennwort eingeben, wenn Sie AD-Domäne wählen. 9 WINS-Server Falls ein WINS-Server im lokalen Netzwerk installiert ist, geben Sie die entsprechende IP-Adresse an. Der NAS meldet seinen Namen sowie die IPAdresse automatisch am WINS-Dienst an. Wenn Sie einen WINS-Server in Ihrem Netzwerk haben und diesen Server verwenden möchten, dann geben Sie bitte die IP-Adresse des WINS-Servers ein. 9 Domänenmaster Es gibt einen einzelnen Domänenmaster-Browser zum Sammeln und Aufzeichnen von Ressourcen und Diensten, die jedem einzelnen PC im Netzwerk oder einer Windows-Arbeitsgruppe zur Verfügung stehen. Wenn Ihnen die Wartezeit beim Zugriff auf die Netzwerkumgebung zu lange erscheint, kann dies am Ausfall eines existierenden Master-Browsers liegen oder es steht kein Master-Browser zur Verfügung. Falls Letzteres die Ursache ist, können Sie das Feld Domänenmaster in diesem Abschnitt aktivieren, um den NAS als Master-Browser zu konfigurieren. Dies erhöht die Geschwindigkeit beim Zugriff auf die Daten der Netzwerkumgebung. 97 3.4.2 Apple-Netzwerk Wenn Sie über einen Mac auf den NAS zugreifen möchten, aktivieren Sie die AppleTalk-Netzwerkunterstützung. Weisen Sie dem NAS einen Zonennamen zu, wenn das AppleTalk-Netzwerk erweiterte Netzwerke verwendet und ihm mehrfache Zonen zugewiesen sind. Wenn Sie keine Netzwerkzone zuweisen möchten, geben Sie ein Sternchen (*) ein. Das Sternchen (*) ist die Standardeinstellung. 3.4.3 NFS-Dienst Wenn Sie über Linux auf den NAS zugreifen möchten, aktivieren Sie den NFSService. Für Informationen zur Verbindung mit der NAS über NFS unter Linux sehen Sie bitte in Kapitel 9 nach. 98 3.4.4 FTP-Dienst Wenn Sie den FTP-Dienst aktivieren, können Sie die Anschlussnummer für den Dienst definieren und die maximale Benutzeranzahl festlegen, die gleichzeitig mit dem FTP-Dienst verbunden sein können. Verwenden Sie den FTP-Dienst des NAS zur Aktivierung dieser Funktion. Öffnen Sie den IE-Browser und geben Sie ftp://[NAS IP] ein. Geben Sie Benutzername und Kennwort zur Anmeldung des FTP-Dienstes ein. 9 Protokolltyp wählen Wählen Sie eine FTP-Standardverbindung oder eine SSL-/TLS-verschlüsselte FTP-Verbindung. Wählen Sie in Ihrer FTP-Software den passenden Protokolltyp, um eine erfolgreiche Verbindung zu gewährleisten. „SFTP“ benötigt für die Aktivierung SSH. Nur das Benutzerkonto „admin“ hat per SFTP Zugang. 9 Unicode-Unterstützung Mit dieser Einstellung aktivieren oder deaktivieren Sie die UnicodeUnterstützung. Die Standardeinstellung ist Nein. Da die meisten FTP-Clients Unicode derzeit nicht unterstützen, empfehlen wir, die Unicode-Unterstützung an dieser Stelle zu deaktivieren und unter „Systemeinstellungen— Dateinamencodierungseinstellungen“ die Sprache einzustellen, die auch Ihr Betriebssystem nutzt. Auf diese Weise können Ordner und Dateien unter FTP 99 korrekt angezeigt werden. Falls Ihr FTP-Client Unicode unterstützt, achten Sie darauf, dass die Unicode-Unterstützung sowohl für Ihren Client als auch für den NAS aktiviert ist. 9 Anonym anmelden Sie können das anonyme Anmelden aktivieren, damit Benutzer anonym auf den FTP-Server der NAS zugreifen können. 9 Passiver FTP-Port-Bereich Sie können den Port-Standardbereich (55536 bis 56559) verwenden oder einen Port-Bereich oberhalb 1024 definieren. Wenn Sie diese Funktion verwenden, achten Sie bitte darauf, dass der konfigurierte Portbereich in Ihrem Router und/oder Ihrer Firewall geöffnet ist. 9 FTP-Transferbeschränkung Sie können die Maximalzahl aller FTP-Verbindungen, maximale Verbindungen eines Einzelkontos und maximale Upload- und Downloadraten einer Einzelverbindung konfigurieren. 9 Mit externer IP-Adresse auf passive FTP-Verbindungsanfrage reagieren Wird passive FTP-Verbindung verwendet und ist der FTP-Server unter einem Router konfiguriert, können Sie diese Funktion aktivieren, wenn der RemoteComputer sich nicht mit dem FTP-Server über das WAN verbinden kann. Durch Aktivierung dieser Funktion antwortet der FTP-Dienst auf die manuell angegebene IP-Adresse oder erkennt die externe IP-Adresse automatisch, so dass der Remote-Computer sich nicht erfolgreich mit dem FTP-Server verbinden kann. 100 3.4.5 Telnet/SSH Nach dem Aktivieren dieser Option können Sie über Telnet oder eine SSHverschlüsselte Verbindung auf diesen Server zugreifen. (Die Externanmeldung ist nur mit dem Konto „admin“ möglich.) Zur Verbindung können Sie verschiedene Telnet- oder SSH-Clients verwenden; z. B. putty. Achten Sie bitte darauf, dass der konfigurierte Portbereich in Ihrem Router und/oder Ihrer Firewall geöffnet ist. 101 3.4.6 SNMP-Einstellungen Die können SNMP-Service (Simple Network Management Protocol) auf dem NAS aktivieren und die Trapadresse der SNMP-Managementstationen (SNMP Manager), z. B. PC mit installierter SNMP-Software, eingeben. Kommt es zu einem Ereignis, einer Warnung oder einem Fehler auf dem NAS, so berichtet der NAS (als ein SNMP-Agent) den Echtzeitalarm an die SNMP-Managementstationen. Die Felder sind wie nachstehend beschrieben: Feld Beschreibung SNMP Trap-Level Wählen Sie die Informationen, die an die SNMPVerwaltungsstation gesendet werden sollen. Trapadresse Die IP-Adresse des SNMP-Managers. Sie geben bis zu 3 Trapadressen ein. MIB ist eine Art Datenbestand in ASCII Textformat und wird zur Verwaltung des NAS im SNMP-Netzwerk benutzt. Der SNMP-Manager benutzt die MIB zu Bestimmung der Werte oder zum Verstehen der Mitteilungen, welche vom Agenten (NAS) innerhalb des Netzwerks gesendet wurden. Sie können die MIB herunterladen und mit jedem Textverarbeitungsprogramm oder Texteditor anzeigen. SNMP MIB (Management Information Base) Community (SNMP V1/V2) Ein SNMP-Communitystring ist eine Textfolge, die als Passwort benutzt wird. Die Benutzung erfolgt zu Authentifizierung von Mitteilungen, welche von der Managementstation und dem NAS ausgetauscht werden. Der Communitystring ist in jedem Paket enthalten, das zwischen SNMP-Manager und SNMP-Agent übertragen wird. SNMP V3 Der NAS unterstützt die SNMP-Version 3. Sie können die Authentifizierung und die Datenschutzeinstellungen eingeben, falls verfügbar. 102 103 3.4.7 Webserver Mit dem NAS können Sie Webseiten hochladen und Ihre eigene Webseite über die Webserver-Funktion bequem verwalten. Auch Joomla!, PHP und SQLite werden zum Erstellen interaktiver Webseiten unterstützt. Gehen Sie zur Anwendung des Webservers wie folgt vor. a. Aktivieren Sie den Service und geben Sie die Port-Nummer ein. Die Nummer des Herstellers lautet 80. b. Konfigurieren Sie die anderen Einstellungen: z register_globals -Konfiguration Wählen Sie register_globals zu aktivieren oder deaktivieren. In der Standardeinstellung ist diese Option deaktiviert. Wenn das Webprogramm verlangt, PHP register_globals zu aktivieren, dann aktivieren Sie bitte register_globals. Dennoch empfehlen wir Ihnen aus Systemsicherheitsgründen diese Option zu deaktivieren. z php.ini bearbeiten Sie können die Verwaltung der php.ini aktivieren, um php.ini zu bearbeiten, uploaden oder wieder herzustellen. Hinweis: Zur Verwendung der PHP mail()-Funktion wechseln Sie zu „Benachrichtigung“ > „SMTP-Server konfigurieren“, um die Einstellungen des SMTP-Servers zu konfigurieren. 104 z Sichere Verbindung (SSL) Geben Sie die Port-Nummer für die SSL-Verbindung ein. c. Laden Sie die HTML-Dateien in den Freigabeordner (Qweb/Web) auf dem NAS hoch. Die Datei index.html, index.htm oder index.php wird der Hauptpfad Ihrer Webseite sein. d. Klicken Sie auf der Seite „Webserver“ auf den Link http://NAS IP/ oder auf der Anmeldeseite des NAS auf „Webserver“, um die Seite, die Sie hochladen, zu öffnen. Wenn der Webserver aktiviert ist, beachten Sie bitte, dass Sie in Ihren Webbrowser [http://NAS IP:8080] eingeben müssen, um die Anmeldeseite des NAS zu öffnen. 105 3.4.7.1 WebDAV WebDAV (Web-based Distributed Authoring and Versioning) ist ein Set aus Erweiterungen zum HTTP(S)-Protokoll, welches es dem Benutzer ermöglicht, Dateien gleichzeitig über entfernte Internet-Server zu bearbeiten und zu verwalten. Nach der Aktivierung dieser Funktion können Sie die Freigabeordner Ihres NAS als Netzwerkfestplatten eines entfernten PCs über das Internet anlegen. Um die Zugangsberechtigungen zu bearbeiten, öffnen Sie bitte „Zugriffsberechtigung verwalten“ > „Freigabeordner“. Um Ordner auf dem NAS als Netzwerkfestplatte Ihres PC zuzuweisen oder freizugeben, aktivieren Sie WebDAV auf dem NAS und gehen Sie wie folgt vor. Öffnen Sie „Zugriffskontrolle“ > „Freigabeordner“ > „Freigabeordner“. Klicken Sie in der Spalte „Aktion“ auf den Icon „WebDAV Zugriffskontrolle“ und konfigurieren Sie die WebDAV-Zugriffsrechte der Benutzer der Freigabeordner. 106 Richten Sie als nächstes mit WebDAV die Netzwerk-Freigabeordner des NAS als Netzwerkfreigaben auf Ihrem Betriebssystem ein. Windows XP: 1. Mit der rechten Maustaste auf „Mein Computer“ klicken und die Option „Netzwerkfestplatte zuweisen…“ auswählen. 107 2. Klicken Sie auf „Für Online-Speicher registrieren oder mit einem Netzwerkserver verbinden“. 3. Wählen Sie „Anderen Netzwerkspeicherort wählen“. 108 4. Geben Sie den URL Ihres NAS mit dem Namen des Freigabeordners ein. Beachten Sie, das Zeichen „#“ am Ende des URL einzugeben. Klicken Sie dann auf „Weiter“. Format: http://NAS_IP_oder_HOST_NAME/FREIGABE_ORDNER_NAME/# 109 5. Geben Sie den Benutzername und das Kennwort ein, welche über WebDAVZugriffsrechte auf den Freigabeordner verfügen. 6. Geben Sie für diesen Netzwerkspeicherort einen Namen ein. 110 7. Der Netzwerkspeicherort wurd eingerichtet und ist betriebsbereit. 111 8. Sie können nun jederzeit über WebDAV auf diesen Freigabeordner zugreifen. Unter „Netzwerkumgebung“ wurde auch ein Shortcut eingerichtet. 112 Windows Vista Wenn Sie Windows Vista verwenden, müssen Sie möglicherweise die „Softwareaktualisierung für Webordner (KB907306)“ installieren; diese Aktualisierung ist nur für 32-Bit Windows Betriebssysteme. http://www.microsoft.com/downloads/details.aspx?FamilyId=17c36612-632e4c04-9382-987622ed1d64&displaylang=de. 1. Mit der rechten Maustaste auf „Mein Computer“ klicken und „Netzwerkfestplatte zuweisen...“ auswählen. 113 2. Klicken Sie auf „Mit einer Webseite verbinden, auf der Sie Ihre Dokumente und Bilder speichern können“. 114 3. Wählen Sie die Option „Benutzerdefinierten Netzwerkspeicherort auswählen“. 115 4. Geben Sie den URL Ihres NAS mit dem Namen des Freigabeordners ein. Format: http://NAS_IP_oder_HOST_NAME/FREIGABE_ORDNER_NAME 5. Geben Sie den Benutzernamen und das Kennwort ein, welche über WebDAVZugriffsrechte auf den Freigabeordner verfügen. 116 6. Geben Sie für diesen Netzwerkspeicherort einen Namen ein. 117 7. Der Webordner wurde erfolgreich eingerichtet. 118 8. Sie finden den Webordner im Abschnitt „Netzwerkspeicherort“ unter „Mein Computer“. 119 9. Sie können über diesen Link per HTTP/WebDAV auf den Freigabeordner zugreifen. 120 Mac OS X Gehen Sie wie folgt vor, um sich per WebDAV auf Mac OS X mit Ihrem NAS zu verbinden. Betriebssystem des Kunden: Mac OS X Snow Leopard (10.6.1) 1. Öffen Sie „Finder“ > „Verbindung mit Server“, und geben Sie dann den URL des Freigabeordners ein. Format: http://NAS_IP_oder_HOST_NAME/FREIGABE_ORDNER_NAME 2. Geben Sie den Benutzernamen und das Kennwort ein, welche über WebDAVZugriffsrechte auf den Freigabeordner verfügen. 121 3. Sie könnnen über diesen Link per HTTP/WebDAV auf den Freigabeordner zugreifen. 4. Sie können die Verbindungsstelle auch im Finder in der Kategorie „FREIGABE“ finden und diese als eine der Anmeldekriterien einrichten. Bitte beachten Sie, dass die obigen Informationen auf Mac OS X 10.6 basieren und für Versionen 10.4 und neuere angewendet werden können. 122 Ubuntu Gehen Sie wie folgt vor, um Ihren NAS per WebDAV auf Ubuntu zu verbinden. Betriebssystem des Kunden: Ubuntu 9.10 Desktop 1. Öffnen Sie „Speicherorte“ > „Verbindung mit Server...“. 123 2. Wählen Sie je nach Ihren NAS-Einstellungen als Dienst „WebDAV (HTTP)“ oder „Gesichertes WebDAV (HTTP)“, und geben Sie die HostInformationen ein. Geben Sie den Benutzernamen und das Kennwort ein, welche über WebDAV-Zugriffsrechte auf den Freigabeordner verfügen. Klicken Sie auf „Verbinden“, um die Verbindung aufzubauen. 124 3. Die WebDAV-Verbindung wurde erfolgreich hergestellt. Auf dem Desktop wird automatisch ein Ordnerlink erstellt. 125 MySQL-Verwaltung Bei erstmaliger Installation des Systems wird die phpMyAdmin-Software automatisch als MySQL-Verwaltungswerkzeug installiert. Wenn Sie die Firmware künftig aktualisieren, wird phpMyAdmin nicht nochmals installiert und Ihre in der Datenbank werden nicht überschrieben oder geändert. Die phpMyAdmin-Programmdateien werden Qweb/Web-Freigabeordnern erstellt. Sie können den Ordnernamen ändern und die Datenbank durch Eingabe der URL im Browser aufrufen. Der Link auf der Oberfläche der Webverwaltung ändert sich jedoch nicht. Hinweis: Der Standardbenutzername von MySQL lautet „root“. Das Kennwort lautet „admin“. Ändern Sie bitte sofort Ihr Stammkennwort, nachdem Sie sich bei der Oberfläche der phpMyAdmin-Verwaltung angemeldet haben. SQLite-Management Der SQLiteManager ist ein mehrsprachiges, webbasiertes Werkzeug zum Verwalten von SQLite-Datenbanken. Sie können es unter http://www.sqlitemanager.org/ herunterladen. Bitte führen Sie die nachstehenden Schritte aus oder halten Sie sich an die INSTALL-Datei im heruntergeladenen SQLiteManager-*.tar.gz? zum Installieren des SQLiteManager. (1) Entpacken Sie die heruntergeladene Datei SQLiteManager-*.tar.gz. (2) Laden Sie den entpackten Ordner SQLiteManager-* nach \\NAS IP\Qweb\ oder \\NAS IP\Web\ hoch. (3) Öffnen Sie Ihren Webbrowser und rufen Sie http://NAS IP/SQLiteManager*/ auf. ?: Das Symbol * bezieht sich auf die SQLiteManager-Versionsnummer. 126 3.4.8 Netzwerkdiensterkennung 3.4.8.1 UPnP-Erkennungsdienst Wenn dem Netzwerk ein Gerät hinzugefügt wird, ermöglich das UPnPErkennungsprotokoll dem Gerät seine Dienste an die Kontrollpunkte des Netzwerks zu melden. Durch Aktivieren des UPnP-Erkennungsdienstes kann der NAS von jedem Betriebssystem, das UPnP unterstützt, erkannt werden. 127 3.4.8.2 Bonjour-Netzwerk Durch das Übertragen des/der Netzwerkdienst(e) mit Bonjour erkennt Ihr Mac automatisch die Netzwerkdienste (z. B. FTP), die auf dem NAS laufen, ohne dass die IP-Adressen eingegeben oder die DNS-Server konfiguriert werden müssen. Hinweis: Sie müssen zur Anzeige dieses Dienstes mit Bonjour diesen (z. B. FTP) einzeln auf dessen Einrichtungsseite aktivieren und auf der Bonjour-Seite einschalten. 128 3.5 Anwendungen 3.5.1 Web-Dateimanager (Web File Manager) Abgesehen von der standardmäßigen Unterstützung des Betriebssystems, haben Sie die Option, den Webbrowser für einen Zugriff auf Ihre Dateien auf dem NAS zu verwenden. Wenn der NAS mit dem Internet verbunden ist und eine gültige IP-Adresse verwendet, können Sie weltweit mit einem Webbrowser auf Ihre Dateien zugreifen. Schauen Sie dazu bitte in Kapitel 6 der Bedienungsanleitung 129 3.5.2 Multimedia Station Um Multimedia-Dateien wie Fotos, Musikdateien oder Videos gemeinsam im Netzwerk nutzen zu können, aktivieren Sie bitte Multimedia Station. Weitere Informationen zu der Multimedia-Station, dem iTunes-Dienst und dem UPnP Medienserver finden Sie in Kapitel 4. 3.5.3 Download Station Die NAS unterstützt BT-, HTTP- und FTP-Downloads unabhängig von Computern. Um die Downloadfunktionen des NAS nutzen zu können, aktivieren Sie bitte Download Station. Schauen Sie dazu bitte in Kapitel 5 der Bedienungsanleitung. Warung: Wir warnen vor dem illegalen Herunterladen urheberrechtlich geschützter Materialien. Die Funktionalität der Download Station wird nur zum Herunterladen autorisierter Dateien zur Verfügung gestellt. Das Herunterladen oder Verteilen nicht autorisierter Materialien kann zu ernsthafter strafrechtlicher Verfolgung führen. Benutzer solcher Dienste unterliegen den Einschränkungen des Urheberrechts und sollten sich über sämtliche Konsequenzen im Klaren sein. 130 3.5.4 Überwachungsanlage (Surveillance Station) Überwachungsanlage erlaubt Ihnen Live-Videoüberwachung und -aufnahme mit bis zu 2-4 Kameras im Netzwerk (LAN oder WAN). Diese Funktion ist nur für einige Modelle verfügbar. Bitte entnehmen Sie weitere Einzelheiten der Vergleichstabelle: http://www.qnap.com/images/products/comparison/Comparison_NAS.html Hinweis: Um diese Funktion auch mit der TS-x39/509/809 Produktreihe anwenden zu können, aktualisieren Sie bitte mit Hilfe der Bilddatei auf der mitgelieferten Produkt-CD die System-Firmware oder laden Sie die aktuellste System-Firmware herunter. Klicken Sie zum Zugreifen auf die Surveillance Station im oberen Bereich oder auf der Anmeldeseite des NAS auf „Surveillance Station“. Wenn Sie sich beim Dienst auf der Anmeldeseite des NAS anmelden möchten, müssen Sie Ihren Benutzernamen und das Kennwort eingeben. Hinweis: Überwachungsanlage wird nur vom IE-Browser 6.0 oder aktueller unterstützt. 131 Zur Einrichtung Ihres Netzwerküberwachungssystems über NAS führen Sie bitte die folgenden Schritte aus: 1. Planung Ihrer Heimnetzwerktopologie 2. IP-Kameras einrichten 3. Kameraeinstellungen im NAS konfigurieren 4. Konfiguration Ihres NAT-Routers (zur externen Überwachung über das Internet) 1. Planung Ihrer Heimnetzwerktopologie Fixieren Sie die Planung Ihres Heimnetzwerkes schriftlich, bevor Sie mit der Einrichtung des Überwachungssystems beginnen. Berücksichtigen Sie dabei Folgendes: i. Die IP-Adresse des NAS ii. Die IP-Adressen der Kameras Ihr Computer, der NAS und die IP-Kameras sollten innerhalb des Netzwerkes am selben Router installiert werden. Vergeben Sie feste IP-Adressen für NAS und IPKameras. Beispiel: y Die Netzwerk-IP das Heim-Routers: 192.168.1.100 y Kamera 1-IP: 192.168.1.10 (feste IP) y Kamera 2-IP: 192.168.1.20 (feste IP) y NAS-IP: 192.168.1.60 (feste IP) 132 2. IP-Kameras einrichten Verbinden Sie die IP-Kameras mit Ihrem Heimnetzwerk. Legen Sie die IPAdressen der Kameras nun so fest, dass sie sich im selben Netzwerk wie der Computer befinden. Melden Sie sich über den IE-Browser an der Komfigurationsseite von Kamera 1 an. Geben Sie die IP-Adresse der ersten Kamera an: 192.168.1.10. Der Standardgateway sollte auf die Netzwerk-IP des Routers (in unserem Beispiel 192.168.1.100) festgelegt werden. Anschließend legen Sie die IP-Adresse der zweiten Kamera fest: 192.168.1.20. Manche Kameras bieten ein spezielles Programm zur IP-Konfiguration. Weitere Details entnehmen Sie bitte der Bedienungsanleitung der jeweiligen Kamera. In www.qnap.com finden Sie eine Liste mit unterstützten Kameras. 3. Kameraeinstellungen im NAS konfigurieren Melden Sie sich zur Konfiguration der IP-Kameras über den IE-Browser an Überwachungsanlage an. Rufen Sie die Seite „Einstellungen > Kameraeinstellungen“ auf. Geben Sie Informationen zur Kamera ein; z. B. Name, Modell und IP-Adresse. 133 Überzeugen Sie sich davon, dass die Verbindung zur IP-Kamera erfolgreich hergestellt werden kann – klicken Sie dazu auf die „Test“-Schaltfläche auf der rechten Seite. Wenn Ihre Kamera Audioaufnahmen unterstützt, können Sie auch die entsprechende Option auf der „Aufnahmeeinstellungen“-Seite einschalten. Klicken Sie zum Speichern der Änderungen auf „Übernehmen“. Konfigurieren Sie die Einstellungen von Kamera 2 wie in den obigen Schritten beschrieben. Nachdem Sie die Netzwerkkameras zum NAS hinzugefügt haben, wechseln Sie zur „Live-Ansicht“-Seite. Wenn Sie diese Seite zum ersten Mal mit dem IEBrowser aufrufen, müssen Sie das ActiveX-Steuerelement zur Anzeige des Bildes von Kamera 1 und Kamera 2 installieren. Nun können Sie die Überwachungsund Aufzeichnungsfunktionen von Überwachungsanlage nutzen. 134 Wenn Sie weitere Überwachungsanlage-Funktionen wie Bewegungserkennungsaufnahme, Zeitplanaufnahme und Videowiedergabe nutzen möchten, schauen Sie bitte in die Online-Hilfe. 135 4. Konfiguration Ihres NAT-Routers (zur externen Überwachung über das Internet) Damit Sie Videoüberwachung aus der Ferne ausführen und von extern auf den NAS zugreifen können, müssen Sie einige Netzwerkeinstellungen ändern und verschiedene Ports an die entsprechende Netzwerk-IP Ihres NAT-Routers weiterleiten. Porteinstellungen von NAS und IP-Kameras ändern Der Standard-HTTP-Port des NAS ist 8080. In diesem Beispiel ändern wir diesen Port in 8000. Daher müssen wir nach der Übernahme dieser Einstellungen über http://NAS IP:8000 auf den NAS zugreifen. Anschließend melden Sie sich an der Netzwerkeinstellungen-Seite der IP-Kameras an. Ändern Sie den HTTP-Port von Kamera 1 von 80 zu 81. Anschließend ändern Sie den HTTP-Port von Kamera 2 von 80 zu 82. 136 Nun melden Sie sich an Überwachungsanlage an. Wechseln Sie zu „Einstellungen > Kameraeinstellungen“. Geben Sie die Portnummer von Kamera 1 an: 192.168.1.10, Port 81. Bei Kamera 2 geben Sie entsprechend 192.168.1.20, Port 82 an. Geben Sie Benutzername und Kennwort für beide Kameras ein. Bitte geben Sie die WAN IP-Adresse (oder Ihre Domänenadresse im öffentlichen Netzwerk, z. B. myNAS.dyndns.org) sowie den WAN-seitigen Port zur Verbindung mit dem Internet ein. Nach dem Abschluss der Einstellungen klicken Sie zum Überprüfen der erfolgreichen Kameraverbindung auf „Test“. Rufen Sie die Konfigurationsseite Ihres Routers auf, konfigurieren Sie die Portweiterleitung wie folgt: y Weiterleitung Port 8000 zu NAS-LAN-IP: 192.168.1.60 y Weiterleitung Port 81 zu Kamera 1-LAN-IP: 192.168.1.10 y Weiterleitung Port 82 zu Kamera 2-LAN-IP: 192.168.1.20 Hinweis: Wenn Sie die Porteinstellungen ändern, vergewissern Sie sich, dass der Fernzugriff zugelassen ist. Wenn Ihr Büronetzwerk beispielsweise Port 8000 blockiert, können Sie vom Büro aus nicht auf den NAS zugreifen. Nach der Konfiguration von Portweiterleitung und Routereinstellungen können Sie Überwachungsanlage nun zur Überwachung über das Internet einsetzen. 137 Schnappschüsse und Videoaufzeichnungen von Überwachungsanlage abrufen Alle Snapshots werden auf Ihrem Computer unter „Meine Dateien“ > „Snapshot“ (Windows XP) gespeichert. Für Windows 7 oder Vista ist das Standardverzeichnis „Dateien“ > „Snapshot“. Die Videoaufnahmen werden unter \\NAS IP\Qrecordings oder \\NAS IP\Recordings gespeichert. Normale Aufzeichnungen werden im Ordner „record_nvr“ des Netzwerksegmentes, Alarmaufzeichnungen im Ordner „record_nvr_alarm“ abgelegt. 138 3.5.5 iTunes-Dienst Wenn Sie diesen Service aktivieren, können Sie im Qmultimedia/ MultimediaOrdner des NAS gespeicherte MP3-Dateien mit iTunes verwenden. So können sämtliche Computer im LAN, auf denen iTunes installiert ist, die Musikdateien auf dem NAS finden, durchsuchen und wiedergeben. Werden Sie den iTunes-Service nutzen möchten, muss das iTunes-Programm auf Ihrem Computer installiert sein. Wechseln sie zu „Anwendungen“ > „iTunesService“ und aktivieren Sie den Service. Laden Sie anschließend die Musikdateien in den Qmultimedia/ Multimedia-Ordner des NAS hoch. Password required (Kennwort erforderlich): Damit Benutzer nur durch Eingabe eines richtigen Kennworts Zugriff auf die Daten bekommen, wählen Sie diese Option an und geben Sie das Kennwort ein. 139 Rufen Sie die Intelligente Wiedergabelisten-Seite mit „Smart-Wiedergabeliste“ auf. Sie können verschiedene Wiedergabelistenregeln definieren, um Titel auf verschiedene Wiedergabelisten aufzuteilen. Falls kein Titel zu den Regeln der Wiedergabeliste passen sollte, wird die Wiedergabeliste nicht vom iTunes-Client angezeigt. Detaillierte Hinweise zur Bedienung finden Sie in der Onlinehilfe. Der NAS wird beim Öffnen von iTunes automatisch erkannt. Sämtliche Titel im Qmultimedia/ Multimedia -Ordner werden angezeigt. 140 Klicken Sie auf das Dreiecksymbol neben dem NAS-Namen. Die zuvor definierten intelligenten Wiedergabelisten werden angezeigt. Die Titel werden entsprechend in Kategorien eingeteilt. Nun können Sie die Musikdateien Ihres NAS über iTunes wiedergeben. Hinweis: Sie können die neueste iTunes-Software von der offiziellen AppleWebsite http://www.apple.com herunterladen. 141 3.5.6 UPnP Media Server In der NAS ist Twonkymedia, ein DLNA-kompatibler UPnP Medienserver integriert. Wenn diese Funktion aktiviert ist, gibt die NAS bestimmte Musik-, Bild- oder Videodateien dem DLNA-Netzwerk frei. Sie können einen DLNA-kompatiblen Digitalmedienplayer (DMP) verwenden, um die auf der NAS befindlichen Multimedia-Dateien auf einem TV oder Soundsystem wiederzugeben. Um den UPnP Medienserver zu verwenden, aktivieren Sie bitte diese Funktion und klicken auf den Link „http://NAS IP:9000/“, um die Konfigurationsseite des UPnP Medienservers zu öffnen. Klicken Sie auf den Link „http://NAS IP:9000/“. Öffnen Sie „TwonkyMedia Einstellungen“ > „Allgemeiner Setup“, um die allgemeinen Servereinstellungen zu konfigurieren. Die Inhalte der Ordner Qmultimedia oder Multimedia auf dem NAS werden standardmäßig für die digitalen Mediaplayer freigegeben. Öffnen Sie „Allgemeiner Setup“ > „Freigeben“ > „Speicherplatz der Inhalte“, um die Freigabeordner zu ändern oder weitere Freigabeordner hinzuzufügen. Nach der Konfiguration der Einstellungen können Sie MP3-, Bild- oder Videodateien in die festgelegten Freigabeordner auf dem NAS hochladen. Hinweis: Falls die in den Standard-Freigabeordner hochgeladenen MultimediaDateien nicht auf dem Medienplayer angezeigt werden, klicken Sie bitte auf „Inhaltsordner neu durchsuchen“ oder „Server neu starten“ auf der MedienserverKonfigurationsseite. 142 Besuchen Sie für das Online-Tutorium bitte http://www.qnap.com/de/pro_features.asp Über UPnP und DLNA Universal Plug and Play (UPnP) ist eine Reihe von Computer-Netzwerkprotokollen, die über das UPnP-Forum veröffentlicht wurden. Der Sinn und Zweck von UPnP besteht darin, nahtlose Geräteverbindungen zu ermöglichen und den Einsatz von Netzwerken zuhause und im Unternehmen zu erleichtern. UPnP erreicht dies durch Definition und Veröffentlichung von UPnP-Protokollen zur Gerätesteuerung, die auf offenen, Internet-basierten Kommunikationsstandards basieren. Der Begriff UPnP ist von Plug-and-Play abgeleitet; einer Technologie, die den dynamischen Direktanschluss von Geräten an einen Computer ermöglicht. Die Digital Living Network Alliance (DLNA) ist eine Vereinigung von Unerhaltungselektronik-, Mobilcomputer- und Personalcomputer-Herstellern. Ihr Ziel ist ein Heimnetzwerk aufzubauen, in dem die Elektronikgeräte von allen Herstellern über einen offenen Standard miteinander kompatibel sind. Die Vereinigung versucht auch, die Idee eines digitalen Hauses durch Einführen des DLNA-Zertifizierungsstandards zu fördern. Alle mit dem Heimnetzwerk verbundenen DLNA-zertifizierten Produkte können reibungslos zusammen verwendet werden, und so können Konsumenten eine bequeme, digitale Lebensführung genießen. 143 3.5.7 MySQL-Server Hinweis: Um diese Funktion auch mit der TS-x39/509/809 Produktreihe anwenden zu können, aktualisieren Sie bitte mit Hilfe der Bilddatei auf der mitgelieferten Produkt-CD die System-Firmware oder laden Sie die aktuellste System-Firmware herunter. Sie können den MySQL-Server als Website-Datenbank aktivieren. Remote-Verbindung aktivieren Remote-Verbindung aktivieren, um anderen Webprogrammen zu erlauben, über das Internet auf den MySQL-Server dieses Servers zuzugreifen und ihn als Datenbank-Server zu verwenden. Wenn diese Funktion deaktiviert ist, wird nur die Verbindung von dem lokalen Webprogramm zugelassen. Bitte weisen Sie nach dem Aktivieren der Remote-Verbindung einen Port für den Remote-Verbindungsdienst des MySQL-Servers zu. Der Standardport ist 3306. Nach der erstmaligen Installation von NAS wird der Ordner phpMyAdmin im Qweb/ Web-Netzwerkordner erstellt. Sie können http://NAS IP/phpMyAdmin/ im Webbrowser eingeben, um zur phpMyAdmin-Seite zu gelangen und die MySQLDatenbank zu verwalten. Hinweis: y Sie dürfen den phpMyAdmin-Ordner nicht löschen. Sie können diesen Ordner zwar umbenennen, aber der Link auf der MySQL-Server-Seite wird nicht aktualisiert. Um den umbenannten Ordner aufzurfen, können Sie den Link http://NAS IP/umbenannter Ordner im Webbrowser eingeben. 144 y Der phpMyAdmin-Ordner wird nach der erstmaligen Installation erstellt. Wenn Sie die Firmware aktualisieren, bleibt der Ordner unverändert. Datenbankverwaltung Klicken Sie auf Datenbankverwaltung, um das Datenbank-Kennwort zurückzusetzen oder die Datenbank erneut zu initialisieren. y Root-Kennwort zurücksetzen: ach dem Ausführen dieser Funktion wird das Kennwort des MySQL-Rootbenutzers auf „admin“ zurückgesetzt. y Datenbank initialisieren: Nach dem Ausführen dieser Funktion werden alle Daten in der MySQL-Datenbank gelöscht. Besuchen Sie für das Online-Tutorium bitte http://www.qnap.com/de/pro_features.asp 145 3.5.8 QPKG-Plug-ins Sie können QPKG-Pakete installieren, um neue Funktionen zum NAS hinzuzufügen. Klicken Sie auf „QPKG abrufen“. Bevor Sie die Pakete installieren, vergewissern Sie sich, dass die Dateien korrekt sind, lesen die begleitenden Hinweise aufmerksam durch und sichern sämtliche wichtigen Daten des NAS. Laden Sie die auf dem NAS zu installierenden Softwarepakete auf Ihren Computer herunter. Bevor Sie das QPKG-Paket installieren, müssen Sie die heruntergeladene Datei entzippen. Um QPKG zu installieren, navigieren Sie zur richtigen QPKG-Datei, wählen Sie sie an und klicken Sie auf „INSTALLIEREN“. Nach dem Hochladen der QPKG-Pakete werden entsprechende Details auf der QPKG-Seite angezeigt. Durch Anklicken des entsprechenden Links rufen Sie die Webseite des installierten Softwarepaketes auf und beginnen mit der Konfiguration der Einstellungen. Wenn Sie das Paket vom NAS entfernen möchten, klicken Sie auf „Entfernen“. 146 3.6 Backup 3.6.1 Externes Gerät Sie können die Daten auf dem lokalen Laufwerk auf einem externen Speichergerät absichern. Auf dieser Seite wählen Sie die Methoden für sofortige, automatische oder zeitlich geplante Absicherung und konfigurieren die betreffenden Einstellungen. y Backup Now (Jetzt sichern): Sichert die Daten sofort auf dem externen Speichergerät ab. y Schedule Backup (Sichern nach Zeitplan): Sichert die Daten nach einem Zeitplan ab. Sie können den Wochentag und die Uhrzeit bestimmen, zu der die Absicherung stattfinden soll. y Auto-backup (Automatisch sichern): Führt die Datensicherung automatisch aus, sobald das Speichergerät mit dem NAS verbunden ist. Kopieroptionen: Es stehen die Kopieroptionen „Kopieren“ oder „Synchronisieren“ zur Auswahl. Bei Wahl von „Kopieren“) werden Dateien vom NAS zum externen Gerät kopiert. Bei Wahl von „Synchronisieren“ werden die Daten auf den internen Laufwerken des NAS und das externe Speichergerät miteinander synchronisiert. Dabei werden alle abweichenden Dateien auf dem externen Gerät gelöscht. Hinweis: Befinden sich identische Dateien auf beiden Seiten, werden diese während des Kopier- und Synchronisiervorgangs nicht kopiert. Gibt es Dateien mit demselben Namen aber in unterschiedlicher Größe oder mit abweichenden Änderungsdatums auf dem NAS und dem externen Gerät, werden die Dateien auf dem externen Gerät überschrieben. 147 148 3.6.2 One-Touch-USB-Kopie Auf dieser Seite können Sie die Funktion der Taste USB-Onetouch-Kopieren konfigurieren. Folgende drei Funktionen sind verfügbar: • Kopieren vom vorderen USB-Speicher zu einem Verzeichnis auf dem internen Laufwerk des NAS. • Kopieren zum vorderen USB-Speicher von einem Verzeichnis auf dem internen Laufwerk des NAS. • One-Touch-Kopiertaste deaktivieren Daten über den Front-USB-Port kopieren Der NAS unterstützte das direkte Kopieren von Daten auf USB-Geräten zum NAS. Dazu Über die USB-Kopie-Taste an der Vorderseite können Sie Daten direkt von einem externen Laufwerk zum NAS oder umgekehrt kopieren. Wenn Sie diese Funktion nutzen möchten, führen Sie bitte die nachstehenden Schritte aus: 1. Sorgen Sie dafür, dass eine Festplatte in den NAS eingebaut und formatiert wurde. Die Standard-Netzwerkfreigabe Qusb/ Usb wird erstellt. 2. Schalten Sie den NAS ein. 3. Konfigurieren Sie die Funktion der Kopie-Taste auf der Seite „Backup“ > „One-Touch-USB-Kopiersicherung“. 4. Schließen Sie das USB-Laufwerk (z. B. Digitalkamera oder Flash-Laufwerk) an den vorderen USB-Port des NAS an. 5. Drücken Sie einmal die Kopieren-Taste. Die Daten werden gemäß Vorgabeeinstellungen zum NAS kopiert. Hinweis: Bei dieser Funktion wird eine Ergänzungssicherung ausgeführt. Nach der ersten Datensicherung kopiert der NAS lediglich Dateien, die seit der letzten Sicherung geändert wurden. 149 3.6.3 Remote-Replikation 3.6.3.1 Remote-Replikation Mit dieser Option können Sie die Dateien im NAS auf einen anderen QNAP-NAS oder Rsync-Server über lokales Netzwerk oder Internet sichern. Vergewissern Sie sich, dass eine Netzwerkfreigabe (Netzwerksegment) erstellt wurde, bevor Sie eine Remote-Reproduktion durchführen. 9 Anschlussnummer: Geben Sie eine Port-Number für Remote-Replikation an. Die Standard-Port-Number ist 873. Hinweis: Wird dieser Server über einen Router mit dem Internet verbunden, vergewissern Sie sich, dass der für Remote-Replikation angegebene Port auf dem Router geöffnet sind. 9 Datensicherung vom Remote-Server zum lokalen Host aktivieren: Wählen Sie diese Option an, damit der Remote-Server Daten über RemoteReplikation auf dem lokalen Host absichern kann. 9 Remote Rsync-Server zur Sicherung von Daten auf NAS zulassen: Diese Option aktivieren Sie, um eine Datensicherung des externen Servers per Remote-Replikation auf den NAS zu ermöglichen. 150 Mit den nachstehenden Schritten erstellen Sie einen Remote-Replikationsjob zur Sicherung der NAS-Daten auf einen anderen QNAP-NAS. 1. Klicken Sie auf „Neue Replikationsaufgabe erstellen“, um eine neue Aufgabe anzulegen.. 2. Wählen Sie den Servertyp und geben Sie den Namen für die Aufgabe ein. 3. Geben Sie die IP-Adresse oder den Domain-Namen (falls vorhanden) des entfernten Servers, die Port-Nummer des entfernten Servers, den Benutzernamen und das Passwort mit Schreibberechtigung zum entfernten Server ein. Hinweis: a. Um die Remote-Reproduktion zu nutzen, aktivieren Sie den Dienst Microsoft-Netzwerke und überzeugen sich davon, dass die ZielNetzwerkfreigabe und der Zielordner erstellt wurden und dass Benutzername und Kennwort zur Anmeldung an den Zielordner verwendet werden können. b. Bitte achten Sie beim Namen des Freigabeordners (Netzwerkfreigabe oder -verzeichnis) auf die Groß- und Kleinschreibung. 4. Geben Sie den Zielpfad ein. Beachten Sie beim Namen des Freigabeordners (Netzwerkfreigabe oder Verzeichnis) die Groß-/ Kleinschreibung. 5. Geben Sie den Quellpfad ein. Sie haben die Möglichkeit, die gesamte Netzwerkfreigabe oder nur einen Ordner innerhalb der Freigabe zu sichern. 6. Legen Sie den Zeitplan für die Replikation fest. 7. Nehmen Sie andere Einstellungen für die Fernreplikation vor. Klicken Sie dann auf „Beenden“. 151 3.6.3.2 Amazon S3 Amazon S3 (Simple Storage Service) ist ein Speicherservice, der von AWS (Amazon Web Services) im Internet angeboten wird. Dieser bietet ein einfaches Webserviceinterface, mithilfe dessen Daten überall im Internet gespeichert und abgerufen werden können. Mit Amazon S3 können Sie Daten von Ihrem NAS auf Amazon S3 hoch-, oder von Amazon S3 auf Ihren NAS herunterladen. Beachten Sie, dass Sie auf http://aws.amazon.com/ ein Konto anlegen und für die Dienste bezahlen müssen. Nach der Registrierung eines Kontos müssen Sie mit einer Amazon S3 Anwendung auf Amazon S3 mindestens eine Liste (Hauptverzeichnis) anlegen. Wir empfehlen den Mozilla Firefox Add-On „S3Fox“ für Anfänger. Gehen Sie nach der Einrichtung des Amazom S3 Kontos wie folgt vor, um Daten zu sichern oder mit dem NAS Daten von Amazon S3 abzurufen. 1. Klicken Sie auf „Neue Replikationsaufgabe erstellen“. 2. Geben Sie den Namen der Fernreplikation ein. 3. Wählen Sie die Verwendungsart „Hochladen“ oder „Herunterladen“ und geben Sie die anderen Einstellungen ein. Eine Liste ist ein Hauptverzeichnis auf Amazon S3. Klicken Sie auf „TESTEN“, um den entfernten Host zu testen. Andere Einstellungen sind optional. 152 4. Bestimmen Sie auf dem NAS das lokale Verzeichnis für die Replikation. 5. Geben Sie den Zeitplan für die Replikation ein. 6. Klicken Sie auf „Beenden“. Die Replikation wird entsprechend Ihres Zeitplans ausgeführt werden. 153 3.6.4 Time Machine Aktivieren Sie Time Machine, um mit der Time Machine Funktion des OS X den NAS als Sicherungsziel für mehrere Macs zu verwenden. Diese Funktion ist nur für einige Modelle verfügbar. Bitte entnehmen Sie weitere Einzelheiten der Vergleichstabelle: http://www.qnap.com/images/products/comparison/Comparison_NAS.html Gehen Sie wie folgt vor, um von dieser Funktion Gebrauch zu machen. Konfiguration der Einstellungen auf dem NAS: 1. Aktivieren Sie Time Machine. 2. Geben Sie das Passwort für Time Machine ein. Passwort ist per Standard leer. 3. Wählen Sie einen Datenträger auf dem NAS als Sicherungsziel. 4. Geben Sie die Speicherkapazität ein, die Time Machine für die Sicherung zur Verfügung steht. 5. Klicken Sie zum Speichern der Einstellungen auf „Übernehmen“. Alle Time Machine Benutzer teilen für diese Funktion die gleiche Netzwerkfreigabe. 154 Konfiguration der Sicherungseinstellungen auf dem Mac: 1. Öffnen Sie auf Ihrem Mac Time Machine und klicken Sie auf „Sicherungsfestplatte auswählen“. 2. Wählen Sie TMBackup aus der Liste auf Ihrem NAS und klicken Sie auf „Für die Sicherung verwenden“. 155 3. Geben Sie Benutzername und Passwort ein, um auf den QNAP NAS zuzugreifen. Klicken Sie dann auf „Verbinden“. Registrierter Benutzername: TimeMachine Passwort: Das von Ihnen auf dem NAS konfigurierte Passwort. Passwort ist per Standard leer. 4. Nach erfolgreicher Verbindung schaltet sich Time Machine „EIN“. Der für die Sicherung verfügbare Speicherplatz wird angezeigt, und die Sicherung wird nach 120 Sekunden beginnen. Die erste Sicherung kann je nach der Datengröße auf dem Mac etwas mehr Zeit in Anspruch nehmen. Um die Daten auf dem Mac-Betriebssystem wiederherzustellen, informieren Sie sich bitte in der Anleitung unter http://www.apple.com/. 156 3.7 Externes Gerät 3.7.1 Externer Speicher Der NAS unterstützt USB-Laufwerke und USB-Sticks zur Speicherplatzerweiterung. Wenn das USB-Gerät an den USB-Port des NAS angeschlossen und erfolgreich erkannt wird, werden Details auf dieser Seite angezeigt. Es kann eine Weile dauern, bis der NAS-Server das externe USB-Gerät erfolgreich erkennt. Bitte haben Sie etwas Geduld. 157 3.7.2 USB-Drucker Damit Benutzer im Netzwerk einen Drucker gemeinsam verwenden können, brauchen Sie nur einen USB-Drucker an den USB-Port des NAS anzuschließen. Der NAS erkennt den Drucker automatisch. Der NAS unterstützt bis zu 3 USBDrucker. Hinweis: y Bitte verbinden Sie nach der Softwarekonfiguration einen USB-Drucker mit dem Server. y Der NAS unterstützt lediglich allgemeine USB-Drucker, jedoch keine Multifunktionsdrucker. y Informationen zu unterstützten USB-Druckern finden Sie unter http://www.qnap.com. 158 3.7.2.1 Unter Windows XP Methode 1 1. Geben Sie\\NAS IP im Windows Explorer ein. 2. Im gemeinsam genutzten Ordner des Servers sollte ein Druckersymbol angezeigt werden. Doppelklicken Sie auf dieses Symbol. 3. Installieren Sie den Druckertreiber. 4. Nach dem Abschluss können Sie den Netzwerkdruckerdienst des NAS benutzen. 159 Methode 2 Die folgende Konfigurationsmethode wurde nur unter Windows XP nachgewiesen: 1. Öffnen Sie „Printers and Faxes“ (Drucker und Faxe). 2. Löschen Sie den existierenden Netzwerkdrucker (soweit vorhanden). 3. Klicken Sie mit der rechten Maustaste in das freie Feld im Fenster „Printers and Faxes“ (Drucker und Faxe). Wählen Sie „Server Properties“ (Servereigenschaften). 4. Klicken Sie auf die Registerkarte „Ports“ (Anschlüsse) und löschen Sie die Anschlüsse, die für den vorherigen Netzwerkdrucker (soweit vorhanden) konfiguriert wurden. 5. Starten Sie den PC neu. 6. Öffnen Sie Printers and Faxes (Drucker und Faxe). 7. Klicken Sie auf „Add a printer“ (Drucker hinzufügen) und klicken Sie auf „Next“ (Weiter). 8. Wählen Sie „Local printer attached to this computer“ (Lokaler Drucker, der an den Computer angeschlossen ist). Klicken Sie auf „Next“ (Weiter). 9. Klicken Sie auf „Create a new port“ (Einen neuen Anschluss erstellen) und wählen Sie „Local Port“ (Lokaler Anschluss) im Dropdown-Menü. Klicken Sie auf „Next“ (Weiter). 10. Geben Sie den Namen des Anschlusses ein. Das Format ist \\NAS-IP\NASNamepr, z.B. NAS-IP= 192.168.1.1, NAS-Name= myNAS, der Link lautet \\192.168.1.1\myNASpr. 11. Installieren Sie den Druckertreiber. 12. Drucken Sie eine Testseite. 160 3.7.2.2 Unter Windows Vista/ Windows 7 1. Geben Sie \\NAS IP im „Run“ (Ausführen) -Menü ein. 2. Doppelklicken Sie auf das Netzwerkdruckersymbol. 161 3. Installieren Sie den richtigen Druckertreiber. 4. Nach dem Abschluss drucken Sie eine Testseite aus und prüfen, ob der Drucker einsatzbereit ist. 162 3.7.2.3 Mac OS X 10.4 1. Klicken Sie in der Menüleiste auf „Go“ (Aufrufen) / „Utilities“ (Programme). 2. Klicken Sie auf „Printer Setup Utility“ (Druckerkonfigurationsprogramm). 163 3. Klicken Sie auf „Add“ (Hinzufügen). auf der Tastatur und klicken Sie 4. Drücken und halten Sie die Alt-Taste gleichzeitig auf „More Printers“ (Weitere Drucker). 164 5. Im eingeblendeten Fenster: a. Wählen Sie „Advanced“* (Erweitert). b. Wählen Sie „Windows Printer with SAMBA“ (Windows-Drucker mit SAMBA). c. Geben Sie den Druckernamen ein. d. Geben Sie die Drucker-URI ein, das Format lautet smb://NASIP/Druckername. Den Druckernamen finden Sie auf der Seite Device Configuration (Gerätekonfiguration) / USB Printer (USB-Drucker). e. Wählen Sie „Generic“ (Standard) für das Druckermodell. f. Klicken Sie auf „Add“ (Hinzufügen). *Beachten Sie, dass Sie die Alt-Taste gedrückt halten und gleichzeitig auf „More Printers“ (Weitere Drucker) klicken müssen, um die erweiterten Druckereinstellungen anzuzeigen. Andernfalls erscheint diese Option nicht. 165 6. Der Drucker erscheint in der Druckerliste und er kann jetzt verwendet werden. Hinweis: Der NAS-Netzwerkdruckerdienst unterstützt einen Postscript-Drucker nur unter einem Mac-Betriebssystem. 166 3.7.2.4 Mac OS X 10.5 Wenn Sie Mac OS X 10.5 verwenden, konfigurieren Sie die Druckerfunktion des NAS anhand der nachfolgenden Erläuterungen. 1. Vergewissern Sie sich, dass Ihr Drucker an den NAS angeschlossen ist und die Druckerinformationen auf der Seite „USB-Drucker“ korrekt angezeigt werden. 167 2. Öffnen Sie „Netzwerkdienste“ > „Microsoft Netzwerk“. Geben Sie für den NAS eine Arbeitsgruppe ein. Sie werden diese Information später benötigen. 3. Öffnen Sie auf Ihrem Mac „Drucken & Fax“. 168 4. Klicken Sie auf +, um einen Drucker hinzuzufügen. 169 5. Wählen Sie die NAS-Arbeitsgruppe und suchen Sie nach der Bezeichnung des Druckers. 6. Geben Sie Benutzername und Kennwort ein, um auf den Drucker-Server des NAS zugreifen zu können. 170 7. Wählen Sie einen Treiber für den Drucker. 171 8. Nach der vollständigen Installation des Treibers ist der Drucker betriebsbereit. 172 3.7.3 USV Falls Ihr USV-Gerät über eine USB-Schnittstelle verfügt, können Sie die USVUnterstützung (unterbrechungsfreie Stromversorgung) aktivieren, um Ihr System gegen anormales Abschalten durch Stromausfall zu schützen. 9 USV-Unterstützung aktivieren Diese Option können Sie zum Aktivieren der USV-Unterstützung wählen. Sie können den Abschalt-Timer einstellen, der das System automatisch herunterfährt, wenn das System eine Unregelmäßigkeit der Stromversorgung erkennt. In Allgemeinen kann die USV ein System etwa 5 bis 10 Minuten lang mit Strom versorgen - je nach maximaler Belastung der USV und Anzahl der daran angeschlossenen Verbraucher. Sie können das System auch so konfigurieren, dass es bei unnormaler Stromzufuhr in den Standby-Modus wechselt. 9 USV-Modell Wählen Sie das USV-Modell aus der Liste. Falls das von Ihnen eingesetzte USV-Modell nicht in der Liste aufgeführt wird, wenden Sie sich bitte an unseren technischen Kundendienst. 9 IP-Adresse der USV Wenn Sie als USV-Modell APC-USV mit SNMP ausgewählt haben, geben Sie die IP-Adresse der USV ein. Hinweis: Damit Ihr UPS-Gerät bei Stromausfällen SNMP-Benachrichtigungen an den QNAP NAS sendet, müssen Sie die IP-Adresse des NAS auf der Konfigurationsseite des UPS-Geräts eingeben. 173 Verhalten der UPS-Funktion auf dem NAS: Bei Stromausfällen oder Wiedereinschaltung der Netzspannung werden die Ereignisse unter „Systemereignisprotokolle“ gespeichert. Während eines Stromausfalls wartet der NAS für die vorgegebene Zeit, die Sie unter „UPS-Einstellungen“ festgelegt haben, und wechselt dann in den StandbyModus oder schaltet sich aus. Wenn die Netzspannung noch vor Ablauf dieser Wartezeit wiederhergestellt wird, bleibt der NAS in Betrieb; die Aktionen für die Ausschaltung oder den StandbyModus werden abgebrochen. Wenn die Netzspannung nach der Wartezeit nicht wiederhergestellt wurde, schaltet sich der NAS aus oder wechselt in den StandbyModus. Nach der Wiederherstellung der Netzspannung: z Nimmt der NAS wieder den normalen Betrieb auf, falls er im Standby-Modus war. z Bleibt der NAS aus, falls er sich ausgeschaltet hat. Vergleich zwischen Standby-Modus und Ausschaltung Modus Standby Vorteil(e) Der NAS nimmt nach Wiederherstellung der Netzspannung den Betrieb wieder auf. Ausschaltung Der NAS wird ordnungsgemäß heruntergefahren. Nachteil(e) Wenn der Stromausfall bis zur Ausschaltung des UPS anhält, kann es passieren, dass der NAS außerplanmäßig heruntergefahren wird. Der NAS bleibt nach Wiederherstellung der Netzspannung ausgeschaltet. Der Server muss manuell eingeschaltet werden. Wenn die Netzspannung wiederhergestellt wird, nachdem der NAS heruntergefahren und bevor das UPS ausgeschaltet wurde, können Sie mithilfe der Wake-on-LAN Funktion den NAS einschalten (wenn sowohl Ihr NAS als auch UPS Wake-on-LAN unterstützen und Wake-on-LAN auf dem NAS aktiviert wurde). Wenn die Netzspannung hergestellt wird, nachdem sowohl der NAS als auch das UPS ausgeschaltet wurden, reagiert der NAS anhand der Einstellungen unter „Systemadministration“ > „Energieverwaltung“. 174 175 3.8 Verwaltung 3.8.1 Systeminformationen Sie können auf dieser Seite Systeminformationen einsehen, z.B. CPU-Nutzung und Speicher. 176 3.8.2 System Service In diesem Abschnitt können Sie sich die aktuellen Netzwerkeinstellungen und den Status des NAS anzeigen lassen. 3.8.3 Ressourcenmonitor Auf dieser Seite können Sie die Statistiken der CPU-Auslastung, Festplattennutzung und des Bandbreitentransfers des NAS einsehen. 177 Kapitel 4 Multimedia Station Der NAS bietet eine benutzerfreundliche Web-Verwaltungsschnittstelle zum einfachen Verwalten Ihrer persönlichen Alben. Sie können sich Bilder und Multimediadateien anschauen oder Fotos mit Miniatur-Voransicht durchblättern. 1. Rufen Sie „Anwendungen“ > „Multimedia Station“ auf. Aktivieren Sie den Dienst. 2. Klicken Sie zum Zugreifen auf die Multimedia Station im oberen Bereich oder auf der Anmeldeseite des NAS auf „Multimedia Station“. Wenn Sie sich beim Dienst auf der Anmeldeseite des NAS anmelden möchten, müssen Sie Ihren Benutzernamen und das Kennwort eingeben. 178 3. Klicken Sie im oberen rechten Bereich auf „Anmelden“. Melden Sie sich zur Verwaltung der Multimedia Station mit dem Administratornamen und kennwort an. Sie können Benutzerkonten erstellen, die es Benutzern ermöglich, auf die Multimediadateien zuzugreifen. 4. Zum Auswählen der Multimediadatei klicken Sie auf „Durchsuchen“, danach klicken Sie auf „Hochladen“, um die Datei in den Ordner hochzuladen. 5. Sie können auch Ordner erstellen, indem Sie auf dann in diesen Ordner hochladen. 179 klicken und die Dateien Bilder direkt in den Freigabeordner auf dem NAS hochladen Mit den folgenden Schritten können Sie Multimediadateien direkt in den NAS hochladen. 1. Verwenden Sie die Windows-Funktion „Ausführen“. Geben Sie\\[Servername] oder \\[Server-IP] ein, um auf den gemeinsam genutzten Ordner des NAS zuzugreifen. 2. Öffnen Sie den Ordner Qmultimedia/ Multimedia. Melden Sie sich mit Benutzernamen und Kennwort an. 3. Ziehen Sie die Dateien und Ordner direkt in den Zielordner. Beim Hochladen erzeugt der NAS automatisch Miniaturansichten von Bildern. Dies kann einen Moment dauern. Wenn Sie sich nun über einen Webbrowser erneut an Multimedia Station anmelden, werden sämtliche Multimediadateien angezeigt. 180 Schaltflächen auf der Multimedia Station-Seite Nach Name sortieren Nach Größe sortieren Nach Datum sortieren Zurück zur letzten Seite Zurück zur Startseite Ordner erstellen Ordner/Datei umbenennen Alles auswählen Nicht auswählen Löschen Liste mit unterstützten Dateiformaten Typ Dateiformat Bild Jpg, bmp, gif Video asf, mpeg, wmv, avi, asx, dvr-ms, wpl, wm, wmx, wmd, wmz, dat Audio Sonstiges wma, cda, wav, mp3, midi, aiff, au (Weitere Formate, die oben nicht erwähnt wurden) 181 Foto-Infos anschauen 1. Wenn Sie sich detaillierte Informationen zu einem Foto anschauen möchten, klicken Sie auf die Miniaturansicht des Bildes. 2. Informationen zum Foto (zum Beispiel Dateiname, Auflösung, Größe, Kamerahersteller) werden auf der rechten Seite angezeigt. Sie können einem Bild eine zusätzliche Beschreibung hinzufügen, indem Sie den gewünschten Text unterhalb des Fotos eingeben und auf „Absenden“ klicken. Um die zuvor gespeicherte Version wiederherzustellen, klicken Sie auf „Zurücksetzen“. 182 Beschreibung der Schaltflächen Zum Verwalten des Albums können Sie die Schaltflächen oberhalb der Miniaturansicht verwenden. Zurück zur letzten Ebene Vorheriges Bild Nächstes Bild Bild gegen den Uhrzeigersinn drehen Bild im Uhrzeigersinn drehen Zoom Vergrößern Zoom verkleinern Diaschau abspielen. Wählen Sie das zeitliche Intervall (in Sekunden). Klicken Sie zum Starten der Diaschau auf „Wiedergabe“ Bild drucken Bild speichern Bild als Album-Cover festlegen 183 Musik- oder Videodateien abspielen Wenn Sie Musik- oder Videodateien mit Multimedia Station abspielen möchten, können Sie auf die Miniaturansicht der Datei auf dieser Seite klicken. Die Datei wird dann von Ihrem Standard-Musik- oder Video-Abspielprogramm wiedergegeben. Wir empfehlen, den Media Player 10.0 oder eine aktuellere Version als Standardprogramm zu verwenden. 184 Album-Berechtigung konfigurieren 1. Nachdem Sie sich als Administrator (admin) angemeldet haben , öffnen Sie die Konfigurationsseite zu Album-Berechtigungen durch Anklicken von. 2. Sie können Benutzer anzeigen, hinzufügen, löschen und bearbeiten. Hilfen zu diesen Funktionen erhalten Sie, wenn Sie auf die Hilfe-Schaltfläche oberen rechten Ecke der Seite klicken. 185 in der 3. Auf dieser Seite können Sie Benutzerprofile und AlbumZugriffsberechtigungen bearbeiten. Hilfen zu diesen Funktionen erhalten Sie, wenn Sie auf die Hilfe-Schaltfläche in der oberen rechten Ecke der Seite klicken. 186 Kapitel 5 Download Station Die NAS unterstützt BT-, HTTP- und FTP-Downloads. Sie können dem NAS Download-Aufträge hinzufügen und den Download vom Server beenden lassen, auch ohne dass dieser mit dem PC verbunden ist. Warung: Wir warnen vor dem illegalen Herunterladen urheberrechtlich geschützter Materialien. Die Funktionalität der Download Station wird nur zum Herunterladen autorisierter Dateien zur Verfügung gestellt. Das Herunterladen oder Verteilen nicht autorisierter Materialien kann zu ernsthafter strafrechtlicher Verfolgung führen. Benutzer solcher Dienste unterliegen den Einschränkungen des Urheberrechts und sollten sich über sämtliche Konsequenzen im Klaren sein. 1. Rufen Sie „Anwendungen“ > „Download Station“ auf. Aktivieren Sie den Dienst. 2. Klicken Sie zum Zugreifen auf die Download Station im oberen Bereich oder auf der Anmeldeseite des NAS auf „Download Station“. Wenn Sie sich beim Dienst auf der Anmeldeseite des NAS anmelden möchten, müssen Sie Ihren Benutzernamen und das Kennwort eingeben. 187 3. Wählen Sie Neue BT-Task hinzufügen oder Neue FTP/HTTP-Task hinzufügen. (A) Neue BT-Task hinzufügen Klicken Sie auf „Neuen BT-Auftrag hinzufügen“ in der linken Spalte und laden eine Torrent-Datei hoch. Sie können legale Torrent-Dateien herunterladen, indem Sie ein wenig im Internet suchen. Es gibt bestimmte Webseiten, die legale Torrent-Dateien anbieten, zum Beispiel www.legaltorrents.com. Bitte laden Sie die Torrent-Dateien auf Ihre lokale Festplatte herunter und laden Sie diese dann zum NAS hoch. (B) Neuen FTP/HTTP-Task hinzufügen Klicken Sie auf „Neuen FTP/HTTP-Auftrag hinzufügen“, um eine FTPDownload-Task auszuführen. Geben Sie bitte den FTP-URL der Download-Task ein und wählen den Freigabeordner aus, um die Dateien zu speichern. Geben Sie ggf. den Benutzernamen und das Kennwort für das Anmelden bei dem FTP-Server ein. Klicken Sie anschließend auf „OK“, um den Download zu starten. Klicken Sie auf „Neuen FTP/HTTP-Auftrag hinzufügen“, um eine HTTPDownload-Task auszuführen. Geben Sie bitte den HTTP-URL der DownloadTask ein und wählen den Freigabeordner aus, um die Dateien zu speichern. Klicken Sie anschließend auf „OK“, um den Download zu starten. 188 4. Nach dem Hochladen eines Download-Auftrags erscheint dieser unter „Ablaufliste anzeigen“. 5. Sie können eine Download-Task wählen und dann auf „BT-DownloadEigenschaften“ klicken, um das öffentliche DHT-Netzwerk zu aktivieren oder deaktivieren und die Freigabezeit nach dem Abschluss des Downloads einzustellen. Hinweis: Wenn Sie die Freigabezeit für eine Download-Task eingestellt haben (länger als 0 Std.), dann wird die Download-Task nach dem Abschließen des Downloads und nach dem Ablauf der Freigabezeit in die „ErledigtListe“ verschoben. 189 6. Klicken Sie auf [Konfiguration festlegen] und geben Sie die Maximalzahl von Aufträgen ein, die Sie gleichzeitig herunterladen möchten (Standardvorgabe: 3). Geben Sie die max. Download-Geschwindigkeit an (Standard ist 0, d.h. unbegrenzt). Geben Sie die max. Upload-Geschwindigkeit an (Standard ist 0, d.h. unbegrenzt). Eingabe des Anschlussbereiches fuer die Download Station (Fehlwertbereich reicht von 6.881 bis 6.999). Markieren Sie UPnP NAT-Portweiterleitung, um die automatische Portweiterleitung für UPnP-unterstützte Gateways zu aktivieren (standardmäßig nicht markiert). Protokollverschlüsselung Einige Internetanbieter (ISP) blockieren oder bremsen BitTorrent-Verbindungen aufgrund ihrer hohen Bandbreitenbelastung. Durch Einschalten der „Protokollverschlüsselung“-Option können Ihre Verbindungen von diesen ISPs nicht mehr als BitTorrent-Verbindungen erkannt und somit nicht blockiert oder gebremst werden. Dadurch vermeiden Sie langsame Verbindungen und Verbindungsausfälle. Allerdings sind einige ISPs mittlerweile dennoch in der Lage, auch verschlüsselte Verbindungen entsprechend zu identifizieren. Daher sollten Sie sich die Bad ISPs-Liste der Azureus Wiki anschauen und eventuell zu einem ISP wechseln, der BitTorrent-Verbindungen weder bremst noch blockiert. Sie können den Download-Zeitplan unter „Download-Zeiteinstellungen“ festlegen. Zum Download der Dateien ohne Unterbrechung wählen Sie „Kontinuierlicher Download“. Wenn Sie einen Download-Zeitplan festlegen möchten, wählen Sie „Tägliche Download-Zeit“ und geben eine Startzeit und eine Endzeit an. Wenn die Endzeit vor der Startzeit liegt, wird diese Endzeit auf den folgenden Tag übertragen. 190 7. Um einen laufenden Download-Auftrag anzuhalten, wählen Sie den Auftrag unter Ablaufliste anzeigen“ aus und klicken auf „Download-Auftrag anhalten/neu starten. Angehaltene oder abgeschlossene Aufträge können Sie sich jeweils unter Pauseliste anzeigen und Abgeschlossen-Liste anzeigen anschauen. Um einen angehaltenen Download-Auftrag fortzusetzen, wählen Sie den Auftrag unter „Pauseliste anzeigen“ aus und klicken auf „DownloadAuftrag anhalten/neu starten“. 8. Wenn mehrere Download-Aufträge gleichzeitig laufen, können Sie die Priorität eines Auftrags erhöhen oder vermindern, indem Sie auf „Download-Priorität erhöhen“ oder „Download-Priorität vermindern“ klicken 9. Zum Löschen eines laufenden, angehaltenen oder abgeschlossenen Auftrags wählen Sie den entsprechenden Auftrag aus und klicken auf „DownloadAuftrag löschen“. Sie können auswählen, ob lediglich der Download-Auftrag entfernt und die heruntergeladenen Dateien beibehalten werden sollen oder der Auftrag mitsamt den heruntergeladenen Dateien entfernt wird. 191 10. Wenn Sie sich von Download Station abmelden möchten, klicken Sie auf in der oberen rechten Ecke. 11. Um auf den Ordner zuzugreifen, in den Ihre Dateien heruntergeladen wurden, öffnen Sie den gemeinsam genutzten Ordner Qdownload/ Download im NAS. Diagnosedaten ausgeben Wählen Sie eine Downloadaufgabe auf der Liste und dem Klicken „Diagnosedaten ausgeben“ vor die Diagnosedetails der vorgewählten Aufgabe anzusehen. Rechtsklicken Sie den Download-Task, um die Download-Einstellungen zu ändern. 192 Die üblichen Ursachen einer langsamen BT-Download-Rate oder eines DownloadFehlers sind unten aufgelistet: 1. Die Torrent-Datei ist ungültig geworden, die Peers haben aufgehört diese Datei freizugeben, oder die Datei ist fehlerhaft. 2. Die NAS verwendet nach der Einstellung eine feste IP-Adresse, aber der DNSServer wurde nicht entsprechend konfiguriert oder hat eine Funktionsstörung. 3. Stellen Sie die maximale Anzahl von gleichzeitigen Downloads auf 3 bis 5, um die beste Download-Rate zu erhalten. 4. Die NAS befindet sich hinter einem NAT-Router. Die Porteinstellungen haben zu einer langsamen BT-Download-Rate oder keiner Antwort geführt. Sie können die folgenden Maßnahmen probieren, um das Problem zu lösen. a. Öffnen Sie manuell den BitTorrent-Portbereich auf dem NAT-Router. Leiten Sie diese Ports an die LAN-IP der NAS weiter. b. Die neue NAS-Firmware unterstützt das UPnP NAT Port-Forwarding. Unterstützt Ihr NAT-Router UPnP, dann aktivieren Sie bitte diese Funktion auf dem NAT-Router. Aktivieren Sie anschließend das UPnP NAT PortForwarding auf der NAS. Die BT-Download-Rate sollte dadurch verbessert werden. 193 5.1 Verwenden der Download-Software QGet QGet ist eine leistungsstarke Software zur Verwaltung der BT-, HTTP- und FTPDownload-Tasks von mehreren NAS-Servern über das LAN oder WAN. Mit QGet müssen Sie sich nicht mehr bei der auf Web basierenden Benutzeroberfläche jeder Download-Station mehrerer Server anmelden und die Einstellungen für einen Server nach dem anderen vornehmen. Installieren Sie QGet einfach auf einem beliebigen Computer, der Windows 2000/ XP/ Vista/ Windows 7/ Mac verwendet. Dann können Sie die Download-Tasks aller NAS-Server verwalten. 1. Installieren Sie die Software QGet von der Produkt-CD-ROM. 194 2. Folgen Sie den Anweisungen, um QGet zu installieren. 3. Führen Sie QGet von dem Installationszielort aus. 4. Details zur Verwendung der Software QGet finden Sie in der Online-Hilfe dieser Software. 195 Kapitel 6 Web-Dateimanager Rufen Sie zur Nutzung des Web File Managers „Anwendungen“ > „Web File Manager“. Aktivieren Sie den Dienst. Klicken Sie zum Zugreifen auf den Web File Manager im oberen Bereich oder auf der Anmeldeseite des NAS auf „Web File Manager“. Wenn Sie sich beim Dienst auf der Anmeldeseite des NAS anmelden möchten, müssen Sie Ihren Benutzernamen und das Kennwort eingeben. Hinweis: Vergewissern Sie sich, dass eine Netzwerkfreigabe (Netzwerksegment) erstellt wurde, bevor Sie den Web-Dateimanager benutzen. 196 Sie können auf dem NAS auch Netzwerkfreigabeordner anlegen. Mit dem WebDateimanager können Sie Dateien und Ordner in den Netzwerkfreigaben hochladen, herunterladen, umbenennen, verschieben, kopieren oder löschen. 197 Datei hochladen Installieren Sie bitte das Adobe Flash Plug-in für Ihren Webbrowser, um diese Funktion anwenden zu können. i. Öffnen Sie den Ordner, in den die Datei hochgeladen werden soll. Klicken Sie auf . ii. Klicken Sie auf „Durchsuchen“, um die Datei(en) auszuwählen. iii. Sie können bestehende Dateien in dem Ordner überspringen oder überschreiben. iv. Klicken Sie auf „Start“. Datei herunterladen i. Wählen Sie eine Datei oder einen Ordner zum Herunterladen. ii. Wählen Sie nach einem Rechtsklick mit der Maus die Option „Herunterladen“, oder klicken Sie auf , um die Datei herunterzuladen Ordner erstellen i. Wählen Sie eine Netzwerkfreigabe oder einen Ordner, in der/dem Sie einen neuen Ordner anlegen möchten. ii. Klicken Sie in der Symbolleiste auf (Ordner erstellen). iii. Geben Sie den Namen des neuen Ordners ein und klicken Sie auf OK. 198 Datei oder Ordner umbenennen i. Wählen Sie eine Datei oder einen Ordner zum Umbenennen. ii. Klicken Sie in der Symbolleiste auf (Umbenennen). iii. Geben Sie den neuen Datei- oder Ordnernamen ein und klicken Sie auf „OK“. Dateien oder Ordner kopieren i. Wählen Sie die zu kopierenden Dateien oder Ordner aus. ii. Klicken Sie auf (Kopieren). iii. Wählen Sie den Zielordner. iv. Wählen Sie die Option, eine bereits im Zielordner bestehende Datei zu überspringen oder zu überschreiben. Klicken Sie auf „OK“. Dateien oder Ordner verschieben i. Wählen Sie die zu verschiebenden Dateien oder Ordner aus. ii. Klicken Sie auf (Verschieben). iii. Wählen Sie den Zielordner. iv. Wählen Sie die Option, eine bereits im Zielordner bestehende Datei zu überspringen oder zu überschreiben. Klicken Sie auf „OK“. Datei oder Ordner löschen i. Wählen Sie eine Datei oder einen Ordner zum Löschen. ii. Klicken Sie in der Symbolleiste auf (Löschen). iii. Bestätigen Sie die Löschung der Datei oder des Ordners. Datei hochladen i. Öffnen Sie den Ordner, in den Sie eine Datei hochladen möchten. ii. Wählen Sie Datei über „Durchsuchen“ aus. iii. Klicken Sie auf „Hochladen“. Datei herunterladen i. Wählen Sie die Datei, die Sie herunterladen möchten. ii. Klicken Sie mit der rechten Maustaste darauf und wählen Sie zum Speichern der Datei „Ziel speichern unter“. 199 Dateien extrahieren i. Um eine verpackte Datei auf dem NAS zu extrahieren, klicken Sie mit der rechten Maustaste auf die verpackte Datei und wählen Sie „Extrahieren“. ii. Wählen Sie die zu extrahierenden Dateien und konfigurieren Sie die Einstellungen zum Extrahieren. 200 Kapitel 7 NetBak Replicator Der NetBak Replicator ist ein leistungsstarkes Programm (nur Windows) zur Sicherung von Daten. Sie können beliebige Dateien oder Ordner Ihres lokalen PCs in bestimmte, gemeinsam genutzte Ordner des NAS sichern. Die Übertragung erfolgt über das LAN oder WAN. Hauptfunktionen 1. Datensicherung Sofort-Datensicherung Mit dieser Funktion können Sie Dateien und Ordnern auf Ihrem lokalen PC auswählen und diese Daten direkt in einen Netzwerkfreigabe-Ordner des NAS sichern. Dateifilter Mit dieser Funktion können Sie bestimmte Dateitypen von der Datensicherung ausschließen. Bei der Sicherung filtert das System sämtliche Dateien aus, die zu diesen Dateitypen zählen. Zeitplan Mit dieser Option können Sie einen Zeitplan zum Sichern Ihrer Daten vorgeben; zum Beispiel täglich um 12:00 Uhr oder um 5:00 Uhr an jedem Samstag. Überwachung Wenn diese Option aktiviert ist, lädt das System sofort sämtliche Dateien oder Ordner zur Sicherung auf den Server, wenn es erkennt, dass diese Dateien oder Ordner verändert wurden. 2. Wiederherstellung Mit dieser Option können Sie gesicherte Daten an den ursprünglichen Speicherstellen oder in einem neuen Ordner wiederherstellen. 3. Protokoll Wenn diese Option aktiviert ist, werden Ereignisse des NetBak Replicator aufgezeichnet; unter anderem die Zeiten, zu denen die Software gestartet oder beendet wird. 201 NetBak Replicator installieren 1. Wählen Sie „NetBak Replicator installieren“ aus dem Menü der NAS-CD. 2. Zum Installieren der Anwendung folgen Sie den Anweisungen auf dem Bildschirm. 3. Nach erfolgreicher Installation wird ein Verknüpfungssymbol auf dem Desktop angezeigt. Zum Starten von NetBak Replicator doppelklicken Sie auf das Symbol. 202 NetBak Replicator verwenden 1. Bevor Sie NetBak Replicator verwenden, melden Sie sich an der NASAdministration an, rufen die „Zugangsrecht-Verwaltung“ > „Freigabeordner“ auf und erstellen einen gemeinsam genutzten Ordner zur Datensicherung. Achten Sie darauf, dass der gemeinsam genutzte Ordner von jedermann genutzt werden kann oder Sie sich am gemeinsam genutzten Ordner mit einem autorisierten Konto oder als Administrator anmelden. 2. Starten Sie NetBak Replicator. Klicken Sie auf . Der gesamte Inhalt des NAS und die gemeinsam genutzten Ordner innerhalb des Netzwerks werden angezeigt. 203 3. Wenn das folgende Fenster erscheint, wird der mit dem LAN verbundene NAS in der linken Liste aufgeführt. Wählen Sie einen Server und rechts einen gemeinsam genutzten Ordner. NetBak Replicator unterstützt auch Datensicherung über WLAN. Sie können die IP-Adresse des NAS zur Datensicherung direkt eingeben und einen gemeinsam genutzten Ordner auswählen. Klicken Sie dann auf „OK“. 204 4. Melden Sie sich mit Benutzernamen und Kennwort am Server an. 5. Bei erfolgreicher Verbindung mit dem NAS können Sie mit der Datensicherung beginnen. 205 Beschreibung der NetBak Replicator-Schaltflächen Konfiguration öffnen: Öffnet eine zuvor gespeicherte NetBak Replicator-Konfiguration. Konfiguration speichern: Speichert die NetBak Replicator-Einstellungen. Die Datei erhält die Endung „.rpr“. Alles auswählen: Wählt alle Objekte im Fenster aus. Alles aufheben: Löscht die Auswahl sämtlicher Ordner. Eigene Dateien auswählen: Wählt sämtliche Ordner in Eigene Dateien aus. NAS-Sicherungsordner öffnen: Mit dieser Schaltfläche können Sie herausfinden, wo Ihre Dateien gesichert wurde. Außerdem können Sie die archivierten Dateien manuell überprüfen und verwalten. Erweiterte Sicherung: Die erweiterte Sicherung ermöglicht Ihnen das Sichern eines kompletten Ordners mit erweiterten Optionen. 206 • Datensicherung Zum Auswählen von Dateien und Ordnern, die gesichert werden sollen. 207 9 Start Nachdem Sie die Dateien ausgewählt haben, die auf dem NAS gesichert werden sollen, klicken Sie im NetBak Replicator auf „Start“. Das Programm kopiert nun die ausgewählten Dateien in den angegebenen, gemeinsam genutzten Ordner des NAS. 208 9 Dateifilter Klicken Sie auf der NetBak Replicator-Startseite auf „Dateifilter“. Sie können nun Dateiformate auswählen, die von der Sicherung ausgeschlossen werden sollen. Klicken Sie dann auf „OK“. 209 210 9 Zeitplan Klicken Sie auf der NetBak Replicator-Startseite auf „Zeitplan“. Setzen Sie danach ein Häkchen in das Kästchen „Datensicherungszeitplan aktivieren“ und geben Sie die Häufigkeit und den jeweiligen Zeitpunkt der Sicherung an. Klicken Sie zur Bestätigung auf „OK“. 211 212 9 Überwachung Zur Auswahl eines zu überwachenden Ordners. Wenn diese Option aktiviert ist, lädt das System sofort sämtliche Dateien oder Ordner zur Sicherung auf den Server, wenn es erkennt, dass diese Dateien oder Ordner verändert wurden. Sonstige Dateien werden in Grau dargestellt und können nicht ausgewählt werden. Wenn Sie die Überwachung beenden möchten, klicken Sie noch einmal auf „Überwachung“. Bei laufender Überwachung erscheint ein Symbol in der Windows®-Taskleiste. 213 9 Konfiguration initialisieren Mit dieser Funktion zeichnet NetBak Replicator sämtliche aktuellen Benutzereinstellungen auf und merkt sich auch, ob die Überwachungsfunktion aktiviert wurde. Wenn Sie sich erneut anmelden, lädt das Programm die zuvor aufgezeichneten Datensicherungseinstellungen des jeweiligen Benutzers. 214 • Wiederherstellung Zum Wiederherstellen von Dateien vom NAS auf Ihren PC führen Sie bitte die folgenden Schritte aus. a. An Originalposition wiederherstellen: Zur Auswahl des Speicherortes, an dem die Daten wiederhergestellt werden. b. Neue Wiederherstellungsposition wählen: Klicken Sie auf und wählen Sie einen Ordner, in den die Daten wiederhergestellt werden sollen - oder wählen Sie eine zuvor gewählte Position aus dem Auswahlmenü. c. Wählen Sie Ordner und Unterordner zum Wiederherstellen der Daten aus der Liste rechts und klicken Sie auf „Start“. 215 d. Option: Hier wählen Sie Optionen zur Wiederherstellung und zur Behandlung von Fehlern. Falls die wiederherzustellende Datei bereits im Zielordner existiert, können Sie folgende Auswahlen treffen: 9 Alle Dateien wiederherstellen 9 Auswahlfenster anzeigen 9 Diese Datei überspringen Falls bei der Wiederherstellung ein Fehler auftreten sollte, können Sie Folgendes auswählen: 9 Wiederherstellung stoppen 9 Auswahlfenster anzeigen 9 Wiederherstellung dieser Datei überspringen 216 • Protokoll a. Speichern unter: Klicken Sie auf diese Schaltfläche, um sämtliche NetBak Replicator-Protokolle zu sichern. Sämtliche Protokolle werden als Textdatei gespeichert. b. Alles löschen: Mit dieser Schaltfläche löschen Sie sämtliche Protokolle. c. Option: Hier können Sie auswählen, welche Protokolltypen aufgezeichnet werden - „Alle Protokolle aufzeichnen“ oder „Nur Fehlerprotokolle aufzeichnen“. 217 Kapitel 8 Active Directory Active Directory® ist ein in Windows-Systemen verwendetes Verzeichnis von Microsoft zur zentralen Speicherung, Freigabe und Verwaltung der Informationen und Resourcen in Ihrem Netzwerk. Es ist ein hierarchisch strukturiertes Datenzentrum, in dem die Informationen von Benutzern, Benutzergruppen und des Computers für eine sichere Zugangsverwaltung zentral gespeichert werden. Der NAS unterstützt Active Directory (AD). Durch die Anbindung des NAS an Active Directory werden alle Benutzerkonten des AD automatisch auf den NAS übertragen. AD-Benutzer können für die Anmeldung des NAS die gleichen Benutzernamen und Passwörter verwenden. Anbindung des QNAP NAS an Active Directory von Windows Server 2003/ 2008 Gehen Sie wie folgt vor, um den QNAP NAS an das Windows Active Directory anzubinden. 1. Melden Sie sich als NAS-Administrator an. Öffnen Sie „Systemadministration“ > „Allgemeine Einstellungen“ > „Datum und Uhrzeit“. Stellen Sie Datum und Uhrzeit des NAS ein, welche mit der Uhrzeit des ADServers übereinstimmen müssen. Der maximal zulässige Zeitunterschied beträgt 5 Minuten. 2. Öffnen Sie „Systemadministration“ > „Netzwerk“ > „TCP/IP“. Geben Sie die IP-Adresse des primären DNS-Server als IP-Adresse des Active Directory Servers ein.. 218 3. Öffnen Sie „Netzwerkdienste“ > „Microsoft Netzwerk“. Aktivieren Sie AD Domänen-Member, und geben dann die AD Domänendaten ein Hinweis: y Geben Sie eine zulässige AD-Domäne ein, z.B. qnap-test.com. y Der hier eingegebene AD-Benutzer muss über die Administratorzugriffsrechte auf die AD-Domäne verfügen. y Das Administratorpasswort der Domäne darf nicht das Sonderzeichen „!“ enthalten, da der NAS ansonsten nicht an die AD-Domäne angebunden werden kann. 219 Windows 2003: Den AD-Servernamen und den AD-Domainnamen finden Sie unter „Systemeigenschaften“. a. Bei Windows 2003 Servern ist der Name des AD-Servers „node 1“, NICHT „node1.qnap-test.com“. b. Der Domainname ist der gleiche. 220 Windows Server 2008: Den AD-Servernamen und den AD-Domainnamen finden Sie unter „Systemsteuerung“ > „System“. a. Dies ist Ihr „AD-Servername“. b. Dies ist Ihr „Domainname“. 221 Hinweise: z Nach der Anbindung des NAS an das Active Directory können sich die lokalen NAS-Benutzer, die Zugriff auf den AD-Server haben, mit dem Namen „NASname\username“ anmelden; AD-Benutzer müssen sich mit ihrem eigenen Benutzernamen im AD-Server anmelden. z Lokale NAS-Benutzer und AD-Benutzer (mit Benutzernamen aus Domän+Bentuzername) können via AFP, FTP, Webdateimanager und WebDAV auf den NAS (Firmware-Version 3.2.0 oder höher) zugreifen. Wenn die Firmware-Version des NAS jedoch älter als 3.2.0 ist, können nur lokale NASBenutzer per Webdateimanager oder WebDAV auf den NAS zugreifen. z Bei den Turbo NAS Modellen TS-109/209/409/509 muss die Firmware des NAS auf die Version 2.1.2 oder höher aktualisiert werden, falls die ADDomäne auf dem Windows 2008 Server basiert. Die Schritt-für-Schritt-Anleitung zum Hinzufügen eines QNAP NAS zu einem ADServer finden Sie unter: http://www.qnap.com/de/pro_features.asp 222 Windows 7: Wenn Sie einen Windows 7 PC verwenden, der nicht Mitglied eines Active Directory ist, ihr NAS ein AD Domänen-Member und dessen Firmware-Version älter als v3.2.0 ist, ändern Sie bitte Ihre Einstellungen wie nachfolgend dargestellt, damit Ihr PC auf den NAS zugreifen kann. a. Öffnen Sie „Systemsteuerung“; klicken Sie anschließend auf „Verwaltung“. b. Klicken Sie auf „Lokale Sicherheitsrichtlinien“. c. Öffnen Sie „Lokale Richtlinien“ > „Sicherheitsoptionen“. Wählen Sie anschließend „Netzwerksicherheit: LAN-Manager Authentifizierungsebene“. 223 d. Wählen Sie die Registrierkarte „Lokale Sicherheitseinstellungen“, und in der anschließenden Liste „LM & NTLMv2 senden – NTLMv2 verwenden, falls vereinbart“. Klicken Sie auf „OK“. 224 Kapitel 9 Zugreifen auf die NAS über Linux Außer den Betriebssystemen von Microsoft und Mac unterstützt die NAS auch Linux-Systeme über den NFS-Dienst: 1. Führen Sie bitte den folgenden Befehl unter Linux aus: mount -t nfs <NAS IP>:/<Network Share Name> <Directory to Mount> Wenn die IP-Adresse Ihrer NAS z.B. 192.168.0.1 lautet und Sie eine Verbindung mit dem Netzwerk-Freigabeordner „public“ unter dem Verzeichnis /mnt/pub herstellen möchten, dann geben Sie bitte den folgenden Befehl ein: mount -t nfs 192.168.0.1:/public /mnt/pub Hinweis: Sie müssen sich als „root“ anmelden, um den obigen Befehl auszuführen. 2. Melden Sie sich mit dem von Ihnen angelegten Benutzernamen an. Sie können über das gemountete Verzeichnis auf die Netzwerk-Freigabedateien zugreifen. 225 Kapitel 10 NAS Wartung Dieser Abschnitt beschreibt die allgemeine Wartung und Pflege. 10.1 Herunterfahren/Neu starten des Servers Auf folgende Weise wird der Server heruntergefahren/neu gestartet: 1. Melden Sie sich am NAS an. Wechseln Sie zu „Systemadministration“> „Energieverwaltung“. 2. Klicken Sie zum Neustart des Servers auf „Neu starten“; zum Abschalten wählen Sie „Herunterfahren“. Sie können auch für 1,5 Sekunden* die Betriebstaste drücken, um den NAS auszuschalten. Halten Sie die Betriebstaste länger als 5 Sekunden gedrückt, um den NAS vollständig herunterzufahren. Der Server gibt ein einzelnes Tonsignal aus und fährt anschließend sofort herunter. *Halten Sie die Betriebstaste für vier Sekunden gedrückt, um die Modelle TS109I/II, TS-109 Pro I/II, TS-209 I/II, TS-209 Pro I/II, TS-409/ TS-409 Pro und TS-409U auszuschalten. 226 Sie können den Server mit Hilfe des Finder neu starten oder herunterfahren (dazu benötigen Sie einen Admin-Zugang). 227 10.2 Zurücksetzen des Administrator-Kennworts & der Netzwerkeinstellungen Hinweis: Damit Sie das System über die Reset-Taste zurücksetzen können, muss die Option „Resetknopf aktivieren“ in den „Systemadministration“ > „Hardwareeinstellungen“ aktiviert sein. System Einfache Zurücksetzung des Systems (1 Piepton) Erweiterte Zurücksetzung des Systems (2 Pieptöne) Alle NAS Modelle Reset-Taste 3 Sekunden gedrückt halten Reset-Taste 10 Sekunden gedrückt halten Einfache Zurücksetzung des Systems (3 Sekunden) Wenn Sie die Reset-Taste 3 Sekunden gedrückt halten, ertönt ein Pieptoon. Folgende Einstellungen werden zurückgesetzt: y Systemverwaltungs-Passwort: admin y TCP/IP-Konfiguration: Holen Sie die Einstellungen der IP-Adresse automatisch über das DHCP ein. y TCP/IP-Konfiguration: Deaktivieren Sie Jumbo-Frame. y TCP/IP-Konfiguration: Wenn Port-Trunking aktiviert wurde (nur bei dualen LAN-Modellen), wird der Port-Trunkung Modus auf „Aktiver Backup (Ausfallsicherung)“ zurückgesetzt. y Systemport: 8080 (System-Serviceport) y Sicherheitsstufe: Alle Anschlüsse erlauben. y LCD Bildschirm Passwort: (leer)* * Nur auf Modelle mit LCD-Panel zutreffend. 228 Erweiterte Zurücksetzung des Systems (10 Sekunden) Wenn Sie die Reset-Taste 10 Sekunden gedrückt halten, ertönen nach der dritten und zehnten Sekunde zwei Signaltöne. Der NAS wird, wie beim webgestützten System-Reset unter „Administration“ > „Auf Herstellereinstellungen zurücksetzen“, alle Systemeinstellungen auf Herstellerniveau zurücksetzen, mit dem Unterschied, dass alle Daten gespeichert werden. Einstellungen wie die von Ihnen erstellten Benutzer, Benutzergruppen und Netzwerkfreigabeordner werden gelöscht. Um die alten Daten nach dem erweiterten System-Reset wieder verfügbar zu machen, erstellen Sie die gleichen Netzwerkfreigabeordner auf dem NAS, und Sie haben wieder Zugriff auf die Daten. 229 10.3 Ausfall oder Funktionsstörung einer Disk Wenn ein Ausfall oder eine Funktionsstörung einer Disk aufgetreten ist, tun Sie Folgendes: 1. Protokollieren Sie alle anomalen Ereignisse oder Meldungen als Referenz für den Techniker. 2. Stoppen Sie den gesamten Betrieb des NAS, schalten Sie ihn aus. 3. Kontaktieren Sie den Kundendienst wegen technischem Support. Hinweis: Der NAS muss von einem ausgebildeten Techniker repariert werden. Versuchen Sie nicht selber, den NAS zu reparieren. 10.4 Stromausfall oder anomales Abschalten Bei einem Stromausfall oder einem anomalen Abschalten des NAS sollte der Zustand des Systems, der vor dem Abschalten oder dem Stromausfall herrschte, nach dem Neustart wiederhergestellt werden. Wenn das System nicht innerhalb normaler Parameter läuft, durchlaufen Sie die folgenden Schritte: 1. Wenn beim Stromausfall oder dem anomalen Abschalten die eingestellte Systemkonfiguration verlorenging, setzen Sie die gewünschten Konfigurationen manuell zurück. 2. Bei einem ungewöhnlichen Systembetrieb oder bei Anzeige von Fehlermeldungen, kontaktieren Sie den Kundendienst zwecks Unterstützung. 10.5 Unnormales Verhalten der Systemsoftware Funktioniert die Systemsoftware nicht richtig, startet der NAS automatisch neu, um einen normalen Betrieb wiederherzustellen. Startet das System ständig neu, kann es nicht mehr normal funktionieren. Wenden Sie sich in einem derartigen Fall bitte sofort an den technischen Support. 230 10.6 Systemtemperaturschutz Zum Schutz der Hardware wird das System automatisch abgeschaltet, wenn die folgenden Situationen eintreten: 9 Systemtemperatur überschreitet 70°C (158°F) 9 CPU-Temperatur überschreitet 85°C (185°F) 9 Festplattentemperatur überschreitet 65°C (149°F)* * Beachten Sie, dass, wenn die Temperatur einer Festplatte auf dem NAS 65°C (149°F) übersteigt, der NAS für den Zeitraum des Standby-Modus (konfiguriert unter „Systemadministration“ > „Hardwareeinstellungen“) und weitere 10 Minuten wartet, bis er sich automatisch ausschaltet. Wenn Sie z.B. eingestellt haben, dass der NAS nach 5 Minuten Standzeit in den Standby-Modus wechselt, wird der NAS nach 15 Minuten (5+10) automatisch heruntergefahren, falls die Temperatur einer Festplatte 65°C (149°F) übersteigt. 231 Kapitel 11 Behebung von RAIDBetriebsfehlern Falls die RAID-Konfiguration der NAS nicht richtig ist oder Fehlermeldungen angezeigt werden, probieren Sie bitte die folgenden Lösungen: Hinweis: Sie müssen zuerst die wichtigen Daten auf der NAS sichern, um das Risiko eines Datenverlusts zu reduzieren. 1. Von den folgenden Punkten erkennen Sie, dass der RAID-Neuaufbau fehlgeschlagen hat: a. LED: Die Status-LED der NAS blinkt rot. b. Auf der Seite „Disk-Verwaltung“ > „Lautstärkeverwaltung“ wird der Status der Laufwerkkonfiguration als „Im Nachlassmodus“ angezeigt. 2. Prüfen Sie, welche Festplatte(n) den RAID-Neuaufbaufehler verursacht hat(haben): a. Sie können auf der Seite „Systemadministration „ > „Systemprotokolle“ > „Systemereignisprotokolle“ nach den folgenden Fehlermeldungen suchen, um herauszufinden, welche Festplatte(n) den Fehler verursacht hat(haben). Error occurred while accessing Drive X [Fehler beim Zugriff auf das Laufwerk X aufgetreten] Drive X has been removed [Laufwerk X wurde entfernt] X steht für die Nummer des Festplattenanschlusses. 3. Fehlerbehebung Der Laufwerk-Neuaufbau startet, nachdem eine neue Festplatte (z.B. HDD 1) angeschlossen wurde. Falls die Laufwerkkonfiguration wegen eines Lese/Schreibfehlers der Festplatte während des Neuaufbauvorgangs wieder fehlschlägt, stellen Sie bitte fest, welche Festplatte den Fehler verursacht hat und folgen anschließend den nachstehenden Schritten, um die Probleme zu lösen. 232 Umstand 1: Das zuletzt angeschlossene Laufwerk hat den Fehler verursacht. Falls das zuletzt angeschlossene Laufwerk (z.B. HDD 1) den Neuaufbaufehler verursacht hat, dann entfernen Sie bitte die HDD 1 und schließen ein neues Laufwerk an, um den RAID-Neuaufbau zu starten. Umstand 2: Ein altes Laufwerk (z.B. HDD 2) in der RAID-Konfiguration hat den Fehler verursacht. Wenn die RAID-Konfiguration RAID 1 ist, können Sie einen der folgenden Schritte machen: a. Sichern Sie die Daten in dem Laufwerk in einem anderen Speichergerät. Führen Sie anschließend erneut die Installation und Einstellung der NAS aus. b. Formatieren Sie das zuletzt angeschlossene Laufwerk (z.B. HDD 1) als ein einziges Laufwerk. Sichern Sie anschließend mit Hilfe des Webdatei-Managers die Daten auf der NAS in diesem Laufwerk (HDD1). Entfernen Sie das fehlerhafte Laufwerk (z.B. HDD 2). Bauen Sie anschließend ein neues Laufwerk in die NAS ein, um das fehlerhafte Laufwerk zu ersetzen. Führen Sie danach die RAID 1-Migration aus. Wenn die RAID-Konfiguration RAID 5 oder 6 ist: Die RAID-Konfiguration wird in den Nachlassmodus (schreibgeschützt) umgeschaltet. Wir empfehlen Ihnen, die Daten zu sichern und erneut die Systeminstallation und -konfiguration auszuführen. Hinweis: Wenn Sie eine Festplatte anschließen oder entfernen, beachten Sie bitte sorgfältig die nachstehenden Regeln, um einen Systembetriebsfehler oder Datenverlust zu vermeiden. 1. Es darf jeweils nur eine Festplatte an die NAS bzw. von der NAS angeschlossen bzw. entfernt werden. 2. Bitte warten Sie nach dem Anschließen oder Entfernen einer Festplatte für ca. 10 Sekunden oder noch länger, bis Sie zwei akustische Signale hören. Danach dürfen Sie die nächste Festplatte anschließen bzw. entfernen. 233 Kapitel 12 LCD-Panel verwenden Nur auf Modelle mit LCD-Panel zutreffend. Ihr NAS ist mit einem praktischen LCD-Panel ausgestattet, dass Sie bei der Laufwerkkonfiguration unterstützt und Informationen zum System anzeigt. Wenn der NAS startet, können Sie sich Servernamen und IP-Adresse anzeigen lassen: N A S 5 F 4 D E 3 1 6 9 . 2 5 4 . 1 0 0 . 1 0 0 Bei der Erstinstallation zeigt das LCD-Panel die Anzahl erkannter Festplatten und die IP-Adresse. Sie können die Festplatten bei Bedarf konfigurieren. Anzahl erkannter Festplatten StandardLaufwerkkonfiguration Verfügbare Laufwerkkonfigurationsoptionen* 1 Single Single 2 RAID 1 Single -> JBOD ->RAID 0 -> RAID 1 3 RAID 5 Single -> JBOD -> RAID 0 -> RAID 5 4 oder höher RAID 5 Single ->JBOD -> RAID 0 -> RAID 5 -> RAID 6 234 * Mit der „Auswahltaste“ (Select button) wählen Sie die gewünschte Option, mit der „Eingabetaste“ (Enter button) bestätigen Sie Ihre Auswahl. Wenn Sie den NAS beispielsweise mit fünf installierten Festplatten einschalten, zeigt das LCD-Panel Folgendes: C o n f i g . → R A I D 5 D i s k s ? Mit der „Auswahltaste“ (Select button) können Sie weitere Optionen durchblättern, z. B. RAID 6. Drücken Sie die „Eingabetaste“ (Enter button) - die folgende Meldung wird angezeigt. Wählen Sie „Ja“ mit der „Auswahltaste“ (Select button). Bestätigen Sie mit der „Eingabetaste“ (Enter button). C h o o s e R A I D 5 ? → Y e s N o Bei der Ausführung von RAID 1, RAID 5 oder RAID 6 Konfiguration initialisiert das System die Festplatten, erstellt das RAID-Gerät, formatiert das RAID-Gerät und montiert es als Laufwerk auf dem NAS. Der Prozess wird auf dem LCD-Bildschirm angezeigt. Werden 100 % erreicht, dann können Sie auf das RAID-Laufwerk zugreifen, beispielsweise Share-Ordner erstellen und Dateien auf den NAS heraufladen. In der Zwischenzeit, zur Gewährleistung, dass die Streifen und Blocks in allen RAID-Komponenten betriebsbereit sind, führt das NAS die RAIDSynchronisation aus und der Prozess wird auf der „Disk-Verwaltung“ > „Lautstärkeverwaltung“ Seite angezeigt. Die Synchronisationsrate beträgt etwa 30-60 MB/s (abhängig von den Modellen der Festplatten, Systemressourcen usw.). Bitte beachten Sie: Ging ein Mitgliedslaufwerk der RAID-Konfiguration während der Synchronisation verloren, so begibt sich das RAID-Gerät in einen herabgesetzten Modus. Die Laufwerkdaten sind immer noch zugreifbar. Fügen Sie ein neues Mitgliedslaufwerk in das Gerät ein, so beginnt es mit dem Wiederaufbau. Sie können den Status auf der „Lautstärkeverwaltung“ Seite überprüfen. 235 Zur Verschlüsselung des Datenträgers wählen Sie „Yes“, wenn im LCD <Encrypt Volume> angezeigt wird. Das Standard-Verschlüsselungskennwort lautet „admin“. Zur Kennwortänderung melden Sie sich bitte als Administrator an der webbasierten Administrationsschnittstelle an und ändern die Einstellungen unter „Gerätekonfiguration“ > „Datenträgerverschlüsselungsmanagement“. E n c r y p t V o l → Y e s N o u m e ? Zum Abschluss der Konfiguration werden Servername und IP-Adresse angezeigt. Falls der NAS das Laufwerk-Volume nicht erstellen kann, wird folgende Meldung angezeigt. C r e a t i R A I D 5 n g . F a i . l . e d Systeminformationen über das LCD-Panel anzeigen Wenn Servername und IP-Adresse im LCD-Panel angezeigt werden, können Sie mit der „Eingabetaste“ (Enter button) in das Hauptmenü (Main Menu) wechseln. Das Hauptmenü besteht aus den folgenden Elementen: 1. TCP/IP 2. Physical disk 3. Volume 4. System 5. Shut down 6. Reboot 7. Password 8. Back 236 1. TCP/ IP Unter TCP/IP können Sie sich die folgenden Optionen anzeigen lassen: 1.1 LAN IP Address 1.2 LAN Subnet Mask 1.3 LAN Gateway 1.4 LAN PRI. DNS 1.5 LAN SEC. DNS 1.6 Enter Network Settings 1.6.1 Network Settings – DHCP 1.6.2 Network Settings – Static IP* 1.6.3 Network Settings – BACK 1.7 Back to Main Menu * Unter Network Settings – Static IP können Sie IP-Adresse, Subnetzmaske, Gateway und DNS von LAN 1 und LAN 2 konfigurieren. 2. Physical disk Unter Physical disk können Sie sich die folgenden Optionen anzeigen lassen: 2.1 Disk Info 2.2 Back to Main Menu Die Laufwerkinfo zeigt Temperatur und Kapazität der Festplatte. D i S i s k : z e : 1 T e m p : 5 0 ° C 2 3 2 G B 237 3. Volume In diesem Bereich wird die Laufwerkkonfiguration des NAS angezeigt. Die erste Zeile zeigt RAID-Konfiguration und Speicherkapazität, die zweite Zeile zeigt die Nummern der an der Konfiguration beteiligten Laufwerke. R A I D 5 D r i v e 7 5 0 G B 1 2 3 4 Wenn mehr als ein Volume vorhanden ist, können Sie sich mit der „Auswahltaste“ (Select button) entsprechende weitere Informationen anzeigen lassen. In der folgenden Tabelle finden Sie Beschreibungen der LCD-Meldungen bei einer RAID 5-Konfiguration. 4. LC-Display Laufwerkkonfiguration RAID5+S RAID 5 + Ersatz RAID5 (D) RAID 5, eingeschränkter Modus RAID 5 (B) RAID 5-Neuaufbau RAID 5 (S) RAID 5-Neusynchronisierung RAID 5 (U) RAID ist nicht verbunden RAID 5 (X) RAID 5 ist nicht aktiviert System Dieser Abschnitt zeigt die Systemtemperatur und die Drehzahl des Systemlüfters. 5. C P U S y s T e m p : T e m p : S y s F a n : 5 0 ° C 5 5 ° C 8 6 5 R P M Shut down Mit dieser Option schalten Sie den NAS ab. Wählen Sie mit der „Auswahltaste“ (Select button) die Option „Ja“. Bestätigen Sie anschließend mit der „Eingabetaste“ (Enter button). 238 6. Reboot Mit dieser Option starten Sie den NAS neu. Wählen Sie mit der „Auswahltaste“ (Select button) die Option „Ja“. Bestätigen Sie anschließend mit der „Eingabetaste“ (Enter button). 7. Password Das voreingestellte Passwort des LCD Bildschirms ist leer. Mit dieser Option ändern Sie das Kennwort. Wählen Sie zum Fortfahren „Ja“. C h a n g e P a s s w o r → N o Y e s d Ihr Kennwort kann aus bis zu acht Ziffern (0 bis 9) bestehen. Drücken Sie die „Eingabetaste“ (Enter button), wenn der Cursor auf „OK“ steht. Geben Sie das Kennwort zur Bestätigung noch einmal ein. N e w P a s s w o r d : O K 8. Back Mit dieser Option gelangen Sie wieder zum Hauptmenü zurück. 239 Systemmeldungen Wenn ein NAS-Systemfehler auftritt, wird eine entsprechende Fehlermeldung in der LC-Anzeige dargestellt. Zum Anzeigen der Meldung drücken Sie die „Enter“Taste. Zum Anzeigen der nächsten Meldung drücken Sie die „Enter“-Taste noch einmal. S y s t P l s . e m E r r o r ! C h e c k L o g s Systemmeldung Beschreibung Sys. Fan Failed Der Systemlüfter ist ausgefallen Sys. Overheat Das System ist überhitzt HDD Overheat Die Festplatte ist überhitzt CPU Overheat Die CPU ist überhitzt Network Lost Im Ausfallsicherung- oder Lastausgleich-Modus wurden sowohl LAN 1 als auch LAN 2 getrennt LAN1 Lost LAN 1 wurde getrennt LAN2 Lost LAN 2 wurde getrennt HDD Failure Die Festplatte ist ausgefallen Vol1 Full Das Volume ist voll HDD Ejected Die Festplatte wurde herausgenommen Vol1 Degraded Vol1 Unmounted Das Volume befindet sich im eingeschränkten Modus Das Volume ist nicht verbunden Vol1 Nonactivate Das Volume ist nicht aktiviert 240 Technische Unterstützung Hinweise zu technischen Anfragen finden Sie in der Bedienungsanleitung. QNAP bietet darüber hinaus Online-Support und Kundendienst über Instant Messenger an. Online-Kundendienst: http://www.qnap.com/ MSN: q.support@hotmail.com Skype: qnapskype Forum: http://forum.qnap.com/ Technischer Support in den USA und Kanada: E-Mail: q_supportus@qnap.com TEL: 909-595-2819 App. 185 Anschrift: 168 University Parkway Pomona, CA 91768-4300 Bürostunden: 08:00 bis 17:00 Uhr (GMT-8 Pacific Time, Montag bis Freitag) 241 GNU GENERAL PUBLIC LICENSE Version 3, 29 June 2007 Copyright © 2007 Free Software Foundation, Inc. <http://fsf.org/> Everyone is permitted to copy and distribute verbatim copies of this license document, but changing it is not allowed. Preamble The GNU General Public License is a free, copyleft license for software and other kinds of works. The licenses for most software and other practical works are designed to take away your freedom to share and change the works. By contrast, the GNU General Public License is intended to guarantee your freedom to share and change all versions of a program--to make sure it remains free software for all its users. We, the Free Software Foundation, use the GNU General Public License for most of our software; it applies also to any other work released this way by its authors. You can apply it to your programs, too. When we speak of free software, we are referring to freedom, not price. Our General Public Licenses are designed to make sure that you have the freedom to distribute copies of free software (and charge for them if you wish), that you receive source code or can get it if you want it, that you can change the software or use pieces of it in new free programs, and that you know you can do these things. To protect your rights, we need to prevent others from denying you these rights or asking you to surrender the rights. Therefore, you have certain responsibilities if you distribute copies of the software, or if you modify it: responsibilities to respect the freedom of others. For example, if you distribute copies of such a program, whether gratis or for a fee, you must pass on to the recipients the same freedoms that you received. You must make sure that they, too, receive or can get the source code. And you must show them these terms so they know their rights. 242 Developers that use the GNU GPL protect your rights with two steps: (1) assert copyright on the software, and (2) offer you this License giving you legal permission to copy, distribute and/or modify it. For the developers' and authors' protection, the GPL clearly explains that there is no warranty for this free software. For both users' and authors' sake, the GPL requires that modified versions be marked as changed, so that their problems will not be attributed erroneously to authors of previous versions. Some devices are designed to deny users access to install or run modified versions of the software inside them, although the manufacturer can do so. This is fundamentally incompatible with the aim of protecting users' freedom to change the software. The systematic pattern of such abuse occurs in the area of products for individuals to use, which is precisely where it is most unacceptable. Therefore, we have designed this version of the GPL to prohibit the practice for those products. If such problems arise substantially in other domains, we stand ready to extend this provision to those domains in future versions of the GPL, as needed to protect the freedom of users. Finally, every program is threatened constantly by software patents. States should not allow patents to restrict development and use of software on generalpurpose computers, but in those that do, we wish to avoid the special danger that patents applied to a free program could make it effectively proprietary. To prevent this, the GPL assures that patents cannot be used to render the program non-free. The precise terms and conditions for copying, distribution and modification follow. TERMS AND CONDITIONS 0. Definitions. “This License” refers to version 3 of the GNU General Public License. “Copyright” also means copyright-like laws that apply to other kinds of works, such as semiconductor masks. “The Program” refers to any copyrightable work licensed under this License. Each licensee is addressed as “you”. “Licensees” and “recipients” may be individuals or organizations. 243 To “modify” a work means to copy from or adapt all or part of the work in a fashion requiring copyright permission, other than the making of an exact copy. The resulting work is called a “modified version” of the earlier work or a work “based on” the earlier work. A “covered work” means either the unmodified Program or a work based on the Program. To “propagate” a work means to do anything with it that, without permission, would make you directly or secondarily liable for infringement under applicable copyright law, except executing it on a computer or modifying a private copy. Propagation includes copying, distribution (with or without modification), making available to the public, and in some countries other activities as well. To “convey” a work means any kind of propagation that enables other parties to make or receive copies. Mere interaction with a user through a computer network, with no transfer of a copy, is not conveying. An interactive user interface displays “Appropriate Legal Notices” to the extent that it includes a convenient and prominently visible feature that (1) displays an appropriate copyright notice, and (2) tells the user that there is no warranty for the work (except to the extent that warranties are provided), that licensees may convey the work under this License, and how to view a copy of this License. If the interface presents a list of user commands or options, such as a menu, a prominent item in the list meets this criterion. 1. Source Code. The “source code” for a work means the preferred form of the work for making modifications to it. “Object code” means any non-source form of a work. A “Standard Interface” means an interface that either is an official standard defined by a recognized standards body, or, in the case of interfaces specified for a particular programming language, one that is widely used among developers working in that language. The “System Libraries” of an executable work include anything, other than the work as a whole, that (a) is included in the normal form of packaging a Major 244 Component, but which is not part of that Major Component, and (b) serves only to enable use of the work with that Major Component, or to implement a Standard Interface for which an implementation is available to the public in source code form. A “Major Component”, in this context, means a major essential component (kernel, window system, and so on) of the specific operating system (if any) on which the executable work runs, or a compiler used to produce the work, or an object code interpreter used to run it. The “Corresponding Source” for a work in object code form means all the source code needed to generate, install, and (for an executable work) run the object code and to modify the work, including scripts to control those activities. However, it does not include the work's System Libraries, or general-purpose tools or generally available free programs which are used unmodified in performing those activities but which are not part of the work. For example, Corresponding Source includes interface definition files associated with source files for the work, and the source code for shared libraries and dynamically linked subprograms that the work is specifically designed to require, such as by intimate data communication or control flow between those subprograms and other parts of the work. The Corresponding Source need not include anything that users can regenerate automatically from other parts of the Corresponding Source. The Corresponding Source for a work in source code form is that same work. 2. Basic Permissions. All rights granted under this License are granted for the term of copyright on the Program, and are irrevocable provided the stated conditions are met. This License explicitly affirms your unlimited permission to run the unmodified Program. The output from running a covered work is covered by this License only if the output, given its content, constitutes a covered work. This License acknowledges your rights of fair use or other equivalent, as provided by copyright law. You may make, run and propagate covered works that you do not convey, without conditions so long as your license otherwise remains in force. You may convey covered works to others for the sole purpose of having them make modifications exclusively for you, or provide you with facilities for running those works, provided that you comply with the terms of this License in conveying all material for which you do not control copyright. Those thus making or running the covered 245 works for you must do so exclusively on your behalf, under your direction and control, on terms that prohibit them from making any copies of your copyrighted material outside their relationship with you. Conveying under any other circumstances is permitted solely under the conditions stated below. Sublicensing is not allowed; section 10 makes it unnecessary. 3. Protecting Users' Legal Rights From Anti-Circumvention Law. No covered work shall be deemed part of an effective technological measure under any applicable law fulfilling obligations under article 11 of the WIPO copyright treaty adopted on 20 December 1996, or similar laws prohibiting or restricting circumvention of such measures. When you convey a covered work, you waive any legal power to forbid circumvention of technological measures to the extent such circumvention is effected by exercising rights under this License with respect to the covered work, and you disclaim any intention to limit operation or modification of the work as a means of enforcing, against the work's users, your or third parties' legal rights to forbid circumvention of technological measures. 4. Conveying Verbatim Copies. You may convey verbatim copies of the Program's source code as you receive it, in any medium, provided that you conspicuously and appropriately publish on each copy an appropriate copyright notice; keep intact all notices stating that this License and any non-permissive terms added in accord with section 7 apply to the code; keep intact all notices of the absence of any warranty; and give all recipients a copy of this License along with the Program. You may charge any price or no price for each copy that you convey, and you may offer support or warranty protection for a fee. 5. Conveying Modified Source Versions. You may convey a work based on the Program, or the modifications to produce it from the Program, in the form of source code under the terms of section 4, provided that you also meet all of these conditions: a) The work must carry prominent notices stating that you modified it, and giving a relevant date. 246 b) The work must carry prominent notices stating that it is released under this License and any conditions added under section 7. This requirement modifies the requirement in section 4 to “keep intact all notices”. c) You must license the entire work, as a whole, under this License to anyone who comes into possession of a copy. This License will therefore apply, along with any applicable section 7 additional terms, to the whole of the work, and all its parts, regardless of how they are packaged. This License gives no permission to license the work in any other way, but it does not invalidate such permission if you have separately received it. d) If the work has interactive user interfaces, each must display Appropriate Legal Notices; however, if the Program has interactive interfaces that do not display Appropriate Legal Notices, your work need not make them do so. A compilation of a covered work with other separate and independent works, which are not by their nature extensions of the covered work, and which are not combined with it such as to form a larger program, in or on a volume of a storage or distribution medium, is called an “aggregate” if the compilation and its resulting copyright are not used to limit the access or legal rights of the compilation's users beyond what the individual works permit. Inclusion of a covered work in an aggregate does not cause this License to apply to the other parts of the aggregate. 6. Conveying Non-Source Forms. You may convey a covered work in object code form under the terms of sections 4 and 5, provided that you also convey the machine-readable Corresponding Source under the terms of this License, in one of these ways: a) Convey the object code in, or embodied in, a physical product (including a physical distribution medium), accompanied by the Corresponding Source fixed on a durable physical medium customarily used for software interchange. b) Convey the object code in, or embodied in, a physical product (including a physical distribution medium), accompanied by a written offer, valid for at least three years and valid for as long as you offer spare parts or customer support for that product model, to give anyone who possesses the object code either (1) a copy of the Corresponding Source for all the software in the product that is covered by this License, on a durable physical medium customarily used for software interchange, for a price no more than your reasonable cost of physically performing this conveying of source, or (2) access to copy the Corresponding Source from a network server at no charge. 247 c) Convey individual copies of the object code with a copy of the written offer to provide the Corresponding Source. This alternative is allowed only occasionally and noncommercially, and only if you received the object code with such an offer, in accord with subsection 6b. d) Convey the object code by offering access from a designated place (gratis or for a charge), and offer equivalent access to the Corresponding Source in the same way through the same place at no further charge. You need not require recipients to copy the Corresponding Source along with the object code. If the place to copy the object code is a network server, the Corresponding Source may be on a different server (operated by you or a third party) that supports equivalent copying facilities, provided you maintain clear directions next to the object code saying where to find the Corresponding Source. Regardless of what server hosts the Corresponding Source, you remain obligated to ensure that it is available for as long as needed to satisfy these requirements. e) Convey the object code using peer-to-peer transmission, provided you inform other peers where the object code and Corresponding Source of the work are being offered to the general public at no charge under subsection 6d. A separable portion of the object code, whose source code is excluded from the Corresponding Source as a System Library, need not be included in conveying the object code work. A “User Product” is either (1) a “consumer product”, which means any tangible personal property which is normally used for personal, family, or household purposes, or (2) anything designed or sold for incorporation into a dwelling. In determining whether a product is a consumer product, doubtful cases shall be resolved in favor of coverage. For a particular product received by a particular user, “normally used” refers to a typical or common use of that class of product, regardless of the status of the particular user or of the way in which the particular user actually uses, or expects or is expected to use, the product. A product is a consumer product regardless of whether the product has substantial commercial, industrial or non-consumer uses, unless such uses represent the only significant mode of use of the product. “Installation Information” for a User Product means any methods, procedures, authorization keys, or other information required to install and execute modified versions of a covered work in that User Product from a modified version of its Corresponding Source. The information must suffice to ensure that the continued functioning of the modified object code is in no case prevented or interfered with 248 solely because modification has been made. If you convey an object code work under this section in, or with, or specifically for use in, a User Product, and the conveying occurs as part of a transaction in which the right of possession and use of the User Product is transferred to the recipient in perpetuity or for a fixed term (regardless of how the transaction is characterized), the Corresponding Source conveyed under this section must be accompanied by the Installation Information. But this requirement does not apply if neither you nor any third party retains the ability to install modified object code on the User Product (for example, the work has been installed in ROM). The requirement to provide Installation Information does not include a requirement to continue to provide support service, warranty, or updates for a work that has been modified or installed by the recipient, or for the User Product in which it has been modified or installed. Access to a network may be denied when the modification itself materially and adversely affects the operation of the network or violates the rules and protocols for communication across the network. Corresponding Source conveyed, and Installation Information provided, in accord with this section must be in a format that is publicly documented (and with an implementation available to the public in source code form), and must require no special password or key for unpacking, reading or copying. 7. Additional Terms. “Additional permissions” are terms that supplement the terms of this License by making exceptions from one or more of its conditions. Additional permissions that are applicable to the entire Program shall be treated as though they were included in this License, to the extent that they are valid under applicable law. If additional permissions apply only to part of the Program, that part may be used separately under those permissions, but the entire Program remains governed by this License without regard to the additional permissions. When you convey a copy of a covered work, you may at your option remove any additional permissions from that copy, or from any part of it. (Additional permissions may be written to require their own removal in certain cases when you modify the work.) You may place additional permissions on material, added by you to a covered work, for which you have or can give appropriate copyright permission. 249 Notwithstanding any other provision of this License, for material you add to a covered work, you may (if authorized by the copyright holders of that material) supplement the terms of this License with terms: a) Disclaiming warranty or limiting liability differently from the terms of sections 15 and 16 of this License; or b) Requiring preservation of specified reasonable legal notices or author attributions in that material or in the Appropriate Legal Notices displayed by works containing it; or c) Prohibiting misrepresentation of the origin of that material, or requiring that modified versions of such material be marked in reasonable ways as different from the original version; or d) Limiting the use for publicity purposes of names of licensors or authors of the material; or e) Declining to grant rights under trademark law for use of some trade names, trademarks, or service marks; or f) Requiring indemnification of licensors and authors of that material by anyone who conveys the material (or modified versions of it) with contractual assumptions of liability to the recipient, for any liability that these contractual assumptions directly impose on those licensors and authors. All other non-permissive additional terms are considered “further restrictions” within the meaning of section 10. If the Program as you received it, or any part of it, contains a notice stating that it is governed by this License along with a term that is a further restriction, you may remove that term. If a license document contains a further restriction but permits relicensing or conveying under this License, you may add to a covered work material governed by the terms of that license document, provided that the further restriction does not survive such relicensing or conveying. If you add terms to a covered work in accord with this section, you must place, in the relevant source files, a statement of the additional terms that apply to those files, or a notice indicating where to find the applicable terms. Additional terms, permissive or non-permissive, may be stated in the form of a separately written license, or stated as exceptions; the above requirements apply either way. 250 8. Termination. You may not propagate or modify a covered work except as expressly provided under this License. Any attempt otherwise to propagate or modify it is void, and will automatically terminate your rights under this License (including any patent licenses granted under the third paragraph of section 11). However, if you cease all violation of this License, then your license from a particular copyright holder is reinstated (a) provisionally, unless and until the copyright holder explicitly and finally terminates your license, and (b) permanently, if the copyright holder fails to notify you of the violation by some reasonable means prior to 60 days after the cessation. Moreover, your license from a particular copyright holder is reinstated permanently if the copyright holder notifies you of the violation by some reasonable means, this is the first time you have received notice of violation of this License (for any work) from that copyright holder, and you cure the violation prior to 30 days after your receipt of the notice. Termination of your rights under this section does not terminate the licenses of parties who have received copies or rights from you under this License. If your rights have been terminated and not permanently reinstated, you do not qualify to receive new licenses for the same material under section 10. 9. Acceptance Not Required for Having Copies. You are not required to accept this License in order to receive or run a copy of the Program. Ancillary propagation of a covered work occurring solely as a consequence of using peer-to-peer transmission to receive a copy likewise does not require acceptance. However, nothing other than this License grants you permission to propagate or modify any covered work. These actions infringe copyright if you do not accept this License. Therefore, by modifying or propagating a covered work, you indicate your acceptance of this License to do so. 10. Automatic Licensing of Downstream Recipients. Each time you convey a covered work, the recipient automatically receives a license from the original licensors, to run, modify and propagate that work, subject to this License. You are not responsible for enforcing compliance by third parties with this License. 251 An “entity transaction” is a transaction transferring control of an organization, or substantially all assets of one, or subdividing an organization, or merging organizations. If propagation of a covered work results from an entity transaction, each party to that transaction who receives a copy of the work also receives whatever licenses to the work the party's predecessor in interest had or could give under the previous paragraph, plus a right to possession of the Corresponding Source of the work from the predecessor in interest, if the predecessor has it or can get it with reasonable efforts. You may not impose any further restrictions on the exercise of the rights granted or affirmed under this License. For example, you may not impose a license fee, royalty, or other charge for exercise of rights granted under this License, and you may not initiate litigation (including a cross-claim or counterclaim in a lawsuit) alleging that any patent claim is infringed by making, using, selling, offering for sale, or importing the Program or any portion of it. 11. Patents. A “contributor” is a copyright holder who authorizes use under this License of the Program or a work on which the Program is based. The work thus licensed is called the contributor's “contributor version”. A contributor's “essential patent claims” are all patent claims owned or controlled by the contributor, whether already acquired or hereafter acquired, that would be infringed by some manner, permitted by this License, of making, using, or selling its contributor version, but do not include claims that would be infringed only as a consequence of further modification of the contributor version. For purposes of this definition, “control” includes the right to grant patent sublicenses in a manner consistent with the requirements of this License. Each contributor grants you a non-exclusive, worldwide, royalty-free patent license under the contributor's essential patent claims, to make, use, sell, offer for sale, import and otherwise run, modify and propagate the contents of its contributor version. In the following three paragraphs, a “patent license” is any express agreement or commitment, however denominated, not to enforce a patent (such as an express permission to practice a patent or covenant not to sue for patent infringement). To “grant” such a patent license to a party means to make such an agreement or 252 commitment not to enforce a patent against the party. If you convey a covered work, knowingly relying on a patent license, and the Corresponding Source of the work is not available for anyone to copy, free of charge and under the terms of this License, through a publicly available network server or other readily accessible means, then you must either (1) cause the Corresponding Source to be so available, or (2) arrange to deprive yourself of the benefit of the patent license for this particular work, or (3) arrange, in a manner consistent with the requirements of this License, to extend the patent license to downstream recipients. “Knowingly relying” means you have actual knowledge that, but for the patent license, your conveying the covered work in a country, or your recipient's use of the covered work in a country, would infringe one or more identifiable patents in that country that you have reason to believe are valid. If, pursuant to or in connection with a single transaction or arrangement, you convey, or propagate by procuring conveyance of, a covered work, and grant a patent license to some of the parties receiving the covered work authorizing them to use, propagate, modify or convey a specific copy of the covered work, then the patent license you grant is automatically extended to all recipients of the covered work and works based on it. A patent license is “discriminatory” if it does not include within the scope of its coverage, prohibits the exercise of, or is conditioned on the non-exercise of one or more of the rights that are specifically granted under this License. You may not convey a covered work if you are a party to an arrangement with a third party that is in the business of distributing software, under which you make payment to the third party based on the extent of your activity of conveying the work, and under which the third party grants, to any of the parties who would receive the covered work from you, a discriminatory patent license (a) in connection with copies of the covered work conveyed by you (or copies made from those copies), or (b) primarily for and in connection with specific products or compilations that contain the covered work, unless you entered into that arrangement, or that patent license was granted, prior to 28 March 2007. Nothing in this License shall be construed as excluding or limiting any implied license or other defenses to infringement that may otherwise be available to you under applicable patent law. 253 12. No Surrender of Others' Freedom. If conditions are imposed on you (whether by court order, agreement or otherwise) that contradict the conditions of this License, they do not excuse you from the conditions of this License. If you cannot convey a covered work so as to satisfy simultaneously your obligations under this License and any other pertinent obligations, then as a consequence you may not convey it at all. For example, if you agree to terms that obligate you to collect a royalty for further conveying from those to whom you convey the Program, the only way you could satisfy both those terms and this License would be to refrain entirely from conveying the Program. 13. Use with the GNU Affero General Public License. Notwithstanding any other provision of this License, you have permission to link or combine any covered work with a work licensed under version 3 of the GNU Affero General Public License into a single combined work, and to convey the resulting work. The terms of this License will continue to apply to the part which is the covered work, but the special requirements of the GNU Affero General Public License, section 13, concerning interaction through a network will apply to the combination as such. 14. Revised Versions of this License. The Free Software Foundation may publish revised and/or new versions of the GNU General Public License from time to time. Such new versions will be similar in spirit to the present version, but may differ in detail to address new problems or concerns. Each version is given a distinguishing version number. If the Program specifies that a certain numbered version of the GNU General Public License “or any later version” applies to it, you have the option of following the terms and conditions either of that numbered version or of any later version published by the Free Software Foundation. If the Program does not specify a version number of the GNU General Public License, you may choose any version ever published by the Free Software Foundation. If the Program specifies that a proxy can decide which future versions of the GNU General Public License can be used, that proxy's public statement of acceptance of a version permanently authorizes you to choose that version for the Program. 254 Later license versions may give you additional or different permissions. However, no additional obligations are imposed on any author or copyright holder as a result of your choosing to follow a later version. 15. Disclaimer of Warranty. THERE IS NO WARRANTY FOR THE PROGRAM, TO THE EXTENT PERMITTED BY APPLICABLE LAW. EXCEPT WHEN OTHERWISE STATED IN WRITING THE COPYRIGHT HOLDERS AND/OR OTHER PARTIES PROVIDE THE PROGRAM “AS IS” WITHOUT WARRANTY OF ANY KIND, EITHER EXPRESSED OR IMPLIED, INCLUDING, BUT NOT LIMITED TO, THE IMPLIED WARRANTIES OF MERCHANTABILITY AND FITNESS FOR A PARTICULAR PURPOSE. THE ENTIRE RISK AS TO THE QUALITY AND PERFORMANCE OF THE PROGRAM IS WITH YOU. SHOULD THE PROGRAM PROVE DEFECTIVE, YOU ASSUME THE COST OF ALL NECESSARY SERVICING, REPAIR OR CORRECTION. 16. Limitation of Liability. IN NO EVENT UNLESS REQUIRED BY APPLICABLE LAW OR AGREED TO IN WRITING WILL ANY COPYRIGHT HOLDER, OR ANY OTHER PARTY WHO MODIFIES AND/OR CONVEYS THE PROGRAM AS PERMITTED ABOVE, BE LIABLE TO YOU FOR DAMAGES, INCLUDING ANY GENERAL, SPECIAL, INCIDENTAL OR CONSEQUENTIAL DAMAGES ARISING OUT OF THE USE OR INABILITY TO USE THE PROGRAM (INCLUDING BUT NOT LIMITED TO LOSS OF DATA OR DATA BEING RENDERED INACCURATE OR LOSSES SUSTAINED BY YOU OR THIRD PARTIES OR A FAILURE OF THE PROGRAM TO OPERATE WITH ANY OTHER PROGRAMS), EVEN IF SUCH HOLDER OR OTHER PARTY HAS BEEN ADVISED OF THE POSSIBILITY OF SUCH DAMAGES. 17. Interpretation of Sections 15 and 16. If the disclaimer of warranty and limitation of liability provided above cannot be given local legal effect according to their terms, reviewing courts shall apply local law that most closely approximates an absolute waiver of all civil liability in connection with the Program, unless a warranty or assumption of liability accompanies a copy of the Program in return for a fee. END OF TERMS AND CONDITIONS 255