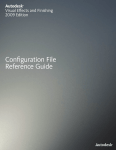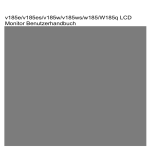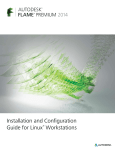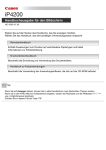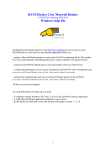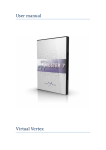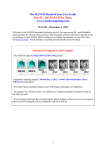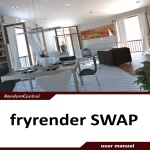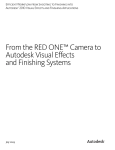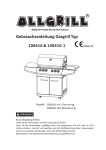Download Backburner-Manager
Transcript
Autodesk Backburner 2011 ® ™ Installationshandbuch Autodesk® Backburner™ 2011 © 2010 Autodesk, Inc. All rights reserved. Except as otherwise permitted by Autodesk, Inc., this publication, or parts thereof, may not be reproduced in any form, by any method, for any purpose. Certain materials included in this publication are reprinted with the permission of the copyright holder. Portions relating to MD5 Copyright (C) 1991-2, RSA Data Security, Inc. Created 1991. All rights reserved. License to copy and use this software is granted provided that it is identified as the “RSA Data Security, Inc. MD5 Message-Digest Algorithm” in all material mentioning or referencing this software or this function. License is also granted to make and use derivative works provided that such works are identified as "derived from the RSA Data Security, Inc. MD5 Message-Digest Algorithm" in all material mentioning or referencing the derived work. RSA Data Security, Inc. makes no representations concerning either the merchantability of this software or the suitability of this software for any particular purpose. It is provided “as is” without express or implied warranty of any kind. These notices must be retained in any copies of any part of this documentation and/or software. Trademarks The following are registered trademarks or trademarks of Autodesk, Inc., and/or its subsidiaries and/or affiliates in the USA and other countries: 3DEC (design/logo), 3December, 3December.com, 3ds Max, Algor, Alias, Alias (swirl design/logo), AliasStudio, Alias|Wavefront (design/logo), ATC, AUGI, AutoCAD, AutoCAD Learning Assistance, AutoCAD LT, AutoCAD Simulator, AutoCAD SQL Extension, AutoCAD SQL Interface, Autodesk, Autodesk Envision, Autodesk Intent, Autodesk Inventor, Autodesk Map, Autodesk MapGuide, Autodesk Streamline, AutoLISP, AutoSnap, AutoSketch, AutoTrack, Backburner, Backdraft, Built with ObjectARX (logo), Burn, Buzzsaw, CAiCE, Civil 3D, Cleaner, Cleaner Central, ClearScale, Colour Warper, Combustion, Communication Specification, Constructware, Content Explorer, Dancing Baby (image), DesignCenter, Design Doctor, Designer's Toolkit, DesignKids, DesignProf, DesignServer, DesignStudio, Design Web Format, Discreet, DWF, DWG, DWG (logo), DWG Extreme, DWG TrueConvert, DWG TrueView, DXF, Ecotect, Exposure, Extending the Design Team, Face Robot, FBX, Fempro, Fire, Flame, Flare, Flint, FMDesktop, Freewheel, GDX Driver, Green Building Studio, Heads-up Design, Heidi, HumanIK, IDEA Server, i-drop, ImageModeler, iMOUT, Incinerator, Inferno, Inventor, Inventor LT, Kaydara, Kaydara (design/logo), Kynapse, Kynogon, LandXplorer, Lustre, MatchMover, Maya, Mechanical Desktop, Moldflow, Moonbox, MotionBuilder, Movimento, MPA, MPA (design/logo), Moldflow Plastics Advisers, MPI, Moldflow Plastics Insight, MPX, MPX (design/logo), Moldflow Plastics Xpert, Mudbox, Multi-Master Editing, Navisworks, ObjectARX, ObjectDBX, Open Reality, Opticore, Opticore Opus, Pipeplus, PolarSnap, PortfolioWall, Powered with Autodesk Technology, Productstream, ProjectPoint, ProMaterials, RasterDWG, RealDWG, Real-time Roto, Recognize, Render Queue, Retimer, Reveal, Revit, Showcase, ShowMotion, SketchBook, Smoke, Softimage, Softimage|XSI (design/logo), Sparks, SteeringWheels, Stitcher, Stone, StudioTools, ToolClip, Topobase, Toxik, TrustedDWG, ViewCube, Visual, Visual LISP, Volo, Vtour, Wire, Wiretap, WiretapCentral, XSI, and XSI (design/logo). All other brand names, product names or trademarks belong to their respective holders. Disclaimer THIS PUBLICATION AND THE INFORMATION CONTAINED HEREIN IS MADE AVAILABLE BY AUTODESK, INC. “AS IS.” AUTODESK, INC. DISCLAIMS ALL WARRANTIES, EITHER EXPRESS OR IMPLIED, INCLUDING BUT NOT LIMITED TO ANY IMPLIED WARRANTIES OF MERCHANTABILITY OR FITNESS FOR A PARTICULAR PURPOSE REGARDING THESE MATERIALS. Published by: Autodesk, Inc. 111 Mclnnis Parkway San Rafael, CA 94903, USA Images Courtesy of: Absolute Post, B Sky B Creative Services, Creative bubble, Duckling A-S, Finish Title: Autodesk Backburner 2011.1 Installation Guide Document Version: 2 Date: January 27, 2010 Inhalt Teil 1: Installation . . . . . . . . . . . . . . . . . . . . . . . . . . . . . . . . . . . . 1 Kapitel 1 Einleitung . . . . . . . . . . . . . . . . . . . . . . . . . . . . . . . . . . . . . . . . . . . . 3 Willkommen . . . . . . . . . . . . . . . . . . . . . . . . . . . . . . . . . . . . . . . . . . . . . . . . 3 Zielgruppe und Voraussetzungen . . . . . . . . . . . . . . . . . . . . . . . . . . . . . . . . . . . 4 Backburner-Terminologie . . . . . . . . . . . . . . . . . . . . . . . . . . . . . . . . . . . . . . . . . . 4 Pakete, Buckets und Backburner . . . . . . . . . . . . . . . . . . . . . . . . . . . . . . . . . . . 5 Backburner-Architektur . . . . . . . . . . . . . . . . . . . . . . . . . . . . . . . . . . . . . . . . . . . 5 Backburner-Manager . . . . . . . . . . . . . . . . . . . . . . . . . . . . . . . . . . . . . . . . . 6 Backburner-Monitor . . . . . . . . . . . . . . . . . . . . . . . . . . . . . . . . . . . . . . . . . 6 Renderknoten . . . . . . . . . . . . . . . . . . . . . . . . . . . . . . . . . . . . . . . . . . . . . 6 Einrichtungsmodelle . . . . . . . . . . . . . . . . . . . . . . . . . . . . . . . . . . . . . . . . . . . . 7 Erstes Einrichtungsmodell: Einzelplatz-Arbeitsstation . . . . . . . . . . . . . . . . . . . . . . . . 7 Zweites Einrichtungsmodell: Renderfarm . . . . . . . . . . . . . . . . . . . . . . . . . . . . . . 7 Command-Job-Utility . . . . . . . . . . . . . . . . . . . . . . . . . . . . . . . . . . . . . . . . . . . . 8 Backburner-SDK und Entwicklung durch Dritte . . . . . . . . . . . . . . . . . . . . . . . . . . . . . . 8 Systemanforderungen . . . . . . . . . . . . . . . . . . . . . . . . . . . . . . . . . . . . . . . . . . . . 8 Empfehlungen . . . . . . . . . . . . . . . . . . . . . . . . . . . . . . . . . . . . . . . . . . . . 9 Neue Funktionen in Backburner 2011 . . . . . . . . . . . . . . . . . . . . . . . . . . . . . . . . . . . 9 Backburner unter Mac OS X . . . . . . . . . . . . . . . . . . . . . . . . . . . . . . . . . . . . . 9 Neuer Backburner Web Monitor . . . . . . . . . . . . . . . . . . . . . . . . . . . . . . . . . . . 9 Unterstützung für Smoke 2010 für Mac OS X . . . . . . . . . . . . . . . . . . . . . . . . . . . . 10 Unterstützung für Maya 2010 unter Mac OS X . . . . . . . . . . . . . . . . . . . . . . . . . . . 10 Unterstützung für 3ds Max 2011 . . . . . . . . . . . . . . . . . . . . . . . . . . . . . . . . . . 10 Neuer Command-Job-Adapter . . . . . . . . . . . . . . . . . . . . . . . . . . . . . . . . . . . . 10 Kompatibilität mit Combustion wird eingestellt . . . . . . . . . . . . . . . . . . . . . . . . . . 10 Notationskonventionen . . . . . . . . . . . . . . . . . . . . . . . . . . . . . . . . . . . . . . . . . . 11 Zugehörige Dokumentation . . . . . . . . . . . . . . . . . . . . . . . . . . . . . . . . . . . . . . . . 11 Kontaktaufnahme mit dem Kundendienst . . . . . . . . . . . . . . . . . . . . . . . . . . . . . . . . 11 Kapitel 2 Konfigurieren einer Einzelplatz-Arbeitsstation . . . . . . . . . . . . . . . . . . . . . . . . 13 iii Überblick . . . . . . . . . . . . . . . . . . . . . . . . . . . . 3ds Max . . . . . . . . . . . . . . . . . . . . . . . . . . . . 3ds Max Composite . . . . . . . . . . . . . . . . . . . Inferno, Flame, Flint, Smoke, Flare und Backdraft Conform . Hintergrund-E/A . . . . . . . . . . . . . . . . . . . . . Cleaner XL . . . . . . . . . . . . . . . . . . . . . . . . Burn . . . . . . . . . . . . . . . . . . . . . . . . . . . WiretapCentral . . . . . . . . . . . . . . . . . . . . . Smoke für Mac OS X . . . . . . . . . . . . . . . . . . . . . . Hintergrund-E/A . . . . . . . . . . . . . . . . . . . . . Cleaner XL . . . . . . . . . . . . . . . . . . . . . . . . Burn . . . . . . . . . . . . . . . . . . . . . . . . . . . WiretapCentral . . . . . . . . . . . . . . . . . . . . . Lustre . . . . . . . . . . . . . . . . . . . . . . . . . . . . . . Maya . . . . . . . . . . . . . . . . . . . . . . . . . . . . . . Maya Composite . . . . . . . . . . . . . . . . . . . . . Kapitel 3 . . . . . . . . . . . . . . . . . . . . . . . . . . . . . . . . . . . . . . . . . . . . . . . . . . . . . . . . . . . . . . . . . . . . . . . . . . . . . . . . . . . . . . . . . . . . . . . . . . . . . . . . . . . . . . . . . . . . . . . . . . . . . . . . . . . . . . . . . . . . . . . . . . . . . . . . . . . . . . . . . . . . . . . . . . . . . . . . . . . . . . . . . . . . . . . . . . . . . . . . . . . . . . . . . . . . . . . . . . . . . . . . . . . . . . . . . . . . . . . . . . . . . . . . . . . . . . . . . . . . . . . . . . . . . . . . . . . . . . . . . . . . . . . . . . . . . . . . . . . . . . . . . . . . . . . . . . . . . . . . . . . . . . . . . . . . . . . . . 13 . 14 . 15 . 15 . 16 . 19 . 21 . 21 . 22 . 22 . 27 . 29 . 29 . 29 . 30 . 30 Einrichten einer Renderfarm . . . . . . . . . . . . . . . . . . . . . . . . . . . . . . . . . . 31 Überblick . . . . . . . . . . . . . . . . . . . . . . . . . . . . . . . . Einrichtungsoptionen für Renderfarmen . . . . . . . . . . . . . . . Dedizierte Renderfarm . . . . . . . . . . . . . . . . . . . . . . Gemeinsam genutzte Renderfarm . . . . . . . . . . . . . . . . Isolieren von Backburner-Manager . . . . . . . . . . . . . . . . . . Einrichten der Überwachung . . . . . . . . . . . . . . . . . . . . . Unterschiede zwischen Windows Monitor und Web Monitor . Backburner Web Monitor und Benutzerverwaltung . . . . . . Einrichten von Renderknoten . . . . . . . . . . . . . . . . . . . . . Handhabung von Massendaten . . . . . . . . . . . . . . . . . . . . 3ds Max . . . . . . . . . . . . . . . . . . . . . . . . . . . . . Visual Effects und Finishing . . . . . . . . . . . . . . . . . . . 3ds Max . . . . . . . . . . . . . . . . . . . . . . . . . . . . . . . . Dedizierte 3ds Max-Renderfarm . . . . . . . . . . . . . . . . . Gemeinsam genutzte 3ds Max-Renderfarm . . . . . . . . . . . Visual Effects und Finishing . . . . . . . . . . . . . . . . . . . . . . Visual Effects und Finishing mit Cleaner XL . . . . . . . . . . Visual Effects und Finishing mit WiretapCentral . . . . . . . . Smoke für Mac OS X . . . . . . . . . . . . . . . . . . . . . . . . . . Smoke für Mac OS X mit Cleaner XL . . . . . . . . . . . . . . Smoke für Mac OS X mit WiretapCentral . . . . . . . . . . . . Lustre . . . . . . . . . . . . . . . . . . . . . . . . . . . . . . . . . . Lustre Hintergrund-Rendern . . . . . . . . . . . . . . . . . . Lustre Hintergrund-Transcodierung . . . . . . . . . . . . . . . Maya . . . . . . . . . . . . . . . . . . . . . . . . . . . . . . . . . . Dedizierte Maya-Renderfarm: Windows . . . . . . . . . . . . . Dedizierte Maya-Renderfarm: Linux . . . . . . . . . . . . . . . Dedizierte Maya-Renderfarm: Mac OS . . . . . . . . . . . . . . Gemeinsam genutzte Maya-Renderfarm: Windows . . . . . . . Gemeinsam genutzte Maya-Renderfarm: Linux . . . . . . . . . Gemeinsam genutzte Maya-Renderfarm: Mac OS . . . . . . . . Maya Composite / 3ds Max Composite . . . . . . . . . . . . . . . . Dedizierte Composite-Renderfarm . . . . . . . . . . . . . . . Gemeinsam genutzte Composite-Renderfarm . . . . . . . . . . . . . . . . . . . . . . . . . . . . . . . . . . . . . . . . . . . . . . . . . . . . . . . . . . . . . . . . . . . . . . . . . . . . . . . . . . . . . . . . . . . . . . . . . . . . . . . . . . . . . . . . . . . . . . . . . . . . . . . . . . . . . . . . . . . . . . . . . . . . . . . . . . . . . . . . . . . . . . . . . . . . . . . . . . . . . . . . . . . . . . . . . . . . . . . . . . . . . . . . . . . . . . . . . . . . . . . . . . . . . . . . . . . . . . . . . . . . . . . . . . . . . . . . . . . . . . . . . . . . . . . . . . . . . . . . . . . . . . . . . . . . . . . . . . . . . . . . . . . . . . . . . . . . . . . . . . . . . . . . . . . . . . . . . . . . . . . . . . . . . . . . . . . . . . . . . . . . . . . . . . . . . . . . . . . . . . . . . . . . . . . . . . . . . . . . . . . . . . . . . . . . . . . . . . . . . . . . . . . . . . . . . . . . . . . . . . . . . . . . . . . . . . . . . . . . . . . . . . . . . . . . . . . . . . . . . . . . . . . . . . . . . . . . . . . . . . . . . . . . . . . . . . . . . . . . . . . . . . . . . . . . . . . . . . . . . . . . . . . . . . . . . . . . . . . . . . . . . . . . . . . . . . . . . . . . . . . . . . . . 31 . 32 . 32 . 33 . 34 . 35 . 35 . 38 . 39 . 40 . 40 . 41 . 42 . 43 . 44 . 45 . 47 . 47 . 48 . 49 . 50 . 50 . 50 . 51 . 52 . 54 . 55 . 56 . 57 . 58 . 59 . 60 . 61 . 61 Teil 2: Referenz für die Installation . . . . . . . . . . . . . . . . . . . . . . . . . . 63 Kapitel 4 Backburner-Komponenten: Windows . . . . . . . . . . . . . . . . . . . . . . . . . . . . . 65 Überblick . . . . . . . . . . . . . . . . . . . . . . . . . . . . . . . . . . . . . . . . . . . . . . . . . . 65 iv | Inhalt Backburner-Manager . . . . . . . . . . . . . . . . . . . . . Backburner-Server . . . . . . . . . . . . . . . . . . . . . . Installieren der Backburner-Komponenten unter Windows . . . Starten und Konfigurieren von Backburner-Manager . . . . . . . Ausführen von Backburner-Manager als Windows-Dienst . . . . Starten und Konfigurieren von Backburner Windows Monitor . . Starten und Konfigurieren von Backburner-Server . . . . . . . . Konfigurieren von Backburner-Server . . . . . . . . . . . . Einrichten von Backburner-Server als Windows-Dienst . . . . . . Erstellen eines berechtigten Benutzerkontos . . . . . . . . Konfigurieren von Backburner-Server als Windows-Dienst . Zuweisen des berechtigten Benutzerkontos zum Dienst . . Kapitel 5 . . . . . . . . . . . . . . . . . . . . . . . . . . . . . . . . . . . . . . . . . . . . . . . . . . . . . . . . . . . . . . . . . . . . . . . . . . . . . . . . . . . . . . . . . . . . . . . . . . . . . . . . . . . . . . . . . . . . . . . . . . . . . . . . . . . . . . . . . . . . . . . . . . . . . . . . . . . . . . . . . . . . . . . . . . . . . . . . . . . . . . . . . . . . . . . . . . . . . . . . . . . . . . . . . . . . . . . . . . . . . . . . . . . . . 66 . 66 . 66 . 67 . 70 . 71 . 71 . 73 . 74 . 75 . 75 . 76 Backburner-Manager: Linux . . . . . . . . . . . . . . . . . . . . . . . . . . . . . . . . . . 79 Überblick . . . . . . . . . . . . . . . . . . . . . . . . . . . . . . . . . . . . . . . . . . . . . . . . . . 79 Installieren der Backburner-Komponenten unter Linux . . . . . . . . . . . . . . . . . . . . . . . . . 80 Starten und Konfigurieren von Backburner-Manager . . . . . . . . . . . . . . . . . . . . . . . . . . . 80 Kapitel 6 Backburner Web Monitor: Linux . . . . . . . . . . . . . . . . . . . . . . . . . . . . . . . . 83 Überblick . . . . . . . . . . . . . . . . . . . . . . . . . . . . . . . . Backburner Web Monitor installieren . . . . . . . . . . . . . . . . . Installieren des Apache HTTP-Servers für Linux . . . . . . . . . . . Installieren des Apache HTTP-Servers . . . . . . . . . . . . . . . . . Einrichten des Zugriffs auf Backburner Web Monitor . . . . . . . . . Zuweisen von Administratorrechten für Backburner Web Monitor . Kapitel 7 . . . . . . . . . . . . . . . . . . . . . . . . . . . . . . . . . . . . . . . . . . . . . . . . . . . . . . . . . . . . . . . . . . . . . . . . . . . . . . . . . . . . . . . . . . . . . . . . . 83 . 84 . 84 . 84 . 85 . 86 Backburner-Komponenten: Mac . . . . . . . . . . . . . . . . . . . . . . . . . . . . . . . . 87 Überblick . . . . . . . . . . . . . . . . . . . . . . . . . . . . . . . . Übersicht über die Backburner-Manager-Installation . . . . . . . . . Installieren der Backburner-Komponenten unter Mac OS X . . . . . Konfigurieren von Backburner-Manager . . . . . . . . . . . . . . . Einrichten des Zugriffs auf Backburner Web Monitor . . . . . . . . . Zuweisen von Administratorrechten für Backburner Web Monitor . Konfigurieren von Backburner-Server . . . . . . . . . . . . . . . . . Anhang A . . . . . . . . . . . . . . . . . . . . . . . . . . . . . . . . . . . . . . . . . . . . . . . . . . . . . . . . . . . . . . . . . . . . . . . . . . . . . . . . . . . . . . . . . . . . . . . . . . . . . . . . . . . . . . . . . . . . . . . . . . . . . . 87 . 88 . 88 . 89 . 90 . 91 . 91 Konfigurationseinstellungen für Backburner-Manager . . . . . . . . . . . . . . . . . . . . 93 Überblick . . . . . . . . . . . . . . . . . . TCP/IP-Einstellungen . . . . . . . . . . . Allgemeine Einstellungen . . . . . . . . . Verhalten bei Knotenfehlern . . . . . . . Auftragspfadeinstellungen . . . . . . . . . Vorgabe-Auftragsverarbeitungsverhalten . . . . . . . . . . . . . . . . . . . . . . . . . . . . . . . . . . . . . . . . . . . . . . . . . . . . . . . . . . . . . . . . . . . . . . . . . . . . . . . . . . . . . . . . . . . . . . . . . . . . . . . . . . . . . . . . . . . . . . . . . . . . . . . . . . . . . . . . . . . . . . . . . . . . . . . . . . . . . . . . . . . . . . . . . . . . . . . . . . . . . . . . . . . . 93 . 94 . 94 . 95 . 96 . 96 Index . . . . . . . . . . . . . . . . . . . . . . . . . . . . . . . . . . . . . . . . . . . . . . 99 Inhalt | v vi Teil 1: Installation Teil 1 enthält folgende Kapitel: ■ Einleitung auf Seite 3 ■ Konfigurieren einer Einzelplatz-Arbeitsstation auf Seite 13 ■ Einrichten einer Renderfarm auf Seite 31 1 Bild freundlicherweise zur Verfügung gestellt von Creative Bubble 2 | Teil 1 Teil 1: Installation 1 Einleitung Themen in diesem Kapitel: ■ ■ ■ ■ ■ ■ ■ ■ ■ ■ ■ Willkommen auf Seite 3 Backburner-Terminologie auf Seite 4 Backburner-Architektur auf Seite 5 Einrichtungsmodelle auf Seite 7 Command-Job-Utility auf Seite 8 Backburner-SDK und Entwicklung durch Dritte auf Seite 8 Systemanforderungen auf Seite 8 Neue Funktionen in Backburner 2011 auf Seite 9 Notationskonventionen auf Seite 11 Zugehörige Dokumentation auf Seite 11 Kontaktaufnahme mit dem Kundendienst auf Seite 11 Willkommen Willkommen beim Installationshandbuch für Autodesk Backburner 2011. Backburner™ ist der Autodesk® Warteschlangen-Manager für die Verarbeitung im Hintergrund und im verteilten Netzwerk. Er ermöglicht die Verarbeitung mehrerer Aufträge, wie z. B. E/A-Operationen, Verschneidung, zusammengesetzte Elemente und Animationsszenen, durch mehrere Computer, die zusammen in demselben Netzwerk arbeiten. Backburner bietet Möglichkeiten zur Überwachung und Steuerung erteilter Aufträge sowie Werkzeuge zum Verwalten der Backburner-Komponenten. Backburner wird von den folgenden Autodesk-Anwendungen genutzt. ■ Flint® ■ Flame® ■ Inferno® ■ Smoke® ■ Flare™ ■ WiretapCentral™ ■ 3ds Max® ■ Lustre® ■ Maya® ■ Cleaner® ■ Burn® ■ Backdraft® Conform 3 ■ Smoke® für Mac® OS® X Diese Anleitung bezieht sich auf die Installation und Konfiguration. Informationen zur Verwendung von Backburner finden Sie im Autodesk Backburner 2011 Benutzerhandbuch. Weitere Informationen zum Erteilen von Aufträgen an Backburner aus einer Autodesk-Anwendung finden Sie im entsprechenden Benutzerhandbuch. Zielgruppe und Voraussetzungen Dieses Handbuch ist für Personen vorgesehen, die für die Installation und Konfiguration von Backburner verantwortlich sind. Kenntnisse im Umgang mit den folgenden Themen sind hilfreich: ■ Autodesk-Anwendungen ■ Linux® und/oder Windows® und/oder Mac OS® ■ Computer-Netzwerke Wenn Sie Unterstützung benötigen, wenden Sie sich bitte an den Kundendienst von Autodesk Media and Entertainment. Siehe Kontaktaufnahme mit dem Kundendienst auf Seite 11. Backburner-Terminologie Kenntnisse der folgenden Begriffe sind für das Verständnis dieses Handbuchs nützlich. Begriff Definition Backburner Das Verwaltungssystem für verteilte Aufträge von Autodesk zum Ausführen von Render- und E/A-Aufträgen im Hintergrund. Auftrag Eine Reihe von Tasks, die Backburner zur Verarbeitung erteilt werden, z. B. eine 3ds Max-Szene, eine Flame Batch-Einrichtung oder ein Hintergrund-E/A-Auftrag. Task Die kleinste Arbeitseinheit, die an einen Renderknoten für die Verarbeitung gesendet werden kann. Dies kann ein einzelner Frame, ein Teil eines Frames oder ein gesamter Hintergrund-E/A-Auftrag sein, abhängig vom Auftragstyp und der kreativen Anwendung, von der der Task erteilt wird. Block Eine Gruppe von Tasks, die als Einheit an einen Renderknoten gesendet werden. Wenn Sie beispielsweise einen Burn-Auftrag von Smoke erteilen, erhält normalerweise jeder Renderknoten eine bestimmte Anzahl an Frames, die sofort verarbeitet werden sollen. Backburner-Manager Koordiniert Aufträge, die von kreativen Anwendungen erteilt werden, und delegiert sie an die Backburner-Server im Backburner-Netzwerk. Es darf nur eine Instanz von Backburner-Manager gleichzeitig im Netzwerk ausgeführt werden. Backburner Windows Monitor Backburner Web Monitor Front-End-Schnittstellen für die Verwaltung und Steuerung von Backburner-Manager. Backburner-Webserver Eine Sammlung von Common Gateway Interface (CGI)-Skripts und Adobe® Flash® SWF-Dateien, die sich auf der gleichen Arbeitsstation wie Backburner-Manager befinden und für das Erstellen des UI von Backburner Web Monitor verantwortlich sind 4 | Kapitel 1 Einleitung Begriff Definition Backburner-Server Die Komponente für die Auftragsverarbeitung von Backburner, die auf jedem Renderknoten vorhanden ist, von dem der lokale Verarbeitungscomputer aufgerufen wird Adapter Möglichkeit zum Integrieren auftragsspezifischer Verarbeitungsmodule in Backburner. Liegt zwischen dem Backburner-Server und dem Verarbeitungsmodul. Verarbeitungsmodul Der serverseitige Vorgang für das Ausführen der Tasks, die von Backburner-Manager erteilt wurden: Rendern von Animationen, Szenen und Frames oder Ausführen von Hintergrund E/A-Operationen. Ein Renderer ist eine bestimmte Art von Verarbeitungsmodul. Servergruppe Eine benannte Sammlung von Backburner-Servern. Pakete, Buckets und Backburner In anderer branchenspezifischer Literatur wird der Begriff Paket manchmal als Anzahl von Frames definiert, die zum Verarbeiten an einen Renderknoten versendet werden. Eine „Paket“-Größe von 5 bedeutet beispielsweise, dass 5 Frames an jeden verfügbaren Renderknoten gesendet werden. In Backburner behält der Begriff Paket seine bisherige Bedeutung unter TCP/IP. Die Taskblöcke, die automatisch zur Verarbeitung an die Renderknoten versendet werden, sind ähnlich dem, was andere Software-Hersteller als Pakete bezeichnen. Auf ähnliche Weise wird Bucket-Rendern häufig als Begriff für explizites Aufteilen eines einzelnen Bilds in Segmente (oder Kacheln) verwendet, die auf verschiedenen Renderknoten verarbeitet werden. Dasselbe Konzept gilt auch in Backburner (für 3ds Max), für die Beschreibung dieses Prozesses wird jedoch kein bestimmter Begriff verwendet. Backburner erhält die Aufträge von den Renderclients und sendet sie zur Verarbeitung als Taskblöcke an die Renderknoten. Ob es sich bei den Tasks um ganze Frames oder nur Teile von Frames handelt, ist für den Vorgang transparent. Backburner-Architektur Backburner besteht aus Backburner-Manager, Backburner-Monitor und Backburner-Server, wie im folgenden Diagramm dargestellt wird. Diese arbeiten im weiteren Kontext kreativer Anwendungen (wie Autodesk Visual Effects oder Finishing-Anwendungen) und Verarbeitungsmodulen (wie Burn™). Pakete, Buckets und Backburner | 5 Backburner-Manager Im Zentrum von Backburner befindet sich Backburner-Manager. Er erhält Aufträge von den Clients, die anschließend an die Renderknoten im Netzwerk verteilt werden. Backburner-Manager verwaltet Statusinformationen über das Netzwerk von Backburner-Servern. Außerdem wird von ihm eine Datenbank der gesendeten, aktiven und abgeschlossenen Aufträge verwaltet. Backburner-Monitor Die Interaktion zwischen Endbenutzer und Administrator mit Backburner-Manager erfolgt über Backburner-Monitor. Er wird zur Überwachung des Fortschritts eines Auftrags, zum Anhalten und Starten von Aufträgen und Ausführen von Verwaltungsaufgaben verwendet. Renderknoten Renderknoten bestehen aus einem Backburner-Server, Adaptern und Verarbeitungsmodulen. Backburner-Server hat die Aufgabe, die Aufträge auszuführen, die von Backburner-Manager zugewiesen werden. Dies geschieht, indem die Aufträge an das korrekte Verarbeitungsmodul über den Adapter weitergegeben werden. Der Adapter und die Verarbeitungseinheit werden von der kreativen Anwendung ausgestattet. Der Adapter erhält Anweisungen von Backburner-Server und steuert das Rendermodul. Die Auftragsarten, die von einem Renderknoten verarbeitet werden können, hängen vom Adapter und den darauf installierten Verarbeitungs-/Rendermodulen ab. Autodesk Visual Effects und Finishing-Anwendungen nutzen das Rendermodul von Burn und das Verarbeitungsmodul von Wire® gemeinsam. Einige Autodesk-Anwendungen, wie beispielsweise 3ds Max®, verfügen über ein eigenes Rendermodul. Auch Cleaner® stellt das eigene Rendermodul zur Verfügung. 6 | Kapitel 1 Einleitung ANMERKUNG Die Installation und Konfiguration von Hintergrund-/Netzwerk-Verarbeitungsmodulen für bestimmte Produkte wird im Rahmen dieses Dokuments nicht behandelt. Informationen zu Inferno, Flame, Flint, Fire, Smoke oder Backdraft Conform finden Sie im Autodesk Burn Benutzerhandbuch. Informationen zu Lustre finden Sie im Autodesk Lustre Installations- und Konfigurationshandbuch. Einrichtungsmodelle Es gibt zwei grundlegende Einrichtungsmodelle für Backburner: die Einzelplatz-Arbeitsstation und die Renderfarm. Sie werden häufig feststellen, dass alles, was für Hintergrund-Rendern auf einer Einzelplatz-Arbeitsstation (ein einzelner Computer) benötigt wird, bereits vorhanden ist, da Backburner standardmäßig mit den meisten kreativen Anwendungen installiert wird. Für eine Renderfarm ist mehr Untersuchung, Planung und Konfiguration erforderlich. Erstes Einrichtungsmodell: Einzelplatz-Arbeitsstation Die folgende Abbildung zeigt die grundlegende Situation, in der alle Backburner-Komponenten auf derselben Arbeitsstation wie die kreative Anwendung installiert sind. In diesem Beispiel wird von Backburner Hintergrundverarbeitung mit Warteschlangenverwaltung auf einem einzelnen Computer aktiviert. Netzwerkrendern wird nicht durchgeführt. Der Vorteil besteht darin, dass der Zeichner weiterhin im Vordergrund arbeiten kann, während die Aufträge im Hintergrund verarbeitet werden. Eine Steuerung der Warteschlange ist ebenfalls möglich. In diesem Fall werden die Ressourcen für Vorderund Hintergrundtasks gemeinsam genutzt. Für die meisten kreativen Anwendungen ist dies die „Vorgabe“-Konfiguration, die automatisch als Teil der Standardinstallation erstellt wird. Dieses Thema wird unter Konfigurieren einer Einzelplatz-Arbeitsstation auf Seite 13 behandelt. Zweites Einrichtungsmodell: Renderfarm Die folgende Abbildung zeigt Backburner als Renderfarm eingerichtet. In diesem Fall wird Ihre Produktivität durch Off-Loading und Parallelisierung der Verarbeitung beträchtlich erhöht. Eine Renderfarm kann für eine einzelne kreative Anwendung oder als Dienst für mehrere kreative Anwendungen gleichzeitig erstellt werden. Einrichtungsmodelle | 7 Ein Renderfarm-Einrichtungsmodell erfordert Planung und Prüfung. Dies ist das Thema von Einrichten einer Renderfarm auf Seite 31. Command-Job-Utility Das Command-Job-Utility von Backburner, cmdjob, ermöglicht Ihnen, Batch-, ausführbare oder Skriptdateien als benutzerdefinierte Aufträge aus der Kommandozeile an Backburner zu übertragen, damit diese auf Renderknoten ausgeführt werden. Zwei verschiedene Command-Job-Adapter werden auf den Renderknoten installiert, um die benutzerdefinierten Aufträge zu handhaben. Von einem Adapter werden die Aufträge als root-Benutzer ausgeführt. Der andere behält das Benutzerkonto des Benutzers bei, der den Auftrag erteilt hat. Siehe Backburner Benutzerhandbuch. Backburner-SDK und Entwicklung durch Dritte Bei Backburner-Manager handelt es sich um einen Wiretap™-Server. Dies ermöglicht das Erstellen von benutzerdefinierten Werkzeugen zur Überwachung und Verwaltung von Aufträgen und Servern für alle Instanzen von Backburner-Manager in Ihrer Einrichtung. Siehe Entwicklerhandbuch für Wiretap SDK. Systemanforderungen ANMERKUNG Dieser Abschnitt enthält die Systemvoraussetzungen für Backburner-Komponenten. Informationen zu Client-Anwendungen und Renderknoten finden Sie im Installationshandbuch der entsprechenden Anwendung, im Benutzerhandbuch und/oder in der Online-Hilfe. Komponente Windows Linux Backburner-Manager ■ XP Professional SP2 ■ ■ Vista (32- und 64-Bit) 8 | Kapitel 1 Einleitung Red Hat® Enterprise Linux WS 4 (und höher) Mac OS ■ Mac OS X Komponente Windows Linux Mac OS Backburner-Webserver ■ ■ Red Hat Enterprise Linux WS 4 (und höher) ■ Mac OS X ■ ■ Apache HTTP Webserver 2.0.59 (oder höher) Apache HTTP Webserver 2.2.3 (oder höher) ■ nicht zutreffend ■ nicht zutreffend nicht zutreffend Backburner Windows Monitor ■ XP Professional SP2 ■ Vista (32- und 64-Bit) Backburner Web Monitor ■ Webbrowser ■ Webbrowser ■ Webbrowser ■ Adobe Flash Player 10 (oder höher) ■ Adobe Flash Player 10 (oder höher) ■ Adobe Flash Player 10 (oder höher) Empfehlungen Beachten Sie beim Einrichten einer Renderfarm die folgenden Empfehlungen: ■ Dedizierte Arbeitsstation für Backburner-Manager: Die Leistung von Backburner-Manager ist auf einer exklusiv reservierten Arbeitsstation am besten. Vermeiden Sie insbesondere, Backburner-Manager auf einer Arbeitsstation auszuführen, die auch als Renderknoten oder durch eine Client-Anwendung verwendet wird. ■ Backburner Web Monitor: Für die meisten Überwachungsanforderungen reicht Backburner Web Monitor aus. Dies ist auch die empfohlene Option, da sie nur wenig Einfluss auf die Systemleistung hat (siehe Unterschiede zwischen Windows Monitor und Web Monitor auf Seite 35). Beachten Sie, dass dafür ein Webserver auf der Arbeitsstation installiert sein muss, auf der Backburner-Manager ausgeführt wird. ■ Netzwerkkarte: eine Netzwerkschnittstellenkarte ist für jede Arbeitsstation im Backburner-Netzwerk erforderlich. Backburner funktioniert mit allen Standard-Netzwerkkarten. Um optimale Ergebnisse zu erzielen, wird jedoch empfohlen, eine Netzwerkkarte zu verwenden, die Gigabit-Ethernet unterstützt. Neue Funktionen in Backburner 2011 In diesem Abschnitt werden die neuen Funktionen und Änderungen in Backburner 2011 vorgestellt. Backburner unter Mac OS X In früheren Versionen konnte Backburner sowohl auf Linux- als auch auf Windows-Betriebssystemen eingerichtet werden. In Backburner 2011 wird Mac OS X zur Liste der unterstützten Betriebssysteme hinzugefügt. Backburner-Manager, Backburner-Server und das Befehlszeilen-Dienstprogramm cmdjob von Backburner sind alle in der Portierung enthalten. Damit können Autodesk-Anwendungen Backburner für Renderfarmen nutzen, die aus Managern und Renderknoten auf Mac-Computern bestehen. Neuer Backburner Web Monitor In dieser Version von Backburner ist eine neue Version von Backburner Web Monitor enthalten. Der neue Web Monitor ist eine voll funktionsfähige, desktopähnliche Anwendung, die komplett im Browser ausgeführt wird. Es ist eine Anwendung, die mit Adobe Flash Player kompatibel ist und den alten, HTML-basierten Empfehlungen | 9 Backburner Web Monitor ersetzt, der ab dieser Version nicht mehr verfügbar ist. Der neue Backburner Web Monitor steht nur für Linux und Mac OS zur Verfügung. Unterstützung für Smoke 2010 für Mac OS X Backburner wird nun von der neuen Anwendung Autodesk Smoke für Mac OS X sowohl in Einzelplatz- als auch in Renderfarm-Einrichtungen genutzt. In der Einzelplatz-Einrichtung wird Backburner von Smoke für Mac OS X für Hintergrund-E/A verwendet, einschließlich der Erstellung von Platzhaltern im Hintergrund. In einer Renderfarm-Einrichtung kann Smoke 2010 für Mac OS X zum Erteilen von Aufträgen an eine Renderfarm verwendet werden, das aus Burn-Renderknoten auf einer Linux-Arbeitsstation besteht. Unterstützung für Maya 2010 unter Mac OS X In der vorherigen Version wurde Backburner von Maya für Netzwerkrendern auf Linux- und Windows-Arbeitsstationen genutzt. Mit Maya 2010 und Backburner 2011 wird Netzwerkrendern auch unter Mac OS X unterstützt. Beim Netzwerkrendern können Animationsszenen von mehreren Computern, die gemeinsam in demselben Netzwerk arbeiten, gerendert werden. Unterstützung für 3ds Max 2011 3ds Max-Benutzer profitieren von der verbesserten Zuverlässigkeit, Stabilität und Geschwindigkeit der neuesten Version von Backburner. Neuer Command-Job-Adapter Das Command-Job-Utility von Backburner, cmdjob, ermöglicht Ihnen, Batch-, ausführbare oder Skriptdateien als benutzerdefinierte Aufträge aus der Kommandozeile an Backburner zu übertragen, damit diese auf den Renderknoten ausgeführt werden. In dieser Version wird ein neuer Command-Job-Adapter eingeführt, sodass nun zwei unterschiedliche Command-Job-Adapter auf den Renderknoten zur Verfügung stehen. Vom Originaladapter werden alle angenommenen Aufträge als root-Benutzerkonto ausgeführt. Vom neuen Adapter werden die Aufträge als das Konto ausgeführt, das den Auftrag übermittelt hat, was die Durchsetzung eines stringenteren Sicherheitsmechanismus ermöglicht. Diejenigen, die sich Sorgen um die Sicherheit gemacht haben, haben nun die Möglichkeit, den älteren Adapter zu entfernen. Zum Aufrufen des neuen Adapters den neuen Auftragserteilungs-Umschalter -userRights verwenden. Der neue Adapter steht nur für Linux und Mac OS zur Verfügung. Für Windows-Renderknoten ist er nicht verfügbar. Kompatibilität mit Combustion wird eingestellt In dieser Version wird Combustion-Netzwerkrendern mit Backburner nicht mehr unterstützt. Beachten Sie jedoch, dass Backburner weder für lokales Rendern, noch für lokales Codieren mit Cleaner XL erforderlich ist. Die folgende Tabelle bietet eine Übersicht über die Rolle von Backburner in Combustion. Verarbeitungsoption Backburner Lokales Rendern mithilfe der Autodesk Combustion Render-Warteschlange™ N/V Netzwerkrendern mithilfe der Autodesk Combustion Render-Warteschlange N/V Netzwerkrendern mit Backburner Nicht unterstützt 10 | Kapitel 1 Einleitung Verarbeitungsoption Backburner Lokales Codieren mit Cleaner XL N/V Netzwerkcodierung mit Cleaner XL unterstützt Notationskonventionen In diesem Handbuch findet eine Reihe von stilistischen Konventionen Anwendung. Diese Konventionen sind im Folgenden mit Verwendungsbeispielen aufgeführt. Konvention Beispiel Text, der in der Befehlszeile oder Shell eingegeben wird, wird wie im Beispiel im Vordergrund dargestellt. Sie müssen nach jedem Befehl die EINGABETASTE drücken. rpm -qa Variablennamen werden in Courier dargestellt und stehen in spitzen Klammern. <Name_der_Variablen> Variablen in eckigen Klammern sind optional. [<Dateiname>] Rückmeldungen aus der Befehlszeile oder auf Shell-Befehle werden in Courier dargestellt. limit coredumpsize Verzeichnisnamen, Dateinamen, URLs und Befehlszeilendienstprogramme werden kursiv dargestellt. /usr/discreet Zugehörige Dokumentation In dieser Version ist eine Dokumentation zur Installation, Konfiguration und Verwendung der Software enthalten. Eine Liste der gesamten zur Verfügung stehenden Dokumentation finden Sie auf http://www.autodesk.com/me-documentation. Von dieser Seite aus können Sie auf die gesamte Dokumentationsbibliothek zugreifen. Beachten Sie außerdem die Versionshinweise des Produkts für alle aktuellen Versionsinformationen. Kontaktaufnahme mit dem Kundendienst Eine Liste der Kontaktinformationen für den Kundendienst von Autodesk Media and Entertainment finden Sie in den Versionshinweisen oder unter http://www.autodesk.de/support. Der Kundendienst ist auch über Ihren Autodesk-Händler verfügbar. Um einen Fachhändler in Ihrer Nähe zu finden, suchen Sie in der Händlerdatenbank unter http://www.autodesk.de/resellers. Notationskonventionen | 11 12 Konfigurieren einer Einzelplatz-Arbeitsstation 2 Themen in diesem Kapitel: ■ ■ ■ ■ ■ ■ Überblick auf Seite 13 3ds Max auf Seite 14 Inferno, Flame, Flint, Smoke, Flare und Backdraft Conform auf Seite 15 Smoke für Mac OS X auf Seite 22 Lustre auf Seite 29 Maya auf Seite 30 Überblick Bei einer Einzelplatzeinrichtung werden alle Backburner-Komponenten und Komponenten der kreativen Anwendung, die für die Hintergrundverarbeitung benötigt werden, auf einer einzelnen Arbeitsstation installiert. Es ist keine Renderfarm erforderlich. Für einige kreative Anwendungen sind bereits alle erforderlichen Komponenten installiert. Sie müssen nur wenige Konfigurationen vornehmen. In diesem Kapitel wird alles beschrieben, was Sie wissen müssen, um Hintergrund-Rendern auf einer Einzelplatz-Arbeitsstation einzurichten. Dafür genügt ein Blick auf die Einzelplatzmöglichkeiten jeder kreativen Anwendung, die von Backburner genutzt wird. Es werden schrittweise Anleitungen und Hinweise darüber geboten, wo zusätzliche Informationen gefunden werden können, wenn erforderlich. Außerdem dient es Ihnen als Hilfe, mit der Sie herausfinden können, was Sie ohne Einrichten einer Renderfarm bewerkstelligen können und wie Sie dies bewerkstelligen können. 13 3ds Max Backburner wird während der 3ds Max-Installation standardmäßig mit installiert. In dieser Einzelplatz-Konfiguration können Sie mit Backburner Hintergrund-Rendern mit Warteschlangenverwaltung auf einem einzigen Computer durchführen. Es kann auch dafür verwendet werden, ein großes Bild in horizontale oder vertikale „Streifen“ zu brechen, um die für das Rendern benötigten Ressourcen, wie z. B. Speicher, zu verringern. Die 3ds Max-Einzelplatzkonfiguration wird in der folgenden Abbildung dargestellt. In der Einzelplatzkonfiguration wird Backburner bei Angabe von 'Network'-Rendern aufgerufen, wenn Aufträge von 3ds Max erteilt werden. Der Auftrag wird von 3ds Max dem lokal installierten Backburner-Manager erteilt. Backburner-Server ruft dann den 3ds Max-Renderer auf, von dem das Rendern übernommen wird. Backburner-Monitor kann zur Verwaltung von Tasks in der Warteschlange verwendet werden. So richten Sie lokales Hintergrund-Rendern in 3ds Max ein: ANMERKUNG Dieser Vorgang setzt voraus, dass 3ds Max, einschließlich aller Backburner-Komponenten, bereits auf der Arbeitsstation installiert ist. Wenn dies nicht der Fall ist, finden Sie Informationen dazu im 3ds Max Installationshandbuch. 1 Starten Sie Backburner-Manager. Wählen Sie im Menü Start Programme, Autodesk, Backburner und dann Manager. 2 Starten Sie Backburner-Monitor. Wählen Sie im Menü Start Programme, Autodesk, Backburner und dann Monitor. 3 Verbinden Sie den Monitor mit dem Manager. Wählen Sie im Menü Manager die Option Verbinden. Geben Sie Folgendes für Manager-Namen/IP-Adresse ein: localhost 4 Überprüfen Sie die Verbindung. Wählen Sie im Menü Manager die Option Eigenschaften. In einem Dialogfeld werden Details zum Manager angezeigt. Wenn keine Verbindung hergestellt wurde, ist diese Option abgeblendet. 5 Starten Sie Backburner-Server. Klicken Sie im Menü Start auf Programme, Autodesk, Backburner und dann Server. Daraufhin wird das Dialogfeld Allgemeine Eigenschaften angezeigt. Wenn dies nicht der Fall ist, wählen Sie im Menü Bearbeiten die Option Allgemeine Einstellungen. 6 Überprüfen Sie, ob die folgenden Elemente im Dialogfeld Allgemeine Eigenschaften ordnungsgemäß festgelegt wurden: ■ Servername oder IP-Adresse: Wird von Backburner-Manager zur Identifizierung und Kommunikation mit dem Server verwendet. Dieses Feld muss den Namen des Computers oder die IP-Adresse der aktuellen Arbeitsstation enthalten. ■ Automatische Suche: deaktiviert. ■ Manager-Namen oder IP-Adresse eingeben: Wird von Backburner-Server zum Lokalisieren des Managers und zur Kommunikation mit dem Manager verwendet. Das Stichwort localhost sollte ausreichen, da es zur IP-Adresse der lokalen Arbeitsstation aufgelöst wird. 14 | Kapitel 2 Konfigurieren einer Einzelplatz-Arbeitsstation 7 Überprüfen Sie die Verbindung im Monitor- oder Server-Fenster. Weitere Informationen zum: ■ Konfigurieren von Backburner-Manager, dass es mit dem Betriebssystem gestartet und im Hintergrund ausgeführt wird, finden Sie unter Ausführen von Backburner-Manager als Windows-Dienst auf Seite 70. ■ Konfigurieren von Backburner-Server, dass es mit dem Betriebssystem gestartet und im Hintergrund ausgeführt wird, finden Sie unter Einrichten von Backburner-Server als Windows-Dienst auf Seite 74. ■ Erteilen von Renderaufträgen, die im Hintergrund verarbeitet werden, finden Sie im 3ds Max Benutzerhandbuch. 3ds Max Composite Für Backburner mit Composite ist kein Einzelplatzeinrichtungsmodell vorhanden, da Backburner für das lokale Hintergrund-Rendern nicht benötigt wird. Bei Composite wird Backburner nur für das Rendern im Netzwerk verwendet. Siehe Einrichten einer Renderfarm auf Seite 31. Inferno, Flame, Flint, Smoke, Flare und Backdraft Conform Die Visual Effects- und Finishing-Anwendungen werden von Backburner für die folgenden Zwecke verwendet: ■ Hintergrund-E/A ■ Video-Codierung ■ Netzwerkrendern ■ Medienkonvertierung ANMERKUNG Smoke für Mac OS X wird in einem eigenen Abschnitt behandelt. Siehe Smoke für Mac OS X auf Seite 22. In der folgenden Tabelle wird die Rolle von Backburner für jeden Fall dargestellt. Element Beschreibung Rolle von Backburner Hintergrund-E/A Visual Effects- und Finishing-Anwendungen verfügen über die integrierte Möglichkeit der Vernetzungsübertragung, Größenänderung und Platzhaltergenerierung für Clips als Hintergrundtasks. Warteschlangen-Manager Video-Codierung Cleaner XL bietet Video-Codierung in verschiedenen Formaten. Warteschlangen-Manager Netzwerkrendern Burn ist die Rendering-Engine für Visual Effects und Finishing-Anwendungen. Warteschlangen-Manager Medienkonvertierung WiretapCentral ermöglicht es Ihnen, die Medieninhalte Ihrer Einrichtung anzuzeigen und zu konvertieren, ohne dass eine Visual Effects- oder Finishing-Anwendung ausgeführt werden muss. Abladen der Konvertierung und Skalierbarkeit 3ds Max Composite | 15 ANMERKUNG Visual Effects- und Finishing-Anwendungen verfügen über einige Warteschlangenüberwachungsfunktionen, die in die Benutzeroberfläche integriert sind. Für eine vollständigere Steuerung der Warteschlange können Sie Backburner-Monitor installieren. Hintergrund-E/A Hintergrund-E/A ist ein Medienverwaltungswerkzeug zum Ausführen von E/A mit minimalen Auswirkungen auf die Leistung der kreativen Arbeitsstation. Das Werkzeug verfügt über eine Befehlszeile und eine eingebettete Schnittstelle und kann für die Ausführung folgender Aufgaben verwendet werden: ■ Übertragen von Clips mit Wire ■ Publizieren von Clips ■ Verhärten von weich importierten Clips ■ Größenänderung von Clips ■ Generieren von Platzhaltern für Clips ANMERKUNG Backburner wird von der eingebetteten Version des Werkzeugs nur für zwei Vorgänge verwendet: Übertragung von Clips mit Wire und Generierung von Platzhaltern für Clips. Für andere Vorgänge ist Backburner nicht erforderlich. Im Gegensatz dazu wird Backburner von der Befehlszeilenversion des Werkzeugs für alle Operationen verwendet. Die erforderlichen Komponenten für die Hintergrund-E/A-Funktionen, von denen Backburner verwendet wird, werden in der folgenden Abbildung angezeigt. ANMERKUNG 1. Stone® und Wire werden während der Installation der Visual Effects- und Finishing-Anwendung automatisch installiert. 2. Möglicherweise wurden nicht alle Backburner-Komponenten während der Produktinstallation installiert. 3. Für Hintergrund-E/A sind Backburner Web Monitor und Backburner Web Server optional. Durch Anfordern einer „Hintergrund-Vernetzungs“-Übertragung aus dem Clip-Bibliothekmenü wird Backburner aufgerufen. Von der Visual Effects- und Finishing-Anwendung wird der Auftrag dem lokal installierten Backburner-Manager erteilt. Von Backburner-Manager wird dann Backburner-Server aufgerufen, der wiederum den Wire-Daemon aufruft, damit dieser den Medienübertragungstask ausführt. Die Überwachung ist in der Visual Effects- und Finishing-Anwendung eingebettet. Sie kann jedoch auch über Backburner Web Monitor (optional) durchgeführt werden. 16 | Kapitel 2 Konfigurieren einer Einzelplatz-Arbeitsstation So richten Sie Hintergrund-E/A in Visual Effects und Finishing ein ANMERKUNG Bei diesem Vorgang wird davon ausgegangen, dass die Visual Effects- und Finishing-Anwendung sowie alle Backburner-Komponenten bereits auf der Arbeitsstation installiert sind. Außerdem wird davon ausgegangen, dass Backburner-Manager und Backburner-Server so konfiguriert wurden, dass sie als Daemons ausgeführt werden und dass sie beim Hochfahren des Betriebssystems der Arbeitsstation gestartet werden. Wenn dies nicht der Fall ist, installieren Sie die Visual Effects- und Finishing-Software, und fahren Sie dann fort mit Installieren der Backburner-Komponenten unter Linux auf Seite 80. 1 Stellen Sie sicher, dass Backburner-Manager und Backburner-Server installiert und so eingestellt sind, dass sie als Daemons ausgeführt werden, indem Sie Folgendes eingeben: chkconfig --list | grep -i Backburner Eine Ausgabe ähnlich der folgenden sollte angezeigt werden: backburner_manager 0:off 1:off 2:on 3:on 4:on 5:on 6:off backburner_server 0:off 1:off 2:on 3:on 4:on 5:on 6:off Die Ebenen „3“, „4“ und „5“ müssen den Wert „on“ aufweisen, damit die Daemons automatisch gestartet werden. Wenn dies nicht der Fall ist, installieren Sie die Backburner-Komponenten erneut. 2 Stellen Sie sicher, dass das Token localhost in der folgenden Datei angezeigt wird: /usr/discreet/backburner/cfg/manager.host Die Datei manager.host wird von Backburner-Server zur Suche des Managers verwendet. Für Hintergrund-E/A muss sie ein Token enthalten, der die IP-Adresse oder den Hostnamen des lokalen Computers angibt. In diesem Fall ist das Token localhost ausreichend, da es zu der IP-Adresse der lokalen Arbeitsstation aufgelöst wird. 3 Starten Sie Backburner-Manager und Backburner-Server neu, damit die neuen Einstellungen übernommen werden: /etc/init.d/backburner restart 4 Stellen Sie sicher, dass das Stichwort BackburnerManagerHostname in der folgenden Datei auf die IP-Adresse eines gültigen Managers festgelegt wurde: /usr/discreet/<product_home>/cfg/init.cfg In den meisten Fällen kann er beispielsweise auf localhost festgelegt werden: BackburnerManagerHostname localhost ANMERKUNG Das Stichwort BackburnerManagerHostname wird auch verwendet, um den Manager für Burn und Cleaner XL anzugeben. Wenn eines dieser anderen Systeme für den Platz dieser kreativen Anwendung eingestellt wurde, können Sie stattdessen diesen Manager angeben. 5 Starten Sie die Visual Effects- und Finishing-Anwendung neu, damit die neue Konfigurationsdatei-Einstellung übernommen und die Kommunikation mit Backburner begonnen wird. Weitere Informationen zum: ■ Installieren und Konfigurieren von Backburner Web Server finden Sie unter Backburner Web Monitor: Linux auf Seite 83. ■ Konfigurieren des Backburner-Manager-Verhaltens finden Sie unter Konfigurationseinstellungen für Backburner-Manager auf Seite 93. ■ Einrichten von Backburner Web Monitor finden Sie unter Backburner Web Monitor: Linux auf Seite 83. ■ Erteilen von Hintergrund-E/A-Aufträgen finden Sie im anwendungsspezifischen Handbuch. Hintergrund-E/A | 17 So überprüfen Sie, ob die Hintergrund-Platzhaltergenerierung funktioniert Mit diesem Verfahren wird überprüft, ob die Verwendung von Backburner durch Hintergrund-E/A funktioniert, indem eine Bildsequenz aus dem Dateisystem in eine Clip-Bibliothek importiert wird und dann im Hintergrund Platzhalter für sie erstellt werden. 1 Erstellen Sie ein neues Projekt, für das Platzhaltergenerierung immer aktiviert oder bedingt ist. Bearbeiten Sie hierzu die Projekteinstellungen im Menü Voreinstellungen, in der Gruppe Project Management. ANMERKUNG Es wird nicht empfohlen, Platzhalter zu aktivieren oder anderweitig Platzhaltereinstellungen für ein bereits vorhandenes Projekt zu ändern, da es zur Erstellung von Platzhaltern für alle Clips führen kann, die bereits im Vordergrund im Projekt vorhanden sind.·Dies ist ein Vorgang, der viel Zeit in Anspruch nehmen kann. Der Zweck dieses Vorgangs ist die Überprüfung der Platzhaltergenerierung im Hintergrund. 2 Klicken Sie in der Bibliothek auf Bild importieren. 3 Aktivieren Sie in der Gruppe Clip-Medien Soft-Import Volle Auflös. 4 Aktivieren Sie in der Gruppe Hintergrundoperationen Platzhalter generieren/importieren. ANMERKUNG Über die Schaltfläche Platzhaltergenerierung in diesem Bereich der Software wird nicht bestimmt, ob Platzhalter generiert werden oder nicht. Über sie wird nur angegeben, wie sie erstellt werden: im Hintergrund (mit Backburner) oder im Vordergrund (Backburner nicht erforderlich). 5 Verwenden Sie den Dateibrowser zum Auswählen und Importieren von Mediendateien aus dem Dateisystem. 6 Überprüfen Sie, ob die Platzhalter in zeitlich angemessenem Rahmen im Hintergrund generiert werden: ■ Anzeigen des Fortschritts des Hintergrund-E/A in der Hintergrund-Import/Export-Warteschlange. Klicken Sie im Menü Bibliothek auf die Schaltfläche Hintergrundmonitor (oder drücken Sie STRG+0 an einer beliebigen Stelle in der Anwendung). ■ Überprüfen von Meldungen, die in der Meldungsleiste im Fenster Meldungsverlauf angezeigt werden. Klicken Sie im Menü Einstellungen auf die Gruppe Verschiedenes und dann auf die Schaltfläche Meldungsverlauf (oder drücken Sie STRG+ALT+F7 an einer beliebigen Stelle in der Anwendung). ■ Wenn von den abspielbaren Miniaturen Rendern anstehend zu lange angezeigt wird, ist dies ein Zeichen dafür, dass die Platzhalter nicht erstellt werden. Weitere Informationen zum: ■ Einstellen von Platzhalteroptionen finden Sie im Autodesk Smoke Benutzerhandbuch. ■ Verwalten der Import/Export-Warteschlange finden Sie im Autodesk Smoke Benutzerhandbuch. ■ Fenster Meldungsverlauf finden Sie im Autodesk Smoke Benutzerhandbuch. So überprüfen Sie, ob die Vernetzungsübertragung von Clips im Hintergrund funktioniert Mit diesem Verfahren wird überprüft, ob Hintergrund-E/A mit Backburner funktioniert, indem eine Bildsequenz aus einer Remote-Clip-Bibliothek in eine lokale Clip-Bibliothek importiert wird. Von diesem Vorgang wird sowohl die Hintergrund-E/A-Funktion in Wire als auch Backburner genutzt. In der Regel werden durch die Anforderung einer „Hintergrund-Vernetzungs“-Übertragung aus der Clip-Bibliothek sowohl Backburner als auch die Vernetzungsübertragung aufgerufen. 18 | Kapitel 2 Konfigurieren einer Einzelplatz-Arbeitsstation ANMERKUNG Um dieses Verfahren ausführen zu können, müssen Autodesk Stone und Wire auf einem Remote-System installiert sein. Stone und Wire werden während der Installation von Visual Effects- und Finishing-Anwendungen automatisch installiert. 1 Erstellen Sie ein neues Projekt oder öffnen Sie ein vorhandenes Projekt. 2 Deaktivieren Sie alle Einstellungen, über die möglicherweise die Generierung von Platzhaltern oder die Größenänderung von Clips zugelassen wird. Bearbeiten Sie hierzu die Projekteinstellungen im Menü Voreinstellungen, in der Gruppe Project Management. 3 Öffnen Sie die Clip-Bibliothek, und wählen Sie folgende Optionen: ■ Zwei Bibliotheken anzeigen ■ Alle Bibliotheken anzeigen ■ Kopieren beim Ziehen 4 Klicken Sie in der Clip-Bibliothek auf Netzwerk. Das lokale System wird oben in der Netzwerkbibliothek aufgelistet. Remote-Systeme sind unten aufgeführt, in alphabetischer Reihenfolge. 5 Wählen Sie eine Bibliothek auf einem Remote-System, und verlassen Sie die Netzwerkbibliothek. Ausgewählte Bibliotheken werden hervorgehoben und mit einem „C“ (Connect; Verbinden) oder „AC“ (Auto-Connect; Automatisch Verbinden) markiert. 6 Gehen Sie zurück zur Clip-Bibliothek, navigieren Sie in der einen Ansicht zu der Remote-Bibliothek und in der anderen Ansicht zu der lokalen Bibliothek. 7 Aktivieren Sie im Bereich Vernetzungsoptionen in der Clip-Bibliothek die Option Hintergrund-Vernetzung. 8 Ziehen Sie einen Clip aus der Remote-Bibliothek in die lokale Bibliothek. 9 Überprüfen Sie visuell, ob der ausgewählte Clip erfolgreich kopiert wurde. Eine zusätzliche Überprüfung ist ebenfalls möglich: ■ Anzeigen des Fortschritts des Hintergrund-E/A in der Hintergrund-Import/Export-Warteschlange. Klicken Sie im Menü Bibliothek auf die Schaltfläche Hintergrundmonitor (oder drücken Sie STRG+0 an einer beliebigen Stelle in der Anwendung). ■ Überprüfen von Meldungen, die in der Meldungsleiste im Fenster Meldungsverlauf angezeigt werden. Klicken Sie im Menü Einstellungen auf die Gruppe Verschiedenes und dann auf die Schaltfläche Meldungsverlauf (oder drücken Sie STRG+ALT+F7 an einer beliebigen Stelle in der Anwendung). Weitere Informationen zum: ■ Kopieren von Clips aus anderen Projekten finden Sie im Autodesk Smoke Benutzerhandbuch. ■ Kopieren von lokalen und Remote-Clip-Bibliotheken in das lokale Projekt finden Sie im Autodesk Smoke Benutzerhandbuch. Cleaner XL Mit Cleaner XL können Aufträge in eine Vielzahl von Formaten, wie QuickTime®, Windows Media® und Real®, codiert werden. Es erhält die Aufträge von der kreativen Anwendung und speichert die Ausgabedateien auf dem Datenträger. Von Backburner wird für Visual Effects- und Finishing-Anwendungen die Cleaner XL | 19 Kommunikation der kreativen Anwendung mit der Windows-Arbeitsstation, auf der Cleaner XL ausgeführt wird, bereitgestellt. Die folgende Abbildung zeigt eine typische Einrichtung einer Visual Effects- oder Finishing-Arbeitsstation und Cleaner XL. Wie Sie sehen stellt die Einrichtung für eine Visual Effects- und Finishing-Anwendung kein wirkliches „Einzelplatzmodell“ dar, da eine separate Arbeitsstation erforderlich ist. Visual Effects- und Finishing-Anwendungen werden unter Linux ausgeführt, während es sich bei Cleaner XL um eine Windows-Anwendung handelt, die auch auf einem Laptop ausgeführt werden kann. Beachten Sie, dass der Wiretap-Daemon standardmäßig während der Visual Effects- und Finishing-Installation installiert wird und von Cleaner XL zum Abrufen von Medien aus dem DAS (Direct Attached Storage) der kreativen Arbeitsstation verwendet wird. Die Backburner-Komponenten werden in der Regel während der Cleaner XL-Installation installiert. Beim Senden eines Clips aus der Visual Effects- oder Finishing-Anwendung an Cleaner XL wird Backburner aufgerufen. Von Backburner-Manager wird der Auftrag angenommen und Backburner-Server auf dem Windows-Computer aufgerufen. Vom Server wiederum wird der Cleaner XL-Renderer aufgerufen, von dem der Medienkonvertierungs-Auftrag ausgeführt wird. Ein wichtiges Element im Arbeitsablauf ist die Rolle von Cleaner XL-„Ausgabeprofilen“. Die Ausgabeprofile geben die Art der gewünschten Codierung, Audio- und Videofiltereinstellungen sowie die Ausgabeziele an. Ausgabeprofile müssen in Cleaner XL erstellt und manuell auf die Linux-Arbeitsstation übertragen werden. Beachten Sie, dass vom Cleaner XL-Renderer mithilfe des Wiretap-Daemons rohe, nicht komprimierte RGB-Daten aus dem Speicher der Linux-Arbeitsstation gezogen werden. Daher müssen sich die Linux- und Windows-Computer im gleichen Subnet / auf dem gleichen Switch befinden, da es sonst zu schwerwiegenden Engpässen im Netzwerk kommen kann. So richten Sie eine Visual Effects oder Finishing-Anwendung für Cleaner XL ein ANMERKUNG Dieser Vorgang setzt voraus, dass die Visual Effects oder Finishing-Anwendung, Cleaner XL und Backburner-Komponenten bereits auf den jeweiligen Arbeitsstationen installiert sind. Wenn dies nicht der Fall ist, finden Sie Informationen dazu im anwendungsspezifischen Installationshandbuch. 1 Starten Sie Backburner-Manager auf der Windows-Arbeitsstation. Wählen Sie im Menü Start Programme, Autodesk, Backburner und dann Manager. 2 Starten Sie Backburner-Monitor. Wählen Sie im Menü Start Programme, Autodesk, Backburner und dann Monitor. 3 Verbinden Sie den Monitor mit dem Manager. Wählen Sie im Menü Manager die Option Verbinden. Geben Sie Folgendes für Managername/-IP-Adresse ein: localhost 4 Überprüfen Sie die Verbindung. Wählen Sie im Menü Manager die Option Eigenschaften. In einem Dialogfeld werden Details zum Manager angezeigt. Wenn keine Verbindung hergestellt wurde, ist diese Option abgeblendet. 20 | Kapitel 2 Konfigurieren einer Einzelplatz-Arbeitsstation 5 Starten Sie Backburner-Server. Klicken Sie im Menü Start auf Programme, Autodesk, Backburner und dann Server. Daraufhin wird das Dialogfeld Allgemeine Eigenschaften angezeigt. Wenn dies nicht der Fall ist, wählen Sie im Menü Bearbeiten die Option Allgemeine Einstellungen. 6 Überprüfen Sie, ob die folgenden Elemente im Dialogfeld Allgemeine Eigenschaften ordnungsgemäß festgelegt wurden: ■ Servername oder IP-Adresse: Wird von Backburner-Manager zur Identifizierung und Kommunikation mit dem Server verwendet. Dieses Feld muss den Namen des Computers oder die IP-Adresse der aktuellen Arbeitsstation enthalten. ■ Automatische Suche: deaktiviert. ■ Manager-Namen oder IP-Adresse eingeben: Wird von Backburner-Server zum Lokalisieren des Managers und zur Kommunikation mit dem Manager verwendet. Das Stichwort localhost sollte ausreichen, da es zur IP-Adresse der lokalen Arbeitsstation aufgelöst wird. 7 Überprüfen Sie die Verbindung im Monitor- oder Server-Fenster. 8 Konfigurieren Sie auf der Linux-Arbeitsstation die Visual Effects- und Finishing-Anwendung so, dass sie auf Backburner-Manager verweist, indem Sie folgende Datei bearbeiten: /usr/discreet/<product_home>/cfg/init.cfg 9 Legen Sie in init.cfg das Schlüsselwort BackburnerManagerHostname wie folgt fest: BackburnerManagerHostname <WindowsArbeitsstation> wobei <WindowsArbeitsstation> der Name oder die IP-Adresse der Windows-Arbeitsstation ist, auf der Cleaner XL und Backburner installiert sind. Weitere Informationen zu: ■ Ausführlichen Anweisungen zur Installation und zur Fehlerbehebung finden Sie im Handbuch Using Autodesk Cleaner XL with Autodesk Effects and Finishing Applications. ■ Senden von Aufträgen an Cleaner XL finden Sie im anwendungsspezifischen Benutzerhandbuch. ■ Details zur Codierung mit Cleaner XL finden Sie im Autodesk Cleaner XL Benutzerhandbuch. Burn Burn ist die Rendering-Engine, die von Visual Effects und Finishing-Anwendungen gemeinsam verwendet wird. Wenn Sie dem Backburner-Netzwerk Renderaufträge von einer kreativen Anwendung erteilen, wird das Rendern von Burn durchgeführt. Für Burn ist kein Einzelplatzeinrichtungsmodell vorhanden. Es wird immer als Renderfarm eingerichtet. Weitere Informationen zu: ■ Richtlinien für das Netzwerkrendern im finden Sie unter Einrichten einer Renderfarm auf Seite 31. ■ Ausführliche Anweisungen finden Sie im Burn Installations- und Benutzerhandbuch. WiretapCentral Von Visual Effects- und Finishing-Anwendungen wird WiretapCentral zum Lesen von Formaten, wie z. B. OpenEXR- und Red (.r3d)-Dateien und zum Decodieren dieser in ein Stone FS- oder Standard FS-Dateisystem verwendet. Dafür wird von WiretapCentral Backburner zum Abladen des Transcodierung genutzt. Bei einer Burn | 21 Einzelplatzinstallation werden alle Komponenten für die Verarbeitung im Hintergrund – Backburner-Server, Backburner-Manager und MIO-Adapter – auf der gleichen Arbeitsstation installiert wie die Visual Effectsund Finishing-Anwendung. Dies ist die einfachste Methode, da alle Komponenten automatisch vom Visual Effects- und Finishing-Installationsprogramm installiert und eingerichtet werden. Da jedoch die gesamte Medienverarbeitung lokal durchgeführt wird, kann dies erhebliche Auswirkungen auf die Systemleistung haben. Die Einzelplatzkonfiguration ist am besten für gelegentliche Medien-Codierung und -Decodierung geeignet. Für anspruchsvollere Aufgaben wird eine Renderfarm-Konfiguration empfohlen. Detaillierte Installations-, Einrichtungs- und Konfigurationsinformationen finden Sie im WiretapCentral and Wiretap Gateway Installation and Configuration Guide. Smoke für Mac OS X Backburner wird von Smoke für Mac OS X für folgende Zwecke genutzt: ■ Hintergrund-E/A ■ Video-Codierung ■ Netzwerkrendern ■ Medienkonvertierung In der folgenden Tabelle wird die Rolle von Backburner für jeden Fall dargestellt. Element Beschreibung Rolle von Backburner Hintergrund-E/A In Smoke für Mac OS X ist die Möglichkeit integriert, Übertragungs-Clips aus Remote-Framestores in die lokale Bibliothek zu vernetzen sowie die Größe von übertragenen Clips zu ändern oder Platzhalter für sie zu generieren. Mithilfe von Backburner können all diese Vorgänge im Hintergrund ausgeführt werden. Warteschlangen-Manager Video-Codierung Cleaner XL bietet Video-Codierung in verschiedenen Formaten. Warteschlangen-Manager Netzwerkrendern Burn ist die Rendering-Engine für Smoke für Mac OS X. Warteschlangen-Manager Medienkonvertierung WiretapCentral ermöglicht es Ihnen, die Medieninhalte Ihrer Einrichtung anzuzeigen und zu konvertieren, ohne dass Smoke für Mac OS X ausgeführt werden muss. Abladen der Konvertierung und Skalierbarkeit ANMERKUNG Smoke für Mac OS X verfügt über eine in die Benutzeroberfläche integrierte Möglichkeit zur Warteschlangenüberwachung. Klicken Sie im Menü Bibliothek auf die Schaltfläche Hintergrundmonitor (oder drücken Sie STRG+0 an einer beliebigen Stelle in der Anwendung). Für eine vollständigere Steuerung der Warteschlange können Sie Backburner-Monitor verwenden, was standardmäßig zusammen mit der Anwendungssoftware installiert wird. Hintergrund-E/A In der Einzelplatzeinrichtung wird Backburner von Smoke für Mac OS X für Hintergrund-E/A genutzt. Dies bietet die Möglichkeit, Übertragungs-Clips aus Remote-Framestores in die lokale Bibliothek zu vernetzen sowie die Größe von übertragenen Clips zu ändern und/oder Platzhalter für sie zu generieren – komplett im 22 | Kapitel 2 Konfigurieren einer Einzelplatz-Arbeitsstation Hintergrund. Da die Arbeit im Hintergrund ausgeführt wird, können Sie in der aktuellen Benutzeroberfläche von Smoke für Mac OS X ohne Verzögerung oder Unterbrechung weiterarbeiten. Alle Komponenten, die für Hintergrund-E/A benötigt werden, werden automatisch mit der Smoke für Mac OS X-Software installiert und konfiguriert. Es ist keine besondere Konfiguration erforderlich. Dieser Abschnitt enthält zusätzliche Informationen, die verwendet werden können, um zu überprüfen, ob alle erforderlichen Komponenten ordnungsgemäß installiert und automatisch konfiguriert wurden und um zu überprüfen, dass Hintergrund-E/A funktioniert. ANMERKUNG Eine detailliertere Beschreibung von Hintergrund E/A mit einem Diagramm finden Sie unter Inferno, Flame, Flint, Smoke, Flare und Backdraft Conform auf Seite 15. So überprüfen Sie, ob Backburner-Komponenten installiert sind und ausgeführt werden Die einfachste Möglichkeit zum Überprüfen, ob alle erforderlichen Backburner-Komponenten installiert sind und ausgeführt werden, ist die Verwendung von Smoke-Monitor. 1 Gehen Sie zum Starten von Smoke-Monitor im Finder auf Programme / Autodesk, und öffnen Sie die Anwendung Smoke Monitor. 2 Wenn Backburner-Manager und Backburner-Server nicht ausgeführt werden, klicken Sie auf Starten oder Neu starten. Weitere Informationen finden Sie im Autodesk Smoke Mac for OS X Installation and Configuration Guide. So überprüfen Sie, ob Smoke und Backburner korrekt konfiguriert sind Nachdem Sie überprüft haben, ob alle erforderlichen Backburner-Komponenten installiert sind und ausgeführt werden, können Sie überprüfen, ob Backburner ordnungsgemäß konfiguriert ist. Dies wird mithilfe der Anwendung Smoke Setup durchgeführt. 1 Starten Sie das Programm im Finder über Programme / Autodesk, und öffnen Sie dann die Anwendung Smoke Setup. Wählen Sie dann die Registerkarte Backburner aus. Hintergrund-E/A | 23 In der folgenden Tabelle wird der Inhalt der Registerkarte angezeigt. Bereich Feld Anwendungseinstellungen Dieser Bereich enthält Einstellungen, über die Smoke für Mac OS X für das Senden von Aufträgen an Backburner aktiviert wird. Werte, die Sie hier eingeben, werden in die lokal gespeicherte init.cfg-Datei von Smoke geschrieben. Lokale Servereinstellung Beschreibung Manager-Hostname Gibt Backburner-Manager an, an den von Smoke für Mac OS X die Aufträge gesendet werden. Stellen Sie sicher, dass die IP-Adresse oder der Hostname (Name der Arbeitsstation) auf einen gültigen Backburner-Manager festgelegt wird. Für eine Einzelplatzeinrichtung können Sie den Wert localhost festlegen, da er zur IP-Adresse der lokalen Arbeitsstation aufgelöst wird. Auftragspriorität Die Priorität, die Aufträgen zugewiesen wird, die von dieser kreativen Anwendung gesendet wurden. Gültige Werte liegen im Bereich von 0 bis 100. Der Vorgabewert ist 50. Kann leer gelassen werden. Servergruppe Eine Servergruppe ist eine benannte Sammlung von Servern, die bei der Implementierung einer Auftragsverarbeitungsstrategie helfen kann. Gilt nur für Renderfarm-Einrichtungen. Lassen Sie das Feld für eine Einzelplatzimplementierung leer. Gruppenfunktion Die Art der Servergruppe, z. B. GPU-aktiviert oder NichtGPU. Gilt nur für eine Renderfarm-Einrichtung. Lassen Sie das Feld für eine Einzelplatzeinrichtung leer. Dieser Bereich enthält Informationen, die vom lokal installierten Backburner-Server verwendet werden. Werte, die Sie hier eingeben, werden in die lokal gespeicherte manager.host-Datei von Backburner-Server geschrieben. 24 | Kapitel 2 Konfigurieren einer Einzelplatz-Arbeitsstation Bereich Feld Beschreibung Manager-Hostname Wird von Backburner-Server verwendet, um BackburnerManager zu finden. Für Hintergrund-E/A; stellen Sie sicher, dass er auf IP-Adresse oder den Hostnamen eines gültigen Backburner-Managers festgelegt ist. Für eine Einzelplatzeinrichtung können Sie den Wert localhost festlegen, da er zur IP-Adresse der lokalen Arbeitsstation aufgelöst wird. ANMERKUNG Der Manager-Hostname im Bereich Lokale Servereinstellung wird auch verwendet, um Backburner-Manager für Burn und Cleaner XL anzugeben. Wenn eines dieser anderen Systeme für diesen Platz von Smoke für Mac OS X eingestellt wurde, können Sie stattdessen diesen Manager angeben. Der gleiche Backburner-Manager kann von mehreren Anwendungen verwendet werden. 2 Nehmen Sie nach Bedarf Änderungen vor, und klicken Sie auf Anwenden. Die Konfigurationsdateien werden entsprechend aktualisiert. 3 Starten Sie über das Smoke Monitor-UI Backburner-Manager und Backburner-Server neu, damit die neuen Einstellungen übernommen werden. 4 Starten Sie Smoke für Mac OS X neu. So überprüfen Sie, ob die Hintergrund-Platzhaltergenerierung funktioniert Mit diesem Verfahren wird überprüft, ob die Verwendung von Backburner durch Hintergrund-E/A funktioniert, indem eine Bildsequenz aus dem Dateisystem in eine Clip-Bibliothek importiert wird und dann im Hintergrund Platzhalter für sie erstellt werden. 1 Erstellen Sie ein neues Projekt, für das Platzhaltergenerierung immer aktiviert oder bedingt ist. Bearbeiten Sie hierzu die Projekteinstellungen im Menü Voreinstellungen, in der Gruppe Project Management. ANMERKUNG Es wird nicht empfohlen, Platzhalter zu aktivieren oder anderweitig Platzhaltereinstellungen für ein bereits vorhandenes Projekt zu ändern, da es zur Erstellung von Platzhaltern für alle Clips führen kann, die bereits im Vordergrund im Projekt vorhanden sind.·Dies ist ein Vorgang, der viel Zeit in Anspruch nehmen kann. Der Zweck dieses Vorgangs ist die Überprüfung der Platzhaltergenerierung im Hintergrund. 2 Klicken Sie in der Bibliothek auf Bild importieren. 3 Aktivieren Sie in der Gruppe Clip-Medien Soft-Import Volle Auflös. 4 Aktivieren Sie in der Gruppe Hintergrundoperationen Platzhalter generieren/importieren. ANMERKUNG Über die Schaltfläche Platzhaltergenerierung in diesem Bereich der Software wird nicht bestimmt, ob Platzhalter generiert werden oder nicht. Über sie wird nur angegeben, wie sie erstellt werden: im Hintergrund (mit Backburner) oder im Vordergrund (Backburner nicht erforderlich). 5 Verwenden Sie den Dateibrowser zum Auswählen und Importieren von Mediendateien aus dem Dateisystem. 6 Überprüfen Sie, ob die Platzhalter in zeitlich angemessenem Rahmen im Hintergrund generiert werden: ■ Anzeigen des Fortschritts des Hintergrund-E/A in der Hintergrund-Import/Export-Warteschlange. Klicken Sie im Menü Bibliothek auf die Schaltfläche Hintergrundmonitor (oder drücken Sie STRG+0 an einer beliebigen Stelle in der Anwendung). Hintergrund-E/A | 25 ■ Überprüfen von Meldungen, die in der Meldungsleiste im Fenster Meldungsverlauf angezeigt werden. Klicken Sie im Menü Einstellungen auf die Gruppe Verschiedenes und dann auf die Schaltfläche Meldungsverlauf (oder drücken Sie STRG+ALT+F7 an einer beliebigen Stelle in der Anwendung). ■ Wenn von den abspielbaren Miniaturen Rendern anstehend zu lange angezeigt wird, ist dies ein Zeichen dafür, dass die Platzhalter nicht erstellt werden. Weitere Informationen zum: ■ Einstellen von Platzhalteroptionen finden Sie in der Autodesk Smoke Mac OS X-Hilfe. ■ Verwalten der Hintergrund-Import/Export-Warteschlange finden Sie in der Autodesk Smoke Mac OS X-Hilfe. ■ Fenster Meldungsverlauf finden Sie in der Autodesk Smoke Mac OS X-Hilfe. So überprüfen Sie, ob die Vernetzungsübertragung von Clips im Hintergrund funktioniert Mit diesem Verfahren wird überprüft, ob Hintergrund-E/A mit Backburner funktioniert, indem eine Bildsequenz aus einer Remote-Clip-Bibliothek in eine lokale Clip-Bibliothek importiert wird. Von diesem Vorgang wird sowohl die Hintergrund-E/A-Funktion in Wire als auch Backburner genutzt. In der Regel werden durch die Anforderung einer „Hintergrund-Vernetzungs“-Übertragung aus der Clip-Bibliothek sowohl Backburner als auch die Vernetzungsübertragung aufgerufen. ANMERKUNG Um dieses Verfahren ausführen zu können, müssen Autodesk Stone und Wire auf einem Remote-System installiert sein. Stone und Wire werden während der Installation von Visual Effects- und Finishing-Anwendungen automatisch installiert. 1 Erstellen Sie ein neues Projekt oder öffnen Sie ein vorhandenes Projekt. 2 Deaktivieren Sie alle Einstellungen, über die möglicherweise die Generierung von Platzhaltern oder die Größenänderung von Clips zugelassen wird. Bearbeiten Sie hierzu die Projekteinstellungen im Menü Voreinstellungen, in der Gruppe Project Management. 3 Öffnen Sie die Clip-Bibliothek, und wählen Sie folgende Optionen: ■ Zwei Bibliotheken anzeigen ■ Alle Bibliotheken anzeigen ■ Kopieren beim Ziehen 4 Klicken Sie in der Clip-Bibliothek auf Netzwerk. Das lokale System wird oben in der Netzwerkbibliothek aufgelistet. Remote-Systeme sind unten aufgeführt, in alphabetischer Reihenfolge. 5 Wählen Sie eine Bibliothek auf einem Remote-System, und verlassen Sie die Netzwerkbibliothek. Ausgewählte Bibliotheken werden hervorgehoben und mit einem „C“ (Connect; Verbinden) oder „AC“ (Auto-Connect; Automatisch Verbinden) markiert. 6 Gehen Sie zurück zur Clip-Bibliothek, navigieren Sie in der einen Ansicht zu der Remote-Bibliothek und in der anderen Ansicht zu der lokalen Bibliothek. 7 Aktivieren Sie im Bereich Vernetzungsoptionen in der Clip-Bibliothek die Option Hintergrund-Vernetzung. 8 Ziehen Sie einen Clip aus der Remote-Bibliothek in die lokale Bibliothek. 9 Überprüfen Sie visuell, ob der ausgewählte Clip erfolgreich kopiert wurde. 26 | Kapitel 2 Konfigurieren einer Einzelplatz-Arbeitsstation Eine zusätzliche Überprüfung ist ebenfalls möglich: ■ Anzeigen des Fortschritts des Hintergrund-E/A in der Hintergrund-Import/Export-Warteschlange. Klicken Sie im Menü Bibliothek auf die Schaltfläche Hintergrundmonitor (oder drücken Sie STRG+0 an einer beliebigen Stelle in der Anwendung). ■ Überprüfen von Meldungen, die in der Meldungsleiste im Fenster Meldungsverlauf angezeigt werden. Klicken Sie im Menü Einstellungen auf die Gruppe Verschiedenes und dann auf die Schaltfläche Meldungsverlauf (oder drücken Sie STRG+ALT+F7 an einer beliebigen Stelle in der Anwendung). Weitere Informationen zum: ■ Kopieren von Clips aus anderen Projekten finden Sie in der Autodesk Smoke Mac OS X-Hilfe. ■ Kopieren von lokalen und Remote-Clip-Bibliotheken in das lokale Projekt finden Sie in der Autodesk Smoke Mac OS X-Hilfe. Cleaner XL Mit Cleaner XL können Aufträge in eine Vielzahl von Formaten, wie QuickTime®, Windows Media® und Real®, codiert werden. Es erhält die Aufträge von der kreativen Anwendung und speichert die Ausgabedateien auf dem Datenträger. Über Backburner wird die Kommunikation zwischen Smoke für Mac OS X auf der Mac-Arbeitsstation und der Windows-Arbeitsstation, auf der Cleaner XL ausgeführt wird, bereitgestellt. Im folgenden Diagramm wird eine typische Einrichtung für eine Smoke für Mac OS X-Arbeitsstation und Cleaner XL dargestellt. Wie Sie sehen stellt die Einrichtung für Smoke für Mac OS X kein wirkliches „Einzelplatzmodell“·dar, da eine separate Arbeitsstation erforderlich ist. Smoke für Mac OS X ist eine Mac OS-Anwendung, währendes sich bei Cleaner XL um eine Windows-Anwendung handelt, die auf einem Laptop ausgeführt werden kann. Beachten Sie, dass der Wiretap-Daemon standardmäßig während der Installation von Smoke für Mac OS X installiert wird und von Cleaner XL zum Abrufen von Medien aus dem DAS (Direct Attached Storage) der kreativen Arbeitsstation verwendet wird. Die Backburner-Komponenten werden in der Regel während der Cleaner XL-Installation installiert. Beim Senden eines Clips aus der Smoke für Mac OS X-Anwendung an Cleaner XL wird Backburner aufgerufen. Von Backburner-Manager wird der Auftrag angenommen und Backburner-Server auf dem Windows-Computer aufgerufen. Vom Server wiederum wird der Cleaner XL-Renderer aufgerufen, von dem der Medienkonvertierungs-Auftrag ausgeführt wird. Ein wichtiges Element im Arbeitsablauf ist die Rolle von Cleaner XL-„Ausgabeprofilen“. Die Ausgabeprofile geben die Art der gewünschten Codierung, Audio- und Videofiltereinstellungen sowie die Ausgabeziele an. Ausgabeprofile müssen in Cleaner XL erstellt und manuell auf die Arbeitsstation übertragen werden, auf der Smoke für Mac OS X ausgeführt wird. Beachten Sie, dass vom Cleaner XL-Renderer mithilfe des Wiretap-Daemons rohe, nicht komprimierte RGB-Daten aus dem Speicher der Mac-Arbeitsstation gezogen werden. Daher müssen sich die Mac- und Cleaner XL | 27 Windows-Computer im gleichen Subnet / auf dem gleichen Switch befinden, da es sonst zu schwerwiegenden Engpässen im Netzwerk kommen kann. So stellen Sie Smoke für Mac OS X für Cleaner XL ein ANMERKUNG Dieser Vorgang setzt voraus, dass die Smoke für Mac OS X-Anwendung, Cleaner XL und Backburner-Komponenten bereits auf den jeweiligen Arbeitsstationen installiert sind. Wenn dies nicht der Fall ist, finden Sie Informationen dazu im anwendungsspezifischen Installationshandbuch. 1 Starten Sie Backburner-Manager auf der Windows-Arbeitsstation. Wählen Sie im Menü Start Programme, Autodesk, Backburner und dann Manager. 2 Starten Sie Backburner-Monitor. Wählen Sie im Menü Start Programme, Autodesk, Backburner und dann Monitor. 3 Verbinden Sie den Monitor mit dem Manager. Wählen Sie im Menü Manager die Option Verbinden. Geben Sie Folgendes für Manager-Namen/IP-Adresse ein: localhost 4 Überprüfen Sie die Verbindung. Wählen Sie im Menü Manager die Option Eigenschaften. In einem Dialogfeld werden Details zum Manager angezeigt. Wenn keine Verbindung hergestellt wurde, ist diese Option abgeblendet. 5 Starten Sie Backburner-Server. Klicken Sie im Menü Start auf Programme, Autodesk, Backburner und dann Server. Daraufhin wird das Dialogfeld Allgemeine Eigenschaften angezeigt. Wenn dies nicht der Fall ist, wählen Sie im Menü Bearbeiten die Option Allgemeine Einstellungen. 6 Überprüfen Sie, ob die folgenden Elemente im Dialogfeld Allgemeine Eigenschaften ordnungsgemäß festgelegt wurden: ■ Servername oder IP-Adresse: Wird von Backburner-Manager zur Identifizierung und Kommunikation mit dem Server verwendet. Dieses Feld muss den Namen des Computers oder die IP-Adresse der aktuellen Arbeitsstation enthalten. ■ Automatische Suche: deaktiviert. ■ Manager-Namen oder IP-Adresse eingeben: Wird von Backburner-Server zum Lokalisieren des Managers und zur Kommunikation mit dem Manager verwendet. Das Stichwort localhost sollte ausreichen, da es zur IP-Adresse der lokalen Arbeitsstation aufgelöst wird. 7 Überprüfen Sie die Verbindung im Monitor- oder Server-Fenster. 8 Konfigurieren Sie auf der Mac-Arbeitsstation die Smoke für Mac OS X-Anwendung so, dass sie auf Backburner-Manager verweist. Legen Sie in der Anwendung Smoke Setup das Feld Manager-Hostname (im Bereich Anwendungsoptionen) auf den Namen oder die IP-Adresse der Windows-Arbeitsstation fest, auf der Cleaner XL und Backburner installiert sind. Weitere Informationen zu: ■ Ausführlichen Anweisungen zur Installation und zur Fehlerbehebung finden Sie im Handbuch Verwenden von Autodesk Cleaner XL mit Autodesk Effects und Finishing-Anwendungen. ■ Senden von Jobs zu Cleaner XL finden Sie in der Autodesk for Mac OS X Help. ■ Details zur Codierung mit Cleaner XL finden Sie im Autodesk Cleaner XL User Guide. 28 | Kapitel 2 Konfigurieren einer Einzelplatz-Arbeitsstation Burn Burn ist die Rendering-Engine, die von allen Visual Effects- und Finishing-Anwendungen, inklusive Smoke für Mac OS X verwendet wird. Wenn Sie dem Backburner-Netzwerk Renderaufträge von Smoke für Mac OS X erteilen, wird das Rendern von Burn durchgeführt. Für Burn ist kein Einzelplatzeinrichtungsmodell vorhanden. Es wird immer als Renderfarm eingerichtet. ANMERKUNG Während es sich bei Burn um eine Linux-Anwendung handelt, wurde Smoke für Mac OS X so entwickelt, dass es nahtlos innerhalb einer Burn-Renderfarm-Umgebung arbeiten kann. Weitere Informationen zu: ■ Richtlinien für das Netzwerkrendern im finden Sie unter Einrichten einer Renderfarm auf Seite 31. ■ Ausführlichen Anweisungen finden Sie im Burn Installations- und Benutzerhandbuch. WiretapCentral Von Visual Effects- und Finishing-Anwendungen, inklusive Smoke für Mac OS X, wird WiretapCentral zum Lesen von Formaten, wie z. B. OpenEXR- und Red (.r3d)-Dateien und zum Decodieren dieser in ein Stone FS- oder Standard FS-Dateisystem verwendet. Dafür wird von WiretapCentral Backburner für die Off-Load-Transcodierung genutzt. Bei einer Einzelplatzinstallation werden alle Komponenten für die Verarbeitung im Hintergrund – Backburner-Server, Backburner-Manager und MIO-Adapter – auf der gleichen Arbeitsstation installiert wie die Smoke für Mac OS X-Anwendung. Dies ist die einfachste Methode, da alle Komponenten automatisch vom Smoke für Mac OS X-Installationsprogramm installiert und eingerichtet werden. Da jedoch die gesamte Medienverarbeitung lokal durchgeführt wird, kann dies erhebliche Auswirkungen auf die Systemleistung haben. Die Einzelplatzkonfiguration ist am besten für gelegentliche Medien-Codierung und -Decodierung geeignet. Für anspruchsvollere Aufgaben wird eine Renderfarm-Konfiguration empfohlen. Detaillierte Installations-, Einrichtungs- und Konfigurationsinformationen finden Sie im WiretapCentral and Wiretap Gateway Installation and Configuration Guide. Lustre Lustre kann mit Streaming-Medien, wie z. B. Red (.r3d)-Dateien, auf zwei unterschiedliche Arten arbeiten. In der einfachsten Konfiguration wird von Lustre Material nativ über Wiretap-Gateway gelesen. In diesem Fall werden von Wiretap-Gateway Medien direkt decodiert, wodurch sofort Bilder in Platzhalterqualität für die Verwendung in Lustre zurückgegeben werden. Wie in der folgenden Abbildung dargestellt, wird Backburner dafür nicht benötigt. Die Transcodierung von Streaming-Medienformaten im Hintergrund und mit hoher Auflösung wird durch Einsetzen von Backburner möglich, wie in der folgenden Abbildung gezeigt wird. Burn | 29 Wie im programmeigenen Arbeitsablauf werden von Lustre Speichergeräte über Wiretap-Gateway durchsucht. Hier werden Transcodierungs-Aufträge jedoch direkt aus dem Lustre-UI an Backburner-Manager gesendet. Vom Backburner-Manager wird der Auftrag zu Backburner-Server gesendet, von dem die Autodesk MIO-Adapter-Verarbeitungs-Engine aufgerufen wird, um die Transcodierung auszuführen. Der MIO-Adapter liest direkt aus dem Speicher und schreibt die Ergebnisse an Wiretap-Gateway. Optional kann Backburner-Monitor zum Überwachen des Auftragsfortschritts verwendet werden. Weitere Informationen zu: ■ Installationsanweisungen (Windows) finden Sie im Autodesk Lustre Installations- und Konfigurationshandbuch für Windows-Arbeitsstationen. ■ Installationsanweisungen (Linux) finden Sie im Autodesk Lustre Installations- und Konfigurationshandbuch für Linux-Arbeitsstationen. ■ Richtlinien zur Transcodierung mithilfe einer Renderfarm finden Sie unter Lustre Hintergrund-Transcodierung auf Seite 51. Maya Für Backburner mit Maya ist kein Einzelplatzeinrichtungsmodell vorhanden. Für lokales Batch-Rendering in Maya ist Backburner nicht erforderlich. Bei Maya wird Backburner nur für das Rendern im Netzwerk verwendet. Siehe Einrichten einer Renderfarm auf Seite 31. Maya Composite Für Maya Composite gilt die gleiche Situation wie für Maya, d. h., es ist keine Einzelplatzeinrichtung für Backburner mit Maya Composite vorhanden. Für lokales Hintergrund-Rendern in Maya Composite ist Backburner nicht erforderlich. Bei Maya Composite wird Backburner nur für das Rendern im Netzwerk verwendet. Siehe Einrichten einer Renderfarm auf Seite 31. 30 | Kapitel 2 Konfigurieren einer Einzelplatz-Arbeitsstation Einrichten einer Renderfarm 3 Themen in diesem Kapitel: ■ ■ ■ ■ ■ ■ ■ ■ ■ ■ ■ ■ Überblick auf Seite 31 Einrichtungsoptionen für Renderfarmen auf Seite 32 Isolieren von Backburner-Manager auf Seite 34 Einrichten der Überwachung auf Seite 35 Einrichten von Renderknoten auf Seite 39 Handhabung von Massendaten auf Seite 40 3ds Max auf Seite 42 Visual Effects und Finishing auf Seite 45 Smoke für Mac OS X auf Seite 48 Lustre auf Seite 50 Maya auf Seite 52 Maya Composite / 3ds Max Composite auf Seite 60 Überblick Von Backburner können verschiedene Renderfarm-Einrichtungen und Netzwerktopologien aufgenommen werden. Möglicherweise möchten Sie einen oder mehrere Renderknoten für eine einzelne kreative Anwendung einrichten, oder Sie möchten eine größere Renderfarm einführen, um mehrere kreative Anwendungen gleichzeitig zu bedienen. Wie auch immer Ihre Pläne aussehen, das Grundprinzip für den Aufbau einer Renderfarm ist ähnlich. Als Erstes müssen Sie einen Speicherort für Backburner-Manager bestimmen. Der Hauptfaktor, der den Speicherort beeinflusst, ist das Einrichtungsmodell. Renderfarmen für einen einzelnen kreativen Arbeitsplatz und Renderfarmen, die von mehreren Arbeitsplätzen genutzt wird, haben unterschiedliche Anforderungen. 31 Bei der Planung von größeren Renderfarmen müssen auch die Auswirkungen des von Backburner-Manager ausgehenden Netzwerkdatenverkehrs in Betracht gezogen werden. Als Zweites müssen Sie Überwachung und Steuerung der Farm einrichten, indem Sie Backburner-Monitor installieren und konfigurieren. Die Überwachung ist in zwei Varianten möglich: eine, die unter Windows ausgeführt wird und eine browserbasierte Version. Welche Variante für Sie am besten ist, hängt vom Einrichtungsmodell, dem voraussichtlichen Datenverkehr, den Zielen für die zu verwaltenden Benutzer und anderen Faktoren ab. ANMERKUNG In WiretapCentral ist ein eigener Backburner-Monitor integriert, der für die Nachverfolgung des Fortschritts von Transcodierungsaufträgen entwickelt wurde. Weitere Informationen finden Sie im WiretapCentral User Guide. Als Letztes müssen Sie die Renderknoten erstellen. Dies umfasst die Installation des Verarbeitungsmoduls und von Backburner-Server auf allen Arbeitsstationen, die als Renderknoten eingesetzt werden sollen. Für einige kreative Anwendungen, wie 3ds Max, können kreative Arbeitsplätze als Renderknoten aufgelistet werden. Bei anderen, wie z. B. Visual Effects und Finishing-Anwendungen (wie Smoke für Mac OS X), sind Renderknoten immer separate Arbeitsstationen. Ein weiterer oft kritischer Punkt ist die Frage, ob Netzwerk und Speicherplatz über die Kapazitäten verfügen, den Fluss von „Massen“ von Daten handhaben zu können. Dazu gehören: Szenen-, Texturen- oder Frame-Daten. Jede kreative Anwendung hat verschiedene Anforderungen bezüglich der Datenmassen. Werden diese bei den Überlegungen für die Konstruktion der Renderfarm miteinbezogen, wird eine höhere Effizienz erreicht. In diesem Kapitel werden die Gestaltungs- und Konfigurationsprobleme, die mit Backburner-Renderfarmen verbunden sind, behandelt. Es beginnt mit dem allgemeinen Aufbau einer typischen Renderfarm; einer, die nicht an eine bestimmte Anwendung gebunden ist. Als Nächstes werden die Schritte zum Erstellen einer Renderfarm angegeben: Isolieren von Backburner-Manager, Einrichten der Überwachung und Installieren und Konfigurieren der Server. Anschließend wird das erweiterte Thema behandelt, wie Massendaten aufgenommen werden können. In den letzten Abschnitten werden Anweisungen zum Einrichten von Renderfarmen für jede der kreativen Anwendungen gegeben, die von Backburner genutzt werden. Dazu gehören auch Querverweise zu detaillierten Installationsanweisungen, sofern diese erforderlich sind. Einrichtungsoptionen für Renderfarmen Es gibt zwei grundlegende Arten von Renderfarmen. Die erste ist eine Renderfarm für einen einzelnen kreativen Arbeitsplatz. Die zweite, die in der Regel größer ist, verfügt über Renderknoten, die von mehreren kreativen Arbeitsplätzen gemeinsam verwendet werden. Dieser Abschnitt enthält eine Übersicht über die einzelnen Optionen. Dedizierte Renderfarm In einer dedizierten Renderfarm sind mehrere Renderknoten für eine einzelne kreative Anwendung zuständig. In diesem Fall ist der kreative Arbeitsplatz die „Haupt“-Arbeitsstation, von der alle Aufträge in der Renderfarm überwacht und gesteuert werden. Aus diesem Grund sind sowohl Backburner-Manager als auch Backburner-Monitor auf dem kreativen Arbeitsplatz installiert. Jeder Renderknoten enthält Backburner-Server und ein entsprechendes Verarbeitungsmodul. Die dedizierte Renderfarm ist in der folgenden Abbildung dargestellt. 32 | Kapitel 3 Einrichten einer Renderfarm In den Renderknoten einer dedizierten Renderfarm können Arbeitsstationen enthalten sein, die je nach Anwendung als kreative Arbeitsplätze verwendet werden. Bei 3ds Max können Sie beispielsweise, dank der Planungsfunktionen von Backburner-Manager, von nicht verwendeter Verarbeitungsleistung kreativer Arbeitsstationen profitieren, wenn diese nicht voll ausgelastet sind. Dies gilt nicht für Visual Effects und Finishing-Anwendungen. Für Burn muss ein Renderknoten exklusiv verfügbar sein. Gemeinsam genutzte Renderfarm In einer gemeinsam genutzten Renderfarm sind die Renderknoten für mehr als einen kreativen Arbeitsplatz zuständig. In diesem Fall wird empfohlen, Backburner-Manager auf einer Arbeitsstation zu installieren, die ausschließlich für die eigene Verwendung reserviert ist. Backburner Windows Monitor, das sehr viele Ressourcen verbraucht, kann auf demselben Computer wie der Manager vorhanden sein und als „Haupt“-Arbeitsstation angegeben werden (wenn ein Windows-Computer verfügbar ist). Alle anderen kreativen Anwendungen können das weniger Ressourcen verbrauchende Programm Backburner Web Monitor verwenden, um Aufträge zu überwachen und zu steuern. Beachten Sie jedoch, dass zum Aktivieren von Backburner Web Monitor, Backburner-Webserver auf der Haupt-Arbeitsstation installiert sein muss. Dies wird im folgenden Diagramm dargestellt. Gemeinsam genutzte Renderfarm | 33 Isolieren von Backburner-Manager Von Backburner-Manager werden Aufträge koordiniert, die von der kreativen Anwendung erteilt werden, und an die Server in der Renderfarm delegiert. Die Funktion als zentraler Kommunikationspunkt wird im folgenden Diagramm dargestellt, auf dem eine gemeinsam genutzte Renderfarm zu sehen ist, die aus drei Arbeitsplätzen der kreativen Anwendung und fünf Renderknoten besteht. Backburner-Manager ist für die folgenden Aufgaben verantwortlich: ■ Annehmen von Verarbeitungsanfragen von Client-Anwendungen ■ Annehmen von Statusberichten, wenn Tasks auf den Servern abgeschlossen sind ■ Handhaben von Anfragen von Backburner-Monitor 34 | Kapitel 3 Einrichten einer Renderfarm ■ Aktualisieren der Datenbank mit allen Transaktionen Es ist nicht nötig, Backburner-Manager für eine Renderfarm eines einzelnen Arbeitsplatzes einer kreativen Anwendung auf einer einzelnen Arbeitsstation zu isolieren, da der Datenverkehr dies nicht rechtfertigt. Für eine Renderfarm, die für mehrere Arbeitsplätze der kreativen Anwendung errichtet wurde, sollten Sie den Manager auf einer dedizierten Arbeitsstation isolieren, unabhängig von der Größe der erstellten Renderfarmen und der Anzahl der kreativen Arbeitsplätze, für die sie zuständig ist. Verwenden Sie zum Einrichten von Backburner-Manager auf einer dedizierten Arbeitsstation die Einzelplatzversion des Installationsprogramms, sofern verfügbar. Wenn das Programm eingerichtet ist und ausgeführt wird, müssen Sie die kreativen Anwendungen so konfigurieren, dass sie auf den neuen Speicherort zeigen. Wenn Sie eine Renderfarm von Grund auf neu einrichten, beachten Sie, dass die Installation der Server sehr vereinfacht wird, wenn der Manager bereits ausgeführt wird, da die erfolgreiche Installation und der erfolgreiche Start bereits problemlos im Manager überprüft werden können. Weitere Informationen zum Installieren und Konfigurieren von Backburner-Manager finden Sie unter: ■ Backburner-Komponenten: Windows auf Seite 65. ■ Backburner-Manager: Linux auf Seite 79. ■ Backburner-Komponenten: Mac auf Seite 87. Informationen zum Konfigurieren der kreativen Anwendung, dass sie auf den verschobenen Backburner-Manager zeigt, finden Sie im anwendungsspezifischen Benutzerhandbuch. Einrichten der Überwachung Mithilfe der Überwachung können Sie Aufträge und Renderknoten im Backburner-Netzwerk überwachen und steuern. Backburner-Monitor bietet dafür eine Schnittstelle für die Benutzerinteraktion mit den Funktionen von Backburner-Manager. Zu diesen Interaktionen gehören Anhalten, Neustarten und Neuzuweisen von Aufträgen und Tasks zu verschiedenen Renderknoten. Außerdem sind Erstellung und Verwaltung von Renderknotengruppen integriert. Bei der ersten Einrichtung einer neuen Renderfarm ist die Überwachung eine der Möglichkeiten, mit denen schnell überprüft werden kann, ob die Server ausgeführt werden. Das erste Ziel beim Einrichten einer Renderfarm ist, Backburner-Monitor zu installieren und eine Verbindung zu Backburner-Manager herzustellen. Wenn im Netzwerk die Windows-Version von Backburner-Manager verwendet wird, kann es hilfreich sein, Backburner-Monitor auf derselben Arbeitsstation zu installieren. So können Sie den Manager und die Überwachung auf einfache Weise starten und sämtliche Verbindungsdetails ausarbeiten. Während Sie die einzelnen Server einrichten, können Sie von einem einzigen zentralen Ort aus beobachten, wie sie eine Verbindung herstellen. Bei großen Renderfarmen kann dies zu einem späteren Zeitpunkt die integrierte Administrator-Arbeitsstation werden. Unterschiede zwischen Windows Monitor und Web Monitor Das Backburner-Netzwerk kann über einen Windows-basierten oder browserbasierten Monitor überwacht werden. Windows Monitor eignet sich besonders für eine kleine Renderfarm mit einer einzelnen kreativen Arbeitsstation oder die Administrator-Arbeitsstation in einer größeren Renderfarm. Der browserbasierte Monitor ist für Nicht-Administrator-Arbeitsstationen in einer größeren Renderfarm konzipiert. Die folgende Tabelle bietet eine Übersicht über die wichtigsten Unterschiede. Betriebssystem Backburner Windows Monitor Backburner Web Monitor ■ ■ Windows-Betriebssystem Unabhängig vom Betriebssystem (browserbasiert und kompatibel mit Adobe Flash Player) Einrichten der Überwachung | 35 Backburner Windows Monitor Backburner Web Monitor Überwachungsmechanismus ■ Automatisch, durch Übertragungen von Backburner-Manager ■ Auf Anfrage vom Endbenutzer Steuerung der Warteschlange ■ Übernommen vom ersten Monitor, von dem eine Verbindung mit dem Manager hergestellt wurde ■ Auf Anfrage, wenn Änderungen angefordert werden ■ Auch auf Anfrage von einem nicht steuernden Monitor Benutzerverwaltung ■ Nicht zutreffend. Alle Benutzer verfügen über Administratorrechte. ■ Ein Benutzerkonto ist für das Anmelden in Web Monitor erforderlich. Eignung ■ Kleine Renderfarm mit einzelner kreativer Arbeitsstation ■ Nicht-Administrator-Arbeitsstationen in größeren Renderfarmen ■ Administrator-Arbeitsstation in größeren Renderfarmen ANMERKUNG In diesem Handbuch ist die Dokumentation für Backburner Windows Monitor und Backburner Web Monitor enthalten. Weitere Informationen zu den Überwachungsfunktionen, die in einigen Anwendungen integriert ist, finden Sie im anwendungsspezifischen Benutzerhandbuch. Um die Unterschiede zwischen den beiden Monitoren nachvollziehen zu können, ist es hilfreich, das Netzwerk und andere mit Backburner-Manager verknüpfte Vorgänge genauer zu untersuchen. Von Backburner-Manager wird eine Datenbank verwaltet, die bei jeder Änderung des Status der Renderknoten aktualisiert wird. Anschließend werden die Änderungen an jede Arbeitsstation übertragen, auf der Backburner Windows Monitor ausgeführt wird, unabhängig davon, ob der Endbenutzer diesen aktiv anzeigt oder nicht. Das Ergebnis ist ein ständiger Datenstrom vom Manager zu den Windows-Monitoren, wie im folgenden Diagramm dargestellt wird. 36 | Kapitel 3 Einrichten einer Renderfarm In einem effizienteren Modell stehen die Web-Monitore über den Windows-Monitoren. Von webbasierten Monitoren wird erhöhter Datenverkehr auf ausgelasteteren Renderfarmen normal gehandhabt, da auf ihnen nicht jede Änderung in der Verwaltungsdatenbank aktualisiert wird. Webbasierte Monitore empfangen Aktualisierungen eher auf Anfrage, wenn die Ansicht vom Endbenutzer explizit aktualisiert wird. Darüber hinaus wird der gesamte Datenverkehr zwischen Manager und Web-Monitor durch einen Webserver geleitet, der so ausgestattet ist, dass Erhöhungen beim Datenverkehr aufgefangen werden können. Dieses Szenario wird im folgenden Diagramm dargestellt (Um die Übersichtlichkeit zu erhöhen, wurden einige Verbindungslinien weggelassen.). Unterschiede zwischen Windows Monitor und Web Monitor | 37 Die Anzahl der Windows-basierten Monitore, die von einem System toleriert werden können, hängt von vielen Faktoren ab. Dazu gehören die Anzahl der Aktivitäten von Backburner-Server, Art und Größe der Aufträge, die an den Manager gesendet werden, die Größe der Objekte, die über den Manager übertragen werden usw. In den meisten Fällen ist eine Instanz von Backburner Windows Monitor ausreichend. Dies ist die empfohlene Konfiguration, wenn ein Windows-Computer zur Verfügung steht. Backburner Web Monitor und Benutzerverwaltung Backburner Web Monitor arbeitet über eine Verbindung zu einem Backburner-Webserver, der auf dem Computer installiert ist, auf dem Backburner-Manager ausgeführt wird. Sobald eine Verbindung hergestellt ist, benötigt Backburner-Webserver einen Benutzernamen und ein Kennwort. Mithilfe dieser Informationen wird bestimmt, welche Arten von Operationen ausgeführt werden können. Wenn Sie die Überwachung mit Backburner Web Monitor einrichten, müssen Sie auf dem Backburner-Webserver Benutzerkonten erstellen. Standardmäßig haben die Endbenutzer vollständige Kontrolle über die Aufträge, die sie Backburner erteilen. Sie können alle Auftragsoperationen durchführen, z. B. Neustarten, Löschen und Archivieren. Um alle Aufträge im Backburner-Netzwerk zu steuern, müssen Sie sich mit Administratorrechten auf dem Server anmelden. Im Allgemeinen wird der Name, der für die Anmeldung auf der Arbeitsstation verwendet wird, allen Aufträgen zugeordnet, die von dieser Arbeitsstation aus an Backburner übermittelt wurden. Von einigen Anwendungen wird der Kontoname, der für das Starten der Anwendung verwendet wurde, jedoch weitergegeben. Wenn der Zeichner bei Smoke das Programm beispielsweise als Benutzer smoke startet, gehören die Aufträge smoke. Deshalb ist es erforderlich, Benutzerkonten auf Webservern mit denselben Namen zu erstellen. Durch Vergleichen der Anmelde- oder Anwendungs-Benutzernamen mit den Webserver-Benutzernamen wird sichergestellt, dass der Zeichner die vollständige Kontrolle über die Aufträge hat, die von ihm erteilt wurden. Weitere Informationen zum Installieren und Konfigurieren von Backburner-Monitor finden Sie unter: ■ Backburner Web Monitor: Linux auf Seite 83. 38 | Kapitel 3 Einrichten einer Renderfarm ■ Backburner-Komponenten: Mac auf Seite 87. Weitere Informationen zum Gewährleisten, dass Webmonitor-Benutzer die erforderlichen Berechtigungen haben, ihre Aufträge verwalten zu können, finden Sie unter: ■ Einrichten des Zugriffs auf Backburner Web Monitor auf Seite 85 (Linux). ■ Einrichten des Zugriffs auf Backburner Web Monitor auf Seite 90 (Mac). Weitere Informationen zum Konfigurieren der kreativen Anwendung, dass sie auf Backburner Windows Manager zeigt, finden Sie im anwendungsspezifischen Benutzerhandbuch. Einrichten von Renderknoten Der letzte Schritt beim Erstellen einer Renderfarm ist das Erstellen der Renderknoten. Zu diesem Zweck muss Backburner-Server auf jeder Arbeitsstation vorhanden sein, die Sie als Renderknoten verwenden möchten. Auf Windows-Arbeitsstationen kann der Server als Anwendung (im Vordergrund) oder als Dienst (im Hintergrund) ausgeführt werden. Unter Linux/Mac OS wird er als Daemon ausgeführt. Der Server wird mit dem anwendungsspezifischen Renderer geliefert und installiert. Bei 3ds Max wird er beispielsweise zusammen mit 3ds Max installiert. Bei Visual Effects und Finishing-Anwendungen wird er mit Burn installiert. Auf ähnliche Weise wird von Smoke für Mac OS X eine Linux-basierte Burn-Renderfarm für das Netzwerkrendern verwendet. Abhängig von der kreativen Anwendung ist es möglich, Backburner-Server explizit für die Installation auszuwählen, es automatisch als Teil einer „Renderknoten“-Installationsoption zu installieren oder es standardmäßig, unsichtbar oder auf ganz andere Weise zu installieren. ANMERKUNG Normalerweise sollte es nicht nötig sein, den Server einzeln zu installieren. Eine Ausnahme bildet die Verwendung des Backburner-Dienstprogramms cmdjob zum Ausführen benutzerdefinierter Aufträge auf entfernten Arbeitsstationen. In diesem Fall arbeitet Backburner als reiner Warteschlangen-Manager und Backburner-Server kann ohne zugehörige Anwendung für das Rendern oder die Verarbeitung installiert werden. Siehe Autodesk Backburner Benutzerhandbuch. Wenn ein Server installiert ist, wird im nächsten Schritt eine Verbindung mit Backburner-Manager hergestellt. Optional kann die Verbindung über Backburner-Monitor überwacht werden. Sie können dann mehrere Server einrichten, die für einen Client zuständig sind, oder einen Renderer-Pool für mehrere Clients erstellen. Das grundlegende Verfahren ist immer gleich: Installieren Sie Backburner-Server zusammen mit der Software für das Rendern, konfigurieren Sie dann Backburner-Server so, dass eine Verbindung mit Backburner-Manager hergestellt wird. ANMERKUNG Es ist egal, welche Einrichtungsoption Sie übernehmen; Renderknoten müssen über dieselben Ordnerstrukturen wie die Arbeitsstation(en) verfügen, von denen die Anforderungen für das Netzwerkrendern stammen. Das Backburner-Unterverzeichnis muss beispielsweise auf jedem Renderknoten an der gleichen Stelle sein. Wenn es auf der kreativen Arbeitsstation auf Laufwerk C: liegt, kann es auf den Renderknoten nicht auf Laufwerk D: installiert werden. Dieser Pfad ist in den Auftrags-Metadaten enthalten, die an den Renderknoten gesendet werden. Werden die Verzeichnisse vom Renderknoten nicht gefunden, tritt beim Auftrag ein Fehler auf. Aus ähnlichen Gründen muss jeder Medien- oder Ausgangsserver auf die gleiche Weise für alle Renderknoten eingebunden werden. Weitere Informationen zum ■ Installieren von Backburner-Server als Hintergrund-E/A finden Sie im anwendungsspezifischen Installationshandbuch. ■ Installieren von Backburner-Server für Burn finden Sie im Autodesk Burn Installation and User Guide. ■ Konfigurieren von Backburner-Server finden Sie unter Starten und Konfigurieren von Backburner-Server auf Seite 71. Einrichten von Renderknoten | 39 ■ Ausführen von Backburner-Server mit Combustion finden Sie im Autodesk Combustion User Guide for Windows. ■ Ausführen von Backburner-Server mit anderen Anwendungen finden Sie im Autodesk Backburner Benutzerhandbuch. Handhabung von Massendaten Es gibt bei einer Backburner-Renderfarm zwei unterschiedliche Datenflüsse: Auftrags-Metadaten und „Massen“-Daten. Auftrags-Metadaten bestehen aus Task-Beschreibungen, die an Renderknoten gesendet werden, und Statusdaten, die von ihnen empfangen werden. Massendaten sind größere Daten, die von den Knoten benötigt werden, um die Tasks auszuführen. Bei 3ds Max und Composite sind dies Szenen, Texturen, Motion Capture usw. Bei Maya werden die großen Daten in den Verzeichnissen (oder Ordnern) gespeichert, die mit Projekten verknüpft sind. Darin sind auch Szenen, Bilder usw. enthalten. Bei Visual Effects- und Finishing-Anwendungen sind dies die zu verarbeitenden Medien. Jeder Typ von kreativen Anwendungen verfügt über verschiedene Anforderungen für Massendaten bezüglich Speicherplatz und Netzwerkkapazität. Es ist die Aufgabe des System-Designers oder Administrators, den Fluss dieser Daten festzulegen und Speicherplatz und Netzwerkkapazität entsprechend zu planen. 3ds Max Bei 3ds Max und 3ds Max Design ist es wichtig, das Vorhandensein von Massendaten auf dem DAS (Directly Attached Storage) zu vermeiden. Stellen Sie sich zur Verdeutlichung eine kleine Renderfarm vor, die für einen einzelnen kreativen Arbeitsplatz von 3ds Max eingerichtet wurde. In Studios mit nur einem Zeichner ist es möglicherweise normal, Szenendaten auf dem DAS der kreativen Arbeitsstation zu speichern. In diesem Fall tritt bei dem DAS der kreativen Arbeitsstation ein Flaschenhals auf, wenn jeder Renderknoten versucht, die erforderlichen Szenendaten abzurufen. Zusätzlich sorgt der starke E/A für eine grundlegende Verlangsamung der kreativen Arbeitsstation, von der der Auftrag erteilt wird. Beachten Sie, dass sich die Situation verschlimmert, wenn das Textur-Map in der Szenendatei enthalten ist. In diesem Fall wird sie als Teil des Auftrags an den Manager weitergeleitet, wodurch möglicherweise ein E/A-Flaschenhals auf diesem Computer entsteht, falls nicht genügend Speicher auf der Arbeitsstation verfügbar ist und sie vom Manager lokal gespeichert werden muss. Darüber hinaus ist Backburner-Manager nicht für das Senden von Massendaten in einem Netzwerk konzipiert. Die Aufgabe von Backburner-Manager ist das Senden von Auftragsbeschreibungen und Tasks an die Renderknoten sowie das Berichten des Auftragsstatus an den Monitor. Dieses Szenario wird im folgenden Diagramm dargestellt. 40 | Kapitel 3 Einrichten einer Renderfarm Die Lösung besteht darin, sicherzustellen, dass die kreativen Anwendungen so eingerichtet werden, dass die Massendaten nicht lokal, sondern auf einem NAS (Network Attached Storage) oder SAN (Storage Area Network) gespeichert werden, wo sie gleichzeitig für die kreative Arbeitsstation und alle Renderknoten verfügbar sind. Die bevorzugte Lösung wird im folgenden Diagramm gezeigt. Beachten Sie, dass in diesem Fall darauf geachtet werden muss, die E/A-Rate und die NAS-Netzwerkgeschwindigkeit auszugleichen. Visual Effects und Finishing Während des Renderns benötigt jeder Burn-Knoten Zugriff auf die Version der Frames mit voller Auflösung, die verarbeitet werden sollen. Dadurch entsteht eine große Anzahl an Daten, die durch das Backburner-Netzwerk gesendet werden, insbesondere für Projekte mit höheren Auflösungen, wie z. B. HD-, 2K- oder 4K-Folienrahmen. Für diese Anwendungen ist der begrenzende Faktor demnach die Netzwerkbandbreite. Egal, ob Frames auf einem Direct Attached Storage (DAS)-System, einem Network Attached Storage (NAS) oder einem Storage Area Network (SAN) gespeichert werden, es müssen ähnliche Dinge berücksichtigt werden. Visual Effects und Finishing | 41 ANMERKUNG Die folgende Diskussion bezieht sich auch auf Smoke für Mac OS X. Das folgende Diagramm dient zur Veranschaulichung der Diskussion. Durch das Hinzufügen neuer Renderknoten zu der Farm machen sich die Beschränkungen des DAS-Systems früh bemerkbar. Einerseits verfügen Visual Effects und Finishing-Anwendungen über einen integrierten Bandbreitenschutz für den Zugriff auf diese Art von Speicher. Andererseits bietet der Wire-Netzwerk-Daemon Burn-Knoten unabhängigen Zugriff, um Medien für die Verarbeitung abzurufen. Somit entsteht möglicherweise keinerlei Konkurrenz für die CPU der kreativen Arbeitsstation, es kann jedoch Konkurrenz bezüglich der Netzwerkressourcen auftreten. Nehmen Sie zum Beispiel einen kreativen Arbeitsplatz, von dem ein Auftrag zur Verarbeitung auf der Renderfarm erteilt wurde. Da der Auftrag von Burn-Knoten verarbeitet wird, greifen sie wiederholt auf den DAS der ursprünglichen Arbeitsstation zu. Wenn die Arbeitsstation anschließend versucht, beispielsweise auf Medien auf einer Remote-Arbeitsstation zuzugreifen, verringert sich die Geschwindigkeit. Dasselbe Problem tritt auf, wenn eine Remote-Arbeitsstation versucht, Medien von der ursprünglichen Arbeitsstation abzurufen. Eine Lösung ist das zentrale Ablegen von Medien auf einem NAS oder SAN. Konstruktion und Aufbau einer Renderfarm, von der ein SAN-Datenspeicher verwendet wird, sind umfangreich und werden in diesem Dokument nicht weiter berücksichtigt. Dafür gibt es Autodesk Professional Services, die über viel Erfahrung in der Konstruktion von Speicherlösungen verfügen, um den Anforderungen der Einrichtung gerecht zu werden. 3ds Max Installieren Sie zum Erstellen einer Renderfarm für 3ds Max bzw. 3ds Max Design die Anwendung (inklusive der Backburner-Option) auf allen Renderknoten. Es gibt zwei grundlegende Möglichkeiten. Die erste besteht darin, eine Renderfarm für einen einzelnen kreativen 3ds Max-Arbeitsplatz zu erstellen. In der zweiten wird eine Renderfarm für mehrere kreative Arbeitsplätze erstellt. Eine Einrichtung, die aus 3ds Max- und 3ds Max Design-Arbeitsstationen besteht, kann dieselbe Renderfarm gemeinsam verwenden. Installieren Sie in diesem Fall einen Backburner-Server und beide Anwendungen auf jedem Renderknoten. Dies ist erforderlich, da jede Anwendung nur Aufträge an Verarbeitungsmodule des eigenen Typs erteilen kann. Die oben genannte Voraussetzung schränkt die Möglichkeit zum Rendern in einer Farm mit nur einem Typ von Verarbeitungsmodul nicht unbedingt ein. Szenendateien (.max) aus einer Anwendung werden einfach in die andere geladen. Nachdem sie geladen ist, kann die Szene zum Rendern auf die „Host“-Renderfarm übertragen werden. Sie·können·beispielsweise·eine·3ds·Max·Design-Szene·in·3ds·Max·laden·und·den·Auftrag·dann·einer·Renderfarm,·die·aus·3ds·Max-Renderknoten·besteht,·erteilen. Stellen Sie sicher, dass alle erforderlichen Plug-Ins auf den Renderknoten installiert sind. 42 | Kapitel 3 Einrichten einer Renderfarm Dedizierte 3ds Max-Renderfarm Das folgende Diagramm zeigt eine typische 3ds Max-Renderfarm. In diesem Beispiel wurde eine Renderfarm für einen einzelnen 3ds Max-Arbeitsplatz erstellt. So richten Sie eine dedizierte Renderfarm für 3ds Max ein: ANMERKUNG Dieser Vorgang setzt voraus, dass 3ds Max, einschließlich aller Backburner-Komponenten, bereits auf der kreativen Arbeitsstation installiert ist. Wenn dies nicht der Fall ist, finden Sie Informationen dazu in der 3ds Max-Dokumentation. 1 Starten Sie Backburner-Manager auf der kreativen Arbeitsstation. Wählen Sie im Menü Start Programme, Autodesk, Backburner und dann Manager. 2 Starten Sie Backburner-Monitor auf der kreativen Arbeitsstation. Wählen Sie im Menü Start Programme, Autodesk, Backburner und dann Monitor. 3 Verbinden Sie den Monitor mit dem Manager. Wählen Sie im Menü Manager die Option Verbinden. Deaktivieren Sie das Kontrollkästchen Automatische Suche, und geben Sie Folgendes als Manager-Namen/IP-Adresse ein: localhost 4 Überprüfen Sie die Verbindung. Wählen Sie im Menü Manager die Option Eigenschaften. In einem Dialogfeld werden Details zum Manager angezeigt. Wenn keine Verbindung hergestellt wurde, ist diese Option abgeblendet. 5 Installieren Sie die Backburner-Komponenten mithilfe des 3ds Max-Installationsdatenträgers auf jedem Renderknoten. 6 Starten Sie Backburner-Server auf jedem Renderknoten. Klicken Sie im Menü Start auf Programme, Autodesk, Backburner und dann Server. Daraufhin wird das Dialogfeld Allgemeine Eigenschaften angezeigt. Wenn dies nicht der Fall ist, wählen Sie im Menü Bearbeiten die Option Allgemeine Einstellungen. Dedizierte 3ds Max-Renderfarm | 43 7 Überprüfen Sie, ob die folgenden Elemente im Dialogfeld Allgemeine Eigenschaften ordnungsgemäß festgelegt wurden: ■ Servername oder IP-Adresse: Wird von Backburner-Manager zur Identifizierung und Kommunikation mit dem Server verwendet. Dieses Feld muss den Namen des Computers oder die IP-Adresse der aktuellen Arbeitsstation enthalten. ■ Automatische Suche: deaktiviert. Die automatische Suche wird nicht empfohlen, da dafür viele Netzwerkressourcen verwendet werden und einige Zeit in Anspruch genommen wird. ■ Manager-Namen oder IP-Adresse eingeben: Wird von Backburner-Server zum Lokalisieren des Managers und zur Kommunikation mit dem Manager verwendet. Beachten Sie, dass hierfür nicht localhost wie im obigen Beispiel verwendet werden kann, da der Manager für keinen der Server lokal ist. 8 Überprüfen Sie die Verbindung im Monitor- oder Server-Fenster. 9 Optional: Konfigurieren Sie Backburner-Server auf allen Renderknoten als Windows-Dienst, sodass es mit dem Betriebssystem der Arbeitsstation gestartet und im Hintergrund ausgeführt wird, wie unter Einrichten von Backburner-Server als Windows-Dienst auf Seite 74 beschrieben. Gemeinsam genutzte 3ds Max-Renderfarm Wenn die Renderfarm für mehr als einen kreativen 3ds Max-Arbeitsplatz konzipiert ist, sollte sich Backburner-Manager auf einer dedizierten Arbeitsstation befinden, die als Haupt-Arbeitsstation angegeben wird. Zusätzlich kann die Windows-Version von Backburner-Monitor entweder auf der gleichen Arbeitsstation wie Backburner-Manager installiert oder auf einer separaten Arbeitsstation abgeladen werden. Wenn Sie sich entscheiden, mehr als eine oder zwei Instanzen von Backburner Windows Monitor zu installieren, halten Sie den Netzwerkdatenverkehr im Netzwerk auf einem Minimum, indem Sie deren Verbindung zu Backburner-Manager trennen, wenn sie nicht verwendet werden. Andernfalls kann es zu Verlangsamungen im Netzwerk kommen. Siehe Einrichten der Überwachung auf Seite 35. ANMERKUNG 3ds Max-Arbeitsstationen, die sich im Leerlauf befinden, können problemlos als Renderknoten aufgelistet und ggf. für die Verwendung zu Nebenzeiten oder am Wochenende eingeplant werden. Dieses Szenario wird im folgenden Diagramm dargestellt. 44 | Kapitel 3 Einrichten einer Renderfarm ANMERKUNG Die in diesem Abschnitt beschriebenen Verfahren sehen vor, dass Sie Erfahrungen mit der Einrichtung einer dedizierten Renderfarm für einen einzelnen kreativen 3ds Max-Arbeitsplatz haben. Dadurch kann die Beschreibung der Verfahren auf die Hauptschritte beschränkt werden. Auf der kreativen Arbeitsstation: ➤ Installieren Sie 3ds Max. Auf der Haupt-Arbeitsstation: 1 Installieren Sie die Backburner-Komponenten. Backburner-Manager und Backburner-Monitor sind erforderlich. Siehe Installieren der Backburner-Komponenten unter Windows auf Seite 66. 2 Verbinden Sie Backburner Windows Monitor mit Backburner-Manager. Siehe Starten und Konfigurieren von Backburner Windows Monitor auf Seite 71. Auf jedem Renderknoten: 1 Installieren Sie 3ds Max und die Backburner-Komponenten. Backburner-Server ist erforderlich. Siehe Installieren der Backburner-Komponenten unter Windows auf Seite 66. 2 Verbinden Sie den Backburner-Server mit dem Backburner-Manager, der auf der Haupt-Arbeitsstation ausgeführt wird. Siehe Starten und Konfigurieren von Backburner-Server auf Seite 71. 3 Optional: Konfigurieren Sie den Server so, dass er als Windows-Dienst gestartet wird. Siehe Einrichten von Backburner-Server als Windows-Dienst auf Seite 74. Visual Effects und Finishing Installieren Sie zum Erstellen einer Renderfarm für eine Visual Effects und Finishing-Anwendung Backburner-Server und Burn auf jeder Arbeitsstation, die als Renderknoten angegeben ist. Wie im folgenden Diagramm dargestellt, muss sich Backburner-Manager auf der dedizierten Arbeitsstation befinden. Zusätzlich kann die Windows-Version von Backburner-Monitor entweder auf der gleichen Arbeitsstation wie Backburner-Manager installiert werden (wenn es sich um einen Windows-Computer handelt) oder auf einer separaten Arbeitsstation abgeladen werden. Unabhängig davon, ob Sie die Einrichtung für einen einzelnen kreativen Arbeitsplatz oder für mehrere Arbeitsplätze durchführen, ist das Vorgehen nahezu identisch. ANMERKUNG Smoke für Mac OS X wird in einem eigenen Abschnitt behandelt. Siehe Smoke für Mac OS X auf Seite 48. Visual Effects und Finishing | 45 ANMERKUNG Wie bereits angemerkt, können Visual Effects und Finishing-Anwendungen Backburner auf vier verschiedene Weisen nutzen: für Hintergrund-E/A, Codierung mit Cleaner XL, Netzwerkrendern mit Burn und die Konvertierung von Medien mit WiretapCentral. In einer Einrichtung, auf der mehr als eines dieser Systemen ausgeführt wird, ist es möglicherweise effizienter, die gemeinsame Verwendung desselben Backburner-Managers zu erlauben. Auf diese Weise können Benutzer mit Administratorrechten jedes der „Untersysteme“ von einer zentralen Position aus überwachen und steuern. Auf der dedizierten Arbeitsstation: 1 Installieren Sie die Backburner-Komponenten. Backburner-Manager ist erforderlich, während Backburner-Monitor je nach Aufbau der Renderfarm optional ist. Siehe: ■ Installieren der Backburner-Komponenten unter Windows auf Seite 66. ■ Installieren der Backburner-Komponenten unter Linux auf Seite 80. 2 Um die Verwendung von Backburner Web Monitor von den kreativen Arbeitsstationen aus zu aktivieren, installieren Sie den Apache HTTP-Server (Linux). 3 Installieren und konfigurieren Sie Backburner-Webserver, und überprüfen Sie, ob vom Vorgabe-Administratorbenutzer auf Backburner Web Monitor zugegriffen werden kann. 4 Richten Sie den Zugriff auf Backburner Web Monitor für Endbenutzer ein. 5 Optional: Weisen Sie ausgewählten Endbenutzern Administratorrechte zu. Informationen zu den Schritten 2 bis 5 finden Sie unter: Backburner Web Monitor: Linux auf Seite 83 6 Optional: Verbinden Sie Backburner Windows Monitor mit Backburner-Manager. Siehe Backburner-Komponenten: Windows auf Seite 65. 46 | Kapitel 3 Einrichten einer Renderfarm Auf einer Windows-Arbeitsstation, die für die Überwachung verwendet wird (optional): 1 Installieren Sie die Backburner-Komponenten. Backburner Windows Monitor ist erforderlich. Siehe Installieren der Backburner-Komponenten unter Windows auf Seite 66. 2 Verbinden Sie Backburner Windows Monitor mit Backburner-Manager. Siehe Starten und Konfigurieren von Backburner Windows Monitor auf Seite 71. Auf jedem Renderknoten: 1 Installieren Sie Burn und die Backburner-Komponenten. Backburner-Server ist erforderlich. Siehe Autodesk Burn User Guide. 2 Verbinden Sie den Backburner-Server mit dem Backburner-Manager, der auf der dedizierten Arbeitsstation ausgeführt wird. Siehe Autodesk Burn User Guide. 3 Starten Sie Backburner-Server neu, damit die neuen Einstellungen übernommen werden: /etc/init.d/backburner restart Auf den kreativen Arbeitsstationen: 1 Installieren Sie die Visual Effects und Finishing-Anwendung. Siehe Autodesk Visual Effects und Finishing Installations- und Konfigurationshandbuch. 2 Konfigurieren Sie die Visual Effects und Finishing-Anwendung für Burn. Siehe Autodesk Burn Installation and User Guide. 3 Überwachen Sie das Backburner-Netzwerk mithilfe von Backburner Web Monitor. Siehe Autodesk Backburner Benutzerhandbuch. Visual Effects und Finishing mit Cleaner XL Von Cleaner XL wird der gesamte Auftrag auf derselben Arbeitsstation codiert. Daher ist es wichtig, vor dem Erstellen einer Renderfarm den Arbeitsablauf zu betrachten, zu dem er gehört. Beim Codieren eines einzelnen Auftrags beispielsweise wird die Effizienz durch das Vorhandensein zusätzlicher Arbeitsstationen nicht erhöht. Bei der gleichzeitigen Codierung mehrerer Aufträge jedoch werden zusätzliche Aufträge an verschiedene verfügbare Arbeitsstationen weitergeleitet. Daher wird empfohlen, Cleaner XL als Einzelplatz-Konfiguration für Visual Effects und Finishing-Anwendungen einzurichten, wie unter Konfigurieren einer Einzelplatz-Arbeitsstation auf Seite 13 dargestellt. Visual Effects und Finishing mit WiretapCentral In einer Renderfarmkonfiguration nutzt WiretapCentral Backburner für die Skalierbarkeit der Transcodierung von Streaming-Medien. Wie bei einer Burn-Renderfarm erteilt WiretapCentral Backburner Aufträge, die zur Verarbeitung auf Renderknoten gesendet werden. Für die Transcodierung von Streaming-Medien muss jedoch jeder Renderknoten mit Backburner-Server und MIO-Adapter (in Burn enthalten) ausgestattet sein. Daher gelten hierfür dieselben Konstruktions- und Planungsüberlegungen wie bei einer Burn-Renderfarm. Tatsächlich kann eine bereits installierte Burn-Renderfarm problemlos von WiretapCentral verwendet werden, da der erforderliche MIO-Adapter automatisch mit Burn installiert werden kann. Bei älteren Burn-Renderfarmen können Sie den MIO-Adapter über einen separaten Installationsvorgang zum Renderknoten hinzufügen. Visual Effects und Finishing mit Cleaner XL | 47 Weitere Informationen dazu finden Sie im Autodesk WiretapCentral und Wiretap-Gateway Installations- und Konfigurationshandbuch. Smoke für Mac OS X Installieren Sie zum Erstellen einer Renderfarm für Smoke für Mac OS X Backburner-Server und Burn auf jeder Arbeitsstation, die als Renderknoten angegeben ist. Wie im folgenden Diagramm dargestellt, muss sich Backburner-Manager auf der dedizierten Arbeitsstation befinden. Zusätzlich kann die Windows-Version von Backburner-Monitor entweder auf der gleichen Arbeitsstation wie Backburner-Manager installiert oder auf einer separaten Windows-Arbeitsstation abgeladen werden. Unabhängig davon, ob Sie die Einrichtung für einen einzelnen kreativen Arbeitsplatz oder für mehrere Arbeitsplätze durchführen, ist das Vorgehen nahezu identisch. ANMERKUNG Wie bereits angemerkt, kann Smoke für Mac OS X Backburner auf vier verschiedene Weisen nutzen: für Hintergrund-E/A, Codierung mit Cleaner XL, Netzwerkrendern mit Burn und die Konvertierung von Medien mit WiretapCentral. In einer Einrichtung, auf der mehr als eines dieser Systemen ausgeführt wird, ist es möglicherweise effizienter, die gemeinsame Verwendung desselben Backburner-Managers zu erlauben. Auf diese Weise können Benutzer mit Administratorrechten jedes der „Untersysteme“ von einer zentralen Position aus überwachen und steuern. Auf der dedizierten Arbeitsstation (Mac): 1 Installieren Sie die Backburner-Komponenten. Backburner-Manager ist erforderlich. Siehe Installieren der Backburner-Komponenten unter Mac OS X auf Seite 88. 2 Um die Verwendung von Backburner Web Monitor von den kreativen Arbeitsstationen aus zu aktivieren, muss der Apache HTTP-Server installiert sein. ANMERKUNG Der Apache HTTP-Server ist der Vorgabe-Webserver unter Mac OS X. Es sollte nicht erforderlich sein, ihn zu installieren. 48 | Kapitel 3 Einrichten einer Renderfarm 3 Installieren und konfigurieren Sie Backburner-Webserver, und überprüfen Sie, ob vom Vorgabe-Administratorbenutzer auf Backburner Web Monitor zugegriffen werden kann. 4 Richten Sie den Zugriff auf Backburner Web Monitor für Endbenutzer ein. 5 Optional: Weisen Sie ausgewählten Endbenutzern Administratorrechte zu. Informationen zu den Schritten 3 bis 5 finden Sie unter: Einrichten des Zugriffs auf Backburner Web Monitor auf Seite 90. Zuweisen von Administratorrechten für Backburner Web Monitor auf Seite 91. Auf einer Windows-Arbeitsstation, die für die Überwachung verwendet wird (optional): 1 Installieren Sie die Backburner-Komponenten. Backburner Windows Monitor ist erforderlich. Siehe Installieren der Backburner-Komponenten unter Windows auf Seite 66. 2 Verbinden Sie Backburner Windows Monitor mit Backburner-Manager. Siehe Starten und Konfigurieren von Backburner Windows Monitor auf Seite 71. Auf jedem Renderknoten (Linux): 1 Installieren Sie Burn und die Backburner-Komponenten. Backburner-Server ist erforderlich. Siehe Autodesk Burn User Guide. 2 Verbinden Sie den Backburner-Server mit dem Backburner-Manager, der auf der dedizierten Arbeitsstation ausgeführt wird. Siehe Autodesk Burn User Guide. 3 Starten Sie Backburner-Server neu, damit die neuen Einstellungen übernommen werden: /etc/init.d/backburner restart Auf den kreativen Arbeitsstationen: 1 Installieren Sie Smoke für Mac OS X. Siehe Autodesk Smoke für Mac OS X Installations- und Konfigurationshandbuch. 2 Konfigurieren Sie Smoke für Mac OS X für Burn. Siehe Autodesk Burn Installation and User Guide. 3 Überwachen Sie das Backburner-Netzwerk mithilfe von Backburner Web Monitor. Siehe Autodesk Backburner Benutzerhandbuch. Smoke für Mac OS X mit Cleaner XL Von Cleaner XL wird der gesamte Auftrag auf derselben Arbeitsstation codiert. Daher ist es wichtig, vor dem Erstellen einer Renderfarm den Arbeitsablauf zu betrachten, zu dem er gehört. Beim Codieren eines einzelnen Auftrags beispielsweise wird die Effizienz durch das Vorhandensein zusätzlicher Arbeitsstationen nicht erhöht. Bei der gleichzeitigen Codierung mehrerer Aufträge jedoch werden zusätzliche Aufträge an verschiedene verfügbare Arbeitsstationen weitergeleitet. Daher wird empfohlen, Cleaner XL als Einzelplatz-Konfiguration für Smoke für Mac OS X einzurichten, wie unter Konfigurieren einer Einzelplatz-Arbeitsstation auf Seite 13 dargestellt. Smoke für Mac OS X mit Cleaner XL | 49 Smoke für Mac OS X mit WiretapCentral In einer Renderfarmkonfiguration nutzt WiretapCentral Backburner für die Skalierbarkeit der Transcodierung von Streaming-Medien. Wie bei einer Burn-Renderfarm erteilt WiretapCentral Backburner Aufträge, die zur Verarbeitung auf Renderknoten gesendet werden. Für die Transcodierung von Streaming-Medien muss jedoch jeder Renderknoten mit Backburner-Server und MIO-Adapter (in Burn enthalten) ausgestattet sein. Daher gelten hierfür dieselben Konstruktions- und Planungsüberlegungen wie bei einer Burn-Renderfarm. Tatsächlich kann eine bereits installierte Burn-Renderfarm problemlos von WiretapCentral verwendet werden, da der erforderliche MIO-Adapter automatisch mit Burn installiert werden kann. Bei älteren Burn-Renderfarmen können Sie den MIO-Adapter über einen separaten Installationsvorgang zum Renderknoten hinzufügen. Weitere Informationen dazu finden Sie im Autodesk WiretapCentral und Wiretap-Gateway Installations- und Konfigurationshandbuch. Lustre Es gibt zwei Möglichkeiten für Renderfarmen für Lustre. Die erste beinhaltet Netzwerkrendern aller Shots in der Zeitlinie mit Burn für Lustre. Dadurch werden Lustre-Stationen für interaktive Farbverschneidung freigegeben. Die zweite beinhaltet Hintergrund-Transcodierung von Streaming-Medien, wie z. B. Red Raw-Dateien (.r3d). In diesem Fall wird von einer Backburner-Renderfarm die Arbeit abgeladen, die mit der Transcodierung und Aufnahme rechenintensiver Streaming-Medienformate verbunden ist. Lustre Hintergrund-Rendern Erstellen Sie zum Einrichten von Hintergrund-Rendern für Lustre ein Backburner-Netzwerk mit Renderknoten, die aus Linux-Arbeitsstationen bestehen, auf denen Backburner-Server und Burn für Lustre ausgeführt werden. Verwenden Sie zum Anzeigen und Verwalten von Aufträgen im Netzwerk Backburner-Monitor. Durch Abladen von Render-Aktivitäten auf Backburner werden Lustre-Stationen für interaktive Farbverschneidung freigegeben. Außerdem wird das Hintergrund-Rendern beschleunigt, indem die Aufträge zwischen den Renderknoten aufgeteilt werden. Das folgende Diagramm zeigt ein typisches Backburner-Netzwerk für Lustre. Backburner-Manager befindet sich in der Abbildung auf einer dedizierten Arbeitsstation (empfohlen), es kann jedoch auch auf einer Lustre-Arbeitsstation ausgeführt werden. Ebenso gibt es unterschiedliche Installationsoptionen für Backburner-Monitor. Der BrowseD-Dateiserver von Lustre wird verwendet, um den Renderknoten Zugriff auf Speicherplatz zu geben, der hier als NAS oder SAN dargestellt wird. 50 | Kapitel 3 Einrichten einer Renderfarm Weitere Informationen zum: ■ Einrichten von Lustre für Netzwerkrendern finden Sie im Autodesk Lustre Installations- und Konfigurationshandbuch für Windows-Arbeitsstationen. ■ Installieren der Backburner-Komponenten (Windows) finden Sie unter Installieren der Backburner-Komponenten unter Windows auf Seite 66. ■ Konfigurieren von Backburner-Manager (Windows) finden Sie unter Starten und Konfigurieren von Backburner-Manager auf Seite 67. ■ Einrichten von Backburner-Manager als Windows-Dienst finden Sie unter Ausführen von Backburner-Manager als Windows-Dienst auf Seite 70 ■ Konfigurieren von Backburner-Monitor zum Suchen von Backburner-Manager finden Sie unter Starten und Konfigurieren von Backburner Windows Monitor auf Seite 71. ■ Installieren der Backburner-Komponenten (Linux) finden Sie unter Installieren der Backburner-Komponenten unter Linux auf Seite 80. ■ Konfigurieren von Backburner-Manager (Linux) finden Sie unter Starten und Konfigurieren von Backburner-Manager auf Seite 80. ■ Installieren und Konfigurieren von Backburner Web Monitor (Linux) finden Sie unter Backburner Web Monitor: Linux auf Seite 83. Lustre Hintergrund-Transcodierung Erstellen Sie zum Einrichten einer Renderfarm für Hintergrund-Transcodierung von Streaming-Medienformaten ein Backburner-Netzwerk mit Renderknoten, die aus Linux-Arbeitsstationen bestehen, auf denen Backburner-Server und MIO-Adapter ausgeführt werden, wie in der folgenden Abbildung gezeigt. Lustre Hintergrund-Transcodierung | 51 Lustre durchsucht Speichergeräte über Wiretap-Gateway und erteilt Transcodierungs-Aufträge an Backburner-Manager direkt von der Benutzeroberfläche. Von Backburner-Manager werden die Aufträge an die Renderknoten verteilt, wo von Backburner-Server das MIO-Adapter-Verarbeitungsmodul zum Ausführen der Transcodierung aufgerufen wird. Der MIO-Adapter liest direkt aus dem Speicher und schreibt die Ergebnisse an Wiretap-Gateway. Backburner-Manager kann sich auf der Lustre-Arbeitsstation oder einer dedizierten Arbeitsstation (empfohlen)befinden. Ebenso gibt es unterschiedliche Installationsoptionen für Wiretap-Gateway und Backburner-Monitor. Optional können Sie den Fortschritt des Auftrags mit Backburner-Monitor überwachen. Weitere Informationen zu: ■ Allgemeinen Hinweisen beim Einrichten einer Renderfarm finden Sie bei den Verfahren unter Visual Effects und Finishing auf Seite 45. ■ Installationsanweisungen (Windows) finden Sie im Autodesk Lustre Installations- und Konfigurationshandbuch für Windows-Arbeitsstationen. ■ Installationsanweisungen (Linux) finden Sie im Autodesk Lustre Installations- und Konfigurationshandbuch für Linux-Arbeitsstationen. Maya Installieren Sie Maya inkl. der Backburner-Option auf jedem Renderknoten, um eine Renderfarm für Maya zu erstellen. Es gibt zwei grundlegende Möglichkeiten. Die erste besteht darin, eine Renderfarm für einen einzelnen kreativen Maya-Arbeitsplatz zu erstellen. In der zweiten wird eine Renderfarm für mehrere kreative Arbeitsplätze erstellt. Das folgende Diagramm zeigt eine typische Maya-Renderfarm. In diesem Beispiel wurde eine Renderfarm für einen einzelnen Maya-Arbeitsplatz erstellt. 52 | Kapitel 3 Einrichten einer Renderfarm Wenn die Renderfarm für mehr als einen kreativen Maya-Arbeitsplatz konzipiert ist, sollte sich Backburner-Manager auf einer dedizierten Arbeitsstation befinden, die als Haupt-Arbeitsstation angegeben wird. Weitere Optionen hängen davon ab, ob auf der Haupt-Arbeitsstation das Betriebssystem Linux, Mac OS oder Windows ausgeführt wird. ANMERKUNG Maya-Arbeitsstationen, die sich im Leerlauf befinden, können problemlos als Renderknoten aufgelistet und ggf. für die Verwendung zu Nebenzeiten oder am Wochenende eingeplant werden. Wenn Sie als Haupt-Arbeitsstation über einen Linux- oder Mac OS-Computer verfügen, kann auf einem Windows-Computer (wenn verfügbar) im Backburner-Netzwerk eine Instanz des ressourcenintensiven Backburner Windows Monitor installiert sein. Von allen kreativen Arbeitsplätzen kann stattdessen Backburner Web Monitor verwendet werden, wodurch die Last auf Backburner-Manager verringert und Netzwerkengpässe verhindert werden. Dieses Szenario wird im folgenden Diagramm dargestellt. Wenn es sich bei der Haupt-Arbeitsstation um einen Windows-Computer handelt, kann Backburner Windows Monitor auf demselben Computer oder einer separaten Windows-Arbeitsstation installiert werden. Wenn Sie sich entscheiden, mehr als eine oder zwei Instanzen von Backburner Windows Monitor zu installieren, halten Sie den Netzwerkdatenverkehr im Netzwerk auf einem Minimum, indem Sie deren Verbindung zu Backburner-Manager trennen, wenn sie nicht verwendet werden. Optional kann von kreativen Arbeitsstationen, die keine Administratoren sind, Backburner Web Monitor verwendet werden. In diesem Fall müssen Sie Backburner Web Server auf einem Linux- oder Mac OS-Computer installieren. Backburner Web Server ist auf Windows-Computern nicht verfügbar. Das folgende Diagramm zeigt eine typische, gemeinsam genutzte Maya-Renderfarm. Hierfür wurde die Renderfarm für mehrere kreative Maya-Arbeitsplätze erstellt. Maya | 53 Dedizierte Maya-Renderfarm: Windows So richten Sie eine dedizierte Renderfarm für Maya ein (Windows): ANMERKUNG Dieser Vorgang setzt voraus, dass Maya einschließlich aller Backburner-Komponenten, bereits auf der kreativen Arbeitsstation installiert ist. Wenn dies nicht der Fall ist, finden Sie Informationen dazu in der Maya-Dokumentation. 1 Starten Sie Backburner-Manager auf der kreativen Arbeitsstation. Wählen Sie im Menü Start Programme, Autodesk, Backburner und dann Manager. 2 Starten Sie Backburner-Monitor auf der kreativen Arbeitsstation. Wählen Sie im Menü Start Programme, Autodesk, Backburner und dann Monitor. 3 Verbinden Sie den Monitor mit dem Manager. Wählen Sie im Menü Manager die Option Verbinden. Deaktivieren Sie das Kontrollkästchen Automatische Suche, und geben Sie Folgendes als Manager-Namen/IP-Adresse ein: localhost 4 Überprüfen Sie die Verbindung. Wählen Sie im Menü Manager die Option Eigenschaften. In einem Dialogfeld werden Details zum Manager angezeigt. Wenn keine Verbindung hergestellt wurde, ist diese Option abgeblendet. 5 Installieren Sie die Backburner-Komponenten mithilfe des 3ds Max-Installationsdatenträgers auf jedem Renderknoten. 6 Starten Sie Backburner-Server auf jedem Renderknoten. Klicken Sie im Menü Start auf Programme, Autodesk, Backburner und dann Server. Daraufhin wird das Dialogfeld Allgemeine Eigenschaften angezeigt. Wenn dies nicht der Fall ist, wählen Sie im Menü Bearbeiten die Option Allgemeine Einstellungen. 7 Überprüfen Sie, ob die folgenden Elemente im Dialogfeld Allgemeine Eigenschaften ordnungsgemäß festgelegt wurden: ■ Servername oder IP-Adresse: Wird von Backburner-Manager zur Identifizierung und Kommunikation mit dem Server verwendet. Dieses Feld muss den Namen des Computers oder die IP-Adresse der aktuellen Arbeitsstation enthalten. ■ Automatische Suche: deaktiviert. Die automatische Suche wird nicht empfohlen, da dafür viele Netzwerkressourcen verwendet werden und einige Zeit in Anspruch genommen wird. 54 | Kapitel 3 Einrichten einer Renderfarm ■ Manager-Namen oder IP-Adresse eingeben: Wird von Backburner-Server zum Lokalisieren des Managers und zur Kommunikation mit dem Manager verwendet. Beachten Sie, dass hierfür nicht localhost wie im obigen Beispiel verwendet werden kann, da der Manager für keinen der Server lokal ist. 8 Überprüfen Sie die Verbindung im Monitor- oder Server-Fenster. 9 Optional: Konfigurieren Sie Backburner-Server auf allen Renderknoten als Windows-Dienst, sodass es mit dem Betriebssystem der Arbeitsstation gestartet und im Hintergrund ausgeführt wird, wie unter Einrichten von Backburner-Server als Windows-Dienst auf Seite 74 beschrieben. Weitere Informationen zu: ■ Installationsanweisungen (Windows/Linux/Mac) finden Sie im Maya Installations- und Lizenzierungs-Handbuch. Dedizierte Maya-Renderfarm: Linux Weitere Informationen zu: ■ Installationsanweisungen finden Sie im Maya Installations- und Lizenzierungs-Handbuch. Auf der kreativen Arbeitsstation (Linux): 1 Installieren Sie Maya und die Backburner-Komponenten (Backburner-Manager und Backburner-Webserver sind erforderlich). Siehe Maya Installations- und Lizenzierungs-Handbuch. 2 Aktivieren Sie die Verwendung von Backburner Web Monitor auf der kreativen Arbeitsstation, indem Sie den Apache HTTP-Server installieren. 3 Konfigurieren Sie Backburner-Webserver, und überprüfen Sie, ob vom Vorgabe-Administratorbenutzer auf Backburner Web Monitor zugegriffen werden kann (wird im Diagramm nicht angezeigt). 4 Richten Sie den Zugriff auf Backburner Web Monitor für Endbenutzer ein. 5 Optional: Weisen Sie ausgewählten Endbenutzern Administratorrechte zu. Informationen zu den Schritten 2 bis 5 finden Sie unter Backburner Web Monitor: Linux auf Seite 83. Auf jedem Renderknoten (Linux): 1 Installieren Sie Maya und die Backburner-Komponenten (Backburner-Server ist erforderlich). Siehe Maya Installations- und Lizenzierungs-Handbuch. 2 Stellen Sie sicher, dass Backburner-Server installiert ist und als Daemon ausgeführt wird, indem Sie Folgendes eingeben: chkconfig --list | grep -i backburner Eine Ausgabe ähnlich der folgenden sollte angezeigt werden: backburner_server 0:off 1:off 2:on 3:on 4:on 5:on 6:off Die Ebenen „3“, „4“ und „5“ müssen den Wert „on“ aufweisen, damit der Daemon automatisch gestartet wird. Wenn dies nicht der Fall ist, installieren Sie die Backburner-Komponenten erneut. 3 Stellen Sie sicher, dass der Hostname von Backburner-Manager in der folgenden Datei angezeigt wird: /usr/discreet/backburner/cfg/manager.host Die Datei manager.host wird von Backburner-Server zur Suche des Managers verwendet. Dedizierte Maya-Renderfarm: Linux | 55 4 Starten Sie Backburner-Server neu, damit die neuen Einstellungen übernommen werden: /etc/init.d/backburner restart Dedizierte Maya-Renderfarm: Mac OS Weitere Informationen zu: ■ Installationsanweisungen (Windows/Linux/Mac) finden Sie im Maya Installations- und Lizenzierungs-Handbuch. ■ Einrichtung und Konfiguration (Windows) finden Sie bei den Verfahren unter Dedizierte 3ds Max-Renderfarm auf Seite 43. Auf der kreativen Arbeitsstation (Mac): 1 Installieren Sie Maya und die Backburner-Komponenten (Backburner-Manager und Backburner-Webserver sind erforderlich). Siehe Maya Installations- und Lizenzierungs-Handbuch. 2 Aktivieren Sie die Verwendung von Backburner Web Monitor auf der kreativen Arbeitsstation, indem Sie den Apache HTTP-Server installieren (wird nicht im Diagramm angezeigt). ANMERKUNG Der Apache HTTP-Server ist der Vorgabe-Webserver unter Mac OS X. Es sollte nicht erforderlich sein, ihn auf dieser Plattform zu installieren. 3 Konfigurieren Sie Backburner-Webserver, und überprüfen Sie, ob vom Vorgabe-Administratorbenutzer auf Backburner Web Monitor zugegriffen werden kann. 4 Richten Sie den Zugriff auf Backburner Web Monitor für Endbenutzer ein. 5 Optional: Weisen Sie ausgewählten Endbenutzern Administratorrechte zu. Informationen zu den Schritten 2 bis 5 finden Sie unter Installieren der Backburner-Komponenten unter Mac OS X auf Seite 88. Auf jedem Renderknoten (Mac): 1 Installieren Sie Maya und die Backburner-Komponenten (Backburner-Server ist erforderlich). Siehe Maya Installations- und Lizenzierungs-Handbuch. 2 Starten Sie die Anwendung Terminal. Die Anwendung Terminal kann gestartet werden, indem Sie Gehe zu > Programme > Dienstprogramme > Terminal auswählen. 3 Stellen Sie sicher, dass Backburner-Server installiert ist und ausgeführt wird, indem Sie Folgendes in das Terminal-Fenster eingeben: ps -ef | grep backburner Eine Ausgabe ähnlich der folgenden sollte angezeigt werden: 0 35566 ... /usr/discreet/backburner/backburnerManager 0 37312 ... /bin/sh /usr/discreet/backburner/backburner_server run 0 37318 ... /usr/discreet/backburner/backburnerServer -m manager Auslassungspunkte (...) in der oben stehenden Code-Ausgabe weisen auf Material hin, das in der Beispiel-Ausgabe ausgelassen wurde. 56 | Kapitel 3 Einrichten einer Renderfarm 4 Stellen Sie sicher, dass der Hostname von Backburner-Manager in der folgenden Datei angezeigt wird: /usr/discreet/backburner/cfg/manager.host Die Datei manager.host wird von Backburner-Server zur Suche des Managers verwendet. 5 Starten Sie Backburner-Server neu, damit die neuen Einstellungen übernommen werden: /usr/discreet/backburner backburner restart Gemeinsam genutzte Maya-Renderfarm: Windows In diesem Abschnitt finden Sie die Vorgehensweisen zum Einrichten einer Windows-Renderfarm, die von mehreren kreativen Maya-Arbeitsplätzen gemeinsam genutzt wird. ANMERKUNG Die in diesem Abschnitt beschriebenen Verfahren sehen vor, dass Sie Erfahrungen mit der Einrichtung einer dedizierten Renderfarm für einen einzelnen kreativen Maya-Arbeitsplatz haben. Dadurch kann die Beschreibung der Verfahren auf die Hauptschritte beschränkt werden. Auf der kreativen Arbeitsstation (Windows): ➤ Installieren Sie Maya. Siehe Maya Installations- und Lizenzierungs-Handbuch. Auf der Haupt-Arbeitsstation (Windows): 1 Installieren Sie die Backburner-Komponenten. Backburner-Manager ist erforderlich. Backburner Windows Monitor ist optional. Siehe Maya Installations- und Lizenzierungs-Handbuch. 2 Optional: Um die Verwendung von Backburner Web Monitor von den kreativen Arbeitsstationen aus zu aktivieren, installieren Sie den Apache HTTP-Server . ANMERKUNG Der Apache HTTP-Server ist der Vorgabe-Webserver unter Mac OS X. Es sollte nicht erforderlich sein, ihn auf dieser Plattform zu installieren. 3 Installieren und konfigurieren Sie Backburner-Webserver, und überprüfen Sie, ob vom Vorgabe-Administratorbenutzer auf Backburner Web Monitor zugegriffen werden kann. 4 Optional: Richten Sie den Zugriff auf Backburner Web Monitor für Endbenutzer ein. 5 Optional: Weisen Sie ausgewählten Endbenutzern von Backburner Web Monitor Administratorrechte zu. Informationen zu den Schritten 2 bis 5 finden Sie unter CEV_ProdName_CEV Web Monitor ñ Windows. 6 Optional: Verbinden Sie Backburner Windows Monitor mit Backburner-Manager (nur Windows). Siehe Starten und Konfigurieren von Backburner Windows Monitor auf Seite 71. Auf einer Windows-Arbeitsstation, die für die Überwachung verwendet wird (optional): 1 Installieren Sie die Backburner-Komponenten. Backburner Windows Monitor ist erforderlich. Siehe Maya Installations- und Lizenzierungs-Handbuch. 2 Verbinden Sie Backburner Windows Monitor mit Backburner-Manager. Siehe Starten und Konfigurieren von Backburner Windows Monitor auf Seite 71. Gemeinsam genutzte Maya-Renderfarm: Windows | 57 Auf jedem Renderknoten (Windows): 1 Installieren Sie Maya und die Backburner-Komponenten (Backburner-Server ist erforderlich). Siehe Maya Installations- und Lizenzierungs-Handbuch. 2 Verbinden Sie den Backburner-Server mit dem Backburner-Manager, der auf der Haupt-Arbeitsstation ausgeführt wird. Siehe Starten und Konfigurieren von Backburner-Server auf Seite 71. 3 Optional: Konfigurieren Sie den Server so, dass er als Windows-Dienst gestartet wird. Siehe Einrichten von Backburner-Server als Windows-Dienst auf Seite 74. Gemeinsam genutzte Maya-Renderfarm: Linux In diesem Abschnitt finden Sie die Vorgehensweisen zum Einrichten einer Linux-Renderfarm, die von mehreren kreativen Maya-Arbeitsplätzen gemeinsam genutzt wird. ANMERKUNG Die in diesem Abschnitt beschriebenen Verfahren sehen vor, dass Sie Erfahrungen mit der Einrichtung einer dedizierten Renderfarm für einen einzelnen kreativen Maya-Arbeitsplatz haben. Dadurch kann die Beschreibung der Verfahren auf die Hauptschritte beschränkt werden. Auf der kreativen Arbeitsstation (Linux): ➤ Installieren Sie Maya. Siehe Maya Installations- und Lizenzierungs-Handbuch. Auf der Haupt-Arbeitsstation (Linux): 1 Installieren Sie die Backburner-Komponenten. Backburner-Manager ist erforderlich. Backburner Windows Monitor ist optional. Siehe Maya Installations- und Lizenzierungs-Handbuch. 2 Installieren Sie den Apache HTTP-Server, um die Verwendung von Backburner Web Monitor von den kreativen Arbeitsstationen aus zu aktivieren. 3 Installieren und konfigurieren Sie Backburner-Webserver, und überprüfen Sie, ob vom Vorgabe-Administratorbenutzer auf Backburner Web Monitor zugegriffen werden kann. 4 Richten Sie den Zugriff auf Backburner Web Monitor für Endbenutzer ein. 5 Optional: Weisen Sie ausgewählten Endbenutzern von Backburner Web Monitor Administratorrechte zu. Informationen zu den Schritten 2 bis 5 finden Sie unter Backburner Web Monitor: Linux auf Seite 83. 6 Optional: Verbinden Sie Backburner Windows Monitor mit Backburner-Manager (nur Windows). Siehe Starten und Konfigurieren von Backburner Windows Monitor auf Seite 71. Auf jedem Renderknoten (Linux): 1 Installieren Sie Maya und die Backburner-Komponenten (Backburner-Server ist erforderlich). Siehe Maya Installations- und Lizenzierungs-Handbuch. 2 Stellen Sie sicher, dass Backburner-Server installiert ist und als Daemon ausgeführt wird, indem Sie Folgendes eingeben: chkconfig --list | grep -i backburner 58 | Kapitel 3 Einrichten einer Renderfarm Eine Ausgabe ähnlich der folgenden sollte angezeigt werden: backburner_server 0:off 1:off 2:on 3:on 4:on 5:on 6:off Die Ebenen „3“, „4“ und „5“ müssen den Wert „on“ aufweisen, damit die Daemons automatisch gestartet werden. Wenn dies nicht der Fall ist, installieren Sie die Backburner-Komponenten erneut. 3 Stellen Sie sicher, dass der Hostname von Backburner-Manager in der folgenden Datei angezeigt wird: /usr/discreet/backburner/cfg/manager.host Die Datei manager.host wird von Backburner-Server zur Suche des Managers verwendet. 4 Starten Sie Backburner-Server neu, damit die neuen Einstellungen übernommen werden: /etc/init.d/backburner restart Gemeinsam genutzte Maya-Renderfarm: Mac OS In diesem Abschnitt finden Sie die Vorgehensweisen zum Einrichten einer Mac OS-Renderfarm, die von mehreren kreativen Maya-Arbeitsplätzen gemeinsam genutzt wird. ANMERKUNG Die in diesem Abschnitt beschriebenen Verfahren sehen vor, dass Sie Erfahrungen mit der Einrichtung einer dedizierten Renderfarm für einen einzelnen kreativen Maya-Arbeitsplatz haben. Dadurch kann die Beschreibung der Verfahren auf die Hauptschritte beschränkt werden. Auf der kreativen Arbeitsstation (Mac): ➤ Installieren Sie Maya. Siehe Maya Installations- und Lizenzierungs-Handbuch. Auf der Haupt-Arbeitsstation (Mac): 1 Installieren Sie die Backburner-Komponenten. Backburner-Manager ist erforderlich. Siehe Maya Installations- und Lizenzierungs-Handbuch. 2 Installieren Sie den Apache HTTP-Server, um die Verwendung von Backburner Web Monitor von den kreativen Arbeitsstationen aus zu aktivieren. ANMERKUNG Der Apache HTTP-Server ist der Vorgabe-Webserver unter Mac OS X. Es sollte nicht erforderlich sein, ihn auf dieser Plattform zu installieren. 3 Installieren und konfigurieren Sie Backburner-Webserver, und überprüfen Sie, ob vom Vorgabe-Administratorbenutzer auf Backburner Web Monitor zugegriffen werden kann. 4 Richten Sie den Zugriff auf Backburner Web Monitor für Endbenutzer ein. 5 Optional: Weisen Sie ausgewählten Endbenutzern von Backburner Web Monitor Administratorrechte zu. Informationen zu den Schritten 2 bis 5 finden Sie unter Installieren der Backburner-Komponenten unter Mac OS X auf Seite 88. Auf jedem Renderknoten (Mac): 1 Installieren Sie Maya und die Backburner-Komponenten (Backburner-Server ist erforderlich). Siehe Maya Installations- und Lizenzierungs-Handbuch. 2 Starten Sie die Anwendung Terminal. Gemeinsam genutzte Maya-Renderfarm: Mac OS | 59 Die Anwendung Terminal kann gestartet werden, indem Sie Gehe zu > Programme > Dienstprogramme > Terminal auswählen. 3 Stellen Sie sicher, dass Backburner-Server installiert ist und ausgeführt wird, indem Sie Folgendes in das Terminal-Fenster eingeben: ps -ef | grep backburner Eine Ausgabe ähnlich der folgenden sollte angezeigt werden: 0 35566 ... /usr/discreet/backburner/backburnerManager 0 37312 ... /bin/sh /usr/discreet/backburner/backburner_server run 0 37318 ... /usr/discreet/backburner/backburnerServer -m manager Auslassungspunkte (...) in der oben stehenden Code-Ausgabe weisen auf Material hin, das in der Beispiel-Ausgabe ausgelassen wurde. 4 Stellen Sie sicher, dass der Hostname von Backburner-Manager in der folgenden Datei angezeigt wird: /usr/discreet/backburner/cfg/manager.host Die Datei manager.host wird von Backburner-Server zur Suche des Managers verwendet. 5 Starten Sie Backburner-Server neu, damit die neuen Einstellungen übernommen werden: /usr/discreet/backburner backburner restart Maya Composite / 3ds Max Composite Installieren Sie zum Erstellen einer Renderfarm für Maya Composite oder 3ds Max Composite auf jeder Arbeitsstation, die als Renderknoten fungiert, Composite und Backburner-Server. Es gibt zwei Hauptoptionen. Die erste besteht darin, eine Renderfarm für einen einzelnen kreativen Composite-Arbeitsplatz zu erstellen. In der zweiten wird eine Renderfarm für mehrere kreative Arbeitsplätze erstellt. Achten Sie in beiden Fällen darauf, Backburner auf die gleiche Weise auf jedem Renderknoten zu installieren und Composite so zu konfigurieren, dass Backburner verwendet wird. Publizieren Sie den Clip über den Publizierungsmodus von Backburner, um das Rendern mit Backburner auszuführen. Composite-Renderknoten müssen die gleichen Verzeichnisstrukturen aufweisen, wie die Arbeitsstation(en), von denen die Anfragen zum Netzwerkrendern stammen. Die ausführbare Backburner-Datei muss sich auf jedem Renderknoten im gleichen Pfad befinden. Wurde die ausführbare Backburner-Datei unter Windows durch die kreative Arbeitsstation beispielsweise auf Laufwerk C: installiert, kann sie auf den Renderknoten nicht auf Laufwerk D: installiert werden. Der Pfad zum Stammverzeichnis von Backburner ist ein Teil der Auftrags-Metadaten, die an den Renderknoten gesendet werden. Werden die Verzeichnisse vom Renderknoten nicht gefunden, tritt beim Auftrag ein Fehler auf. Aus ähnlichen Gründen müssen der Medien- und ggf. der Projektserver ebenfalls auf die gleiche Weise für jeden Renderknoten eingebunden werden. Sie müssen außerdem sicherstellen, dass Composite auf jeder kreativen Arbeitsstation so eingerichtet ist, dass von ihm die Vorteile des Netzwerkrenderns mit Backburner genutzt werden. Stellen Sie sicher, dass die ausführbare Render-Befehlszeile so eingestellt ist, dass Backburner aufgerufen wird, und dass der Computername der Arbeitsstation, auf der Backburner-Manager installiert ist, angegeben wird. Überprüfen Sie weiterhin, ob das Verzeichnis publish ein freigegebener Ordner ist, auf den alle Renderknoten zugreifen können. Composite verfügt über eine integrierte Fortschrittsleiste, die den Fortschritt des Renderprozesses angibt. Außerdem können mit ihr im Hintergrund ausgeführte Aufträge beobachtet werden. Für umfangreichere Informationen und vollständige Kontrolle über die Backburner-Aufträge kann weiterhin Backburner-Monitor verwendet werden. Mit Composite können Sie außerdem eine Verknüpfung zur ausführbaren Backburner-Monitor-Datei erstellen, damit Sie diese aus der UI von Composite aufrufen können. Dadurch können Sie Backburner-Monitor schnell anzeigen, wenn Sie mit Backburner rendern. Legen Sie dafür den Wert zum Ausführen des Monitors im Fenster Projektvoreinstellungen auf der Registerkarte Seitenvoreinstellungen fest. 60 | Kapitel 3 Einrichten einer Renderfarm Dedizierte Composite-Renderfarm Das folgende Diagramm zeigt eine typische Composite-Renderfarm, die für einen einzelnen kreativen Arbeitsplatz erstellt wurde. In diesem Szenario befinden sich Backburner-Manager und Backburner-Monitor auf der gleichen Arbeitsstation wie die kreative Composite-Anwendung. Anweisungen zum Einrichten einer dedizierten Renderfarm für Composite unter Windows finden Sie bei den Verfahren unter Dedizierte 3ds Max-Renderfarm auf Seite 43. Gemeinsam genutzte Composite-Renderfarm Wenn die Renderfarm für mehr als einen kreativen Composite-Arbeitsplatz konzipiert wird, wird empfohlen, Backburner Windows Monitor auf einer anderen als der angegebenen Haupt-Arbeitsstation zu installieren. Von allen kreativen Arbeitsplätzen kann stattdessen Backburner Web Monitor verwendet werden, wodurch die Last auf Backburner-Manager verringert wird. Dieses Szenario wird im folgenden Diagramm dargestellt. Bei einer Renderfarm, die für mehrere kreative Arbeitsstationen zuständig ist, sollte Backburner-Manager auf einer dedizierten Arbeitsstation installiert werden. Dedizierte Composite-Renderfarm | 61 Anweisungen zum Einrichten einer gemeinsam genutzten Renderfarm für Composite unter Windows finden Sie bei den Verfahren unter Gemeinsam genutzte 3ds Max-Renderfarm auf Seite 44. 62 | Kapitel 3 Einrichten einer Renderfarm Teil 2: Referenz für die Installation Teil 2 enthält folgende Kapitel: ■ Backburner-Komponenten: Windows auf Seite 65 ■ Backburner-Manager: Linux auf Seite 79 ■ Backburner Web Monitor: Linux auf Seite 83 ■ Backburner-Komponenten: Mac auf Seite 87 63 Bild freundlicherweise zur Verfügung gestellt von B Sky B Creative Services 64 | Teil 2 Teil 2: Referenz für die Installation Backburner-Komponenten: Windows 4 Themen in diesem Kapitel: ■ ■ ■ ■ ■ ■ ■ Überblick auf Seite 65 Installieren der Backburner-Komponenten unter Windows auf Seite 66 Starten und Konfigurieren von Backburner-Manager auf Seite 67 Ausführen von Backburner-Manager als Windows-Dienst auf Seite 70 Starten und Konfigurieren von Backburner Windows Monitor auf Seite 71 Starten und Konfigurieren von Backburner-Server auf Seite 71 Einrichten von Backburner-Server als Windows-Dienst auf Seite 74 Überblick Der erste Schritt beim Erstellen einer Renderfarm ist die Installation von Backburner-Manager, worunter möglicherweise auch der Wechsel von einer Arbeitsstation, die mit der Erstellungsanwendung geteilt wird, zu einer dedizierten Arbeitsstation fällt. Dies muss auch der erste Schritt sein, da Backburner-Manager ausgeführt werden muss, damit Sie die Überwachung ordnungsgemäß erstellen oder Renderknoten konfigurieren können. Der zweite Schritt ist die Einrichtung der Überwachung des Backburner-Netzwerks. Im dritten Schritt werden die Renderknoten eingerichtet. Sobald das Rendernetz reibungslos ausgeführt wird, kann es nützlich sein, Backburner-Manager und Backburner-Server so einzustellen, dass sie als Windows-Dienste ausgeführt werden. Dadurch werden die Anwendungen beim Hochfahren des Betriebssystems der Arbeitsstation gestartet und unauffällig im Hintergrund ausgeführt. Wenn von einer Anwendung ein Dienst ausgeführt wird, wird auf der Arbeitsstation keine GUI angezeigt. Das Hauptziel dieses Kapitels ist, eine Hilfestellung für die oben stehenden fünf Schritte für eine Windows-basierte Backburner-Renderfarm zu geben. Begonnen wird mit Anweisungen zum Installieren der Backburner-Komponenten. Danach wird die Einrichtung von Backburner-Manager, Backburner-Monitor 65 und Backburner-Server behandelt. Außerdem sind Anweisungen zur Einrichtung von Backburner-Manager und Backburner-Server als Windows-Dienste enthalten. Backburner-Manager Im Folgenden wird der allgemeine Workflow zum Einrichten von Backburner-Manager in einer Renderfarm beschrieben. ANMERKUNG Es darf nur eine Instanz von Backburner-Manager gleichzeitig im Netzwerk ausgeführt werden. So richten Sie Backburner-Manager ein 1 Installieren Sie Backburner-Manager auf der Windows-Arbeitsstation. Siehe Installieren der Backburner-Komponenten unter Windows auf Seite 66. 2 Starten und konfigurieren Sie Backburner-Manager. Siehe Starten und Konfigurieren von Backburner-Manager auf Seite 67. 3 Optional: Legen Sie für Backburner-Manager fest, dass es als Windows-Dienst ausgeführt werden soll. Siehe Ausführen von Backburner-Manager als Windows-Dienst auf Seite 70. Backburner-Server Das folgende Verfahren zeigt den allgemeinen Arbeitsablauf für die Einrichtung von Backburner-Server. So richten Sie Backburner-Server ein 1 Installieren Sie Backburner-Server auf der Windows-Arbeitsstation. Siehe Installieren der Backburner-Komponenten unter Windows auf Seite 66. 2 Starten und konfigurieren Sie Backburner-Server. Siehe Starten und Konfigurieren von Backburner-Server auf Seite 71. 3 Optional: Legen Sie für Backburner-Server fest, dass es als Windows-Dienst ausgeführt werden soll. Siehe Einrichten von Backburner-Server als Windows-Dienst auf Seite 74. Installieren der Backburner-Komponenten unter Windows In den meisten Fällen wird Backburner standardmäßig mit der kreativen Anwendung installiert oder als Installationsoption angeboten. Wenn dies nicht der Fall, können Sie das folgende Verfahren anwenden, um Backburner-Komponenten manuell zu installieren. ANMERKUNG In diesem Verfahren wird eine allgemeine Methode zum Installieren der Backburner-Komponenten auf einer Windows-Arbeitsstation von der CD/DVD mit der Autodesk-Erstellungsanwendung dargestellt. In den meisten Fällen wird beim Einfügen der CD/DVD automatisch ein Installationsassistent angezeigt, den Sie stattdessen verwenden können. In anderen Fällen müssen einige der Schritte möglicherweise an Ihre besonderen Bedingungen angepasst werden. So installieren Sie Backburner auf einer Windows-Arbeitsstation 1 Melden Sie sich an der Arbeitsstation mit Administratorrechten an. 66 | Kapitel 4 Backburner-Komponenten: Windows 2 Suchen Sie in Windows-Explorer nach der ZIP-Datei für das Backburner-Installationspaket auf der Installations-CD der kreativen Anwendung. ANMERKUNG Abhängig von der kreativen Anwendung kann das Installationspaket auch als Backburner.exe-Datei bereitgestellt sein. In diesem Fall ist keine Extrahierung der Inhalte erforderlich. Kopieren Sie die EXE-Datei einfach auf die Arbeitsstation. 3 Extrahieren Sie den Inhalt der ZIP-Datei in einen temporären Ordner auf der Arbeitsstation. Stellen Sie dabei sicher, dass die gespeicherten Pfadnamen aus dem Archiv beibehalten werden. 4 Öffnen Sie den Ordner, und doppelklicken Sie auf die Backburner-Installationsdatei backburner.exe. Der Backburner-Installationsassistent wird angezeigt. ANMERKUNG Wenn eine ältere Version von Backburner auf dem System vorhanden ist, werden Sie aufgefordert, diese zu deinstallieren. 5 Folgen Sie den Eingabeaufforderungen für die Installation von Backburner auf der Arbeitsstation. ANMERKUNG Es wird empfohlen, die Backburner-Komponenten auf allen Computern in den gleichen Zielordnern zu installieren. 6 Nach Abschluss der Installation werden die folgenden Verknüpfungen im Windows-Startmenü angezeigt. Menübefehl Anwendung Manager Backburner-Manager Monitor Backburner-Monitor Server Backburner-Server Starten und Konfigurieren von Backburner-Manager Wenn die Backburner-Komponenten installiert wurden, können Sie jetzt Backburner-Manager installieren und konfigurieren. So starten und konfigurieren Sie Backburner-Manager 1 Wählen Sie im Menü Start Programme, Autodesk, Backburner und dann Manager. Wenn Sie die Anwendung das erste Mal starten, wird das Dialogfeld Allgemeine Eigenschaften angezeigt. Starten und Konfigurieren von Backburner-Manager | 67 Das Dialogfeld kann aber auch jederzeit angezeigt werden. Wählen Sie im Menü Bearbeiten im Backburner-Manager-UI die Option Allgemeine Einstellungen. 2 Konfigurieren Sie den Manager nach Ihren Anforderungen. In den meisten Fällen sollten die Vorgabeeinstellungen ausreichend sein. Wenn nicht, siehe Konfigurationseinstellungen für Backburner-Manager auf Seite 93. 3 Klicken Sie auf OK, um die Anwendung zu starten. Die Konfigurationseinstellungen werden in die Backburner-Konfigurationsdatei backburner.xml in einem /backburner-Unterverzeichnis im Anwendungsdatenverzeichnis des jeweiligen Benutzers geschrieben. Unter Windows XP beispielsweise: C:\Dokumente und Einstellungen\<Benutzer>\Lokale Einstellungen\Application Data\backburner \backburner.xml TIPP Löschen Sie zum Wiederherstellen der Vorgabeeinstellungen einfach die Datei backburner.xml. Beachten Sie, dass in dieser Datei die Konfigurationseinstellungen für alle Backburner-Komponenten enthalten sind, die auf demselben Computer installiert sind. Die Backburner-Manager-GUI mit Startmeldungen wird angezeigt. 68 | Kapitel 4 Backburner-Komponenten: Windows 4 Wählen Sie im Menü Bearbeiten Protokolleinstellungen aus, um die Informationen zu ändern, die in der Benutzeroberfläche angezeigt und/oder in die Protokolldatei geschrieben werden. Daraufhin wird das Dialogfeld Protokollierungseigenschaften angezeigt. Die Einstellungen in diesem Dialogfeld wirken sich auf die Protokollierung der folgenden Aktionen aus: ■ Verbindung und Registrierung zwischen dem Manager und Server(n) ■ Neue Auftragszuordnungen ■ Die Arbeitsstation, die der Warteschlangen-Controller ist ■ Gerenderte/zugewiesene Frames ■ Bestätigungspakete, die zwischen dem Manager und Server(n) verschickt werden ■ Manager/Server, die beendet werden ■ Aufgetretene Renderfehler 5 Klicken Sie auf OK, um die Änderungen zu speichern, oder auf Abbrechen, um das Dialogfeld zu schließen, ohne die Änderungen zu übernehmen. Die Konfigurationseinstellungen werden in die Backburner-Konfigurationsdatei backburner.xml geschrieben. Starten und Konfigurieren von Backburner-Manager | 69 6 Sie müssen Backburner-Manager neu starten, damit die Änderungen wirksam werden. Ausführen von Backburner-Manager als Windows-Dienst Sie können Backburner-Manager so einrichten, dass es als Windows-Dienst ausgeführt wird und beim Hochfahren des Betriebssystems auf der Arbeitsstation gestartet sowie im Hintergrund ausgeführt wird. Wenn es als Dienst ausgeführt wird, wird keine GUI angezeigt. Aktionen werden nur in der Protokolldatei protokolliert. Ein Dienstprogramm, managersvc.exe, wurde zur Vereinfachung des Einrichtungsprozesses bereitgestellt. ANMERKUNG Je nachdem, wie Windows konfiguriert ist, kann es notwendig sein, sich an einem Windows-Konto anzumelden, damit der Dienst geladen wird. ANMERKUNG Durch Ausführen von Backburner-Manager als Dienst wird der Speicherort der Dateien backburner.xml, wiretap.cfg und der Protokolldateien in die /backburner-Unterverzeichnisse der jeweiligen benutzerspezifischen Anwendungsdaten-Unterverzeichnisse, die zum Benutzer Lokaler Dienst gehören, geändert. Für Benutzer ohne entsprechende Administratorrechte werden diese Verzeichnisse ausgeblendet. Bei Windows XP beispielsweise: C:\Dokumente und Einstellungen\Lokaler Dienst\Lokale Einstellungen\Application Data\backburner \backburner.xml So richten Sie den Manager als Windows-Dienst ein 1 Öffnen Sie eine Eingabeaufforderungs (DOS)-Shell, und wechseln Sie in das Stammverzeichnis von Backburner: C:\Programme\Autodesk\Backburner 2 Registrieren Sie die ausführbare Backburner-Manager-Datei als Dienst, indem Sie Folgendes in der Eingabeaufforderung eingeben: managersvc -i Die folgende Meldung wird angezeigt: Backburner-Manager Dienst installiert. 3 Geben Sie zum Entfernen von Backburner-Manager den folgenden Befehl ein: managersvc -r 4 Starten Sie den Dienst ohne Neustart. Wählen Sie im Menü Start Einstellungen, Systemsteuerung, Verwaltung und dann Dienste. Das Dialogfeld Dienste wird angezeigt. 5 Klicken Sie mit der rechten Maustaste auf den Eintrag Backburner-Manager, und wählen Sie die Option Starten. Von Windows wird der Manager gestartet und der Status im Dialogfeld aktualisiert. ANMERKUNG Wenn Sie mit der rechten Maustaste auf den Eintrag für Backburner-Manager klicken und Eigenschaften auswählen, können Sie eine Vielzahl von Parametern festlegen, wie z. B. das Konto, unter dem der Dienst angemeldet wird, und Wiederherstellungsoptionen. 6 Beim nächsten Starten der Arbeitsstation und/oder Anmelden bei Windows wird Backburner-Manager automatisch gestartet. 70 | Kapitel 4 Backburner-Komponenten: Windows Starten und Konfigurieren von Backburner Windows Monitor In der nachfolgend beschriebenen Vorgehensweise erhalten Sie verkürzte Anweisungen zum Starten der Windows-Version von Backburner-Monitor und die Verbindung mit Backburner-Manager. Detaillierte Anweisungen finden Sie im Autodesk Backburner-Benutzerhandbuch. So starten Sie Backburner Windows Monitor 1 Starten Sie Backburner-Monitor. Wählen Sie im Menü Start Programme, Autodesk, Backburner und dann Monitor. 2 Verbinden Sie den Monitor mit dem Manager. Wählen Sie im Menü Manager die Option Verbinden. Deaktivieren Sie dann das Kontrollkästchen Automatische Suche, und geben Sie den Namen / die IP-Adresse des Managers für die Arbeitsstation ein, auf der Backburner-Manager ausgeführt wird. 3 Überprüfen Sie die Verbindung. Wählen Sie im Menü Manager die Option Eigenschaften. In einem Dialogfeld werden Details zum Manager angezeigt. Wenn keine Verbindung hergestellt wurde, ist diese Option abgeblendet. Starten und Konfigurieren von Backburner-Server Sobald Backburner-Manager ausgeführt wird und Sie die Überwachung eingestellt haben, können Sie Backburner-Server starten und konfigurieren. Wenn Sie diesen Schritt auf jedem Renderknoten abgeschlossen haben, ist die Renderfarm bereit. So starten und konfigurieren Sie Backburner-Server 1 Klicken Sie im Menü Start auf Programme, Autodesk, Backburner und dann Server. Wenn Sie die Anwendung das erste Mal starten, wird das Dialogfeld Allgemeine Eigenschaften angezeigt. Das Dialogfeld kann aber auch jederzeit angezeigt werden. Wählen Sie im Menü Bearbeiten im Backburner-Server-UI die Option Allgemeine Einstellungen. 2 Geben Sie im Feld Servername oder IP-Adresse den Hostnamen, den Servernamen oder die IP-Adresse von Backburner-Server an. Dies ist die Adresse, die vom Manager verwendet wird, um mit dem Server zu kommunizieren. 3 Deaktivieren Sie das Kontrollkästchen Automatische Suche, und geben Sie im Feld Managernamen oder IP-Adresse eingeben den Hostnamen, den Servernamen oder die IP-Adresse von Backburner-Manager an. Die automatische Suche wird nicht empfohlen, da dafür viele Netzwerkressourcen verwendet werden und einige Zeit in Anspruch genommen wird. Starten und Konfigurieren von Backburner Windows Monitor | 71 4 Andere Konfigurationseinstellungen für den Manager können Sie je nach Bedarf ändern. Informationen zur Einstellung von Details finden Sie unter Konfigurieren von Backburner-Server auf Seite 73. 5 Klicken Sie auf OK, um die Anwendung zu starten. Die Backburner-Server-GUI mit Startmeldungen wird angezeigt, während Plug-Ins geladen werden und die Verbindung mit Backburner-Manager hergestellt wird. Stellen Sie sicher, dass eine Verbindung mit Backburner-Manager hergestellt wurde, bevor Sie fortfahren. 6 Wählen Sie zum Ändern der Informationen, die in der GUI angezeigt und/oder in die Protokolldatei geschrieben werden, im Menü Bearbeiten die Option Protokolleinstellungen. Daraufhin wird das Dialogfeld Protokollierungseigenschaften angezeigt. 72 | Kapitel 4 Backburner-Komponenten: Windows Die Einstellungen in diesem Dialogfeld wirken sich auf die Protokollierung der folgenden Aktionen aus: ■ Verbindung und Registrierung zwischen dem Manager und Server(n) ■ Neue Auftragszuordnungen ■ Gerenderte/zugewiesene Frames ■ Bestätigungspakete, die zwischen dem Manager und Server(n) verschickt werden ■ Manager/Server, die beendet werden ■ Aufgetretene Renderfehler 7 Klicken Sie auf OK, um die Änderungen zu speichern, oder auf Abbrechen, um das Dialogfeld zu schließen, ohne die Änderungen zu übernehmen. Die Konfigurationseinstellungen werden in die Backburner-Konfigurationsdatei backburner.xml in einem /backburner-Unterverzeichnis im Anwendungsdatenverzeichnis des jeweiligen Benutzers geschrieben. Unter Windows XP beispielsweise: C:\Dokumente und Einstellungen\<Benutzer>\Lokale Einstellungen\Application Data\backburner \backburner.xml TIPP Löschen Sie zum Wiederherstellen der Vorgabeeinstellungen einfach die Datei backburner.xml. Beachten Sie, dass in dieser Datei die Konfigurationseinstellungen für alle Backburner-Komponenten enthalten sind, die auf demselben Computer installiert sind. 8 Sie müssen Backburner-Server neu starten, damit Ihre Änderungen übernommen werden. Konfigurieren von Backburner-Server Im Folgenden wird jedes Element im Dialogfeld Allgemeine Eigenschaften von Backburner-Server beschrieben. Servername oder IP-Adresse Der Hostname oder die IP-Adresse, der/die von Backburner-Server verwendet wird, um sich selbst gegenüber Backburner-Manager zu identifizieren. Dies ist hilfreich, wenn ein Renderknoten über mehr als eine Netzwerk-Schnittstellenkarte und damit auch über mehr als eine IP-Adresse verfügt. Manager-Port Gibt die von Backburner-Manager verwendete Portnummer an. Das Ändern des Vorgabewerts dieser Portnummer wird nicht empfohlen. Wenn Sie einen anderen Port verwenden, stellen Sie sicher, dass Sie den Wert für jede Backburner-Komponente ebenfalls ändern. Konfigurieren von Backburner-Server | 73 Server-Port Der Port, der von den Renderknoten verwendet wird. Das Ändern des Vorgabewerts dieser Portnummer wird nicht empfohlen. Wenn Sie einen anderen Port verwenden, stellen Sie sicher, dass Sie den Wert für jede Backburner-Komponente ebenfalls ändern. ANMERKUNG Stellen Sie sicher, dass Sie die Firewall so konfigurieren, dass der Zugriff auf den Manager und die Server-Ports zugelassen wird. Andernfalls können die Backburner-Komponenten nicht miteinander kommunizieren. Automatische Suche Aktivieren, damit Backburner-Server gestattet wird, mithilfe einer angezeigten TCP/IP-Subnet-Maske nach einem Backburner-Manager zu suchen. Die Verbindung wird mit dem ersten gefundenen Manager hergestellt. Durch Deaktivieren dieser Option wird der Backburner-Netzwerkverkehr verringert. Dies ist die empfohlene Einstellung. Dann müssen Sie den Backburner-Manager jedoch explizit im Feld Managernamen oder IP-Adresse eingeben angeben. Managernamen oder IP-Adresse eingeben Der Name der Arbeitsstation, auf der Backburner-Manager ausgeführt wird. Alternativ kann auch die IP-Adresse oder Domain Name System (DNS) verwendet werden. Verwenden Sie diese Option, um Probleme angehen zu können, die aus der Ausführung mehrerer Backburner-Manager im gleichen TCP/IP-Subnetz resultieren. Sie können beispielsweise die IP-Adresse des Manager-Systems eingeben, um jegliche Probleme oder Konflikte zu vermeiden, die von einer unsachgemäßen DNS-Implementierung herrühren. Sie können diese Option auch zur Segmentierung Ihrer Renderfarm verwenden, indem Sie den Backburner-Manager angeben, zu dem jeder Renderknoten eine Verbindung herstellen soll. Einrichten von Backburner-Server als Windows-Dienst Ähnlich wie bei Backburner-Manager kann es hilfreich sein, Backburner-Server als Windows-Dienst auszuführen, sodass es beim Hochfahren des Betriebssystems der Arbeitsstation gestartet und im Hintergrund ausgeführt wird. Wenn es als Dienst ausgeführt wird, wird keine GUI angezeigt. Aktionen werden nur in der Protokolldatei protokolliert. Ein Dienstprogramm, serversvc.exe, wurde zur Vereinfachung des Einrichtungsprozesses bereitgestellt. Denken Sie daran, dass der Server Zugriff auf die Netzwerk-Einbindungspunkte haben muss, um Textur-Maps, Medien usw. abrufen zu können und um Ergebnisse in Ausgabeverzeichnisse zu schreiben. Standardmäßig arbeiten Windows-Dienste als lokale Systemkonten, die nicht über die erforderlichen Remote-Zugriffsberechtigungen verfügen. Daher müssen Sie ein Benutzerkonto erstellen, dieses dem Backburner-Dienst zuweisen und Lese- und Schreibzugriff für die erforderlichen Netzwerk-Einbindungspunkte zulassen. Diese Schritte werden unten dargestellt. So richten Sie Backburner-Server ein 1 Erstellen Sie ein 'berechtigtes' Benutzerkonto, um Backburner-Server Zugriff auf die Netzwerk-Einbindungspunkte zu gewähren, auf denen die erforderlichen Frames, Texturen, Szenen, Speicherplatz usw. vorhanden sind. Siehe Erstellen eines berechtigten Benutzerkontos auf Seite 75. 2 Konfigurieren Sie Backburner-Server mithilfe des Dienstprogramms serversvc.exe als Windows-Dienst. Siehe Konfigurieren von Backburner-Server als Windows-Dienst auf Seite 75. 3 Weisen Sie dem Dienst das berechtigte Benutzerkonto zu, sodass es als dieser Benutzer gestartet wird. Siehe Zuweisen des berechtigten Benutzerkontos zum Dienst auf Seite 76. 4 Gewähren Sie dem Benutzerkonto Lese- und Schreibzugriff für die erforderlichen Einbindungspunkte. Weitere Informationen finden Sie in der entsprechenden Windows-Dokumentation. 74 | Kapitel 4 Backburner-Komponenten: Windows ANMERKUNG Die Vorgehensweisen, die in diesem Abschnitt beschrieben wurden, basieren auf Windows XP Professional mit klassischer Windows-Ansicht. Erstellen eines berechtigten Benutzerkontos Sie können mithilfe der entsprechenden Funktion ein Benutzerkonto für den Backburner-Server-Dienst in der Windows-Systemsteuerung erstellen. Es ist wichtig, dass Sie ein identisches Konto auf allen Arbeitsstationen erstellen, die als Renderknoten dienen. Wenn Sie für dieses Konto dann Lese-/Schreibzugriff auf Netzwerk-Einbindungspunkte erlauben, verfügen alle Renderknoten über denselben Zugriff. So erstellen Sie einen speziellen Benutzer für den Backburner-Server-Dienst 1 Melden Sie sich an der Arbeitsstation mit Administratorrechten an. 2 Wählen Sie im Menü Start die Option Einstellungen und dann Systemsteuerung. 3 Wechseln Sie in der Systemsteuerung auf Verwaltung und dann auf Computerverwaltung. 4 Wechseln Sie im Dialogfeld Computerverwaltung auf Systemwerkzeuge, Lokale Benutzer und Gruppen und dann Benutzer. 5 Wählen Sie im Menü Aktion die Option Neuer Benutzer aus. Das Dialogfeld Neuer Benutzer wird angezeigt. 6 Erstellen Sie den neuen Benutzer, wie in der folgenden Tabelle beschrieben. Element Anforderung Benutzername Verwenden Sie den gleichen Namen für alle Renderknoten. Vollständiger Name Nicht erforderlich Beschreibung Nicht erforderlich Kennwort/Kennwortbestätigung Muss für alle Renderknoten gleich sein. Benutzer muss Kennwort bei der nächsten Anmeldung ändern Deaktivieren Kennwort läuft nie ab Aktivieren 7 Richten Sie Lese-/Schreibzugriff für den Benutzer für alle erforderlichen Netzwerk-Einbindungspunkte ein, wie in der Windows-Dokumentation beschrieben. Konfigurieren von Backburner-Server als Windows-Dienst Im folgenden Verfahren wird erläutert, wie Sie Backburner-Server als Windows-Dienst einrichten. Ein Dienstprogramm, serversvc.exe, wurde zur Vereinfachung des Einrichtungsprozesses bereitgestellt. ANMERKUNG Je nachdem, wie Windows konfiguriert ist, kann es notwendig sein, sich an einem Windows-Konto anzumelden, damit der Dienst geladen wird. Erstellen eines berechtigten Benutzerkontos | 75 ANMERKUNG Durch Ausführen von Backburner-Manager als Dienst wird der Speicherort der Datei backburner.xml und der Protokolldateien in die Unterverzeichnisse /backburner der jeweiligen benutzerspezifischen Anwendungsdaten-Unterverzeichnisse, die zu dem Benutzer Lokaler Dienst gehören, geändert. Für Benutzer ohne entsprechende Administratorrechte werden diese Verzeichnisse ausgeblendet. Bei Windows XP beispielsweise: C:\Dokumente und Einstellungen\Lokaler Dienst\Lokale Einstellungen\Application Data\backburner \backburner.xml. So installieren und registrieren Sie Backburner-Server als Dienst 1 Öffnen Sie eine Eingabeaufforderungs (DOS)-Shell, und wechseln Sie in das Stammverzeichnis von Backburner: C:\Programme\Autodesk\Backburner 2 Registrieren Sie die ausführbare Backburner-Server-Datei als Dienst, indem Sie Folgendes in der Eingabeaufforderung eingeben: serversvc -i Die folgende Meldung wird angezeigt: Backburner-Server Dienst installiert. 3 Geben Sie zum Entfernen von Backburner-Server den folgenden Befehl ein: serversvc -r 4 Starten Sie den Dienst ohne Neustart. Wählen Sie im Menü Start Einstellungen, Systemsteuerung, Verwaltung und dann Dienste. Das Dialogfeld Dienste wird angezeigt. 5 Klicken Sie mit der rechten Maustaste auf den Eintrag für Backburner-Server, und wählen Sie die Option Starten. Von Windows wird der Server gestartet und der Status im Dialogfeld aktualisiert. ANMERKUNG Wenn Sie mit der rechten Maustaste auf den Eintrag für Backburner-Server klicken und Eigenschaften auswählen, können Sie eine Vielzahl von Parametern festlegen, wie z. B. das Konto, unter dem der Dienst angemeldet wird, und Wiederherstellungsoptionen. 6 Beim nächsten Starten der Arbeitsstation wird Backburner-Server automatisch gestartet. Zuweisen des berechtigten Benutzerkontos zum Dienst Nachdem Sie das Benutzerkonto erstellt und Backburner-Server so konfiguriert haben, dass es als Dienst ausgeführt wird, können Sie dem Dienst nun das Benutzerkonto zuweisen. Durch Zuweisen des Kontos wird für den Dienst die Übernahme der Berechtigungen, die für dieses Konto gelten, aktiviert. Führen Sie diesen Vorgang für jeden Renderknoten aus. So weisen Sie dem Backburner-Server-Dienst einen speziellen Benutzer zu 1 Wählen Sie im Menü Start die Option Start, Einstellungen und dann Systemsteuerung. 2 Doppelklicken Sie in der Systemsteuerung auf Verwaltung und dann auf Dienste. 3 Klicken Sie im Dialogfeld Dienste mit der rechten Maustaste auf das Element Backburner-Server und wählen Sie Eigenschaften. 4 Wählen Sie auf der Registerkarte Anmeldung die Option Dieses Konto aus, und geben Sie den Namen des berechtigten Benutzers an, den Sie zuvor erstellt haben. 76 | Kapitel 4 Backburner-Komponenten: Windows Wenn ein Benutzerkonto auf der Domäne erstellt wurde, geben Sie [Domänenname]\[Benutzername] als Dieses Konto an, oder durchsuchen Sie die Domäne nach dem Benutzer. 5 Geben Sie in den Feldern Kennwort und Kennwort bestätigen das Kennwort für das Benutzerkonto ein. 6 Klicken Sie auf OK, um das Dialogfeld Eigenschaften zu schließen. 7 Wenn der Dienst gestartet ist, stoppen Sie ihn, indem Sie mit der rechten Maustaste auf das Element klicken und Anhalten wählen. 8 Klicken Sie mit der rechten Maustaste auf das Element und wählen Sie Starten aus, um den Dienst mit dem neu zugewiesenen Benutzer neu zu starten. 9 Schließen Sie das Dialogfeld Dienste. 10 Weisen Sie diesem Benutzer Zugriffsberechtigungen für Netzwerk-Einbindungspunkte, inklusive Frames, Texturen usw., zu. Zuweisen des berechtigten Benutzerkontos zum Dienst | 77 78 Backburner-Manager: Linux 5 Themen in diesem Kapitel: ■ ■ ■ Überblick auf Seite 79 Installieren der Backburner-Komponenten unter Linux auf Seite 80 Starten und Konfigurieren von Backburner-Manager auf Seite 80 Überblick Das Linux-Installationsskript kann zur Installation von allen drei Komponenten verwendet werden: Backburner-Manager, Backburner-Monitor und Backburner-Server. Die Hauptaufgabe dieses Abschnitts ist, eine Hilfestellung für die Installation und Einrichtung von Backburner-Manager auf einer Linux-Arbeitsstation, die Teil einer Renderfarm ist, zu geben. Begonnen wird mit Anweisungen zum Installieren der Backburner-Komponenten. Danach wird die Einrichtung von Backburner-Manager, Backburner-Monitor und Backburner-Server behandelt. Außerdem sind Anweisungen zur Einrichtung von Backburner-Manager und Backburner-Server als Windows-Dienste enthalten. Richten Sie Backburner-Manager auf der vorgesehenen Windows- oder Linux-Arbeitsstation ein. Da Backburner-Manager der Hub des Netzwerks ist, muss er ausgeführt werden, bevor Sie Renderclients oder Renderknoten einrichten können. Das folgende Verfahren zeigt den allgemeinen Arbeitsablauf für die Einrichtung von Backburner-Manager. So richten Sie Backburner-Manager ein 1 Installieren Sie die Backburner-Komponenten auf der Linux-Arbeitsstation. 2 Starten und konfigurieren Sie Backburner-Manager. 79 Installieren der Backburner-Komponenten unter Linux Mithilfe des folgenden Verfahrens installieren Sie Backburner auf einer Linux-Arbeitsstation von Ihrer Autodesk-Anwendungs-DVD. Es enthält Informationen zum Überprüfen, ob sie so konfiguriert sind, dass sie mit dem Betriebssystem starten, und zum Konfigurieren der Backburner-Komponenten. So installieren Sie Backburner auf einer Linux-Arbeitsstation: 1 Melden Sie sich auf der Arbeitsstation als root-Benutzer an und öffnen Sie eine Terminal-Sitzung. 2 Wenn Sie die Installation von der Anwendungs-DVD durchführen, binden Sie die DVD ein, navigieren Sie im Anwendungsverzeichnis zum Unterordner dist, und installieren Sie Backburner, indem Sie Folgendes eingeben: rpm -Uvh backburner*386.rpm ANMERKUNG Wenn auf der Anwendungs-DVD ein Installationsskript für Backburner enthalten ist, verwenden Sie stattdessen dieses. 3 Wenn Sie die Installation über das heruntergeladene Paket durchführen, navigieren Sie in das Unterverzeichnis für die installierte Linux-Distribution, und führen Sie das Installationsskript aus, indem Sie Folgendes eingeben: ./INSTALL 4 Befolgen Sie die Anweisungen zum Installieren von Backburner-Manager und Backburner-Server entsprechend Ihren Konfigurationsanforderungen. Nach Abschluss der Installation wird die Eingabeaufforderung wieder angezeigt. 5 Bei einem Upgrade ist die Installation nun abgeschlossen. Ansonsten ist es möglicherweise erforderlich, zusätzliche Installationsskripts auszuführen. Ändern Sie zunächst die Verzeichnisse: cd /usr/discreet/backburner/ 6 Starten Sie das Backburner-Konfigurationsskript zum Einrichten von Backburner-Manager und Backburner-Server: ../backburnerConfig 7 Verwenden Sie den Linux-Befehl chkconfig, um zu ermitteln, ob Manager und Server automatisch gestartet werden: chkconfig --list | grep -i backburner Eine Ausgabe ähnlich der folgenden sollte angezeigt werden: backburner_manager 0:off 1:off 2:on 3:on 4:on 5:on 6:off backburner_server 0:off 1:off 2:on 3:on 4:on 5:on 6:off Die Ebenen 3, 4 und 5 müssen den Wert „on“ aufweisen, damit die Daemons automatisch gestartet werden. Falls keine Ausgabe erfolgt oder die Ausgabe nicht der oben gezeigten entspricht, wenden Sie sich an den Kundendienst. Starten und Konfigurieren von Backburner-Manager Normalerweise sollte es nicht nötig sein, Backburner-Manager zu konfigurieren. Tritt dieser Fall dennoch ein, finden Sie in diesem Abschnitt die entsprechenden Anweisungen. Die häufigsten Änderungen – wie z. B. Angeben des Vorgabe-E-Mail-Servers, über den von Backburner auftragsbezogene E-Mail-Spezifikationen gesendet werden – können auch über Backburner Web Monitor durchgeführt werden. 80 | Kapitel 5 Backburner-Manager: Linux So starten und konfigurieren Sie Backburner-Manager 1 Melden Sie sich auf der Arbeitsstation als root-Benutzer an und öffnen Sie eine Terminal-Sitzung. 2 Beenden Sie den Backburner-Manager-Daemon. Geben Sie Folgendes ein: /etc/init.d/backburner stop Der Backburner-Manager-Dienst auf der Arbeitsstation wird angehalten, falls er vorher ausgeführt wurde. Falls er vorher nicht ausgeführt wurde, wird die Fehlermeldung „Fehlgeschlagen“ angezeigt. Wenn Sie Backburner-Manager zum ersten Mal starten, konfigurieren Sie mit den Schritten 3 bis 6 den Manager, bevor Sie ihn starten. Fahren Sie andernfalls mit Schritt 7 fort, um den Manager zu starten. 3 Navigieren Sie zum Verzeichnis Network der Backburner-Anwendung, und zeigen Sie den Inhalt an, indem Sie Folgendes eingeben: cd /usr/discreet/backburner/Network; ls Die Datei backburner.xml in diesem Verzeichnis enthält die Konfigurationseinstellungen für Backburner-Manager. Sie müssen diese Datei bearbeiten, um den Manager für Ihre Einrichtung zu konfigurieren. Bevor Sie sie bearbeiten, erstellen Sie eine Sicherungskopie dieser Datei. 4 Erstellen Sie eine Sicherungskopie der Datei backburner.xml. Geben Sie Folgendes ein: cp backburner.xml backburner_backup_<Datum>.xml wobei <Datum> das heutige Datum ist. Die Datei wird im Verzeichnis Network erstellt. Wenn Probleme auftreten, können Sie auf diese Datei zurückgreifen und/oder sie wiederherstellen. 5 Falls erforderlich, bearbeiten Sie die Datei backburner.xml in einem Texteditor, z. B. vi, oder einem XML-Editor, um Backburner-Manager für Ihre Einrichtung zu konfigurieren. Siehe Konfigurationseinstellungen für Backburner-Manager auf Seite 93. 6 Speichern und schließen Sie die bearbeitete Datei backburner.xml. 7 Starten Sie Backburner-Manager, indem Sie Folgendes eingeben: /etc/init.d/backburner start Der Backburner-Manager-Dienst startet unter Verwendung der Konfigurationsinformationen aus der Datei backburner.xml. Sobald Backburner-Manager ordnungsgemäß läuft, können Sie Backburner Web Monitor und die Renderknoten einrichten. TIPP Alle Backburner-Manager-Ereignisse werden in Protokolldateien im Verzeichnis /usr/discreet/backburner/Network/backburner.log aufgezeichnet. Sie können den Befehl tail verwenden, um den Inhalt dieses Protokolls für einen Linux-basierten Backburner-Manager anzuzeigen. Starten und Konfigurieren von Backburner-Manager | 81 82 Backburner Web Monitor: Linux 6 Themen in diesem Kapitel: ■ ■ ■ ■ ■ ■ Überblick auf Seite 83 Backburner Web Monitor installieren auf Seite 84 Installieren des Apache HTTP-Servers für Linux auf Seite 84 Installieren des Apache HTTP-Servers auf Seite 84 Einrichten des Zugriffs auf Backburner Web Monitor auf Seite 85 Zuweisen von Administratorrechten für Backburner Web Monitor auf Seite 86 Überblick Backburner-Monitor ist die Benutzeroberfläche für das Backburner-Netzwerk. Es handelt sich dabei um eine Windows-Anwendung, die automatisch zusammen mit Backburner-Manager auf einem Windows-System installiert wird. Wenn Sie Backburner-Manager auf einem Linux-System installieren, steht diese Anwendung nicht zur Verfügung. Backburner Web Monitor ist die webbasierte Version von Backburner-Monitor. Sie kann auf jederLinuxoder Mac-Arbeitsstation ausgeführt werden. Sie wird in einem Webbrowser ausgeführt, und es kann von jedem Host im Netzwerk aus auf sie zugegriffen werden. Obwohl die Schnittstellen nicht identisch sind, bieten Backburner-Monitor und Backburner Web Monitor dieselben Funktionen. Bei beiden wird außerdem vorausgesetzt, dass die Arbeitsstation, auf der sie ausgeführt werden, Zugriff auf das Backburner-Netzwerk hat. 83 Backburner Web Monitor installieren Backburner Web Monitor basiert auf Webserver-Software, die Sie installieren und konfigurieren müssen. Nachdem Sie diese Software installiert und konfiguriert haben, können Benutzer einen Browser starten und eine Verbindung zu Backburner Web Monitor herstellen. Sie müssen folgende Software installieren und konfigurieren: ■ Die folgende Webserver-Anwendung: - Apache HTTP-Server: Eine verbreitete Open-Source-Webserver-Anwendung, die für zahlreiche Plattformen verfügbar ist, unter anderem für Windows, Linux und Mac OS. Wenden Sie sich ggf. an Ihren Systemadministrator, um festzustellen, welche Webserver-Anwendung an Ihrem Standort verwendet wird, und Unterstützung bei der Installation und Konfiguration dieser Anwendung zu erhalten. Für die Installation der Webserver-Anwendung sind HTML- bzw. XML-Kenntnisse, Kenntnisse hinsichtlich der Webserver-Konfiguration und grundlegende Kenntnisse der Architektur von Backburner erforderlich. ■ Backburner-Webserver (wird automatisch mit den Backburner-Komponenten installiert) Installieren des Apache HTTP-Servers für Linux Falls in Ihrer Einrichtung Backburner für Autodesk Visual Effects und Finishing-Anwendungen unter Linux ausgeführt wird, können Sie den Backburner-Webserver auch auf einer Linux-Arbeitsstation oder einem Linux-Renderknoten ausführen, auf der bzw. dem der Apache HTTP-Server für Linux läuft. Nachfolgend wird der allgemeine Installations- und Konfigurationsablauf für den Apache HTTP-Server auf einer Linux-Arbeitsstation beschrieben. ANMERKUNG Unter Linux ist es nicht erforderlich, Backburner-Webserver zu installieren. So installieren und konfigurieren Sie die Apache HTTP-Server: 1 Installieren Sie den Apache HTTP-Server auf der Linux-Arbeitsstation, auf der Backburner-Manager installiert ist. Siehe Installieren des Apache HTTP-Servers für Linux auf Seite 84. 2 Richten Sie den Benutzerzugriff von Backburner Web Monitor ein, damit Netzwerkbenutzer Aufträge und Renderknoten über den Web Monitor verwalten können. Siehe Einrichten des Zugriffs auf Backburner Web Monitor auf Seite 85. 3 Legen Sie fest, welche Benutzer Administratorrechte für Backburner Web Monitor haben. Siehe Zuweisen von Administratorrechten für Backburner Web Monitor auf Seite 86. Installieren des Apache HTTP-Servers Installieren Sie den Apache HTTP-Server wie nachfolgend beschrieben auf einer Linux-Arbeitsstation. Bei der beschriebenen Vorgehensweise wird davon ausgegangen, dass Sie den Apache HTTP-Server installieren, der sich im Lieferumfang Ihrer Linux-Distribution befindet. ANMERKUNG Sie benötigen Root-Zugriff, um die folgenden Schritte auszuführen. So installieren Sie den Apache HTTP-Server: 1 Melden Sie sich als root-Benutzer an, und öffnen Sie eine Terminal-Sitzung. 2 Überprüfen Sie, ob der Apache HTTP-Server installiert ist. Geben Sie Folgendes ein: chkconfig --list | grep -i httpd 84 | Kapitel 6 Backburner Web Monitor: Linux Wird der httpd-Daemon des Apache HTTP-Servers nicht in der Ausgabe angezeigt, fahren Sie mit dem nächsten Schritt fort. Gehen Sie anderenfalls zu Schritt 4 über. 3 Installieren Sie das Apache HTTP-Server-Paket (httpd) Ihrer Linux-Distribution auf der Linux-Arbeitsstation, auf der Backburner-Manager installiert ist. Entsprechende Installationsanweisungen finden Sie in der Dokumentation oder im Hilfesystem Ihrer Linux-Distribution. ANMERKUNG Es wird empfohlen, den Apache HTTP-Server auf derselben Arbeitsstation wie Backburner-Manager zu installieren. Installieren Sie diese Webserver nicht auf mehreren Arbeitsstationen im Backburner-Netzwerk. 4 Stellen Sie sicher, dass der Apache HTTP-Server so konfiguriert ist, dass er zusammen mit der Arbeitsstation gestartet wird. Geben Sie Folgendes ein: chkconfig httpd on 5 Starten Sie den Apache HTTP-Server, indem Sie Folgendes eingeben: /etc/init.d/httpd start Einrichten des Zugriffs auf Backburner Web Monitor Zur Einrichtung des Zugriffs auf Backburner Web Monitor ist es erforderlich, dass Sie Benutzerkonten für Backburner Web Monitor erstellen. Von Backburner-Webserver wird erfordert, dass alle Benutzer zum Zugriff auf Backburner Web Monitor einen Anmeldenamen und ein Kennwort angeben. ANMERKUNG Das Vorgabebenutzerkonto backburner wird während der Installation von Backburner-Manager erstellt. Das Kennwort zu diesem Konto ist backburner. Aus Sicherheitsgründen möchten Sie es möglicherweise ändern. So erstellen Sie ein Benutzerkonto für Backburner Web Monitor: 1 Melden Sie sich als root-Benutzer an, und öffnen Sie eine Terminal-Sitzung. 2 Überprüfen Sie, ob die Datei backburner.auth vorhanden ist und sich an der richtigen Stelle befindet. Geben Sie Folgendes ein: ls /etc/httpd/auth Falls Folgendes ausgegeben wird, fahren Sie mit Schritt 4 fort: backburner.auth 3 Ist die Datei backburner.auth nicht an der richtigen Stelle, kopieren Sie sie aus dem Backburner-Ordner. Geben Sie Folgendes ein: cd /usr/discreet/backburner/WebMonitor cp backburner.auth /etc/httpd/auth 4 Fügen Sie das Konto hinzu. Geben Sie Folgendes ein: htpasswd /etc/httpd/auth/backburner.auth <Benutzername> 5 Geben Sie ein Kennwort ein, wenn Sie dazu aufgefordert werden. Auf Backburner Web Monitor kann nun mit den von Ihnen eingegebenen Kontodaten zugegriffen werden. So löschen Sie ein Benutzerkonto für Backburner Web Monitor: 1 Melden Sie sich als root-Benutzer an, und öffnen Sie eine Terminal-Sitzung. Einrichten des Zugriffs auf Backburner Web Monitor | 85 2 Löschen Sie das Konto. Geben Sie Folgendes ein: htpasswd -D /etc/httpd/auth/backburner.auth <Benutzername> Zuweisen von Administratorrechten für Backburner Web Monitor Benutzer ohne Administratorrechte können ihre eigenen Aufträge ändern und steuern und den Status aller Backburner-Aufträge in Backburner Web Monitor überwachen. Benutzer mit Administratorrechten können alle Aufträge und Renderknoten aktiv verwalten. Eine komplette Liste der Tasks, für die Administratorrechte erforderlich sind, finden Sie im Autodesk Backburner Benutzerhandbuch. ANMERKUNG Das Vorgabebenutzerkonto backburner, das während der Installation von Backburner-Manager installiert wurde, verfügt standardmäßig über Administratorrechte. Beim Erstellen von neuen Benutzerkonten möchten Sie aus Sicherheitsgründen möglicherweise die Administratorrechte vom Vorgabekonto entfernen. Stattdessen können Sie auch das Kennwort ändern. So weisen Sie einem Benutzerkonto für Backburner Web Monitor Administratorrechte zu: 1 Melden Sie sich als root-Benutzer an, und öffnen Sie eine Terminal-Sitzung. 2 Wechseln Sie zu dem Ordner, der die Datei enthält, in der die Administratorrechte definiert sind: cd /usr/discreet/backburner/Network 3 Öffnen Sie die Datei wiretap.cfg in einem Texteditor und führen Sie einen Bildlauf bis zum Abschnitt [SECURITY] durch. In diesem Abschnitt finden Sie das Stichwort BackburnerAdministrators, unter dem die Benutzerkonten aufgeführt sind, die über Administratorrechte verfügen. Im folgenden Beispiel werden dem Benutzerkonto backburner Administratorrechte zugewiesen: BackburnerAdministrators=backburner 4 Bearbeiten Sie das Stichwort BackburnerAdministrators, indem Sie die Kontonamen mit Kommas voneinander trennen. Im folgenden Beispiel werden den Benutzerkonten backburner, loic und solenn Administratorrechte zugewiesen: BackburnerAdministrators=backburner,loic,solenn 5 Speichern und schließen Sie die Datei. Wenn sich die Benutzer backburner, loic und solenn bei Backburner Web Monitor anmelden, werden die Systemverwaltungswerkzeuge in ihrer Benutzeroberfläche angezeigt, was darauf hindeutet, dass das jeweilige Benutzerkonto über Administratorrechte verfügt. An welcher Stelle der Benutzeroberfläche sich die Systemverwaltungswerkzeuge befinden, wird im Abschnitt „Zugriff auf die Systemverwaltungswerkzeuge in Web Monitor“ im Autodesk Backburner Benutzerhandbuch beschrieben. 86 | Kapitel 6 Backburner Web Monitor: Linux Backburner-Komponenten: Mac 7 Themen in diesem Kapitel: ■ ■ ■ ■ ■ ■ ■ Überblick auf Seite 87 Übersicht über die Backburner-Manager-Installation auf Seite 88 Installieren der Backburner-Komponenten unter Mac OS X auf Seite 88 Konfigurieren von Backburner-Manager auf Seite 89 Einrichten des Zugriffs auf Backburner Web Monitor auf Seite 90 Zuweisen von Administratorrechten für Backburner Web Monitor auf Seite 91 Konfigurieren von Backburner-Server auf Seite 91 Überblick Der erste Schritt beim Erstellen einer Renderfarm ist die Installation von Backburner-Manager, worunter möglicherweise auch der Wechsel von einer Arbeitsstation, die mit der Erstellungsanwendung geteilt wird, zu einer dedizierten Arbeitsstation fällt. Dies muss auch der erste Schritt sein, da Backburner-Manager ausgeführt werden muss, damit Sie die Überwachung ordnungsgemäß erstellen oder Renderknoten konfigurieren können. Der zweite Schritt ist die Einrichtung der Überwachung des Backburner-Netzwerks. Im dritten Schritt werden die Renderknoten eingerichtet. In diesem Kapitel werden allgemeine Verfahren zum Installieren von Backburner-Komponenten dargestellt, die für die Einrichtung einer Mac-basierten Renderfarm benötigt werden. Im Allgemeinen sollten Sie die Anwendungs-CD/DVD verwenden, die mit der kreativen Anwendung geliefert wurde, um alle Backburner-Komponenten zu installieren. In den meisten Fällen wird nach Einlegen der CD/DVD automatisch ein Installationsassistent angezeigt, der anstelle der beschriebenen Anweisungen verwendet werden kann. Zusätzlich besteht teilweise die Möglichkeit, mithilfe des Installationsassistenten Backburner-Komponenten unabhängig von der kreativen Anwendung zu installieren. 87 Die Smoke für Mac OS X-Installations-DVD (oder die heruntergeladene Datei) kann beispielsweise verwendet werden, um alle drei Backburner-Komponenten unabhängig von Smoke zu installieren: ■ Backburner-Manager ■ Backburner-Monitor ■ Backburner-Server In diesem Kapitel wird erklärt, wie Backburner-Manager auf einer Mac-Arbeitsstation, die Teil einer Renderfarm ist, installiert und eingerichtet wird. Begonnen wird mit Anweisungen zum Installieren der Backburner-Komponenten. Außerdem werden die Einrichtung von Backburner Web Monitor und Backburner-Server beschrieben. ANMERKUNG Für Smoke für Mac OS X wird Backburner-Server mit Burn installiert. Weitere Informationen finden Sie im Burn Installations- und Benutzerhandbuch. Übersicht über die Backburner-Manager-Installation Da Backburner-Manager der Hub des Netzwerks ist, muss er ausgeführt werden, bevor Sie die kreative Anwendung einrichten, um dann von Netzwerkrendern oder den Renderknoten selbst zu profitieren. Im Folgenden wird der allgemeine Arbeitsablauf zum Einrichten von Backburner-Manager in einer Renderfarm beschrieben. ANMERKUNG Es darf nur eine Instanz von Backburner-Manager gleichzeitig im Netzwerk ausgeführt werden. So richten Sie Backburner-Manager ein 1 Installieren Sie Backburner-Manager auf der Mac-Arbeitsstation. Siehe Installieren der Backburner-Komponenten unter Mac OS X auf Seite 88. 2 Starten und konfigurieren Sie Backburner-Manager. Siehe Konfigurieren von Backburner-Manager auf Seite 89. 3 Stellen Sie sicher, dass Endbenutzer über Backburner Web Monitor Zugriff auf den Manager haben. Siehe Einrichten des Zugriffs auf Backburner Web Monitor auf Seite 90. 4 Weisen Sie einigen Backburner Web Monitor-Benutzern Administratorrechte zu. Siehe Zuweisen von Administratorrechten für Backburner Web Monitor auf Seite 91. Installieren der Backburner-Komponenten unter Mac OS X Gehen Sie wie folgt vor, um Backburner auf einer Mac-Arbeitsstation von der Autodesk-Anwendungs-CD/DVD oder der heruntergeladenen Diskimage-Datei (.dmg) zu installieren. Auf der CD/DVD oder im Diskimage sind Anweisungen enthalten, mit denen überprüft wird, ob die Anwendungen so konfiguriert sind, dass sie auf dem System gestartet werden können, sowie Anweisungen zur Konfiguration der Backburner-Komponenten. ANMERKUNG Der folgende Vorgang gilt nur für Smoke für Mac OS X. Verwenden Sie für Maya die Anwendungs-DVD, um alle erforderlichen Backburner-Komponenten zu installieren. So installieren Sie Backburner auf einer Mac-Arbeitsstation: 1 Legen Sie die Smoke für Mac OS X-Anwendungs-DVD ein, und doppelklicken Sie auf das DVD-Symbol auf dem Desktop. 88 | Kapitel 7 Backburner-Komponenten: Mac Wenn Sie die Installation von einer heruntergeladenen Diskimage-Datei (.dmg) durchführen, doppelklicken Sie zuerst auf die Datei. 2 Verwenden Sie die Optionen im Installationsassistenten, um den Backburner-Manager und/oder den Backburner-Server Ihren Konfigurationsanforderungen entsprechend zu installieren. 3 Überprüfen Sie anschließend, ob die erforderlichen Komponenten ordnungsgemäß installiert und gestartet wurden. Gehen Sie im Finder auf Programme / Autodesk, und öffnen Sie die Anwendung Autodesk Systems Monitor. Konfigurieren von Backburner-Manager Normalerweise sollte es nicht nötig sein, Backburner-Manager zu konfigurieren. Tritt dieser Fall dennoch ein, finden Sie in diesem Abschnitt die entsprechenden Anweisungen. Die häufigsten Änderungen – wie z. B. Angeben des Vorgabe-E-Mail-Servers, über den von Backburner auftragsbezogene E-Mail-Spezifikationen gesendet werden – können auch über Backburner Web Monitor durchgeführt werden. So konfigurieren Sie Backburner-Manager: 1 Starten Sie die Anwendung Terminal. Die Anwendung Terminal kann gestartet werden, indem Sie Gehe zu > Programme > Dienstprogramme > Terminal auswählen. 2 Beenden Sie den Backburner-Manager-Daemon. Geben Sie Folgendes ein: /usr/discreet/backburner/backburner stop Der Backburner-Manager-Dienst auf der Arbeitsstation wird angehalten, falls er vorher ausgeführt wurde. 3 Navigieren Sie zum Verzeichnis Network der Backburner-Anwendung, und zeigen Sie den Inhalt an, indem Sie Folgendes eingeben: cd /usr/discreet/backburner/Network; ls Die Datei backburner.xml in diesem Verzeichnis enthält die Konfigurationseinstellungen für Backburner-Manager. Diese Datei muss zur Konfiguration des Managers für Ihre Einrichtung bearbeitet werden. 4 Erstellen Sie eine Sicherungskopie der Datei backburner.xml. Geben Sie Folgendes ein: cp backburner.xml backburner_backup_<Datum>.xml wobei <Datum> das heutige Datum ist. Die Datei wird im Verzeichnis Network erstellt. Wenn Probleme auftreten, können Sie auf diese Datei zurückgreifen und/oder sie wiederherstellen. Konfigurieren von Backburner-Manager | 89 5 Öffnen Sie die Datei backburner.xml in einem Texteditor wie vi oder einem XML-Editor. 6 Konfigurieren Sie die Backburner-Manager-Einstellungen nach Ihren Anforderungen. Siehe Konfigurationseinstellungen für Backburner-Manager auf Seite 93. 7 Speichern und schließen Sie die bearbeitete Datei backburner.xml. 8 Starten Sie Backburner-Manager, indem Sie Folgendes eingeben: /usr/discreet/backburner/backburner start Der Backburner-Manager-Dienst startet unter Verwendung der Konfigurationsinformationen aus der Datei backburner.xml. Sobald Backburner-Manager ordnungsgemäß ausgeführt wird, können Sie Backburner Web Monitor und die Renderknoten einrichten. TIPP Alle Backburner-Manager-Ereignisse werden in Protokolldateien im Verzeichnis /usr/discreet/backburner/Log aufgezeichnet. Sie können den Befehl tail verwenden, um den Inhalt dieses Protokolls für einen Mac-basierten Backburner-Manager anzuzeigen. Einrichten des Zugriffs auf Backburner Web Monitor Zur Einrichtung des Zugriffs auf Backburner Web Monitor ist es erforderlich, dass Sie Benutzerkonten für Backburner Web Monitor erstellen. Vom Backburner-Webserver wird erfordert, dass alle Benutzer zum Zugriff auf Backburner Web Monitor einen Anmeldenamen und ein Kennwort angeben. ANMERKUNG Das Vorgabebenutzerkonto backburner wird während der Installation von Backburner-Manager erstellt. Das Kennwort zu diesem Konto ist backburner. Aus Sicherheitsgründen möchten Sie es möglicherweise ändern. So erstellen Sie ein Benutzerkonto für Backburner Web Monitor: 1 Starten Sie die Anwendung Terminal. 2 Überprüfen Sie, ob die Datei backburner.auth vorhanden ist und sich an der richtigen Stelle befindet. Geben Sie Folgendes ein: ls /private/etc/apache2/auth Falls Folgendes ausgegeben wird, fahren Sie mit Schritt 4 fort: backburner.auth 3 Ist die Datei backburner.auth nicht an der richtigen Stelle, kopieren Sie sie aus dem Backburner-Ordner. Geben Sie Folgendes ein: cd /usr/discreet/backburner/WebMonitor cp backburner.auth /private/etc/apache2/auth 4 Fügen Sie das Konto hinzu. Geben Sie Folgendes ein: htpasswd /private/etc/apache2/auth/backburner.auth <Benutzername> 5 Geben Sie ein Kennwort ein, wenn Sie dazu aufgefordert werden. Auf Backburner Web Monitor kann nun mit den von Ihnen eingegebenen Kontodaten zugegriffen werden. So löschen Sie ein Benutzerkonto für Backburner Web Monitor: 1 Melden Sie sich als root-Benutzer an, und öffnen Sie eine Terminal-Sitzung. 90 | Kapitel 7 Backburner-Komponenten: Mac 2 Löschen Sie das Konto. Geben Sie Folgendes ein: htpasswd -D /private/etc/apache2/auth/backburner.auth <Benutzername > Zuweisen von Administratorrechten für Backburner Web Monitor Benutzer ohne Administratorrechte können in Backburner Web Monitor nur den Status von Backburner-Aufträgen überwachen. Benutzer mit Administratorrechten können alle Aufträge und Renderknoten aktiv verwalten. Eine komplette Liste der Tasks, für die Administratorrechte erforderlich sind, finden Sie im Autodesk Backburner Benutzerhandbuch. ANMERKUNG Das Vorgabebenutzerkonto backburner, das während der Installation von Backburner-Manager installiert wurde, verfügt standardmäßig über Administratorrechte. Beim Erstellen von neuen Benutzerkonten möchten Sie aus Sicherheitsgründen möglicherweise die Administratorrechte vom Vorgabekonto entfernen. Stattdessen können Sie auch das Kennwort ändern. So weisen Sie einem Benutzerkonto für Backburner Web Monitor Administratorrechte zu: 1 Starten Sie die Anwendung Terminal. 2 Wechseln Sie zu dem Ordner, der die Datei enthält, in der die Administratorrechte definiert sind: cd /usr/discreet/backburner/Network 3 Öffnen Sie die Datei wiretap.cfg in einem Texteditor und führen Sie einen Bildlauf bis zum Abschnitt [SECURITY] durch. In diesem Abschnitt finden Sie das Stichwort BackburnerAdministrators, unter dem die Benutzerkonten aufgeführt sind, die über Administratorrechte verfügen. Im folgenden Beispiel werden dem Benutzerkonto backburner Administratorrechte zugewiesen: BackburnerAdministrators=backburner 4 Bearbeiten Sie das Stichwort BackburnerAdministrators, indem Sie die Kontonamen mit Kommas voneinander trennen. Im folgenden Beispiel werden den Benutzerkonten backburner, loic und solenn Administratorrechte zugewiesen: BackburnerAdministrators=backburner,loic,solenn 5 Speichern und schließen Sie die Datei. Wenn sich die Benutzer backburner, loic und solenn bei Backburner Web Monitor anmelden, werden die Systemverwaltungswerkzeuge in ihrer Benutzeroberfläche angezeigt, was darauf hindeutet, dass das jeweilige Benutzerkonto über Administratorrechte verfügt. An welcher Stelle der Benutzeroberfläche sich die Systemverwaltungswerkzeuge befinden, wird im Abschnitt „Zugriff auf die Systemverwaltungswerkzeuge in Web Monitor“ im Autodesk Backburner Benutzerhandbuch beschrieben. Konfigurieren von Backburner-Server Das folgende Verfahren veranschaulicht, wie Backburner-Server konfiguriert wird, damit ein Backburner-Manager gefunden werden kann. So konfigurieren Sie Backburner-Server: 1 Starten Sie die Anwendung Terminal. Die Anwendung Terminal kann gestartet werden, indem Sie Gehe zu > Programme > Dienstprogramme > Terminal auswählen. 2 Stellen Sie sicher, dass Backburner-Server installiert ist und ausgeführt wird, indem Sie Folgendes in das Terminal-Fenster eingeben: Zuweisen von Administratorrechten für Backburner Web Monitor | 91 ps -ef | grep backburner Eine Ausgabe ähnlich der folgenden sollte angezeigt werden: 0 37312 ... /bin/sh /usr/discreet/backburner/backburner_server run Auslassungspunkte (...) in der oben stehenden Code-Ausgabe weisen auf Material hin, das in der Beispiel-Ausgabe ausgelassen wurde. 3 Stellen Sie sicher, dass der Hostname von Backburner-Manager in der folgenden Datei angezeigt wird: /usr/discreet/backburner/cfg/manager.host Die Datei manager.host wird von Backburner-Server zur Suche des Managers verwendet. 4 Starten Sie Backburner-Server neu, damit die neuen Einstellungen übernommen werden: /usr/discreet/backburner backburner restart 92 | Kapitel 7 Backburner-Komponenten: Mac Konfigurationseinstellungen für Backburner-Manager A Themen in diesem Kapitel: ■ ■ ■ ■ ■ ■ Überblick auf Seite 93 TCP/IP-Einstellungen auf Seite 94 Allgemeine Einstellungen auf Seite 94 Verhalten bei Knotenfehlern auf Seite 95 Auftragspfadeinstellungen auf Seite 96 Vorgabe-Auftragsverarbeitungsverhalten auf Seite 96 Überblick Backburner-Manager kann im Dialogfeld Allgemeine Eigenschaften (Windows) oder durch Bearbeiten der Datei backburner.xml (Windows/Linux) konfiguriert werden. ANMERKUNG Vor dem Konfigurieren muss Backburner-Manager angehalten werden. Auch wenn die Vorgaben in den meisten Fällen ausreichend sind, kann es unter Umständen erforderlich sein, diese Einstellungen anzupassen, um die Kommunikation zwischen Backburner-Manager und anderen Komponenten zu ermöglichen. ANMERKUNG Die Datei backburner.xml enthält viele Elemente, mit denen Backburner-Manager angepasst werden kann. Seien Sie beim Ändern dieser Datei äußerst vorsichtig, wenn Sie mit XML und der Bearbeitung von .xml-Dateien nicht vertraut sind. Bearbeiten Sie die Datei backburner.xml nicht über den Anwendungsbereich der in den folgenden Abschnitten behandelten Elemente hinaus, es sei denn, Sie werden vom Kundensupport ausdrücklich dazu angewiesen. Andernfalls könnte die Stabilität von Backburner betroffen sein. 93 TCP/IP-Einstellungen Konfigurieren Sie allgemeine TCP/IP-Einstellungen für Backburner-Manager, indem Sie alle Felder in der TCP/IP-Gruppe des Dialogfelds Backburner-Manager - Allgemeine Eigenschaften oder Elemente in der Datei backburner.xml ändern. Die Felder/Elemente geben die TCP/IP-Portnummern und Subnet-Masken an, die von Backburner verwendet werden sollen. Portnummern sind vergleichbar mit Erweiterungen für unterschiedliche Benutzer derselben Telefonnummer. Sie repräsentieren zwei Kommunikationskanäle zwischen dem Renderknoten und dem Manager. Nur ein qualifizierter Netzwerkadministrator darf diese Einstellungen ändern. Das Ändern der Vorgabewerte dieser Portnummern wird nicht empfohlen. Wenn Sie andere Portnummern verwenden möchten, müssen diese Werte in den TCP/IP-Einstellungen jeder einzelnen Backburner-Komponente geändert werden. Feld XML-Element Beschreibung Manager-Port <ManagerPort> Gibt die von Backburner-Manager verwendete Portnummer an. Der Vorgabewert ist 3234. Server-Port <ServerPort> Gibt die vom Renderknoten verwendete Portnummer an. Der Vorgabewert ist 3233. N/V <NetworkMask> Legt die für das Netzwerk verwendete Vorgabe-Subnet-Maske fest. Der Vorgabewert ist 255.255.255.0. Dieser Wert kann unter Verwendung des Windows-basierten Backburner-Monitor überschrieben werden, wenn Sie aus dem Menü Manager den Monitor starten und Verbinden auswählen. Geben Sie die Subnet-Maske in das angezeigte Dialogfeld ein. ANMERKUNG Wenn Sie in Ihrer Einrichtung eine Firewall verwenden, stellen Sie sicher, dass sie für den Zugriff auf die Manager- und Server-Ports konfiguriert wird. Andernfalls können die Backburner-Komponenten nicht kommunizieren, Bildmaterial annehmen oder gerendertes Material zurückgeben. Allgemeine Einstellungen Konfigurieren Sie das allgemeine Verhalten von Backburner-Manager, indem Sie entweder Felder in der Gruppe Allgemein des Dialogfelds Backburner-Manager - Allgemeine Eigenschaften oder Elemente des Unterelements ManagerSettings vom Element AppDetails in der Datei backburner.xml ändern. Feld XML-Element(e) Beschreibung Max. gleichzeitige Zuordnungen <MaxConcurrentAssignments> Gibt die Anzahl der Aufträge an, die vom Manager gleichzeitig ausgesendet werden. Diese Zahl hängt von der Prozessorgeschwindigkeit der Manager-Arbeitsstation, allgemeiner Auftragsgröße und der gesamten Netzwerkgeschwindigkeit ab. Im Allgemeinen ist der Vorgabewert von 4 angemessen. Sie können diesen Wert in den folgenden Situationen ändern: ■ Verringern Sie diesen Wert, wenn Renderaufträge groß sind und/oder Backburner nur mühsam mit den Aufträgen schritthält. ■ Erhöhen Sie diesen Wert, wenn Renderaufträge klein sind und/oder Backburner keine Probleme hat, mit den Aufträgen schrittzuhalten. Vermeiden Sie, diesen Wert wesentlich zu erhöhen. Ein zu hoher Wert kann eine erhöhte Zahl von Zeitüberschreitungen bei Knoten verursachen, da die Aufträge schneller versendet werden, als die Knoten sie verwalten können. Verringern Sie in solchen Fällen den Wert. 94 | Anhang A Konfigurationseinstellungen für Backburner-Manager Feld XML-Element(e) Beschreibung ServerGrenzwert verwenden <UseServerLimit> und <ServerLimit> Legt die Höchstzahl der Renderknoten fest, die einem bestimmten Auftrag zugewiesen werden. Durch diese Funktion können die Servergrenzwerteinstellungen in einigen Anwendungen überschrieben werden. Weitere Informationen finden Sie im Dialogfeld Erweiterte Einstellungen der Anwendung. TaskFehlergrenze verwenden <UseTaskErrorLimit> und <TaskErrorLimit> Definiert, wie oft vom Renderknoten ein Task wiederholt wird, bevor er eingestellt wird. VorgabeMail-Server <DefaultMailServer> Definiert den Vorgabe-Mail-Server für E-Mail-Benachrichtigungen. Dieser Mail-Server wird nur für Aufträge verwendet, denen noch kein Mail-Server zugeordnet ist. Verhalten bei Knotenfehlern Legen Sie in der Konfiguration von Backburner-Manager fest, dass Renderknoten mit Fehlern bei Aufträgen automatisch neu gestartet werden, und ändern Sie dazu entweder Felder in der Gruppe der fehlgeschlagenen Server des Dialogfelds Backburner-Manager - Allgemeine Eigenschaften oder Elemente des Unterelements ManagerSettings vom Element AppDetails in der Datei backburner.xml. Feld XML-Element(e) Beschreibung Server, bei denen Fehler aufgetreten sind, neu starten <RetryFailedServers> Aktivieren Sie diese Option, um den automatischen Neustart von Renderknoten zu aktivieren. Wenn diese Option deaktiviert ist, wird vom Renderknoten nicht versucht, den Auftrag nach dem ersten Fehler erneut zu rendern. Diese Option ist standardmäßig aktiviert. Anzahl der Wiederholungen <RetryCount> Gibt an, wie oft vom Manager versucht wird, einen Renderknoten, bei dem ein Fehler aufgetreten ist, neu zu starten. Die Anzahl der Wiederholungen ist standardmäßig auf 3 festgelegt. Der Bereich liegt zwischen 1 und 1024. Sekunden zwischen Wiederholungen <TimeBetweenRetries> Die Zeit zwischen jeder Wiederholung in Millisekunden. Dieser Wert ist standardmäßig auf 30000 Millisekunden festgelegt. Unter Windows wird dieser Wert umgerechnet und als 30 Sekunden angezeigt. Der Status eines Renderknotens wird jeweils pro Auftrag aufgezeichnet. Von Backburner-Manager wird regelmäßig die Liste der Renderknoten für einen Auftrag auf Fehler durchsucht. Wenn Fehlgeschlagene Server neu starten aktiviert ist (festgelegt als 1 in der Datei backburner.xml), wird vom Manager Folgendes überwacht: ■ Die Zeit, zu der für einen Renderknoten bei einem bestimmten Auftrag ein Fehler auftritt. ■ Die vergangene Zeit, seitdem bei einem Renderknoten bei einem bestimmten Auftrag ein Fehler aufgetreten ist. Wenn die vergangene Zeit größer als die angegebenen Sekunden zwischen Wiederholungen ist, wird von Backburner-Manager die Anzahl der Wiederholungen um eins verringert und das Flag Fehlgeschlagen für den Renderknoten zurückgesetzt. Sobald ein Fehlerzähler die angegebene Anzahl der Wiederholungen erreicht hat, wird vom Manager nicht weiter versucht, den Renderknoten für diesen bestimmten Auftrag neu zu starten. Verhalten bei Knotenfehlern | 95 Sobald von einem neu gestarteten Renderknoten ein Frame abgeschlossen wurde, wird er als aktiv markiert, und die Verarbeitung wird wieder aufgenommen, bis der Auftrag abgeschlossen ist. Auftragspfadeinstellungen Legen Sie in der Konfiguration von Backburner-Manager fest, dass auf Aufträge auf den angegebenen Systemoder Netzlaufwerken zugegriffen wird, und ändern Sie dazu entweder Felder in der Gruppe für den direkten Zugriff auf den Auftragspfad des Dialogfelds Backburner-Manager - Allgemeine Eigenschaften oder Elemente des Unterelements ManagerSettings vom Element AppDetails in der Datei backburner.xml. Verwenden Sie diese Felder/Elemente, wenn Sie nicht möchten, dass Aufträge auf dem Laufwerk oder der Arbeitsstation verbleiben, wo Backburner-Manager installiert ist. Beispiele für solche Situationen sind: ■ Sie haben nur sehr wenig freien Speicherplatz auf dem Systemlaufwerk, auf dem Backburner-Manager installiert ist. Da auf einem anderen Systemlaufwerk mehr Speicherplatz verfügbar ist, geben Sie einen Ordner auf diesem Laufwerk mit dem Namen MyJobs frei, in dem Aufträge abgelegt werden, wenn sie erteilt wurden. In diesem Fall werden Aufträge nach \\Computername\MyJobs weitergeleitet. ■ Sie verwenden Ihre Arbeitsstation gleichzeitig als Backburner-Manager und als kreative Arbeitsstation. Um den Overhead auf der Arbeitsstation durch Backburner-Manager zu reduzieren, richten Sie einen freigegebenen Auftragsordner auf einem Netzwerk-Dateiserver ein und nennen Sie ihn backburnerJobs. Der Win32-Auftragspfad wird auf \\fileserver\backburnerJobs festgelegt und Aufträge, die Sie erteilen, werden auf dem Datei-Server abgelegt. Feld XML-Element(e) Beschreibung Auftragspfad verwenden <EnableJobPath> Wenn aktiviert, wird der Auftragsort mithilfe der Win32- oder UNIX-Pfade definiert. Hiermit werden die Renderknoten angewiesen, die Auftragsdateien von diesem Ort abzurufen, wodurch der Datei-E/A-Verkehr auf der Manager-Arbeitsstation minimiert wird. Win32-Pfad <Win32Path> Der Windows-Dateipfad, unter dem sich Aufträge befinden. Sie können auf die Schaltfläche Durchsuchen im Dialogfeld Allgemeine Eigenschaften klicken, um Ihr System nach dem Auftragsort zu durchsuchen. Unix-Pfad <UnixPath> Der Unix-Dateipfad, unter dem sich Aufträge befinden. Sie können auf die Schaltfläche Durchsuchen im Dialogfeld Allgemeine Eigenschaften klicken, um Ihr System nach dem Auftragsort zu durchsuchen. Vorgabe-Auftragsverarbeitungsverhalten Konfigurieren Sie, wie von Backburner-Manager abgeschlossene Aufträge gehandhabt werden, indem Sie entweder Felder in der Gruppe für die Standard-Auftragsverarbeitung des Dialogfeldes Backburner-Manager - Allgemeine Eigenschaften oder Elemente des Unterelements ManagerSettings vom Element AppDetails in der Datei backburner.xml ändern. Verwenden Sie diese Einstellungen, um die Auftragswarteschlange im Manager besser verwalten zu können. Verwenden Sie diese Einstellungen beispielsweise, um einen abgeschlossenen Auftrag nach einer bestimmten Tagesanzahl zu löschen oder den Auftrag unbegrenzt lange in der Warteschlange zur Archivierung zu belassen. Archivierung ist hilfreich, wenn Sie eine endgültige Version des Projekts verteilen und wissen, dass keine zusätzlichen Änderungen mehr erforderlich sind. 96 | Anhang A Konfigurationseinstellungen für Backburner-Manager ANMERKUNG Diese Einstellungen können über das Dialogfeld Erweiterte Einstellungen, auf das vom Dialogfeld Netzwerk-Auftragszuweisung aus zugegriffen wird, überschrieben werden. Einstellung <DefJobHand- Status ling> XML-Element(e) Beschreibung 0 Nichts tun Ein abgeschlossener Auftrag bleibt in der Warteschlange, wenn dies im Dialogfeld Allgemeine Eigenschaften aktiviert wurde. 1 Löschen Der Auftrag wird nach Fertigstellung aus der Warteschlange gelöscht, wenn dies im Dialogfeld Allgemeine Eigenschaften aktiviert wurde. 2 Löschen nach 3 Archivieren 4 Archivieren nach <DeleteDays> Der Auftrag bleibt die angegebene Tagesanzahl nach Fertigstellung in der Warteschlange, wenn dies im Dialogfeld Allgemeine Eigenschaften aktiviert wurde. Sobald die Tagesanzahl überschritten wird, wird der Auftrag aus der Warteschlange gelöscht. Der Auftrag wird nach Fertigstellung archiviert, wenn dies im Dialogfeld Allgemeine Eigenschaften aktiviert wurde. Archivieren ist standardmäßig für Windows-Manager aktiviert. <ArchiveDays> Der Auftrag bleibt die angegebene Tagesanzahl nach Fertigstellung in der Warteschlange, wenn dies im Dialogfeld Allgemeine Eigenschaften aktiviert wurde. Sobald die Tagesanzahl überschritten wird, wird der Auftrag aus der Warteschlange gelöscht. Vorgabe-Auftragsverarbeitungsverhalten | 97 98 Index 3ds Max Datenskalierbarkeit 40 Einzelplatzmodell 14 Renderfarm 42 3ds Max Composite Einzelplatzmodell 15 starten 71 Backburner-Webserver, Definition 4 Bucket-Rendern 5 Burn Burn für Lustre 50 Visual Effects und Finishing 21, 29 A C Apache HTTP-Server Linux-Installation 84 B Backburner Architektur 5 Definition 3 Einrichtungsmodelle 7 Empfehlungen 9 Entwicklung durch Dritte 8 Installation unter Linux 80 Installation unter Mac 88 Installieren unter Windows 66 Systemanforderungen 8 Terminologie 4 unterstützte Anwendungen 3 Backburner Web Monitor Benutzerverwaltung 38 Definition 31 Backburner Windows Monitor konfigurieren 71 Backburner-Manager Definition 6 Entwicklung durch Dritte 8 Isolieren 34 konfigurieren 93 Backburner-Manager Linux konfigurieren 93 starten 80 Backburner-Manager Windows konfigurieren 67 konfigurieren als Dienst 70 starten 67 Backburner-Monitor Definition 6 Windows und Web 35 Backburner-Server Windows konfigurieren 73 konfigurieren als Dienst 74 Cleaner XL Smoke 2010 für Mac OS X 49 Visual Effects und Finishing 19, 27, 47 D Datenskalierbarkeit 40 Dokumentation für diese Version 11 K Konventionen, Notation 11 Kundendienst, Kontaktaufnahme 11 L Lustre Burn für Lustre 50 Einzelplatzmodell 29 Netzwerk-Transcodierung mit Backburner Renderfarm 50 51 M Maya Einzelplatzmodell Renderfarm 52 Maya Composite Einzelplatzmodell 30 30 N Notationskonventionen 11 P Pakete Definition 5 99 | Index R U Renderfarm 3ds Max 42 dedizierte Renderfarm 32 Einrichtungsoptionen 32 gemeinsam genutzte Renderfarm 33 Lustre 50 Schritte zum Einrichten 31 Smoke 2010 für Mac OS X 48 Visual Effects und Finishing 45 WiretapCentral und Smoke 2010 für Mac OS X 50 WiretapCentral und Visual Effects und Finishing 47 Renderknoten Definition 6 einrichten 39 Unterstützung, Kontaktaufnahme S W Smoke 2010 für Mac OS X Cleaner XL 49 Renderfarm 48 WiretapCentral 50 System-Architektur 5 Windows-Dienst einstellen von Backburner-Server 74 Windows-Service einstellen von Backburner-Manager 70 Wiretap 8 Wiretap-Gateway 29 WiretapCentral Renderfarm 45 Smoke 2010 für Mac OS X 50 Visual Effects und Finishing 21, 29, 47 T Toxik Renderfarm 100 | Index 60 11 V Visual Effects und Finishing Burn 21, 29 Cleaner XL 19, 27, 47 Datenskalierbarkeit 41 Einzelplatzmodell 15, 22 Renderfarm 45 WiretapCentral 21, 29, 47 Visual Effects- und Finishing Hintergrund-E/A 16 Vernetzungsübertragungen 16