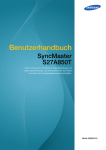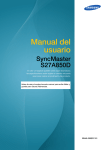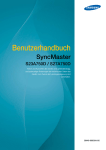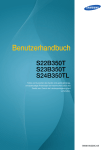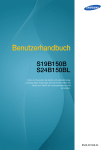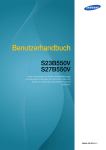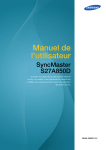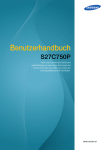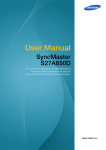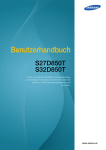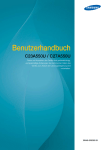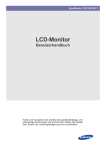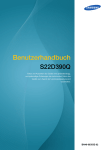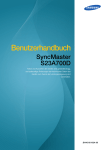Download Benutzerhandbuch - PC
Transcript
Benutzerhandbuch SyncMaster S27A850D Farbe und Aussehen des Geräts sind geräteabhängig, und jederzeitige Änderungen der technischen Daten des Geräts zum Zweck der Leistungssteigerung sind vorbehalten. BN46-00082C-01 Inhaltsverzeichnis VOR INBETRIEBNAHME DES GERÄTS VORBEREITUNG ANSCHLIEßEN UND VERWENDEN EINES EXTERNEN GERÄTS 7 Copyright 8 8 In diesem Handbuch verwendete Symbole Symbole für Sicherheitshinweise 9 Reinigung 9 10 10 Reinigung Absichern des Einbaubereichs Vorsichtsmaßnahmen bei der Lagerung 11 Sicherheitshinweise 11 12 14 Strom und Sicherheit Installieren Betrieb 18 Richtige Haltung für die Verwendung des Geräts 19 Überprüfen des Inhalts 19 20 Entfernen der Verpackung Überprüfen des Lieferumfangs 21 Bauteile 21 23 Tasten auf Vorderseite Rückseite 24 Installieren 24 25 25 26 27 Befestigen des Standfußes Anpassen von Neigung und Höhe Drehen des Monitorbildschirms Befestigen einer Wandhalterung oder eines Standfußes Schloss für den Diebstahlschutz 28 "MagicRotation Auto" 29 Vor dem Anschließen 29 Vorbereitungen vor dem Anschließen Inhaltsverzeichnis 2 Inhaltsverzeichnis BILDSCHIRMKONFIGURATION KONFIGURIEREN DES FARBTONS 30 Anschließen und Verwenden eines PCs 30 31 32 33 Anschließen an einen PC Treiberinstallation Einstellen der optimalen Auflösung Ändern der Auflösung mithilfe eines PCs 36 Anschließen von Kopfhörern 37 Anschließen des Geräts an einen PC als USB-HUB 37 37 Anschließen eines PCs an das Gerät Verwenden des Geräts als USB-HUB 38 Anschließen an die Stromversorgung 39 MAGIC 39 40 SAMSUNG MAGIC Bright SAMSUNG MAGIC Color 41 Helligkeit 41 Einstellen der Helligkeit 42 Kontrast 42 Konfigurieren von Kontrast 43 Schärfe 43 Konfigurieren von Schärfe 44 Reaktionszeit 44 Konfigurieren von Reaktionszeit 45 Rot 45 Konfigurieren von Rot 46 Grün 46 Konfigurieren von Grün 47 Blau 47 Konfigurieren von Blau Inhaltsverzeichnis 3 Inhaltsverzeichnis GRÖßENÄNDERUNG ODER VERSCHIEBEN DER ANZEIGE SETUP UND RESET 48 Farbtemp. 48 Konfigurieren der Einstellungen für die Farbtemp. 49 Gamma 49 Konfigurieren von Gamma 50 PBP 50 51 Modus Kontrast 52 Bildgröße 52 Ändern des Bild-Formats 53 H-Position und V-Position 53 Konfigurieren von H-Position oder V-Position 54 ECO 54 56 59 60 Öko-Beweg.-Sensor Öko-Lichtsensor Öko-Sparmodus Ökosymbol-Anzeige 62 Transparenz-Menü 62 Ändern des Transparenz-Menü 63 Sprache 63 Ändern der Sprache 64 PC/AV-Modus 64 Konfigurieren von PC/AV-Modus 65 Autom. Quelle 65 Konfigurieren von Autom. Quelle 66 Anz. dauer 66 Konfigurieren von Anz. dauer 67 Tasten-Wdh.-Zeit 67 Konfigurieren von Tasten-Wdh.-Zeit Inhaltsverzeichnis 4 Inhaltsverzeichnis MENÜ INFORMATIONEN U.A. HANDBUCH ZUR FEHLERBEHEBUNG TECHNISCHE DATEN ANHANG 68 Benutzerd. Taste 68 Konfigurieren von Benutzerd. Taste 69 AutoAbschaltung 69 Konfigurieren von AutoAbschaltung 70 Abschalttimerwert 70 Konfigurieren von Abschalttimerwert 71 Reset 71 Initialisieren von Einstellungen Reset 72 INFORMATIONEN 72 Anzeigen von INFORMATIONEN 72 Konfigurieren von Helligkeit auf dem Startbildschirm 73 Anforderungen vor einer Kontaktaufnahme mit dem SamsungKundendienstcenter 73 73 73 Testen des Geräts Überprüfen von Auflösung und Frequenz Überprüfen Sie folgenden Punkte. 76 F&A 78 Allgemein 79 Energiesparmodus 80 Tabelle der Standardsignalmodi 82 Kontakt zu SAMSUNG 88 Inanspruchnahme des kostenpflichtigen Services (Kosten für Kunden) 88 88 Kein Produktdefekt Ein Schaden am Gerät, der auf einen Kundenfehler zurückzuführen ist Andere 89 Inhaltsverzeichnis 5 Inhaltsverzeichnis 90 Korrekte Entsorgung von Altgeräten (Elektroschrott) 91 Terminologie INDEX Inhaltsverzeichnis 6 Vor Inbetriebnahme des Geräts Copyright Der Inhalt dieses Handbuchs kann ohne Ankündigung geändert werden, um die Qualität zu verbessern. ⓒ 2012 Samsung Electronics Samsung Electronics hat die Urheberrechte für dieses Handbuch. Die teilweise oder vollständige Verwendung oder Vervielfältigung dieses Handbuchs ohne die Genehmigung von Samsung Electronics ist untersagt. Die Logos SAMSUNG und SyncMaster sind eingetragene Marken von Samsung Electronics. Microsoft, Windows und Windows NT sind eingetragene Marken der Microsoft Corporation. VESA, DPM und DDC sind eingetragene Marken der Video Electronics Standards Association. z Verwaltungskosten werden abgerechnet, wenn: (a) auf Ihren Wunsch ein Ingenieur zu Ihnen geschickt wird, und es liegt kein Defekt des Geräts vor (d.h. wenn Sie dieses Benutzerhandbuch nicht gelesen haben) (b) Sie das Gerät in eine Reparaturwerkstatt bringen, und es liegt kein Defekt des Geräts vor (d.h. wenn Sie dieses Benutzerhandbuch nicht gelesen haben) z Der abgerechnete Betrag wird Ihnen mitgeteilt, ehe irgendwelche Arbeiten oder Kundenbesuche ausgeführt werden. Vor Inbetriebnahme des Geräts 7 Vor Inbetriebnahme des Geräts In diesem Handbuch verwendete Symbole Die folgenden Abbildungen dienen nur als Referenz. Reale Situationen können sich von den in den Abbildungen gezeigten unterscheiden. Symbole für Sicherheitshinweise Warnung Eine schwere oder tödliche Verletzung kann verursacht werden, wenn die Anweisungen nicht befolgt werden. Vorsicht Verletzungen oder Sachschäden können verursacht werden, wenn die Anweisungen nicht befolgt werden. Mit diesem Symbol gekennzeichnete Handlungen sind verboten. Mit diesem Symbol gekennzeichnete Anweisungen sind zu befolgen. Vor Inbetriebnahme des Geräts 8 Vor Inbetriebnahme des Geräts Reinigung Reinigung Seien Sie vorsichtig bei der Reinigung, weil Display und Verkleidung moderner LCD-Bildschirme anfällig für Kratzer sind. Gehen Sie bei der Reinigung wie folgt vor. 1. Schalten Sie den Bildschirm und den Computer aus. 2. Ziehen Sie das Netzkabel vom Bildschirm ab. Halten Sie das Stromkabel am Stecker, und berühren Sie das Kabel nicht mit nassen Händen. Andernfalls kann dies zu einem elektrischen Schlag oder Brand führen. 3. Wischen Sie den Bildschirm mit einem sauberen, weichen und trockenen Tuch ab. z Verwenden Sie für den Bildschirm keine Reinigungsmittel, die Alkohol, Lösungsmittel oder ! Tenside enthalten. z Sprühen Sie kein Wasser oder Reinigungsmittel direkt auf das Gerät. 4. Befeuchten Sie ein weiches, trockenes Tuch mit Wasser, und wringen Sie es gründlich aus, um die Verkleidung des Bildschirms zu reinigen. 5. Bringen Sie nach der Reinigung das Netzkabel wieder am Gerät an. 6. Schalten Sie den Bildschirm und den Computer ein. ! Vor Inbetriebnahme des Geräts 9 Vor Inbetriebnahme des Geräts Absichern des Einbaubereichs z Lassen Sie um das Gerät herum genügend Platz frei, um eine ausreichende Belüftung zu gewährleisten. Wenn die Temperatur im Innern des Geräts ansteigt, kann dies zu einem Feuer oder einer Beschädigung des Geräts führen. Achten Sie darauf, dass Sie beim Aufstellen des Geräts mindestens den unten abgebildeten Abstand einhalten. Das Aussehen kann sich je nach Gerät unterscheiden. 10 cm 10 cm 10 cm 10 cm 10 cm Vorsichtsmaßnahmen bei der Lagerung Bei Hochglanzmodellen können sich auf der Oberfläche weiße Flecken bilden, wenn in der Nähe ein Luftbefeuchter mit Ultraschall verwendet wird. Wenden Sie sich unbedingt an das Samsung Kundenservicecenter (seite 82), wenn das Innere des Bildschirms gereinigt werden muss. (Es wird eine Servicegebühr erhoben.) Vor Inbetriebnahme des Geräts 10 Vor Inbetriebnahme des Geräts Sicherheitshinweise Strom und Sicherheit Die folgenden Abbildungen dienen nur als Referenz. Reale Situationen können sich von den in den Abbildungen gezeigten unterscheiden. Warnung Verwenden Sie kein(en) beschädigtes/n Netzkabel oder Stecker oder eine lose Steckdose. z Dies kann zu einem elektrischen Schlag oder Brand führen. Schließen Sie nicht zu viele Geräte an der gleichen Steckdose bzw. Steckerleiste an. z Andernfalls kann die Steckdose überhitzen und einen Brand verursachen. Berühren Sie den Netzstecker nicht mit nassen Händen. z Andernfalls kann dies zu einem elektrischen Schlag oder Brand führen. Stecken Sie den Netzstecker ganz hinein, sodass er nicht locker sitzt. z Eine instabile Verbindung kann einen Brand verursachen. ! Schließen Sie den Netzstecker an eine geerdete Steckdose an (nur isolierte Geräte vom Typ 1). ! z Dies kann zu einem elektrischen Schlag oder Brand führen. Knicken Sie das Netzkabel nicht, und ziehen Sie auch nicht mit Gewalt daran. Belasten Sie das Netzkabel nicht mit einem schweren Gegenstand. z Ein beschädigtes Netzkabel kann einen elektrischen Schlag oder Brand verursachen. Stellen Sie das Gerät nicht in der Nähe von Wärmequellen auf. z Dies kann zu einem elektrischen Schlag oder Brand führen. Entfernen Sie Fremdkörper wie Staub um die Steckerstifte und die Steckdose mit einem trockenen Tuch. ! z Andernfalls kann ein Brand entstehen. Vor Inbetriebnahme des Geräts 11 Vor Inbetriebnahme des Geräts Vorsicht Ziehen Sie den Netzstecker nicht ab, während das Gerät verwendet wird. z Das Gerät könnte durch eine Überspannung beschädigt werden. Verwenden Sie das Netzkabel nicht für andere als von Samsung gelieferte zugelassene Produkte. z ! Dies kann zu einem elektrischen Schlag oder Brand führen. Sorgen Sie dafür, dass die Steckdose, an der das Netzkabel angeschlossen ist, gut zugänglich ist. z ! Wenn im Gerät ein Problem auftritt, ziehen Sie das Netzkabel ab, um das Gerät vollständig stromlos zu machen. Mit der Ein-/Aus-Taste wird die Stromzufuhr nicht völlig unterbrochen. Fassen Sie den Stecker, wenn Sie das Netzkabel aus der Steckdose ziehen. z Dies kann zu einem elektrischen Schlag oder Brand führen. ! Installieren Warnung Legen Sie auf der Oberseite des Geräts keine Kerzen, Insektenschutzmittel oder Zigaretten ab. Stellen Sie das Gerät nicht in der Nähe von Wärmequellen auf. z Andernfalls kann ein Brand entstehen. Vermeiden Sie die Aufstellung des Geräts in einem kleinen Raum mit schlechter Belüftung, wie ein Bücherregal oder ein Wandschrank. z Andernfalls kann ein Brand aufgrund einer erhöhten Innentemperatur entstehen. Bewahren Sie die Verpackungsfolie des Geräts an einem Ort auf, der nicht für Kinder zugänglich ist. ! z Kinder könnten daran ersticken. Vor Inbetriebnahme des Geräts 12 Vor Inbetriebnahme des Geräts Stellen Sie das Gerät nicht auf eine instabile oder vibrierende Oberfläche (unsicheres Regal, geneigte Fläche usw.). z Das Gerät könnte herunterfallen und zerbrechen oder Verletzungen verursachen. z Wenn das Gerät an einem Ort mit besonders starker Vibration verwendet wird, kann es beschädigt oder ein Brand verursacht werden. Stellen Sie das Gerät nicht in einem Fahrzeug oder an einem Ort, der Staub, Feuchtigkeit (Wasser tropft u.ä.), Öl oder Rauch ausgesetzt ist, auf. z ! Dies kann zu einem elektrischen Schlag oder Brand führen. Setzen Sie das Gerät nicht direkter Sonneneinstrahlung, Hitze oder einem heißen Gegenstand wie einem Herd aus. z Andernfalls kann die Gerätelebensdauer verringert oder ein Feuer verursacht werden. Stellen Sie das Gerät außerhalb der Reichweite von kleinen Kindern auf. z Das Gerät könnte herunterfallen und Kinder verletzen. Vorsicht Achten Sie darauf, das Gerät beim Transport nicht fallen zu lassen. z Andernfalls kann es zu Betriebsstörungen oder zu Verletzungen kommen. ! Legen Sie das Gerät nicht auf seiner Vorderseite ab. z Der Bildschirm könnte dadurch beschädigt werden. Stellen Sie bei der Aufstellung des Geräts in einem Schrank oder Regal sicher, dass die Unterkante der Vorderseite des Geräts nicht herausragt. z Das Gerät könnte herunterfallen und zerbrechen oder Verletzungen verursachen. z Stellen Sie das Gerät nur in Schränke oder Regale geeigneter Größe. Vor Inbetriebnahme des Geräts 13 Vor Inbetriebnahme des Geräts Setzen Sie das Gerät vorsichtig ab. z Das Gerät könnte herunterfallen und zerbrechen oder Verletzungen verursachen. ! SAMSUNG ! Wenn Sie das Gerät an einem ungewöhnlichen Ort (ein Ort mit viel Feinstaub, chemischen Substanzen oder extremen Temperaturen oder ein Flughafen oder Bahnhof, wo das Gerät ständig für einen längeren Zeitraum im Betrieb sein soll) aufstellen, kann dies seine Leistung erheblich beeinträchtigen. z Wenden Sie sich unbedingt an das Samsung Kundenservicecenter (seite 82), bevor Sie das Gerät an einem solchen Ort aufstellen. Betrieb Warnung Das Gerät steht unter Hochspannung. Versuchen Sie nicht, das Gerät selbst zu zerlegen, zu reparieren oder zu modifizieren. z Dies kann zu einem elektrischen Schlag oder Brand führen. z Wenden Sie sich zur Reparatur an das Samsung Kundenservicecenter (seite 82). Schalten Sie vor dem Transport des Geräts den Netzschalter aus, und ziehen Sie das Netzkabel und alle anderen angeschlossenen Kabel ab. ! z Andernfalls kann das Netzkabel beschädigt und ein Brand oder Stromschlag hervorgerufen werden. Wenn das Gerät ein seltsames Geräusch, Brandgeruch oder Rauch von sich gibt, ziehen Sie sofort das Netzkabel ab, und wenden Sie sich an das Samsung Kundenservicecenter (seite 82). ! z Dies kann zu einem elektrischen Schlag oder Brand führen. Lassen Sie Kinder nicht mit dem Gerät spielen. z Das Gerät könnte herunterfallen, und Ihr Kind könnte sich verletzen. Wenn das Gerät herunterfällt oder außen beschädigt ist, schalten Sie es aus, ziehen Sie das Netzkabel ab, und wenden Sie sich an das Samsung Kundenservicecenter (seite 82). z Andernfalls kann dies zu einem elektrischen Schlag oder Brand führen. Vor Inbetriebnahme des Geräts 14 Vor Inbetriebnahme des Geräts Legen Sie keine schweren Gegenstände, Spielzeug oder Süßigkeiten auf die Oberseite des Geräts. z Das Gerät oder schwere Gegenstände könnten herunter fallen, wenn Kinder nach dem Spielzeug oder den Süßigkeiten greifen, was zu schweren Verletzungen führen könnte. Schalten Sie das Gerät während eines Gewitters aus, und ziehen Sie das Netzkabel ab. z ! Dies kann zu einem elektrischen Schlag oder Brand führen. Lassen Sie auf das Gerät keine Gegenstände fallen, und schlagen Sie auch nicht dagegen. z ! Dies kann zu einem elektrischen Schlag oder Brand führen. Bewegen Sie das Gerät nicht, indem Sie am Netzkabel oder an einem anderen Kabel ziehen. z Andernfalls kann das Netzkabel oder das Gerät beschädigt und ein Brand oder Stromschlag hervorgerufen werden. Berühren Sie das Gerät oder den Netzstecker nicht, wenn Gas austritt. Lüften Sie den Raum sofort. ! GAS z Funken können eine Explosion oder einen Brand verursachen. z Berühren Sie bei einem Gewitter nicht das Netzkabel oder das Antennenkabel. Heben oder bewegen Sie das Gerät nicht, indem Sie am Netzkabel oder an einem anderen Kabel ziehen. z Andernfalls kann das Netzkabel oder das Gerät beschädigt und ein Brand oder Stromschlag hervorgerufen werden. Verwenden Sie kein brennbares Spray und keine brennbare Substanz in der Nähe des Geräts, und bewahren Sie diese auch nicht in der Nähe auf. ! z Dies kann zu einer Explosion oder zu einem Brand führen. Stellen Sie sicher, dass die Lüftungsöffnungen nicht durch Tischdecken oder Vorhänge blockiert sind. z Andernfalls kann ein Brand aufgrund einer erhöhten Innentemperatur entstehen. Vor Inbetriebnahme des Geräts 15 Vor Inbetriebnahme des Geräts 100 Stecken Sie keine metallischen Gegenstände (Schrauben, Münze, Haarnadeln usw.) oder brennbaren Objekte (Papier, Streichhölzer usw.) in die Lüftungsöffnungen oder Anschlüsse des Geräts. z Wenn in das Gerät Wasser oder Fremdsubstanzen eindringen, schalten Sie es aus, ziehen Sie das Netzkabel ab, und wenden Sie sich an das Samsung Kundenservicecenter (seite 82). z Andernfalls kann es zu Betriebsstörungen, einem elektrischen Schlag oder Brand kommen. Stellen Sie keine mit Flüssigkeit gefüllten Gegenstände (Vasen, Töpfe, Flaschen usw.) oder metallischen Gegenstände auf das Gerät. z Wenn in das Gerät Wasser oder Fremdsubstanzen eindringen, schalten Sie es aus, ziehen Sie das Netzkabel ab, und wenden Sie sich an das Samsung Kundenservicecenter (seite 82). z Andernfalls kann es zu Betriebsstörungen, einem elektrischen Schlag oder Brand kommen. Vorsicht Das Anzeigen von Standbildern auf dem Bildschirm über einen längeren Zeitraum kann zum Einbrennen von Nachbildern oder Pixelfehlern führen. z ! Wenn Sie das Gerät über einen längeren Zeitraum nicht verwenden, aktivieren Sie den Energiesparmodus oder einen BewegtbildBildschirmschoner. -_! Ziehen Sie das Netzkabel aus der Steckdose, wenn Sie das Gerät für einen längeren Zeitraum (Urlaub usw.) nicht verwenden. z Andernfalls kann es durch angesammelten Staub, Überhitzung, elektrischen Schlag oder Leckstrom zu einem Brand kommen. Verwenden Sie das Gerät mit der empfohlenen Auflösung und Frequenz. z Ihr Sehvermögen könnte sich sonst verschlechtern. ! Stapeln Sie Netzteile nicht. z Andernfalls kann ein Brand entstehen. Entfernen Sie den Plastikbeutel vom Netzteil, bevor Sie es verwenden. z Andernfalls kann ein Brand entstehen. Vor Inbetriebnahme des Geräts 16 Vor Inbetriebnahme des Geräts Schützen Sie das Netzteil vor Wasser oder Feuchtigkeit. z Dies kann zu einem elektrischen Schlag oder Brand führen. z Vermeiden Sie die Verwendung des Geräts im Freien, wo es Regen oder Schnee ausgesetzt sein könnte. z Achten Sie darauf, das Netzteil nicht mit Wasser in Kontakt zu bringen, wenn Sie den Boden wischen. Stellen Sie das Netzteil nicht in die Nähe eines Heizgeräts. z Andernfalls kann ein Brand entstehen. Bewahren Sie das Netzteil in einem gut belüfteten Raum auf. ! Wenn Sie über einen längeren Zeitraum aus zu geringer Entfernung auf den Bildschirm schauen, kann dies zu einer Verschlechterung Ihres Sehvermögens führen. ! Stellen Sie den Bildschirm nicht auf den Kopf. Transportieren Sie ihn nicht, indem Sie ihn am Ständer halten. z Das Gerät könnte herunterfallen und zerbrechen oder Verletzungen verursachen. Verwenden Sie keine Luftbefeuchter oder Öfen in der Nähe des Geräts. z Dies kann zu einem elektrischen Schlag oder Brand führen. Gönnen Sie Ihren Augen pro 1 Stunde Geräteverwendung eine Pause von 5 Minuten. ! z Die Augen werden weniger ermüdet. Berühren Sie nicht den Bildschirm, wenn das Gerät längere Zeit eingeschaltet war, weil es heiß wird. Bewahren Sie die kleinen mit dem Gerät verwendeten Zubehörteile außerhalb der Reichweite von Kindern auf. ! Vor Inbetriebnahme des Geräts 17 Vor Inbetriebnahme des Geräts Seien Sie beim Einstellen des Gerätewinkels oder der Ständerhöhe vorsichtig. z Andernfalls könnten Finger oder Hände von Kindern stecken bleiben und verletzt werden. ! z Wenn Sie das Gerät übermäßig kippen, kann es herunterfallen und Verletzungen verursachen. Stellen Sie keine schweren Gegenstände auf das Gerät. z Betriebsstörungen oder Verletzungen können die Folge sein. Richtige Haltung für die Verwendung des Geräts Verwenden Sie das Gerät in der richtigen Haltung wie folgt: z Sitzen Sie aufrecht, mit geradem Rücken. z Lassen Sie einen Abstand von 45 bis 50 cm zwischen Auge und Bildschirm, und blicken Sie leicht nach unten auf den Bildschirm. Die Augen sollen direkt vor dem Bildschirm sein. z Passen Sie den Winkel so an, dass sich auf dem Bildschirm kein Licht reflektiert. z Halten Sie Ihre Unterarme senkrecht zu Ihren Oberarmen und auf einer Ebene mit dem Handrücken. z Halten Sie die Ellenbogen ungefähr in einem rechten Winkel. z Stellen Sie die Höhe des Gerät so ein, dass Sie Ihre Knie mindestens 90˚ beugen können, die Fersen auf dem Boden aufliegen und Ihre Arme niedriger als Ihr Herz positioniert sind. Vor Inbetriebnahme des Geräts 18 1 1.1 Vorbereitung Überprüfen des Inhalts 1.1.1 Entfernen der Verpackung 1 Öffnen Sie die Verpackung. Achten Sie darauf, das Gerät nicht zu beschädigen, wenn Sie die Verpackung mit einem scharfen Instrument öffnen. 2 Entfernen Sie das Styropor vom Gerät. 3 Überprüfen Sie die Komponenten und entfernen Sie das Styropor und Kunststoffhülle. 4 z Das Aussehen und die Komponenten können von dargestellten Bild abweichen. z Diese Abbildung dient nur als Beispiel. Bewahren Sie die Kiste an einem trockenen Platz auf, damit Sie sie zur Verfügung haben, wenn das Gerät später einmal transportiert werden muss. 1 Vorbereitung 19 1 Vorbereitung 1.1.2 Überprüfen des Lieferumfangs z Kontaktieren Sie den Händler, bei dem Sie das Produkt gekauft haben, wenn etwas fehlt. z Das Aussehen des lieferbaren Zubehörs und der lieferbaren Teile kann vom dargestellten Bild abweichen. Komponenten Kurzanleitung zur Konfiguration Garantiekarte Benutzerhandbuch (nicht überall verfügbar) Netzkabel Netzteil USB 3.0-Kabel Dual-Link DVI-Kabel DP-Kabel (optional) Sockel Der Inhalt der Lieferkiste kann sich je nach Standort unterscheiden. Separat erhältliche Teile Sie können die folgenden Teile beim nächstgelegene Einzelhändler erwerben. HDMI/DVI-Kabel Stereokabel 1 Vorbereitung 20 1 1.2 Vorbereitung Bauteile 1.2.1 Tasten auf Vorderseite Die Farbe und Form von Teilen können sich von diesen Darstellungen unterscheiden. Unangekündigte Änderungen der technischen Daten des Geräts zum Zweck der Qualitätssteigerung sind vorbehalten. Symbole Beschreibung z Öffnen oder Schließen des On Screen-Display (OSD)-Menüs oder Rückkehr zum letzten Menü. z OSD-Sperre: Beibehalten der aktuellen Einstellungen oder Sperren der OSD-Steuerung, um unbeabsichtigte Änderungen an den Einstellungen zu verhindern. Drücken Sie zum Sperren der OSD-Steuerung die Taste MENÜ [ ] fünf Sekunden lang. Drücken Sie zum Entsperren der gesperrten OSD-Steuerung die Taste MENÜ [ ] länger als fünf Sekunden. Wenn das Bildschirmmenü gesperrt ist, z können Helligkeit und Kontrast eingestellt und INFORMATIONEN angezeigt werden. z Die vor dem Sperren des Bildschirmmenüs als Benutzerd. Taste konfigurierte Funktion kann verwendet werden, indem Sie auf die Taste [ ] drücken. 1 Vorbereitung 21 1 Vorbereitung Symbole Beschreibung Konfigurieren Sie Benutzerd. Taste, und drücken Sie [ folgenden Optionen werden aktiviert. z ]. Die ECO - MAGIC - Bildgröße Um Benutzerd. Taste zu konfigurieren, wechseln Sie zu SETUP & RESET Benutzerd. Taste, und wählen Sie den gewünschten Modus aus. Einstellen der Helligkeit des Bildschirms. Die Lautstärke kann eingestellt werden, wenn ein Kabel mit dem [DP IN]- oder [AUDIO IN]-Anschluss verbunden ist. Bestätigen einer Menüauswahl. Durch Drücken der Taste [ ] können Sie die Eingangsquelle (Digital1/Digital2/DisplayPort) ändern, wenn das OSD-Menü nicht angezeigt wird. Wenn Sie das Gerät einschalten oder die Eingangsquelle durch Drücken der Taste [ ] ändern, wird auf dem Bildschirm oben links die aktuelle Eingangsquelle angezeigt. Navigieren zum oberen oder unteren Menü oder Ändern des Wertes einer Option im OSD-Menü. Teilen des Bildschirms in der Mitte und Anzeigen von Bildern aus zwei unterschiedlichen Quellgeräten gleichzeitig auf der linken und rechten Bildschirmhälfte. Ein- bzw. Ausschalten des Bildschirms. Die Netzanzeige leuchtet, wenn das Gerät ordnungsgemäß arbeitet. Stromversorgungsanzeige z Einzelheiten zur Stromsparfunktion finden Sie unter "9.2 Energiesparmodus". z Um den Stromverbrauch zu reduzieren, wird empfohlen, das Netzkabel abzuziehen, wenn Sie das Gerät für einen längeren Zeitraum nicht verwenden. 1 Vorbereitung 22 1 Vorbereitung 1.2.2 Rückseite Die Farbe und Form von Teilen können sich von diesen Darstellungen unterscheiden. Unangekündigte Änderungen der technischen Daten des Geräts zum Zweck der Qualitätssteigerung sind vorbehalten. Anschluss Beschreibung Für den Anschluss des Netzteils. Anschließen an einen PC über ein DVI-Kabel Anschließen an einen PC über ein DP-Kabel Anschließen an ein USB-Gerät. Kompatibel mit einem USB-Kabel, Version 3.0 oder niedriger. Anschließen des Stereokabels Zur Verbindung mit einem Audio-Ausgabegerät wie beispielsweise einem Kopfhörer. Zur Verbindung mit einem PC über ein USB-Kabel. Dieser Anschluss kann nur mit einem PC verbunden werden. 1 Vorbereitung 23 1 1.3 Vorbereitung Installieren 1.3.1 Befestigen des Standfußes Legen Sie als Schutz ein Tuch Schieben Sie den Sockel in oder Polster auf eine ebene Pfeilrichtung in den Standfuß. Oberfläche. Legen Sie das Gerät anschließend mit der Vorderseite nach unten oben auf das Polster. Entfernen Sie den Sicherungsstift erst, nachdem Sie den Standfuß befestigt haben. Ziehen Sie die Schraube auf der Unterseite des Sockels fest. Sie können den Sicherungsstift nun entfernen und den Standfuß ausrichten. Stellen Sie das Gerät aufrecht hin, nachdem Sie den Standfuß befestigt haben. - Achtung Drehen Sie das Gerät nicht auf den Kopf und halten es nur am Standfuß. Die Farbe und Form von Teilen können sich von diesen Darstellungen unterscheiden. Unangekündigte Änderungen der technischen Daten des Geräts zum Zweck der Qualitätssteigerung sind vorbehalten. 1 Vorbereitung 24 1 Vorbereitung 1.3.2 Anpassen von Neigung und Höhe Die Farbe und Form von Teilen können sich von diesen Darstellungen unterscheiden. Unangekündigte Änderungen der technischen Daten des Geräts zum Zweck der Qualitätssteigerung sind vorbehalten. z Um die Höhe einzustellen, entfernen Sie den Sicherungsstift. z Sie können den Neigungswinkel sowie die Höhe des Monitors anpassen. z Fassen Sie das Gerät oben in der Mitte, und ändern Sie vorsichtig die Höhe. 1.3.3 Drehen des Monitorbildschirms Sie können den Monitor wie unten abgebildet drehen. z Achten Sie darauf, den Standfuß vollständig auszuziehen, bevor Sie den Monitor drehen. z Wenn Sie den Monitor drehen und der Standfuß ist nicht vollständig ausgezogen, schlägt die Kante des Monitors auf den Boden und wird beschädigt. z Drehen Sie den Monitor nicht gegen den Uhrzeigersinn. Der Monitor könnte beschädigt werden. 1 Vorbereitung 25 1 Vorbereitung 1.3.4 Befestigen einer Wandhalterung oder eines Standfußes Vor der Installation Schalten Sie das Gerät aus und ziehen Sie das Netzkabel aus der Steckdose. Legen Sie als Schutz ein Tuch Lösen Sie die Schraube auf der oder Polster auf eine ebene Rückseite des Geräts. Oberfläche. Legen Sie das Gerät anschließend mit der Vorderseite nach unten oben auf das Polster. Heben Sie den Standfuß an und nehmen Sie ihn ab. Befestigen einer Wandhalterung oder eines Standfußes 2 1 A 3 4 B A Befestigten Sie die Wandhalterung oder den Standfuß hier B Halterung (separat erhältlich) Richten Sie die Nuten an den entsprechenden Bauteilen der Wandhalterung oder des Standfußes aus und ziehen Sie die Schrauben an der Gerätehalterung fest. 1 Vorbereitung 26 1 Vorbereitung Hinweise z Wenn Sie eine Schraube verwenden, die länger ist als der Standard, können die inneren Bauteile des Geräts beschädigt werden. z Bei Wandhalterungen, die nicht der VESA-Spezifikation für Schrauben entsprechen, kann die Länge der Schrauben je nach Spezifikation unterschiedlich sein. z Verwenden Sie keine Schrauben, die nicht der VESA-Standardspezifikation entsprechen. Befestigen Sie die Wandhalterung oder den Standfuß nicht mit übermäßiger Kraft. Das Gerät könnte herunterfallen und beschädigt werden oder Verletzungen verursachen. Samsung haftet nicht für Geräteschäden oder Verletzungen, wenn die falschen Schrauben verwendet werden oder die Wandhalterung oder der Standfuß mit übermäßiger Kraft befestigt werden. z Samsung haftet nicht für Geräteschäden oder Verletzungen, wenn eine Wandhalterung verwendet wird, die nicht den vorgegebenen Spezifikationen entspricht, oder wenn Sie die Wandhalterung selbst anbringen. z Um das Gerät an der Wand zu montieren, müssen Sie eine Wandhalterung kaufen, /// die einen Abstand von mindestens 10 cm zur Wand bietet. z Achten Sie darauf, nur einen standardmäßigen Wandhalterungssatz zu verwenden. 1.3.5 Schloss für den Diebstahlschutz Durch das Schloss für den Diebstahlschutz können Sie das Gerät sogar im öffentlichen Bereich sicher verwenden. Die Form und Verriegelungsmethode des Schlosses hängen vom jeweiligen Hersteller ab. Informationen zur richtigen Anwendung des Diebstahlschutzes entnehmen Sie bitte der Bedienungsanleitung. Das Sicherheitsschloss ist gesondert lieferbar. So schließen Sie die Verriegelung für den Diebstahlschutz ab: 1 Befestigen Sie das Kabel Ihrer Verriegelung für den Diebstahlschutz an einem schweren Objekt wie z. B. einem Schreibtisch. 2 Führen Sie das eine Ende des Kabels durch die Schleife am anderen Ende. 3 Setzen Sie die Verriegelung in den Steckplatz des Schlosses für den Diebstahlschutz an der Rückseite des Geräts ein. 4 Verriegeln Sie das Schloss. z Eine Verriegelung für den Diebstahlschutz ist gesondert erhältlich. z Informationen zur richtigen Anwendung des Diebstahlschutzes entnehmen Sie bitte der Bedienungsanleitung. z Verriegelungen für den Diebstahlschutz können im Elektronikfachhandel oder online gekauft werden. 1 Vorbereitung 27 1 1.4 Vorbereitung "MagicRotation Auto" Die "MagicRotation Auto"-Funktion erkennt die Drehung von Monitoren, die mit einem Rotationssensor ausgestattet sind, und dreht den Windows-Bildschirm entsprechend. [Softwareinstallation] 1 2 Legen Sie die mit dem Gerät gelieferte CD des Benutzerhandbuchs in das CD-ROM-Laufwerk ein. Befolgen Sie zum Installieren die Anweisungen auf dem Bildschirm. Nach der Installation wird das On-Screen-Display (OSD)-Menü in der Sprache des Betriebssystems angezeigt. (Dies entspricht den grundlegenden Richtlinien von Windows.) [Vorsicht] 1 2 Nur mit Windows 7 (32 Bit oder 64 Bit) kompatibel Kompatibel mit Grafikkarten, die die Normen DDC/CI und MS API erfüllen Bei Grafikkarten, die die oben genannten Normen nicht erfüllen, ist die Funktion "MagicRotation Auto" möglicherweise nicht verfügbar. 3 Aktualisieren Sie den Grafikkartentreiber auf die aktuelle Version, um die Funktionsleistung zu maximieren. 4 Für die Installation sind 14 Installationssprachen verfügbar. (QJOLVK)UDQoDLV'HXWVFK0DJ\DU,WDOLDQR3ROVNL3RUWXJXrV ƧNJLjLjǁƿǀ(VSDxRO6YHQVND7UNoHᣣᧄ⺆㩷∝䇁ଞ˲߭ 5 Wenn im Menü Bildschirmauflösung unter Windows 7 eine andere Ausrichtung als „Querformat“ ausgewählt wurde, funktioniert die Funktion "MagicRotation Auto" möglicherweise nicht korrekt. 6 Wenn der Monitor gedreht wird, wird das OSD-Menü angezeigt. Wenn der Monitor gedreht wird, wird je nach Grafikkarte entweder ein Fenster zur Neukonfiguration des Bildschirms oder ein Einbrennbild angezeigt. Dies wird vom Windows-Betriebssystem angezeigt und hat nichts mit dem Gerät zu tun. 7 Wenn Sie nicht möchten, dass der Bildschirm automatisch gedreht wird, wenn Sie den Monitor drehen, drücken Sie gleichzeitig die Windowstaste und die Taste „L“, um Windows zu sperren. Wenn das Betriebssystem nicht gesperrt werden kann, liegt das an den Einschränkungen der Windows API und hat nichts mit dem Gerät zu tun. 1 Vorbereitung 28 2 2.1 Anschließen und Verwenden eines externen Geräts Vor dem Anschließen 2.1.1 Vorbereitungen vor dem Anschließen z Lesen Sie vor dem Anschließen eines externen Geräts das jeweilige Benutzerhandbuch. Die Anzahl und die Position der Anschlüsse an den externen Geräten ist modellabhängig. z Schließen Sie das Netzkabel nicht an, bevor alle Anschlüsse durchgeführt wurden. Wenn Sie das Netzkabel anschließen, während Sie die Anschlüsse durchführen, wird das Gerät möglicherweise beschädigt. z Überprüfen Sie auf der Rückseite des Geräts die gewünschten Anschlüsse. 2 Anschließen und Verwenden eines externen Geräts 29 2 2.2 Anschließen und Verwenden eines externen Geräts Anschließen und Verwenden eines PCs 2.2.1 Anschließen an einen PC z Wählen Sie für Ihren Computer geeignete Anschlussmethode. Die Anschlussteile können je nach Produkt unterschiedlich sein. Anschließen mit einem Dual-Link-DVI-Kabel (digital) DVI IN 1 Verbinden Sie den [DVI IN]-Anschluss auf der Rückseite des Geräts über das DVI-Kabel mit dem DVI-Anschluss des Computers. 2 Verbinden Sie das Netzteilkabel des Geräts mit einer Steckdose, und schalten Sie den PC ein. (Weitere Informationen finden Sie unter "2.5 Anschließen an die Stromversorgung".) 3 Drücken Sie [ ] am Gerät, um zur Eingangsquelle Digital1 oder Digital2 zu wechseln. z Es ist kein Ton verfügbar, wenn der PC und das Gerät über den [DVI]-Anschluss verbunden werden. z Informationen zum Aktivieren des Tons erhalten Sie unter "2.3 Anschließen von Kopfhörern". Anschließen mit einem DP-Kabel DP IN 1 Verbinden Sie ein Ende des DP-Kabels mit dem [DP IN]-Anschluss seitlich am Gerät und das andere Ende mit dem DP-Anschluss des Computers. 2 Verbinden Sie das Netzteilkabel des Geräts mit einer Steckdose, und schalten Sie den PC ein. (Weitere Informationen finden Sie unter "2.5 Anschließen an die Stromversorgung".) 3 Drücken Sie [ ], um die Eingangsquelle in DisplayPort zu ändern. 2 Anschließen und Verwenden eines externen Geräts 30 2 Anschließen und Verwenden eines externen Geräts Wenn Audio unterstützt wird, können Sie über die Tasten [ ] vorne am Gerät Lautstärke anpassen. 2.2.2 Treiberinstallation z Sie können die optimale Auflösung und Frequenz für dieses Gerät einstellen, indem Sie die entsprechenden Treiber installieren. z Der Installationstreiber befindet sich auf der zusammen mit dem Gerät gelieferten CD. z Wenn die mitgelieferte Datei fehlerhaft ist, besuchen Sie die Samsung-Homepage (http://www.samsung.com), und laden Sie die Datei herunter. 1 2 3 4 Legen Sie die mit dem Gerät gelieferte CD des Benutzerhandbuchs in das CD-ROM-Laufwerk ein. 5 Wechseln Sie zu „Anzeigeeigenschaften“ und überprüfen Sie, ob die Auflösungs- und die Klicken Sie auf "Windows Driver". Befolgen Sie zum Installieren die Anweisungen auf dem Bildschirm. Wählen Sie das Gerätemodell aus der Modellliste aus. Aktualisierungsrate korrekt sind. Weitere Informationen finden Sie im Handbuch Ihres Windows-Betriebssystems. 2 Anschließen und Verwenden eines externen Geräts 31 2 Anschließen und Verwenden eines externen Geräts 2.2.3 Einstellen der optimalen Auflösung Wenn Sie das Gerät nach dem Kauf zum ersten Mal einschalten, wird eine Informationsmeldung angezeigt, wie Sie die optimale Auflösung einstellen. Wählen Sie eine Sprache aus, und ändern Sie die Auflösung in den optimalen Wert. "Die optimale Auflösung für diesen Monitor beträgt:" 2560 x 1440 60Hz "Bearbeiten Sie die obigen Optionen, um die Auflösung festzulegen." 'HXWVFK 6SUDFKH 1 2 Drücken Sie [ Drücken Sie [ (LQJDEH ], um zu der gewünschten Sprache zu navigieren, und drücken Sie dann [ ]. ], um die Informationsmeldung auszublenden. z Wenn nicht die optimale Auflösung ausgewählt ist, wird die Meldung eine bestimmte Zeit lang bis zu dreimal angezeigt, auch wenn das Gerät aus- und wieder eingeschaltet wird. z Die optimale Auflösung (2560 x 1440) kann auch in der Systemsteuerung des PCs ausgewählt werden. z Die optimale Auflösung von (2560 x 1440) wird nur über die Dual-Link-DVI- und DP-Kabel unterstützt. 2 Anschließen und Verwenden eines externen Geräts 32 2 Anschließen und Verwenden eines externen Geräts 2.2.4 Ändern der Auflösung mithilfe eines PCs z Passen Sie für eine optimale Bildqualität die Auflösungs- und Aktualisierungsrate auf Ihrem PC unter „Systemsteuerung“ an. z Die Bildqualität von TFT LCDs kann sich verschlechtern, wenn nicht die optimale Auflösung ausgewählt wird. Ändern der Auflösung unter Windows XP Öffnen Sie Systemsteuerung Anzeige Einstellungen, und ändern Sie die Auflösung. 2 Anschließen und Verwenden eines externen Geräts 33 2 Anschließen und Verwenden eines externen Geräts Ändern der Auflösung unter Windows Vista Öffnen Sie Systemsteuerung Anpassung Anzeigeeinstellungen, und ändern Sie die Auflösung. 2 Anschließen und Verwenden eines externen Geräts 34 2 Anschließen und Verwenden eines externen Geräts Ändern der Auflösung unter Windows 7 Öffnen Sie Systemsteuerung Anzeige Bildschirmauflösung, und ändern Sie die Auflösung. 2 Anschließen und Verwenden eines externen Geräts 35 2 2.3 Anschließen und Verwenden eines externen Geräts Anschließen von Kopfhörern AUDIO IN 1 Schließen Sie den [AUDIO IN]-Anschluss auf der Rückseite des Geräts mit dem Stereokabel an den Audioausgang des PCs an. Wenn das Stereokabel angeschlossen ist, können Sie über die Tasten [ ] vorne am Gerät Lautstärke anpassen. 2 An [ ] muss ein Audio-Ausgabegerät wie beispielsweise Kopfhörer oder Lautsprecher angeschlossen werden. 2 Anschließen und Verwenden eines externen Geräts 36 2 2.4 Anschließen und Verwenden eines externen Geräts Anschließen des Geräts an einen PC als USB-HUB 2.4.1 Anschließen eines PCs an das Gerät Das Gerät kann als HUB verwendet werden, wenn Sie es über ein USB-Kabel an einen PC anschließen. Sie können ein Quellgerät direkt mit dem Gerät verbinden und es darüber steuern, ohne das Gerät an den PC anschließen zu müssen. Um das Gerät als USB-Hub verwenden zu können, schließen Sie es über ein USB-Kabel an einen PC an. Verbinden Sie [ ] auf der Rückseite des Geräts und USB [ ] am PC mit dem USB-Kabel. Sie können das Gerät über ein USB-2.0-Kabel an einen PC anschließen. Um die USB-3.0-Funktionalität nutzen zu können, muss der PC jedoch USB 3.0 unterstützen. 2.4.2 Verwenden des Geräts als USB-HUB Wenn Sie das Gerät als Hub verwenden, können Sie gleichzeitig verschiedene Quellgeräte mit dem Gerät verbinden und verwenden. Ein PC kann sich nicht gleichzeitig mit mehreren Quellgeräten verbinden, weil er nur über eine begrenzte Anzahl von Eingängen und Ausgängen verfügt. Die HUB-Funktion des Geräts steigert Ihre Arbeitseffizienz, weil Sie gleichzeitig mehrere Quellgeräte mit den USB-Anschlüssen am Gerät verbinden können, ohne sie mit einem PC verbinden zu müssen. Wenn mehrere Quellgeräte am PC angeschlossen sind, geben die vielen Kabel ein schlechtes Bild ab. Wenn Sie die Geräte direkt am Gerät anschließen, werden solche Unschönheiten vermieden. Eine externe Massenspeicher-Festplatte benötigt eine externe Stromversorgung. Achten Sie darauf, sie mit einer Stromquelle zu verbinden. 2 Anschließen und Verwenden eines externen Geräts 37 2 2.5 Anschließen und Verwenden eines externen Geräts Anschließen an die Stromversorgung Verbinden Sie das Netzteil mit dem Schalter nach oben mit der Furche. - Drücken Sie den Adapter hinein, bis er hörbar einrastet. Verbinden Sie das Netzkabel mit dem Netzteil. Schließen Sie das Netzteil anschließend an das Gerät an. Stecken Sie das Netzkabel in die Steckdose. - Entfernen des Netzteils Um das Netzteil zu entfernen, heben Sie es wie in der Abbildung gezeigt von unten heraus. Wenn Sie den Adapter verwenden, ohne ihn an der Rückseite des Monitors zu befestigen, kann der Adapterstecker leicht getrennt werden, oder das Kabel kann brechen. Achten Sie darauf, dass der Adapter sicher in der Nut fixiert ist. 2 Anschließen und Verwenden eines externen Geräts 38 3 3.1 Bildschirmkonfiguration Konfigurieren Sie Bildschirm-Einstellungen wie Helligkeit und Farbtemperatur. MAGIC Mit dieser Funktion werden Helligkeit und Farbe entsprechend der Verwendung des Geräts optimiert. 3.1.1 SAMSUNG MAGIC Bright Dieses Menü bietet eine optimale Bildqualität für die Umgebung, in der das Gerät verwendet wird. z SAMSUNG Dieses Menü ist nicht verfügbar, wenn MAGIC Color im Vollständig- oder Intelligent-Modus ist. z Dieses Menü ist nicht verfügbar, wenn für Öko-Lichtsensor oder Öko-Sparmodus Ein ausgewählt ist. z Dieses Menü ist nicht verfügbar, wenn für PBP Ein ausgewählt ist. SAMSUNG Konfigurieren von MAGIC Bright 1 2 3 4 Drücken Sie am Gerät [ ]. Drücken Sie [ ], um zu BILD zu navigieren, und drücken Sie dann [ ]. Drücken Sie [ ], um zu MAGIC zu navigieren, und drücken Sie dann [ Drücken Sie [ SAMSUNG ], um zu MAGIC Bright zu navigieren, und drücken Sie dann [ ]. ]. Das folgende Fenster wird angezeigt. MAGIC SAMSUNG MAGIC Bright SAMSUNG MAGIC Color : Benutzerdef. 6WDQGDUG *DPH : .LQR 2SWLPDONRQWUDVW Zurück Navig. Eingabe z Benutzerdef.: Passen Sie den Kontrast und die Helligkeit nach Bedarf an. z Standard: Damit erzielen Sie eine Bildqualität, die zur Bearbeitung von Dokumenten oder für das Internet geeignet ist. z Game: Damit erzielen Sie eine Bildqualität, die für Spiele geeignet ist, die viele grafische Effekte und dynamische Bewegungen beinhalten. z Kino: Damit erzielen Sie eine Helligkeit und Schärfe wie beim Fernsehen. Video- und DVDInhalte werden optimal wiedergegeben. z Optimalkontrast: Durch die automatische Kontrasteinstellung ist die Helligkeit besonders ausgewogen. 5 Drücken Sie die Taste [ Taste [ 6 ], um zur gewünschten Option zu wechseln, und drücken Sie dann die ]. Die gewählte Option wird aktiviert. 3 Bildschirmkonfiguration 39 3 Bildschirmkonfiguration 3.1.2 SAMSUNG MAGIC Color SAMSUNG MAGICColor ist eine neue Technologie zur Bildqualitätsverbesserung, die von Samsung selbst entwickelt wurde. Sie liefert lebendige, natürliche Farben ohne Verschlechterung der Bildqualität. z SAMSUNG Dieses Menü ist nicht verfügbar, wenn MAGIC Bright im Kino- oder Optimalkontrast-Modus ist. z Dieses Menü ist nicht verfügbar, wenn für PBP Ein ausgewählt ist. SAMSUNG Konfigurieren von MAGIC Color 1 2 3 4 Drücken Sie am Gerät [ ]. Drücken Sie [ ], um zu BILD zu navigieren, und drücken Sie dann [ ]. Drücken Sie [ ], um zu MAGIC zu navigieren, und drücken Sie dann [ Drücken Sie [ SAMSUNG ], um zu MAGIC Color zu navigieren, und drücken Sie dann [ ]. ]. Das folgende Fenster wird angezeigt. MAGIC SAMSUNG MAGIC Bright : Benutzerdef. SAMSUNG : $XV 'HPR Vollständig Intelligent MAGIC Color Zurück 5 Eingabe z Aus: Deaktiviert MAGICColor. z SAMSUNG Demo: Vergleicht den normalen Bildschirmmodus mit dem MAGIC Color-Modus. z Vollständig: Erzielt eine natürliche Bildqualität für alle Bereiche mit Fleischfarben. z Intelligent: Verstärkt die Farbsättigung für alle Bereiche mit Ausnahme der Fleischfarben. Drücken Sie die Taste [ Taste [ 6 Navig. SAMSUNG ], um zur gewünschten Option zu wechseln, und drücken Sie dann die ]. Die gewählte Option wird aktiviert. 3 Bildschirmkonfiguration 40 3 3.2 Bildschirmkonfiguration Helligkeit Stellen Sie die allgemeine Helligkeit des Bilds ein. (Bereich: 0~100) Ein höherer Wert lässt das Bild heller erscheinen. z z SAMSUNG Dieses Menü ist nicht verfügbar, wenn MAGIC Bright im Optimalkontrast-Modus ist. Dieses Menü ist nicht verfügbar, wenn für Öko-Lichtsensor oder Öko-Sparmodus Ein ausgewählt ist. 3.2.1 Einstellen der Helligkeit 1 2 3 Drücken Sie am Gerät [ ]. Drücken Sie [ ], um zu BILD zu navigieren, und drücken Sie dann [ Drücken Sie [ ], um zu Helligkeit zu navigieren, und drücken Sie dann [ ]. ]. Das folgende Fenster wird angezeigt. BILD MAGIC +HOOLJNHLW .RQWUDVW 6FKlUIH 5HDNWLRQV]HLW 6FKQHOOHU =XUFN 4 Passen Sie die Helligkeit mit der Taste [ (LQVW (LQJDEH ] an. 3 Bildschirmkonfiguration 41 3 3.3 Bildschirmkonfiguration Kontrast Stellen Sie den Kontrast zwischen den Objekten und dem Hintergrund ein. (Bereich: 0~100) Ein höherer Wert steigert den Kontrast, so dass Objekte klarer erscheinen. z SAMSUNG Dieses Menü ist nicht verfügbar, wenn MAGIC Bright im Kino- oder Optimalkontrast-Modus ist. z SAMSUNG Dieses Menü ist nicht verfügbar, wenn MAGIC Color im Vollständig- oder Intelligent-Modus ist. 3.3.1 Konfigurieren von Kontrast 1 2 3 Drücken Sie am Gerät [ ]. Drücken Sie [ ], um zu BILD zu navigieren, und drücken Sie dann [ Drücken Sie [ ], um zu Kontrast zu navigieren, und drücken Sie dann [ ]. ]. Das folgende Fenster wird angezeigt. BILD MAGIC Helligkeit Kontrast Schärfe Reaktionszeit Schneller Zurück 4 Passen Sie den Kontrast mit der Taste [ Einst. Eingabe ] an. 3 Bildschirmkonfiguration 42 3 3.4 Bildschirmkonfiguration Schärfe Stellen Sie die Umrisse von Objekten klarer oder verschwommener dar. (Bereich: 0~100) Ein höherer Wert lässt die Umrisse von Objekten klarer erscheinen. z SAMSUNG Dieses Menü ist nicht verfügbar, wenn MAGIC Bright im Kino- oder Optimalkontrast-Modus ist. z SAMSUNG Dieses Menü ist nicht verfügbar, wenn MAGIC Color im Vollständig- oder Intelligent-Modus ist. z Dieses Menü ist nicht verfügbar, wenn für PBP Ein ausgewählt ist. 3.4.1 Konfigurieren von Schärfe 1 2 3 Drücken Sie am Gerät [ ]. Drücken Sie [ ], um zu BILD zu navigieren, und drücken Sie dann [ Drücken Sie [ ], um zu Schärfe zu navigieren, und drücken Sie dann [ ]. ]. Das folgende Fenster wird angezeigt. BILD MAGIC Helligkeit Kontrast Schärfe Reaktionszeit Schneller Zurück 4 Passen Sie die Schärfe mit der Taste [ Einst. Eingabe ] an. 3 Bildschirmkonfiguration 43 3 3.5 Bildschirmkonfiguration Reaktionszeit Verkürzen Sie die Bildschirmreaktionszeit, um Videos lebendiger und natürlicher wirken zu lassen. z Es wird empfohlen, die Reaktionszeit auf Normal oder Schneller einzustellen, wenn Sie keinen Film betrachten. z Die verfügbaren Funktionen können je nach Bildschirmmodell variieren. Entsprechende Informationen finden Sie im jeweiligen Handbuch. z Dieses Menü ist nicht verfügbar, wenn für PBP Ein ausgewählt ist. 3.5.1 Konfigurieren von Reaktionszeit 1 2 3 Drücken Sie am Gerät [ ]. Drücken Sie [ ], um zu BILD zu navigieren, und drücken Sie dann [ ]. Drücken Sie [ ], um zu Reaktionszeit zu navigieren, und drücken Sie dann [ ]. Das folgende Fenster wird angezeigt. BILD MAGIC Helligkeit Kontrast Schärfe Reaktionszeit Normal Schneller Schnellstens Zurück 4 Drücken Sie die Taste [ Taste [ 5 Navig. Eingabe ], um zur gewünschten Option zu wechseln, und drücken Sie dann die ]. Die gewählte Option wird aktiviert. 3 Bildschirmkonfiguration 44 4 Konfigurieren des Farbtons SAMSUNG Passt den Farbton des Bildschirms an. Dieses Menü ist nicht verfügbar, wenn MAGIC Bright im Kino- oder Optimalkontrast-Modus ist. Rot Passt den Wert der Farbe Rot im Bild an. (Bereich: 0~100) Ein höherer Wert erhöht die Intensität der Farbe. z SAMSUNG Dieses Menü ist nicht verfügbar, wenn MAGIC Color im Vollständig- oder Intelligent-Modus ist. z Dieses Menü ist nicht verfügbar, wenn für PBP Ein ausgewählt ist. 4.1.1 Konfigurieren von Rot 1 2 3 Drücken Sie am Gerät [ ]. Drücken Sie [ ], um zu FARBE zu navigieren, und drücken Sie dann [ Drücken Sie [ ], um zu Rot zu navigieren, und drücken Sie dann [ ]. ]. Das folgende Fenster wird angezeigt. FARBE Rot 50 Grün 50 Blau Farbtemp. Normal Gamma 4.1 Modus1 Zurück 4 Passen Sie Rot mit der Taste [ 50 Einst. Eingabe ] an. 4 Konfigurieren des Farbtons 45 4 Grün Passt den Wert der Farbe Grün im Bild an. (Bereich: 0~100) Ein höherer Wert erhöht die Intensität der Farbe. z SAMSUNG Dieses Menü ist nicht verfügbar, wenn MAGIC Color im Vollständig- oder Intelligent-Modus ist. z Dieses Menü ist nicht verfügbar, wenn für PBP Ein ausgewählt ist. 4.2.1 Konfigurieren von Grün 1 2 3 Drücken Sie am Gerät [ ]. Drücken Sie [ ], um zu FARBE zu navigieren, und drücken Sie dann [ Drücken Sie [ ], um zu Grün zu navigieren, und drücken Sie dann [ ]. ]. Das folgende Fenster wird angezeigt. FARBE Rot 50 Grün 50 Blau Farbtemp. Normal Gamma 4.2 Konfigurieren des Farbtons Modus1 Zurück 4 Passen Sie Grün mit der Taste [ 50 Einst. Eingabe ] an. 4 Konfigurieren des Farbtons 46 4 Blau Passt den Wert der Farbe Blau im Bild an. (Bereich: 0~100) Ein höherer Wert erhöht die Intensität der Farbe. z SAMSUNG Dieses Menü ist nicht verfügbar, wenn MAGIC Color im Vollständig- oder Intelligent-Modus ist. z Dieses Menü ist nicht verfügbar, wenn für PBP Ein ausgewählt ist. 4.3.1 Konfigurieren von Blau 1 2 3 Drücken Sie am Gerät [ ]. Drücken Sie [ ], um zu FARBE zu navigieren, und drücken Sie dann [ Drücken Sie [ ], um zu Blau zu navigieren, und drücken Sie dann [ ]. ]. Das folgende Fenster wird angezeigt. FARBE Rot 50 Grün 50 Blau Farbtemp. Normal Gamma 4.3 Konfigurieren des Farbtons Modus1 Zurück 4 Passen Sie Blau mit der Taste [ 50 Einst. Eingabe ] an. 4 Konfigurieren des Farbtons 47 4 Farbtemp. Stellen Sie die allgemeine Farbtemperatur des Bilds ein. z SAMSUNG Dieses Menü ist nicht verfügbar, wenn MAGIC Color im Vollständig- oder Intelligent-Modus ist. z Dieses Menü ist nicht verfügbar, wenn für PBP Ein ausgewählt ist. 4.4.1 Konfigurieren der Einstellungen für die Farbtemp. 1 2 3 Drücken Sie am Gerät [ ]. Drücken Sie [ ], um zu FARBE zu navigieren, und drücken Sie dann [ Drücken Sie [ ], um zu Farbtemp. zu navigieren, und drücken Sie dann [ ]. ]. Das folgende Fenster wird angezeigt. FARBE Rot Grün 50 Blau 50 Farbtemp. 4.4 Konfigurieren des Farbtons Gamma Zurück 4 Kalt 2 Kalt 1 Normal Warm 1 Warm 2 Benutzerdef. Einst. Eingabe z Kalt 2: Stellt die Farbtemperatur auf kühler als Kalt 1 ein. z Kalt 1: Stellt die Farbtemperatur auf kühler als im Normal-Modus ein. z Normal: Verwendet die Standardfarbtemperatur. z Warm 1: Stellt die Farbtemperatur auf wärmer als im Normal-Modus ein. z Warm2: Stellt die Farbtemperatur auf wärmer als Warm 1 ein. z Benutzerdef.: Passt die Farbtemperatur an. Drücken Sie die Taste [ Taste [ 5 50 ], um zur gewünschten Option zu wechseln, und drücken Sie dann die ]. Die gewählte Option wird aktiviert. 4 Konfigurieren des Farbtons 48 4 Gamma Einstellen der Helligkeit im mittleren Bereich (Gamma) des Bilds. Dieses Menü ist nicht verfügbar, wenn für PBP Ein ausgewählt ist. 4.5.1 Konfigurieren von Gamma 1 2 3 Drücken Sie am Gerät [ ]. Drücken Sie [ ], um zu FARBE zu navigieren, und drücken Sie dann [ Drücken Sie [ ], um zu Gamma zu navigieren, und drücken Sie dann [ ]. ]. Das folgende Fenster wird angezeigt. FARBE Rot 50 Grün 50 Blau Farbtemp. 1RUPDO Gamma 4.5 Konfigurieren des Farbtons Modus1 Modus2 Modus3 Zurück 4 Drücken Sie die Taste [ Taste [ 5 50 Einst. Eingabe ], um zur gewünschten Option zu wechseln, und drücken Sie dann die ]. Die gewählte Option wird aktiviert. 4 Konfigurieren des Farbtons 49 5 PBP Die PBP-Funktion (Picture by Picture) teilt den Bildschirm in zwei Hälften, sodass Sie auf der linken und der rechten Seite des Bildschirms gleichzeitig die Bilder aus zwei unterschiedlichen Quellgeräten anzeigen können. Nur kompatibel mit Windows 7. 5.1.1 Modus 1 2 3 4 Drücken Sie am Gerät [ ]. Drücken Sie [ ], um zu GRÖßE & POSITION zu navigieren, und drücken Sie dann [ Drücken Sie [ ], um zu PBP zu navigieren, und drücken Sie dann [ Drücken Sie [ ], um zu Modus zu navigieren, und drücken Sie dann [ ]. ]. ]. Das folgende Fenster wird angezeigt. PBP 5.1 Größenänderung oder Verschieben der Anzeige Modus Kontrast Aus Ein Navig. Zurück Eingabe Eingangssignal 5 Digital1 oder DisplayPort Rechte Seite des Bildschirms Digital2 Drücken Sie die Taste [ Taste [ 6 Linke Seite des Bildschirms ], um zur gewünschten Option zu wechseln, und drücken Sie dann die ]. Die gewählte Option wird aktiviert. Wenn die PBP-Funktion aktiviert ist z Nacheinander erscheinen das linke und das rechte Bild. z Drücken Sie SOURCE. Die Eingangsquelle (Digital1 Anzeigeanschluss) für den linken Bildschirm wird geändert. Der Bildschirm flackert möglicherweise, wenn das Eingangssignal nicht stabil ist. z Die optimale Auflösung für das linke und das rechte Bild beträgt 1280 x 1440 (Breite x Höhe). z Um die linke Bildschirmhälfte im Vollbildformat anzuzeihen, drücken Sie die [ z Für Benutzerd. Taste ist nur das Element Eco aktiviert. ]-Taste. 5 Größenänderung oder Verschieben der Anzeige 50 5 Größenänderung oder Verschieben der Anzeige z Die PBP-Funktion ist, je nach Spezifikation der verwendeten Grafikkarte, möglicherweise nicht verfügbar. Wenn der Bildschirm im PBP-Modus leer bleibt, obwohl die optimale Auflösung (1280 x 1440) eingestellt ist, wechseln Sie zu Systemsteuerung Anzeige Bildschirmauflösung und klicken Sie auf dem PC auf Erkennen. (Anweisungen auf der Grundlage von Windows 7.) Wenn der Bildschirm leer bleibt, obwohl die Auflösung 1280 x 1440 eingestellt ist, ändern Sie die Auflösung in 1280 x 1024. (Weitere Informationen zum Konfigurieren der Auflösung finden Sie "2.2.4 Ändern der Auflösung mithilfe eines PCs".) 5.1.2 1 2 3 4 Kontrast Drücken Sie am Gerät [ ]. Drücken Sie [ ], um zu GRÖßE & POSITION zu navigieren, und drücken Sie dann [ Drücken Sie [ ], um zu PBP zu navigieren, und drücken Sie dann [ Drücken Sie [ ], um zu Kontrast zu navigieren, und drücken Sie dann [ ]. ]. ]. Das folgende Fenster wird angezeigt. PBP Modus Kontrast Zurück 5 Drücken Sie die Taste [ Taste [ 6 (LQ Einst. 50 Eingabe ], um zur gewünschten Option zu wechseln, und drücken Sie dann die ]. Die gewählte Option wird aktiviert. 5 Größenänderung oder Verschieben der Anzeige 51 5 5.2 Größenänderung oder Verschieben der Anzeige Bildgröße Ändern des Bildformats. Dieses Menü ist nicht verfügbar, wenn für PBP Ein ausgewählt ist. 5.2.1 Ändern des Bild-Formats 1 2 3 Drücken Sie am Gerät [ ]. Drücken Sie [ ], um zu GRÖßE & POSITION zu navigieren, und drücken Sie dann [ Drücken Sie [ ], um zu Bildgröße zu navigieren, und drücken Sie dann [ ]. ]. Das folgende Fenster wird angezeigt. GRÖßE & POSITION ▶ PBP Auto Breit Bildgröße H-Position V-Position Zurück Navig. Eingabe z Auto: Zeigt das Bild entsprechend dem Seitenverhältnis der Eingangsquelle an. z Breit: Zeigt das Bild unabhängig vom Seitenverhältnis der Eingangsquelle im Vollbildmodus an. GRÖßE & POSITION ▶ PBP Bildgröße H-Position 4:3 Breit Bildanpassung V-Position Zurück z Navig. Eingabe 4:3: Zeigt das Bild mit einem Seitenverhältnis von 4:3 an. Geeignet für Videos und normale Ausstrahlungen. z Breit: Zeigt das Bild unabhängig vom Seitenverhältnis der Eingangsquelle im Vollbildmodus an. z Bildanpassung: Zeigt das Bild mit dem Original-Seitenverhältnis an, ohne es abzuschneiden. Voraussetzungen für die Aktivierung von Bildgröße. 4 z Anschluss an ein digitales Ausgabegerät mit einem DVI/DP-Kabel z Bildauflösung 480i, 480p, 576i, 576p, 720p, 1080i Drücken Sie die Taste [ Taste [ ], um zur gewünschten Option zu wechseln, und drücken Sie dann die ]. 5 Größenänderung oder Verschieben der Anzeige 52 5 Größenänderung oder Verschieben der Anzeige 5 5.3 Die gewählte Option wird aktiviert. H-Position und V-Position H-Position: Verschiebt die Anzeige nach links oder rechts. V-Position: Verschiebt die Anzeige nach oben oder unten. z Dieses Menü ist nur verfügbar, wenn für Bildgröße Bildanpassung ausgewählt ist. z Dieses Menü ist nicht verfügbar, wenn für PBP Ein ausgewählt ist. 5.3.1 Konfigurieren von H-Position oder V-Position 1 2 3 Drücken Sie am Gerät [ ]. Drücken Sie [ ], um zu GRÖßE & POSITION zu navigieren, und drücken Sie dann [ ]. Drücken Sie [ ], um zu H-Position oder V-Position zu navigieren, und drücken Sie dann [ ] am Gerät. Das folgende Fenster wird angezeigt. GRÖßE & POSITION GRÖßE & POSITION ▶ PBP Bildgröße Bildanpassung H-Position V-Position Zurück 4 Drücken Sie [ Navig. ▶ PBP Bildgröße Bildanpassung 3 H-Position 3 3 V-Position 3 Eingabe Zurück Navig. Eingabe ], um H-Position oder V-Position zu konfigurieren. 5 Größenänderung oder Verschieben der Anzeige 53 6 6.1 Setup und Reset ECO Die Optionen Öko-Beweg.-Sensor, Öko-Lichtsensor und Öko-Sparmodus werden auf derselben Menüseite angezeigt, so dass Sie die Energiespareinstellungen bequem konfigurieren können. 6.1.1 Öko-Beweg.-Sensor Der Öko-Beweg.-Sensor aktiviert den Stromsparmodus, wenn er innerhalb eines angegebenen Gebiets für einen bestimmten Zeitraum keinerlei Bewegung wahrnimmt. Öko-Beweg.-Sensor ist nicht verfügbar, wenn der Monitor im Hochformat verwendet wird. Konfigurieren von Öko-Beweg.-Sensor 1 2 3 4 Drücken Sie am Gerät [ ]. Drücken Sie [ ], um zu SETUP & RESET zu navigieren, und drücken Sie dann [ Drücken Sie [ ], um zu ECO zu navigieren, und drücken Sie dann [ Wechseln Sie mit [ ] zu Öko-Beweg.-Sensor, und drücken Sie [ ]. ]. ]. Das folgende Fenster wird angezeigt. ECO Öko-Beweg.-Sensor Hintergrundbel. Öko-Lichtsensor Empfindlichkeit Aus 5 Min 10 Min 20 Min 30 Min 1h Helligkeitsstufe Öko-Sparmodus Aus Ökosymbol-Anzeige Aus Zurück Navig. Eingabe Diese Option ist deaktiviert, wenn das Gerät an einen PC angeschlossen ist, der sich im Energiesparmodus befindet. z Aus: Deaktivieren der Funktion Öko-Beweg.-Sensor. z 5 Min: Automatisches Ausschalten, wenn der Sensor innerhalb eines angegebenen Gebiets 5 Minuten lang keine Bewegungen von Personen oder Gegenständen wahrnimmt. z 10 Min: Automatisches Ausschalten, wenn der Sensor innerhalb eines angegebenen Gebiets 10 Minuten lang keine Bewegungen von Personen oder Gegenständen wahrnimmt. z 20 Min: Automatisches Ausschalten, wenn der Sensor innerhalb eines angegebenen Gebiets 20 Minuten lang keine Bewegungen von Personen oder Gegenständen wahrnimmt. z 30 Min: Automatisches Ausschalten, wenn der Sensor innerhalb eines angegebenen Gebiets 30 Minuten lang keine Bewegungen von Personen oder Gegenständen wahrnimmt. z 1 h: Automatisches Ausschalten, wenn der Sensor innerhalb eines angegebenen Gebiets 1 Stunde lang keine Bewegungen von Personen oder Gegenständen wahrnimmt. 6 Setup und Reset 54 6 Setup und Reset 5 Drücken Sie die Taste [ Taste [ 6 ], um zur gewünschten Option zu wechseln, und drücken Sie dann die ]. Die gewählte Option wird aktiviert. Konfigurieren von Hintergrundbel. 1 2 3 4 Drücken Sie am Gerät [ ]. Drücken Sie [ ], um zu SETUP & RESET zu navigieren, und drücken Sie dann [ Drücken Sie [ ], um zu ECO zu navigieren, und drücken Sie dann [ Drücken Sie [ ], um zu Hintergrundbel. zu navigieren, und drücken Sie dann [ ]. ]. ]. Das folgende Fenster wird angezeigt. ECO Öko-Beweg.-Sensor : 5 Min Hintergrundbel. Öko-Lichtsensor Aus Dimmung Empfindlichkeit Helligkeitsstufe Öko-Sparmodus Aus Ökosymbol-Anzeige Aus Zurück Navig. Eingabe Aus: Schalten Sie die Anzeige aus und aktivieren Sie den DPMS-Modus. Nach dem z Deaktivieren (Aus) dauert es einige Sekunden, bis der Monitor Bewegungen wahrnimmt und wieder angeschaltet wird. Dimmung: Hiermit reduzieren Sie die Helligkeit des Bildschirms (noch eingeschaltet). z 5 Drücken Sie die Taste [ Taste [ 6 ], um zur gewünschten Option zu wechseln, und drücken Sie dann die ]. Die gewählte Option wird aktiviert. z Die maximale Leistung des Öko-Beweg.-Sensor wird bei einem Benutzerabstand von 1 m und einem Winkel von 40˚ erreicht. z Wenn Sie sich nicht bewegen, erkennt der Sensor Sie möglicherweise nicht. z Wenn Sie finden, dass die Moduswechselmeldung zu häufig erscheint, erhöhen Sie die Zeit für den Öko-Beweg.-Sensor oder deaktivieren (Aus) Sie Ökosymbol-Anzeige. z Vermeiden Sie die Verwendung von Funkgeräten wie Walkie-Talkies in der Nähe des Geräts, da dies Störungen des Geräts verursachen kann. 6 Setup und Reset 55 6 Setup und Reset 6.1.2 Öko-Lichtsensor Die Öko-Lichtsensor-Funktion optimiert die Anzeigebedingungen und trägt zur Energieeinsparung bei, indem die Bildschirmhelligkeit an die Raumhelligkeit angepasst wird. z SAMSUNG Dieses Menü ist nicht verfügbar, wenn MAGIC Bright im Optimalkontrast-Modus ist. z Dieses Menü ist nicht verfügbar, wenn Öko-Sparmodus ausgewählt ist. Konfigurieren von Öko-Lichtsensor 1 2 3 4 Drücken Sie am Gerät [ ]. Drücken Sie [ ], um zu SETUP & RESET zu navigieren, und drücken Sie dann [ Drücken Sie [ ], um zu ECO zu navigieren, und drücken Sie dann [ Wechseln Sie mit [ ] zu Öko-Lichtsensor, und drücken Sie [ ]. ]. ]. Das folgende Fenster wird angezeigt. ECO Öko-Beweg.-Sensor 5 Min +LQWHUJUXQGEHO Aus Öko-Lichtsensor ϩࡸ Aus Ein Empfindlichkeit Helligkeitsstufe Öko-Sparmodus Aus Ökosymbol-Anzeige Aus Zurück 5 Eingabe z Aus: Deaktivieren der Funktion Öko-Lichtsensor. z Ein: Automatisches Anpassen der Helligkeit entsprechend der Umgebungshelligkeit. Drücken Sie die Taste [ Taste [ 6 Navig. ], um zur gewünschten Option zu wechseln, und drücken Sie dann die ]. Die gewählte Option wird aktiviert. 6 Setup und Reset 56 6 Setup und Reset Konfigurieren von Empfindlichkeit 1 2 3 4 Drücken Sie am Gerät [ ]. Drücken Sie [ ], um zu SETUP & RESET zu navigieren, und drücken Sie dann [ Drücken Sie [ ], um zu ECO zu navigieren, und drücken Sie dann [ Drücken Sie [ ], um zu Empfindlichkeit zu navigieren, und drücken Sie dann [ ]. ]. ]. Das folgende Fenster wird angezeigt. ECO Öko-Beweg.-Sensor : 5 Min +LQWHUJUXQGEHO Aus Öko-Lichtsensor Ein Empfindlichkeit Hoch Mittel Schwach Helligkeitsstufe Öko-Sparmodus Ökosymbol-Anzeige Aus Zurück z Navig. Eingabe Hoch: Hohe Empfindlichkeit, bei der die Anpassung der Bildschirmhelligkeit an die Raumhelligkeit maximiert ist. z Mittel: Mittlere Empfindlichkeit, bei der die Anpassung der Bildschirmhelligkeit an die Raumhelligkeit zwischen Hoch und Schwach liegt. z Schwach: Niedrige Empfindlichkeit, bei der die Anpassung der Bildschirmhelligkeit an die Raumhelligkeit minimiert ist. 5 Drücken Sie die Taste [ Taste [ 6 ], um zur gewünschten Option zu wechseln, und drücken Sie dann die ]. Die gewählte Option wird aktiviert. 6 Setup und Reset 57 6 Setup und Reset Einstellen der Helligkeitsstufe 1 2 3 4 Drücken Sie am Gerät [ ]. Drücken Sie [ ], um zu SETUP & RESET zu navigieren, und drücken Sie dann [ Drücken Sie [ ], um zu ECO zu navigieren, und drücken Sie dann [ Drücken Sie [ ], um zu Helligkeitsstufe zu navigieren, und drücken Sie dann [ ]. ]. ]. Das folgende Fenster wird angezeigt. ECO Öko-Beweg.-Sensor 5 Min Hintergrundbel. Aus Öko-Lichtsensor Ein Empfindlichkeit Hoch +HOOLJNHLWVVWXIH Heller Aktuell Dimmer Aus Öko-Sparmodus Ökosymbol-Anzeige Zurück 5 Eingabe z Heller: Hiermit erhöhen Sie die Helligkeit der Anzeige. z Aktuell: Hiermit behalten Sie die Helligkeit der Anzeige bei. z Dimmer: Hiermit verringern Sie die Helligkeit der Anzeige. Drücken Sie die Taste [ Taste [ 6 Navig. ], um zur gewünschten Option zu wechseln, und drücken Sie dann die ]. Die gewählte Option wird aktiviert. 6 Setup und Reset 58 6 Setup und Reset 6.1.3 Öko-Sparmodus Mit der Öko-Sparmodus-Funktion reduzieren Sie den Stromverbrauch, indem Sie den Stromverbrauch der Monitoranzeige senken. z SAMSUNG Dieses Menü ist nicht verfügbar, wenn MAGIC Bright im Optimalkontrast-Modus ist. z Dieses Menü ist nicht verfügbar, wenn Öko-Lichtsensor ausgewählt ist. Konfigurieren von Öko-Sparmodus 1 2 3 4 Drücken Sie am Gerät [ ]. Drücken Sie [ ], um zu SETUP & RESET zu navigieren, und drücken Sie dann [ Drücken Sie [ ], um zu ECO zu navigieren, und drücken Sie dann [ Drücken Sie [ ], um zu Öko-Sparmodus zu navigieren, und drücken Sie dann [ ]. ]. ]. Das folgende Fenster wird angezeigt. ECO Öko-Beweg.-Sensor 5 Min Hintergrundbel. Aus Öko-Lichtsensor Aus Empfindlichkeit Helligkeitsstufe Öko-Sparmodus Ökosymbol-Anzeige ଥࢿ Aus Zurück 5 Eingabe z 75%: Senken Sie den Energieverbrauch auf 75 % des Standardwerts. z 50%: Senken Sie den Energieverbrauch auf 50% des Standardwerts. z Aus: Deaktivieren der Funktion Öko-Sparmodus. Drücken Sie die Taste [ Taste [ 6 Navig. ], um zur gewünschten Option zu wechseln, und drücken Sie dann die ]. Die gewählte Option wird aktiviert. 6 Setup und Reset 59 6 Setup und Reset 6.1.4 Ökosymbol-Anzeige Konfigurieren von Ökosymbol-Anzeige 1 2 3 4 Drücken Sie am Gerät [ ]. Drücken Sie [ ], um zu SETUP & RESET zu navigieren, und drücken Sie dann [ Drücken Sie [ ], um zu ECO zu navigieren, und drücken Sie dann [ Wechseln Sie mit [ ] zu Ökosymbol-Anzeige, und drücken Sie [ ]. ]. ]. Das folgende Fenster wird angezeigt. ECO Öko-Beweg.-Sensor 5 Min Hintergrundbel. Dimmung Öko-Lichtsensor Aus Empfindlichkeit Helligkeitsstufe Öko-Sparmodus Ökosymbol-Anzeige Zurück 5 Navig. Eingabe z Aus: Deaktivieren der Funktion „Eco Icon Display“. z Ein: Hiermit wird der Betriebsstatus des Öko-Sensors als Popup-Hinweis angezeigt. Drücken Sie die Taste [ Taste [ 6 Aus ଥࢿ Ein ], um zur gewünschten Option zu wechseln, und drücken Sie dann die ]. Die gewählte Option wird aktiviert. Öko-Bewegungssensor aktiviert hU z Sek. Wenn der Monitor innerhalb der für den Ausschalttimer eingestellten Zeit nicht verwendet wird und die Funktion Öko-Beweg.-Sensor aktiviert ist, wird der Öko-Beweg.-Sensor eingeschaltet und der Monitor wechselt in den Energiesparmodus. z Ehe der Stromsparmodus aktiviert und der Betriebszustand des Öko-Beweg.-Sensor angezeigt wird, startet gleichzeitig mit dem oben gezeigten Bild ein 10-Sekunden-Countdown. Öko-Lichtsensor aktiviert z Öko-Lichtsensor aktiviert Wenn die Bildschirmhelligkeit entsprechend der Umgebungshelligkeit eingestellt wird und ÖkoLichtsensor ist aktiviert, wird das oben dargestellte Fenster mit der eingestellten Bildschirmhelligkeit angezeigt. z Wenn der Bildschirm zusammen mit der Umgebungshelligkeit heller wird, wird der Schieberegler für die Helligkeit höher eingestellt und mit einer Sonne angezeigt. Wenn der 6 Setup und Reset 60 6 Setup und Reset Bildschirm dunkler wird, wird der Schieberegler für die Helligkeit niedriger eingestellt und mit einem Mond angezeigt. Nachdem der Fühler auslöst, wird der Schieberegler für die Helligkeit 3 Sekunden lang angezeigt. Danke! ***.* Bäume gerettet. z Wenn Ökosymbol-Anzeige aktiviert ist (Ein), wird das oben gezeigte Popup-Fenster geöffnet, sobald ein Klimaschutzbaum komplett ist. Wenn das obige Bild angezeigt wird, ist die Ökosymbol-Anzeige-Option aktiviert (Ein). Ändern Sie diese Einstellung in Aus, wenn Sie das Popup-Fenster nicht anzeigen möchten. z Die mit Öko-Beweg.-Sensor, Öko-Lichtsensor und Öko-Sparmodus gesparte Energiemenge wird addiert und die Gesamtersparnis wird als wachsender Klimaschutzbaum dargestellt. Der Klimaschutzbaum wächst proportional zur akkumulierten Energieeinsparung des Monitors. Dementsprechend wird das Wachstum des Baums auch von anderen Funktionen mit Auswirkungen auf den Stromverbrauch beeinflusst (wie z. B. Helligkeitsregelung). z Die mit Öko-Beweg.-Sensor , Öko-Lichtsensor und Öko-Sparmodus gesparte Energiemenge wird berechnet und mit dem eingesparten Kohlendioxidausstoß dargestellt. z Eine ganzer Klimaschutzbaum wird angezeigt, wenn die Energieeinsparung der Menge an Kohlendioxid entspricht, die ein Baum in einem Jahr aufnimmt. Damit zeigen wir, dass Ihre Energieeinsparung ebenso wirkungsvoll wie ein gepflanzter Baum ist. So begreifen Sie mit dem Wachsen Ihres persönlichen Klimaschutzbaums ganz leicht, welche Bedeutung die angesammelte Energieeinsparung hat und welchen Effekt Sie damit erzielen. z Der Fortschritt der Baumwachstums wird mit 10 verschiedene Bildern (Stufen) dargestellt. Nachdem eine ganzer Baum komplett ist, wird die anfängliche Abbildung wiederhergestellt, und die Anzahl der Klimaschutzbäume wird erhöht. Die Anzahl der Klimaschutzbäume wird auf eine Dezimalstelle gerundet. 6 Setup und Reset 61 6 6.2 Setup und Reset Transparenz-Menü Einstellen der Transparenz für die Menüfenster: 6.2.1 Ändern des Transparenz-Menü 1 2 3 Drücken Sie am Gerät [ ]. Drücken Sie [ ], um zu SETUP & RESET zu navigieren, und drücken Sie dann [ Drücken Sie [ ], um zu Transparenz-Menü zu navigieren, und drücken Sie dann [ ]. ]. Das folgende Fenster wird angezeigt. SETUP & RESET ECO Sprache PC/AV-Modus PC Autom. Quelle Auto Anz. dauer 20 Sek. Tasten-Wdh.-Zeit Beschleunigung Zurück 4 Drücken Sie die Taste [ Taste [ 5 Aus Ein 3& Transparenz-Menü Navig. Eingabe ], um zur gewünschten Option zu wechseln, und drücken Sie dann die ]. Die gewählte Option wird aktiviert. 6 Setup und Reset 62 6 6.3 Setup und Reset Sprache Hiermit können Sie die Menüsprache festlegen. z Die Änderungen der Spracheinstellung werden nur auf das Bildschirmmenü übernommen. z Sie werden nicht auf andere Funktionen des PCs übernommen. 6.3.1 Ändern der Sprache 1 2 3 Drücken Sie am Gerät [ ]. Drücken Sie [ ], um zu SETUP & RESET zu navigieren, und drücken Sie dann [ Drücken Sie [ ], um zu Sprache zu navigieren, und drücken Sie dann [ ]. ]. Das folgende Fenster wird angezeigt. SETUP&RESET ECO Transparenz-Menü Sprache PC/AV-Modus Autom. Quelle Anz. dauer Tasten-Wdh.-Zeit Zurück 4 5 Drücken Sie [ 'HXWVFK (QJOLVK (VSDxRO )UDQoDLV ଞ˲߭ ,WDOLDQR 0DJ\DU 3ROVNL 3RUWXJXrV ƧNJLjLjǁƿǀ 6YHQVND 7UNoH ᣣᧄ⺆ ଞ˲߭ ∝䇁 Navig. Eingabe ], um zu der gewünschten Sprache zu navigieren, und drücken Sie dann [ ]. Die gewählte Option wird aktiviert. 6 Setup und Reset 63 6 6.4 Setup und Reset PC/AV-Modus Stellen Sie den PC/AV-Modus auf AV ein. Das Bild wird vergrößert. Diese Option ist nützlich, wenn Sie einen Film ansehen. Dieses Menü ist nicht verfügbar, wenn für PBP Ein ausgewählt ist. 6.4.1 Konfigurieren von PC/AV-Modus 1 2 3 Drücken Sie am Gerät [ ]. Drücken Sie [ ], um zu SETUP & RESET zu navigieren, und drücken Sie dann [ Drücken Sie [ ], um zu PC/AV-Modus zu navigieren, und drücken Sie dann [ ]. ]. Das folgende Fenster wird angezeigt. SETUP&RESET ECO Transparenz-Menü Ein Sprache Deutsch PC/AV-Modus Autom. Quelle PC AV Anz. dauer 20 Sek. Tasten-Wdh.-Zeit Beschleunigung Zurück 4 Drücken Sie die Taste [ Taste [ 5 Navig. Eingabe ], um zur gewünschten Option zu wechseln, und drücken Sie dann die ]. Die gewählte Option wird aktiviert. 6 Setup und Reset 64 6 6.5 Setup und Reset Autom. Quelle Aktivieren Sie Autom. Quelle. Dieses Menü ist nicht verfügbar, wenn für PBP Ein ausgewählt ist. 6.5.1 Konfigurieren von Autom. Quelle 1 2 3 Drücken Sie am Gerät [ ]. Drücken Sie [ ], um zu SETUP & RESET zu navigieren, und drücken Sie dann [ Drücken Sie [ ], um zu Autom. Quelle zu navigieren, und drücken Sie dann [ ]. ]. Das folgende Fenster wird angezeigt. SETUP&RESET ECO Transparenz-Menü Ein Sprache Deutsch PC/AV-Modus 3& Autom. Quelle Anz. dauer Auto 0DQXHOO Tasten-Wdh.-Zeit Beschleunigung Zurück 4 z Auto: Die Eingangsquelle wird automatisch erkannt. z Manuell: Zur manuellen Auswahl der Eingangsquelle. Drücken Sie die Taste [ Taste [ 5 Navig. Eingabe ], um zur gewünschten Option zu wechseln, und drücken Sie dann die ]. Die gewählte Option wird aktiviert. 6 Setup und Reset 65 6 6.6 Setup und Reset Anz. dauer Legt fest, dass das On-Screen-Display (OSD)-Menü automatisch ausgeblendet wird, wenn es eine bestimmte Zeit lang nicht verwendet wurde. Anz. dauer kann zur Festlegung der Zeit verwendet werden, nach der das OSD-Menü ausgeblendet werden soll. 6.6.1 Konfigurieren von Anz. dauer 1 2 3 Drücken Sie am Gerät [ ]. Drücken Sie [ ], um zu SETUP & RESET zu navigieren, und drücken Sie dann [ Drücken Sie [ ], um zu Anz. dauer zu navigieren, und drücken Sie dann [ ]. ]. Das folgende Fenster wird angezeigt. SETUP&RESET ECO Transparenz-Menü Ein Sprache Deutsch PC/AV-Modus 3& Autom. Quelle Anz. dauer Tasten-Wdh.-Zeit Zurück 4 Drücken Sie die Taste [ Taste [ 5 5 Sek. 10 Sek. 20 Sek. 200 Sek. Navig. Eingabe ], um zur gewünschten Option zu wechseln, und drücken Sie dann die ]. Die gewählte Option wird aktiviert. 6 Setup und Reset 66 6 6.7 Setup und Reset Tasten-Wdh.-Zeit Steuert die Reaktionszeit einer Taste, wenn die Taste gedrückt wird. 6.7.1 Konfigurieren von Tasten-Wdh.-Zeit 1 2 3 Drücken Sie am Gerät [ ]. Drücken Sie [ ], um zu SETUP & RESET zu navigieren, und drücken Sie dann [ Drücken Sie [ ], um zu Tasten-Wdh.-Zeit zu navigieren, und drücken Sie dann [ ]. ]. Das folgende Fenster wird angezeigt. SETUP&RESET ECO Transparenz-Menü Ein Sprache Deutsch PC/AV-Modus 3& Autom. Quelle Anz. dauer Tasten-Wdh.-Zeit Zurück z Beschleunigung V V Keine Wiederh. Navig. Eingabe Für Beschleunigung kann 1 s oder 2 s gewählt werden. Wenn Keine Wiederh. ausgewählt ist, wird ein Befehl beim Drücken einer Taste nur einmal ausgelöst. 4 Drücken Sie die Taste [ Taste [ 5 ], um zur gewünschten Option zu wechseln, und drücken Sie dann die ]. Die gewählte Option wird aktiviert. 6 Setup und Reset 67 6 6.8 Setup und Reset Benutzerd. Taste Gehen Sie folgendermaßen vor, um die „Benutzerd. Taste“ einzustellen. Dieses Menü ist nicht verfügbar, wenn für PBP Ein ausgewählt ist. 6.8.1 Konfigurieren von Benutzerd. Taste 1 2 3 Drücken Sie am Gerät [ ]. Drücken Sie [ ], um zu SETUP & RESET zu navigieren, und drücken Sie dann [ ]. Drücken Sie [ ], um zu Benutzerd. Taste zu navigieren, und drücken Sie dann [ ]. Das folgende Fenster wird angezeigt. SETUP&RESET Benutzerd. Taste AutoAbschaltung ECO MAGIC Bildgröße Abschalttimerwert Reset Zurück z 4 Eingabe ECO - MAGIC - Bildgröße Drücken Sie die Taste [ Taste [ 5 Navig. ], um zur gewünschten Option zu wechseln, und drücken Sie dann die ]. Die gewählte Option wird aktiviert. 6 Setup und Reset 68 6 6.9 Setup und Reset AutoAbschaltung Aktiviert oder deaktiviert den Abschalttimer, der das Gerät automatisch ausschaltet. 6.9.1 Konfigurieren von AutoAbschaltung 1 2 3 Drücken Sie am Gerät [ ]. Drücken Sie [ ], um zu SETUP & RESET zu navigieren, und drücken Sie dann [ Drücken Sie [ ], um zu AutoAbschaltung zu navigieren, und drücken Sie dann [ ]. ]. Das folgende Fenster wird angezeigt. SETUP&RESET Benutzerd. Taste ECO AutoAbschaltung Ѱ Aus Ein Abschalttimerwert Reset Zurück 4 Eingabe z Aus: Deaktiviert den Abschalttimer, sodass das Gerät nicht automatisch ausgeschaltet wird. z Ein: Aktiviert den Abschalttimer, sodass das Gerät automatisch ausgeschaltet wird. Drücken Sie die Taste [ Taste [ 5 Navig. ], um zur gewünschten Option zu wechseln, und drücken Sie dann die ]. Die gewählte Option wird aktiviert. 6 Setup und Reset 69 6 Setup und Reset 6.10 Abschalttimerwert Der Abschalttimer kann in einem Bereich von 1 bis 23 Stunden eingestellt werden. Das Gerät wird nach der festgelegten Anzahl von Stunden automatisch ausgeschaltet. Dieses Menü ist nur verfügbar, wenn für AutoAbschaltung Ein ausgewählt ist. 6.10.1 Konfigurieren von Abschalttimerwert 1 2 3 Drücken Sie am Gerät [ ]. Drücken Sie [ ], um zu SETUP & RESET zu navigieren, und drücken Sie dann [ Drücken Sie [ ], um zu Abschalttimerwert zu navigieren, und drücken Sie dann [ ]. ]. Das folgende Fenster wird angezeigt. SETUP&RESET Benutzerd. Taste ECO AutoAbschaltung Ein Abschalttimerwert 4h Reset Zurück 4 Drücken Sie [ Einst. Eingabe ], um Abschalttimerwert zu konfigurieren. 6 Setup und Reset 70 6 Setup und Reset 6.11 Reset Setzt alle Einstellungen des Geräts auf die Werkseinstellungen zurück. Dieses Menü ist nicht verfügbar, wenn für PBP Ein ausgewählt ist. 6.11.1 Initialisieren von Einstellungen Reset 1 2 3 Drücken Sie am Gerät [ ]. Drücken Sie [ ], um zu SETUP & RESET zu navigieren, und drücken Sie dann [ Drücken Sie [ ], um zu Reset zu navigieren, und drücken Sie dann [ ]. ]. Das folgende Fenster wird angezeigt. SETUP&RESET Benutzerd. Taste ECO AutoAbschaltung Aus Abschalttimerwert Reset Nein Ja Zurück 4 Drücken Sie die Taste [ Taste [ 5 Navig. Eingabe ], um zur gewünschten Option zu wechseln, und drücken Sie dann die ]. Die gewählte Option wird aktiviert. 6 Setup und Reset 71 7 7.1 Menü INFORMATIONEN u.a. INFORMATIONEN Zeigt die aktuelle Eingangsquelle, Frequenz und Auflösung an. 7.1.1 Anzeigen von INFORMATIONEN 1 2 Drücken Sie am Gerät [ Drücken Sie [ ]. ], um zu INFORMATIONEN zu navigieren. Die aktuelle Eingangsquelle, Frequenz und Auflösung wird angezeigt. BILD FARBE 'LJLWDO GRÖßE & POSITION N+]+]11 [ SETUP & RESET INFORMATIONEN Navig. Beenden 7.2 Eingabe Konfigurieren von Helligkeit auf dem Startbildschirm Wenn kein On Screen Display (OSD)-Menü zur Verfügung steht, können Sie die Helligkeit mit der Taste [ 1 ] auf dem Startbildschirm anpassen. Drücken Sie [ ] auf dem Startbildschirm. Das folgende Fenster wird angezeigt. Helligkeit Beenden 2 Passen Sie die Helligkeit mit der Taste [ 100 Einst. Eingabe ] an. Die Lautstärke kann eingestellt werden, wenn ein Kabel mit dem [DP IN]- oder [AUDIO IN]-Anschluss verbunden ist. 7 Menü INFORMATIONEN u.a. 72 8 8.1 Handbuch zur Fehlerbehebung Anforderungen vor einer Kontaktaufnahme mit dem Samsung-Kundendienstcenter 8.1.1 Testen des Geräts Bevor Sie sich an das Samsung-Kundendienstcenter wenden, testen Sie Ihr Gerät folgendermaßen. Wenn das Problem weiterhin besteht, wenden Sie sich an das Samsung-Kundendienstcenter. Überprüfen Sie, ob Ihr Gerät ordnungsgemäß funktioniert, indem Sie die Funktion für den Gerätetest verwenden. Wenn sich der Bildschirm ausschaltet und die Betriebsanzeige blinkt, obwohl das Gerät ordnungsgemäß an einem PC angeschlossen ist, führen Sie eine Selbstdiagnose durch. 1 2 3 4 Schalten Sie den PC und das Gerät aus. Ziehen Sie das Kabel vom Gerät ab. Einschalten des Geräts. Wenn die Meldung Signalkabel prüfen angezeigt wird, funktioniert das Gerät normal. Wenn der Bildschirm leer bleibt, überprüfen Sie das Computersystem, die Videokarte und das Kabel. 8.1.2 Überprüfen von Auflösung und Frequenz In einem Modus, der die unterstützte Auflösung übersteigt (siehe "9.3 Tabelle der Standardsignalmodi"), wird für kurze Zeit die Meldung ungeeign. Modus angezeigt. 8.1.3 Überprüfen Sie folgenden Punkte. Installationsproblem (PC-Modus) Der Bildschirm wird ständig ein- und ausgeschaltet. Überprüfen Sie die Kabelverbindung zwischen dem Gerät und dem PC. (Siehe "2.2 Anschließen und Verwenden eines PCs") Bildschirmproblem Die Netz-LED ist ausgeschaltet. Der Bildschirm wird nicht eingeschaltet. Prüfen Sie, ob das Netzkabel korrekt angeschlossen ist (siehe "2.2 Anschließen und Verwenden eines PCs"). 8 Handbuch zur Fehlerbehebung 73 8 Handbuch zur Fehlerbehebung Bildschirmproblem Die Meldung Signalkabel prüfen wird angezeigt. Prüfen Sie, ob das Kabel richtig am Gerät angeschlossen ist. (Siehe "2.2 Anschließen und Verwenden eines PCs") Überprüfen Sie, ob das angeschlossene Gerät eingeschaltet ist. Die Meldung ungeeign. Modus wird angezeigt. Diese Meldung wird angezeigt, wenn das Grafikkartensignal die maximale Auflösung oder Frequenz des Geräts übersteigt. Ändern Sie die maximale Auflösung und Frequenz anhand der Tabelle der Standardsignalmodi (seite 80), um die Leistung des Geräts anzupassen. Die Bilder auf dem Bildschirm sind verzerrt. Überprüfen Sie die Kabelverbindung zum Gerät (siehe "2.2 Anschließen und Verwenden eines PCs"). Das Bild ist unscharf. Das Bild ist verschwommen. Entfernen Sie alle Zubehörteile (Videoverlängerungskabel usw.) und versuchen Sie es erneut. Stellen Sie Auflösung und Frequenz auf die empfohlenen Werte ein. (Siehe "9.1 Allgemein") Das Bild ist verwackelt oder zittert. Auf dem Bildschirm bleiben Schatten oder Nachbilder zurück. Prüfen Sie, ob sich Auflösung und Frequenz des PCs innerhalb des Auflösungs- und Frequenzbereichs befinden, der mit dem Gerät kompatibel ist. Ändern Sie erforderlichenfalls die Einstellungen entsprechend der Tabelle für Standardsignalmodi (seite 80) in diesem Handbuch und dem Menü INFORMATIONEN des Geräts. Der Bildschirm ist zu hell. Der Bildschirm ist zu dunkel. Passen Sie Helligkeit (seite 41) und Kontrast (seite 42) an. Die Bildschirmfarbe ist ungleichmäßig. Ändern Sie die Einstellungen für FARBE. (Siehe " Konfigurieren des Farbtons") Die Farben auf dem Bildschirm haben einen Schatten und sind verzerrt. Ändern Sie die Einstellungen für FARBE. Die weiße Farbe wird nicht korrekt angezeigt. Ändern Sie die Einstellungen für FARBE. (Siehe " Konfigurieren des Farbtons") (Siehe " Konfigurieren des Farbtons") Auf dem Bildschirm wird kein Bild angezeigt un die Netz-LED blinkt alle 0,5 bis 1 Sekunde. Das Gerät befindet sich im Stromsparmodus. Drücken Sie eine beliebige Taste auf der Tastatur oder bewegen Sie die Maus, um zum vorherigen Bildschirm zurückzukehren. 8 Handbuch zur Fehlerbehebung 74 8 Handbuch zur Fehlerbehebung Tonproblem Kein Ton. Überprüfen Sie den Anschluss des Audiokabels, oder regeln Sie die Lautstärke. Prüfen Sie die eingestellte Lautstärke. Die Lautstärke ist zu niedrig. Einstellen der Lautstärke. Wenn die Lautstärke auch nach dem Einstellen auf den höchsten Wert noch zu niedrig ist, stellen Sie die Lautstärke Ihrer PC-Soundkarte oder des Softwareprogramms ein. Probleme mit dem Anzeigegerät Beim Starten des PCs ertönt ein Signalton. Wenn ein Alarmton (Piepsen) ertönt, während Ihr PC startet, führen Sie eine Wartung Ihres PCs durch. 8 Handbuch zur Fehlerbehebung 75 8 8.2 Handbuch zur Fehlerbehebung F&A Frage Wie kann ich die Frequenz ändern? Antwort Stellen Sie die Frequenz auf Ihrer Grafikkarte ein. z Windows XP: Öffnen Sie Systemsteuerung und Designs Anzeige Darstellung Einstellungen Erweitert Monitor, und ändern Sie unter Monitoreinstellungen die Bildschirmaktualisierungsrate. z Windows ME/2000: Öffnen Sie Systemsteuerung Anzeige Einstellungen Erweitert Monitor, und ändern Sie unter Monitoreinstellungen die Bildschirmaktualisierungsrate. z Windows Vista: Öffnen Sie Systemsteuerung und Anpassung Anpassen Erweiterte Einstellungen Darstellung Anzeigeeinstellungen Monitor, und ändern Sie unter Monitoreinstellungen die Bildschirmaktualisierungsrate. z Windows 7: Öffnen Sie Systemsteuerung und Anpassung Anzeige Erweiterte Einstellungen Darstellung Bildschirmauflösung Monitor, und ändern Sie unter Monitoreinstellungen die Bildschirmaktualisierungsrate. 8 Handbuch zur Fehlerbehebung 76 8 Handbuch zur Fehlerbehebung Frage Wie wird die Auflösung eingestellt? Antwort z Windows XP: Wechseln Sie zu Systemsteuerung Darstellung und Designs Anzeige Einstellungen und passen Sie die Auflösung an. z Windows ME/2000: Wechseln Sie zu Systemsteuerung Anzeige z Einstellungen und passen Sie die Auflösung an. Windows Vista: Wechseln Sie zu Systemsteuerung Darstellung und Anpassung Anpassung Anzeigeeinstellungen und passen Sie die Auflösung an. z Windows 7: Wechseln Sie zu Systemsteuerung Darstellung und Anpassung Anzeige Auflösung anpassen und passen Sie die Auflösung an. Wie aktiviere ich den Energiesparmodus? z Windows XP: Stellen Sie den Energiesparmodus unter Systemsteuerung Darstellung und Designs Anzeige Bildschirmschonereinstellungen oder im BIOS SETUP des PCs ein. z Windows ME/2000: Stellen Sie den Energiesparmodus unter Systemsteuerung Anzeige Bildschirmschonereinstellugen oder im BIOS SETUP des PCs ein. z Windows Vista: Stellen Sie den Energiesparmodus unter Systemsteuerung Anpassung Darstellung und Anpassung Bildschirmschonereinstellungen oder im BIOS SETUP des PCs ein. z Windows 7: Stellen Sie den Energiesparmodus unter Systemsteuerung Anpassung Darstellung und Anpassung Bildschirmschonereinstellungen oder im BIOS SETUP des PCs ein. Weitere Informationen zur Anpassung finden Sie im Benutzerhandbuch des PCs oder der Grafikkarte. 8 Handbuch zur Fehlerbehebung 77 9 9.1 Technische Daten Allgemein Modellname S27A850D Größe 27 Zoll (68 cm) Anzeigebereich 596,74mm (H) x 335,66mm (V) Horizontalfrequenz 31 – 90 kHz Vertikalfrequenz 56 – 76 Hz Display Synchronisierung Bildschirmfarben 16,7 Mio. (True 8-Bit) Optimale Auflösung 2560 x 1440 bei 60 Hz Maximale Auflösung 2560 x 1440 bei 60 Hz Auflösung Maximaler Pixeltakt 270 MHz (DVI-D, DP) Stromversorgung Dieses Gerät benötigt 100 bis 240 V. Sehen Sie auf dem Aufkleber auf der Rückseite des Geräts nach, da die Standardspannung von Land zu Land unterschiedlich sein kann. Signalanschlüsse DVI-Dual x 2, DP USB 1UP/3DOWN(USB3.0) Abmessungen (B × H × T) / Gewicht 642,5 X 442,5 X 224,5 mm 6,9 kg Umgebungsbedingungen Betrieb Temperatur: 0˚C – 50˚C (32˚F – 122˚F) Luftfeuchtigkeit: 10 % – 80 %, nicht kondensierend Aufbewahrung Temperatur: -20˚C – 60˚C (-4˚F – 140˚F) Luftfeuchtigkeit: 5 % – 90 %, nicht kondensierend Plug & Play Dieser Monitor kann auf jedem Plug & Play-fähigen System installiert werden. Durch den Datenaustausch zwischen dem Monitor und dem Computersystem werden die Monitoreinstellungen optimiert. Die Installation des Monitors wird automatisch durchgeführt. Sie können die Installationseinstellungen nach Wunsch auch manuell anpassen. Bildschirmpunkte (Pixel) Bedingt durch das Herstellungsverfahren dieses Geräts wird ca. 1 Pixel pro Million (1 ppm) auf dem LCD-Display heller oder dunkler dargestellt. Dies beeinträchtigt die Geräteleistung nicht. 9 Technische Daten 78 9 Technische Daten Unangekündigte Änderungen der oben genannten technischen Daten des Geräts zum Zweck der Qualitätssteigerung sind vorbehalten. Klasse B-Gerät (Rundfunkkommunikationsgerät zur privaten Verwendung) Dieses zur privaten Verwendung bestimmte Klasse B-Gerät erfüllt die EMV-Anforderungen und kann in allen Ländern verwendet werden. 9.2 Energiesparmodus Mit der Energiesparfunktion des Geräts wird der Stromverbrauch des Geräts gesenkt, indem der Bildschirm ausgeschaltet wird und die Farbe der Netz-LED wechselt, wenn das Gerät über einen angegebenen Zeitraum nicht verwendet wird. Der Strom wird im Energiesparmodus nicht ausgeschaltet. Drücken Sie eine beliebige Taste auf der Tastatur oder bewegen Sie die Maus, um den Bildschirm wieder einzuschalten. Der Energiesparmodus steht nur zur Verfügung, wenn das Gerät an einen PC mit in einer Energiesparfunktion angeschlossen ist. Energiesparmodus Normaler Betrieb Energiesparmodus Ausschalten (Netzschalter) Stromversorgungsanzeige Ein Blinkt Aus Leistungsaufnahme 69 W (Ohne USB: 53 W) 1W 0,5 W z Der angezeigte Stromverbrauch kann je nach den Betriebsbedingungen oder wenn die Einstellungen geändert werden, unterschiedlich sein. z Zur Reduzierung des Stromverbrauchs auf 0 Watt schalten Sie den Netzschalter auf der Rückseite des Geräts aus, oder ziehen Sie das Netzkabel ab. Achten Sie darauf, das Netzkabel abzuziehen, wenn Sie das Gerät für einen längeren Zeitraum nicht verwenden. Wenn Sie den Stromverbrauch auf 0 Watt reduzieren möchten, der Netzschalter jedoch nicht verfügbar ist, ziehen Sie das Netzkabel heraus. 9 Technische Daten 79 9 9.3 Technische Daten Tabelle der Standardsignalmodi Bei diesem Gerät können Sie aufgrund der Beschaffenheit des Bildschirms für jedes Bildschirmformat nur eine optimale Auflösung einstellen. Daher kann eine andere als die angegebene Auflösung die Bildqualität verschlechtern. Um dies zu vermeiden, wird empfohlen, die für die Bildschirmgröße Ihres Geräts angegebene optimale Auflösung zu wählen. Wenn ein Signal, das bei den unten stehenden Standardsignalmodi aufgeführt ist, von Ihrem PC übertragen wird, wird der Bildschirm automatisch angepasst. Wenn der PC keinen Standardsignalmodus überträgt, ist der Bildschirm bei eingeschalteter Netz-LED leer. Ändern Sie die Einstellungen in diesem Fall anhand der folgenden Tabelle und schlagen Sie im Benutzerhandbuch der Grafikkarte nach. Auflösung Horizontalfreq uenz (kHz) Vertikalfreque nz (Hz) Pixeltakt (MHz) Synchronisatio nspolarität (H/ V) IBM, 640 x 350 31,469 70,086 25,175 +/- IBM, 720 x 400 31,469 70,087 28,322 -/+ MAC, 640 x 480 35,000 66,667 30,240 -/- MAC, 832 x 624 49,726 74,551 57,284 -/- MAC, 1152 x 870 68,681 75,062 100,000 -/- VESA, 640 x 480 31,469 59,940 25,175 -/- VESA, 640 x 480 37,861 72,809 31,500 -/- VESA, 640 x 480 37,500 75,000 31,500 -/- VESA, 800 x 600 35,156 56,250 36,000 +/+ VESA, 800 x 600 37,879 60,317 40,000 +/+ VESA, 800 x 600 48,077 72,188 50,000 +/+ VESA, 800 x 600 46,875 75,000 49,500 +/+ VESA, 1024 x 768 48,363 60,004 65,000 -/- VESA, 1024 x 768 56,476 70,069 75,000 -/- VESA, 1024 x 768 60,023 75,029 78,750 +/+ VESA, 1152 x 864 67,500 75,000 108,000 +/+ VESA, 1280 x 800 49,702 59,810 83,500 -/+ VESA, 1280 x 960 60,000 60,000 108,000 +/+ VESA, 1280 x 1024 63,981 60,020 108,000 +/+ VESA, 1280 x 1024 79,976 75,025 135,000 +/+ VESA,1440 x 900 55,935 59,887 106,500 -/+ 9 Technische Daten 80 9 Technische Daten Auflösung Horizontalfreq uenz (kHz) Vertikalfreque nz (Hz) Pixeltakt (MHz) Synchronisatio nspolarität (H/ V) VESA,1600 x 1200 75,000 60,000 162,000 +/+ VESA,1680 x 1050 65,290 59,954 146,250 -/+ VESA,1920 x 1200 74,556 59,885 193,250 -/+ VESA, 2560 x 1440(RB) 88,787 59,951 241,500 +/- z Horizontalfrequenz Die Zeit zum Abtasten eine Zeile von links nach rechts wird als Horizontalzyklus bezeichnet. Der Kehrwert des Horizontalzyklus ist die Horizontalfrequenz. Die Horizontalfrequenz wird in kHz angegeben. z Vertikalfrequenz Indem das gleiche Bild Dutzende Male pro Sekunde wiederholt wird, wirken die Bilder natürlich. Die Wiederholfrequenz wird als „vertikale Frequenz“ oder „Bildwiederholrate“ bezeichnet und in Hz angegeben. 9 Technische Daten 81 Anhang Kontakt zu SAMSUNG Falls Sie Fragen oder Anregungen zu Samsung-Produkten haben, wenden Sie sich bitte an den Samsung-Kundendienst. NORTH AMERICA U.S.A 1-800-SAMSUNG (726-7864) http://www.samsung.com CANADA 1-800-SAMSUNG (726-7864) http://www.samsung.com/ca (English) http://www.samsung.com/ca_fr (French) MEXICO 01-800-SAMSUNG (726-7864) http://www.samsung.com LATIN AMERICA ARGENTINE 0800-333-3733 http://www.samsung.com BOLIVIA 800-10-7260 http://www.samsung.com BRAZIL 0800-124-421 4004-0000 http://www.samsung.com CHILE 800-SAMSUNG (726-7864) http://www.samsung.com From mobile 02-482 82 00 COLOMBIA 01-8000112112 http://www.samsung.com COSTA RICA 0-800-507-7267 http://www.samsung.com/latin (Spanish) http://www.samsung.com/latin_en (English) DOMINICA 1-800-751-2676 http://www.samsung.com/latin (Spanish) http://www.samsung.com/latin_en (English) ECUADOR 1-800-10-7267 http://www.samsung.com/latin (Spanish) http://www.samsung.com/latin_en (English) EL SALVADOR 800-6225 http://www.samsung.com/latin (Spanish) http://www.samsung.com/latin_en (English) Anhang 82 Anhang LATIN AMERICA GUATEMALA 1-800-299-0013 http://www.samsung.com/latin (Spanish) http://www.samsung.com/latin_en (English) HONDURAS 800-27919267 http://www.samsung.com/latin (Spanish) http://www.samsung.com/latin_en (English) JAMAICA 1-800-234-7267 http://www.samsung.com NICARAGUA 00-1800-5077267 http://www.samsung.com/latin (Spanish) http://www.samsung.com/latin_en (English) PANAMA 800-7267 http://www.samsung.com/latin (Spanish) http://www.samsung.com/latin_en (English) PERU 0-800-777-08 http://www.samsung.com PUERTO RICO 1-800-682-3180 http://www.samsung.com TRINIDAD & TOBAGO 1-800-SAMSUNG (726-7864) http://www.samsung.com VENEZUELA 0-800-100-5303 http://www.samsung.com EUROPE AUSTRIA 0810 - SAMSUNG (7267864, € 0.07/min) http://www.samsung.com BELGIUM 02-201-24-18 http://www.samsung.com/be (Dutch) http://www.samsung.com/be_fr (French) BOSNIA 05 133 1999 http://www.samsung.com BULGARIA 07001 33 11 , normal tariff http://www.samsung.com CROATIA 062 SAMSUNG (062 726 7864) http://www.samsung.com CYPRUS 8009 4000 only from landline http://www.samsung.com (+30) 210 6897691 from mobile and land line Anhang 83 Anhang EUROPE CZECH 800 - SAMSUNG (800-726786) http://www.samsung.com Samsung Zrt., česká organizační složka, Oasis Florenc, Sokolovská394/17, 180 00, Praha 8 DENMARK 70 70 19 70 http://www.samsung.com EIRE 0818 717100 http://www.samsung.com ESTONIA 800-7267 http://www.samsung.com FINLAND 09 85635050 http://www.samsung.com FRANCE 01 48 63 00 00 http://www.samsung.com GERMANY 0180 5 SAMSUNG bzw. http://www.samsung.com 0180 5 7267864* (*0,14 €/Min. aus dem dt. Festnetz, aus dem Mobilfunk max. 0,42 €/Min.) GREECE 80111-SAMSUNG (80111 726 7864) only from land line http://www.samsung.com (+30) 210 6897691 from mobile and land line HUNGARY 06-80-SAMSUNG (726-7864) http://www.samsung.com ITALIA 800-SAMSUNG (726-7864) http://www.samsung.com LATVIA 8000-7267 http://www.samsung.com LITHUANIA 8-800-77777 http://www.samsung.com LUXEMBURG 261 03 710 http://www.samsung.com MACEDONIA 023 207 777 http://www.samsung.com MONTENEGRO 020 405 888 http://www.samsung.com NETHERLANDS 0900 - SAMSUNG (0900-7267864) (€ 0,10/Min) http://www.samsung.com NORWAY 815 56480 http://www.samsung.com POLAND 0 801-1SAMSUNG (172-678) +48 22 607-93-33 http://www.samsung.com PORTUGAL 808 20 - SAMSUNG (808 20 7267) http://www.samsung.com RUMANIA 08008 SAMSUNG (08008 726 7864) http://www.samsung.com TOLL FREE No. SERBIA 0700 Samsung (0700 726 7864) http://www.samsung.com SLOVAKIA 0800 - SAMSUNG (0800-726 786) http://www.samsung.com SPAIN 902 - 1 - SAMSUNG (902 172 678) http://www.samsung.com Anhang 84 Anhang EUROPE SWEDEN 0771 726 7864 (SAMSUNG) http://www.samsung.com SWITZERLAND 0848-SAMSUNG (7267864, CHF 0.08/min) http://www.samsung.com/ch (German) http://www.samsung.com/ch_fr (French) U.K 0330 SAMSUNG (7267864) http://www.samsung.com CIS ARMENIA 0-800-05-555 http://www.samsung.com AZERBAIJAN 088-55-55-555 http://www.samsung.com BELARUS 810-800-500-55-500 http://www.samsung.com GEORGIA 0-800-555-555 http://www.samsung.com KAZAKHSTAN 8-10-800-500-55-500 (GSM: 7799) http://www.samsung.com KYRGYZSTAN 00-800-500-55-500 http://www.samsung.com MOLDOVA 0-800-614-40 http://www.samsung.com MONGOLIA +7-800-555-55-55 http://www.samsung.com RUSSIA 8-800-555-55-55 http://www.samsung.com TADJIKISTAN 8-10-800-500-55-500 http://www.samsung.com UKRAINE 0-800-502-000 http://www.samsung.com/ua (Ukrainian) http://www.samsung.com/ua_ru (Russian) UZBEKISTAN 8-10-800-500-55-500 http://www.samsung.com ASIA PACIFIC AUSTRALIA 1300 362 603 http://www.samsung.com CHINA 400-810-5858 http://www.samsung.com HONG KONG (852) 3698 - 4698 http://www.samsung.com/hk (Chinese) http://www.samsung.com/hk_en (English) Anhang 85 Anhang ASIA PACIFIC INDIA http://www.samsung.com 1800 1100 11 3030 8282 1800 3000 8282 1800 266 8282 INDONESIA 0800-112-8888 021-5699-7777 http://www.samsung.com JAPAN 0120-327-527 http://www.samsung.com MALAYSIA 1800-88-9999 http://www.samsung.com NEW ZEALAND 0800 SAMSUNG (0800 726 786) http://www.samsung.com PHILIPPINES 1-800-10-SAMSUNG (726-7864) for PLDT http://www.samsung.com 1-800-3-SAMSUNG (726-7864) for Digitel 1-800-8-SAMSUNG (726-7864) for Globe 02-5805777 SINGAPORE 1800-SAMSUNG (726-7864) http://www.samsung.com TAIWAN 0800-329-999 http://www.samsung.com 0266-026-066 THAILAND 1800-29-3232 http://www.samsung.com 02-689-3232 VIETNAM 1 800 588 889 http://www.samsung.com MIDDlE EAST BAHRAIN 8000-4726 http://www.samsung.com/ae (English) http://www.samsung.com/ae_ar (Arabic) EGYPT 08000-726786 http://www.samsung.com IRAN 021-8255 http://www.samsung.com JORDAN 800-22273 http://www.samsung.com 065777444 KUWAIT 183-2255 http://www.samsung.com/ae (English) http://www.samsung.com/ae_ar (Arabic) Anhang 86 Anhang MIDDlE EAST MOROCCO 080 100 2255 http://www.samsung.com OMAN 800-SAMSUNG (726-7864) http://www.samsung.com/ae (English) http://www.samsung.com/ae_ar (Arabic) SAUDI ARABIA 9200-21230 http://www.samsung.com/ae (English) http://www.samsung.com/ae_ar (Arabic) TURKEY 444 77 11 http://www.samsung.com U.A.E 800-SAMSUNG (726-7864) http://www.samsung.com AFRICA ANGOLA 91-726-7864 http://www.samsung.com BOTSWANA 0800-726-000 http://www.samsung.com CAMEROON 7095- 0077 http://www.samsung.com COTE D’ IVOIRE 8000 0077 http://www.samsung.com GHANA 0800-10077 http://www.samsung.com 0302-200077 KENYA 0800 724 000 http://www.samsung.com NAMIBIA 8197267864 http://www.samsung.com NIGERIA 0800-726-7864 http://www.samsung.com SENEGAL 800-00-0077 http://www.samsung.com SOUTH AFRICA 0860-SAMSUNG (726-7864) http://www.samsung.com TANZANIA 0685 88 99 00 http://www.samsung.com UGANDA 0800 300 300 http://www.samsung.com ZAMBIA 211350370 http://www.samsung.com Anhang 87 Anhang Inanspruchnahme des kostenpflichtigen Services (Kosten für Kunden) Wenn dieser Service in Anspruch genommen wird, stellen wir trotz bestehender Gewährleistung möglicherweise in folgenden Fällen den Besuch eines Servicetechnikers in Rechnung. Kein Produktdefekt Reinigung, Anpassung, Erklärung, Neuinstallation o. ä. des Geräts z Ein Servicetechniker erklärt die Verwendung des Geräts oder passt Optionen an, ohne das Gerät zu zerlegen. z Ein Defekt wird durch äußere Einflüsse verursacht (Internet, Antenne, drahtgebundene Signale usw.). z Ein Gerät wird neu installiert oder zusätzliche Geräte werden angeschlossen, nachdem das gekaufte Gerät zum ersten Mal installiert wurde. z Ein Gerät wird neu installiert, um es woanders aufzustellen oder an einen anderen Wohnort umzuziehen. z Der Kunde benötigt eine Anleitung zur Verwendung in Verbindung mit einem Gerät eines anderen Herstellers. z Der Kunde benötigt eine Anleitung zur Verwendung des Netzwerks oder eines Programms eines anderen Herstellers. z Der Kunde möchte, dass auf dem Gerät Software installiert und das Gerät eingerichtet wird. z Ein Servicetechniker beseitigt/säubert Staub oder Fremdkörper innerhalb des Geräts. z Der Kunde möchte nach dem Homeshopping- oder Online-Kauf noch zusätzlich die Installation. Ein Schaden am Gerät, der auf einen Kundenfehler zurückzuführen ist Schaden am Gerät durch falsche Bedienung durch den Kunden oder fehlerhafte Reparatur. Wenn der Schaden am Gerät verursacht wird durch: z Einwirkung von außen oder fallen lassen z Verwendung von Zubehör oder separat gekauftem Gerät, das nicht von Samsung freigegeben ist z Reparatur durch eine Person, die kein Techniker eines Outsourcing-Serviceunternehmens oder Partners von Samsung Electronics Co., Ltd. ist. z Umbau oder Reparatur des Geräts durch den Kunden z Verwendung mit falscher Spannung oder nicht zugelassenen elektrischen Anschlüssen z Nichtbeachtung der Warnhinweise im Benutzerhandbuch Anhang 88 Anhang Andere z Das Gerät fällt durch eine Naturkatastrophe (Blitz, Feuer, Erdbeben, Überflutung usw.) aus. z Die Verbrauchskomponenten sind aufgebraucht (Batterie, Toner, Leuchtstofflampen, Tonköpfe, Vibrator, Lampe, Filter, Bänder usw.). Wenn der Kunde einen Service anfordert, obwohl das Gerät nicht defekt ist, wird möglicherweise eine Servicegebühr berechnet. Lesen Sie daher zunächst das Benutzerhandbuch. Anhang 89 Anhang Korrekte Entsorgung von Altgeräten (Elektroschrott) (Gilt für Länder mit Abfalltrennsystemen) Die Kennzeichnung auf dem Produkt, Zubehörteilen bzw. auf der dazugehörigen Dokumentation gibt an, dass das Produkt und Zubehörteile (z. B. Ladegerät, Kopfhörer, USB-Kabel) nach ihrer Lebensdauer nicht zusammen mit dem normalen Haushaltsmüll entsorgt werden dürfen. Entsorgen Sie dieses Gerät und Zubehörteile bitte getrennt von anderen Abfällen, um der Umwelt bzw. der menschlichen Gesundheit nicht durch unkontrollierte Müllbeseitigung zu schaden. Helfen Sie mit, das Altgerät und Zubehörteile fachgerecht zu entsorgen, um die nachhaltige Wiederverwertung von stofflichen Ressourcen zu fördern. Private Nutzer wenden sich an den Händler, bei dem das Produkt gekauft wurde, oder kontaktieren die zuständigen Behörden, um in Erfahrung zu bringen, wo Sie das Altgerät bzw. Zubehörteile für eine umweltfreundliche Entsorgung abgeben können. Gewerbliche Nutzer wenden sich an ihren Lieferanten und gehen nach den Bedingungen des Verkaufsvertrags vor. Dieses Produkt und elektronische Zubehörteile dürfen nicht zusammen mit anderem Gewerbemüll entsorgt werden. Anhang 90 Anhang Terminologie OSD(On Screen Display) Ein On Screen Display (OSD) ermöglicht die Konfiguration von Einstellungen zur Optimierung der Bildqualität. Sie können damit Helligkeit, Farbton, Größe und viele andere Bildschirmeinstellungen mithilfe von auf dem Bildschirm angezeigten Menüs ändern. HUB Ein HUB ist ein Gerät, das ein gemeinsamer Verbindungspunkt für mehrere über ein Netzwerk verbundene Geräte ist. Es wird verwendet, um mehrere PCs, Videogeräte, Büromaschinen und/oder LANs über ein einzelnes Netzwerk zu verbinden. Gamma Das Gamma-Menü passt die Graustufen, welche die Mitteltöne auf dem Bildschirm darstellen, an. Eine Änderung der Helligkeit wirkt sich auf den ganzen Bildschirm aus, während die Änderung von Gamma nur die mittlere Helligkeit verstärkt. Graustufen Die Stufen beziehen sich auf die unterschiedliche Farbintensität bei der Änderung von Farben von dunklen zu helleren Bereichen auf dem Bildschirm. Änderungen der Helligkeit des Bildschirms werden durch Schwarzweißwerte ausgedrückt, und Graustufen bezieht sich auf den mittleren Bereich zwischen Schwarz und Weiß. Bei einer Änderung der Graustufen durch Gamma-Anpassung verändert sich die mittlere Helligkeit auf dem Bildschirm. Abtastrate Abtastrate oder Bildwiederholrate bezieht sich auf auf die Frequenz, mit der der Bildschirm aktualisiert wird. Bei der Aktualisierung werden Bildschirmdaten übertragen, sodass ein Bild entsteht. Die Aktualisierung ist jedoch für das bloße Auge nicht zu erkennen. Die Anzahl der Bildschirmaktualisierungen wird als Abtastrate bezeichnet und in Hz gemessen. Einer Abtastrate von 60 Hz bedeutet, dass sich der Bildschirm 60 mal pro Sekunde aktualisiert. Die Bildschirmabtastrate hängt von der Leistungsfähigkeit der Grafikkarten in Ihrem PC und vom Bildschirm ab. Horizontalfrequenz Auf dem Bildschirm angezeigte Zeichen oder Bilder bestehen aus zahlreichen Bildpunkten (Pixel). Die Pixel werden in horizontalen Linien übertragen, die dann vertikal angeordnet werden, um ein Bild zu erzeugen. Die horizontale Frequenz wird in kHz gemessen und gibt an, wie oft pro Sekunde horizontale Zeilen übertragen und auf dem Bildschirm angezeigt werden. Eine horizontale Frequenz von 85 bedeutet, dass die horizontalen Linien, aus denen sich ein Bild zusammensetzt, 85.000 Mal pro Sekunde übertragen werden. Die horizontale Frequenz wird als 85 kHz angegeben. Anhang 91 Anhang Vertikalfrequenz Ein Bild besteht aus zahlreichen horizontalen Linien. Die vertikale Frequenz wird in Hz gemessen und gibt an, wie viele Bilder pro Sekunde durch die horizontalen Linien erzeugt werden können. Eine vertikale Frequenz von 60 bedeutet, dass ein Bild 60 Mal pro Sekunde übertragen wird. Die vertikale Frequenz wird auch als „Aktualisierungsrate“ bezeichnet und beeinflusst das Flimmern des Bildschirms. Auflösung Die Auflösung ist die Anzahl der horizontalen Pixel und vertikalen Pixel, die der Bildschirm wiedergeben kann. Sie entspricht dem Grad der Anzeigegenauigkeit. Eine höhere Auflösung zeigt eine größere Menge an Informationen auf dem Bildschirm an und eignet sich zur Durchführung mehrerer Aufgaben gleichzeitig. Beispiel: Eine Auflösung von 2560 x 1440 besteht aus 2.560 horizontalen Pixeln (Horizontalfrequenz) und 1.440 vertikalen Linien (vertikale Auflösung). Plug & Play Die Plug & Play-Funktion ermöglicht den automatischen Austausch von Informationen zwischen Bildschirm und PC, um eine optimale Anzeige zu erzielen. Der Monitor führt Plug & Play mit dem internationalen Standard VESA DDC aus. Anhang 92 Index A I Abschalttimerwert 70 Inanspruchnahme des kostenpflichtigen Services Kosten für Kunden 88 Allgemein 78 Anforderungen vor einer Kontaktaufnahme mit dem SamsungKundendienstcenter 73 INFORMATIONEN 72 Installieren des Geräts 24 Anschließen und Verwenden eines PCs 30 Anschließen von Kopfhörern 36 Anzeigedauer 66 K AutoAbschaltung 69 Konfigurieren von Helligkeit auf dem Startbildschirm 72 Autom Quelle 65 Kontrast 42 Korrekte Entsorgung von Altgeräten (Elektroschrott) 90 B Bauteile 21 Benutzerd Taste 68 Bildgröße 52 M MAGIC 39 Blau 47 O C ÖKO 54 Copyright 7 P E Energiesparmodus 79 F F & A 76 Farbtemp 48 PBP 50 PC/AV Modus 64 R Reaktionszeit 44 Reinigung 9 Richtige Haltung für die Verwendung des Geräts 18 G Rot 45 Gamma 49 Grün 46 S Schärfe 43 H Sicherheitshinweise 11 Helligkeit 41 Sprache 63 Index 93 Index T Tabelle der Standardsignalmodi 80 TastenWdhZeit 67 Terminologie 91 TransparenzMenü 62 U Überprüfen des Inhalts 19 V Verwenden des Geräts als USBHUB 37 Vor dem Anschließen 29 Z Zurücksetzen 71 Index 94