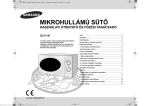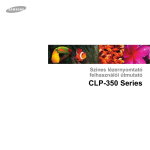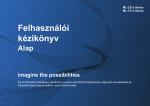Download Samsung ML-2010R Felhasználói kézikönyv
Transcript
ML-2010 Series A Felhasználói kézikönyv bemutatása Ez a Használati útmutató a nyomtató beállításához szükséges információkat tartalmazza. Ezen kívül bemutatja a nyomtató használatát, karbantartását, valamint a hibák elhárításával kapcsolatos tennivalókat. A kézikönyv második részét képező A program felhasználói kézikönyve a mellékelt szoftver telepítésére és a program szolgáltatásainak használatára vonatkozó tudnivalókat tartalmazza. Az útmutató kizárólag tájékoztatási célt szolgál. Az itt szereplő információk előzetes értesítés nélkül változhatnak. A Samsung Electronics nem vállal felelősséget bármilyen közvetlen vagy közvetett kárért, amely ezen kézikönyv használatából ered vagy kapcsolatban van vele. © 2005 Samsung Electronics Co., Ltd. Minden jog fenntartva. • Az ML-2010 a Samsung Electronics Co., Ltd. modellneve. • A SAMSUNG és a Samsung embléma a Samsung Electronics Co., Ltd. védjegye. • A Centronics a Centronics Data Computer Corporation védjegye. • Az IBM és az IBM PC az International Business Machines Corporation védjegyei. • A Microsoft, Windows, Windows 98, Windows Me, Windows 2000 és Windows XP a Microsoft Corporation bejegyzett védjegyei. • Az Apple, az AppleTalk, a TrueType, a Laser Writer és a Macintosh az Apple Computer, Inc. védjegye. • Az összes többi márka és terméknév tulajdonosaik védjegye. 1 Contact SAMSUNG WORLD WIDE If you have any comments or questions regarding Samsung products, contact the SAMSUNG customer care center. Country 2 Customer Care Center Web Site CANADA 1-800-SAMSUNG (7267864) www.samsung.com/ca MEXICO 01-800-SAMSUNG (7267864) www.samsung.com/mx U.S.A 1-800-SAMSUNG (7267864) www.samsung.com ARGENTINE 0800-333-3733 www.samsung.com/ar BRAZIL 0800-124-421 www.samsung.com/br CHILE 800-726-7864 (SAMSUNG) www.samsung.com/cl COSTA RICA 0-800-507-7267 www.samsung.com/latin ECUADOR 1-800-10-7267 www.samsung.com/latin EL SALVADOR 800-6225 www.samsung.com/latin GUATEMALA 1-800-299-0013 www.samsung.com/latin JAMAICA 1-800-234-7267 www.samsung.com/latin PANAMA 800-7267 www.samsung.com/latin PUERTO RICO 1-800-682-3180 www.samsung.com/latin REP. DOMINICA 1-800-751-2676 www.samsung.com/latin TRINIDAD & TOBAGO 1-800-7267-864 www.samsung.com/latin VENEZUELA 1-800-100-5303 www.samsung.com/latin BELGIUM 02 201 2418 www.samsung.com/be CZECH REPUBLIC 844 000 844 www.samsung.com/cz DENMARK 38 322 887 www.samsung.com/dk FINLAND 09 693 79 554 www.samsung.com/fi FRANCE 08 25 08 65 65 (€ 0,15/min) www.samsung.com/fr GERMANY 01805 - 121213 (€ 0,12/min) www.samsung.de Country Customer Care Center Web Site HUNGARY 06 40 985 985 www.samsung.com/hu ITALIA 199 153 153 www.samsung.com/it LUXEMBURG 02 261 03 710 www.samsung.lu NETHERLANDS 0900 20 200 88 (€ 0,10/min) www.samsung.com/nl NORWAY 231 627 22 www.samsung.com/no POLAND 0 801 801 881 www.samsung.com/pl PORTUGAL 80 8 200 128 www.samsung.com/pt SLOVAKIA 0850 123 989 www.samsung.com/sk SPAIN 902 10 11 30 www.samsung.com/es SWEDEN 08 585 367 87 www.samsung.com/se U.K 0870 242 0303 www.samsung.com/uk RUSSIA 8-800-200-0400 www.samsung.ru UKRAINE 8-800-502-0000 www.samsung.com/ur AUSTRALIA 1300 362 603 www.samsung.com/au 800-810-5858 www.samsung.com.cn CHINA 010- 6475 1880 HONG KONG 2862 6001 www.samsung.com/hk INDIA 3030 8282 www.samsung.com/in 1600 1100 11 INDONESIA 0800-112-8888 www.samsung.com/id JAPAN 0120-327-527 www.samsung.com/jp MALAYSIA 1800-88-9999 www.samsung.com/my PHILIPPINES 1800-10-SAMSUNG (7267864) www.samsung.com/ph SINGAPORE 1800-SAMSUNG (7267864) www.samsung.com/sg THAILAND 1800-29-3232 www.samsung.com/th 02-689-3232 TAIWAN 0800-329-999 www.samsung.com/tw VIETNAM 1 800 588 889 www.samsung.com/vn SOUTH AFRICA 0860 7267864 (SAMSUNG) www.samsung.com/za U.A.E 800SAMSUNG (7267864) www.samsung.com/mea 3 TARTALOMJEGYZÉK 1. fejezet: BEVEZETÉS Különleges szolgáltatások ............................................................. A nyomtató illesztőprogram tulajdonságai .................................... A nyomtató részei ......................................................................... Elölnézet ................................................................................ Hátulnézet .............................................................................. 1.2 1.3 1.4 1.4 1.5 A vezérlőpult ................................................................................. 1.6 On Line/Error és Toner Save LED-ek .................................... 1.6 A Cancel gomb ...................................................................... 1.7 2. fejezet: A NYOMTATÓ ÜZEMBE HELYEZÉSE Kicsomagolás ................................................................................ 2.2 Elhelyezés ............................................................................. 2.3 A festékkazetta behelyezése ........................................................ 2.4 Papír betöltése .............................................................................. 2.7 A nyomtatókábel csatlakoztatása .................................................. 2.9 A nyomtató bekapcsolása ........................................................... 2.10 Tesztoldal nyomtatása ................................................................ 2.11 A nyomtatószoftver telepítése ..................................................... 2.12 Rendszerkövetelmények ..................................................... 2.13 3. fejezet: NYOMTATÁSI ANYAGOK HASZNÁLATA Papír és egyéb anyagok kiválasztása ........................................... 3.2 Típus, papírforrás és kapacitás ............................................. 3.3 Papír és különleges anyagok használatára vonatkozó útmutatások 3.3 A kimeneti terület ellenőrzése ....................................................... Papír betöltése .............................................................................. A tálca használata ................................................................. A kézi adagoló használata ..................................................... 3.6 3.6 3.6 3.7 Nyomtatás különleges anyagokra ................................................. 3.8 Nyomtatási feladat törlése ........................................................... 3.10 4 4. fejezet: A NYOMTATÓ KARBANTARTÁSA A festékkazetta karbantartása ....................................................... 4.2 A festék eloszlatása a kazettában ......................................... 4.3 A festékkazetta cseréje .......................................................... 4.5 A festéktakarékos üzemmód használata ...................................... A nyomtató tisztítása ..................................................................... A külső felület tisztítása ......................................................... A készülék belsejének tisztítása ............................................ 4.5 4.6 4.6 4.6 Tartozékok és pótalkatrészek ....................................................... 4.9 5. fejezet: PROBLÉMAMEGOLDÁS Hibakeresési ellenőrző lista .......................................................... 5.2 Általános nyomtatási problémák megoldása ................................. 5.3 Papírelakadás megszüntetése ...................................................... 5.6 A papírkimeneti részen .......................................................... 5.6 A papíradagolási területen ..................................................... 5.8 Elakadás a kézi adagolóban .................................................. 5.9 A festékkazetta környékén ..................................................... 5.9 Tippek a papírelakadás elkerülésére ................................... 5.11 A nyomtatási minőséggel kapcsolatos problémák megoldása .... 5.11 A nyomtatási minőség ellenőrző listája ................................ 5.11 A nyomtatási minőséggel kapcsolatos problémák megoldása .. 5.12 Hibaelhárítás - hibaüzenetek ...................................................... Gyakori Windows problémák ..................................................... Gyakori Macintosh-problémák ................................................ Gyakori Linux problémák .......................................................... 6. fejezet: 5.17 5.18 5.18 5.19 ELŐÍRÁSOK A nyomtató műszaki adatai ........................................................... A papírra vonatkozó előírások ...................................................... Áttekintés ............................................................................... Támogatott papírtípusok ........................................................ A papír használatára vonatkozó irányelvek ........................... A papírra vonatkozó előírások ............................................... A kimeneti tálca kapacitása ................................................... A készülék és a papír tárolási feltételei ................................. 6.2 6.3 6.3 6.4 6.5 6.6 6.6 6.7 5 Fontos óvintézkedések és biztonsági információk A gép használata során mindig követni kell ezeket az alapvetŚ biztonsági intézkedéseket a t€z, elektromos áramütés és egyéb sérülések veszélyének csökkentése érdekében: 1 Olvassa el és értelmezze az utasításokat. 2 Elektromos készülékek üzemeltetésekor ésszer€en járjon el. 3 Kövesse a készüléken és a hozzá tartozó dokumentációban található figyelmeztetéseket és utasításokat. 4 Ha egy üzemeltetési utasítás ellentmond valamely biztonsági elŚírásnak, kövesse a biztonsági tájékoztatást. Lehet, hogy félreértette az üzemeltetési utasítást. Amennyiben nem tudja megoldani a problémát, kérjen segítséget a gyártó kereskedelmi- vagy szervíz képviselŚjétŚl. 5 Tisztítás elŚtt húzza ki a készülék hálózati kábelét a fali csatlakozóból. Ne használjon folyékony vagy aeroszolos tisztítószereket. Csak nedves ruhával tisztítsa. 6 Ne helyezze a készüléket instabil kocsira, állványra vagy asztalra. Leeshet és komoly kárt okozhat. 7 Soha ne tegye a készüléket radiátor, f€tŚtest, légkondicionáló vagy szellŚzŚcsŚ tetejére, közelébe vagy afölé. 8 Ügyeljen arra, hogy ne legyen semmi a hálózati kábelen. A készülék elhelyezésekor figyeljen arra, hogy a kábelekre ne lehessen rálépni. 9 Ne terhelje túl a konnektorokat és a hosszabbítókat. Ez csökkentheti a teljesítményt, és t€z vagy elektromos áramütés veszélyét okozhatja. 10 Ügyeljen arra, hogy a háziállatok ne rághassák meg a hálózati kábelt vagy a számítógép csatlakozóvezetékeit. 11 Ne dugjon semmilyen idegen tárgyat a készülékbe a burkolatán vagy dobozán található nyílásokon keresztül. Ezek veszélyes, feszültség alatt lévŚ pontokkal érintkezhetnek, ami t€z vagy áramütés veszélyét okozhatja. Ne kerüljön folyadék a készülék házára vagy belsejébe. 12 Az áramütés veszélyénék csökkentése érdekében ne szerelje szét a készüléket. Ha javítani kell, vigye szakképzett szerelŚhöz. A burkolat felnyitásával vagy eltávolításával magas feszültségnek, vagy egyéb veszélyeknek teszi ki magát. Nem megfelelŚ összeszerelés után a készülék használata áramütést okozhat. 6 13 Az alábbi esetekben húzza ki a készüléket a konnektorból, és hívjon szakképzett szerelŚt: • Amikor a hálózati kábel, a dugó vagy a csatlakozóvezeték megsérült vagy elkopott. • Ha folyadék került a készülékbe. • Ha esŚ vagy víz érte a készüléket. • Ha a készülék az utasítások betartása mellett nem m€ködik megfelelŚen. • Ha a készüléket leejtette, vagy a burkolata megsérült. • Ha a készülék teljesítménye hirtelen és határozottan megváltozik. 14 Csak az üzemeltetési utasításokban megadott vezérlŚelemeket állítsa be. A többi vezérlŚelem nem megfelelŚ beállítása kárt okozhat a készülékben, és jelentŚs munkát igényelhet a gép normál m€ködésének helyreállítása egy szakképzett szerelŚnek. 15 Ne használja a készüléket villámlással együttjáró viharos idŚben. Ilyenkor fennáll a villámcsapás okozta áramütés veszélye. Ha lehet, húzza ki a hálózati kábelt a konnektorból a villámlás idejére. 16 Ha folyamatosan több oldalt nyomtat, a kimeneti tálca felülete felmelegedhet. Ilyenkor legyen óvatos, ne érjen a felülethez, és tartsa távol a gyermekeket is. 17 ĂRIZZE MEG EZEKET AZ UTASÍTÁSOKAT! 7 Környezetvédelmi és biztonsági információk Lézerbiztonsági nyilatkozat Ez a nyomtató megfelel az Amerikai Egyesült Államok területén érvényben lévŚ DHHS 21 CFR, 1. fejezet, J alfejezet, I osztály (1) lézertermékekre vonatkozó követelményeknek, más országokban a nyomtató az IEC 825 szerinti I osztályú lézerterméknek minŚsül. Az I osztályba tartozó lézertermékek nem minŚsülnek veszélyesnek. A lézert és a nyomtatót úgy tervezték, hogy normál üzemi körülmények, felhasználói karbantartás vagy elŚírt szervíz során a m€veletet végzŚ személyt ne érje az I osztály szintjénél magasabb lézersugárzás. FIGYELMEZTETÉS Soha ne üzemeltesse vagy javítsa úgy a nyomtatót, hogy nincs rajta a Laser/Scanner egység védŚburkolata. A visszavert láthatatlan fénysugár károsíthatja a szemet. A termék használata során minden esetben be kell tartani az alapvetŚ biztonsági óvintézkedéseket a t€z-, baleset-, és áramütés veszélyének csökkentése érdekében: 8 Ózonbiztonság Normál üzemi körülmények mellett a berendezés ózont termel. A képzŚdött ózon nem veszélyezteti a nyomtató használójának egészségét. Ennek ellenére javasolt a nyomtatót jól szellŚzŚ helyen elhelyezni. Ha további információra van szüksége az ózonkibocsátással kapcsolatban, lépjen kapcsolatba a legközelebbi Samsung márkakereskedŚvel. Energiatakarékosság A nyomtató fejlett energiatakarékossági funkcióval rendelkezik, ami csökkenti a áramfelhasználást, amikor a nyomtató nincs aktív használatban. Amikor a nyomtató hosszabb ideig nem fogad adatot, az áramfelhasználás automatikusan lecsökken. Az energy star embléma nem jelenti azt, hogy az EPA jóváhagyta volna terméket, vagy a szolgáltatást. Újrahasznosítás A termék csomagolóanyagát, kérjük, környezetbarát módon hasznosítsa újra, vagy hulladékként szelektíven kezelje. A termék megfelelő leadása(Elektromos és elektronikus készülékek hulladékkezelése) A terméken vagy a hozzá tartozó dokumentáción szereplő jelzés arra utal, hogy hasznos élettartama végén a terméket nem szabad háztartási hulladékkal együtt kidobni. Annak érdekében, hogy megelőzhető legyen a szabálytalan hulladékleadás által okozott környezet- és egészségkárosodás, különítse ezt el a többi hulladéktól, és felelősségteljesen gondoskodjon a hulladék leadásáról, a hulladékanyagok fenntartható szintű újrafelhasználása céljából. A háztartási felhasználók a termék forgalmazójától vagy a helyi önkormányzati szervektől kérjenek tanácsot arra vonatkozóan, hová és hogyan vihetik el ez elhasznált terméket a környezetvédelmi szempontból biztonságos hulladékleadás céljából. Az üzleti felhasználók lépjenek kapcsolatba a forgalmazóval, és vizsgálják meg az adásvételi szerződés feltételeit. A terméket nem szabad leadni kereskedelmi forgalomból származó egyéb hulladékkal együtt. 9 Rádiófrekvenciás zavarsz€rés FCC elŚírások A berendezés megfelel az FCC elŚírások 15. fejezetében szereplŚ B osztályú digitális eszközökre vonatkozó határértékeknek. Ezek a határértékek úgy lettek meghatározva, hogy megfelelŚ védelmet biztosítsanak a káros hatásokkal szemben otthoni telepítés esetén. A berendezés rádiófrekvenciás energiát termel, használ és bocsáthat ki; amennyiben nem az utasításoknak megfelelŚen telepítik és használják, úgy zavarhatja a rádiófrekvenciás kommunikációt. Nem garantálható, hogy egy adott helyen telepített berendezés esetében nem lép fel interferencia. Ha a berendezés zavarja a rádió- vagy televízióadások vételét, és ezt a berendezés ki- és bekapcsolásával meg lehet állapítani, a felhasználó az alábbi intézkedésekkel küszöbölheti ki a jelenséget: 1 Helyezze át a vevŚantennát. 2 Növelje a készülék és a vevŚ közötti távolságot. 3 Olyan aljzatba csatlakoztassa a készüléket, amely nem azon az áramkörön van, amelyre a vevŚ csatlakozik. 4 Kérjen tanácsot a márkakereskedŚtŚl, vagy tapasztalt rádió/TV szerelŚtŚl. VIGYÁZAT: A gyártó által kifejezetten nem engedélyezett módosítások végrehajtása esetén a felhasználó elvesztheti a jogot a berendezés üzemeltetésére. Kanadai rádiófrekvenciás elŚírások A jelen digitális berendezés nem lépi túl a Kanadai Ipari és Tudományos Testület ICES-003 "Digitális Berendezések" szabványában foglalt B osztály határérték€, az interferencia-okozó berendezésekre vonatkozó rádiózavarjel-kibocsátást. Cet appareil numérique respecte les limites de bruits radioélectriques applicables aux appareils numériques de Classe B prescrites dans la norme sur le matériel brouilleur: "Appareils Numériques", ICES-003 édictée par l’Industrie et Sciences Canada. 10 MegfelelŚségi nyilatkozat (európai országok) Engedélyek és jóváhagyások A termék CE jelzése a Samsung Electronics Co., Ltd. szimbóluma. MegfelelŚségi nyilatkozat az alkalmazható 93/68/EEC Európai Uniós irányelvekkel a megadott dátumoktól kezdŚdŚen: 1995. január 1.: Európai Tanács 73/23/EEC irányelv a tagállamok alacsony feszültség€ berendezéseivel kapcsolatos jogszabályok harmonizációjáról. 1996. január 1.: Európai Tanács 89/336/EEC (92/31/EEC) irányelv a tagállamok elektromágneses kompatibilitásával kapcsolatos jogszabályok harmonizációjáról. 1999. március 9.: Európai Tanács 1999/5/EC irányelv a rádió-berendezésekrŚl és telekommunikációs végberendezésekrŚl, valamint azok megfelelŚségének kölcsönös elismerésérŚl. A vonatkozó irányelveket és a hivatkozott szabványokat tartalmazó teljes megfelelŚségi nyilatkozat a Samsung Electronics Co., Ltd. képviselŚjétŚl szerezhetŚ be. 11 12 1 Bevezetés Gratulálunk, hogy ezt a nyomtatót vásárolta meg! A fejezet tartalma: • Különleges szolgáltatások • A nyomtató illesztőprogram tulajdonságai • A nyomtató részei • A vezérlőpult Különleges szolgáltatások Új nyomtatója olyan speciális jellemzőkkel rendelkezik, amelyek javítják a nyomtatási minőséget, így az élvonalba kerülhet. Ezek az alábbiak: Kiváló minőségű és gyors nyomtatás • Nyomtathat 1200 x 600 (dpi) felbontással. • Max. 20 ppm (oldal/perc) A4-es papír esetén (22 ppm Letter méret esetén). Rugalmas papírkezelés • A kézi adagolóba egy lapnyi boríték, címke, írásvetítő-fólia, egyéni méretű nyomathordozó, képeslap és nehéz papír is behelyezhető. • A standard 150 papírlapos tálca támogatja a különféle méretű és típusú papírokat. • Az 100 papírlapos kimeneti tálca kényelmes hozzáférést biztosít. Professzionális dokumentumok készítése Dear ABC Regards WORLD BEST • A dokumentumokat beállíthatja saját igényei szerint a Watermarks segítségével, mint pl. "Bizalmas". Részletekért lásd A program felhasználói kézikönyve. • Poszter nyomtatása. A dokumentum oldalain található szövegeket és képeket felnagyítja és kinyomtatja a kiválasztott papírra. A dokumentum nyomtatása után levágja az oldalak fehér széleit. Összeragasztja a lapokat, hogy poszter legyen belőlük. Részletekért lásd A program felhasználói kézikönyve. Időt és pénzt takarítson meg • Lehetővé teszi a Festéktakarékosüzemmód használatát, ami festéket takarít meg. Részletekért lásd A program felhasználói kézikönyve és 4.5. oldal. • Lehetővé teszi, hogy laponként több oldalt nyomtasson, és ezáltal papírt takarítson meg (N-Up nyomtatás). Részletekért lásd A program felhasználói kézikönyve. • Használhat előnyomott űrlapokat vagy fejléccel ellátott sima papírt. Részletekért lásd A program felhasználói kézikönyve. • A nyomtató megfelel az Energy Star energiatakarékossági előírásoknak. Nyomtatás különböző szoftverkörnyezetben • Nyomtathat Windows 98/Me/2000/XP-ban. • Ezen kívül a készülék a Linux és a Macintosh operációs rendszer különféle változataival is kompatibilis. • Az Ön nyomtatója USB interfésszel rendelkezik. 1.2 BEVEZETÉS A nyomtató illesztőprogram tulajdonságai Az Ön nyomtatója illesztőprogramok alapszolgáltatásai a következők: • Papírforrás kiválasztása • Papírméret, tájolás és hordozótípus • Példányszám Az alábbi táblázat általános áttekintést nyújt azokról a funkciókról, amelyeket az Ön nyomtatójának illesztőprogramiai támogatnak. Nyomtató illesztőprogram Szolgáltatás Windows 98/Me /2000/XP Linux Macintosh Festéktakarékos üzemmód I I N Nyomtatási minőség beállítása I I I Poszter nyomtatás I N N Kétoldalas nyomtatás (kézi duplex) a I N N Több oldal egy lapon (N lap/oldal) I I (2, 4) I Nyomtatási méret az oldalnak megfelelően I I N Nagyítás/kicsinyítés I I I Vízjel I N N Sablon I N N a. Ha a papír mindkét oldalára kézzel nyomtat, akár 50 lapot is betölthet a Kézi adagolóba. BEVEZETÉS 1.3 1 A nyomtató részei Elölnézet Laptartó Kimeneti papírtálca (Nyomtatási oldallal lefelé) Vezérlőpult Felső lap Bemeneti papírtálca Előlap Kézi adagoló hátsó papírvezető 1.4 BEVEZETÉS oldalsó papírvezető Festékkazetta Hátulnézet 1 Hálózati csatlakozó USB Port Tápkapcsoló BEVEZETÉS 1.5 A vezérlőpult On Line/Error és Toner Save LED-ek LED Leírás Ha az On Line/Error gomb zölden világít, a nyomtató üzemkész. Ha az On Line/Error kijelző vörösen világít, a nyomtató hibát észlelt (pl.begyűrődött a papír, a nyomtatóban nincs papír, nyitva van az előlapi ajtó, vagy üres a festékkazetta). Lásd "Hibaelhárítás - hibaüzenetek", 5.17. oldal. Ha megnyomja a Cancel gombot, miközben a nyomtatóban adatátvétel folyik, az On Line/Error LED pirosan villog, hogy törölje a nyomtatást. A Kézi adagolás üzemmód esetén, ha nincs papír a tálcában, az On Line/Error LED pirosan villog. Tegyen be papírt a tálcába, és a LED nem fog többé villogni. Ha a nyomtatóban adatátvétel folyik, az On Line/Error LED lassan zölden villog. Ha a nyomtató nyomtatja az átvett adatokat, az On Line/Error LED gyorsan zölden villog. 1.6 BEVEZETÉS LED Leírás 1 Ha megnyomja a Cancel gombot a Készenléti üzemmódban, ez a LED be van kapcsolva, és ez lehetővé teszi a Festéktakarékos üzemmód használatát. Ha még egyszer megnyomja ezt a gombot, ez a LED ki van kapcsolva, és ez nem teszi lehetővé a Festéktakarékos üzemmód használatát. Ha az On Line/Error és Toner Save LED-ek villognak, a rendszerben valami hiba állt be. A probléma megoldásához lásd a "Hibaelhárítás - hibaüzenetek", 5.17. oldal. A Cancel gomb Funkció Leírás Tesztoldal nyomtatása A Készenléti üzemmódban nyomja meg ezt a gombot és tartsa lenyomva kb. 2 másodpercig, amíg az összes LED lassan nem villog, majd engedje fel. Kézi adagolás Ezt a gombot mindig meg kell nyomni, amikor papírt tölt a tálcába, ha a szoftverben a Kézi adagolása van kiválasztva, mint Forrás. Részletes információkért lásd "A kézi adagoló használata", 3.7. oldal. Nyomtatási feladat törlése Nyomtatáskor ezt a gombot kell megnyomni. Az On Line/Error LED villog, miközben a nyomtatási feladat törlődik mind a nyomtatóból, mind a számítógépből, és utána térjen vissza a Készenléti üzemmódhoz. A nyomtatási feladat nagyságától függően, ez eltarthat egy ideig. Részletes információkért lásd "A kézi adagoló használata", 3.7. oldal. Festéktakarékos üzemmód be/ki A Készenléti üzemmódban nyomja meg ezt a gombot, ha ki- vagy be akarja kapcsolni a Festéktakarékos üzemmódot. Részletes információkért lásd A program felhasználói kézikönyve és 4.5. oldal. BEVEZETÉS 1.7 2 A nyomtató üzembe helyezése Ebben a fejezetben lépésről lépésre megtudhatja, hogyan kell üzembe helyeznie nyomtatóját. A fejezet tartalma: • Kicsomagolás • A festékkazetta behelyezése • Papír betöltése • A nyomtatókábel csatlakoztatása • A nyomtató bekapcsolása • Tesztoldal nyomtatása • A nyomtatószoftver telepítése Kicsomagolás 1 Vegye ki a nyomtatót és tartozékait a csomagolásból. Bizonyosodjon meg arról, hogy a nyomtatóhoz mellékelték az alábbi elemeket: 2 Festékkazetta Hálózati kábel CD-ROM Gyors telepítési útmutató Papírfedél a a. A papírfedél megakadályozza, hogy por vagy nedvesség kerüljön a tálcába helyezett papírkötegre. Ha feltétlenül fel kell nyitni a készüléket (például ahhoz, hogy kitisztítsa, megszüntesse a papírelakadást, illetve hogy kicserélje a festékkazettát), távolítsa el a papírfedelet. Megjegyzések: • Ha bármelyik tartozék hiányzik vagy sérült, azonnal értesítse a márkakereskedőt. • A csomagolás tartalma országonként eltérő lehet. • A tápkábel külalakja országonként változó lehet. • A CD-ROM tartalmazza a nyomtató illesztőprogramot, a Felhasználói kézikönyvet, és az Adobe Acrobat Reader programot. A NYOMTATÓ ÜZEMBE HELYEZÉSE 2.2 2 Óvatosan távolítsa el az összes csomagolószalagot a nyomtatóról. Szalag Elhelyezés Válasszon sík, stabil felületet, elegendő hellyel a készülék szellőzéséhez. Biztosítson külön helyet a nyomtatófedél vagy a tálca kinyitásához. A telepítés helyének legyen jó a szellőzése, ne érje közvetlen napfény, és ne legyen kitéve egyéb hőforrásnak, hidegnek vagy nedvességnek. A tisztításhoz szükséges helyet az alábbi ábra mutatja. Ne helyezze a nyomtatót az íróasztal vagy az asztal széléhez közel! 100 mm (3.9 in.) (3.9 in.) 482.6 mm(18.8 in.) 100 mm 954.6 mm(37.5 in.) (3.9 in.) 100 mm A készüléktől mért távolság 552 mm(21.7 in.) • Elöl: 482,6 mm (elegendő hely a bemeneti papírtálca kinyitásához) • Hátul: 100 mm (elegendő hely a szellőzéshez) • Jobbra: 100 mm (elegendő hely a szellőzéshez) • Balra: 100 mm (elegendő hely a szellőzéshez) 2.3 A NYOMTATÓ ÜZEMBE HELYEZÉSE A festékkazetta behelyezése 1 Fogja meg az elülső fedelet, és a kinyitáshoz húzza maga felé. 2 Megjegyzés: Mivel a nyomtató nagyon könnyű, használat közben elmozdulhat; például, amikor kinyitja/becsukja a tálcát vagy telepíti/eltávolítja a festékkazettát. Ügyeljen arra, hogy ne mozdítsa el a nyomtatót. 2 Csomagolja ki a festékkazettát, majd a ragasztószalagnál fogva húzza le a kazettát védő papírborítást. A NYOMTATÓ ÜZEMBE HELYEZÉSE 2.4 3 Ötször, hatszor forgassa meg a kazettát, hogy a festék egyenletesen szétoszoljon. A kazetta megfelelő megforgatásával megnövelheti annak élettartamát. MEGJEGYZÉS: Ha a festékpor a ruházatra kerül, száraz ronggyal törölje le és mossa ki hideg vízben. A meleg víz a ruhaszálakba mossa a festékport. Vigyázat: • A károsodás elkerülése érdekében, a festékkazettát ne tegye ki fény hatásának pár percnél tovább. Takarja le egy papírlappal, ha néhány percnél hosszabb ideig tartó fénysugárzásnak teszi ki a kazettát. • Ne érjen a festékkazetta zöld színű alsó részéhez. A kazettát mindig a fogantyúnál fogja meg, mert így elkerülheti, hogy a zöld színű részhez érjen. 4 Keresse meg a kazetta vezetőnyílásait a nyomtatóban, mindkét oldalon egyet-egyet. 2.5 A NYOMTATÓ ÜZEMBE HELYEZÉSE 5 Csomagolja ki a festékkazettát és fogja meg. Helyezze be a festékkazettát a nyomtatóba úgy, hogy a helyére kattanjon. 2 MEGJEGYZÉS: A festékkazetta behelyezése, illetve eltávolítása közben legyen óvatos, nehogy megkarcolja a nyomtatót. 6 Csukja vissza az előlapot. Bizonyosodjon meg arról, hogy a fedél szorosan zár-e. Ha a fedél nincs szorosan bezárva, nyomtatáskor hibák merülhetnek fel. Megjegyzés: Ha 5%-os lefedettségű szöveget nyomtat, számíthat vele, hogy a festékkazetta körülbelül 3 000 oldal nyomtatására lesz elegendő (1 000 oldal a nyomtatóhoz adott festékkazetta esetében). A NYOMTATÓ ÜZEMBE HELYEZÉSE 2.6 Papír betöltése A tálcába körülbelül 150 lap tölthető. 1 Fogja meg a bemeneti papírtálcát, és húzza maga felé, hogy kinyíljon. Fogja meg a hátsó oldalvezetőt, és húzza ki, hogy megnagyobbítsa a tálcát. Megjegyzés: Mivel a nyomtató nagyon könnyű, használat közben elmozdulhat; például, amikor kinyitja/becsukja a tálcát vagy telepíti/eltávolítja a festékkazettát. Ügyeljen arra, hogy ne mozdítsa el a nyomtatót. 2 Készítsen elő egy csomag papírt a betöltéshez, hajlítgassa őket előre-hátra. Sík felületen egyenesítse ki az éleket. 2.7 A NYOMTATÓ ÜZEMBE HELYEZÉSE 3 Papír betöltése a nyomtatási oldallal felfelé. 2 Ügyeljen arra, hogy a papírnak mind a négy sarka sima legyen a tálcában. 4 Vigyázzon arra, hogy ne töltsön be túl sok papírt. Túl sok papír behelyezése papírelakadást okozhat. 5 Ha szükséges, a hátsó papírvezető segítségével állítsa be a papír hosszúságát, és fogja az oldalsó papírvezetőt, és csúsztassa balra a papír felé. Megjegyzések: • Ne csúsztassa olyan erősen az oldalsó vezetőt, hogy az meghajlítsa a papírt. • Ha nem állítja be az oldalsó papírvezetőt, az elakadást okozhat. A NYOMTATÓ ÜZEMBE HELYEZÉSE 2.8 6 Ha szükséges, zárja le a papírfedelet, mert ezzel meggátolhatja, hogy a papír porosodjon. A nyomtatókábel csatlakoztatása Ha nyomtatni szeretne a számítógépéről, szükséges a nyomtatót csatlakoztatni az Ön számítógépéhez egy USB kábel segítségével. Megjegyzés: A nyomtató USB kábelen keresztüli csatlakoztatásához bevizsgált USB kábelre van szükség. Használjon 3 méternél rövidebb, USB 1.1 szabványnak megfelelő kábelt. 1 Bizonyosodjon meg arról, hogy mind a nyomtató, mind a számítógép kikapcsolt állapotban van-e. 2 Dugja be az USB nyomtatókábelt a nyomtató hátulján található csatlakozóba. A számítógép USB portjához 2.9 A NYOMTATÓ ÜZEMBE HELYEZÉSE 3 Csatlakoztassa a kábel másik végét a számítógép USB portjához. Ha segítségre van szüksége, használja a számítógépe Felhasználói kézikönyvét. A nyomtató bekapcsolása 1 Csatlakoztassa az elektromos tápvezetéket a nyomtató hátulján levő csatlakozóaljzatba. 2 A másik végét dugja be egy megfelelően földelt konnektorba, majd kapcsolja be a nyomtatót a hálózati kapcsolóval. 2 1 A konnektorba Vigyázat: • Működés közben a nyomtató hátsó részén, a fixáló egység körüli részek felmelegednek. Vigyázzon, nehogy megégesse magát, amikor ehhez a részhez nyúl. • Ne szerelje szét a nyomtatót, amíg az be van kapcsolva. Ez áramütést okozhat. A NYOMTATÓ ÜZEMBE HELYEZÉSE 2.10 2 Tesztoldal nyomtatása A nyomtató megfelelő működésének ellenőrzése érdekében nyomtasson ki egy tesztoldalt. 1 Nyomja meg, és tartsa lenyomva kb. 2 másodpercig a Cancel gombot a vezérlőpulton, ha egy tesztoldalt szeretne kinyomtatni. 2 A Tesztoldal megmutatja a nyomtató jelenlegi konfigurációját. 2.11 A NYOMTATÓ ÜZEMBE HELYEZÉSE A nyomtatószoftver telepítése A készülék beállítása és számítógéphez csatlakoztatása után telepítenie kell a szoftvert a készülékhez adott CD-ROM-ról. Részletes információkét lásd: A program felhasználói kézikönyve 2 Ha a Windows-ból nyomtat Az alábbi nyomtató szoftvereket lehet telepíteni a CD-ROM használatával. • Nyomtató illesztőprogram a Windows-hoz. Ez az illesztőprogram teljes mértékben kihasználja a nyomtató lehetőségeit. Részletekért lásd A program felhasználói kézikönyvét. • Az Állapotmonitor lehetővé teszi, hogy ellenőrizze a nyomtatás folyamatát. Részletekért lásd A program felhasználói kézikönyvét. Illesztőprogram Macintosh rendszerhez A készülék támogatja a Macintosh 10.3 vagy újabb operációs rendszerből való nyomtatást. Linux-illesztőprogram A készülék Linux rendszerrel is használható nyomtatásra és szkennelésre. A NYOMTATÓ ÜZEMBE HELYEZÉSE 2.12 Rendszerkövetelmények A készülék a következő operációs rendszereket támogatja: • Windows 98/Me/2000/XP - Az alábbi táblázat a Windows rendszer esetén fennálló követelményeket tartalmazza. Elem OS Követelmények Windows 98/Me/2000/XP Windows 98/Me/2000 Pentium II 400 MHz vagy gyorsabb processzor Windows XP Pentium III 933 MHz vagy gyorsabb processzor Windows 98/Me/2000 64 MB vagy több Windows XP 128 MB vagy több Windows 98/Me/2000 300 MB vagy több Windows XP 1 GB vagy több Processzor Memória Szabad lemezterület Internet Explorer 5.0-s vagy újabb verzió MEGJEGYZÉS: Windows 2000/XP esetén a rendszergazdának kell telepítenie a szoftvert. • Macintosh 10,3 - Lásd a szoftver felhasználói kézikönyvét. • Különböző Linux rendszerek - Lásd a szoftver felhasználói kézikönyvét. 2.13 A NYOMTATÓ ÜZEMBE HELYEZÉSE 3 Nyomtatási anyagok használata Ez a fejezet elmagyarázza, hogy milyen típusú papírt használhat ehhez a nyomtatóhoz, és hogy kell a papírt helyesen behelyezni a tálcába úgy, hogy a lehető legjobb minőségű nyomtatást érjük el. A fejezet tartalma: • Papír és egyéb anyagok kiválasztása • A kimeneti terület ellenőrzése • Papír betöltése • Nyomtatás különleges anyagokra • Nyomtatási feladat törlése Papír és egyéb anyagok kiválasztása Különböző nyomtatási anyagok használata lehetséges, mint pl.: sima papír, borítékok, címkék, írásvetítő fólia, stb. Lásd "A papírra vonatkozó előírások", 6.3. oldal. A legjobb nyomtatási eredmény érdekében csak jó minőségű fénymásolópapírt használjon. A nyomtatandó dokumentumok kiválasztásánál vegye figyelembe az alábbiakat: • Kívánt eredmény: A kiválasztott papír meg kell, hogy feleljen az adott alkalmazásnak. • Méret: Használhat bármilyen méretű papírt, amely behelyezhető a lapadagoló oldalvezetői közé. • Tömeg: A nyomtató az alábbi tömegű papírokat támogatja: • 60~90g/m2 finom papír a tálcába • 60-165g/m2 (16-43 font) finom papír a kézi papíradagolóban. • Világosság: Egyes papírok fehérebbek másoknál, és élesebb, élettelibb képet adnak. • A felület simasága: A papír simasága befolyásolja a papíron megjelenő nyomat élességét. Vigyázat: Ha olyan anyagot használ, ami nem felel meg a papírra vonatkozó előírásokban feltüntetett feltételeknek, ez problémákat okozhat, vagy akár javítást is igényelhet. A fentiekből eredő javítások nem tartoznak a jótállási, és egyéb szerviz-megállapodások hatálya alá. 3.2 NYOMTATÁSI ANYAGOK HASZNÁLATA Típus, papírforrás és kapacitás Papírtípus Bemeneti forrás/kapacitása Papírtálca Kézi adagoló Sima papír 150 1 Borítékok b - 1 Címkék b - 1 Írásvetítő fóliák b - 1 Kártyák b - 1 3 a. A maximális kapacitás csökkenhet a papír vastagságától függően. b. Ha rendszeresen elakad a papír, egyszerre csak egy lapot helyezzen a kézi adagolóba. Papír és különleges anyagok használatára vonatkozó útmutatások Papírok, borítékok, vagy egyéb különleges anyagok kiválasztásakor és betöltésekor vegye figyelembe a következőket: • Nyirkos, hullámos, gyűrött vagy szakadt papír használata papírelakadást és csökkent nyomtatási minőséget eredményezhet. • A legjobb nyomtatási minőség eléréséhez használjon jó minőségű fénymásolópapírt. • Ne használjon dombornyomott, perforált, túl sűrű, vagy túl durva mintázatú papírt. Ez papírelakadást okozhat. • A papírt a felhasználásig tárolja az eredeti csomagolásban. A papírtároló dobozokat ne helyezze a padlóra, tegye őket polcra vagy raklapra. Ne tegyen a papírok tetejére nehéz tárgyakat, függetlenül attól, hogy ki vannak-e már véve a csomagolásból. Tartsa távol a papírt nedvességtől, közvetlen napfénytől, vagy egyéb olyan hatástól, ami következtében az hullámossá, ráncossá válhat. • A nem használt anyagokat tárolja 15 oC és 30 oC közötti hőmérsékleten. A relatív páratartalomnak 10 % és 70 % közé kell esnie. • Tárolás közben használjon nedvességzáró csomagolást, mint pl. műanyag doboz vagy zacskó, így elkerülheti a por és nedvesség okozta szennyezést. • A papírelakadás elkerülése érdekében a különleges papírtípusokat a kézi adagolón keresztül, egyesével helyezze be. • Csak olyan anyagot használjon, amelyet kimondottan lézernyomtatókhoz ajánlanak. • A speciális nyomtatási anyagok, mint pl. írásvetítő fóliák és címkék összeragadását megelőzendő, a nyomtatás után azonnal vegye ki a lapokat. NYOMTATÁSI ANYAGOK HASZNÁLATA 3.3 • Borítékok esetén: - Csak tökéletes alakú, élesre hajtogatott borítékokat használjon. - Ne használjon kapcsos vagy rögzítőzáras borítékokat. - Ne használjon ablakos, bevonatos bélésű, önzáró szegélyű vagy egyéb szintetikus anyagot tartalmazó borítékokat. - Ne használjon sérült vagy rossz minőségű borítékokat. - Csak olyan borítékokat használjon, amelyeket kimondottan lézernyomtatókhoz ajánlanak. Mielőtt behelyezné a borítékokat a tálcába, ellenőrizze, hogy nincsenek-e megsérülve vagy összeragadva. - Ne helyezzen a nyomtatóba pecsételt borítékot. • Írásvetítő fóliák esetén: - Miután kivette a nyomtatóból, helyezze őket sík felületre. - Ne hagyja a fóliákat hosszú ideig a papírtálcában. A por és a szennyeződések úgy felgyűlhetnek rajtuk, hogy a nyomtatás foltos lesz. - Az ujjlenyomatok okozta elmosódások megelőzése érdekében a fóliákat és a bevonatos papírokat óvatosan kezelje. - Az elhalványulás megelőzése végett ne tegye ki a nyomtatott írásvetítő fóliákat hosszan tartó napfénynek. - Csak lézernyomtatókhoz javasolt írásvetítő fóliákat használjon. - Bizonyosodjon meg róla, hogy a fóliák élei sértetlenek, azok nem gyűröttek vagy ráncosak. • Címkék esetén: - Ellenőrizze, hogy a címék anyaga ellenáll-e 0,1 másodpercig a nyomtató 180 oC nyomtatási hőmérsékletének. - Bizonyosodjon meg arról, hogy a címkék között nincsen szabadon levő ragasztóanyag. Ha kilátszik a ragasztó, akkor nyomtatás közben leválhat a címkék hátoldala, és ez papírelakadást okozhat. A szabadon levő ragasztó a nyomtató alkatrészeit is károsíthatja. - Egy címkéket tartalmazó lapot csak egyszer helyezzen be a nyomtatóba. A ragasztócímkék hátlapja a kialakítása folytán csak egyszer mehet át a nyomtatón. - Ne használjon olyan címkét, amelynek a hátoldala leválófélben van, gyűrött, hólyagos vagy más módon sérült. - Csak lézernyomtatókhoz javasolt címkéket használjon. 3.4 NYOMTATÁSI ANYAGOK HASZNÁLATA • Kártyák vagy egyedi méretű anyagok esetén: - A nyomtatóval levelezőlapokat, 89 x 148 mm (index) kártyákat és egyéb egyedi méretű anyagokat is lehet nyomtatni. A legkisebb nyomtatható méret 76 x 127 mm a legnagyobb pedig 216 x 356 mm - Mindig az anyag rövidebbik élét helyezze be elsőként a kézi adagolótálcába. Ha fekvő helyzetben szeretne nyomtatni, a beállítást a nyomtató szoftverből végezze el. A papír elakadhat, ha hosszanti élénél fogva helyezi be azt. - Ne nyomtasson olyan anyagokra, amelyek 76 mm-nél kisebb szélességűek vagy 127 mm-nél rövidebbek. • Előnyomott papír esetén: - A levélfejlécek nyomtatásához hőálló tintát kell használni, ami nem olvad meg, nem párolog el vagy nem bocsát ki veszélyes anyagokat, amikor a nyomtatóban ki van téve 205 °C hőnek 0,1 másodperc alatt. - A levélfejlécet olyan nem gyúlékony tintával kell nyomtatni, amely nincs káros hatással a nyomtató görgőire. - Az űrlapokat és levélfejléceket lepecsételt vízálló csomagolásban kell tárolni, hogy ne sérüljön meg raktározás közben. - Mielőtt előnyomott papírt helyez be a nyomtatóba, ez lehet űrlap vagy levélfejléc, ellenőrizze, hogy a papíron levő tinta száraz-e. Nyomtatáskor a nedves tinta leázhat az előnyomott papírról. • Ne használjon többpéldányos nyomtatópapírt és másolópapírt. Ezen papírok használata közben kémiai anyagok szabadulhatnak fel, amelyek megkárosíthatják a nyomtatóját. NYOMTATÁSI ANYAGOK HASZNÁLATA 3.5 3 A kimeneti terület ellenőrzése A nyomtatónak van kimeneti papírtálcája, amely a nyomtatott oldallal lefelé, sorban összegyűjti a papírokat. Megjegyzések: • Ha folyamatosan sok oldalt nyomtat, a felső kimeneti tálca felülete felmelegedhet. Ilyenkor legyen óvatos, ne érjen a felülethez, és különösen a gyermekeket tartsa távol. • A felső kimeneti tálcába max. 100 darab papír fér. Távolítsa el a felesleges lapokat, hogy a tálca ne legyen túltömve. Papír betöltése A papír megfelelő betöltése révén elkerülheti a papír elakadását, biztosítva a problémamentes nyomtatást. Ne távolítsa el addig a papírt a tálcából, amíg a nyomtatási feladat be nem fejeződött. Ellenkező esetben a papír elakadhat. Lásd "Típus, papírforrás és kapacitás", 3.3. oldal megfelelő papírméret és a tálca kapacitása. A tálca használata A tálca 150 darab papírt képes tárolni. Lásd "Típus, papírforrás és kapacitás", 3.3. oldal - megfelelő papírméret és a tálca kapacitása. Töltsön be egy köteg papírt a tálcába és nyomtasson. Részletekért, hogy hogyan kell behelyezni a papírt a tálcába, lásd a "Papír betöltése", 2.7. oldal. 3.6 NYOMTATÁSI ANYAGOK HASZNÁLATA A kézi adagoló használata Ha kiválasztja a Kézi adagolás üzemmódot a Forrás kínálatban, kézzel tölthet be papírt a kézi adagolótálcába. A kézi papíradagolás akkor hasznos, ha minden oldal kinyomtatása után ellenőrizni kívánja a nyomtatás minőségét. Ha papírelakadást észlel a kézi adagolóban, akkor egyszerre csak egy papírt töltsön be a kézi adagolótálcába. 1 Helyezze be a nyomathordozót a kézi adagolótálcába nyomtatott oldallal felfelé helyezze be a tálcába. Állítsa be a papírvezetőt a nyomtatási anyag szerint, anélkül, hogy meghajlítaná a papírt. 2 Dokumentum nyomtatásához a Kézi adagolás opciót kell választania a Forrás menüpontnál a szoftverben, majd ezek után be kell állítania a megfelelő papírméretet és papírtípust. Részletekért lásd A program felhasználói kézikönyve. 3 Nyomja meg a Cancel gombot a nyomtatón az adagolás megkezdéséhez. MEGJEGYZÉS: Ha nem nyomja meg a gombot a szünet után, a papír automatikusan be lesz adagolva a nyomatatóba. 4 Elkezdődik a nyomtatás. 5 Ha több oldalt nyomtat, töltse be a következő lapot, miután az első oldal kijött, majd nyomja meg a Cancel gombot. Ezt a műveletet ismételje meg minden egyes nyomtatandó oldalnál. NYOMTATÁSI ANYAGOK HASZNÁLATA 3.7 3 Nyomtatás különleges anyagokra 1 Nyissa ki a bemeneti tálcát. 2 Helyezze be a nyomathordozót a kézi adagolótálcába. Ne keverjen össze több típust. Nézze meg az alábbi útmutatót, ami megmutatja, hogyan kell az egyes nyomtatási anyagokat betölteni. • A borítékokat úgy helyezze a kézi adagolóba, hogy a boríték füle lefelé nézzen. A bélyeg helye a bal oldalon van, és a boríték vége a bélyegterülettel kerül be először a nyomtatóba, a kézi adagolótálca közepén. Vigyázat: Ha egymást követően 20 borítékot nyomtat, a fedél felülete forró lehet. Kérjük, legyen nagyon óvatos. • A címkéket úgy kell a kézi adagolóba helyezni, hogy a nyomtatandó felület felfelé nézzen. Megjegyzés: Annak elkerülése érdekében, hogy a címkék egymáshoz ragadjanak, akadályozza meg, hogy a kinyomtatott lapok egymásra halmozódjanak. 3.8 NYOMTATÁSI ANYAGOK HASZNÁLATA • Az írásvetítő-fóliát úgy kell a kézi adagolóba helyezni, hogy a nyomtatandó felület felfelé nézzen, és a felső öntapadó csík menjen be először. 3 Megjegyzések: • Annak elkerülése érdekében, hogy az írásvetítő fóliák egymáshoz ragadjanak, akadályozza meg, hogy a kinyomtatott lapok egymásra halmozódjanak. • Miután kivette őket a nyomtatóból, helyezze az írásvetítő fóliákat sík felületre. • Ne használjon olyan írásvetítő fóliát, amelyről leválik a hátsó oldal. • A kártyacsomagot nyomtatandó oldalával felfelé helyezze be úgy, hogy a rövidebbik oldal menjen be a kézi adagolótálca közepéről. Megjegyzés: Ha a levelezőlap behúzása közben a nyomathordozó elakad, fordítsa meg a papírt, és próbálja újra. NYOMTATÁSI ANYAGOK HASZNÁLATA 3.9 • A fejléces papírokat úgy kell behelyezni, hogy a grafikus rész felfelé nézzen, és a felső él legyen a nyomtató felé. 3 Állítsa be az oldalvezetőt az anyag széle szerint. 4 A dokumentum speciális anyagra történő nyomtatásához a Kézi adagolás opciót kell választania a Forrás menüpontnál a szoftverben, majd ezek után be kell állítania a megfelelő papírméretet és papírtípust. Részletekért lásd A program felhasználói kézikönyve. 5 Nyomja meg a Cancel gombot, hogy megkezdődjön az adagolás. Nyomtatási feladat törlése Nyomtatási feladatot két módon lehet törölni A nyomtatás félbeszakítása a Vezérlőpultról Nyomja meg a Cancel gombot a vezérlőpulton. A nyomtató még befejezi az éppen nyomtatás alatt lévő lapot, de a nyomtatási feladat hátralévő részét törli. A Cancel gomb lenyomása csak a nyomtató aktuális nyomtatási feladatát törli. Ha több nyomtatási feladat van a nyomtató memóriájában, a Cancel gombot minden feladatnál le kell nyomni. 3.10 NYOMTATÁSI ANYAGOK HASZNÁLATA A nyomtatás félbeszakítása a Nyomtató mappájából 1 A windows-ban az Indítás menüben válassza ki a Beállítások billentyűt. 2 Válassza ki a Nyomtatók gombot a Nyomtatók ablak megnyitásához, és kattintson kétszer az Ön nyomtatója ikonra. 3 A Dokumentum menüben válassza ki a Nyomtatás törlése (Windows 98/Me) vagy a Törlés (Windows 2000/XP) opciót. A Kézi adagolás üzemmódban, nem törölheti a nyomtatási feladatot a Cancel gomb megnyomásával. A nyomtatás törlése a Kézi adagolás üzemmódban: 1 Kapcsolja ki a nyomtatót. 2 Kattintson kétszer az ikonra, az ablak jobb alsó sarkában. Kattintson kétszer erre az ikonra, és megnézheti a nyomtatási feladatok sort. 3 Válassza ki azt a feladatot, amelyet törölni szeretne. 4 Windows 98/Me esetében, válassza ki a Nyomtatás törlése opciót a Dokumentum menüben. Windows 2000/XP esetében, válassza ki a Törlés opciót a Dokumentum menüben. 5 Ha a feladatok már törölve vannak a listáról, kapcsolja be a nyomdát. NYOMTATÁSI ANYAGOK HASZNÁLATA 3.11 3 4 A nyomtató karbantartása Ez a fejezet ötleteket kínál a festékkazetta és a nyomtató karbantartásához. A fejezet tartalma: • A festékkazetta karbantartása • A festéktakarékos üzemmód használata • A nyomtató tisztítása • Tartozékok és pótalkatrészek A festékkazetta karbantartása A festékkazetta tárolása A festékkazetta maximális kihasználása érdekében tartsa be az alábbi irányelveket. • Ne távolítsa el a festékkazettát a csomagolásból, amíg nem készült fel annak felhasználására. • Ne töltse újra a festékkazettát. A nyomtató garanciája nem vonatkozik az utántöltött festékkazetta által okozott károkra. • A festékkazettákat a nyomtatóval megegyező környezeti feltételek között tárolja. • A festékkazetta károsodásának elkerülése érdekében, ne tegye ki azt fény hatásának pár percnél tovább. A festékkazetta várható élettartama A festékkazetta élettartama a nyomtatási feladatokhoz szükséges festék mennyiségétől függ. Ha 5%-os lefedettségű szöveget nyomtat, az új festékkazetta átlagosan 3 000 oldalig tart. (Az eredeti festéktartó, amelyet a nyomtatóval együtt kapott, átlagban 1 000 oldal kinyomtatására elegendő). Takarékosság a festékkel Ha festéket akar megtakarítani, nyomja meg a Cancel gombot a nyomtató vezérlőpultján. Kigyullad a Toner Save LED. A festéktakarékos üzemmódot beállíthatja a nyomtatási tulajdonságok segítségével is. Részletekért lásd A program felhasználói kézikönyve. A NYOMTATÓ KARBANTARTÁSA 4.2 4 A festék eloszlatása a kazettában Amikor a festékszint alacsony, halványabb vagy világosabb területek lehetnek a nyomtatott oldalon. A nyomtatási minőséget ideiglenesen javíthatja, ha a festékport egyenletesen oszlatja el a kazettában. Az alábbi eljárások lehetővé teszik, hogy befejezhesse az aktuális nyomtatási feladatot a festékkazetta cseréje előtt. 1 Nyissa ki az elülső ajtót. 2 Húzza ki a festékkazettát, és távolítsa el a nyomtatóból. Vigyázat: • Ne nyúljon túl mélyre a nyomtatóba. A fixáló egység felülete forró lehet. • A festékkazetta károsodásának elkerülése érdekében, ne tegye ki azt fény hatásának pár percnél tovább. • Ne érjen a festékkazetta zöld színű alsó részéhez. A kazettát mindig a fogantyúnál fogja meg, mert így elkerülheti, hogy a zöld színű részhez érjen. 4.3 A NYOMTATÓ KARBANTARTÁSA 3 Óvatosan rázza meg ötször-hatszor a festékkazettát a festék eloszlatása érdekében. Megjegyzés: Ha a festékpor a ruházatra kerül, száraz ronggyal törölje le és mossa ki hideg vízben. A meleg víz a ruhaszálakba mossa a festékport. 4 Tegye vissza a festékkazettát a nyomtatóba. Győződjön meg arról, hogy a festékkazetta bekattant a helyére. 4 5 Csukja vissza az előlapot. Bizonyosodjon meg arról, hogy a fedél szorosan zár-e. Ha nincs szorosan bezárva, nyomtatáskor hibák merülhetnek fel. A NYOMTATÓ KARBANTARTÁSA 4.4 A festékkazetta cseréje Ha a festék utántöltése után is halvány lesz a nyomtatás (lásd 4.3. oldal), cserélje ki a festékkazettát. Vegye ki a régi festékkazettát és helyezzen be egy újat. Lásd "A festékkazetta behelyezése", 2.4. oldal. A festéktakarékos üzemmód használata A festéktakarékos üzemmód lehetővé teszi, hogy a nyomtató kevesebb festéket fog használni egy oldalra. Kétféleképpen engedélyezhető a festéktakarékos üzemmód: A vezérlőpultról Nyomja meg a Cancel gombot a vezérlőpulton. A nyomtató ekkor készenléti üzemmódban van (az On Line/Error zöld LED világít). • Ha a Toner Save LED világít, az üzemmód aktív, és a nyomtató kevesebb festéket használ a nyomtatáshoz. • Ha a Toner Save LED nem világít, az üzemmód ki van kapcsolva, és a nyomtató normál üzemmódban nyomtat. A nyomtatási tulajdonságokból A festéktakarékos üzemmódot beállíthatja a nyomtatási tulajdonságok Grafikus billentyűjének segítségével is. Részletekért lásd A program felhasználói kézikönyve. 4.5 A NYOMTATÓ KARBANTARTÁSA A nyomtató tisztítása A nyomtatási minőség biztosítása érdekében járjon el az alábbiak szerint, ha kicseréli a festékkazettát, vagy a probléma merül fel a nyomtatási minőséggel kapcsolatban. Megjegyzés: A nyomtató tisztítása közben legyen óvatos; ne érjen hozzá a festékhengerhez (a festékkazetta alatt található). Az ujjain levő zsír minőségi problémákat okozhat a nyomtatás során. Vigyázat: A nyomtatóház tisztítása során használt, sok alkoholt, oldószert vagy egyéb erős anyagot tartalmazó mosószer elszínezheti a nyomtató burkolatát. A külső felület tisztítása A nyomtató külső felületét lágy, tiszta és nem szöszös törlőruhával tisztítsa. A törlőruhát vízzel enyhén benedvesítheti, de vigyázzon, hogy a víz ne cseppenjen a nyomtatóra vagy annak belsejébe. A készülék belsejének tisztítása A nyomtatási folyamat során papír-, festékpor-, és porrészecskék rakódhatnak le a nyomtató belsejében. Ez a lerakodás gondot okozhat a nyomtatás minőségét illetően, pl. festék- vagy egyéb folt. A nyomtató belsejének kitisztítása megszünteti vagy csökkenti ezeket a problémákat. A nyomtató belsejének tisztítása 1 Kapcsolja ki a nyomtatót, húzza ki a hálózati kábelt, majd várjon amíg a nyomtató lehűl. 2 Nyissa ki az elülső ajtót. A NYOMTATÓ KARBANTARTÁSA 4.6 4 3 Húzza ki a festékkazettát és távolítsa el a nyomtatóból. 4 Kihúzva távolítsa el a kézi adagolót. 5 Száraz, nem szöszös törlőruha segítségével törölje le a port vagy a kiöntött festéket a festéktartó területén és a festéktartó belsejéből. Megjegyzés: A festékkazetta károsodásának elkerülése érdekében, ne tegye ki azt fény hatásának pár percnél tovább. Takarja le egy darab papírral, ha szükséges. Ne nyúljon a fekete továbbító hengerhez a nyomtató belsejében. 4.7 A NYOMTATÓ KARBANTARTÁSA 6 Helyezze a hosszú üvegcsíkot (LSU) a kazettaegység tetejébe, majd óvatosan törölje le az üveget. Ekkor láthatja, hogy a fehér anyag fekete lett-e a szennyeződéstől. 7 Helyezze vissza a kézi adagolót, a festékkazettát, majd zárja le a fedelet. Bizonyosodjon meg arról, hogy a fedél szorosan zár-e. Ha nincs szorosan bezárva, nyomtatáskor hibák merülhetnek fel. 4 8 Dugja vissza a hálózati kábelt, és kapcsolja be a nyomtatót. A NYOMTATÓ KARBANTARTÁSA 4.8 Tartozékok és pótalkatrészek A megfelelő teljesítmény fenntartása, a nyomtatási problémák, és az elhasznált alkatrészek következtében előforduló papírtovábbítási problémák elkerülése érdekében, időről-időre ki kell cserélni a hengert és a fixáló egységet. Bizonyos számú oldal kinyomtatása után az alábbi alkatrészeket kell kicserélni. Lásd a táblázatot. Alkatrész Élettartam (átlagos) Fényhenger Kb. 50 000 oldal Papírfelvevő görgő Kb. 50 000 oldal Levilágító egység Kb. 50 000 oldal Ha tartozékokat és pótalkatrészeket szeretne vásárolni, lépjen kapcsolatba egy Samsung márkakereskedővel, vagy azzal a hellyel, ahol a terméket megvásárolta. Azt tanácsoljuk, hogy ezeket az alkatrészeket szakképzett szerviz-szakember szerelje be. 4.9 A NYOMTATÓ KARBANTARTÁSA 5 Problémamegoldás A fejezet hasznos információkat tartalmaz azzal kapcsolatban, hogy mit tegyen, ha a nyomtató használata közben hibát észlel. A fejezet tartalma: • Hibakeresési ellenőrző lista • Általános nyomtatási problémák megoldása • Papírelakadás megszüntetése • A nyomtatási minőséggel kapcsolatos problémák megoldása • Hibaelhárítás - hibaüzenetek • Gyakori Windows problémák • Gyakori Macintosh-problémák • Gyakori Linux problémák Hibakeresési ellenőrző lista Ha a nyomtató nem működik megfelelően, tanulmányozza az alábbi ellenőrző listát. Ha a nyomtató nem teljesít egy lépést, kövesse a vonatkozó hibakeresési javaslatokat. Ellenőrzés Megoldás Ellenőrizze a hálózati kábelt, és hogy a tápkapcsoló be van-e kapcsolva. Ellenőrizze, hogy van-e áram úgy, hogy beszúrja egy másik konnektorba. Ellenőrizze, hogy az On Line/Error LED be van kapcsolva. A Készenléti üzemmódban az On Line/Error LED zölden világít. Ha az On Line/Error LED pirosan vagy zölden villog, nézze meg a "Hibaelhárítás - hibaüzenetek", 5.17. oldal. Nyomja meg, és tartsa lenyomva a Cancel gombot, ha egy tesztoldalt akar kinyomtatni. • Ha nem nyomtatja ki a tesztoldalt, ellenőrizze, hogy van-e a papír a bemeneti tálcában. Ellenőrizze a tesztoldal nyomtatási minőségét. Ha probléma van a nyomtatási minőséggel, lásd "A nyomtatási minőséggel kapcsolatos problémák megoldása", 5.11. oldal. Nyomtasson ki egy kisméretű dokumentumot egy programból, ellenőrizve, hogy a számítógép és a nyomtató össze vannak-e kapcsolva, és hogy megfelelő-e a kommunikáció. • Ha az oldal nyomtatása nem sikerül, ellenőrizze a nyomtató és a számítógép közötti kábelkapcsolatot. Ha az ellenőrző lista áttekintésével nem orvosolta volna a nyomtatási problémát, tanulmányozza a következő hibakeresési fejezeteket. • "Általános nyomtatási problémák megoldása", 5.3. oldal. 5.2 PROBLÉMAMEGOLDÁS • Ha a papír elakadt, lásd "Papírelakadás megszüntetése", 5.6. oldal. • Ellenőrizze a nyomtatási sort vagy a nyomtatási sor beállítást, hogy a nyomtatás nem lett-e félbeszakítva. • Ellenőrizze a szoftver használatát, hogy megbizonyosodjon róla, hogy helyes illesztőprogramot és kommunikációs portot használ. Ha az oldal nyomtatása menet közben megszakad, lásd "Általános nyomtatási problémák megoldása", 5.3. oldal. • "Hibaelhárítás - hibaüzenetek", 5.17. oldal. • "Gyakori Windows problémák", 5.18. oldal. • "Gyakori Macintosh-problémák", 5.18. oldal. • "Gyakori Linux problémák", 5.19. oldal. Általános nyomtatási problémák megoldása A nyomtató problémáival kapcsolatban tanulmányozza a javasolt megoldások táblázatát. Probléma A nyomtató nem nyomtat. Lehetséges ok Megoldás A nyomtató nem kap áramot. Ellenőrizze, hogy a tápkábel be van-e dugva. Ellenőrizze, hogy a tápkapcsoló be van-e kapcsolva, és hogy van-e áram. A nyomtató nincs alapértelmezett nyomtatóként kiválasztva. Jelölje meg az Ön nyomtatóját a Windows nyomtató mappájában, mint alapértelmezett nyomtatót. Ellenőrizze a készüléken az alábbiakat: • Be van-e csukva az első ajtó. • Van-e papírelakadás. • Van-e papír betöltve. • Nincs behelyezve a festékkazetta. • A telepített festékkazetta nem alkalmatlan festékkazetta-e. A probléma meghatározása után hárítsa el a hibát. • Csukja be az ajtót. • Szüntesse meg a papírelakadást. Lásd "Papírelakadás megszüntetése", 5.6. oldal. • Helyezzen be papírt. Lásd "Papír betöltése", 2.7. oldal. • Helyezze be a festékkazettát. Lásd "A festékkazetta behelyezése", 2.4. oldal. A nyomtató lehet Kézi adagolás üzemmódra kapcsolva. Tegyen papírt a többfunkciós tálcába és nyomja meg a Cancel gombot a nyomtató kezelőpultján, és kezdje el a nyomtatást. A nyomtatót és a számítógépet összekötő kábel nincs megfelelően csatlakoztatva. Húzza ki a nyomtatókábelt, majd dugja be újra a csatlakozóba. A nyomtatót és a számítógépet összekötő kábel hibás. Ha van rá mód, dugja a kábelt egy jól működő számítógépbe, és próbáljon nyomtatni vele. Próbáljon meg egy másik nyomtatókábelt használni. Rossz a portbeállítás. Ellenőrizze a Windows nyomtatási beállításait, hogy meggyőződjön róla, hogy a nyomtatási feladat a helyes porthoz lesz küldve. Ha a számítógépen egynél több nyomtatóport van, bizonyosodjon meg róla, hogy a nyomtató a megfelelőhöz csatlakozik-e. A nyomtató beállításai nem megfelelőek. Ellenőrizze, hogy a nyomtatótulajdonságok jól lettek-e beállítva. Ha nyomtatási rendszerhiba lép fel, vegye fel a kapcsolatot a szervizzel. PROBLÉMAMEGOLDÁS 5.3 5 Probléma Lehetséges ok A nyomtató nem nyomtat (folytatás). Előfordulhat, hogy a nyomtató illesztőprogram nincs jól telepítve. Telepítse újra a nyomtató illesztőprogramot; lásd A program felhasználói kézikönyve. Próbáljon meg egy tesztoldalt kinyomtatni. A nyomtató nem működik megfelelően. Ellenőrizze a LED-eket a vezérlőpulton, hogy megállapíthassa, nem állt-e be rendszerhiba a nyomtatónál. A készülék nem a megfelelő papírforrásból próbálja felvenni a nyomtatási anyagokat. A nyomtatási tulajdonságoknál rosszul van megadva a papírforrás. Sok program esetén a papírforrás kiválasztása a nyomtatási tulajdonságok ablakban a Papír fül alatt található. Válassza ki a megfelelő papírforrást. Részletes információkét lásd: A program A nyomtató nem veszi fel a papírt. Rosszul lett betöltve a papír. Vegye ki a papírt a tálcából, és helyezze vissza megfelelően. Túl sok papír van a tálcában. Vegye ki az adagolóból a felesleges papírt. A papír túl vastag. Kizárólag olyan papírt használjon, amely megfelel a nyomtató követelményeinek. Lehet, hogy bonyolult a feladat. Próbáljon meg kevésbé bonyolult oldalt kinyomtatni, vagy csökkentse a beállított nyomtatási minőséget. A nyomtatási feladat végrehajtása nagyon lassú. Az oldal fele üresen marad. 5.4 Megoldás felhasználói kézikönyve A maximális nyomtatási sebesség 20(A4) vagy 22(Letter) oldal percenként. Ha Windows 98/Me-t használ, lehet, hogy a nyomtatási sor beállítás helytelenül van beállítva. A Inditás menüből válassza ki a Beállítások és Nyomtatók opciókat. Jobb oldali kattintással kattintson az Ön nyomtatójának ikonjára, válassza ki a Tulajdonságok-at, és kattintson a Részletek gombra, és válassza ki a Nyomtatási sor beállítása gombot. Válassza ki a kívánt nyomtatási sor beállítást. Az oldalak elrendezése túl bonyolult. Egyszerűsítsen a lap elrendezésén, és távolítsa el az esetlegesen szükségtelen grafikát a dokumentumból. Lehet, hogy rossz az oldal tájolása. Módosítsa az oldaltájolást az alkalmazásban. A tényleges papírméret és a papírméret beállítások eltérnek. Győződjön meg róla, hogy a nyomtatási beállítások megfelelnek a tálcába helyezett papírnak. PROBLÉMAMEGOLDÁS Probléma A papír folyton elakad. A nyomtató nyomtat, de a szöveg nem megfelelő, rontott vagy hiányos. A nyomtatott oldalak üresek. Lehetséges ok Megoldás Túl sok papír van a tálcában. Vegye ki az adagolóból a felesleges papírt. Ha különleges anyagokra nyomtat, használja a kézi adagolás üzemmódot. Nem megfelelő típusú papírt használ. Kizárólag olyan papírt használjon, amely megfelel a nyomtató követelményeinek. Lehet, hogy hulladék maradt a készülékben. Nyissa ki az elülső fedőlapot, és távolítsa el a törmeléket. A nyomtatókábel laza vagy sérült. Húzza ki a nyomtatókábelt, majd dugja be újra a csatlakozóba. Próbáljon meg egy olyan nyomtatási feladatot újra kinyomtatni, ami egyszer már sikerült. Ha lehetséges, csatlakoztassa a kábelt és a nyomtatót egy másik számítógéphez, és próbáljon ki egy olyan nyomtatási feladatot, amiről biztosan tudja, hogy működik. Végül, próbáljon ki egy új nyomtatókábelt. Rossz nyomtató illesztőprogramot jelölt ki. Ellenőrizze a program nyomtató-kiválasztási menüjét, hogy a megfelelő nyomtatót választotta-e ki. Hibás a használt program. Próbáljon meg egy másik programból nyomtatni. A festékkazetta sérült, vagy kifogyott a festék. Ha szükséges, oszlassa el a festéket a festékkazettában. Lásd 4.3. oldal. 5 Cserélje ki a festékkazettát, ha szükséges. Lehet, hogy a fájlban vannak üres oldalak. Ellenőrizze a fájlt, hogy nem tartalmaz-e üres oldalakat. Egyes alkatrészek, mint pl. a vezérlő, vagy az alaplap meghibásodtak. Lépjen kapcsolatba a márkaszervizzel. FIGYELEM: Ha bármilyen probléma merül fel nyomtatás közben, miután a nyomtató kb. 50 000 oldalt kinyomtatott, lépjen kapcsolatba az ügyfélszolgálattal, hogy kicseréljék a fényhengert. PROBLÉMAMEGOLDÁS 5.5 Papírelakadás megszüntetése Esetenként a papír elakadhat nyomtatás közben. Ennek oka lehet: • A tálcában túl sok papír van. • Nyomtatás közben kinyitotta az elülső fedelet. • Olyan papírt használ, amely nem felel meg a nyomtató papírkövetelményeinek. Lásd "A papírra vonatkozó előírások", 6.3. oldal. • Olyan papírt használ, amely meghaladja a támogatott mérethatárokat. Lásd "A papírra vonatkozó előírások", 6.3. oldal. Ha papírelakadás történik, a kezelőpulton az On Line/Error LED pirosan világít. Keresse meg, és távolítsa el az elakadt papírt. Ha nem látható a papír, nézzen be a nyomtató belsejébe. A papírkimeneti részen Megjegyzés: Ezen a területen a papírelakadás azt eredményezheti, hogy a festék elmaszatolódik a lapon. Ha festék kerül a ruhájára, mossa ki a ruhát hideg vízben, mivel a meleg víz által a festék mélyebbre hatolna a ruha szálaiba. 1 Ha a papír a nyomtatóból való kimenetkor akad el, és a papír nagy része látható, egyszerűen csak húzza ki a papírt. Ha a papír kihúzása közben ellenállást tapasztal, és a papír nem mozdul azonnal, ne húzza tovább. Folytassa a következő lépéssel. 5.6 PROBLÉMAMEGOLDÁS 2 Nyissa fel a felső és a belső fedelet. Megjegyzés: • Az elakadt papír eltávolítása közben legyen óvatos, és ne érjen hozzá a hőhengerhez (a belső fedél alatt található). Az egység forró és égési sérüléseket okozhat! • Maga a felső és a belső fedél is forró lehet a hőhengernek köszönhetően. Várja meg, míg a nyomtató kihűl, mielőtt felnyitná a fedeleket. 5 3 Szabadítsa ki a papírt, ha az beakadt a hőhengerekbe. Utána óvatosan húzza ki a papírt. PROBLÉMAMEGOLDÁS 5.7 4 Csukja be a belső és a felső fedelet. A nyomtatás automatikusan folytatódik. Megjegyzés: A nyomtató nem nyomtatja újra a rontott oldalakat. Ezeket ismét ki kell nyomtatni.A papíradagolási területen A papíradagolási területen 1 Távolítsa el a tárcából a rosszul behelyezett papírt a látható végénél fogva. Győződjön meg róla, hogy a papír helyesen van betöltve a tárcába. 2 A rontott oldalak után a dokumentum nyomtatásának folytatásához nyissa ki, majd ismét csukja be a nyomtató előlapi ajtaját. 5.8 PROBLÉMAMEGOLDÁS Elakadás a kézi adagolóban 1 A tálcában elakadt papírt finoman, egyenesen húzza ki. Ha a papír ellenáll, és nem mozdul, ha húzza, illetve ha a papírt nem látja, ellenőrizze a festékkazetta környékén a nyomtatási területet is. 2 A rontott oldalak után a dokumentum nyomtatásának folytatásához nyissa ki, majd ismét csukja be a nyomtató előlapi ajtaját. A festékkazetta környékén 1 Nyissa ki az elülső ajtót. 5 2 Húzza ki a festékkazettát, és távolítsa el a nyomtatóból. PROBLÉMAMEGOLDÁS 5.9 3 Ha szükséges, a kézi adagolót is húzza ki. 4 Óvatosan húzza maga felé a papírt. 5 Ellenőrizze, hogy nincs-e másik papír a nyomtatóban. 6 Ha szükséges, tolja vissza a kézi adagolót a készülékbe. 7 Helyezze vissza a festékkazettát, majd csukja be az előlapi ajtót. A nyomtató folytatja a nyomtatást. 5.10 PROBLÉMAMEGOLDÁS Tippek a papírelakadás elkerülésére A megfelelő papírtípus kiválasztásával a papírelakadás legtöbbször elkerülhető. Ha papírelakadás lép fel, lásd "Papírelakadás megszüntetése", 5.6. oldal. • Kövesse az alábbi eljárásokat: "Papír betöltése", 2.7. oldal. Bizonyosodjon meg róla, hogy az állítható papírvezetők megfelelő pozícióban vannak-e. • Ne terhelje túl a tálcát. • Nyomtatás közben ne vegyen ki papírt a tálcából. • Betöltés előtt hajlítsa meg és egyenesítse ki a papírt. • Ne használjon gyűrött, nedves vagy kifejezetten dombornyomatos papírt. • Ne tegyen különféle típusú papírokat a bemeneti tálcába. • Csak ajánlott nyomtatási eszközöket használjon. Lásd "A papírra vonatkozó előírások", 6.3. oldal. • Ellenőrizze, hogy az ajánlott nyomtatási oldallal felfelé legyen a papír betöltésénél a bemeneti tálcába. 5 A nyomtatási minőséggel kapcsolatos problémák megoldása A nyomtatási minőség ellenőrző listája A nyomtatás minőségével kapcsolatos problémákat az alábbi ellenőrző lista segítségével lehet megoldani. • Oszlassa el a festéket a festékkazettában (lásd 4.3. oldal). • Tisztítsa meg a nyomtató belsejét (4.6. oldal). • Állítsa be a nyomtatási felbontást a nyomtatási tulajdonságokban (lásd A program felhasználói kézikönyve). • Ellenőrizze, hogy a festéktakarékos üzemmód ki van kapcsolva (lásd A program felhasználói kézikönyve és 4.5. oldal). • Szüntesse meg az általános nyomtatási problémákat (lásd 5.3. oldal). • Helyezzen be egy új festékkazettát, és ellenőrizze a nyomtatási minőséget (lásd 2.4. oldal). PROBLÉMAMEGOLDÁS 5.11 A nyomtatási minőséggel kapcsolatos problémák megoldása Probléma Megoldás Világos, halvány nyomtatás Ha függőleges fehér sáv vagy halvány terület jelenik meg a lapon: • Kevés a festék a nyomtatóban. Talán átmenetileg meg lehet hosszabbítani a festékkazetta élettartamát. Lásd "A festék eloszlatása a kazettában", 4.3. oldal. Ha a nyomtatási minőség nem javul, cserélje ki a festékkazettát egy újra. • A papír nem felel meg a papírra vonatkozó követelményeknek (például a papír túl nedves, vagy túl durva felületű). Lásd "A papírra vonatkozó előírások", 6.3. oldal. • Ha az egész lap üres, nagyon alacsonyra van állítva a nyomtatási felbontás, vagy be van kapcsolva a festéktakarékos üzemmód. Állítsa be a nyomtatási felbontást és a festéktakarékos üzemmódot a nyomtatási tulajdonságokban. Részletekért lásd A program felhasználói kézikönyve. • Ha egyszerre jelennek meg halványabb foltok vagy festékfoltok, ez esetben lehet, hogy a festékkazettát meg kell tisztítani. Lásd "A készülék belsejének tisztítása", 4.6. oldal. • Előfordulhat, hogy a készülék belsejében az LSU felülete koszos. Tisztítsa meg a lézerletapogató egységet (lásd: "A készülék belsejének tisztítása", 4.6. oldal).. Lépjen kapcsolatba a márkaszervizzel. Festékpöttyök • Lehet, hogy a papír nem felel meg az előírásoknak (például a papír túl nedves vagy túl durva). Lásd "A papírra vonatkozó előírások", 6.3. oldal. • A továbbviteli henger piszkos lehet. Lásd "A készülék belsejének tisztítása", 4.6. oldal. • Lehet, hogy a papírvezetést ki kell tisztítani. Lásd "A készülék belsejének tisztítása", 4.6. oldal. Kihagyások Ha világosabb területek (általában kör alakúak) fordulnak elő véletlenszerűen az oldalon: • Az adott darab papírlap hibás. Próbálja meg újranyomtatni a nyomtatási feladatot. • A papír nedvességtartalma egyenlőtlen, vagy a papíron nedvességfoltok vannak. Próbáljon meg más gyártmányú papírt használni. Lásd "A papírra vonatkozó előírások", 6.3. oldal. • A papír felülete nem megfelelő. A gyártási folyamat hibái azt eredményezhetik, hogy helyenként nem tapad a festék a papírra. Próbáljon meg más fajtájú vagy gyártmányú papírt használni. • Az adott festékkazetta hibás. Lásd a "Függőleges ismétlődő hibák" részt a következő oldalon. • Ha ezek a lépések nem oldják meg a problémákat, forduljon a márkaszervizhez. 5.12 PROBLÉMAMEGOLDÁS Probléma Függőleges vonalak Megoldás Ha függőleges fekete sávok láthatók az oldalon: • A festékkazettában elhelyezkedő dob valószínűleg megkarcolódott. Helyezzen be egy új festékkazettát. Ha függőleges fehér sávok jelennek meg a lapon: • Előfordulhat, hogy a készülék belsejében az LSU felülete koszos. Tisztítsa meg a lézerletapogató egységet (lásd: "A készülék belsejének tisztítása", 4.6. oldal).. Lépjen kapcsolatba a márkaszervizzel. Szürke háttér Ha a háttér árnyékolása nem megfelelő, az alábbi eljárásokkal lehet a problémát megszüntetni. • Válasszon könnyebb súlyú papírt. Lásd "A papírra vonatkozó előírások", 6.3. oldal. • Ellenőrizze a nyomtatási területet; nagyon száraz (alacsony relatív páratartalom) vagy magas relatív páratartalom (több, mint 80% RP) - ezek a feltételek növelhetik a háttér árnyékolását. • Vegye ki a régi festékkazettát és helyezzen be egy újat. Lásd "A festékkazetta behelyezése", 2.4. oldal. Elkenődött festék • Tisztítsa meg a nyomtató belsejét. Lásd "A készülék belsejének tisztítása", 4.6. oldal. • Ellenőrizze a papír típusát és minőségét. Lásd "A papírra vonatkozó előírások", 6.3. oldal. • Távolítsa el a festékkazettát, és helyezzen be egy másikat. Lásd "A festékkazetta behelyezése", 2.4. oldal. Függőleges ismétlődő hibák Ha ismétlődő foltok jelennek meg egymástól egyenlő távolságban az oldalon: • Lehet, hogy hibás a festékkazetta. Tisztítsa meg a nyomtató belsejét. többször nyomtasson ki tisztítóoldalt, hogy kitakarítsa a festékkazettát (lásd "A készülék belsejének tisztítása", 4.6. oldal). Ha a probléma a nyomtató belsejének megtisztítását követően is fennáll, helyezzen be egy új festékkazettát. Lásd "A festékkazetta behelyezése", 2.4. oldal. • A nyomtató egyes részein festéklerakódás van. Ha a hiba az oldal hátsó részén van, a probléma néhány további nyomtatás után megszűnik. • Megsérült a fixáló egység. Lépjen kapcsolatba a márkaszervizzel. PROBLÉMAMEGOLDÁS 5.13 5 Probléma Megoldás Foltos háttér A foltos háttér hibát a lapra szóródott festékpor okozza. • Lehet, hogy a papír túl nyirkos. Próbáljon meg egy másik csomag papírt használni. Ne nyissa fel a papírcsomagokat addig, amíg nem feltétlenül szükséges, mert túl sok nedvességet szívhatnak magukba. • Ha foltos háttér jelenik meg a borítékon, változtassa meg a nyomtatási beállítást, hogy ne nyomtasson olyan papírillesztésekre, amelyek a másik oldalon részben fedik egymást. A papírillesztésekre való nyomtatás problémákat okozhat. • Ha foltos a háttér a nyomtatott lap egész területén, állítsa be a nyomtatási felbontást a program alkalmazáson keresztül a nyomtatási tulajdonságokban. Torz karakterek • Ha a karakterek el vannak torzulva és nem élesek, a papírfelület valószínűleg túl sima. Próbáljon meg más papírt használni. Lásd "A papírra vonatkozó előírások", 6.3. oldal. Ferde oldalak Meghajlás vagy hullámosodás 5.14 PROBLÉMAMEGOLDÁS • Ellenőrizze a papír típusát és minőségét. Lásd "A papírra vonatkozó előírások", 6.3. oldal. • Ellenőrizze, hogy a papír vagy egyéb anyag helyesen van-e betöltve, és a vezetők nem túl szorosak vagy túl lazák a papír méreteihez viszonyítva. • Ellenőrizze a papír típusát és minőségét. Mind a magas hőmérséklet, mind a nagy páratartalom hullámossá teheti a papírt. Lásd "A papírra vonatkozó előírások", 6.3. oldal. • Fordítsa meg a papíradagolóban lévő papírköteget. Próbálja meg elforgatni a papírt 180°-kal az adagolóban. Probléma Megoldás Ráncok és gyűrődések • Ellenőrizze, hogy megfelelően van-e a papír betöltve. • Ellenőrizze a papír típusát és minőségét. Lásd "A papírra vonatkozó előírások", 6.3. oldal. • Fordítsa meg a papíradagolóban lévő papírköteget. Próbálja meg elforgatni a papírt az adagolóban 180°-kal. Szennyeződés a nyomtatott lapok hátulján • A továbbviteli henger piszkos lehet. Lásd "A készülék belsejének tisztítása", 4.6. oldal. • Ellenőrizze, hogy nem folyik-e festék a festékkazettából. Tisztítsa meg a nyomtató belsejét. Fekete oldalak • Lehet, hogy a festékkazetta nincs jól behelyezve. Vegye ki, majd helyezze vissza a kazettát. • Az adott festékkazetta hibás lehet, és ki kell cserélni. Helyezzen be egy új festékkazettát. • A nyomtatót meg kell javítani. Lépjen kapcsolatba a márkaszervizzel. Nem tapad a festék • Tisztítsa meg a nyomtató belsejét. • Ellenőrizze a papír típusát és minőségét. Lásd "A papírra vonatkozó előírások", 6.3. oldal. • Helyezzen be egy új festékkazettát. • Ha a probléma nem szűnik meg, a nyomtatót meg kell javítani. Lépjen kapcsolatba a márkaszervizzel. PROBLÉMAMEGOLDÁS 5.15 5 Probléma Megoldás Karakterlyukak A karakterlyukak olyan területei a karaktereknek, amelyeknek feketéknek kellene lenniük. • Ha írásvetítő fóliákat használ, próbáljon ki másfajta írásvetítő fóliát. Az írásvetítő fólia anyagától függően a karakterlyukak néha természetesek. • Lehet, hogy a papír nem megfelelő felületére nyomtat. Vegye ki a papírt, és fordítsa meg. • Lehet, hogy a papír nem felel meg a papírra szabott előírásoknak. Lásd "A papírra vonatkozó előírások", 6.3. oldal. Vízszintes sávok Ha vízszintesen futó sávok vagy elkenődések jelennek meg: • Lehet, hogy a festékkazetta nincs jól behelyezve. Vegye ki, majd helyezze vissza a kazettát. • Az adott festékkazetta hibás. Helyezzen be egy új festékkazettát. Lásd "A festékkazetta behelyezése", 2.4. oldal. • Ha a probléma nem szűnik meg, a nyomtatót meg kell javítani. Lépjen kapcsolatba a márkaszervizzel. Hajlottság Ha a nyomtatott lap hajlott, vagy a papírt nem veszi fel a nyomtató: • Fordítsa meg a papíradagolóban lévő papírköteget. Próbálja meg elforgatni a papírt 180°-kal az adagolóban. 5.16 PROBLÉMAMEGOLDÁS Hibaelhárítás - hibaüzenetek Amikor a nyomtató hibát észlel, a kezelőpult jelzőlámpái jelzik a hibaüzenetet. Az alábbi táblázatból keresse ki, hogy milyen minta szerint világítanak a nyomtató lámpái, és kövesse a megoldási menetet, a hiba megszűntetése érdekében. LED állapotkijelzés jelmagyarázata a "nem világít" állapot szimbóluma a "világít" állapot szimbóluma a "villog" állapot szimbóluma LED minta Lehetséges problémák és megoldásuk Valamely gond van a rendszerrel. Ha ez a probléma merül fel, forduljon a márkaszervizhez. On Line/Error LED pirosan világít • A papír elakad. A probléma megoldásához lásd a "Papírelakadás megszüntetése", 5.6. oldal. • Nyitva van az előlap. Csukja vissza az előlapot. • A papírtálca üres. • A festékkazetta sérült, vagy kifogyott a festék. Vegye ki a régi festékkazettát, és helyezzen be egy újat. Lásd "A festékkazetta behelyezése", 2.4. oldal. • Megnyomta a Cancel gombot, miközben a nyomtatóban adatátvétel folyik. • Nincs papír a kézi adagolótálcában. Töltsön be papírt a kézi adagolótálcába. • Amikor a nyomtató adatokat fogad, az On Line/Error LED lassan, zölden villog. • Ha a nyomtató a fogadott adatokat nyomtatja, az On Line/Error LED gyorsan, zölden villog. PROBLÉMAMEGOLDÁS 5.17 5 Gyakori Windows problémák Probléma Lehetséges ok és megoldás Az "A használatban lévő fájl" üzenet jelenik meg telepítés közben. Lépjen ki minden alkalmazásból. Távolítsa el az összes programot a StartUp Group-ból, és indítsa újra a Windows-t. Telepítse újra a nyomtatási programot. "Általános védelmi hiba", "OE kivétel", "Spool32", vagy "Nem megengedett művelet" hibaüzenetek jelennek meg. Zárja be az összes alkalmazást, indítsa újra a Windows-t, és próbálja újra a nyomtatást. Megjegyzés: További információért nézze meg a Microsoft Windows 98, Me, 2000 vagy XP Felhasználói kézikönyveket, amelyeket a PC vásárlásakor kapott. Gyakori Macintosh-problémák Probléma Lehetséges ok és megoldás A „driver not installed” (illesztőprogram nincs telepítve) üzenet jelenik meg a Product List (Terméklista) ablakban az Add (Hozzáad) és a Select USB (USB kiválasztása) lehetőségekre való kattintás után. • A szoftver telepítése nem megfelelő. telepítse újra a programot. Lásd A program felhasználói kézikönyve. • Bizonyosodjon meg arról, hogy jó minőségű kábelt használ-e. A termék nem szerepel a Product List (Terméklista) ablakban az Add (Hozzáad) és a Select USB (USB kiválasztása) lehetőségekre való kattintás után. • Ellenőrizze, hogy a kábelek megfelelően vannak-e csatlakoztatva, és hogy a nyomtató be van-e kapcsolva. • Ellenőrizze, hogy a megfelelő illesztőprogram lett-e kiválasztva a Product List (Terméklista) ablakban az Add (Hozzáad) és a Select USB (USB kiválasztása) lehetőségekre való kattintás után. 5.18 PROBLÉMAMEGOLDÁS Gyakori Linux problémák Probléma Lehetséges ok és megoldás Nem lehet a beállításokat módosítani a nyomtatóbeállító programban. Csak rendszergazdai jogokkal lehetséges a rendszer szintű beállítások módosítása. KDE felületet használok, de a beállító program és az LLPR nem indul el. Lehet, hogy nincsenek telepítve a GTK könyvtárak. Ezeket általában minden forgalmazott Linux programcsomag tartalmazza, de lehet, hogy kézileg kell feltelepítenie a rendszerre. A kiegészítő programcsomagok telepítésével kapcsolatban olvassa el a Linux telepítési kézikönyvét. Telepítettem a csomagot, de nem találom a bejegyzéseket a KDE/Gnome menükben. A KDE vagy GNOME felületek egyes változataiban újra kell indítania a rendszert a módosítások érvénybe léptetéséhez. A "Some options are not selected" hibaüzenet jelenik meg a nyomtató tulajdonságainak szerkesztése közben. Egyes nyomtatók esetében egymásnak ellentmondó beállításokat lehet kiválasztani, ilyenkor bizonyos opciókat nem lehet egyszerre kiválasztani. Amikor megváltoztat egy beállítást, és a nyomtatószoftver ellentmondást talál, az egymásnak ellentmondó opciók "No Choice" értékűre módosulnak, és másik, ellentmondást nem okozó opciót kell választania a módosítások továbbításához. Nem tudom beállítani alapértelmezettnek a nyomtatót. • Egyes esetekben nem lehet módosítani az alapértelmezett nyomtatási sort. Ez az LPRng szoftver egyes változatainál fordul elő, különösen az újabb RedHat rendszereknél, amelyek a "printconf" nyomtatási sor adatbázist használják. • A printconf (nyomtatási konfiguráció) használatakor a /etc/printcap fájl automatikusan frissítődik a nyomtatók adatbázisából, amit a rendszer irányít (általában a "printtool" parancs segítségével), és a sorok a /etc/printcap.local-ban hozzá vannak csatolva az adott fájlhoz. Mivel az alapértelmezett sor a LPRng-ben első sorként van meghatározva a /etc/printcap-ban, ezért nem lehet, hogy a Samsung nyomtatócsomag megváltoztassa az alapértelmezettet, amikor néhány sor másképpen volt meghatározva a printtool segítségével. • Az LPD rendszerek az alapértelmezett sort "lp"- ként azonosítják. Ezért, ha már létezik egy ilyen nevezetű sor, és ha ennek nincs fedőneve, nem tudja megváltoztatni az alapértelmezettet. Ha dolgozni akar ezzel, vagy kitörli az adott sort, vagy átnevezi azt úgy, hogy manuálisan átírja a /etc/printcap fájlt. PROBLÉMAMEGOLDÁS 5.19 5 Probléma Lehetséges ok és megoldás Az N-up beállítás nem működik megfelelően egyes dokumentumok esetén. Az N-up szolgáltatás a nyomtatási rendszerbe küldött PostScript adatok utólagos feldolgozásán alapul. Az utólagos feldolgozást csak akkor lehet megfelelően elvégezni, ha a PostScript adatok teljesítik az Adobe Document Structuring Conventions követelményeit. Problémák adódhatnak, ha az N-up és egyéb, utólagos feldolgozáson alapuló szolgáltatást olyan dokumentummal használja, amely nem felel meg a fenti követelményeknek. A BSD lpr rendszert (Slackware, Debian, régebbi disztribúciók) használom, és az LLPR programban kiválasztott egyes beállítások nem működnek. Régebbi BSD lpr rendszerek esetén igen szoros korlátok vannak a nyomtatási rendszernek megadható opciók hosszát és számát illetően. Tehát, ha kiválasztott több különböző opciót, az opciók túl hosszúak lehetnek, és ezért néhány kiválasztott utasítás nem jut el a programhoz, amely ezeket hivatott végrehajtani. Próbáljon meg kevesebb, az alapértelmezettől eltérő opciót kiválasztani; így a memória-felhasználást is csökkentheti. Fekvő tájolású dokumentum nyomtatása esetén a nyomtatási kép el van forgatva, és le vannak vágva a szélei. A legtöbb Unix alkalmazás, amely fekvő tájolású nyomtatási opciót kezel, általában helyes PostScript kódot generál, amelyet változtatás nélkül kell kinyomtatni. Ebben az esetben bizonyosodjon meg róla, hogy az LLPR beállításai az alapértelmezett álló tájolású nyomtatásnak feleljenek meg; így elkerülhető a nem kívánt elforgatás, amely a szélek levágását eredményezheti. Egyes oldalak fehéren jelennek meg nyomtatásban (nem történik nyomtatás), CUPS rendszer használata esetén. Ha az adatok küldése beágyazott PostScript (EPS) formátumban történik, a CUPS rendszer egyes régi változatai (1.1.10 és korábbi) egy szoftverhiba miatt nem képesek azt helyesen feldolgozni. Amikor az adatok áthaladnak az LLPR rendszeren a nyomtatáshoz, a nyomtató szoftver a problémát az adatok hagyományos PostScript formátumra konvertálásával oldja meg. Ha az alkalmazás megkerüli az LLPR rendszert, és az EPS adatokat közvetlenül a CUPS rendszernek adja át, a dokumentum nyomtatási képe hibás lehet. Nem tudok SMB (Windows) nyomtatóra nyomtatni. Az SMB osztott nyomtatók beállításához és használatához (például Windows gépeken megosztott nyomtatók), a szolgáltatást támogató SAMBA csomagot kell telepíteni a számítógépre. Az "smbclient" parancs általában minden gépen megtalálható és használható. Az alkalmazás nem válaszol, amíg az LLPR fut. A legtöbb Unix alkalmazás a hagyományos "lpr" parancsot úgy tekinti, hogy az nem interaktív, és azonnal visszaadja a vezérlést. Mivel az LLPR felhasználói bemenetre várakozik, mielőtt átadná a nyomtatást a nyomtatásütemezőnek, az alkalmazás gyakran megvárja, míg a folyamat visszaadja a vezérlést, ezért tűnik úgy, mintha nem válaszolna (nem frissül az alkalmazásablak). Ez a jelenség normális; ahogy a felhasználó kilép az LLPR-ből, az alkalmazás folytatja működését. 5.20 PROBLÉMAMEGOLDÁS Probléma Lehetséges ok és megoldás Hogyan kell megadni az SMB kiszolgáló IP címét? Meg lehet határozni a konfigurációs eszköz "Add printer" dialógus ablakában, ha nem használja a CUPS nyomtatási rendszert. Sajnos a CUPS jelenleg nem teszi lehetővé, hogy meghatározza az SMB nyomtatók IP címét, ezért ki kell keresnie a forrást a Samba segítségével, hogy nyomtatni tudjon. Néhány dokumentum üres lapként nyomtatódik ki. A CUPS egyes verziói, különösen a Mandrake Linux 8.1-nél korábbi kiadásaiban, néhány ismert hibát tartalmaznak, amelyek egyes alkalmazások PostScript kimenetének hibás feldolgozásához vezetnek. Frissítsen a CUPS legfrissebb verziójára (legalább 1.1.14). A telepítés megkönnyítése érdekében a Linux nyomtató szoftver tartalmazza a népszerűbb forgalmazott változatokra telepíthető RPM csomagokat. A CUPS rendszer használata esetén egyes opciók (mint például az N-up) folyamatosan bekapcsolt állapotban levőnek tűnnek, pedig nem választottam ki azokat az LLPR programból. Ilyen jellegű helyi beállítások vannak az ~/.lpoptions fájlban, amelyet az lpoptions parancs kezel. A rendszer minden esetben ezeket a beállításokat fogja használni, ha azokat nem bírálják felül az LLPR beállításai. A nyomtató összes beállításának törléséhez futtassa az alábbi parancsot; a nyomtató helyéhez adja meg a megfelelő nyomtatási sor nevét: lpoptions -x nyomtató. A nyomtatót úgy állítottam be, hogy fájlba nyomtasson, de a "Permission denied" hibaüzenetet kapom. A legtöbb nyomtatási rendszer nem szuperfelhasználóként fut, hanem egy speciális felhasználónév alatt (általában "lp"). Ezért ellenőrizni kell, hogy a nyomtatásra kiválasztott fájl elérhető-e a nyomtatásütemező démonhoz tartozó felhasználó számára. A PCL (vagy SPL) nyomtatóm egyes esetekben hibaüzeneteket nyomtat a kívánt dokumentum helyett. Sajnos néhány Unix alkalmazás olyan, nem szabványos PostScript kimenetet generál, amelyet nem támogat a Ghostscript, vagy a PostScript üzemmódban működő nyomtató. Próbálja meg a kimenetet egy fájlba irányítani, és tekintse meg az eredményt a Ghostscript (a gv vagy ghostview alkalmazás esetében ezt interaktívan is megteheti) használatával, és ellenőrizze az esetleges hibaüzeneteket. Mivel azonban az alkalmazás valószínűleg hibás, lépjen kapcsolatba a szoftverforgalmazóval, és értesítse őket erről a problémáról. PROBLÉMAMEGOLDÁS 5.21 5 5.22 PROBLÉMAMEGOLDÁS 6 Előírások A fejezet tartalma: • A nyomtató műszaki adatai • A papírra vonatkozó előírások A nyomtató műszaki adatai Tulajdonság Adatok és leírás Modellnév ML-2010 (SP20MPU) Nyomtatási sebesség a Max. 20 ppm (oldal/perc) A4-es papír esetén (22 ppm Letter méret esetén) Felbontás 1200 x 600 dpi Első nyomtatás ideje 10 másodperc (készenléti állapotból) Bemelegítési idő 30 másodperc Tápfeszültség AC 110 - 127 V (USA, Kanada) / 220 - 240 V (Egyebek), 50 / 60 Hz Teljesítményfelvétel 320 W átlagban működés közben / Kevesebb, mint 6 W a takarék üzemmódban Akusztikus zörejek b Készenlét: Kevesebb, mint 35 dB; Nyomtatás: Kevesebb, mint 53 dB Takarék üzemmód: Háttérzörej Festék Egykazettás Festékkazetta élettartama c 3 000 oldal az ISO 19752 és 5% sűrűség esetén (1 000 oldal a hozzáadott első festékkazetta esetén) Terhelhetőség Havi: 5 000 oldalig Tömeg 5,8 Kg (festékkazettával együtt) A csomagolás súlya Papír: 1.2 kg Műanyag: 0.2 kg Külső méretek (Szélesség x Mélység x Magasság) 358 x 299 x 217 mm Környezeti tényezők Hőmérséklet: 10 ~ 32 °C; Relatív páratartalom: 20 ~ 80% Emuláció SPL (Samsung Nyomtatási nyelv) Memória (RAM) 8 MB (nem bővíthető) Betűtípusok Windows betűtípusok Csatolók USB 1.1 (Kompatibilis az USB 2.0-val) OR Kompatibilitás d Windows 98/Me/2000/XP, Macintosh 10.3, különböző Linux operációs rendszerek a. A nyomtatás gyorsaságát befolyásolja, hogy milyen Operációs rendszert használ, függ a számítógép teljesítményétől, a felhasznált programtól, a csatlakozás módjától, a média típusától, méretétől és a feladat összetettségétől. b. Állandó nyomásszint, ISO 7779. c. A nyomtatható oldalak számát befolyásolhatja a működési környezet, a nyomtatások között eltelt idő, a nyomathordozó típusa és mérete. d. Menjen a www.samsungprinter.com oldalra, és töltse le a legújabb szoftververziót. 6.2 ELŐÍRÁSOK A papírra vonatkozó előírások Áttekintés A nyomtató különböző típusú nyomathordozókra képes nyomtatni, mint pl. előre vágott papír (akár 100%-ban újrahasznosított), boríték, címke, írásvetítő fólia és egyedi méretű papír. A súly, anyag, szemcseméret és nedvességtartalom fontos tényezők a nyomtató teljesítménye és a nyomtatási minőség szempontjából. A jelen használati útmutató előírásainak nem megfelelő papír használata az alábbi problémákat okozhatja: • Gyenge nyomtatási minőség • Fokozott számú papírelakadás • A nyomtató idő előtti elhasználódása. Megjegyzések: • Egyes papírtípusok megfelelnek a kézikönyv előírásainak, de mégsem adnak megfelelő nyomtatási eredményeket. Ezt okozhatja helytelen kezelés, alkalmatlan hőmérséklet- vagy relatív páratartalomszint vagy más tényezők, amelyeket a Samsung nem tud befolyásolni. • Mielőtt nagyobb mennyiségű papírt vásárolna, bizonyosodjon meg róla, hogy a papír megfelel a Felhasználói kézikönyvben feltüntetett követelményeknek. Vigyázat: Az ezen követelményeket nem teljesítő papírtípusok használata a készülék javítását igénylő problémákat okozhat. Ezeket a javításokat a Samsung garancia vagy szolgáltatási szerződés nem fedezi. ELŐÍRÁSOK 6.3 6 Támogatott papírtípusok Méret (mm)a Tömeg: Kapacitásb Sima papír Letter (216 x 279 mm) A4 (210 x 297 mm) A5 (148 x 210 mm) • fajlagos tömeg: 60 to 90 g/m2 (többlapos adagoló esetén) • fajlagos tömeg: 60 - 165 g/m2 (egylapos adagolás és kézi adagoló esetén) Executive (184 x 267) Legal (216 x 356 mm) JIS B5 (182 x 257 mm) ISO B5 (176 x 250 mm) • 150 lap (fajlagos tömeg: 75 g/m2, tálca esetén) • 1 lap a kézi adagolótálcában. A6 (105 x 148 mm) Oficio (216 x 343 mm) Folio (216 x 330 mm) Borítékok c No.10 (105 x 241 mm) DL (110 x 220 mm) 75–90 g/m2 C5 (162 x 229 mm) C6 (114 x 162 mm) Monarch (98 x 191 mm) Címke 120–150 g/m2 Letter (216 x 279 mm) A4 (210 x 297 mm) 1 lap a kézi adagolótálcában. Írásvetítő fóliák 138–146 g/m2 Letter (216 x 279 mm) A4 (210 x 297 mm) Levelezőlapok Levelezőlap (101,6 x 152,4 mm) Minimális méret (custom, 76 x 127 mm) Maximális méret (Legal) 90–163 g/m2 60–165 g/m2 finom papír a. A nyomtató nyomtatási anyagok széles mérettartományát képes kezelni. b. A kapacitás függhet a nyomtatási anyagok tömegétől és vastagságtól, valamint a környezet tulajdonságaitól. c. Simaság: 100 - 250 (Sheffield). Megjegyzés: 127 mm-nél rövidebb nyomtatási anyagok használatakor előfordulhat papírelakadás. Az optimális teljesítmény érdekében tárolja és kezelje megfelelő módon a papírt. Lásd "A készülék és a papír tárolási feltételei", 6.7. oldal. 6.4 ELŐÍRÁSOK A papír használatára vonatkozó irányelvek A legjobb eredmények elérése érdekében használjon hagyományos, 75 g/m2 súlyú papírt. Ügyeljen arra, hogy a papír jó minőségű, vágásoktól, tépésektől, foltoktól, portól, hasadásoktól, ráncoktól, lyukaktól mentes legyen, és a szélei ne legyenek gyűröttek vagy felhajlók. Ha nem biztos benne, hogy milyen típusú papírt helyez be a nyomtatóba (mint pl. finom papír vagy újra hasznosított), ellenőrizze a címkét a csomagoláson. Az alábbi problémák eltérő nyomtatási minőséget, papírelakadást okozhatnak, vagy akár a nyomtató megkárosodását. Jelenség Probléma a papírral Megoldás Rossz nyomtatási minőség vagy festéktapadás, probléma az adagolással Túl nedves, túl durva, túl sima, vagy dombornyomott papír, a papírcsomag hibás Próbáljon meg más típusú papírt használni, pl. 100 ~ 250 Sheffield, 4 ~ 5%-os nedvességtartalommal. A nyomtató nem veszi be a papírt, a papír elakad, hullámosodik Rossz tárolási körülmények Tárolja sík területen a papírt, nedvességzáró csomagolásban. Túlzott szürke háttér, a nyomtató elhasználódása Túl nehéz papír Használjon könnyebb papírt, nyissa ki a hátsó kimeneti tálcát. Sűrű gyűrési problémák a papíradagolásnál Túl nedves, rossz rostirányú vagy rövid rostú papír • Nyissa ki a hátsó kimeneti tálcát. • Használjon hosszú rostú papírt. Papírelakadás, a nyomtató meghibásodása Szakadt vagy perforált papír Ne használjon szakadt vagy perforált papírt. Problémák a lapadagolással Rojtos szélek Használjon jó minőségű papírt. Megjegyzések: • Ne használjon olyan levélpapírt, amelyet alacsony hőmérsékletű tintával nyomtak, mint pl.: a hőnyomtatás egyes formáinál használt tinták. • Ne használjon kiemelkedő vagy dombornyomott fejlécet. • A nyomtató magas hőmérséklet és nyomás segítségével rögzíti a festéket a papírra. Ellenőrizze, hogy a használt színes papír, vagy előnyomott űrlap kompatibilis-e a nyomtató nyomtatási hőmérsékletével (180 °C 0,1 másodpercig). ELŐÍRÁSOK 6.5 6 A papírra vonatkozó előírások Kategória Előírások Savtartalom 5,5 ~ 8,0 pH Vastagság 0,094 ~ 0,18 mm Rizsma hajlásszög Sík 5 mm-en belül Vágott él állapota Éles késsel vágva, látható rojtok nélkül. Nyomtatási kompatibilitás A papír nem olvadhat vagy pörkölődhet meg, és nem bocsáthat ki veszélyes anyagokat, miközben 200 °C hőmérsékletnek van kitéve 0,1 másodpercig. Szemcsézettség Hosszú rostú papírt használjon Nedvességtartalom A súly 4 ~ 6 %-a Simaság 100 ~ 250 Sheffield A kimeneti tálca kapacitása Kimeneti tálca Kimeneti tálca, nyomtatott oldallal lefelé 6.6 ELŐÍRÁSOK Kapacitás 100 oldal 75 g/m-os2 finom papír A készülék és a papír tárolási feltételei A papír tárolási körülményei közvetlenül befolyásolják a papíradagolás műveletét. Ideális esetben a nyomtató és a papír tárolási környezetében a hőmérséklet szobahőmérséklet körüli, a páratartalom közepes. Ne felejtse el, hogy a papír nedvszívó anyag, gyorsan vesz fel, és ad le nedvességet. A meleg és a nedvesség erősen rongálják a papír szerkezetét. Hő hatására elkezd párologni a papír nedvességtartalma, hideg hatására a pára lecsapódik a lapokon. A fűtés és légkondicionálás elszívják a helyiségek nedvességtartalmát. A papírcsomag felbontása és használata során a lapok veszítenek nedvességtartalmukból, ami karcoláshoz és szennyeződéshez vezethet. A nedves időjárás vagy a vízhűtők növelhetik a helyiség páratartalmát. A papírcsomag felbontása és használata során a lapok magukba szívják a nedvességet, ami halvány nyomtatást és kihagyásokat eredményez. Ahogy a papír nedvességet vesz fel és ad le, alakváltozások léphetnek fel. Ez papírelakadást okozhat. Ügyeljen arra, hogy ne tároljon feleslegesen több papírt, mint amit rövid időn belül (körülbelül 3 hónap alatt) fel tud használni. A hosszú ideig tárolt papír hőmérsékleti és páratartalombeli szélsőségeknek lehet kitéve, ami minőségromlást okozhat. Az előre tervezés fontos, hogy el tudjuk kerülni nagy mennyiségű papír károsodását. A lezárt csomagolásban tárolt papír több hónapig megőrzi minőségét. A felnyitott papírkötegek sokkal inkább érzékenyek a környezeti hatásokra, főként akkor, ha nincsenek vízálló védőcsomagolásban. A nyomtató optimális teljesítménye érdekében megfelelő körülmények közt kell tárolni a papírt. A megfelelő hőmérséklet 20° - 24°C, a relatív páratartalom 45% - 55%. Fontolja meg az alábbi útmutatásokat, amikor eldönti, hol fogja tárolni a papírt: • Tárolja a papírt közel szobahőmérsékleten. • A levegő páratartalma nem lehet sem túl alacsony, sem túl magas. • A megbontott gyári csomagolású papír tárolására az a legjobb módszer, ha szorosan nedvesség ellen védő csomagolással borítjuk be. Ha a nyomtató környezete szélsőséges hatásoknak van kitéve, a nem kívánt páratartalom-változás elleni védekezésként, csak a napi munkához szükséges mennyiségű papírt vegye ki a csomagolásból. ELŐÍRÁSOK 6.7 6 TÁRGYMUTATÓ B bekapcsolás, nyomtató 2.10 borítékok, nyomtatás 3.8 C címkék, nyomtatás 3.8 csatlakoztatás Elektromos tápkábel 2.10 USB kábel 2.9 E elõnyomott papír, nyomtatás 3.10 F festék csere 4.5 élettartam 4.2 festék eloszlatása 4.3 telepítés 2.4 Festéktakarékos üzemmód 4.5 H hiba, megoldás 5.17 Í írásvetítõ fóliák, nyomtatás 3.9 K kártya, nyomtatás 3.9 kezelõegység, használat 1.6 kicsomagolás 2.2 kimeneti tálca, kiválasztás 3.5 M Macintosh gyakori problémák 5.18 mûszaki adatok nyomtató 6.2 1 papír 6.3 N nyomtatás tesztoldal 2.11 nyomtatási minõséggel kapcsolatos probléma, megoldás 5.12 nyomtató, tisztítás 4.6 nyomtatókábel, csatlakoztatás 2.9 P papír betöltése 3.6 papír betöltése, a tálcába 2.7, 3.6 papírelakadás, megszüntetés 5.6 papírirányelvek 3.3 papírkapacitás 3.3 Probléma Linux 5.19 Windows 5.18 probléma, megoldás általános 5.3 ellenõrzõ lista 5.2 Macintosh 5.18 papírelakadás 5.6 R rendszerkövetelmények Windows 2.13 S szoftver áttekintés 2.12 T telepítés, festékkazetta 2.4 tesztoldal, nyomtatás 2.11 tisztítás, nyomtató 4.6 törlés, nyomtatás 3.10 U USB kábel, csatlakoztatás 2.9 2 Samsung nyomtató A program felhasználói kézikönyve TARTALOMJEGYZÉK 1. fejezet: NYOMTATÓSZOFTVER TELEPÍTÉSE WINDOWS HASZNÁLATA ESETÉN A nyomtatószoftver telepítése ........................................................................................................................................... 3 A szoftver nyelvének módosítása ...................................................................................................................................... 4 A nyomtatószoftver újratelepítése ..................................................................................................................................... 5 A nyomtatószoftver eltávolítása ........................................................................................................................................ 5 2. fejezet: ALAPVETŐ NYOMTATÁS Dokumentum nyomtatása ................................................................................................................................................. 6 A nyomtató beállítása ........................................................................................................................................................ 7 Elrendezés lap ............................................................................................................................................................ 7 Papír lap ..................................................................................................................................................................... 8 Grafikák lap ................................................................................................................................................................. 9 Extrák lap .................................................................................................................................................................. 10 Névjegy lap ............................................................................................................................................................... 10 Nyomtató lap ............................................................................................................................................................. 10 Kedvenc beállítások használata ............................................................................................................................... 11 A Súgó használata .................................................................................................................................................... 11 3. fejezet: SPECIÁLIS NYOMTATÁSI SZOLGÁLTATÁSOK Több oldal nyomtatása egy lapra (N lap/oldal nyomtatás) .............................................................................................. 12 Poszternyomtatás ............................................................................................................................................................ 13 Füzetnyomtatás .............................................................................................................................................................. 13 Kétoldalas nyomtatás (kézi duplex) ................................................................................................................................. 14 Kicsinyített vagy nagyított dokumentum nyomtatása ...................................................................................................... 15 A dokumentum kinyomtatása a kiválasztott papírméretnek megfelelően ....................................................................... 15 Vízjelek használata ......................................................................................................................................................... 16 Meglévő vízjel használata ......................................................................................................................................... 16 Vízjel készítése ......................................................................................................................................................... 16 Vízjel szerkesztése ................................................................................................................................................... 17 Vízjel törlése ............................................................................................................................................................. 17 1 Sablonok használata ....................................................................................................................................................... 17 Mi a sablon? .............................................................................................................................................................. 17 Új sablon készítése ................................................................................................................................................... 17 Sablonoldal használata ............................................................................................................................................. 18 Sablonoldal törlése ................................................................................................................................................... 19 4. fejezet: A NYOMTATÓ HELYI MEGOSZTÁSA Gazdaszámítógép beállítása ........................................................................................................................................... 20 Ügyfél-számítógép beállítása .......................................................................................................................................... 20 5. fejezet: AZ ÁLLAPOTJELZŐ HASZNÁLATA A hibaelhárító megnyitása ............................................................................................................................................... 21 Az Állapotjelző programbeállításainak módosítása ......................................................................................................... 21 6. fejezet: A NYOMTATÓ HASZNÁLATA LINUX OPERÁCIÓS RENDSZER ESETÉN Rendszerkövetelmények ................................................................................................................................................. 22 A nyomtató-illesztőprogram telepítése ............................................................................................................................ 23 A nyomtató csatlakozási módjának módosítása ....................................................................................................... 24 A nyomtató-illesztőprogram eltávolítása ................................................................................................................... 25 A nyomtatóbeállító szoftver (Configuration Tool) használata .......................................................................................... 25 LLPR-beállítások módosítása .......................................................................................................................................... 26 7. fejezet: A NYOMTATÓ HASZNÁLATA MACINTOSH RENDSZEREN Szoftver telepítése Macintosh számítógépre ................................................................................................................... 27 A nyomtató beállítása ...................................................................................................................................................... 28 Hálózatba kapcsolt Macintosh gép ........................................................................................................................... 28 Macintosh USB-csatlakozással ................................................................................................................................. 28 Nyomtatás ....................................................................................................................................................................... 28 Dokumentum nyomtatása ......................................................................................................................................... 28 Nyomtatóbeállítások módosítása .............................................................................................................................. 29 Több oldal nyomtatása egy lapra .............................................................................................................................. 30 2 1 Nyomtatószoftver telepítése Windows használata esetén A nyomtatószoftver telepítése Lépjen ki minden alkalmazásból a számítógépen a telepítés megkezdése előtt. A fejezet tartalma: • A nyomtatószoftver telepítése • A szoftver nyelvének módosítása • A nyomtatószoftver újratelepítése • A nyomtatószoftver eltávolítása MEGJEGYZÉS: Ha az "Új hardver varázsló" megjelenik a telepítési folyamat során, az ablak bezárásához kattintson a jobb felső sarokban lévő gombra, vagy kattintson a Mégse gombra. 1 Helyezze be a mellékelt CD-ROM-ot a CD-meghajtóba. A CD-lemezen lévő program automatikusan elindul, és megjelenik a szoftvertelepítési ablak. Ha a telepítési ablak nem jelenik meg, kattintson a Start gombra, és válassza a Futtatás lehetőséget. írja be az X:\Setup.exe útvonalat, ahol az "X" a meghajtót jelöli, majd kattintson az OK gombra. MEGJEGYZÉS: Ha a nyomtató még nincs a számítógéphez csatlakoztatva, a következő ablak fog megjelenni. • A nyomtató csatlakoztatása után kattintson a Tovább gombra. • Ha még nem akarja csatlakoztatni a nyomtatót, kattintson a Tovább, majd a következő képernyőn a Nem gombra. Ezután a telepítés elindul, de annak végén nem lesz kinyomtatva tesztoldal. • A felhasználói kézikönyvben feltűntetett ablakok eltérőek lehetnek a használt nyomtatótól és kezelőfelülettől függően. 3 Nyomtatószoftver telepítése Windows használata esetén 2 5 Válassza ki a telepítés típusát. Ahhoz, hogy egy Samsung nyomtató tulajdonosaként regisztrálja magát, hogy információkat kapjon a Samsungtól, jelölje be a négyzetet, és kattintson a Befejezés gombra. A rendszer a Samsunghoz irányítja át. Ellenkező esetben csak kattintson a Befejezés gombra. • Szokásos: A leggyakoribb nyomtatószoftvereket telepíti. Ez ajánlott a legtöbb felhasználó számára. • Egyéni: Ennél a típusnál megadhatja a szoftver nyelvét és a telepítendő összetevőket. A nyelv és az összetevők kiválasztása után kattintson a Tovább gombra. 3 • Felhasználói útmutató megtekintése: Megtekintheti a felhasználói kézikönyvet. Ha a számítógépére nincs telepítve az Adobe Acrobat program, kattintson erre az opcióra, és a rendszer automatikusan telepíti azt. A telepítés után a program arra fogja kérni, hogy nyomtasson egy tesztoldalt. Ha szeretne tesztoldalt nyomtatni, jelölje be a négyzetet, és kattintson a Tovább gombra. Ellenkező esetben csak kattintson a Tovább gombra, és ugorjon az 5. lépésre. MEGJEGYZÉS: Ha a nyomtató nincs csatlakoztatva a számítógéphez, a tesztoldal nyomtatását kérő ablak nem fog mejelenni. 4 Ha a kinyomtatott tesztoldal megfelelő, kattintson az Igen gombra. Ha az oldal nem jó, az újranyomtatáshoz kattintson a Nem gombra. MEGJEGYZÉS: Ha a nyomtató-illesztőprogram nem működik megfelelően, telepítse újra az illesztőprogramot. Lásd: „A nyomtatószoftver újratelepítése”, 5. oldal. A szoftver nyelvének módosítása A szoftver telepítése után is módosítani lehet a használni kívánt nyelvet. 1 2 3 4 Kattintson a Windows Start menüjére. Válassza a Programok vagy a Minden program lehetőséget, majd pedig válassza a nyomtató-illesztőprogramjának a nevét. Válassza a Nyelvválasztás lehetőséget. Válassza ki a kívánt nyelvet, majd kattintson az OK gombra. 4 Nyomtatószoftver telepítése Windows használata esetén A nyomtatószoftver újratelepítése A nyomtatószoftver eltávolítása A szoftver újratelepíthető, ha a telepítés során hiba lépett fel. 1 Indítsa el a Windows-t. 1 2 2 A Start menüből válassza a Programok vagy a Minden program → a nyomtató-illesztőprogram neve → Karbantartás lehetőséget. Megjelenik az összetevők listája, így bármelyik összetevőt újra tudja telepíteni. MEGJEGYZÉS: Ha a nyomtató még nincs a számítógéphez csatlakoztatva, a következő ablak fog megjelenni. 3 4 5 Indítsa el a Windowst. A Start menüből válassza a Programok vagy a Minden program → a nyomtató-illesztőprogram neve → Karbantartás lehetőséget. Megjelenik az összetevők listája, így bármelyik összetevőt el tudja távolítani. Válassza ki az eltávolítandó összetevőket, majd kattintson a Tovább gombra. A kiválasztás megerősítését kérő párbeszédablakban kattintson az Igen gombra. A kiválasztott illesztőprogram és összetevői törlődnek a számítógépről. A szoftver eltávolítása után kattintson a Befejezés gombra. • A nyomtató csatlakoztatása után kattintson a Tovább gombra. • Ha még nem akarja csatlakoztatni a nyomtatót, kattintson a Tovább, majd a következő képernyőn a Nem gombra. Ezután a telepítés elindul, de annak végén nem lesz kinyomtatva tesztoldal. • Az felhasználói kézikönyvben látható újratelepítési ablak eltérő lehet a használt nyomtatótól és a kezelőfelülettől függően. 3 Válassza ki az újratelepítendő összetevőket, majd kattintson a Tovább gombra. Ha a Nyomtató lehetőséget választja, megjelenik egy tesztoldal nyomtatását kérő ablak. Tegye a következőt: a. Tesztoldal nyomtatásához jelölje be a négyzetet, és kattintson a Tovább gombra. b. Ha megfelelő lett a tesztoldal, kattintson az Igen gombra. 4 Ellenkező esetben az újranyomtatáshoz kattintson a Nem gombra. Ha az újratelepítés véget ért, kattintson a Befejezés gombra. 5 Nyomtatószoftver telepítése Windows használata esetén 2 1 2 Alapvető nyomtatás Ez a fejezet mutatja be a nyomtatási opciókat és a leggyakoribb nyomtatási feladatokat a Windowson belül. Dokumentum nyomtatása • A nyomtató beállítása Válassza a Nyomtatás pontot a Fájl menüből. Megjelenik a Nyomtatás párbeszédpanel. Az ablak megjelenése a használt alkalmazástól függően változhat. A Nyomtatás párbeszédpanelen lehet kijelölni az alapvető nyomtatási beállításokat. Ilyen beállítás a példányszám vagy a nyomtatandó oldalak tartománya. A fejezet tartalma: • Nyissa meg a kinyomtatni kívánt dokumentumot. - Elrendezés lap Ellenőrizze, hogy a megfelelő nyomtatót választotta-e ki. - Papír lap - Grafikák lap - Extrák lap - Névjegy lap - Nyomtató lap - Kedvenc beállítások használata - A Súgó használata 3 Dokumentum nyomtatása 4 MEGJEGYZÉS: • A felhasználói kézikönyvben feltűntetett nyomtatóillesztőprogram Tulajdonságok ablaka eltérő lehet a használt nyomtatótól és a kezelőfelülettől függően. Azonban a nyomtatótulajdonságok-ablak összetétele hasonló. • Ellenőrizze a nyomtatóval kompatibilis operációs rendszer(eke)t. Tekintse meg a nyomtató felhasználói kézikönyvének operációs rendszerekkel való kompatibilitásról szóló részét. 5 6 • Ha meg akarja tudni a nyomtató pontos nevét, ellenőrizheti azt a mellékelt CD-ROM-on. Az alábbi utasítások írják le a különböző Win dows-alkalmazásokból történő nyomtatáshoz szükséges lépéseket. A dokumentum nyomtatásához szükséges pontos lépések az Ön által használt alkalmazástól is függenek. A pontos nyomtatási eljárással kapcsolatban olvassa el az adott alkalmazás felhasználói kézikönyvét. 6 Alapvető nyomtatás Válassza a saját nyomtató-illesztőprogram lehetőséget a Név legördülő listából. A nyomtató szolgáltatásainak kihasználásához kattintson a Tulajdonságok vagy az alkalmazás Nyomtatás ablakában a Tulajdonságok lehetőségre. Részletes információkért lásd: „A nyomtató beállítása”, 7. oldal. Ha Beállítás, Nyomtató vagy Opciók gombot lát a Nyomtatás ablakban, kattintson arra a gombra. Ezek után kattintson a Tulajdonságok gombra a következő képernyőn. A nyomtatótulajdonságok ablakának bezárásához kattintson az OK gombra. A nyomtatási feladat elindításához kattintson az OK vagy a Nyomtatás gombra a Nyomtatás ablakban. Elrendezés lap A nyomtató beállítása Megjelenik a nyomtatótulajdonságok ablaka, amelyben megtalálhatóak a nyomtató használatához szükséges opciók. A Nyomtató tulajdonságai ablakban lehet a nyomtatáshoz szükséges beállításokat ellenőrizni és módosítani. A Nyomtató tulajdonságai ablak kinézete a használt operációs rendszertől függhet. A jelen használati útmutató a Windows 98 Tulajdonságok ablakát mutatja be. Az Elrendezés lap teszi lehetővé annak beállítását, hogy a dokumentum hogyan nézzen ki nyomtatásban. Az Elrendezés beállítás pontban a Laponként több oldal és a Poszter közül választhat. A nyomtató tulajdonságainak megjelenítésével kapcsolatos további információkért lásd: „Dokumentum nyomtatása”, 6. oldal. 1 A felhasználói kézikönyvben feltűntetett nyomtató-illesztőprogram Tulajdonságok ablaka eltérő lehet a használt nyomtatótól és a kezelőfelülettől függően. 2 A nyomtató tulajdonságait a Nyomtatók mappából elérve több Windows fül (lásd a Windows felhasználói útmutatót) és a Nyomtatás lap jelenik meg (lásd: „Nyomtató lap”, 10. oldal). MEGJEGYZÉS: • A legtöbb Windows-alkalmazás felülírja a nyomtató-illesztőprogram számára beállított értékeket. Először a használt programban módosítása az elérhető nyomtatási beállításokat, majd a maradék beállítást végezze el a nyomtató illesztőprogramjának használatával. • A módosítások csak az éppen használt program működése során érvényesek. Tartós módosításhoz a beállításokat a Nyomtatók mappában kell elvégezni. • A következő információk Windows XP esetén érvényesek. Más Windows rendszer esetén olvassa el a rendszer kézikönyvét vagy online súgóját. 1. 2. 3. 4. Kattintson a Windows Start gombjára. Válassza a Nyomtatók és faxok lehetőséget. Válassza ki a nyomtató ikonját. Kattintson az ikonra jobb egérgombbal, és válassz a Nyomtatási beállítások lehetőséget. 5. Módosítsa a beállításokat a lapokon, majd kattintson az OK gombra. 1 Tájolás Tájolás - lehetővé teszi a nyomtatási kép tájolásának beállítását. • Álló - álló helyzetben, levél stílusban nyomtatja ki az oldalt. • Fekvo - fekvő helyzetben, tájkép nézetben nyomatja ki az oldalt. • Elforgatás - a kiválasztott fokkal elfordíthatja az oldalt. Álló Fekvő 2 Elrendezés beállítás Elrendezés beállítás - speciális nyomtatási opciókat választhat ki. Lehetőségek: Laponként több oldal és Poszter. • Részletes információkét lásd: „Több oldal nyomtatása egy lapra (N lap/oldal nyomtatás)”, 12. oldal. • Részletes információkért lásd: „Poszternyomtatás”, 13. oldal. 7 Alapvető nyomtatás Papír lap A nyomtatótulajdonságok panelén a következő beállításokkal lehet megadni az alapvető papírkezelést. A nyomtató tulajdonságainak megjelenítésével kapcsolatos további információkért lásd: „Dokumentum nyomtatása”, 6. oldal. A Papír fülre kattintva különböző papírbeállításokat érhet el. 1 3 Forrás Ellenőrizze, hogy a Forrás mezőben a megfelelő papírtálca szerepel-e. Használja a Kézi adagolás beállítást ha speciális anyagra nyomtat. Ilyenkor egyenként kell a lapokat a kézi adagolóba helyezni. Ha a beállított papírforrás Automatikus kiválasztás, akkor a készülék automatikusan keresi a nyomathordozókat, a következõ sorrendben: elõször a kézi adagolóban, azután a papíradagolóban. 4 Típus Győződjön meg arról, hogy a Típus beállítás értéke Nyomtató alapért. Ha más nyomtatási anyagot helyez a nyomtatóba, válassza ki az annak megfelelő papírtípust. Ha pergamenpapírt használ, a legjobb nyomtatási minőséghez állítsa a papírtípust Vastag értékűre. Újrafeldolgozott papír esetén, ha a súlya 75 g/m2 és 90 g/m2 közötti (20 font és 24 font közötti), illetve színes papír esetében válassza a Színes papír pontot. 2 3 4 5 1 Példány Példány - megadhatja a nyomtatandó példányok számát. 1 és 999 közötti példányszámot adhat meg. 2 Méret Méret - megadhatja a tálcába töltött papír méretét. Ha szükséges méret nincs benne a Méret mezőben, kattintson az Egyedi lehetőségre. Amikor megjelenik az Egyedi papírméret ablak, állítsa be a papírméretet, kattintson az OK gombra. Ezek után megjelenik a kiválasztható méretbeállítás a méretlistában. Adja meg a használni kívánt nevet. Adja meg a papírméretet. 8 Alapvető nyomtatás 5 Méretezés Méretezés - ezzel a lehetőséggel lehet a nyomtatási feladatot automatikusan vagy kézzel méretezni. Lehetőségek: Nincs, Kicsinyítés/ Nagyítás és Laphoz méretezés. • Részletes információkét lásd: „Kicsinyített vagy nagyított dokumentum nyomtatása”, 15. oldal. • Részletes információkért lásd: „A dokumentum kinyomtatása a kiválasztott papírméretnek megfelelően”, 15. oldal. Grafikák lap 4 Speciális beállítások Az alábbi grafikus tulajdonságokkal állíthatja be a nyomtatás minőséget az adott feladat szükségleteihez. A nyomtató tulajdonságainak megjelenítésével kapcsolatos további információkért lásd: „Dokumentum nyomtatása”, 6. oldal. A speciális beállítások módosításához kattintson a Speciális beállítások gombra. Kattintson a Grafikák fülre az alábbi tulajdonságok megjelenítéséhez. 1 2 3 4 1 Felbontás A kiválasztható Felbontás lehetőségek a nyomtatómodelltől függően változhatnak. A magasabb felbontás beállítása a grafikák és karakterek élesebb és tisztább nyomtatását eredményezi. Magasabb értékek esetén a dokumentum nyomtatása hosszabb ideig tarthat. 2 Festéktakar. üzemmód A beállítás kiválasztása megnöveli a festékkazetta élettartamát, és jelentős minőségcsökkenés nélkül csökkenti a laponkénti költséget. • Nyomtató beállítása: Ezen opció kiválasztásával a készülék kezelőpaneljén beállítottak szerint működik ez a funkció. Egyes nyomtatók nem támogatják ezt a lehetőséget. • Be: Ezen opció kiválasztásakor minden lap nyomtatásakor kevesebb festéket használ a készülék. • Ki: Akkor válassza ezt az opciót, ha nincs szükséges a festéktakarékosságra a dokumentum kinyomtatásakor. 3 Sötétség Ezzel a beállítással lehet a nyomtatási feladatot világosítani vagy sötétíteni. • Normál: Beállítás normál dokumentumok esetén. • Világos: Ez a beállítás nagyobb vonalszélesség vagy sötétebb szürkeárnyalatos képek esetén megfelelő. • Sötét: Ez a beállítás kisebb vonalszélesség, nagyobb grafikai részletesség vagy világosabb szürkeárnyalatos képek esetén megfelelő. 9 Alapvető nyomtatás • TrueType beállítások: Ez a beállítás határozza meg, hogy az illesztőprogram milyen módon képezi le a dokumentumban található szöveget a nyomtatón. Válassza ki a dokumentumnak megfelelő beállítást. Ez az opció csak Windows 9x/Me használata esetén érhető el. - Letöltés bittérképként: Ha ezt az opciót választja, az illesztőprogram a betűtípusok adatait bittérképes grafikaként tölti le. A bonyolult betűtípusokkal szedett, mint pl. koreai vagy kínai, vagy több különböző betűtípust használó dokumentumok nyomtatása ezzel a beállítással felgyorsítható. - Nyomtatás grafikaként: Ha a nyomtatás képként opciót választja ki, az illesztőprogram minden betűtípust képként tölt le a nyomtatóra. Sok grafikával és viszonylag kevés TrueType-betűtípussal rendelkező dokumentumok esetén ez a beállítás javíthatja a nyomtatási teljesítményt (sebességet). • Minden szöveg feketén: Ha a Minden szöveg feketén lehetőség engedélyezve van, a készülék a dokumentumban lévő szöveget feketével nyomtatja, függetlenül attól, hogy az a képernyőn milyen színnel jelenik meg. Ha nincs kiválasztva, a színes szöveg szürkeárnyalatban jelenik meg. • Szöveg sötétítése: A Szöveg sötétítése opció kiválasztásával a készülék a dokumentumban lévő szöveget sötétebben nyomtatja, mint normál dokumentumoknál. Extrák lap Névjegy lap Kimeneti beállításokat adhat meg a dokumentumok számára. A nyomtató tulajdonságainak megjelenítésével kapcsolatos további információkért lásd: „Dokumentum nyomtatása”, 6. oldal. A Névjegy lapon tekintheti meg a szerzői jogi nyilatkozatot és a nyomtató illesztőprogram verziószámát. Ha van internetböngészője, a honlap ikonra kattintva kapcsolódhat az internetre. A nyomtató tulajdonságainak megjelenítésével kapcsolatos további információkért lásd: „Dokumentum nyomtatása”, 6. oldal. Az Extrák fülre kattintva a következő funkciókat érheti el: 1 Nyomtató lap 2 Ha a nyomtatótulajdonságokat a Nyomtatók mappán keresztül éri el, megtekintheti a Nyomtató lapot. Beállíthatja a nyomtatókonfigurációt. A következő információk Windows XP esetén érvényesek. Más Windows rendszer esetén olvassa el a rendszer kézikönyvét vagy online súgóját. 1 Kattintson a Windows Start menüjére. 3 2 3 4 5 1 Vízjel Háttérkép készíthető különböző szövegekkel a dokumentum minden oldalához. Részletes információkért lásd: „Vízjelek használata”, 16. oldal. 2 Sablon Gyakran sablont használnak az előnyomott űrlapok és levélpapírok helyett. Részletes információkért lásd: „Sablonok használata”, 17. oldal. 3 Nyomtatási beállítások • Oldalsorrrend: Itt állítható be az oldalak nyomtatási sorrendje. Válassza ki a nyomtatási sorrendet a legördülő listából. - Normál: A nyomtató a lapokat az első oldaltól az utolsóig sorrendben nyomtatja. - Fordított sorrendben: A nyomtató a lapokat az utolsó oldaltól az első oldalig sorrendben nyomtatja. - Páratlan oldalak: A nyomtató csak a dokumentum páratlan oldalait nyomtatja ki. - Páros oldalak: A nyomtató csak a dokumentum páros oldalait nyomtatja ki. • Újranyomtatás papírelakadáskor: Ha ez az opció be van jelölve, a nyomtató az oldal nyomtatási képét addig őrzi meg a memóriában, amíg az oldalt sikeresen ki nem nyomtatta. Papírelakadáskor a hiba elhárítása után a nyomtató újra kinyomtatja a számítógépről legutóbb érkezett oldalt. 10 Alapvető nyomtatás Válassza a Nyomtatók és faxok lehetőséget. Válassza ki a nyomtató ikonját. Kattintson jobb egérgombbal a nyomtató ikonjára, majd válassza a Tulajdonságok lehetőséget. Kattintson a Nyomtató fülre, és adja meg a beállításokat. Magasságkorekkció Ha a nyomtatót nagy magasságban fogja használni, e négyzet bejelölésével az adott körülményekre optimalizálhatja a nyomtatási minőséget. Energiatakarékos üzemmód Ha ez a lehetőség be van jelölve, akkor a nyomtató egy adott idő után energiatakarékos módba kapcsol át. Kedvenc beállítások használata A Súgó használata A Kedvencek opció, amely minden tulajdonságlapon megtalálható, lehetővé teszi, hogy az aktuális tulajdonság-beállításokat későbbi újrafelhasználás céljából mentse. A készülékhez van egy súgó, mely a Súgó gombbal érhető el a nyomtató tulajdonságok párbeszédpanelén. A súgótémakörök részletes információkkal szolgának a nyomtató-illesztőprogram funkcióival kapcsolatban. Egy Kedvencek elem mentéséhez: 1 2 Módosítsa szükség szerint a beállításokat minden fülön. 3 Kattintson a Mentés gombra. Adjon egy nevet az elemnek a Kedvencek adatbeviteli mezőben. A Kedvencek mentésekor az illesztőprogram összes beállítása mentésre kerül. Egy már mentett beállítás használatához válassza ki az elemet a Kedvencek legördülő listából. A nyomtató ezután a kiválasztott Kedvencek beállítások szerint működik. Egy Kedvencek beállítás törléséhez válassza ki a kívánt elemet a listából, majd kattintson a Törlés gombra. A nyomtató alapértelmezett beállításainak visszaállításához válassza ki az Nyomtató alapért. opciót a listából. 11 Alapvető nyomtatás Kattinthat az ablak jobb felső sarkában lévő a kérdéses opcióra. gombra is, majd 3 Speciális nyomtatási szolgáltatások Több oldal nyomtatása egy lapra (N lap/oldal nyomtatás) Ez a fejezet mutatja be a nyomtatási opciókat és a speciális nyomtatási feladatokat. MEGJEGYZÉS: • A felhasználói kézikönyvben feltűntetett nyomtató-illesztőprogram Tulajdonságok ablaka eltérő lehet a használt nyomtatótól és a kezelőfelülettől függően. Azonban a nyomtatótulajdonságok-ablak összetétele hasonló. • Ha meg akarja tudni a nyomtató pontos nevét, ellenőrizheti azt a mellékelt CD-ROM-on. 1 2 3 4 Kiválaszthatja, hogy hány oldalt szeretne egy papírlapra kinyomtatni. Ha egy lapra több oldalt szeretne nyomtatni, az oldalak kisebb méretben jelennek meg, az Ön által meghatározott sorrendben. Maximum 16 oldalt lehet egy lapra kinyomtatni. 1 2 3 A használt alkalmazásból nyissa meg a nyomtató Tulajdonságok panelét, mert itt lehet a nyomtatási beállításokat módosítani. Lásd: „Dokumentum nyomtatása”, 6. oldal. Az Elrendezés lapon válassza a Laponként több oldal lehetőséget a Típus legördülő listából. Válassza ki az egy lapra nyomtatandó oldalak számát (1, 2, 4, 6, 9 vagy 16) az Lap/oldal legördülő listából. A fejezet tartalma: • Több oldal nyomtatása egy lapra (N lap/oldal nyomtatás) • Poszternyomtatás • Füzetnyomtatás • Kétoldalas nyomtatás (kézi duplex) • Kicsinyített vagy nagyított dokumentum nyomtatása • A dokumentum kinyomtatása a kiválasztott papírméretnek megfelelően • Vízjelek használata • Sablonok használata 4 5 6 12 Speciális nyomtatási szolgáltatások Válassza ki az oldalsorrendet az Oldalsorrend legördülő listából, ha szükséges. Jelölje be az Oldalkeret nyomtatása lehetőséget, ha minden oldalra egy keretet szeretne nyomtatni. Kattintson a Papír fülre, és válassza ki a papírforrást, a -méretet és a -típust. Kattintson az OK gombra, és nyomtassa ki a dokumentumot. 4 Poszternyomtatás 5 Ez a szolgáltatás teszi lehetővé, hogy egyoldalas dokumentumot 4, 9 vagy 16 papírlapra nyomtasson ki, majd a lapok összeragasztásával egy poszter méretű dokumentumot kapjon. 1 2 A használt alkalmazásból nyissa meg a nyomtató Tulajdonságok panelét, mert itt lehet a nyomtatási beállításokat módosítani. Lásd: „Dokumentum nyomtatása”, 6. oldal. Az Elrendezés lapon válassza a Poszter lehetőséget a Típus legördülő listából. Kattintson a Papír fülre, és válassza ki a papírforrást, a -méretet és a -típust. Kattintson az OK gombra, és nyomtassa ki a dokumentumot. Készítse el a posztert a lapok összeállításával. Füzetnyomtatás 8 9 8 9 A füzetnyomtatási szolgáltatás kiválasztásakor a rendszer a dokumentumot a papír mindkét oldalára nyomtatja, és a lapokat úgy rendezni el, hogy azokat félbehajtva egy füzetet kapjon. 1 A használt alkalmazásból nyissa meg a nyomtató Tulajdonságok panelét, mert itt lehet a nyomtatási beállításokat módosítani. Lásd: „Dokumentum nyomtatása”, 6. oldal. 2 Az Elrendezés lapon válassza a Füzetnyomtatás lehetőséget a Típus legördülő listából. 3 A Poszter lehetőség beállítása: Az oldalelrendezés lehetséges értékei: 2x2, 3x3 vagy 4x4. Ha a 2x2 lehetőséget választja, akkor a kimenet automatikusan 4 lapra lesz széthúzva. MEGJEGYZÉS: A füzetnyomtatás lehetőség csak akkor érhető el, ha Határozza meg az átfedést milliméterben vagy hüvelykben, így könnyebb lesz összeillesztenie a lapokat. A4, Letter, Legal vagy Folio méretet választott ki a Méret lehetőségnél a Papír lapon. 3 0,15 hüvelyk 4 5 0,15 hüvelyk 13 Speciális nyomtatási szolgáltatások Kattintson a Papír fülre a papír forrásának, méretének és típusának kiválasztásához. Kattintson az OK gombra, és nyomtassa ki a dokumentumot. Nyomatás után hajtsa félbe és tűzze össze a lapokat. 3 A Kétoldalas nyomtatás részben válassza a következők egyikét: Nincs, Hosszanti él vagy Rövidebb él 4 Kattintson a Papír fülre a papír forrásának, méretének és típusának kiválasztásához. Kattintson az OK gombra, és nyomtassa ki a dokumentumot. Kétoldalas nyomtatás (kézi duplex) A papír mindkét oldalára lehet kézzel nyomtatni. Nyomtatás előtt határozza meg a dokumentum tájolását. Az alábbi opciók közül választhat: • Hosszanti él Lefűzés a hosszanti él mentén; ez a könyvkötésben használt hagyományos álló formátum. • Rövidebb él Lefűzés a rövidebb él mentén; ami a naptáraknál használatos fekvő formátum. 2 2 3 3 2 5 5 2 3 5 3 5 ▲ Hosszanti él ▲ Rövidebb él MEGJEGYZÉS: • Ne nyomtasson címkék, fóliák, borítékok és vastag papírok mindkét oldalára. Ilyen műveletek során elakadhat a papír, és megsérülhet a nyomtató. • Kétoldalas nyomtatáshoz az alábbi papírméretek használhatók: 20 - 24 font (75 - 90 g/m2) súlyú A4, Letter, Legal és Folio. 5 6 2 oldalas dokumentum kézi nyomtatásához: 1 A használt alkalmazásból nyissa meg a nyomtató Tulajdonságok panelét, mert itt lehet a nyomtatási beállításokat módosítani. „Dokumentum nyomtatása”, 6. oldal. 2 Az Elrendezés fülön válassza ki a papír tájolását. 14 Speciális nyomtatási szolgáltatások A nyomtató előbb a dokumentum minden második oldalát nyomtatja ki. Ha az első adag nyomtatása véget ért, megjelenik a Nyomtatási tipp ablak. Kövesse a képernyőn megjelenő utasításokat a nyomtatási feladat befejezéséhez. Kicsinyített vagy nagyított dokumentum nyomtatása A dokumentum kinyomtatása a kiválasztott papírméretnek megfelelően Úgy módosíthatja egy oldal tartalmát, hogy az nagyobb vagy kisebb legyen a kinyomtatott oldalon. 1 2 3 A használt alkalmazásból nyissa meg a nyomtató Tulajdonságok panelét, mert itt lehet a nyomtatási beállításokat módosítani. Lásd: „Dokumentum nyomtatása”, 6. oldal. A Papír lapon válassza a Kicsinyítés/Nagyítás lehetőséget a Típus legördülő listából. Írja be az átméretezési arányt a Százalék mezőbe. A és a A A nyomtatónak ez a szolgáltatása teszi lehetővé a nyomtatási feladat adott papírmérethez igazítását, a digitális dokumentum méretétől függetlenül. Ez hasznos lehet például olyankor, ha egy nagyobb dokumentum megjelenését a végleges nyomtatás előtt kisebb méretű papíron szeretné ellenőrizni. 1 gombokat is használhatja. 2 3 4 5 A használt alkalmazásból nyissa meg a nyomtató Tulajdonságok panelét, mert itt lehet a nyomtatási beállításokat módosítani. Lásd: „Dokumentum nyomtatása”, 6. oldal. A Papír lapon válassza a Laphoz méretezés lehetőséget a Típus legördülő listából. Jelölje ki a megfelelő méretet a Cél oldal legördülő listából. Válassza ki a papírforrást, a -méretet és a -típust a Papírbeállítások ablakban. Kattintson az OK gombra, és nyomtassa ki a dokumentumot. 4 5 15 Speciális nyomtatási szolgáltatások Válassza ki a papírforrást, a -méretet és a -típust a Papírbeállítások ablakban. Kattintson az OK gombra, és nyomtassa ki a dokumentumot. Vízjel készítése Vízjelek használata 1 A vízjelnyomtatás opció lehetővé teszi szöveg nyomtatását a meglévő dokumentum fölé. Előfordulhat, hogy például nagy, szürke betűs „VÁZLAT”, vagy „BIZALMAS” feliratot szeretne átlósan dokumentuma első vagy összes oldalára nyomtatni. 2 A használt alkalmazásból nyissa meg a nyomtató Tulajdonságok panelét, mert itt lehet a nyomtatási beállításokat módosítani. Lásd: „Dokumentum nyomtatása”, 6. oldal. Kattintson az Extrák fülre, majd kattintson a Szerkesztés gombra a Vízjel részben. Megjelenik a Vízjel szerkesztése ablak. A nyomtató több, előre megadott vízjelet tartalmaz, amiket módosítani lehet, vagy újakat lehet hozzáadni a listához. Meglévő vízjel használata 1 2 A használt alkalmazásból nyissa meg a nyomtató Tulajdonságok panelét, mert itt lehet a nyomtatási beállításokat módosítani. Lásd: „Dokumentum nyomtatása”, 6. oldal. Kattintson az Extrák fülre, és válassza ki a kívánt vízjelet a Vízjel legördülő listából. A kiválasztott vízjel megjelenik az előnézeti képen. 3 4 Előnézeti kép 3 Kattintson az OK gombra, és kezdje meg a nyomtatást. MEGJEGYZÉS: Az előnézeti képen látható az oldal nyomtatási képe. 5 6 Írjon be egy szöveget A vízjel szövege mezőbe. Legfeljebb 40 karakter hosszú szöveget írhat be. Az üzenet megjelenik az előnézeti ablakban. Ha a Csak az elso oldal négyzet meg van jelölve, a vízjel csak az első oldalra lesz kinyomtatva. Válassza ki a vízjelbeállításokat. A betűtípus nevét, stílusát, színét, szürkeskála-szintjét és a betűméretet a Betutípus tulajdonságok részen, a vízjel szögét pedig a Szöveg tájolása szakaszban adhatja meg. Kattintson a Hozzáadás gombra, ha új vízjelet szeretne a listához adni. Ha elkészült a szerkesztéssel, kattintson az OK gombra, és indítsa el a nyomtatást. A vízjel nyomtatásának kikapcsolásához válassza ki a (Nincs vízjel) értéket a Vízjel legördülő listából. 16 Speciális nyomtatási szolgáltatások Vízjel szerkesztése 1 2 3 4 5 A használt alkalmazásból nyissa meg a nyomtató Tulajdonságok panelét, mert itt lehet a nyomtatási beállításokat módosítani. Lásd: „Dokumentum nyomtatása”, 6. oldal. Kattintson az Extrák fülre, majd kattintson a Szerkesztés gombra a Vízjel részben. Megjelenik a Vízjel szerkesztése ablak. Válassza ki a szerkeszteni kívánt vízjelet a Jelenlegi vízjelek listából, majd módosítsa a vízjel szövegét és tulajdonságait. Kattintson a Frissítés gombra a változtatások mentéséhez. Kattintson az OK gombra, amíg ki nem lép a nyomtatásablakból. Sablonok használata Mi a sablon? Dear ABC Regards WORLD BEST Vízjel törlése 1 2 3 4 A használt alkalmazásból nyissa meg a nyomtató Tulajdonságok panelét, mert itt lehet a nyomtatási beállításokat módosítani. Lásd: „Dokumentum nyomtatása”, 6. oldal. Kattintson az Extrák fülre, majd kattintson a Szerkesztés gombra a Vízjel területen. Megjelenik a Vízjel szerkesztése ablak. Válassza ki a törölni kívánt vízjelet a Jelenlegi vízjelek listából, majd kattintson a Törlés gombra. Kattintson az OK gombra, amíg ki nem lép a nyomtatásablakból. A sablon egy speciális formátumú fájlban, a merevlemezes meghajtón (HDD) tárolt szöveg és/vagy kép, melyet bármely dokumentumra nyomtathatunk. Gyakran használnak sablont az előnyomott űrlapok és levélpapírok helyett. Előnyomott levélpapír helyett sablont is készíthet, mely ugyanazokat az információkat tartalmazza, amit jelenleg a fejléces levélpapírja. Céges fejlécű levél nyomtatásához nem szükséges előre nyomtatott fejléces papírt helyeznie a nyomtatóba. Elég egy üres papírt helyeznie a nyomtatóba és azt fejléc-sablon nyomtatására beállítania. Új sablon készítése Sablon használatához egy céges emblémát vagy képet tartalmazó új sablont kell készítenie. 1 WORLD BEST 2 3 Hozzon létre, vagy nyisson meg egy dokumentumot, ami a sablonhoz szükséges szöveget vagy képet tartalmazza. Helyezze el az elemeket pontosan úgy, ahogy azt a kinyomtatott lapon látni szeretné. Dokumentum sablonként való mentéséhez lépjen a nyomtató tulajdonságaihoz. Lásd: „Dokumentum nyomtatása”, 6. oldal. Kattintson az Extrák fülre, majd kattintson a Szerkesztés gombra a Sablon területen. Előnézeti kép 17 Speciális nyomtatási szolgáltatások 4 A Sablon szerkesztése ablakban kattintson a Sablon létrehozása gombra. Sablonoldal használata A sablont elkészítése után azonnal ki lehet nyomtatni a kívánt dokumentummal. Sablon nyomtatása dokumentummal: 1 2 3 4 5 5 Hozza létre, vagy nyissa meg a kinyomtatni kívánt dokumentumot. A használt alkalmazásból nyissa meg a nyomtató Tulajdonságok panelét, mert itt lehet a nyomtatási beállításokat módosítani. Lásd: „Dokumentum nyomtatása”, 6. oldal. Kattintson az Extrák fülre. Válassza ki a kívánt sablont a Sablon legördülő listából. Ha a kívánt sablonfájl nem jelenik meg a Sablon listában, kattintson a Szerkesztés és a Sablon betöltése gombra, majd válassza ki a sablonfájlt. A Sablon létrehozása ablakban adjon meg egy maximum nyolc karakter hosszú nevet a Fájlnév mezőben. Válassza ki a kívánt elérési utat, ha szükséges. (Az alapértelmezett elérési út: C:\Formover.) Ha a használni kívánt sablonfájlt külső adattárolóra mentette, a Sablon betöltése ablak használatával azt is be lehet tölteni. A fájl kiválasztása után kattintson a Megnyitás gombra. A fájl megjelenik a Sablon lista mezőben, és készen áll a nyomtatásra. Válassza ki a kívánt sablont a Sablon lista mezőből. 6 7 Kattintson a Mentés gombra. A név megjelenik a Sablon lista mezőben. A létrehozás befejezéséhez kattintson az OK vagy az Igen gombra. A számítógép nem nyomtatja ki a fájlt. A fájl nyomtatás helyett a számítógép merevlemezén lesz eltárolva. MEGJEGYZÉS: A sablondokumentum mérete meg kell, hogy egyezzen a sablonnal nyomtatandó dokumentumok méretével. A sablon ne tartalmazzon vízjelet. 18 Speciális nyomtatási szolgáltatások 6 7 Szükség esetén kattintson a Sablon nyomtatásának megerosítése nyomtatáskor gombra. Ha bejelöli ezt az opciót, minden alkalommal, amikor dokumentumot kívánt nyomtatni, megjelenik egy ablak, ami megkérdezi, hogy kíván-e sablont nyomtatni a dokumentumra. Ha a négyzet nincs bejelölve, és kiválasztott egy sablont, a rendszer automatikusan kinyomtatja a sablont a dokumentumra. Kattintson az OK vagy az Igen gombra addig, amíg a nyomtatás el nem indul. A nyomtató letölti a kiválasztott sablont a nyomtatási feladathoz, és kinyomtatja a dokumentumra. MEGJEGYZÉS: A sablon felbontásának meg kell egyeznie a sablonnal együtt nyomtatott dokumentum felbontásával. Sablonoldal törlése A nem használt sablonoldalakat le lehet törölni. 1 2 3 4 5 6 A Nyomtató tulajdonságai ablakban kattintson az Extrák fülre. Kattintson a Szerkesztés gombra a Sablon területen. Válassza ki a törölni kívánt sablont a Sablon lista mezőből. Kattintson a Sablon törlése gombra. Amikor egy megerősítést kérő ablak jelenik meg, kattintson az Igen gombra. Kattintson az OK gombra, amíg ki nem lép a nyomtatásablakból. 19 Speciális nyomtatási szolgáltatások 4 A nyomtató helyi megosztása Gazdaszámítógép beállítása A nyomtatót közvetlenül csatlakoztathatja egy kiválasztott számítógéphez, melyet „gazdaszámítógépnek” hívnak a hálózaton. 1 2 3 4 5 6 A következő információk Windows XP esetén érvényesek. Más Windows rendszer esetén olvassa el a rendszer kézikönyvét vagy online súgóját. MEGJEGYZÉS: • Ellenőrizze a nyomtatóval kompatibilis operációs rendszer(eke)t. Tekintse meg a nyomtató felhasználói kézikönyvének operációs rendszerekkel való kompatibilitásról szóló részét. • Ha meg akarja tudni a nyomtató pontos nevét, ellenõrizheti azt a mellékelt CD-ROM-on. Indítsa el a Windowst. A Start menüből válassza a Nyomtatók és faxok lehetőséget. Kattintson kétszer a nyomtató ikonjára. A Nyomtató menüből válassza a Megosztás lehetőséget. Jelölje be A nyomtató megosztása négyzetet. Töltse ki a Megosztási név mezőt, majd kattintson az OK gombra. Ügyfél-számítógép beállítása 1 2 3 4 5 6 7 8 9 10 11 20 A nyomtató helyi megosztása Kattintson jobb egérgombbal a Windows Start gombjára, majd válassza az Intéző lehetőséget. Nyissa ki a bal oldalon látható hálózatok mappát. Kattintson a megosztásnévre. A Start menüből válassza a Nyomtatók és faxok lehetőséget. Kattintson kétszer a nyomtató ikonjára. A Nyomtató menüből válassza a Tulajdonságok lehetőséget. A Portok lapon kattintson a Port hozzáadása lehetőségre. Válassza a Helyi port lehetőséget, majd kattintson az Új port gombra. Töltse ki a Írjon be egy portnevet mezőt ugyanazzal a megosztási névvel. Kattintson az OK, majd a Close gombra. Kattintson az Alkalmaz, majd a OK gombra. 5 Az Állapotjelző használata Ha nyomtatás közben hiba történik, megjelenik az Állapotjelző ablak, benne a hibáról szóló üzenet. MEGJEGYZÉS: • Az Állapotjelző program rendszerkövetelményei: - USB- vagy hálózati kapcsolat, Az Állapotjelző programbeállításainak módosítása Kattintson az egér jobb gombjával a Windows tálcáján lévő Állapotjelző ikonra. Válassza az Opció lehetőséget. A következő ablak jelenik meg. - Windows 98 vagy újabb rendszer (a Windows NT 4.0 csak hálózati nyomtatókhoz használható). - A nyomtatóval kompatibilis operációs rendszer(ek) ellenőrzéséhez olvassa el a nyomtató Felhasználói útmutatójának nyomtatóspecifikációkról szóló részét. • Ha meg akarja tudni a nyomtató pontos nevét, ellenőrizheti azt a mellékelt CD-ROM-on. A hibaelhárító megnyitása Kattintson duplán a Windows tálcáján lévő Állapotjelző ikonjára. • Megjelenítés, ha a feladat befejeződött a hálózati nyomtatón Akkor jelenik meg Állapotjelző-értesítés, ha egy nyomtatási feladat véget ért. (Csak a hálózati kapcsolódást támogató nyomtatóknál.) • Megjelenítés, ha nyomtatás közben hiba lép fel - Akkor jelenik meg Állapotjelző-értesítés, ha hiba lép fel nyomtatás közben. Kattintson kétszer erre az ikonra. Vagy a Start menüből válassza a Programok vagy a Minden program → a nyomtató-illesztőprogram neve → Hibaelhárítási útmutató. 21 Az Állapotjelző használata • Automatikus állapotellenőrzés ütemezése minden - Lehetővé teszi, hogy a számítógép adott időközönként ellenőrizze a nyomtató állapotát. Minél közelebb van ez az érték az 1 másodperchez, annál gyakrabban ellenőrzi a számítógép a nyomtató állapotát, így az gyorsabban reagál egy esetleges hibára. MEGJEGYZÉS: Ha az Állapotjelző-értesítés egy hibát jelez, akkor megszakíthatja a folyamatban lévő nyomtatási feladatot, vagy megtekintheti a megfelelő megoldást. Ha a Nyomtatás megszakítása lehetőséget választja, kapcsolja ki a nyomtatót, és kattintson az OK gombra. Ez több percig is eltarthat. Vegye figyelembe, hogy a hálózaton keresztül a nyomtatóra küldött adatok ilyenkor elvesznek. 6 A nyomtató használata Linux operációs rendszer esetén Rendszerkövetelmények Támogatott operációs rendszerek • Redhat 6.2/7.0/7.1 és újabb verziók • Linux Mandrake 7.1/8.0 és újabb verziók A nyomtatót Linux környezetben is lehet használni. • SuSE 6.4/7.0/7.1 és újabb verziók A fejezet tartalma: • Debian 2.2 és újabb verziók • Caldera OpenLinux 2.3/2.4 és újabb verziók • Rendszerkövetelmények • A nyomtató-illesztőprogram telepítése • A nyomtató csatlakozási módjának módosítása • A nyomtató-illesztőprogram eltávolítása Ajánlott konfiguráció • A nyomtatóbeállító szoftver (Configuration Tool) használata • Pentium IV 1 GHz vagy újabb processzor • LLPR-beállítások módosítása • RAM: 64 MB vagy több memória • Turbo Linux 6.0 és újabb verziók • Slackware 7.0/7.1 és újabb verziók • HDD: 1 GB vagy nagyobb kapacitású Szoftver • Glibc 2.1 vagy újabb verzió • GTK+ 1.2 vagy újabb verzió • GhostScript MEGJEGYZÉS: • A felhasználói kézikönyvben látható Linux nyomtatótulajdonságok ablak eltérő lehet a használt nyomtatótól és a kezelőfelülettől függően. Azonban a tulajdonságok összetétele hasonló. • A nyomtató nevét a mellékelt CD-ROM-on ellenőrizheti. 22 A nyomtató használata Linux operációs rendszer esetén Az Expert módnál adja meg a kívánt lehetőségeket, majd kattintson a Begin Install (Telepítés indítása) lehetőségre. A nyomtató-illesztőprogram telepítése 1 2 Bizonyosodjon meg arról, hogy a nyomtató a számítógéphez van-e csatlakoztatva. Kapcsolja be a nyomtatót és a számítógépet. Amikor megjelenik a rendszergazda bejelentkezési ablaka, írja be a „root” felhasználót a Login mezőbe, és adja meg a rendszergazdai jelszót. MEGJEGYZÉS: A nyomtatószoftver telepítéséhez rendszergazdaként (root) kell bejelentkeznie. Ha nincs ilyen jogosultsága, kérje meg a rendszergazdát. 3 Helyezze be a nyomtatószoftvert tartalmazó CD-lemezt. A CD-ROM automatikusan elindul. 6 Megkezdődik a nyomtató-illesztőprogram telepítése. Ha a telepítés véget ért, kattintson a Start (Indítás) gombra. 7 Megjelenik a Linux nyomtatóbeállítás-ablaka. Kattintson az Add Printer (Nyomtató hozzáadása) ikonra az ablak tetején található eszközsoron. MEGJEGYZÉS: Ha a CD-ROM nem indul el automatikusan, kattintson az ablak alján levő ikonra. A megjelenő konzolon írja be az alábbiakat: [root@local /root]# cd /mnt/cdrom (a CD-ROM-könyvtár) [root@local cdrom]# ./setup.sh 4 5 Válassza ki a telepítés módját - Recommended (Ajánlott) vagy Expert (Szakértő) - majd kattintson a Continue (Folytatás) gombra. A Recommended (Ajánlott) mód nem igényel felhasználói beavatkozást. Az Expert (Szakértő) telepítési mód kiválasztása esetén meg kell határozni a telepítés útvonalát és a nyomtatási rendszert. Ha a Recommended módot választotta, ugorjon 6. lépésre. MEGJEGYZÉS: A használt nyomtatási rendszertől függően megjelenhet a rendszergazda bejelentkezési ablaka. Írja be a „root” felhasználónevet a Login mezőbe, majd adja meg a rendszergazdai jelszót. 8 Az ablakban láthatók a rendszerre telepített nyomtatók. Válassza ki a használni kívánt nyomtatót. A kiválasztott nyomtatóhoz tartozó funkciófülek az Add a printer (Nyomtató hozzáadás) ablak tetején láthatók. MEGJEGYZÉS: Ha a nyomtató támogatja a PS-nyomtatást, ajánlott a PS-illesztőprogramot választani. 23 A nyomtató használata Linux operációs rendszer esetén 9 Kattintson a Connection (Csatlakozás) fülre, és ellenőrizze, hogy a nyomtatóport megfelelően van-e beállítva. Ha a beállítás nem megfelelő, módosítsa. A nyomtató csatlakozási módjának módosítása Ha USB-portról párhuzamos portra vagy visszafelé módosítja a nyomtató csatlakozási módján, a Linux-nyomtatót ismételten be kell állítani úgy, hogy új nyomtatót kell a rendszerhez hozzáadni. Kövesse az alábbi lépéseket: 1 2 Bizonyosodjon meg arról, hogy a nyomtató a számítógéphez van-e csatlakoztatva. Kapcsolja be a nyomtatót és a számítógépet. Amikor megjelenik a rendszergazda bejelentkezési ablaka, írja be felhasználónévként, hogy „root”, majd írja be a rendszergazda jelszavát. MEGJEGYZÉS: Új nyomtató hozzáadásához rendszergazdaként (root) kell bejelentkeznie. Ha nincs ilyen jogosultsága, kérje meg a rendszergazdát. 10 A Settings (Beállítások) és a Queue (Nyomtatási sor) lap a nyomtató jelenlegi beállításainak megtekintéséhez is használható. Ha szükséges, módosítsa a beállításokat. 3 MEGJEGYZÉS: Az opciók a használt nyomtató tulajdonságaitól függenek. A Queue (Nyomtatási sor) képernyőn látható Description (Leírás) és Location (Hely) mezők nem minden nyomtatási rendszer esetén jelennek meg. 11 12 13 4 5 A kilépéshez kattintson az OK gombra. Amikor a megjelenő új ablak jelzi, hogy az új nyomtató beállítása megtörtént, kattintson az OK gombra. Ismét megjelenik a Linux nyomtatóbeállítás-ablaka. Az Info lapon találhatók a nyomtatóval kapcsolatos információk. Ha szükséges, módosítsa a nyomtatóbeállításait. A nyomtatóbeállításával kapcsolatos részletes információkért lásd: „A nyomtatóbeállító szoftver (Configuration Tool) használata”, 25. oldal. Az asztal alján levő indítóikon menüjéből válassza ki a Linux Printer (Linux-nyomtató) és a Configuration Tool (Konfigurációs eszköz) lehetőséget. A Linux Printer Configuration (Linux-nyomtatókonfiguráció) ablakot úgy is meg lehet jeleníteni, hogy a konzolképernyőn beírja a „linuxconfig” parancsot. Amikor megjelenik a Linux Printer Configuration ablak, kattintson az Add Printer (Nyomtató hozzáadása) ikonra az ablak tetején található eszközsoron. Kattintson a Connection (Csatlakozás) lapra az Add a Printer (Nyomtató hozzáadása) ablak tetején. Bizonyosodjon meg arról, hogy a nyomtatóport beállítása megfelelő. Ha a beállítás nem megfelelő, módosítsa. 6 Kattintson az OK gombra. 24 A nyomtató használata Linux operációs rendszer esetén A nyomtató-illesztőprogram eltávolítása 1 Az asztal alján levő indítóikon menüjéből válassza ki a Linux Printer (Linux-nyomtató) és a Configuration Tool (Konfigurációs eszköz) lehetőséget. A nyomtatóbeállító szoftver (Configuration Tool) használata A nyomtatóbeállító szoftver végzi az adminisztratív feladatokat, beleértve új nyomtatók hozzáadását, nyomtatók eltávolítását, és a nyomtatók egész rendszerre érvényes beállításainak módosítását. A normál felhasználók a szoftver segítségével megvizsgálhatják a nyomtatási sorokat, a nyomtató tulajdonságait, és módosíthatják a helyi beállításokat. A beállítószoftver indítása: 1 2 3 A Linux Printer Configuration (Linux-nyomtatókonfiguráció) ablakot úgy is meg lehet jeleníteni, hogy a konzolképernyőn beírja a „linuxconfig” parancsot. A Linux Printer Configuration ablakban válassza ki az Uninstall (Eltávolítás) parancsot a File (Fájl) menüből. Megjelenik a rendszergazda bejelentkezési ablaka. Írja be a „root” felhasználónevet a Login mezőbe, majd adja meg a rendszergazdai jelszót. Kattintson a Proceed gombra. 2 Az képernyő alján levő indítóikon menüjéből válassza ki a Linux Printer (Linux-nyomtató) és a Configuration Tool (Konfigurációs eszköz) lehetőséget. Megjelenik a Linux nyomtatóbeállítás ablak. A programot a konzolképernyőről is el lehet indítani a „linux-config” parancs beírásával. A Linux Printer Configuration ablak bal ablaktáblájában jelennek meg a telepített nyomtatók. A jobb ablaktáblán találhatók az épp kiválasztott nyomtató adatait bemutató fülek. Ha még nem választotta ki, válassza ki a megfelelő nyomtatót. MEGJEGYZÉS: A nyomtatószoftver telepítéséhez rendszergazdaként (root) kell bejelentkeznie. Ha nincs ilyen jogosultsága, kérje meg a rendszergazdát. 4 5 Megjelenik egy üzenetablak, amely az eltávolítás folytatásának megerősítését kéri. Kattintson a Yes gombra. Válassza a Complete uninstall (Teljes eltávolítás) lehetőséget, majd kattintson az Uninstall (Eltávolítás) gombra. 3 Az Info fül a nyomtató általános információit jeleníti meg. Ha Ön internetfelhasználó, a Samsung weboldalának megtekintéséhez kattintson a Go to the Web page for this printer gombra. Kattintson a Job (Feladatok) fülre a kiválasztott nyomtató nyomtatási sorának ellenőrzéséhez és felügyeletéhez. Felfüggesztheti, újraindíthatja, vagy törölheti a nyomtatási sorban levő feladatokat. Ha egérrel megfog egy adott feladatot vagy feladatokat, azokat áthúzhatja egy másik nyomtató nyomtatási sorába. 6 7 Kattintson az OK gombra az eltávolítás megkezdéséhez. Ha az eltávolítás véget ért, kattintson a Finished (Befejezés) gombra. 25 A nyomtató használata Linux operációs rendszer esetén A Properties (Tulajdonságok) lapon lehet az alapértelmezett nyomtatóbeállításokat módosítani. Az LLPR-tulajdonságablakot az alábbi módon is meg lehet nyitni: • Az képernyő alján levő indítóikon menüjéből válassza ki a Linux Printer (Linux-nyomtató) és a Linux LPR (Konfigurációs eszköz) lehetőséget. 3 MEGJEGYZÉS: A normál felhasználók felülbírálhatják a rendszergazda által meghatározott egész rendszerre érvényes beállításokat. Amikor egy normál felhasználó az Apply (Alkalmaz) gombra kattint, az egyéni beállításokat a rendszer menti a felhasználói profilba, és azokat később az LLPR-rendszerben lehet használni. Ha a rendszergazda futtatja a beállítószoftvert, a beállításokat a rendszer új, egész rendszerre érvényes alapértelmezett értékként fogja tárolni. • Ha nyitva van a Linux Printer Configuration ablak, válassza ki a Test Print (Tesztnyomtatás) pontot a Print (Nyomtatás) menüből. Megjelenik az LLPR-tulajdonságablak. Az alábbi hat fül jelenik meg az ablak tetején: •General (Általános) - a papírméret, papírtípus, papírforrás, dokumentumtájolás, duplex üzemmód beállítása, fejléc és lábléc hozzáadása, a nyomtatási példányszám megadása. •Margins (Margók) - a lap margójának beállítása. A jobb oldali kép mutatja az aktuális beállításokat. A margóbeállítások nem érvényesek szabványos PostScript-adatok nyomtatása során. LLPR-beállítások módosítása Az LLPR-beállítások ablakában végezheti el a nyomtatóbeállításainak finomhangolását. •Image (Kép) - a képek nyomtatása során érvényes képkezelési opciók megadása, páldául nem PostScript-dokumentum parancssoros átadása során az LLPR-rendszernek. A színbeállítások a PostScript dokumentumok nyomtatása során is érvényesek. Az LLPR Properties (LLPR-tulajdonságok) ablak megnyitása: 1 2 A használt alkalmazásban válassza a Print (Nyomtatás) parancsot. A Linux LPR ablak megjelenésekor kattintson a Properties (Tulajdonságok) gombra. •Text (Szöveg) - a szöveg sűrűségének beállítása, és a szintaxiskiemelés be- és kikapcsolása. •HP-GL/2 - lehetővé teszi az alapértelmezett beállítások megadását HP-GL/2 formátumú dokumentumok nyomtatásához. Ezt a formátumot egyes plotterek használják. •Advanced (Speciális) - lehetővé teszi a nyomtató alapértelmezett beállításainak felülbírálatát. Kattintson a Properties (Tulajdonságok) gombra. Ha az ablak alján található Save (Mentés) gombra kattint, a beállítások az LLPR-munkamenet során megőrzésre kerülnek. 4 A Help (Súgó) gombra kattintva segítséget kap az ablakban megjelenő beállításokkal kapcsolatban. Az opciók elfogadásához kattintson az OK gombra az LLPRtulajdonságablakban. A rendszer visszatér a Linux LPR ablakba. A nyomtatás elindításához kattintson az OK gombra. 26 A nyomtató használata Linux operációs rendszer esetén 7 A nyomtató használata Macintosh rendszeren A nyomtató a beépített USB-csatolóval, illetve 10/100 Base-TX hálózati kártyával rendelkező Macintosh rendszereket támogatja. Ha Macintosh rendszerből nyomtatunk fájlt, a PPD-fájl telepítésével fogjuk tudni használni a CUPS-illesztőprogramot. Megjegyzés: Egyes nyomtatók nem támogatják a hálózati csatlakozást. Győződjön meg arról, hogy a nyomtató támogatja a hálózati csatlakozást. Erről információt a nyomtató felhasználói kézikönyvének Nyomtatóspecifikációk részében olvashat. Telepítse a nyomtató illesztőprogramját 1 2 3 4 5 Kattintson duplán a Printer mappára. 6 Kattintson duplán a Samsung SPL2 Installer ikonra. 7 Írja be a jelszót, és kattintson az OK gombra. 8 Megjelenik a Samsung SPL Telepítő ablaka. Kattintson a 9 A fejezet tartalma: • Szoftver telepítése Macintosh számítógépre • A nyomtató beállítása • Nyomtatás Bizonyosodjon meg arról, hogy a nyomtató a számítógéphez van csatlakoztatva. Kapcsolja be a számítógépet és a nyomtatót. Helyezze be a nyomtatóval kapott CD-ROM-ot a CD-ROM meghajtóba. Kattintson duplán a Macintosh Asztalon megjelenő CD-ROM ikonra. Kattintson duplán az Installer (Telepítő) mappára. 10 Continue gombra, majd ismét a Continue gombra. Válassza ki az Easy Install opciót, majd kattintson a Install gombra. Ha a telepítés véget ért, kattintson a Quit gombra. A nyomtató illesztőprogram eltávolítása Szoftver telepítése Macintosh számítógépre A szoftver eltávolítása olyankor szükséges, ha újabb verzióját szeretné telepíteni, vagy a telepítés nem sikerült. 1 Helyezze be a nyomtatóval kapott CD-ROM-ot a CD-ROM meghajtóba. 2 Kattintson duplán a Macintosh Asztalon megjelenő CD-ROM ikonra. 3 Kattintson duplán az Installer (Telepítő) mappára. A nyomtatóhoz kapott CD-ROM tartalmazza azt a PPD-fájlt, amely lehetővé teszi a CUPS-illesztőprogram, illetve az Apple LaserWriterillesztőprogram használatát a (feltéve ha a nyomtató támogatja a PostScript-illesztőprogramokat) Macintosh számítógépen való nyomtatáshoz. 4 5 6 7 A nyomtató szoftver telepítése előtt ellenőrizze az alábbiakat: 8 Elem Követelmények Operációs rendszer Mac OS 10.3.x Memória 128 MB Szabad lemezterület 200 MB 9 Kattintson duplán a Printer mappára. Kattintson duplán a Samsung SPL2 Installer ikonra. Írja be a jelszót, és kattintson az OK gombra. Megjelenik a Samsung SPL Telepítő ablaka. Kattintson a Continue gombra, majd ismét a Continue gombra. Válassza ki az Uninstall opciót, majd kattintson az Uninstall gombra. Ha az eltávolítás véget ért, kattintson a Quit (Befejezés) gombra. 27 A nyomtató használata Macintosh rendszeren A nyomtató beállítása Nyomtatás A nyomtató beállítása különböző annak megfelelően, hogy a nyomtató számítógéphez csatlakoztatásához a hálózati kábelt vagy az USB-kábelt használja-e. MEGJEGYZÉS: MEGJEGYZÉS: Egyes nyomtatók nem támogatják a hálózati • A felhasználói kézikönyvben látható, Macintosh rendszerre vonatkozó nyomtatótulajdonságok-ablak eltérő lehet a használt nyomtatótól és a kezelőfelülettől függően. Azonban a nyomtatótulajdonságok-ablak összetétele hasonló. • A nyomtató nevét a mellékelt CD-ROM-on ellenőrizheti. csatlakozást. A nyomtató csatlakoztatása előtt győződjön meg arról, hogy a nyomtató támogatja a hálózati csatlakozást. Erről információt a nyomtató felhasználói kézikönyvének Nyomtatóspecifikációk részében olvashat. Dokumentum nyomtatása Hálózatba kapcsolt Macintosh gép 1 2 3 4 5 6 7 8 9 A PPD- és a szűrőfájlok számítógépre való telepítéséhez kövesse a következő utasításokat: „Szoftver telepítése Macintosh számítógépre”, 27. oldal. Nyissa ki a Print Setup Utility (Nyomtatóbeállító segédprogram) alkalmazást a Utilities (Segédprogramok) mappából. Kattintson az Add (Hozzáadás) gombra a Printer List (Nyomtatólista) lapon. Válassza az IP Printing (IP-nyomtatás) lapot. Írja be a nyomtató IP-címét a Printer Address (Nyomtatócím) mezőbe. Írja be a várakozási sor nevét a Queue Name (Várakozási sor neve) mezőbe. Ha nem tudja megállapítani a nyomtató várakozásisor-nevét, próbálja meg előbb az alapértelmezett név használatát. Válassza a Samsung lehetőséget a Printer Model (Nyomtatómodell) és a saját nyomtató lehetőséget a Model Name (Modellnév) részben. Kattintson a Add gombra. Macintosh számítógépről történő nyomtatás esetén minden alkalmazásban ellenőrizni kell a nyomtató szoftver beállításait. Macintosh számítógépen történő nyomtatáshoz kövesse az alábbi lépéseket. 1 Nyisson meg egy Macintosh-alkalmazást, és válassza ki a nyomtatandó fájlt. 2 Nyissa ki a File (Fájl) menüt, és kattintson a Page Setup (Oldalbeállítás), egyes alkalmazásokban a Document Setup (Dokumentumbeállítás) lehetőségre. 3 Válassza ki a papírméretet, a tájolást, a méretezést és ez egyéb opciókat, majd kattintson az OK gombra. Ellenőrizze, hogy a megfelelő nyomtatót választotta-e ki. A nyomtató IP-címe megjelenik a Printer List (Nyomtatólista) részben, és alapértelmezettként lesz beállítva. Macintosh USB-csatlakozással 1 2 3 4 5 6 A PPD- és a szűrőfájlok számítógépre való telepítéséhez kövesse a következő utasításokat: „Szoftver telepítése Macintosh számítógépre”, 27. oldal. Nyissa ki a Print Setup Utility (Nyomtatóbeállító segédprogram) alkalmazást a Utilities (Segédprogramok) mappából. Kattintson az Add (Hozzáadás) gombra a Printer List (Nyomtatólista) lapon. Válassza az USB (IP-nyomtatás) lapot. Válassza a Samsung lehetőséget a Printer Model (Nyomtatómodell) és a saját nyomtató lehetőséget a Model Name (Modellnév) részben. Kattintson a Add gombra. ▲ Mac OS 10.3 4 5 6 A File (Fájl) menüben kattintson a Print (Nyomtatás) gombra. Válassza ki a nyomtatás példányszámát, és adja meg, hogy mely oldalakat kívánja kinyomtatni. Kattintson Print (Nyomtatás) gombra miután elvégezte a beállításokat. A nyomtató megjelenik a Printer List (Nyomtatólista) részben, és alapértelmezettként lesz beállítva. 28 A nyomtató használata Macintosh rendszeren Nyomtatóbeállítások módosítása Nyomtatófunkciók beállítása A nyomtató használatakor fejlett nyomtatási funkciókat is igénybe vehet. A Printer Features (Nyomtatófunkciók) lapon papírtípussal és papírminőséggel kapcsolatos beállításokat találhat. A Macintosh-alkalmazásból válassza a Print (Nyomtatás) pontot a File (Fájl) menüből. A nyomtatótulajdonságok-ablakban megjelenő nyomtatónév eltérő lehet a használat nyomtatótól függően. A nevet kivéve a nyomtatótulajdonságok-ablakok szerkezete hasonló. Válassza a Printer Features (Nyomtatófunkciók) pontot a Presets (Előre megadott beállítások) legördülő listából a következő funkciók eléréséhez: Elrendezésbeállítások Az Layout lap teszi lehetővé annak beállítását, hogy a dokumentum hogyan nézzen ki nyomtatásban. Egy lapra több oldalt nyomtathat. Válassza a Layout (Elrendezés) pontot a Presets (Előre megadott beállítások) legördülő listából a következő funkciók eléréséhez: Részletekért lásd a következő oszlopban: „Több oldal nyomtatása egy lapra”. ▲ Mac OS 10.3 1 Paper Type Győződjön meg arról, hogy a Paper Type beállítás értéke Printer Default Ha más nyomtatási anyagot helyez a nyomtatóba, válassza ki az annak megfelelő papírtípust. 1 2 Resolution A kiválasztható Felbontás lehetőségek a nyomtatómodelltől függően változhatnak. Megadhatja a nyomtatási felbontást. A magasabb felbontás beállítása a grafikák és karakterek élesebb és tisztább nyomtatását eredményezi. Magasabb értékek esetén a dokumentum nyomtatása hosszabb ideig tarthat. ▲ Mac OS 10.3 2 29 A nyomtató használata Macintosh rendszeren Több oldal nyomtatása egy lapra Egy lapra több oldalt is nyomtathat. Ezzel költséghatékonyan nyomtathat vázlatoldalakat. 1 A Macintosh-alkalmazásból válassza a Print (Nyomtatás) pontot a File (Fájl) menüből. 2 Válassza az Layout lehetőséget. ▲ Mac OS 10.3 3 4 5 Válassza ki az egy lapra nyomtatandó oldalak számát a Pages per Sheet (Oldal/lap) legördülő listában. Válassza ki a lapsorrendet a Layout Direction (Elrendezés iránya) pontban. Ha keretet akar nyomtatni a lapon lévő oldalak köré, válassza ki a kívánt lehetőséget a Border (Keret) legördülő listából. Kattintson a Print (Nyomtatás) gombra, és a nyomtató a beállított számú oldalt fogja nyomtatni egy lapra. 30 A nyomtató használata Macintosh rendszeren TÁRGYMUTATÓ Á K állapotjelző, használat 21 kedvencek beállítása, használat 11 kétoldalas nyomtatás 14 B beállítás felbontás Windows 9 Macintosh 29 festéktakarékos 9 kedvencek 11 képmód 9 sötétség 9 true-type opciók 9 D dokumentum, nyomtatás Windows 6 Macintosh 28 E Extratulajdonságok, beállítás 10 Elrendezés tulajdonságai, beállítás Macintosh 29 Elrendezéstulajdonságok, beállítás Windows 7 Linux 26 eltávolítás, szoftver Windows 5 Linux 25 Macintosh 27 energiatakarékos, beállítás 10 F festéktakarékos, beállítás 9 füzetnyomtatás 13 G Grafikai tulajdonságok, beállítás 9 L Linux illesztőprogram eltávolítás 25 telepítés 23 konfigurációs eszköz 25 LLP-tulajdonságok 26 M Macintosh illesztőprogram eltávolítás 27 telepítés 27 nyomtatás 28 nyomtató telepítése 28 N n lap/oldal nyomtatás Windows 12 Macintosh 30 nyelv, módosítás 4 nyomtatás Windowsból 6 dokumentum 6 füzetek 13 kétoldalas 14 laphoz méretezés 15 Macintosh-ról 28 méretezés 15 N lap/oldal Windows 12 Macintosh 30 poszter 16 sablon 17 vízjel 16 nyomtató felbontása, beállítás Macintosh 29 nyomtató szoftver 31 eltávolítás Macintosh 27 nyomtató tulajdonságai, beállítás Macintosh 29 nyomtatófelbontás, beállítás Windows 9 nyomtató-illesztőprogram telepítés Macintosh 27 nyomtatószoftver eltávolítás Windows 5 Linux 25 telepítés Windows 3 Linux 23 nyomtatótulajdonságok, beállítás Windows 7 Linux 26 P Papírtulajdonságok, beállítás 8 papírforrás, beállítás Windows 8 Linux 26 papírméret, beállítás 8 papírtípus, beállítás Windows 8 Linux 26 Macintosh 29 poszter, nyomtatás 13 R rendszerkövetelmények Linux 22 Macintosh 27 S sablon létrehozás 17 nyomtatás 18 törlés 19 speciális nyomtatás, használat 12 súgó, használat 11 szoftver eltávolítás Windows 5 Linux 25 Macintosh 27 rendszerkövetelmények Linux 22 Macintosh 27 telepítés Windows 3 Linux 23 Macintosh 27 újratelepítés Windows 5 T tájolás, nyomtatás Windows 7 telepítés nyomtató-illesztőprogram Windows 3 Linux 23 Macintosh 27 V vízjel létrehozás 16 nyomtatás 16 szerkesztés 17 törlés 17 32 www.samsungprinter.com Rev.2.00