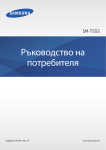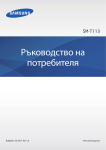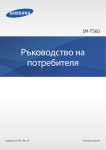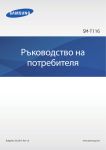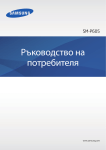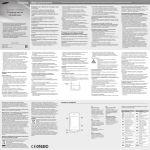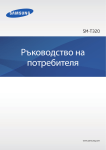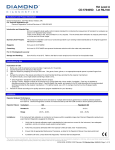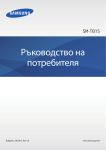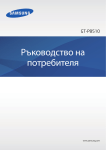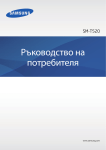Download Samsung SM-T550 Наръчник за потребителя
Transcript
SM-T550 Ръководство на потребителя Bulgarian. 04/2015. Rev.1.0 www.samsung.com Съдържание Прочети ме първо Връзки с мрежи 29Wi-Fi Начално ръководство 6 7 9 11 12 13 Движения и функции за използване Съдържание на пакета Оформление на устройството Зареждане на батерията Използване на карта с памет Включване и изключване на устройството Отключване и заключване на екрана 30 31 Персонализиране 36 Основни функции 14 17 21 23 23 25 27 27 28 Движения и жестове Множ. прозорец 37 38 Използване на сензорния екран Оформление на началния екран Панел за известия Отваряне на приложения Инсталиране и деинсталиране на приложения Въвеждане на текст Екранна снимка Моите файлове Пестене на енергия 39 41 42 Управление на началния екран и екрана с приложения Задаване на тапет и тонове на звънене Промяна на метода за заключване на екрана Личен режим Няколко потребители Настройка на акаунти Контакти 43 44 44 2 Добавяне на записи Импортиране и експортиране на записи Търсене на записи Съдържание Камера 45 46 48 Диспечер на устройства и данни Основно заснемане Режими на заснемане Настройки на камерата 78 80 80 81 82 Галерия 49 Преглед на съдържание на устройството Полезни приложения и функции Прехвърляне на данни от предишно устройство Използване на устройството като преносим диск за прехвърляне на данни Актуализиране на устройството Архивиране и възстановяване на данни Извършване на нулиране на данните Настройки 83 Относно настройките 83Връзки 85Устройство 87Персонално 91Системен 50 S Finder 50 S Planner 52Email 54Интернет 55Музика 56Видео 57Часовник 58Калкyлатор 58Записка 59 Smart Manager 60 Google apps Приложение 93 98 Свързване с други устройства 63Bluetooth 65 Wi-Fi Direct 67 Бързо свързване 68 Странично синхронизиране 3.0 75 Screen Mirroring 77 Мобилно принтиране 3 Разрешаване на проблеми Изваждане на батерията (неотстраним тип) Прочети ме първо Моля, прочетете това ръководство внимателно, преди да използвате устройството си, за да осигурите безопасна и правилна употреба. • Описанията са базирани на основните настройки на устройството. • Част от съдържанието може да е различна от това на вашето устройство в зависимост от региона, доставчика на услуги или софтуера на устройството. • Съдържанието (висококачественото съдържание), което изисква използването на голямо количество процесорна и RAM памет, влияе върху цялостната работа на устройството. Приложенията, свързани с това съдържание, може да не работят както трябва в зависимост от спецификациите на устройството и средата, в която то се използва. • Samsung не носи отговорност за проблеми с работните характеристики, причинени от приложения, предоставени от доставчици, различни от Samsung. • Samsung не носи отговорност за функционални нередности или несъвместимост, причинени от променени настройки на регистъра или модифициран софтуер на операционната система. Опитът за промяна на операционната система може да доведе до неправилно функциониране на устройството или негови приложения. • Софтуерът, музикалните източници, тапетите, изображенията и другото съдържание, предоставено с това устройство, са лицензирани за ограничена употреба. Извличането и използването на тези материали с търговска или друга цел представлява нарушение на законите за авторското право. Потребителите са изцяло отговорни за нелегалното използване на мултимедийни файлове. • Приложенията по подразбиране, които се доставят с устройството, са предмет на актуализации без предизвестие и може да спрат да се поддържат. Ако имате въпроси за приложение, предоставено с устройството, свържете се с център за обслужване на Samsung. За приложенията, инсталирани от потребителя, се свържете с доставчика на услуги. • Променянето на операционната система на устройството или инсталирането на софтуер от неофициални източници може да доведе до повреда на устройството, както и загуба на данните. Тези действия са нарушение на вашето лицензионно споразумение със Samsung и може да направят гаранцията ви невалидна. 4 Прочети ме първо Икони с инструкции Предупреждение: Ситуации, които може да причинят нараняване на вас или други Внимание: Ситуации, които може да причинят повреда на устройството или друго оборудване Забележка: Забележки, съвети за използване или допълнителна информация 5 Начално ръководство Съдържание на пакета Проверете дали в комплекта ви са налични следните елементи: • Устройство • Кратко ръководство • Елементите, доставени с устройството, и всички налични принадлежности може да се различават в зависимост от региона или доставчика на услуги. • Доставените елементи са разработени само за това устройство и може да не са съвместими с други устройства. • Изгледът и спецификациите са предмет на промяна без предварително известие. • Можете да закупите допълнителни принадлежности от своя местен представител на Samsung. Потвърдете, че са съвместими с устройството, преди да ги купите. • Използвайте само одобрени от Samsung принадлежности. Употребата на неодобрени аксесоари може да предизвика проблеми в работата и неизправности, които не се покриват от гаранцията. • Наличността на всички принадлежности е предмет на промяна, зависеща изцяло от производителите. За повече информация за наличните принадлежности вижте уебсайта на Samsung. 6 Начално ръководство Оформление на устройството Светлинен индикатор Предна камера Микрофон Бутон за включване Сензорен екран Бутон за сила на звука Бутон за начален екран Слот за карта с памет Бутон за скорошни приложения Бутон за назад Жак за слушалка Многофункционален жак Задна камера Клипс GPS антена Клипс Високоговорители Високоговорители 7 Начално ръководство • Не покривайте областта на антената с ръцете си или други предмети. Това може да предизвика проблеми с връзката или да изтощи батерията. • Препоръчително е да се използва одобрен от Samsung протектор за екрана. Неодобрените протектори за екрана могат да причинят повреди на сензорите. • Не допускайте вода до сензорния екран. Може да възникне неизправност на сензорния екран при влажни условия или при излагане на вода. Бутони Бутон Функция Бутон за включване Скорошни приложения Начален екран • Натиснете и задръжте, за да включите или изключите устройството. • Натиснете, за да включите или заключите екрана. • Чукнете, за да отворите списък със скорошни приложения. • Чукнете и задръжте, за да стартирате редактирате изгледа на разделен екран. • Натиснете, за да включите екрана докато е заключен. • Натиснете, за да се върнете на началния екран. • Натиснете и задръжте, за да стартирате Google. Назад • Чукнете, за да се върнете към предишния екран. Сила звук • Натиснете, за да регулирате силата на звука. 8 Начално ръководство Зареждане на батерията Използвайте зарядното устройство, за да заредите батерията, преди да я използвате за първи път. Можете да използвате компютър, за да заредите батерията, като ги свържете с USB кабела. Използвайте само зарядни устройства, батерии и кабели, одобрени от Samsung. Неодобрените зарядни устройства или кабели може да причинят експлодиране на батерията или повреда на устройството. • Когато зарядът на батерията е нисък, иконата на батерията изглежда празна. • Ако батерията е напълно изтощена, устройството не може да бъде включено веднага щом зарядното устройство бъде свързано. Оставете изтощената батерия да се зареди за няколко минути, преди да опитате да включите устройството. • Ако използвате няколко приложения наведнъж, мрежови приложения или приложения, които се нуждаят от връзка с друго устройство, батерията ще се изчерпа бързо. За да избегнете изключването от мрежата или спиране на захранването по време на прехвърляне на данни, винаги използвайте тези приложения след пълно зареждане на батерията. 1 Свържете USB кабела към USB захранващия адаптер и след това вкарайте края на USB кабела в мултифункционалния жак. Неправилното свързване на зарядното може да причини сериозна повреда на устройството. Повредите, причинени от неправилно използване, не се покриват от гаранцията. 9 Начално ръководство 2 Вкарайте USB захранващия адаптер в електрически контакт. • Можете да използвате устройството, докато се зарежда, но така батерията може да се зареди по-бавно. • Ако устройството получи нестабилно захранване по време на зареждане, сензорният екран може да не работи. Ако това се случи, извадете зарядното от устройството. • По време на зареждане устройството може да се загрее. Това е нормално и не би трябвало да повлияе на продължителността на живота и ефективността на вашето устройство. Ако батерията стане по-гореща от обикновено, зарядното устройство може да спре да зарежда. • Ако устройство не се зарежда правилно, занесете го заедно със зарядното устройство в сервизен център на Samsung. 3 След като се зареди напълно, разкачете устройството от зарядното. Първо изключете зарядното от устройството, след което и от електрическия контакт. За да спестите енергия, извадете зарядното устройство от електрическия контакт, когато не го използвате. Зарядното устройство няма копче за изключване, затова трябва да го извадите от електрическия контакт, когато не го използвате, за да не изразходвате енергия. Зарядното устройство трябва да остане близо до електрическия контакт и лесно достъпно, докато зарежда. Намаляване на консумацията на батерията Вашето устройство предоставя опции, които ви помагат да спестите енергията на батерията. Чрез персонализиране на тези опции и деактивиране на функциите, изпълняващи се във фона, вие можете да използвате устройството по-дълго време, преди да е нужно зареждане: • Оптимизирайте устройството с помощта на умния диспечер. • Когато не използвате устройството, превключете в спящ режим, като натиснете бутона за включване. • Затворете ненужните приложения, използвайки диспечера на задачите. • Деактивирайте функцията Bluetooth. • Деактивирайте Wi-Fi функцията. • Деактивирайте автоматичната синхронизация на приложенията. • Намалете времетраенето на задното осветяване. • Намалете яркостта на екрана. 10 Начално ръководство Използване на карта с памет Инсталиране на карта с памет Устройството ви работи с карти памети с капацитет до 128 GB. В зависимост от производителя на картата памет и вида й някои карти с памет може да не са съвместими с устройството ви. • Някои карти с памет може да не са напълно съвместими с устройството. Използването на несъвместима карта с памет може да доведе до повреда на устройството или картата с памет или до увреждане на съхранените на картата данни. • Поставете картата с памет с дясната страна нагоре. • Устройството поддържа FAT и exFAT файлова система за карти с памет. Ако поставите карта, форматирана с друга файлова система, устройството ще поиска да форматирате картата с памет наново. • Честото изтриване и презаписване на данни намалява живота на картите с памет. • При поставяне на карта с памет в устройството файловата директория на картата се появява в папката Моите файлове → SD карта. 1 Отворете капака на слота за карта с памет. 2 Поставете картата с памет със златистите пластини на картата, сочещи надолу. 3 Плъзнете картата с памет в слота за карта с памет, докато попадне точно на място. 4 Затворете капака на слота за карта с памет. 11 Начално ръководство Премахване на картата с памет Преди да извадите картата с памет, първо я изключете, за да я извадите безопасно. На началния екран чукнете Прил. → Настройки → Памет → Демонтиране на SD карта. 1 Отворете капака на слота за карта с памет. 2 Натиснете картата с памет, докато не се освободи от устройството, и след това я извадете. 3 Затворете капака на слота за карта с памет. Не премахвайте картата с памет, докато устройството прехвърля или работи с данни. Това може да причини загуба или повреда на данните, или да повреди картата с памет или устройството. Samsung не носи отговорност за загуби, причинени от неправилно използвани или повредени карти с памет, включително загубата на данни. Форматиране на картата с памет Карта с памет, форматирана на компютър, може да не е съвместима с устройството. Форматирайте картата с памет с устройството. На началния екран чукнете Прил. → Настройки → Памет → Форматиране на SD карта → ФОРМАТИРАНЕ НА SD КАРТА → ИЗТРИЙ ВСИЧКИ. Преди да форматирате картата с памет, не забравяйте да направите резервни копия на всички важни данни, съхранени в устройството. Гаранцията на производителя не покрива загуба на данни в резултат на действия от страна на потребителя. Включване и изключване на устройството Натиснете и задръжте бутона за включване за няколко секунди, за да включите устройството. Когато включите устройството за пръв път или след извършване на нулиране на данните, следвайте инструкциите на екрана, за да настроите устройството. За да изключите устройството, натиснете и задръжте бутона за включване и чукнете Изкл. захранване. Спазвайте всички предупреждения и указания от упълномощени служители в зони, където е ограничено използването на безжични устройства, като например самолети и болници. 12 Начално ръководство Отключване и заключване на екрана Натискането на бутона за включване изключва екрана и го заключва. Освен това, екранът се изключва и се заключва автоматично, ако устройството не се използва за определено време. За да отключите устройството, натиснете бутона за включване или бутона за начален екран и плъзнете бързо пръста си в произволна посока в рамките на заключения екран. Можете да промените кода за отключване, за да отключите екрана. Вижте Промяна на метода за заключване на екрана за повече информация. 13 Основни функции Използване на сензорния екран • Не позволявайте сензорният екран да влиза в досег с други електрически уреди. Електростатичният разряд може да доведе до неизправност на сензорния екран. • За да избегнете повредата на сензорния екран, не го почуквайте с нищо остро и не прилагайте прекален натиск с пръстите си. • Устройството може да не разпознае въвеждане с докосване твърде близо до краищата на екрана, които са извън областта на въвеждането с докосване. • Неизползването на сензорния екран за дълъг период от време може да доведе до остатъчни изображения (вътрешно потъмняване на екрана) или размазване на екрана. Изключвайте сензорния екран, когато не използвате устройството. • Препоръчваме ви да използвате пръстите си при работа със сензорния екран. Чукване За да отворите приложение, да изберете елемент от менюто, да натиснете бутон на екрана или да въведете символи, използвайки екранната клавиатура, чукнете по него с пръст. 14 Основни функции Чукване и задържане Чукнете и задръжте елемент или екрана за повече от 2 секунди, за да отидете на наличните опции. Плъзгане За да преместите елемент, чукнете го и го задръжте, след което го плъзнете до желаната позиция. 15 Основни функции Двукратно почукване Чукнете двукратно върху уеб страница или изображение, за да приближите. Чукнете отново двукратно, за да се върнете. Бързо плъзгане Плъзнете бързо наляво или надясно по началния екран или по екрана с приложенията, за да видите друг панел. Плъзнете бързо нагоре или надолу, за да превъртите уеб страница или списък с елементи, като този на записите. Раздалечаване и събиране на пръстите Раздалечете два пръста, когато сте на страница, карта или изображение, за да увеличите мащаба й. Съберете два пръста, за да намалите мащаба. 16 Основни функции Оформление на началния екран Начален екран Началният екран е стартовата точка за достъп до всички функции на устройството. Той показва визуалните елементи, съкратени менюта към приложенията и други. Визуалните елементи са малки приложения, които стартират специфични функции на приложения, за да предоставят информация и удобен достъп на вашия начален екран. За да видите други панели, превъртете наляво или надясно, или чукнете екранен индикатор в долната част на екрана. За да персонализирате началния екран, вижте Управление на началния екран. Визуален елемент Приложение Папка Екранни индикатори Любими приложения 17 Основни функции Опции на началния екран На началния екран чукнете и задръжте върху празно място или съберете пръстите си, за да получите достъп до наличните опции. 18 Основни функции Екран с приложения Екранът с приложения показва икони за всички приложения, включително и за новоинсталирани приложения. На началния екран чукнете Прил. за да отворите екрана с приложения. За да видите други панели, превъртете наляво или надясно или изберете индикатор на екран от долната част на екрана. За да персонализирате екрана с приложения, вижте Управление на екрана с приложения. Редактирайте екрана с приложения. Приложение Екранен индикатор 19 Основни функции Индикаторни икони Индикаторните икони се появяват на лентата за състоянието в горната част на екрана. Иконите, изброени в таблицата, по-долу са най-срещани. Иконата за състоянието може да не се появи в горната част на екрана при някои приложения. За да изведете иконата за състоянието, плъзнете надолу от горната част на екрана. Икона Значение Свързано към Wi-Fi Функцията Bluetooth е активирана Активиран GPS Синхронизиран с мрежата Алармата е активирана Активиран безшумен режим Активиран режим Полет Появила се е грешка или е необходимо внимание Ниво на заряд на батерията 20 Основни функции Панел за известия Използване на панела за известяване Когато получите нови известия, като съобщения, на лентата за състоянието се появяват индикаторни икони. За да видите повече информация за иконите, отворете панела за известия и вижте подробности. За да отворите панела за известия, плъзнете лентата за състоянието надолу. За да затворите панела за известия, плъзнете лентата от долната част на екрана нагоре. Можете да използвате следните функции на панела за известяване. Пренаредете бутоните за бързи настройки. Активирайте или деактивирайте опции. Чукнете и задръжте бутон, за да видите по-подробни настройки. Стартирайте Настройки. Изберете потребител или добавете потребители. Стартирайте S Finder. Стартирайте Бързо свързване. Чукнете известие и извършете различни действия. Изчистете всички известия. Настройте яркостта. 21 Основни функции Пренареждане на бутоните за бързи настройки За да пренаредите бутоните на бързите настройки в панела за известия, чукнете РЕДАКЦИЯ, чукнете и задръжте елемент, след което го плъзнете към друго място и след това чукнете ГОТОВО. Използване на бутоните за бързи настройки Можете да активирате или да деактивирате функции в панела за известия. Чукнете следващите опции, за да ги активирате или деактивирате. Можете да видите по-подробни настройки, ако чукнете и задържите бутон. • Wi-Fi: Вижте Wi-Fi за повече информация. • Място: Активиране или дезактивиране на GPS функцията. • Звук / Заглуш.: Изберете режим на звука. • Въртене на екр.: Позволете или забранете на интерфейса да се завърта, когато завъртате устройството. Някои приложения не позволяват завъртане на екрана. • Bluetooth: Вижте Bluetooth за повече информация. • Пест. на енерг.: Вижте Пестене на енергия за повече информация. • Режим полет: Вижте Режим полет за повече информация. • Не безпокойте: Активирайте или деактивирайте режима на блокиране. В режим на блокиране устройството ще блокира известяванията. За да изберете кои известия да се блокират, докоснете Настройки → Звуци и уведомления → Не безпокойте. • Реж. на четене: Активиране или деактивиране на режима на четене. В режим на четене устройството ви помага да защитите очите си, когато четете през нощта. • Ултра пест. ен.: Вижте Режим за ултра пестене енергия за повече информация. • Умно оставане: Когато активирате тази функция, екранът остава включен, докато го гледате. • Личен режим: Вижте Личен режим за повече информация. • Screen Mirroring: Вижте Screen Mirroring за повече информация. • Синхр.: Когато активирате тази функция, устройството автоматично синхронизира приложения, като например календар или имейл. 22 Основни функции Отваряне на приложения На началния екран или на екрана с приложения изберете икона на приложение, за да го отворите. За да отворите списъка с наскоро използвани приложения, чукнете приложение, което да отворите. и изберете икона на Затваряне на приложение Чукнете и плъзнете икона на приложение наляво или надясно, за да го затворите. За да затворите всички текущи приложения, чукнете ЗАТВОРИ ВСИЧКИ. Инсталиране и деинсталиране на приложения Samsung Galaxy Apps Използвайте това приложение, за да закупите и свалите приложения. Чукнете Galaxy Apps на екрана с приложения. Това приложение може да не е налично в зависимост от региона или доставчика на услуги. Инсталиране на приложения Прегледайте приложенията по категория или чукнете ТЪРСЕНЕ за търсене по ключова дума. Изберете приложение, за да прегледате информацията за него. За да изтеглите безплатно приложение, чукнете Инсталиране. За да купите и изтеглите приложение, за което има такса, чукнете бутона, показващ цената на приложението. За да промените настройката за автоматично актуализиране на приложения, чукнете → Настройки → Автоматично актуализиране на приложения и изберете опция. 23 Основни функции Google Play Maгaзин Използвайте това приложение, за да закупите и свалите приложения. Чукнете Google Play Maгaзин на екрана с приложения. Инсталиране на приложения Прегледайте приложенията по категория или чукнете за търсене по ключова дума. Изберете приложение, за да прегледате информацията за него. За да изтеглите безплатно приложение, чукнете ИНСТАЛИРАНЕ. За да купите и изтеглите приложение, за което има такси, чукнете цената и следвайте инструкциите на екрана. За да промените настройката за автоматично актуализиране на приложения, чукнете → Настройки → Автоматично актуализиране на приложенията и изберете опция. Управление на приложения Активиране и деактивиране на приложения За да деактивирате приложения по подразбиране, отворете екрана с приложения и докоснете РЕДАКТИРАНЕ. До приложенията, които можете да деактивирате, се появява . Изберете приложение и чукнете ДЕАКТИВИРАНЕ → ГОТОВО. За да деинсталирате изтеглени приложения, отворете екрана с приложения и докоснете → ДЕИНСТАЛИРАНЕ → ГОТОВО. Или на екрана с приложения, чукнете РЕДАКТИРАНЕ → Настройки → Приложения → Диспечер на приложения, изберете приложение и след това чукнете ДЕИНСТАЛИРАНЕ. Активиране на приложения На екрана с приложения чукнете Настройки → Приложения → Диспечер на приложения, превъртете до ДЕАКТИВИРАНО, изберете приложение и чукнете АКТИВИРАНЕ. • Деактивиране на приложения: Деактивирайте избрани приложения по подразбиране, които не могат да бъдат деинсталирани от устройството. Не можете да използвате деактивирани приложения. • Деинсталиране на приложения: Деинсталирайте изтеглените приложения. 24 Основни функции Въвеждане на текст Оформление на клавиатурата Клавиатурата се появява автоматично, когато въвеждате текст за изпращане на съобщения, създаване на бележки и други. Не можете да въвеждате текст на някои езици. За да въвеждате текст, трябва да промените езика на въвеждане, като изберете някой от поддържаните езици. Изтрийте предходен знак. Въведете главна буква. За да въведете всички с главни букви, го чукнете два пъти. Прескочете до следващия ред. Преместете курсора. Въведете препинателни знаци. Променете настройките на клавиатурата. Въведете интервал. Промяна на езика на въвеждане Чукнете → Изберете езици на въвеждане и изберете езиците, които да използвате. Ако изберете два или повече езика, можете да променяте езиците за въвеждане, като плъзнете клавиша за интервал наляво или надясно. Използване на допълнителни функции на клавиатурата Чукнете и задръжте , за да използвате различни функции. В зависимост от последната използвана функция, вместо иконата могат да се появят други икони. • : Въведете текст чрез глас. Променете езика. Отворете клавиатурата. Стартирайте или направете пауза във въвеждането на текст чрез глас. 25 Основни функции • : Превключете към режим на ръкопис. Превключете между режим на числа и режим на букви. Превключете към стандартната клавиатура. Тази функция може да не е налична в зависимост от доставчика на услуги или страната, в която се намирате. • : Добавете елемент от клипборда. • : Въведете емотикони. • • : Преминете към плаващата или разделена клавиатура. : Променете настройките на клавиатурата. Копиране и поставяне 1 Чукнете и задръжте върху текст. 2 Плъзнете или , за да изберете желания текст, или чукнете Избери всичко, за да изберете целия текст. 3 Чукнете Копиране или Изрязване. Избраният текст се копира в клипборда. 4 Поставете курсора, където искате да вмъкнете текста, и чукнете → Поставяне. За да поставите текст, който сте копирали преди, чукнете 26 → Системен буфер и изберете текста. Основни функции Екранна снимка Заснемете екранна снимка докато използвате устройството. Натиснете и задръжте едновременно бутона за начален екран и бутона за включване. Можете да видите заснети снимки в Галерия. След заснемане на екранна снимка можете да редактирате изображението и да го споделяте с други. Можете да заснемате екранни снимки също и чрез други методи. Вижте Плъзнете с длан за заснемане за повече информация. Може да не е възможно за заснемете изображение от екрана, докато използвате някои приложения. Моите файлове Използвайте това приложение за достъп до различни файлове, запазени в устройството или на други места, като услуги за облачно съхранение. Чукнете Моите файлове на екрана с приложения. Търсете файлове и папки. Идете до допълнителни опции. Преглеждайте последни файлове. Вижте файлове по категории. Вижте файлове, запазени в устройството. Прегледайте запазените файлове в облачни услуги за съхранение. Вижте информация за съхранение. 27 Основни функции Пестене на енергия Режим на пестене на енергия Запазете заряда на батерията, като ограничите функциите на устройството. На екрана с приложения чукнете Настройки → Батерия → Режим на пестене на енергия и чукнете превключвателя, за да го активирате. За да активирате автоматично режим на пестене на енергия, когато оставащият заряд на батерията достигне предварително зададеното ниво, чукнете Старт на пестене енергия и изберете опция. Режим за ултра пестене енергия Използвайте този режим, за да удължите заряда на батерията на устройството. В ултра режим на пестене на енергия устройството извършва следното: • Ограничава наличните приложения само до основните и избраните приложения. • Деактивиране на функцията Bluetooth. На екрана с приложения чукнете Настройки → Батерия → Режим за ултра пестене енергия и чукнете превключвателя, за да го активирате. За да добавите приложение към началния екран, чукнете и изберете приложение. За да отстраните приложение от началния екран, чукнете ОЩЕ → Премаxване, изберете приложение с и чукнете ГОТОВО. За да промените настройките за ултра режим на пестене на енергия, като например връзки с мрежи или звук, чукнете ОЩЕ → Настройки. За да деактивирате ултра режима на пестене на енергия, чукнете ОЩЕ → Деакт. Режим ултра пест. на ен. Оставащото време за използване показва времето, оставащо до изтощаване на заряда на батерията. Времето на използване може да се различава в зависимост от настройките на вашето устройство и работните условия. 28 Връзки с мрежи Wi-Fi Свържете устройството към Wi-Fi мрежа, за да използвате интернет или да споделяте медия с други устройства. Вижте Wi-Fi за допълнителни опции. • Вашето устройство използва нехармонизирана честота, предназначена за използване във всички европейски страни. WLAN може да се използва в ЕС без ограничения на закрито, но не може да се използва на открито. • Изключете Wi-Fi, когато не го използвате, за да не изтощавате батерията. 1 На екрана с приложения чукнете Настройки → Wi-Fi и чукнете превключвателя, за да го активирате. 2 Изберете мрежа от списъка с Wi-Fi мрежи. Мрежите, които изискват парола, се появяват с икона на катинар. 3 Чукнете СВЪРЗВАНЕ. След като устройството се свърже с Wi-Fi мрежа, то ще се свързва отново с тази мрежа всеки път, когато тя е налична, без да е необходима парола. За да се предотврати автоматично свързване на устройството с мрежата, изберете я от списъка с мрежи и чукнете ЗАБРАВЯНЕ. 29 Движения и функции за използване Движения и жестове Прекаленото разклащане или удрянето на устройството може да доведе до въвеждане на нежелани команди. Контролирайте правилно движенията. Заглушаване На екрана с приложения чукнете Настройки → Движения и жестове и чукнете превключвателя Заглушаване, за да го активирате. Покрийте екрана с дланта си, за да заглушите алармите. 30 Движения и функции за използване Плъзнете с длан за заснемане На екрана с приложения чукнете Настройки → Движения и жестове и чукнете превключвателя Плъзнете с длан за заснемане, за да го активирате. Сложете ръката си в странична позиция върху екрана и я плъзнете през екрана от дясно наляво или обратно, за да направите екранна снимка. Можете да видите заснети снимки в Галерия. След заснемане на екранна снимка можете да редактирате изображението и да го споделяте с други. Може да не е възможно за заснемете изображение от екрана, докато използвате някои приложения. Множ. прозорец За Множ. прозорец Множ. прозорец ви позволява да работите едновременно с две приложения в изглед на разделен прозорец. Можете също да използвате няколко приложения едновременно в изглед на изскачащи прозорци. Някои приложения може да не поддържат тази функция. 31 Движения и функции за използване Изглед на разделен екран 1 Чукнете , за да отворите списъка с наскоро използвани приложения. 2 Плъзнете нагоре или надолу и чукнете върху прозореца на скорошно приложение. Избраното приложение ще се стартира в горния прозорец. 3 Изберете друго приложение за стартиране. Можете също да стартирате изгледа на разделен екран чрез чукване и задържане на 32 . Движения и функции за използване Използване на допълнителни опции. Когато използвате приложения в изглед на разделен екран, изберете прозорец на приложение и чукнете кръга между прозорците на приложенията, за да използвате следните опции: • : Променете разположението на прозорците на приложенията. • : Плъзнете и пуснете текст или копирани изображения от един прозорец в друг. Чукнете и задръжте елемент в избрания прозорец и го плъзнете към място в другия прозорец. Някои приложения може да не поддържат тази функция. 33 Движения и функции за използване • : Намалете прозореца. • : увеличаване на прозореца. • : Затворете приложението. Регулиране на големината на прозореца Плъзнете кръга между прозорците на приложението нагоре или надолу, за да промените размера на прозорците. Изскачащ изглед 1 На екрана с приложения стартирайте приложение, което да използвате в изскачащ изглед. 2 Плъзнете надолу диагонално от кой да е горен ъгъл. Екранът на приложението ще се появи в изскачащ изглед. Плъзнете и поставете съдържание. Намалете прозореца. Затворете приложението. Увеличете прозореца. 34 Движения и функции за използване Преместване на изскачащи прозорци За да преместите изскачащ прозорец, чукнете и задръжте кръга върху прозореца и го плъзнете на ново място. Стартиране на изскачащия изглед от изгледа на разделен екран 1 На изгледа на разделения екран чукнете прозорец на приложение, за да го стартирате в изскачащ изглед. 2 Докоснете и задръжте кръга между прозорците на приложения. Избраното приложение ще се стартира в изскачащ прозорец. 35 Персонализиране Управление на началния екран и екрана с приложения Управление на началния екран Добавяне на елементи Чукнете и задръжте приложение или папка от екрана с приложения, след което го плъзнете към началния екран. За да добавите визуални елементи, отворете началния, екран докоснете и задръжте празна област, докоснете Виз. елементи, докоснете и задържите визуален елемент и го плъзнете към началния екран. Преместване или отстраняване на елемент Чукнете и задръжте елемент на началния екран и го плъзнете към ново място. За да преместите елемента към друг панел, го плъзнете към края на екрана. Можете също да премествате често използвани приложения към областта с кратки пътища в долната част на началния екран. За да отстраните елемент, чукнете и задръжте елемента. След това го плъзнете към Премахни, което се появява в горната част на екрана. Създаване на папка 1 На началния екран чукнете и задръжте приложение и го плъзнете върху друго приложение. 2 Въведете име на папката. За да добавите още приложения към папката, чукнете и задръжте друго приложение и го плъзнете към папката. 36 Персонализиране Управление на панели На началния екран чукнете и задръжте празна област, за да добавите, преместите или отстраните панел. За да добавите панел, превъртете наляво до последния панел и чукнете . За да преместите панел, чукнете и задръжте визуализация на панел и я плъзнете към ново място. За да отстраните панел, чукнете и задръжте визуализация на панел и я плъзнете към Премахни в горната част на екрана. За да зададете панел като главен начален екран, чукнете . Управление на екрана с приложения Преместване на елементи На екрана с приложения чукнете РЕДАКТИРАНЕ. Чукнете и задръжте елемент и го плъзнете към ново място. За да преместите елемента към друг панел, го плъзнете към края на екрана. Задаване на тапет и тонове на звънене Задаване на тапет Задайте изображение или снимка, запазени в устройството, като тапет за началния екран или заключения екран. 1 На началния екран чукнете и задръжте празна област, след което чукнете Тапети. Или на екрана с приложения чукнете Настройки → Тапет. 2 Изберете екран, който да промените или към който да добавите тапет. 3 Превъртете наляво или надясно и изберете от изображенията, показани в долната част на екрана. За да изберете снимки, заснети от камерата на устройството или други изображения, чукнете От Галерия. 4 Чукнете ЗАДАВАНЕ КАТО ТАПЕТ или ГОТВ. 37 Персонализиране Промяна на тоновете на звънене Променете мелодиите за известяване. На екрана с приложения чукнете Настройки → Звуци и уведомления → Тонове на звънене и звуци → Звук по подразбиране за уведомления, изберете мелодия и чукнете OK. Промяна на метода за заключване на екрана Можете да промените начина, по който заключвате екрана, за да предотвратите достъпа до своята лична информация. На екрана с приложения чукнете Настройки → Заключен екран и защита → Тип заключен екран и изберете метод за заключване. Устройството изисква отключващ код всеки път когато се отключва. Ако забравите своя код за отключване, занесете устройството в сервизен център на Samsung, където да го нулират. Шаблон Нарисувайте шаблон като свържете четири или повече точки и след това нарисувайте шаблона отново, за да потвърдите. Задайте резервен PIN за отключване на екрана, когато забравите шаблона. PIN PIN кодът се състои само от цифри. Въведете поне четири цифри и след това въведете паролата отново, за да потвърдите. Парола Паролата се състои от знаци и цифри. Въведете поне четири знака, включвайки числа и символи, и след това въведете паролата отново, за да потвърдите. 38 Персонализиране Личен режим Скривайте лично съдържание във вашето устройство, за да предотвратите достъпа на други до него. В личен режим можете да скриете елементи в Галерия, Видео, Музика, Моите файлове и Интернет. Активиране на личен режим 1 На екрана с приложения чукнете Настройки → Поверителност → Личен режим и чукнете превключвателя, за да го активирате. Ако активирате личен режим за пръв път, следвайте инструкциите на екрана, за да зададете код за достъп до личния режим. 2 Следвайте инструкциите на екрана, за да въведете предварително зададения код за достъп до личния режим. Активира се личен режим и се появява на лентата за състоянието. Можете да видите и да получите достъп до скрити елементи, само когато е активиран личен режим. За да скриете елементи, съхранени в личната папка, деактивирайте личния режим. Скриване на съдържание 1 На екрана с приложения стартирайте приложение, за да скриете елементи. 2 Изберете елемент и чукнете ОЩЕ → Преместване в Лична. Ако не е активиран личен режим, следвайте инструкциите на екрана, за да въведете предварително зададения код за достъп до личния режим. Избраните елементи ще се преместят в личната папка. 39 Персонализиране Преглед на скрито съдържание Можете да видите скрити елементи, само когато е активиран личен режим. 1 На екрана с приложения чукнете Настройки → Поверителност → Личен режим и чукнете превключвателя, за да го активирате. 2 Следвайте инструкциите на екрана, за да въведете предварително зададения код за достъп до личния режим. 3 На екрана с приложения чукнете Моите файлове → Лична. Елементите, преместени в личната папка, ще се появят на екрана. Можете да видите показалците с приложението Интернет. Показване на скрито съдържание 1 В личната папка чукнете и задръжте елемент и после отметнете елементи, които да се покажат. 2 Чукнете ОЩЕ → Премахване от Лични. 3 Изберете папка, в която да преместите елементите, и чукнете ПРЕМЕСТВАНЕ ТУК. Елементите ще се преместят в избраната папка. Автоматично деактивиране на личен режим Можете да настроите устройството да изключва автоматично личен режим винаги, когато екранът се изключи. 1 На екрана с приложения чукнете Настройки → Поверителност → Личен режим и чукнете превключвателя, за да го активирате. 2 Следвайте инструкциите на екрана, за да въведете предварително зададения код за достъп до личния режим. 3 Чукнете превключвателя Авто деактивиране, за да го активирате. Когато опцията Авто деактивиране е включена, устройството няма да може да прехвърли файлове към личната папка ако екранът се изключи по време на прехвърлянето. 40 Персонализиране Няколко потребители Задайте допълнителни потребителски акаунти за използване на устройството от други потребители с персонализирани настройки като имейл акаунти, предпочитани тапети и други. Налични са следните видове потребителски акаунти. • Притежател: Акаунтът Притежател се създава само при първоначалните настройки на устройството и може да бъде само един. Този акаунт има пълен контрол над устройството, включително управление на потребителските акаунти. • Потребител: Този акаунт позволява на потребителите достъп до собствените им приложения и съдържание и да персонализират настройки на устройството, които засягат всички акаунти. • Ограничен профил: Ограниченият акаунт има достъп до приложения и съдържание, разрешени от акаунта Притежател, и не може да използва услуги, които изискват регистрация. Добавяне на потребители 1 На екрана с приложения чукнете Настройки → Потребители. 2 Чукнете Добавяне на потребител или профил → Потребител → OK → HACTPOЙB. CEГA. 3 Следвайте инструкциите на екрана, за да завършите настройката на акаунта. Добавяне на ограничен профил 1 На екрана с приложения чукнете Настройки → Потребители. 2 Чукнете Добавяне на потребител или профил → Ограничен профил → НАСТР. ЗАКЛЮЧВ. НА ЕКРАНА. 3 Задайте код за отключване и след това изберете съдържанието, до което се дава достъп на ограничените потребители. Промяна на потребители 1 На екрана с приложения чукнете Настройки → Потребители. 2 Изберете акаунта за промяна и отключете устройството. 41 Персонализиране Управление на потребители Когато използвате акаунта Притежател, можете да изтривате акаунти или да променяте настройките за ограничените акаунти. За да промените настройките, в екрана с приложения чукнете Настройки → Потребители и чукнете до акаунта. След това изберете или махнете отметката от приложенията и съдържанието, за да разрешите или ограничите достъпа на акаунта до тях. За да изтриете акаунта, чукнете . За да изтриете ограничения акаунт, чукнете → . Настройка на акаунти Добавяне на акаунти Някои приложения, използвани на вашето устройство, изискват регистриран акаунт. Създайте акаунти, за да се възползвате напълно от устройството. На екрана с приложения чукнете Настройки → Акаунти → Добавяне на акаунт и изберете услуга за акаунти. Следвайте инструкциите на екрана, за да завършите настройката на акаунта. За да синхронизирате съдържание с вашите акаунти, изберете акаунт и изберете елементи, които да синхронизирате. Премахване на акаунти На екрана с приложения чукнете Настройки → Акаунти, изберете акаунт и чукнете ОЩЕ → Премахни акаунта. 42 Контакти Добавяне на записи Преместване на записи от други устройства Можете да преместите записи от други устройства към вашето устройство. Вижте Прехвърляне на данни от предишно устройство за повече информация. Създаване на записи ръчно 1 На екрана с приложения чукнете Контакти. 2 Чукнете и въведете информацията за записа. • • : Добавете изображение. / : Добавете или изтрийте полето на записа. 3 Чукнете ЗАПАЗИ. 43 Контакти Импортиране и експортиране на записи Импортирайте записи от устройства за съхранение към вашето устройство или експортирайте записи от устройството към устройства за съхранение. На екрана с приложения чукнете Контакти. Чукнете ОЩЕ → Настройки → Импортиране/експортиране на записи и след това изберете опция за импортиране или експортиране. Търсене на записи На екрана с приложения чукнете Контакти. Използвайте един от следните методи за търсене: • Придвижете се нагоре или надолу по списъка със записи. • Плъзнете пръст по индекса от дясната страна на списъка със записи, за да го превъртите бързо. • Чукнете полето за търсене в горния край на списъка със записи и въведете критерии за търсене. Щом изберете запис, предприемете едно от следните действия: • : Добавете към предпочитани записи. • : Изпратете имейл. Добавяне на кратки пътища към началния екран Добавете кратки пътища към записите, с които общувате често, на началния екран. 1 На екрана с приложения чукнете Контакти. 2 Изберете запис. 3 Чукнете ОЩЕ → Добавяне на бърз клавиш в началния екран. 44 Камера Основно заснемане Заснемане на снимки или записване на видеоклипове 1 Чукнете Камера на екрана с приложения. 2 Чукнете изображението на екрана за визуализация, за да зададете точка, в която да се фокусира камерата. 3 Чукнете , за да заснемете снимка, или , за да запишете видеоклип. • Раздалечете два пръста по екрана, за да приближите, и ги съберете, за да отдалечите, изображението. • За да направите снимка от видеоклипа, докато записвате, чукнете Заснем. • За да промените фокуса, докато записвате видеоклип, чукнете там, където искате да фокусирате. За да фокусирате в центъра на екрана, чукнете . Покажете текущия режим. Вижте снимки и видеоклипове, които сте заснели. Изберете от разнообразните налични ефекти. Започнете да записвате видеоклип. Използвайте тази функция за отложено заснемане. Заснемане на снимката. Превключете между предната и задната камера. Променете настройките на камерата. Променете режима на заснемане. • Камерата се изключва автоматично, когато не се използва. • Обективът трябва да е чист. В противен случай устройството може да не работи както трябва в някои режими, изискващи висока разделителна способност. 45 Камера Стартиране на камерата при заключен екран За да снимате бързо специални моменти, чукнете Камера на заключения екран. При заключен екран плъзнете извън големия кръг. Тази функция може да не е налична в зависимост от доставчика на услуги или страната, в която се намирате. Етикет на камерата • Не правете снимки или не записвайте видеоклипове на хора без тяхното разрешение. • Не правете снимки или не записвайте видеоклипове на места, където е официално забранено. • Не правете снимки или не записвайте видеоклипове на места, където може да нарушите личното пространство на други хора. Режими на заснемане Авто Използвайте този режим, за да позволите на камерата да оцени окръжаващата среда и да определи идеалния режим за снимката. На екрана с приложения чукнете Камера → РЕЖИМ → Авто. Панорама Използвайте този режим, за да заснемете снимка, съставена от множество слепени снимки. Устройството идентифицира снимките с в Галерия. На екрана с приложения чукнете Камера → РЕЖИМ → Панорама. За получаване на най-добрата снимка следвайте тези съвети: • Преместете камерата бавно в една посока. • Задръжте изображението в рамката на визьора на камерата. • Избягвайте заснемането на снимки с неясен фон като празно небе или гладка стена. 46 Камера Прод.снимане Използвайте този режим, за да заснемете серия от снимки на движещи се обекти. На екрана с приложения чукнете Камера → РЕЖИМ → Прод.снимане. Чукнете и задръжте , за да направите няколко снимки една след друга. Красиво лице Използвайте този режим, за да заснемете снимки с осветлени лица за по-красиви изображения. На екрана с приложения чукнете Камера → РЕЖИМ → Красиво лице. Снимка на интервал Използвайте този режим за заснемане на серия от автопортрети през даден интервал и съхраняване на желаните снимки. 1 На екрана с приложения чукнете Камера. 2 Чукнете , за да използвате предната камера. 3 Чукнете РЕЖИМ → Снимка на интервал. 4 Когато устройството открие лицето ви, чукнете , за да се заснемете. Можете също и да чукнете екрана, за да заснемете снимка. Устройството ще заснеме снимки на интервали от две секунди. 5 Отметнете снимките, които желаете да запазите и чукнете ЗАПИС. Звук и снимка Използвайте този режим за заснемане на снимка със звук. Устройството идентифицира снимките с в Галерия. На екрана с приложения чукнете Камера → РЕЖИМ → Звук и снимка. Спорт Използвайте този режим, за да заснемете снимка на бързодвижещи се обекти. На екрана с приложения чукнете Камера → РЕЖИМ → Спорт. 47 Камера Настройки на камерата На екрана с приложения чукнете Камера → . Не всички от следните опции са налични в двата режима - за заснемане на неподвижни снимки с камерата и на видеоклип с камерата. • Размер на снимка (отзад) / Размер на снимка (отпред): Изберете разделителна способност. По-високата разделителна способност ще доведе до по-висококачествени снимки, но те ще заемат повече място в паметта. • Размер на видео (отзад): Изберете разделителна способност. По-високата разделителна способност ще доведе до по-висококачествени видеоклипове, но те ще заемат повече място в паметта. • Управление с жестове: Настройте устройството да засича дланта ви, за да можете да я използвате при заснемане на автопортрети. • Запис като хоризон. обърнато: Инвертирайте изображението, за да създадете огледален образ на оригиналната сцена, когато правите снимки с предната камера. • Режим за преглед: Променете пропорциите на екрана за предварителна визуализация. • Линии на мрежата: Извежда направляващи линии на екрана за визуализация при избор на обекти, за да укаже изходната композиция. • Тагове за местоположение: Настройте устройството да поставя таг на местоположение на снимката. • За да подобрите GPS сигнала, избягвайте да снимате на места, където може да има препятствия за сигнала, като например между сгради, на ниски места или при лоши метеорологични условия. • Когато споделяте снимка с поставен таг на местоположение, информацията за местоположението може да е видна за други хора. За да избегнете това, докато преглеждате снимката, чукнете ОЩЕ → Детайли → РЕДАКТИРАНЕ и след това чукнете в Позиция, за да изтриете информацията за местоположението си. • Преглед на снимки: Настройте устройството да показва снимки, след като ги заснемете. • Памет: Изберете място за съхраняване на данните. • Фун. клавиши за сила звук: Настройте устройството да използва бутона за сила на звука за управление на затвора или функцията за мащабиране. • Нyлиране на настройките: Възстановяване на заводските настройки на камерата. Наличните опции може да бъдат различни в зависимост от избрания режим. 48 Галерия Преглед на съдържание на устройството На екрана с приложения чукнете Галерия и изберете изображение или видеоклип. Видео файловете са обозначени с икона на миниатюрата за предварителна визуализация. За да скриете или покажете менютата, чукнете екрана. Идете до допълнителни опции. Придвижете се до предишния екран. Добавете към списък с предпочитани. Изтрийте изображението. Споделете изображението с други. Променете изображението. 49 Полезни приложения и функции S Finder Използвайте това приложение, за да търсите съдържание на устройството. Можете да приложите различни филтри и да видите хронология на търсенето. Отворете панела за известяване и чукнете S Finder. Търсене на съдържание Чукнете полето за търсене и въведете ключова дума или чукнете и кажете ключова дума. За да получите по-филтрирани резултати, чукнете филтри под полето за търсене. За избор на категории за търсене чукнете ОЩЕ → Избор местоп. за търсене. S Planner Създаване на събития 1 Чукнете S Planner на екрана с приложения. 2 Чукнете . Или изберете дата без събития и чукнете датата отново. Ако датата вече има съхранени събития, чукнете датата и чукнете 50 . Полезни приложения и функции 3 Въведете данни за събитие. Въведете заглавие. Изберете календар, който да използвате или с който да синхронизирате. Задайте начална и крайна дата за събитието. Задайте напомняне за събитието. Въведете местоположението на събитието. Прикрепете карта, обозначаваща мястото на събитието. Добавете повече данни. 4 Чукнете ЗАПИС, за да запазите събитието. Създаване на задачи 1 Чукнете S Planner на екрана с приложения. 2 Чукнете ЗАДАЧИ, въведете подробности и след това чукнете ДНЕС или УТРЕ, за да зададете краен срок. За да добавите повече детайли, чукнете . 3 Чукнете ЗАПИС, за да запазите задачата. Синхронизиране на събития и задачи с вашите акаунти Чукнете S Planner на екрана с приложения. За да добавите акаунти, с които да синхронизирате, чукнете ОЩЕ → Управление на календари → Добавяне на акаунт. След това изберете акаунт за синхронизиране и влезте. За да промените опциите за синхронизиране на акаунта, на екрана с приложения чукнете Настройки → Акаунти и изберете услуга за акаунти. 51 Полезни приложения и функции Email Настройка на имейл акаунти Чукнете Email на екрана с приложения. Настройте имейл акаунт, когато отваряте Email за първи път. Въведете своя имейл адрес и парола. Докоснете СЛЕДВАЩ за частен имейл акаунт или докоснете РЪЧНА НАСТРОЙКА за фирмен имейл акаунт. След това изпълнете екранните инструкции, за да завършите настройката. За да зададете друг имейл акаунт чукнете ОЩЕ → Настройки → Добавяне на акаунт. Ако имате повече от един имейл акаунт, можете да зададете един от тях като акаунт по подразбиране. Чукнете ОЩЕ → Настройки → ОЩЕ → Задаване на акаунт по подразбиране, изберете акаунт и след това чукнете ГОТОВО. Изпращане на имейли Чукнете Email на екрана с приложения. Чукнете в долната част на екрана, за да съставите имейл. Прикачете изображения, видеоклипове и други. Изпратете имейла. Идете до допълнителни опции. Добавете получатели. Добавете CC или BCC. Въведете тема. Изберете получатели от списъка със записи. Въведете текста на имейла. 52 Полезни приложения и функции Четене на имейли Чукнете Email на екрана с приложения. Изберете имейл акаунт, който да използвате, и новите имейли ще се възстановят. Чукнете имейл, за да го прочете. Идете на предишния или следващия имейл. Идете до допълнителни опции. Добавете този имейл адрес към списъка със записи или вижте други опции. Маркирайте имейла като напомняне. Отворете прикачени файлове. Препратете имейла. Отговорете на всички получатели. Отговорете на имейла. Изтрийте имейла. 53 Полезни приложения и функции Интернет 1 Чукнете Интернет на екрана с приложения. 2 Чукнете адресното поле. 3 Въведете уеб адреса или ключова дума и чукнете Давай. За да видите лентите с инструменти, плъзнете леко пръста си надолу по екрана. Презаредете текущата уеб страница. Идете до допълнителни опции. Придвижете се до предишно посетената страница. Вижте своите показалци, запазени страници и скорошна Интернет история. Прочетете статия в режим четене. Затворете раздела. Отворете началната страница. Отворете нов раздел. 54 Полезни приложения и функции Музика Възпроизвеждане на музика Чукнете Музика на екрана с приложения. Изберете музикална категория и след това песен за възпроизвеждане. Идете до допълнителни опции. Отваряне на списъка за възпроизвеждане. Настройте на силата на звука. Задайте файла като своя любима песен. Включете разбъркването. Промяна на режима на повторение. Прескочете до предишната песен. Чукнете и задръжте, за да се придвижите бързо назад. Прескочете до следващата песен. Чукнете и задръжте, за да се придвижите бързо напред. Направете пауза и възобновете възпроизвеждането. За да слушате песни при еднакво ниво на сила на звука, чукнете ОЩЕ → Настройки и след това чукнете превключвателя Умна аларма, за да го активирате. Когато функцията Умна аларма се активира, силата на звука може да стане по-голяма от силата на звука на устройството. Избягвайте дълготрайно излагане на силни звуци, за да не увредите слуха си. Умна аларма може да не се активира за някои файлове. 55 Полезни приложения и функции Видео Възпроизвеждане на видеоклипове Чукнете Видео на екрана с приложения. Изберете видеоклип за възпроизвеждане. Отваряне на списъка за възпроизвеждане. Идете до допълнителни опции. Направете пауза и възобновете възпроизвеждането. Придвижете се напред или назад, като плъзгате лентата. Настройте на силата на звука. Преместете контролния панел надясно. Преместете контролния панел наляво. Превключете към изскачащия видео плейър. Променете съотношението на екрана. Прескочете до следващия видеоклип. Чукнете и задръжте, за да се придвижите бързо напред. Прескочете до предишния видеоклип. Чукнете и задръжте, за да се придвижите бързо назад. 56 Полезни приложения и функции Часовник АЛАРМА На екрана с приложения чукнете Часовник → АЛАРМА. Настройка на аларми Задайте час за аларма и чукнете ОПЦИИ, за да зададете други различни опции за аларма, и след това чукнете ЗАПАЗИ. За да отворите клавиатурата за въвеждане на час на аларма, чукнете КЛАВИАТУРА. За да активирате или деактивирате аларми, чукнете до алармата в списъка с аларми. Спиране на аларми Докоснете ОТХВЪРЛЯНЕ, за да спрете алармата. Ако предварително сте включили опцията дрямка, чукнете ДРЯМКА, за да повторите алармата след определено време. Изтриване на аларми Чукнете върху аларма в списъка с аларми. СВЕТОВЕН ЧАСОВНИК На екрана с приложения чукнете Часовник → СВЕТОВЕН ЧАСОВНИК. Създаване на часовници Въведете име на град или изберете град от списъка с градове или глобуса и след това натиснете . Изтриване на часовници Чукнете върху часовник. 57 Полезни приложения и функции ХРОНОМЕТЪР На екрана с приложения чукнете Часовник → ХРОНОМЕТЪР. Чукнете СТАРТ, за да засечете време. Чукнете ОБИК., за да запишете време на обиколка. Чукнете СПРИ, за да спрете да броенето. За да изтриете продължителност на обиколка, чукнете НYЛИРАНЕ. ТАЙМЕР На екрана с приложения чукнете Часовник → ТАЙМЕР. Настройте продължителност и чукнете СТАРТ. За да отворите клавиатурата за въвеждане на продължителността, чукнете КЛАВИАТУРА. Чукнете ОТХВЪРЛЯНЕ, когато се включи таймерът. Калкyлатор Използвайте това приложение за елементарни или сложни изчисления. Чукнете Калкyлатор на екрана с приложения. За да изчистите хронологията, чукнете ИЗТРИВАНЕ ХРОНОЛОГИЯ. Записка Използвайте това приложение, за да създавате бележки и да ги организирате по категории. Чукнете Записка на екрана с приложения. Съставяне на записки Чукнете на екрана със записки и въведете записка. Докато съставяте записка, използвайте една от следните опции: • Категор.: Създайте или задайте категория. • Изображ.: Вмъкнете изображения. • Глас: Направете запис на глас, който да вмъкнете. • Задачи: Добавете полета за отметка в началото на всеки ред, за да създадете списък със задачи. За да запазите записката, чукнете ЗАПАЗВАНЕ. За да редактирате записка, чукнете записка, след което чукнете съдържанието на записката. 58 Полезни приложения и функции Търсене на записки Чукнете ТЪРСИ в списъка със записки и въведете ключова дума, за да търсите записки, включващи ключовата дума. Smart Manager Умният диспечер осигурява преглед на състоянието на батерията, паметта, RAM и системната сигурност на вашето устройство. Можете също автоматично да оптимизирате устройството с едно чукване на пръста си. Използване на функцията за бърза оптимизация На екрана с приложения чукнете Smart Manager → ИЗЧИСТВАНЕ НА ВСИЧКО. Функцията за бърза оптимизация подобрява производителността на устройството чрез следните действия. • Идентифициране на приложения, които използват прекалено много енергия на батерията и изчистване на част от паметта. • Изтриване на ненужни файлове и затваряне на приложения, действащи във фонов режим. • Сканиране за злонамерен софтуер и фишинг атаки. Използване на умния диспечер На екрана с приложения чукнете Smart Manager и изберете функция. Батерия Проверете оставащия заряд на батерията и време за използване на устройството. При устройства с ниски нива на батерията запазете заряда на батерията като активирате функции за пестене на енергия и затворите приложенията, които консумират прекалено много енергия. Оставащото време за използване показва времето, оставащо до изтощаване на заряда на батерията. Времето на използване може да се различава в зависимост от настройките на вашето устройство и работните условия. 59 Полезни приложения и функции Памет Проверете състоянието на използваната и наличната памет. Можете да изтриете неизползвани и остатъчни файлове или да деинсталирате приложения, които повече не използвате. RAM Проверете обема на наличната RAM. Можете да затворите фонови приложения и да намалите обема на използваната RAM, за да ускорите своето устройство. Защита на устройство Проверете състоянието на защитата на устройството. Тази функция сканира устройството ви за злонамерен софтуер и блокира фишинг атаки и злонамерени сайтове. Google apps Google осигурява развлекателни, социално-мрежови и бизнес приложения. За достъп до някои приложения може да е необходим Google акаунт. Вижте Настройка на акаунти за повече информация. За да видите повече информация за приложение, отворете менюто за помощ на всяко приложение. Някои приложения може да не са налични или да са с различни надписи в зависимост от региона или доставчика на услуги. Chrome Търсете информация и разглеждайте страници. Gmail Изпращайте или получавайте имейли чрез услугата Google Mail. Google+ Споделяйте вашите новини и следвайте актуализации, споделени от вашето семейство, приятели и други. Можете също и да архивирате своите фотографии, видеоклипове и други. 60 Полезни приложения и функции Карти Откривайте вашето местоположение на картата, търсете местоположение и преглеждайте информация за различни места. Google Play Музика Откривайте, слушайте и споделяйте музика на вашето устройство. Play Филми Гледайте видеоклипове, запаметени във вашето устройство, и изтегляйте разнообразно съдържание за гледане от Google Play Maгaзин. Play Книги Изтегляйте различни книги от Google Play Maгaзин и ги четете. Google Play Павилион Четете новини и списания, които ви интересуват, на едно удобно място. Play Игри Изтегляйте игри от Google Play Maгaзин и ги играйте с други. Диск Съхранявайте своето съдържание в облака, получавайте достъп до него отвсякъде и го споделяйте с други. YouTube Гледайте или създавайте видеоклипове и ги споделяйте с други. Снимки Управлявайте снимки, албуми и видеоклипове, които сте запазили на устройството и сте качили в Google+. 61 Полезни приложения и функции Hangouts Провеждайте чат с вашите приятели поотделно или в група, и използвайте снимки, емотикони и видеоповиквания, докато общувате. Google Търсете бързо за елементи в Интернет или вашето устройство. Гласово търсене Търсете бързо за елементи чрез произнасяне на ключова дума или фраза. Настройки за Google Конфигурирайте настройки за някои функции, предоставени от Google. 62 Свързване с други устройства Bluetooth За Bluetooth Bluetooth създава пряка безжична връзка между две устройства на къси разстояния. Използвайте Bluetooth, за да обменяте данни или медийни файлове с други устройства. • Samsung не носи отговорност за загуби, прекъсвания или неоторизирано използване на данни, изпратени или получени чрез Bluetooth. • Трябва винаги да сте сигурни, че споделяте и изпращате данни с устройства, на които вярвате и които са подходящо защитени. В случай, че между устройствата има препятствия, оперативното разстояние може да бъде намалено. • Някои устройства, особено онези, които не са тествани и одобрени от Bluetooth SIG, може да се окажат несъвместими с вашето. • Не използвайте Bluetooth функцията за нелегални цели (например, пиратски копия на файлове или нелегално подслушване на комуникация с търговски цели). Samsung не носи отговорност за последствията от незаконното използване на Bluetooth функцията. 63 Свързване с други устройства Сдвояване с други Bluetooth устройства 1 На екрана с приложения чукнете Настройки → Bluetooth и чукнете превключвателя, за да го активирате. Изброяват се откритите устройства. 2 Изберете устройство, с което да се сдвоите. Ако вашето устройство се е сдвоявало с устройството преди, чукнете името на устройството, без да потвърждавате автоматично генерирания ключ. Ако устройството, с което искате да се сдвоите, не е в списъка, поискайте това устройство да включи опцията си за видимост. 3 Приемете заявката за упълномощаване на Bluetooth и на двете устройства, за да потвърдите. Изпращане и получаване на данни Много приложения поддържат прехвърляне на данни чрез Bluetooth. Можете да споделяте данни, като записи или медийни файлове, с други Bluetooth устройства. Следните действия са пример за изпращане на изображение към друго устройство. Изпращане на изображение 1 На екрана с приложения чукнете Галерия. 2 Изберете изображение. 3 Чукнете Споделяне → Bluetooth и изберете устройство, към което да се прехвърли изображението. Ако устройството, с което искате да се сдвоите, не е в списъка, поискайте това устройство да включи опцията си за видимост. 4 Приемете заявката за упълномощаване на Bluetooth на другото устройство. 64 Свързване с други устройства Получаване на изображение Когато друго устройство ви изпрати изображение, приемете заявката за упълномощаване на Bluetooth. Можете да видите получените снимки в Галерия. Раздвояване на Bluetooth устройства 1 На екрана с приложения чукнете Настройки → Bluetooth. Устройството показва сдвоените устройства в списъка. 2 Чукнете до името на устройството, за да го раздвоите. 3 Чукнете Отделяне. Wi-Fi Direct За Wi-Fi Direct Wi-Fi Direct свързва устройства директно чрез Wi-Fi мрежа, без да е нужна точка за достъп. Свързване на други устройства 1 На екрана с приложения чукнете Настройки → Wi-Fi и чукнете превключвателя, за да го активирате. 2 Чукнете Wi-Fi Direct. Изброяват се откритите устройства. Ако устройството, с което искате да се сдвоите, не е в списъка, поискайте това устройство да включи функцията си Wi-Fi Direct. 3 Изберете устройство, с което да се свържете. 4 Приемете заявката за упълномощаване на Wi-Fi Direct на другото устройство. 65 Свързване с други устройства Изпращане и получаване на данни Можете да споделяте данни, като записи или медийни файлове, с други устройства. Следните действия са пример за изпращане на изображение към друго устройство. Изпращане на изображение 1 На екрана с приложения чукнете Галерия. 2 Изберете изображение. 3 Чукнете Споделяне → Wi-Fi Direct и изберете устройство, към което да се прехвърли изображението. 4 Приемете заявката за упълномощаване на Wi-Fi Direct на другото устройство. Ако устройствата са вече свързани, изображението ще бъде изпратено до другото устройство без процедурата за заявка за връзка. Получаване на изображение Когато друго устройство ви изпрати изображение, приемете заявката за упълномощаване на Wi-Fi Direct. Можете да видите получените снимки в Галерия. Край на връзката на устройството 1 На екрана с приложения чукнете Настройки → Wi-Fi. 2 Чукнете Wi-Fi Direct. Устройството показва свързаните устройства в списъка. 3 Чукнете името на устройството, за да прекъснете връзката между устройствата. 66 Свързване с други устройства Бързо свързване За бързото свързване Използвайте тази функция за лесно търсене и свързване с устройства в близост. • Методите за свързване може да са различни в зависимост от типа на свързаните устройства или споделеното съдържание. • Името на устройството може да е различно в зависимост от Bluetooth устройствата, с които се сдвоявате. Например името на устройството може да се покаже като BT MAC. Свързване на други устройства 1 Отворете панела за известия и чукнете Бързо свързване. Ако използвате тази функция за пръв път, изберете опция за видимост и чукнете АКТИВИРАНЕ БЪРЗО СВЪРЗВАНЕ. Когато панелът се отвори, функциите Wi-Fi и Bluetooth се активират автоматично и устройството търси устройства в близост. Ако сте инсталирали Samsung Link на вашето устройство, в горната част на екрана ще се появи списъкът с устройства, регистрирани в Samsung Link. 2 Изберете устройство, с което да се свържете. Следващите стъпки може да се различават в зависимост от свързаното устройство. Следвайте инструкциите на екрана, за да осъществите връзката между устройствата. За да позволите на близки устройства да търсят вашето устройство и да се свързват към него, чукнете НАСТР. → Видимост на устройството и след това изберете опция. Повторно търсене на устройства Ако желаното устройство не се появи в списъка, потърсете го. Чукнете ПРЕЗАР. и изберете устройството от списъка с открити устройства. Деактивиране на функцията за бързото свързване Чукнете . 67 Свързване с други устройства Споделяне на съдържание Споделете съдържание със свързаните устройства. 1 Отворете панела за известия и чукнете Бързо свързване. 2 Изберете устройство от списъка с открити устройства. 3 Чукнете Споделяне на съдържание и изберете медийна категория. 4 Изберете съдържанието, което да споделите, и чукнете ГОТОВО. Вашето устройство изпраща съдържанието към свързаните устройства. Странично синхронизиране 3.0 За SideSync 3.0 Използвайте това приложение, за да контролирате екрана на смартфон с виртуалния екран на смартфон на вашия таблет. Можете също така да контролирате екрана на таблета с виртуален екран на компютър през Wi-Fi или USB кабел. Изтеглете и инсталирайте SideSync 3.0 от уебсайта на Samsung (www.samsung.com/sidesync) на компютъра. За повече информация вижте менюто за помощ на виртуалния екран. • На таблета вижте съобщения или използвайте чат залата на смартфона. • На таблета гледайте видео, възпроизвеждащо се на екрана на смартфона на по-голям дисплей. • Прехвърляйте с лекота файлове между вашия таблет и смартфон чрез плъзгане и пускане на файлове. Преди да използвате това приложение • Вашият таблет и смартфон трябва да поддържат Wi-Fi Direct. • SideSync 3.0 трябва да е инсталиран на таблет и на смартфона. Ако не е инсталиран на никое устройство, изтеглете го и го инсталирайте от Galaxy Apps или Google Play Maгaзин. • Странично синхронизиране 3.0 работи само на устройства с Android 4.4 или по-нова версия. 68 Свързване с други устройства Свързване на таблета към смартфон 1 На вашия таблет чукнете Странично синхронизиране 3.0 на екрана с приложения. 2 Стартирайте Странично синхронизиране 3.0 на смартфон. 3 Таблетът търси наличните смартфони автоматично. Изберете един от откритите смартфони. 4 Чукнете OK на екрана на смартфона. 69 Свързване с други устройства 5 Виртуалният екран на смартфона се показва на таблета и екранът на смартфона се изключва. 70 Свързване с други устройства Използване на виртуалния екран на смартфона Прегледайте екрана и използвайте приложения във виртуалния екран на смартфона. Можете да изпращате или да получавате съобщения, както и да провеждате чат с други. • Някои функции като Screen Mirroring може да не работят на виртуалния екран на смартфона. • Виртуалният екран на смартфона може да се различава в зависимост от смартфона. Минимизирайте екрана. Идете до допълнителни опции. Максимизирайте екрана, така че да се побере в екрана на вашия таблет. Завъртане на екрана Затворете Странично синхронизиране 3.0. Екранна снимка Отворете една и съща уеб страница в уеб браузъра на вашия таблет. Виртуален екран на смартфон Бутон за скорошни приложения Бутон за назад Бутон за начален екран 71 Свързване с други устройства Преместване на виртуалния екран на смартфона Чукнете и пуснете горния ръб на виртуалния екран на смартфона, за да го преместите на друго място. Промяна на размера на виртуалния екран на смартфона 1 Чукнете и задръжте в долния десен ъгъл на виртуалния екран на смартфона. 2 Когато се появи рамката, плъзнете я, за да промените размера. Въвеждане на текст Когато въвеждате текст на виртуалния екран на смартфона, се появява клавиатурата на таблета. Въведете текст, използвайки клавиатурата. 72 Свързване с други устройства Преминаване между екрана на смартфона и виртуалния екран на смартфона Не е възможно да използвате екрана на смартфона и виртуалния екран едновременно. Когато използвате виртуалния екран на смартфона на таблета, смартфонът се изключва. Използване на екрана на смартфона Натиснете Бутон за начален екран на смартфона, за да включите екрана на смартфона и да изключите виртуалния екран на таблета. Използване на виртуалния екран на смартфона Чукнете ПРЕВКЛЮЧВАНЕ КЪМ ТАБЛЕТ на екрана на таблета, за да включите виртуалния екран на смартфона и да изключите екрана на смартфона. Възпроизвеждане на музика или видеоклипове на таблета Възпроизвеждайте музика или видеоклипове, запазени на смартфона, чрез екрана и високоговорителя на таблета. 1 Отворете файл с музика или видеоклип на виртуалния екран на смартфона на таблета. 2 Избраният файл се възпроизвежда, използвайки екрана и високоговорителя на таблета. Регулирайте силата на звука на виртуалния екран на смартфона или на таблета по време на възпроизвеждане. 73 Свързване с други устройства Копиране на файлове между устройства Копиране на файлове от смартфона към таблета 1 Чукнете и задръжте файл от виртуалния екран на смартфона. 2 Изберете файлове, които да копирате, чукнете и задръжте който и да е избран файл и го плъзнете към екрана на таблета. 3 Моите файлове стартира на екрана на таблета. Изберете папка, в която да запазите файла, и чукнете ГОТОВО. Копиране на файлове от таблета към смартфона 1 Чукнете и задръжте файл от екрана на таблета. 2 Изберете файлове, които да копирате, чукнете и задръжте който и да е избран файл и го плъзнете към виртуалния екран на смартфона. 3 Моите файлове стартира на виртуалния екран на смартфона. Изберете папка, в която да запазите файла, и чукнете ГОТОВО. Използване на функциите за повикване с таблета Можете да използвате функциите за повикване на вашия смартфон с високоговорителя и микрофона на таблета. Приемете входящо повикване или осъществете повикване чрез използване на виртуалния екран на смартфона. За повече информация относно функциите за повикване вижте ръководството за потребителя на смартфона. 74 Свързване с други устройства Screen Mirroring За огледалното отражение на екрана Използвайте тази функция, за да свържете своето устройство към голям екран с AllShare Cast ключ за порт или HomeSync и да споделяте съдържание. Устройства с активирано огледално отражение на екрана (донгъл устройство AllShare Cast, HomeSync) • Тази функция може да не е налична в зависимост от доставчика на услуги или страната, в която се намирате. • Някои файлове може да бъдат буферирани по време на възпроизвеждане в зависимост от мрежовата връзка. • За да спестите енергия, деактивирайте тази функция, когато не я използвате. • Ако укажете Wi-Fi честота е възможно AlllShare Cast ключовете за порт или HomeSync да не могат да бъдат засечени или да се свържете към тях. • Ако гледате видеоклипове или играете игри на телевизор, изберете подходящ телевизионен режим, за да получите най-доброто изживяване. 75 Свързване с други устройства Преглед на съдържание на телевизор Преди да свържете вашето устройство към телевизор, свържете устройството с активирано огледално отражение на екрана към телевизора. За да установите връзката, вижте ръководството на потребителя за устройството. Следните действия са пример за гледане на съдържание на телевизор, свързан чрез AllShare Cast ключ за порт. 1 Свържете донгъл устройството AllShare Cast към телевизора с помощта на HDMI кабел. 2 На телевизора изберете режим на свързване, като например HDMI режим, за да свържете външно устройство. 3 Отворете панела за известия и чукнете РЕДАКЦИЯ → Screen Mirroring. Изброяват се откритите устройства. 4 Изберете устройство, с което да се свържете. Екранът на вашето устройство се появява на телевизионния екран. Ако свързвате устройството за първи път, чукнете и задръжте името на ключа за порт в списъка и въведете PIN кода, показан на телевизионния екран. 5 Отворете или възпроизведете файл и управлявайте дисплея с бутоните на вашето устройство. 76 Свързване с други устройства Мобилно принтиране Свържете устройството с принтер през Wi-Fi или Wi-Fi Direct и отпечатвайте изображения или документи. Някои принтери може да не са съвместими с устройството. Добавяне на добавки за принтер Добавете добавки за принтер за принтери, към които искате да свържете устройството. На екрана с приложения докоснете Настройки → Още настройките за свързване → Отпечатване → Изтегляне на добавката и търсете добавки за принтер в Google Play Maгaзин. Изберете добавка за принтер и я инсталирайте. Свързване към принтер На екрана с приложения чукнете Настройки → Още настройките за свързване → Отпечатване, изберете добавка за принтер и чукнете превключвателя, за да го активирате. Устройството търси принтери, свързани към една и съща Wi-Fi мрежа с устройството. За да добавите принтери ръчно, изберете добавка за принтер, докоснете ОЩЕ → Добавяне на принтер → ADD PRINTER, въведете данни и докоснете OK. За да промените настройките за печат, изберете добавка за принтер и докоснете ОЩЕ → Настройки за печат. Отпечатване на съдържание Докато гледате съдържание като изображения или документи, чукнете Споделяне → Печат → → Всички принтери и изберете принтер. 77 Диспечер на устройства и данни Прехвърляне на данни от предишно устройство Можете да прехвърлите данни от предишно устройство на ново устройство чрез Samsung Smart Switch. Налични са следните версии на Samsung Smart Switch. • Мобилна версия (Smart Switch Mobile): Прехвърлете данни между мобилни устройства. Можете да свалите приложението от Galaxy Apps или Google Play Maгaзин. • Компютърна версия: Прехвърлете данни между устройството и компютър. Можете да изтеглите приложението от www.samsung.com/smartswitch. • Samsung Smart Switch не се поддържа на някои устройства или компютри. • Важат ограничения. Посетете www.samsung.com/smartswitch за подробности. Samsung се отнася сериозно към авторските права. Прехвърляйте само съдържание, което притежавате или имате право да прехвърляне. Прехвърляне на данни от мобилно устройство Прехвърлете данни от ваше предишно устройство на ново устройство. Следните действия са пример за прехвърляне на данни от ваше предишно Android устройство. За да импортирате данни от устройство с различна операционна система, вижте инструкциите на екрана. 1 Изтеглете и инсталирайте Smart Switch от GALAXY Apps или Google Play Maгaзин на вашето предишно и ново устройство. 2 Стартирайте Smart Switch Mobile и на двете устройства. 3 На вашето предишно устройство чукнете Устр. с Аndroid → Старт. 4 На вашето предишно устройство чукнете Изпращащо устр. → СВЪРЗВАНЕ. Устройствата ще се свържат автоматично. 78 Диспечер на устройства и данни 5 На вашето предишно устройство изберете данните за изпращане към новото устройство и чукнете ИЗПРАЩАНЕ. 6 На вашето ново устройство чукнете ПРИЕМАНЕ на изскачащия прозорец за заявка за връзка, за да получите данните. Прехвърлянето на данни ще започне. 7 На двете устройства чукнете ЗАВЪРШВАНЕ, когато прехвърлянето на данните завърши. Прехвърляне на данни от компютър Архивирайте данните от вашето предишно устройство в компютър и импортирайте данните в новото ви устройство. 1 На компютъра посетете www.samsung.com/smartswitch, за да изтеглите Smart Switch. 2 На компютъра стартирайте Smart Switch. Ако предишното ви устройство не е Samsung, архивирайте данните в компютър с помощта на програма, предоставена от производителя на устройството. След това прескочете до петата стъпка. 3 Свържете вашето предишно устройство с компютъра с помощта на USB кабел. 4 На компютъра следвайте инструкциите на екрана, за да архивирате данните от устройството. След това изключете предишното си устройство от компютъра. 5 Свържете вашето ново устройство с компютъра с помощта на USB кабел. 6 На компютъра следвайте инструкциите на екрана, за да прехвърлите данните в новото си устройство. 79 Диспечер на устройства и данни Използване на устройството като преносим диск за прехвърляне на данни Премествайте музика, видеоклипове или изображения от устройството на компютъра или обратно. Не изваждайте USB кабела от устройството, докато прехвърляте файлове. Това може да причини загуба на данни или повреда на устройството. Устройствата може да не се свържат правилно, ако са свързани чрез USB концентратор. Свържете устройството директно към USB порта на компютъра. 1 Свържете устройството си с компютър с помощта на USB кабел. 2 Отворете панела за известия и след това чукнете Свързан като мултимедийно устройство → Медийно устройство (MTP). Чукнете Камера (PTP), ако компютърът ви не поддържа Media Transfer Protocol (MTP) или няма инсталиран подходящ драйвер. 3 Прехвърлете файлове между вашето устройство и компютъра. Актуализиране на устройството Устройството може да бъде актуализирано до най-новата версия на софтуера. Актуализиране по въздух Устройството може да бъде актуализирано директно чрез "фърмуер по въздуха" (FOTA). На екрана с приложения чукнете Настройки → За устройството → Актуализация на софтуера → Актуализиране сега. За да проверите автоматично за налични актуализации, чукнете превключвателя Авто актуализиране, за да го активирате. 80 Диспечер на устройства и данни Актуализиране със Smart Switch Свържете устройството с компютър и го актуализирайте до най-новата версия на софтуера. 1 На компютъра посетете www.samsung.com/smartswitch, за да изтеглите и инсталирате Smart Switch. 2 На компютъра стартирайте Smart Switch. 3 Свържете устройството си с компютъра с помощта на USB кабел. 4 На компютъра щракнете бутона за актуализиране в прозореца за връзка. • Не изключвайте компютъра и не изваждайте USB кабела, докато устройството се актуализира. • Докато актуализирате устройството, не свързвайте други медийни устройства към компютъра. Това може да повлияе на процеса на актуализация. Преди да актуализирате, изключете всички други медийни устройства от компютъра. Архивиране и възстановяване на данни Предпазете своята лична информация, данни за приложения и настройки на вашето устройство. Можете да архивирате поверителна информация в архивен акаунт и да получите достъп до нея по-късно. Трябва да влезете във вашия Google или Samsung акаунт, за да архивирате или възстановите данни. Вижте Настройка на акаунти за повече информация. Използване на Samsung акаунт На екрана с приложения чукнете Настройки → Архивиране и нулиране → Архивиране на моите данни, изберете елементите за архивиране и чукнете АРХИВИРАЙ СЕГА. За да настроите устройството за автоматично архивиране на вашите данни, чукнете превключвателя Автоматично архивиране, за да го активирате. За да възстановите данни с помощта на Samsung акаунт, чукнете Възстановяване. Текущите данни ще бъдат изтрити от устройството, за да се възстановят избраните елементи. 81 Диспечер на устройства и данни Използване на Google акаунт На екрана с приложения чукнете Настройки → Архивиране и нулиране и чукнете превключвателя Архивиране на моите данни, за да го активирате. Чукнете Акаунт за архивиране и изберете акаунт като архивен. За да възстановите данни с помощта на Google акаунт, чукнете на превключвателя Автомат. възстановяване, за да го активирате. Когато преинсталирате приложения, архивираните настройки и данни ще бъдат възстановени. Извършване на нулиране на данните Изтрийте всички настройки и данни от устройството. Преди да извършите нулиране на устройството до фабричните му настройки, трябва да направите резервни копия на всички важни данни, съхранени в устройството. Вижте Архивиране и възстановяване на данни за повече информация. На екрана с приложения чукнете Настройки → Архивиране и нулиране → Нулиране с фабричните данни → НУЛИРАНЕ НА УСТРОЙСТВОТО → ИЗТРИЙ ВСИЧКИ. Устройството се рестартира автоматично. 82 Настройки Относно настройките Използвайте това приложение, за да конфигурирате устройството, настроите опции за приложенията и да добавите акаунти. Чукнете Настройки на екрана с приложения. За да търсите настройки чрез въвеждане на ключова дума, чукнете ТЪРСЕНЕ. Връзки Wi-Fi Активирайте Wi-Fi функцията, за да се свържете към Wi-Fi мрежа и получите достъп до интернет или други мрежови устройства. На екрана с приложения чукнете Wi-Fi и чукнете превключвателя, за да го активирате. За да използвате опциите, чукнете ОЩЕ. Настройване на спящ режим на Wi-Fi Чукнете ОЩЕ → Оставяне Wi-Fi вкл.при сън. Bluetooth Активирайте функцията Bluetooth, за да обменяте информация на кратки разстояния. На екрана с приложения чукнете Bluetooth и чукнете превключвателя, за да го активирате. Режим полет Забранява всички безжични функции на устройството. Можете да използвате само немрежови услуги. На екрана с приложения чукнете Режим полет и чукнете превключвателя, за да го активирате. 83 Настройки Ползване на данни Следете количеството на използваните от вас данни. На екрана с настройки чукнете Ползване на данни. За да използвате допълнителни настройки, чукнете ОЩЕ. • Ограничаване на мрежи: Настройте устройството да деактивира фоновото синхронизиране, докато използвате Wi-Fi мрежа. Още настройките за свързване Персонализирайте настройките за контролиране на мрежи. На екрана с настройки чукнете Още настройките за свързване. Отпечатване Конфигурирайте настройките за добавки за разпечатване, инсталирани на устройството. Можете да търсите за налични принтери или да добавите един ръчно за отпечатване на файлове. VPN Създайте и се свържете с виртуални частни мрежи (VPN). Ethernet Опцията за Ethernet е налична, когато към устройството е свързан Ethernet адаптер. Използвайте тази опция, за да активирате Ethernet функцията и да конфигурирате мрежови настройки. 84 Настройки Устройство Звуци и уведомления Променете на настройките за различните звуци на устройството. На екрана с настройки чукнете Звуци и уведомления. • Режим на звука: Настройте устройството да използва звуков режим или тих режим. • Сила звук: Регулирайте силата на звука за музика и видеоклипове, системни звуци и известявания. • Тонове на звънене и звуци: Променете настройките на тоновете на звънене и системните звуци. • Ефекти и качество на звук: Изберете звуков ефект, който да приложите, когато слушате музика. • Не безпокойте: Променете настройките за управление на прекъсванията. • Уведомления на заключения екран: Настройте дали да се показва или не съдържанието на известия на заключения екран. • Уведомления за приложения: Променете настройките за известяване за всяко приложение. Дисплей Променете настройките на дисплея. На екрана с настройки чукнете Дисплей. • Яркост: Задайте яркостта на дисплея. • Шрифт: Променете размера и вида на шрифта. • Време на изчакване на екрана: Задайте продължителността от време, преди да се изключи подсветката на дисплея на устройството. • Умно оставане: Настройте устройството да предотвратява изключването на фоновото осветление, докато гледате дисплея. • Режим на екрана: Променете режима на екрана. • Мечта: Настройте устройството да стартира скрийнсейвър, когато се зарежда или е свързано към настолен докинг. 85 Настройки Движения и жестове Активирайте функцията за разпознаване на движения и променете настройките, които контролират функцията за разпознаване на движения на вашето устройство. На екрана с настройки чукнете Движения и жестове. • Заглушаване: Настройте устройството да заглушава аларми чрез движения на дланта. • Плъзнете с длан за заснемане: Настройте устройството да прави екранна снимка, когато плъзнете с ръка от ляво надясно през екрана. Приложения Управлявайте приложенията на устройството и променяйте техните настройки. На екрана с настройки чукнете Приложения. Диспечер на приложения Разгледайте и управлявайте приложенията на своето устройство. Приложения по подразбир. Изберете настройки по подразбиране за използване на приложения. Настройки за приложение Персонализирайте настройките за всяко приложение. Потребители Задайте и управлявайте потребителски профили за персонализирани настройки. Вижте Няколко потребители за повече информация. На екрана с настройки чукнете Потребители. 86 Настройки Персонално Тапет Променете настройките на тапета за началния и заключения екран. На екрана с настройки чукнете Тапет. Заключен екран и защита Променете настройките, за да осигурите сигурност на устройството. На екрана с настройки чукнете Заключен екран и защита. Наличните опции може да се различават в зависимост от избрания метод на заключване на екрана. • Тип заключен екран: Променете метода за заключване на екрана. • Показване на информация: Променете настройките за показаните на заключения екран елементи. • Ефект на отключване: Изберете ефект, който да видите при отключване на екрана. • Защита на устройство: Сканирайте за и отстранете злонамерен софтуер от устройството. Можете също да активирате функцията за сканиране в реално време, за да блокирате фишинг атаки и злонамерени сайтове. • Намери моя телефон: Влезте в уебсайта „Намери моя телефон“ (Find my mobile) (findmymobile.samsung.com). Можете да проследите и контролирате своето изгубено или откраднато устройство от уебсайта Намери моя телефон. • Неизвестни източници: Настройте устройството да разрешава инсталирането на приложения от неизвестни източници. • Други настройки за защита: Конфигурирайте допълнителни настройки за защита. 87 Настройки Поверителност Променете настройките, за да запазите поверителността си. На екрана с настройки чукнете Поверителност. • Място: Променете настройките за разрешение за информацията за местоположение. • Личен режим: Настройте устройството да не позволява достъп на други до вашето лично съдържание, като активирате личен режим. • Докл. на инф. за диагн.: Настройте устройството да изпраща автоматично информацията за диагностика и използване на устройството към Samsung. Достъпност Използвайте тази функция, за да подобрите достъпността до устройството. На екрана с настройки чукнете Достъпност. • Зрение: Персонализирайте настройките, за да подобрите достъпността за потребители с нарушено зрение. – – Galaxy TalkBack: Активирайте TalkBack, който осигурява гласова информация. – – Помощ за Galaxy TalkBack: Разгледайте помощната информация, за да научите как да използвате Galaxy TalkBack. – – Тъмен екран: Настройте устройството да изключва екрана винаги, за да запази поверителността на съдържанието във вашето устройство. – – Въвеждане от бързи клавиши: Настройте устройството да въвежда знак, когато вдигнете пръста си от знака на екрана. Можете да използвате тази функция за въвеждане на знаци вместо да вдигате пръста си и да чуквате двукратно по екрана. – – Изговорете паролите: Настройте устройството да чете на глас паролите, когато въвеждате пароли, докато TalkBack е активиран. – – Р-р шрифт: Променете размера на шрифта. – – Жестове за увеличаване: Настройте устройството да увеличава екрана и да приближава дадена област. – – Прозорец на „Лупа“: Активирайте лупа, за да приближите екрана и да видите увеличена версия на съдържанието. – – Скала на сивото: Покажете цветовете на екрана като сиви тонове. 88 Настройки – – Цветове в негатив: Обърнете цветовете на дисплея, за да повишите видимостта. – – Регулиране на цвета: Регулирайте цветовата схема за екрана, когато устройството определи, че вие не различавате цветовете или имате затруднения с четене на съдържание. – – Бърз клавиш за достъпност: Настройте устройството да активира Talkback, когато натиснете и задържите бутона за включване и след това докоснете и задържите екрана с два пръста. – – Опции за синтез на реч: Променете настройките за използваните функции текст-в-говор, когато TalkBack е включен, като езици, скорост и други. • Слух: Персонализирайте настройките, за да подобрите достъпността за потребители с нарушен слух. – – Изключ. на всички звуци: Настройте устройството да спира всички звукове на устройството, като например звукове на медия. – – Субтитри на Samsung (CC): Настройте устройството да извежда затворен текст в съдържание, поддържано от Samsung, и да променя настройките на затворения текст. – – Субтитри на Google (CC): Настройте устройството да извежда затворен текст в съдържание, поддържано от Google, и да променя настройките на затворения текст. – – Ляв/десен баланс на звука: Настройте устройството да регулира баланса на звука, когато използвате слушалки. – – Моно звук: Настройте устройството да променя изхода на звук от стерео на моно, когато са свързани слушалки. • Подвижност и взаимодействие: Персонализирайте настройките, за да подобрите достъпността за потребители с нарушени двигателни възможности. – – Универсален превключвател: Настройте устройството да сканира и подчертава елементи на екрана, и след това да ги прочита на глас. Можете да управлявате сензорния екран като свържете външен превключвател, чукате по екрана или използвате движения на главата или лицеви жестове. – – Помощно меню: Настройте устройството да показва помощната икона за бърз достъп, която ви помага да получавате достъп до функции, поддържани от външни бутони или функции на панела за известия. Можете също да редактирате менюто на иконата за бързи клавиши. – – Продължителност за натискане и задържане: Настройте времето за разпознаване, когато чуквате и задържате екрана. – – Контрола за взаимод.: Активирайте режима на взаимодействащ контрол, за да ограничите реакциите на устройството, докато използвате приложения. • Заключване на посока: Създайте комбинация от посоки за отключване на екрана. • Директен достъп: Настройте устройството да отваря избрани менюта за достъпност, когато натиснете бутона за начален екран бързо три пъти. 89 Настройки • Напомняне за известие: Настройте устройството да ви предупреждава за известия, които не сте проверили в интервала. • Режим на еднократно чукване: Настройте устройството, за да контролирате уведомления чрез докосване на бутона вместо плъзгането му. • Управление на достъпност: Експортирайте или импортирайте настройките за достъпност, за да ги споделяте с други устройства. • Услуги: Вижте услугите за достъпност, инсталирани на устройството. Акаунти Добавете имейл или SNS акаунти. На екрана с настройки чукнете Акаунти. Архивиране и нулиране Променете настройките за управление на настройките и данните. На екрана с настройки чукнете Архивиране и нулиране. • Архивиране на моите данни: Архивирайте вашата лична информация и данните от приложения на сървъра на Samsung. Можете също да настроите устройството да архивира данните автоматично. • Възстановяване: Възстановете вече архивирана лична информация и данните от приложения от вашия Samsung акаунт. • Акаунт за архивиране: Задайте или променете вашия архивен Google акаунт. • Архивиране на моите данни: Настройте устройството да архивира настройки и данни за приложенията на Google сървъра. • Автомат. възстановяване: Настройте устройството да възстановява настройките и данните за приложения при преинсталиране на приложения на вашето устройство. • Нулиране с фабричните данни: Възстановете настройките до фабричните им стойности по подразбиране и изтрийте всички данни. 90 Настройки Системен Език и въвеждане Променете настройките за въвеждане на текст. Някои опции може да не са налични в зависимост от избрания език. На екрана с настройки чукнете Език и въвеждане. • Език: Изберете език за показване на всички менюта и приложения. • Клавиатура по подразбиране: Изберете типа на клавиатурата по подразбиране за въвеждане на текст. • Клавиатура Samsung: Променете настройките на клавиатурата Samsung. Наличните опции може да се различават в зависимост от региона или доставчика на услуги. • Гласово въвеждане с Google: Променете настройките за гласово въвеждане. • Гласово въвеждане: Променете настройките за разпознаването на глас. • Опции за синтез на реч: Променете настройките за синтез на реч. • Скорост на показалеца: Регулирайте скоростта на показалеца за мишката или тракпада, свързани с устройството. Батерия Вижте информация за заряда на енергията и променете опциите за пестене на енергия. На екрана с настройки чукнете Батерия. • Режим на пестене на енергия: Активирайте режима на пестене на енергия и променете настройките на режима пестене на енергия. • Режим за ултра пестене енергия: Удължете времето в състояние на готовност и намалете консумацията на батерията като изведете по-просто оформление и позволите ограничен достъп до дадено приложение. • Показвай процента батерия: Настройте устройството да показва оставащия живот на батерията. Оставащото време за използване показва времето, оставащо до изтощаване на заряда на батерията. Времето на използване може да се различава в зависимост от настройките на вашето устройство и работните условия. 91 Настройки Памет Прегледайте информацията за паметта на вашето устройство и карта с памет или форматирайте картата с памет. На екрана с настройки чукнете Памет. Форматирането на карта с памет ще изтрие завинаги всички данни от нея. Реалният наличен капацитет на вътрешната памет е по-малък от упоменатия капацитет, тъй като операционната система и приложенията по подразбиране заемат част от паметта. Наличният капацитет може да се промени, когато надградите устройството. Аксесоари Променете настройките за аксесоари. На екрана с настройки чукнете Аксесоари. • Автоматично отключване: Настройте устройството да се отключва автоматично при отваряне на капака. Можете да използвате тази функция само за някои методи за заключване на екрана. Дата и час Отидете до следните настройки и ги променете, за да контролирате как устройството да показва часа и датата. На екрана с настройки чукнете Дата и час. Ако батерията остане напълно разредена или извадена от устройството, часът и датата ще бъдат нулирани. • Автоматично дата и час: Автоматична актуализация на часа и датата, когато сменяте часови зони. • Настройка на дата: Ръчна настройка на настоящата дата. • Задаване на час: Ръчна настройка на настоящия час. • Избор на часови пояс: Настройте домашния си часови пояс. • Използване на 24-часов формат: Показва часа в 24-часов формат. • Избор на формат на датата: Изберете формат на дата. За устройството Вижте информация за устройството, редактирайте името на устройството или актуализирайте софтуера на устройството. На екрана с настройки чукнете За устройството. 92 Приложение Разрешаване на проблеми Преди да се свържете със сервизен център на Samsung, опитайте да приложите следните решения. Някои ситуации може да не са приложими за вашето устройство. Когато включите устройството си или докато го използвате, то ви подканва да въведете един от следните кодове: • Парола: Когато е включена функцията за заключване на устройството, трябва да въведете паролата, която сте настроили. • PIN: Когато използвате устройството за първи път или е включена опцията за изискване на PIN, трябва да въведете PIN кода, който сте получили с вашата SIM или microSIM карта. Можете да изключите тази функция чрез менюто за заключване на SIM картата. • PUK: Вашата SIM или microSIM карта е блокирана, обикновено в резултат на няколко грешни опита да въведете своя PIN код. Трябва да въведете PUK кода, получен от вашия доставчик на услуги. • PIN2: Когато достъпите меню изискващо PIN2, трябва да въведете PIN2 получен с вашата SIM или microSIM карта. Свържете се със своя доставчик на услуги за повече информация. Вашето устройство показва съобщенията за грешка в мрежата и услугата • Когато сте в област със слаб сигнал или лошо покритие, е възможно да изгубите покритие. Преместете се в друга област и опитайте отново. Докато се местите, съобщенията за грешка могат да се появят няколко пъти. • Не е възможно да достъпите някои опции без абонамент. Свържете се със своя доставчик на услуги за повече информация. Устройството не се включва Когато батерията е напълно изтощена, устройството няма да се включи. Заредете напълно батерията, преди да включите устройството. 93 Приложение Сензорният екран реагира бавно или некоректно • Ако сте поставили защитно покритие или сте свързали допълнителни принадлежности към сензорния екран, той може да не работи както трябва. • Ако носите ръкавици, ако докосвате сензорния екран с нечисти ръце или ако чуквате по екрана с остри предмети или с върха на пръстите си, сензорният екран може да не функционира правилно. • Може да възникне неизправност на сензорния екран при влажни условия или при излагане на вода. • Рестартирайте устройството си, за да изчистите всякакви временни софтуерни грешки. • Уверете се, че софтуерът на вашето устройство е надграден до последната версия. • Ако сензорният екран бъде надраскан или повреден, посетете сервизен център на Samsung. Вашето устройство замръзва или има фатални грешки Ако устройството ви замръзне или блокира, може да се наложи да затворите приложения или да го изключите и отново да го включите. Ако устройството ви замръзне и спре да реагира, натиснете и задръжте едновременно бутона за включване и бутона за сила на звука за 7 секунди, за да рестартирате. Ако това не реши проблема, изпълнете възстановяване до фабричните настройки. На екрана с приложения чукнете Настройки → Архивиране и нулиране → Нулиране с фабричните данни → НУЛИРАНЕ НА УСТРОЙСТВОТО → ИЗТРИЙ ВСИЧКИ. Преди да извършите нулиране на устройството до фабричните му настройки, не забравяйте да направите резервни копия на всички важни данни, съхранени в устройството. Свържете се със сервизен център на Samsung, ако проблемът не бъде разрешен. Интернетът често прекъсва • Уверете се, че не блокирате вградената антена на устройството. • Когато сте в област със слаб сигнал или лошо покритие, е възможно да изгубите покритие. Може да изпитвате затруднения със свързването поради проблеми в базовата станция на доставчика на услуги. Преместете се в друга област и опитайте отново. • Когато използвате устройството, докато се движите, услугите на безжичната мрежа може да бъдат деактивирани поради проблеми с мрежата на доставчика на услуги. 94 Приложение Иконата на батерията е празна Батерията ви е изтощена. Заредете батерията. Батерията не се зарежда правилно (за зарядни устройства, одобрени от Samsung) • Проверете дали зарядното устройство е свързано правилно. • Посетете сервизен център на Samsung за смяна на батерията. Батерията се изтощава по-бързо, отколкото след първоначалната покупка • Когато изложите устройството или батерията на много ниски или много високи температури, използваемият заряд може да се понижи. • Консумацията на батерията може да се увеличи, когато използвате функции за съобщения или някои приложения като игри или интернет. • Батерията е консуматив и полезният заряд ще се съкрати с течение на времето. Вашето устройство е горещо на допир Когато използвате приложения, които изискват повече енергия, или използвате приложения на устройството продължително време, то може да загрее. Това е нормално и не би повлияло на продължителността на живот и ефективността на вашето устройство. При стартиране на камерата се появяват съобщения за грешка Вашето устройство трябва да има достатъчно свободна памет и енергия в батерията, за да задейства приложението за камерата. Ако получавате съобщения за грешка при стартиране на камерата, опитайте следното: • Заредете батерията. • Освободете място в паметта, като прехвърлите файлове на компютър или ги изтриете от устройството. • Рестартирайте устройството. Ако все още изпитвате проблеми с приложението за камерата, след като сте опитали горните стъпки, свържете се със сервизен център на Samsung. 95 Приложение Качеството на снимките е по-лошо, отколкото на предварителната визуализация • Качеството на вашите снимки може да е различно в зависимост от окръжаващата среда и фотографските техники, които използвате. • Ако правите снимки на тъмни места, през нощта или на закрито, в изображенията може да се появи зърненост или изображенията да са извън фокус. При отваряне на мултимедийни файлове се появяват съобщения за грешка Ако получавате съобщения за грешка или мултимедийните файлове не могат да бъдат възпроизведени при отваряне с вашето устройство, опитайте следното: • Освободете място в паметта, като прехвърлите файлове на компютър или ги изтриете от устройството. • Уверете се, че музикалния файл не е защитен с Digital Rights Management (DRM). Ако файлът е защитен с DRM, уверете се, че имате подходящия лиценз или ключ, за да възпроизведете файла. • Потвърдете, че файловите формати се поддържат от устройството. Ако даден файлов формат не се поддържа, като например DivX или AC3, инсталирайте приложение, което го поддържа. За да потвърдите файловите формати, поддържани от вашето устройство, посетете www.samsung.com. • Вашето устройство поддържа снимки и видеоклипове, заснети с устройството. Снимките и видеоклиповете, заснети с други устройства, може да не бъдат възпроизведени правилно. • Вашето устройство поддържа мултимедийни файлове, които са оторизирани от вашия доставчик на мрежови услуги или доставчици на допълнителни услуги. Част от съдържанието, налично в интернет, като например мелодии на звънене, видеоклипове или тапети, може да не функционира правилно. Не можете да откриете друго Bluetooth устройство • Уверете се, че функцията Bluetooth на вашето устройство е включена. • Потвърдете, че безжичната Bluetooth функция е активирана на устройството, с което желаете да се свържете. • Уверете се, че вашето и другото Bluetooth устройства са на разстояние не повече от максимално допустимото за Bluetooth комуникация (10 м). Ако горните съвети не решат проблема, свържете се със сервизен център на Samsung. 96 Приложение Не се установява връзка при свързване на устройството с компютър • Потвърдете, че USB кабелът, който използвате, е съвместим с устройството. • Потвърдете, че имате подходящия инсталиран и актуализиран драйвер на вашия компютър. • Ако сте потребител на Windows XP, уверете се, че имате инсталиран на вашия компютър Windows XP Service Pack 3 или по-нов. Устройството не може да намери текущото ви местоположение GPS сигналите може да бъдат препречени на някои места, като например на закрито. Настройте устройството да използва Wi-Fi или мобилна мрежа, за да намери текущото ви местоположение в такива ситуации. Данните, запазени в устройството, са се изгубили Винаги правете резервни копия на информацията, запазена в устройството. В противен случай не можете да възстановите данни, които са били повредени или изгубени. Samsung не носи отговорност за загубата на данни, запазени в устройството. Появява се малка пролука около външната страна на корпуса на устройството • Пролуката е необходима производствена функция и може да се получи малко разклащане и вибриране на някои части. • С течение на времето триенето между частите може да причини малко разширяване на пролуката. 97 Приложение Изваждане на батерията (неотстраним тип) • Тези инструкции са предназначени само за вашия сервиз или оторизиран техник. • Щети или повреди, причинени от неразрешено отстраняване на батерията, не се покриват от гаранцията. • За да отстраните или поставите отново батерията, свържете се с вашия сервиз или оторизиран техник. 1 Поставете инструмента за отваряне на устройството в междината между екрана на устройството и задния капак. След това започнете да отделяте екрана от задния капак, като използвате инструмента, за да ги отделите, както е показано на изображението. Когато поставяте инструмента, внимавайте да не повредите вътрешните компоненти на устройството. 2 Продължете да поставяте инструмента и да отделяте екрана от задния капак, като премествате на близки разстояния по периферията на устройството. Внимателно завъртете задния капак и се уверете, че скобите не са повредени. 3 Когато екранът се освободи, отделете екрана и задния капак. След това оставете задния капак настрани и поставете екрана с лицето надолу върху плоска работна повърхност. 98 Приложение 4 Развийте и отстранете винтовете, както е показано на изображението по-долу. 5 Откачете конектора на батерията, както е показано на изображението по-долу. 6 Извадете батерията. 99 Copyright Copyright © 2015 Samsung Electronics Това ръководство е защитено от международни закони за авторски права. Никоя част от настоящото ръководство не може да бъде възпроизвеждана, разпространявана, превеждана или прехвърляна под каквато и да е форма или по какъвто и да е начин, електронен или механичен, в това число фотокопиране, запис или съхранение в каквото и да е система за извличане и съхранение на информация, без предварителното разрешение на Samsung Electronics. Търговски марки • SAMSUNG и логото на SAMSUNG са регистрирани търговски марки на Samsung Electronics. ® • Bluetooth е регистрирана търговска марка на Bluetooth SIG, Inc. по целия свят. ® ™ ™ ™ и логото на Wi-Fi са • Wi-Fi , Wi-Fi Protected Setup , Wi-Fi Direct , Wi-Fi CERTIFIED регистрирани търговски марки на Wi-Fi Alliance. • Всички други търговски марки и авторски права са собственост на съответните им притежатели.