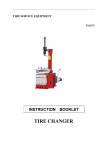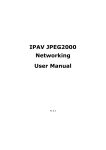Download LexisNexis® TotalPatent™ User Guide
Transcript
LexisNexis® TotalPatent™
User Guide
March 24, 2011
LexisNexis® TotalPatent™ User Guide
Downloaded on 03-24-2011
Contents
The Basics of the TotalPatent™ Application....................................................................................................................1
Introduction.........................................................................................................................................................................1
Signing in and out............................................................................................................................................................. 2
Navigating TotalPatent™................................................................................................................................................... 3
Tracking your research with a Project ID..........................................................................................................................4
Setting preferences............................................................................................................................................................5
Administration.....................................................................................................................................................................6
How do I change my password?...................................................................................................................................... 7
Guided and Advanced Searching...................................................................................................................................... 8
Overview of Advanced Search form................................................................................................................................. 8
Overview of Guided Search form.................................................................................................................................... 11
How do I use the syntax converter?............................................................................................................................... 14
Searchable Fields in TotalPatent™.................................................................................................................................15
Using Restrictions with a Search.................................................................................................................................... 32
Formatting a publication number.....................................................................................................................................33
Assignee and Inventor Lookup Tools..............................................................................................................................36
How do I look up an assignee or inventor to add to my search?................................................................................... 41
How do I look up a normalized assignee to add to my search?.................................................................................... 42
How do I look up a subsidiary company to add to my search?......................................................................................43
Using Search Connectors and Commands.....................................................................................................................44
Finding Variations of a Word...........................................................................................................................................50
Key to Authority Abbreviations........................................................................................................................................ 51
Patent Classifications.......................................................................................................................................................55
What happens when more than 3,000 results are retrieved?.........................................................................................58
Semantic searching........................................................................................................................................................... 59
Semantic Searching.........................................................................................................................................................59
How do I use the semantic search tab?......................................................................................................................... 60
How do I modify my semantic concepts?....................................................................................................................... 61
How do I edit restrictions for a semantic search?.......................................................................................................... 62
Notes searching................................................................................................................................................................. 63
Overview of notes searching........................................................................................................................................... 63
How do I search notes?.................................................................................................................................................. 64
Searching by Publication Number ..................................................................................................................................65
What's the difference between document retrieval and publication number searching?.................................................65
How do I retrieve multiple documents by publication number?...................................................................................... 66
How do I use the Publication Number Search form?..................................................................................................... 67
Formatting a publication number.....................................................................................................................................68
Reviewing results...............................................................................................................................................................71
Overview of results.......................................................................................................................................................... 71
Overview of full document view...................................................................................................................................... 73
How do I save a search?................................................................................................................................................ 76
What are Saved Searches?............................................................................................................................................ 77
How do I create an alert?............................................................................................................................................... 78
How do I narrow my search results?.............................................................................................................................. 79
How do I sort and customize the information shown in my results?.............................................................................. 80
How do I print, download, or email documents from results?.........................................................................................81
Copyright © 2011 LexisNexis, a division of Reed Elsevier Inc. All rights reserved.
i
LexisNexis® TotalPatent™ User Guide
Downloaded on 03-24-2011
How do I purchase file histories and human translations?............................................................................................. 84
How do I view a diagram of citations between patents?................................................................................................ 85
How do I turn search term highlighting on or off?.......................................................................................................... 86
Legal Status Codes......................................................................................................................................................... 87
Delivering Documents....................................................................................................................................................... 88
What Is Delivery?............................................................................................................................................................ 88
How do I print my documents?....................................................................................................................................... 89
How do I download my documents?...............................................................................................................................90
How do I email my documents?......................................................................................................................................91
How do I file documents to work folders?...................................................................................................................... 92
How do I access previously downloaded documents?................................................................................................... 93
Document Formats for E-mail and Download Delivery................................................................................................... 94
Using Work Folders........................................................................................................................................................... 95
Overview of work folders................................................................................................................................................. 95
How do I create work folders?........................................................................................................................................ 97
How do I rename, delete, or copy a work folder?.......................................................................................................... 98
How do I move, copy, or delete documents in a work folder?....................................................................................... 99
How do I forward a work folder to another user?......................................................................................................... 100
How do I add notes or comments to documents in a work folder?.............................................................................. 101
How do I remove duplicate documents in work folders?.............................................................................................. 102
How do I print, download, or email documents from results?.......................................................................................103
How do I generate reports?.......................................................................................................................................... 106
How do I analyze my work folder documents?............................................................................................................. 107
How do I visualize results, folders, and lists?...............................................................................................................108
How do I compare results, folders, and lists?...............................................................................................................109
History and Alerts............................................................................................................................................................ 110
What are Recent Searches?......................................................................................................................................... 111
How do I combine recent searches?............................................................................................................................ 112
What are Saved Searches?.......................................................................................................................................... 113
How do I save a search?.............................................................................................................................................. 114
How do I organize saved searches in folders?.............................................................................................................115
How do I combine saved searches?.............................................................................................................................116
How do I edit a search?................................................................................................................................................117
How do I view the latest results for a saved search?...................................................................................................118
How do I make a new copy of a saved search?.......................................................................................................... 119
What is an alert?........................................................................................................................................................... 120
How do I create an alert?............................................................................................................................................. 121
How do I pause and resume alerts?.............................................................................................................................122
How do I change the frequency or expiration date of my alerts?................................................................................. 123
How do I view results from an archived alert?............................................................................................................. 124
How do I run an alert immediately?.............................................................................................................................. 125
How do I edit an alert's search parameters?................................................................................................................ 126
Contact Us........................................................................................................................................................................ 127
Customer Support Contact Information......................................................................................................................... 127
Appendix........................................................................................................................................................................... 128
Page Descriptions..........................................................................................................................................................128
Copyright © 2011 LexisNexis, a division of Reed Elsevier Inc. All rights reserved.
ii
LexisNexis® TotalPatent™ User Guide
Downloaded on 03-24-2011
The Basics of the TotalPatent™ Application
Introduction
LexisNexis® TotalPatent™ is the most comprehensive patent research and retrieval system available. TotalPatent allows
you to search the unique LexisNexis collections of national and international full text and bibliographic patent data in the
original language of publication or in English language machine translations. TotalPatent is a feature-rich application
with tools designed to assist both novice and expert patent searchers, making patent information easier and more cost
effective to use than ever before.
Copyright © 2011 LexisNexis, a division of Reed Elsevier Inc. All rights reserved.
1
LexisNexis® TotalPatent™ User Guide
Downloaded on 03-24-2011
Signing in and out
When you enter the TotalPatent™ URL (http://www.lexisnexis.com/totalpatent), you will see the Sign In page, where you
can enter your ID and Password. On this page, you can also select Remember my Sign-In Information to bypass the
sign-in screen and go directly to a search form on subsequent visits to the TotalPatent website.
Note:
Selecting the Remember my Sign-In Information option will only save your user name and password for the
computer that you're currently using.
If you select Use a Secure Connection (SSL) for Entire Session, data transmitted during your entire research session
will be encrypted using a secure connection. (The Sign In page always uses a secure connection.) Secured Sockets
Layer (SSL) is the standard encryption protocol used to provide a secure connection. When this option is selected,
information is encrypted before it is transmitted between your computer and LexisNexis, blocking any attempt to observe
this information by another party.
To sign out of TotalPatent, click the Sign Out link at the top, right corner of any page. When you sign out, you will be
given the option to:
Erase the stored login information
Start a new session with the current user ID
Sign in as a completely different user
You may also close your browser window to exit TotalPatent completely.
Copyright © 2011 LexisNexis, a division of Reed Elsevier Inc. All rights reserved.
2
LexisNexis® TotalPatent™ User Guide
Downloaded on 03-24-2011
Navigating TotalPatent™
After you sign in, TotalPatent™ will take you to a search form. When you sign in for the first time, you will see the Guided
Search form. The next time you sign in, TotalPatent will remember the last search form you used and will take you there
directly. The Guided, Advanced, and Semantic Search Forms represent the main hub of the TotalPatent application,
where you will perform the majority of your searches.
Navigation Tabs
The navigation tabs (1) represent the main areas of TotalPatent. Your active tab will be highlighted in red, with the rest
colored in blue.
Search: Takes you to the different search forms (Guided, Advanced, Semantic, and Notes)
Document Retrieval: Retrieve multiple patents at a time based on publication number
History & Alerts: Browse recent search results (past 72 hours), saved searches, create/set up alerts, and access
recently downloaded documents
Work Folders: Manage many results into multiple stored folders
Results: Takes you to the results list where you can browse returned hits (The Results tab only appears after an
initial search has been performed.)
User Control Panel
The control panel area (2) is available in the upper-right hand corner of every page in TotalPatent. The links provide
various ways to control your account.
Project ID: Assign project IDs to differentiate research tasks from each other
Sign Out: Sign out of the current ID from TotalPatent
Preferences: Configure preferences that will be used throughout TotalPatent
Admin (Only available to administrators): Change user permissions and run reports
Contact Us: Send feedback about this product to LexisNexis
Help: Display the TotalPatent Help system
Copyright © 2011 LexisNexis, a division of Reed Elsevier Inc. All rights reserved.
3
LexisNexis® TotalPatent™ User Guide
Downloaded on 03-24-2011
Tracking your research with a Project ID
Project IDs can be used to differentiate research projects from one another. The IDs are associated with various activities
within TotalPatent such as searches, setting up alerts, and saved searches.
The Project ID menu offers these options:
Select Current to continue using your current ID.
Select Previous to choose from a list of project IDs you have used in the past.
Select New to create a new project ID.
After selecting or entering a project ID, click Set.
Copyright © 2011 LexisNexis, a division of Reed Elsevier Inc. All rights reserved.
4
LexisNexis® TotalPatent™ User Guide
Downloaded on 03-24-2011
Setting preferences
The Preferences page allows you to pre-set a number of options to customize TotalPatent™ to your desired behavior.
You can override many of these options within the application if your research needs are different during a single session,
but the choices you make on this page will persist as your default settings across sessions.
To access the Preferences page, click the Preferences link at the top of any page.
Preferences Options
Preference Setting
Description
Password & Email
Click this link to access a form that allows you to change your password, security
question, or email addresses.
Note:
Setting your email address is also essential in order to use the collaborative features
of Work Folders.
Authorities
Select the authorities you want to use by default when searching from the Guided,
Advanced, or Semantic search forms.
Search Results
In this section, you can:
Choose whether to receive a warning message when your search returns more than
3,000 documents, or just go straight to the first 3,000 results.
Choose whether to display the number of results found prior to displaying results in
a list. This selection only applies to the Advanced Search form, and has the same
effect as selecting the Display hit count only option on the search form.
Select the number of results that you want to appear on each page in the document:
10, 25, 50 ,75, or 100.
Note:
Choosing a higher number increases the time it takes for your results page to
load.
Document Display
Select the default view to be used when you click a patent for full document display. The
view options are explained in detail in the Results topic.
Family Removal of
Duplicate Documents
You can prioritize authorities for patent family data. When you choose to remove patent
family duplicates within TotalPatent, it will keep the authority with the highest priority and
remove any other family members.
Delivery
This option configures the default output format (PDF, HTML, CSV, etc.) when you
download, email, or print documents.
History
These options specify what information about your search activity is stored automatically
in the Recent Searches section.
Copyright © 2011 LexisNexis, a division of Reed Elsevier Inc. All rights reserved.
5
LexisNexis® TotalPatent™ User Guide
Downloaded on 03-24-2011
Administration
Note:
The administration tools described below are only available to users with administrator accounts.
Clicking the Admin link will take you to a page that allows you to:
Access PowerInvoice using the same user ID and password as you use for TotalPatent. PowerInvoice is a powerful
feature that enables you to perform analytics on your users. You can run reports of who is doing the most searching,
what searches a specific user has performed, etc. Note that this service is not provided directly by TotalPatent.
See the current settings that define whether users you administer can:
o
Store their sign-in information
o
Create alerts
o
Read or create annotations
For security purposes, these options can only be changed by calling the Customer Support number for TotalPatent
(1-800-543-6862)
Copyright © 2011 LexisNexis, a division of Reed Elsevier Inc. All rights reserved.
6
LexisNexis® TotalPatent™ User Guide
Downloaded on 03-24-2011
How do I change my password?
1. Click the Preferences link at the top of any page.
2. Click the Change my password and email settings link.
3. Enter your current password.
4. Enter a new password.
Note:
Your new password may not be the same as your previous three passwords, and it must be between 6 and
50 characters, with at least one alphabetical character and one numeric character. Special characters at (@),
underscore (_), period (.), and hyphen (-) are allowed.
5. Re-enter the new password to confirm it.
6. Verify that your current email address appears in the Security Email Address box. The confirmation email will be
sent to this address.
7. Click Save.
The system changes your password and sends a confirmation email to the address you provided.
Copyright © 2011 LexisNexis, a division of Reed Elsevier Inc. All rights reserved.
7
LexisNexis® TotalPatent™ User Guide
Downloaded on 03-24-2011
Guided and Advanced Searching
Overview of Advanced Search form
The Advanced Search form offers more robust fields and options for patent research. Because of this, we recommend
that most patent researchers use the Advanced Search form instead of the Guided Search form. See the Guided Search
form overview for descriptions of features that are common to both forms. The key additional features available on the
Advanced Search form are described below.
Copyright © 2011 LexisNexis, a division of Reed Elsevier Inc. All rights reserved.
8
LexisNexis® TotalPatent™ User Guide
Downloaded on 03-24-2011
Search Options (1)
The available search options include:
Display hit count only: Before running a search, selecting this check box allows you to find the total number of
results from a particular search. This is a great way to get the actual number of hits in case the search exceeds the
initial 3,000 limit or the 20,000 document limit for Work Folders. When you select this check box and click Search, a
new window appears, showing the total number of hits received and allowing you to:
o
Return to the search form and edit the existing search
o
File the first 20,000 results into a work folder
o
View the first 3,000 results on the Results page
Also search for terms in English machine translations: If the original patent was not published in English, you
can search the English machine translations of patents for certain authorities. Machine translations are currently
available for the Claims and Description fields in the following authorities:
o
Argentina
o
Italy
o
Austria
o
Luxembourg
o
Belgium
o
Monaco
o
Brazil
o
Netherlands
o
Canada (French)
o
Portugal
o
East Germany
o
Spain
o
EP – European
Patent Office (French
and German)
o
Sweden
o
Switzerland
o
WO – World Intellectual Property Organization (French, German, and Spanish)
o
France
o
Germany
Note:
If you select this option, do not enter segment restrictions (e.g., assignee(ibm)) directly into the Search Terms
box. Instead, use the Restrictionsfields to search within a particular segment.
Tip:
After you review a machine-translated patent, you can purchase human translations by clicking the Purchaselink
in results.
Remove family member duplicates: TotalPatent offers de-duplication functionality capable of distilling a main
patent family down to the earliest document per invention. When you select this option, all of the family documents
from your prioritized authorities list will be scanned and only the earliest member (by publication date) will be
retained. Click the Check Settings link to view/change your prioritized authorities list for duplicate removal. This
feature is explained in more detail in the Preferences section.
Restrictions (2)
The Restrictions section allows you to choose from a number of fields to constrain your search. When you select more
than one field, your restrictions are joined by the AND connector. You can connect multiple terms within a single field by
using connectors like AND, OR, or W/n. By default there are only two Restrictions fields shown on the Advanced Search
form. To add more, click the More link.
The Assignees (Normalized) option within the Restrictions drop-down list allows you to search for the normalized
assignee name of a particular company. If you select this option, an additional set of controls will appear, allowing you to
Copyright © 2011 LexisNexis, a division of Reed Elsevier Inc. All rights reserved.
9
LexisNexis® TotalPatent™ User Guide
Downloaded on 03-24-2011
look up the normalized name of a particular company. For more detailed information, see Assignee and Inventor Lookup
Tools.
Document Kinds (3)
From this section, you can limit your search to particular types of documents:
Application: only search patents with a status of Application
Granted: only search patents that have been granted
Selecting these check boxes has the same effect as adding a Kind Code restriction in the Restrictions drop-down list.
Save This Search (4)
From this section, you can choose to directly save a search to your Saved Search Folders without running it first. Your
last-used folder is pre-selected in the Folder name list, but you can select any existing folder or create a new one. You
can also enter a name for your search, or leave it blank. (Your search terms are always displayed in the Saved Searches
list to help you distinguish one saved search from another, even if you haven't named it.) To save the search that you
have entered, click the Save button.
Results Fields (5)
This area of the Advanced Search form lets you configure which fields to display in the Results list when the search is
completed. By default, TotalPatent always shows the Publication Number, Publication Date, and Title in Results.
You can also choose which fields to display after reaching the Results page. The Results field selections you make here
are retained for future searches.
Copyright © 2011 LexisNexis, a division of Reed Elsevier Inc. All rights reserved.
10
LexisNexis® TotalPatent™ User Guide
Downloaded on 03-24-2011
Overview of Guided Search form
The Guided Search form offers a simplified set of search options, which are appropriate for novice patent researchers.
If you're a more experienced researcher, you may want to use the Advanced Search form. The features available on the
Guided Search form are described below.
Search Terms (1)
The first thing you will see in the Guided Search form is the Search Terms section. This field is our most basic way to
form a patent search. With this search box you have a lot of flexibility for constructing your searches. In this box, you
can perform command line query searching. Your search can vary from very specific field and terms searching to basic
keyword searching.
Copyright © 2011 LexisNexis, a division of Reed Elsevier Inc. All rights reserved.
11
LexisNexis® TotalPatent™ User Guide
Downloaded on 03-24-2011
It is important to note that TotalPatent follows the LexisNexis search syntax. If you're familiar with using any LexisNexis
application, many of the same methods of searching apply. For a complete guide to LexisNexis search syntax, see:
connectors_group_ref.html and wildcards_ref.html.
The Search Within drop-down list has several different options. These restrict TotalPatent to searching within only the
specified sections of the patents rather than every section. The options available are:
Full Text (incl. Biblio): Allows you to search the full text of a patent including its bibliographic information
Title, Abstract, and Claims: Limits your search to only the Title, Abstract, and Claims areas of the patent
Title and Abstract: Limits your search to only the Title and Abstract areas of the patent
Title: Searches only the Title information of a patent
Claims: Searches only within the Claims section of a patent
Note:
If you select a specific section like Title, searching a field like Assignee will not produce any results.
Syntax Converter (2)
The Syntax Converter is a tool that allows you to convert search queries formed from other products into the correct
TotalPatent syntax. Click the Syntax Converter link to launch the tool. For more detailed instructions, see How do I use
the syntax converter?
Authorities (3)
The Authorities section allows you to limit your search according to the patent authority. The 100 authorities offered by
TotalPatent are divided into three groups. Full text coverage is offered for the authorities listed under Major Full Text and
Other Full Text. Bibliographic coverage is offered for the authorities listed under Bibliographic Only.
To find coverage details for an authority, click the information icon (
) next to the Authorities section heading. You can
also click any of the Major Full Text authorities to get additional source information.
You can select all authorities under each group with a single check box, or you can select individual authorities under
any group. Click the Show authorities link to view and select individual authorities underneath the Other Full Text or
Bibliographic Only sections.
Search Fields (4)
The Guided Search form displays the most commonly searched patent fields. These allow you to quickly search a
specific field without having to locate it in a drop-down list. You can connect multiple terms within a single field by using
connectors like AND, OR, or W/n.
The fields displayed include:
Assignees/Applicants: Searches the Assignee/Applicant field of every patent
Inventors: Searches the Inventor field of every patent
Publication Date: Limits your search based on the publication date. The options in the drop-down list allow to you
select a date range (e.g., Last 6 months) or enter specific dates (e.g., 16 May, 2000 - 16 May, 2001).
Classification Fields: To simplify IPC searching, TotalPatent groups together all IPC versions 1-8 as one
searchable field. This searches all IPC versions 1-8 and also US Classification numbers. For a complete guide to
formatting IPC and US Classification numbers, see Patent Classifications.
Copyright © 2011 LexisNexis, a division of Reed Elsevier Inc. All rights reserved.
12
LexisNexis® TotalPatent™ User Guide
Downloaded on 03-24-2011
Additional Fields: Two additional fields are available in this drop-down list:
o
Publication Country: Search based on the country the patent was published in
o
ECLA: Search based on the European Classification number
Copyright © 2011 LexisNexis, a division of Reed Elsevier Inc. All rights reserved.
13
LexisNexis® TotalPatent™ User Guide
Downloaded on 03-24-2011
How do I use the syntax converter?
1. Click the Advanced Search tab.
2. Click the Syntax Converter link to the right of the Search Terms box.
3. Choose the product whose syntax you want to convert from the Convert syntax from drop-down list.
4. Enter the syntax you want to convert in the Syntax to be Converted box.
5. Click the Convert button.
6. Click the OK - Add to Search button.
The converted syntax is added to the Search Terms box on the Advanced tab.
Copyright © 2011 LexisNexis, a division of Reed Elsevier Inc. All rights reserved.
14
LexisNexis® TotalPatent™ User Guide
Downloaded on 03-24-2011
Searchable Fields in TotalPatent™
Frequently Used Fields
Field Name
TotalPatent Syntax
Search Hints
Search Examples
Abstract
Abstract()
Searches anywhere in the
Abstract section
Abstract(television)
Applicant/Assignee
Applicant()
Searches anywhere in the
Applicant/Assignee field
Applicant(Intel)
Assignee(Intel)
Claims
Claims()
Searches anywhere in the
Claims section
Claims(television)
Inventor
Inventor ()
Searches anywhere in the
Inventor field
Inventor(Fitzgerald)
Searches based on the
Publication Date
PublicationDate=2005-12-31
Searches based on the
Publication Number
Pub-ID(842548)
Searches based on the Title
of the patent
Title(Bolted-On Propeller
Blade)
Publication Date
Publicationdate=YYYY-MM-DD
Date=YYYY-MM-DD
Publication Number
Pub-ID()
Pub-No()
Title
Title()
Tip:
Field names are NOT case sensitive. You can search the Inventor field by entering either inventor(), Inventor(),
INVENTOR(), etc.
All Fields
Note multiple entries in the TotalPatent Syntax column mean that you can use any of the fields to search the same
segment. For example, to search English Abstracts you could use the segment English-Abstract() or AE(). In some cases,
multiple examples are provided in the Search Examples column to display other acceptable formats.
Field Name
Abstract
TotalPatent Syntax
Abstract()
Abst()
Search Hints
Search Examples
Searches anywhere in the
Abstract section of a patent
Abstract(television)
Searches the Abstract
section in English only
English-Abstract(television)
Searches the Abstract
section in French only
French-Abstract(ampoule
electrique)
Ab()
Abstract, English
English-Abstract()
English-Abst()
AE()
Abstract, French
French-Abstract()
French-Abst()
AF()
Copyright © 2011 LexisNexis, a division of Reed Elsevier Inc. All rights reserved.
15
LexisNexis® TotalPatent™ User Guide
Abstract, German
German-Abstract()
German-Abst()
Downloaded on 03-24-2011
Searches the Abstract
section in German only
GermanAbstract(Schaltungsanordnung)
Searches the Abstract
section in Spanish only
Spanish-Abstract(Paraguas)
AG()
Abstract, Spanish
Spanish-Abstract()
Spanish-Abst()
AS()
Other Abstract
Other-Abstract
Other-Abst()
Searches the Abstract
section in other languages
ADVERSE
Adverse Date
ADVERSE-DATE
Adverse(final judgment)
Searches the adverse date
AdverseDate=2006-07-31
Adverse-Date=July 31,
2006
Applicant/Assignee
Applicant()
Assignee()
Searches anywhere in the
Applicant field of the patent
Applicant(Fitzgerald)
Searches the Applicant/
Assignee name
ApplicantName(Smith)
Assignee(Fitzgerald)
Appl-Prop-No()
Appl-Ref()
Applicant/Assignee Name
Applicant-Name()
AssigneeName()
AssigneeName(Smith)
AP()
Applicant Address
Information
Applicant Country
Proprietor()
Applicant-CNTRY()
Searches the address of the Proprietor(435 South
applicant
Jones Street, Lock Haven,
Pennsylvania 17745,
17745)
WO only
APC()
AC()
Applicant Designated State
Applicant-Dstate()
Applicant Nationality
Applicant-NAT()
Applicant Residence
Applicant-Res()
The Designated State
of the Applicant
ApplicantDstate(United States)
WO only
ApplicantDstate(United
Kingdom)
WO only
The residence of the
applicant
Applicant-Res(Federal
Republic of Germany)
WO only
Application Authority
App-Auth()
Application()
Searches by the Authority of
the Patent Application
App-Auth(United
States)
App-Auth(EP)
Copyright © 2011 LexisNexis, a division of Reed Elsevier Inc. All rights reserved.
16
LexisNexis® TotalPatent™ User Guide
Application Date
App-Date=YYYY-MMDD
Filed-Date=YYYY-MMDD
Downloaded on 03-24-2011
Searches the date of when
the patent was filed for
application
App-Date=2006-11-30
Searches the kind code of
the patent application filed
App-Kind(A1)
The application number for
the patent (number only)
App-No(29269520)
AD=YYYY-MM-DD
Application Kind Code
Application Number
App-Kind()
App-No()
Appl-No()
AN()
ARIPO States
Assignee After Issue
ARIPO-States()
AssigneeAftIssue()
After-Issue()
Assignee At Issue
AssigneeAtIssue()
AT-Issue()
Assignee Pre Issue
Attorney
AssigneePreIssue()
Searches the authorities
included in the African
Regional Intellectual
Property Organization
Name and address of
parties who have held the
rights to the patent post
issuance
Searches the name and
address of the holder of
rights to the patent at the
time the patent was issued
Name and address of
parties who have held rights
to the patent pre issuance
Attorney()
Searches anywhere in
the Attorney section of
the patent
Rep-No()
Aripo-States("KE")
Aripo-States(Republic
of Kenya)
AssigneeAftIssue(Silicon
Valley Bank)
AssigneeAtIssue(Andrews)
AT-Issue(Andrews)
AssigneePreIssue(Samsung)
Attorney(Smith)
US, EP, WO, JP, DE
Attorney Name
Attorney-Name()
The name of the
Attorney
Attorney(Smith)
US, EP, WO, JP, DE
Bibliography & Abstract
Certificate of Correction
Biblio()
Cert-Corr()
Certcorr()
Searches anywhere in the
Bibliography & Abstract
section
Biblio(Renault or
Hydrogenics and
date>=2000)
Notes changes specified in
a certificate of correction
Cert-Corr(was issued)
Cert-Correction()
Certificate of Correction
Date
Cert-Corr-Date=YYYY-MMDD
Searches the date of the
certificate of correction
Cert-Corr-Date=2009-06-23
Certificate of Correction
Original Date
OG-Date=YYYY-MM-DD
Searches the original
date of the certificate of
correction
OG-Date=2009-07-14
Copyright © 2011 LexisNexis, a division of Reed Elsevier Inc. All rights reserved.
17
LexisNexis® TotalPatent™ User Guide
Citation
Citation()
CT()
Citation Authority
Citation-Auth()
Downloaded on 03-24-2011
Searches within the Patent
References Cited-Backward
section
Citation(2004051766)
Searches the Authority
within the Citation section
Citation-Auth("US")
Citation(Originates
from the search report)
Citation-Auth(WO)
Citation Kind Code
Citation-Kind()
Searches the citation kind
code
Citation-Kind(A)
Citation Number
Citation-No()
Searches the citation
number (number only)
Citation-No(4141799)
Citation Origin Code
Citation-Origin()
Searches the origin code of
the citation numbers
Citation-Origin(A1)
Cited-Forward Publication
Number
FORWARD-CITES
Searches the publication
number in the Patent
References Cited-Forward
table (number only)
Forward-Cites(6528008)
Claims()
Searches anywhere in the
Claims section
Claims(television)
Searches the Claims
section in English only
English-Claims(television)
Searches the Claims
section in French only
French-Claims(generatrice
longitudinale)
Searches the Claims
section in German only
GermanClaims(Schaltungsanordnung)
Searches the Claims
section in Spanish only
Spanish-Claims(paraguas)
Claims
CLM()
Claims, English
English-Claims()
CLME()
EN-Claims()
Claims, French
French-Claims()
CLMF()
FR-Claims()
Claims, German
German-Claims()
CLMG()
DE-Claims()
Claims, Spanish
Spanish-Claims()
CLMS()
ES-Claims()
Other Claims
Other-Claims()
OT-Claims()
Classification
Classification()
Searches the Claims
section if other languages
are used
Searches anywhere in the
Classification section
Classification(52/543)
Classification(428/143)
Classification(G06Q10/00E)
Comment
Comment()
Date of Dispatch First
Search Report
Dispatch-Date=YYYY-MMDD
Searches any comments
included in the patent
Searches the Dispatch
Date
Comment(Corrective
Assignment)
DispatchDate=12-28-2005
EP only
Copyright © 2011 LexisNexis, a division of Reed Elsevier Inc. All rights reserved.
18
LexisNexis® TotalPatent™ User Guide
Downloaded on 03-24-2011
Dispatch-Date=Dec
2005
Description
Description()
DSC()
Searches anywhere in the
Description section of the
patent
Description(television)
Searches the detailed
description section of the
patent
DetDesc(ultrasonic device)
Detailed Description
Spec()
DetDesc()
Description, English
English-Desc()
Searches the Description
section in English only
English-Desc(television)
Description, French
French-Desc()
Searches the Description
section in French only
French-Desc(ampoule
electrique)
Description, German
German-Desc()
Searches the Description
section in German only
GermanDesc(Schaltungsanordnung)
Description, Spanish
Spanish-Desc()
Searches the Description
section in Spanish only
Spanish-Desc(paraguas)
Other Description
Other-Desc()
Searches the Description
section in other languages
Designated Extended
States
Desig-Ext-States()
Searches the Designated
Extended States
Desig-Ext-States("AL")
Designated States
Desig-States()
Searches the Designated
States
Desig-States("AT")
Searches the Detailed
Description of the Drawings
Section
Detailed-Desc(wireless)
Searches the Description in
the Drawings Section
DrwDesc(illustrates)
Detailed Description
Detailed-Desc()
Detdesc()
Drawing Description
Drwdesc()
Drawing-Desc()
Disclaimer
Disclaimer()
The Disclaimer of the patent Disclaimer(Graphic
Packaging)
Disclaimer Date
Disclaimer-Date=YYYYMM-DD
The date the disclaimer was
filed
DisclaimerDate=9/26/2006
DisclaimerDate=September 26,
2006
ECLA
ECLA()
Searches the ECLA class
ECLA(G06Q10/00E)
EC()
ECLA Section
ECLA-Section()
Searches the ECLA Section
ECLA-Section(G)
ECLA Class
ECLA-Class()
Searches the ECLA Class
ECLA-Class(65)
ECLA Subclass
ECLA-Subclass()
Searches the ECLA
Subclass
ECLA-Subclass(Q)
ECLA Group
ECLA-Group()
Searches the ECLA Group
ECLA-Group(10)
Copyright © 2011 LexisNexis, a division of Reed Elsevier Inc. All rights reserved.
19
LexisNexis® TotalPatent™ User Guide
Downloaded on 03-24-2011
ECLA Subgroup
ECLA-Subgroup()
Searches the ECLA
Subgroup
ECLA-Subgroup(00)
ECLA Additional Subgroup
ECLA-ADDN-SUBGRP()
Searches the ECLA
Additional Subgroup
ECLA-Addn-SUBGRP(E)
ECLA Examiner Addition
ECLA-Examnr-Addn()
Searches ECLA additions
made by the examiner
ECLA-Examnr-Addn(+249C
+221C)
Erratum
Erratum()
Searches the erratum
Erratum(should be deleted)
section of a patent if present
Eurasian States
Eurasia-States()
Searches among the
Eurasia States
Eurasia-States("AM")
European States
Europe-States()
Searches among the
European States
Europe-States("AT")
Searches both the primary
and assistant examiner
Exmr(Kopec, Mark)
Searches the Assistant
Examiner (use the format
seen in the bibliographic
data)
Asst-Examiner(Thomas,
Jaison)
Examiner
Examiners()
Exmr()
Examiner, Assistant
Asst-Examiner()
Asst-Exmr()
Expiration
Expiration()
Information Regarding the
expiration of a patent for
failure to pay maintenance
fees
Expiration Date
Expiration-Date=YYYY-MMDD
The date a patent expired
Filing Language
Filing-Lang()
Searches based on the
language of the Patent
Filing
Full-Text
Full-Text()
FT()
Government Interest
Govt-Interest()
Gov-Int()
Grant Date
Granted-Date=YYYY-MMDD
Expiration(maintenance
fees)
Expiration(due to
failure to pay)
Expiration-Date=2009-07-27
Filing-Lang(English)
Filing-Lang(Spanish)
Searches anywhere in the
full-text of a patent
Full-Text(television)
Statement indicating a
government interest in the
invention, which typically
occurs if an invention has
been developed using
government funding
Govt-Interest(National
Institute of Health)
Searches based on the date
the patent was granted
GrantedDate=2005-12-28
GrantedDate=12-18-2005
Intention of Grant Date
Int-Grant-Date=YYYY-MMDD
Copyright © 2011 LexisNexis, a division of Reed Elsevier Inc. All rights reserved.
Searches the intention
of grant date
Int-GrantDate=2005-12-28
EP only
Int-GrantDate=December 28,
2005
20
LexisNexis® TotalPatent™ User Guide
Publication of Amended
Grant Date
AMDGRANTPUBDATE=YYYY-MM-DD
Searches the
publication of
amended grant date
EP only
Publication of Grant Date
Grant-Pubdate=YYYY-MMDD
Searches the
publication of grant
date
EP only
International Classification
Inventor
Int-Cl()
Inventor()
In()
Inventor Designated State
Inventor-Dstate()
Downloaded on 03-24-2011
AmdGrantPubDate=2005-12-28
AmdGrantPubDate=December
28, 2005
GrantPubDate=2005-12-28
GrantPubDate=12/28/2005
International classification,
based on the International
Patent Classification
System published by the
World Intellectual Property
Organisation (WIPO)
INT-CL(c07k)
Searches anywhere in the
Inventor field of a patent
Inventor(Smith)
Searches the Designated
State of the Inventor
Inventor-Dstate(United
States)
InventorDstate(Germany)
Inventor Name
Inventor-Name()
The name of the Inventor
Inventor Nationality
Inventor-Nat()
WO only
Inventor Residence
Inventor-Res()
The country of
residence of the
inventor
Inventor-Name(Smith)
Inventor-Res(Federal
Republic of Germany)
US, EP, WO only
IPC Main
IPC-Main()
Searches IPC
Classifications versions 1-7
IPC-MAIN(6H 04Q
7/30)
IPC-MAIN(H04Q)
IPC Further
IPC Main Class
IPC-Further()
IPC-1-8()
IPC-Main-Cl()
IPC version 8
IPC Class
IPC8()
Searches the IPC Further
Classification
IPC-FURTHER(7C 07D
471/06)
Searches all versions of the
IPC Classification. Include
edition numbers in OR
statements for maximum
results
IPC-MAIN-CL(H04Q
7/30)
Searches IPC Classification
version 8 only. The
additional classifications are
included in this search.
IPC8(H04Q 7/30)
IPC-Class()
IPC8-Class()
Searches by the IPC
Class (01 to 99)
IPC-MAIN-CL(6H 04Q
7/30)
IPC8(7H 04Q 7/30)
IPC-Class(07)
IPC8-Class(07)
Note IPC8 is for
version 8 only
Copyright © 2011 LexisNexis, a division of Reed Elsevier Inc. All rights reserved.
21
LexisNexis® TotalPatent™ User Guide
IPC Subclass
IPC-Subclass()
Searches by the IPC
Sublass (A through Z)
IPC8-Subclass()
Downloaded on 03-24-2011
IPC-Subclass(A)
IPC8-Subclass(A)
Note IPC8 is for
version 8 only
IPC Group
IPC-Group()
Searches by the IPC
Group (1 through
9999)
IPC8-Group()
IPC-Group(7)
IPC8-Group(7)
Note IPC8 is for
version 8 only
IPC Qualifier
IPC Section
IPC-Qualifier()
Searches by the IPC
Qualifier
IPC-Section()
Searches the IPC
Section letter (A
through H)
IPC8-Section()
IPC-Qualifier(B)
IPC-Section(H)
IPC8-Section(H)
Note IPC8 is for
version 8 only
IPC Subgroup
IPC-Subgroup()
Searches the IPC
Subgroup (00 to
999999)
IPC8-Subgroup()
IPC-Subgroup(100)
IPC8-Subgroup(100)
Note IPC8 is for
version 8 only
IPC8 Action Date
IPC8-Action-Date()
Searches the action date for IPC8-ActionIPC version 8 codes (do not Date(20090317)
use = format)
IPC8 Classification Level
IPC8-Class-Level()
Searches the Classification
Level for IPC version 8
codes (A, C, or S)
IPC8 Classification Symbol
IPC8-Class-Sym()
Searches the Classification
Symbol for IPC version 8
codes (F or L)
IPC8 Classification Value
IPC8-Class-Value()
Searches the Class Value
in IPC8 Codes (Inventive,
Non-inventive)
IPC8-Class-Level(A)
IPC8-ClassLevel(Advanced)
IPC8-Class-Sym(F)
IPC8-CLASSVALUE(Inventive)
IPC8-CLASSVALUE(Non-inventive)
IPC8 Generating Office
IPC8-Authority()
Searches the Generating
Office for IPC version 8
codes
IPC8 Original Code
IPC8-Orig-Code()
Searches the Original Code
in IPC8 (Original Data,
Reclassified Data, Various
incidental changes, Data to
be deleted)
IPC8-ORIGCODE(Original Data)
Searches the Source Code
in IPC8 (Human Generated,
Machine Generated,
Software Generated)
IPC8-SOURCECODE(human
generated)
IPC8 Source Code
IPC8-Source-Code()
Copyright © 2011 LexisNexis, a division of Reed Elsevier Inc. All rights reserved.
IPC8-Authority("DE")
IPC8-ORIGCODE(Reclassified
Data)
22
LexisNexis® TotalPatent™ User Guide
Downloaded on 03-24-2011
IPC8-SOURCECODE(machine
generated)
IPC8 Version Indicator
IPC8-VersionDate()
Issuance of a Corrected
Document Date
Iss-Correct-Date=YYYYMM-DD
Searches the Version
Indicator for IPC version 8
codes (do not use = format)
Searches the date
of issuance of a
corrected document
EP only
Lapse
Lapse of Patent Date
Lapse State
Lapse()
Searches the Country
of the lapsed patent
Lapse-Date=YYYY-MM-DD
Lapse-State
IPC8VersionDate(20090101)
Iss-CorrectDate=2005-12-28
Iss-CorrectDate=12/28/2005
Lapse(Finland)
EP only
Lapse(United
Kingdom)
Searches the Date of
the lapsed patent
LapseDate=2005-12-28
EP only
Lapse-Date=Dec 2005
A legal event referring to a
State where the publication
lapsed
Lapse-State(Germany)
Lapse-State(Finland)
Legal Corresponding
Authority
LGL-Corsp-Auth()
Some publications are
published as continuation of
divisional, this field contains
the original publishing
authority
LGL-Corsp-Auth(DE)
Legal Corresponding Kind
Code
LGL-Corsp-Kind()
Some publications are
published as continuation of
divisional, this field contains
the original kind code
LGL-Corsp-Kind(A1)
Legal Corresponding
Publication Date
LGL-Corsp-Pubdte=YYYYMM-DD
Some publications are
published as continuation of
divisional, this field contains
the original publication date
Legal Corresponding
Publication Number
LGL-Corsp-Pub-No()
Some publications are
published as continuation of
divisional, this field contains
the original publication
number
Legal Designated States
LGL-Desig-States()
List of states to which
this document has been
designated
Legal DOCDB Publication
Number
LGL-DOCDB-PUB-NO
LGL-CORSPPUBDTE=2005-11-10
LGL-CORSPPUBDTE(20051110)
LGL-Corsp-PubNo(1920717)
LGL-DESIGSTATES(BW)
LGL-DESIGSTATES(BW GH GM
KE LS MW)
This field indicates the
LGL-DocDB-Pubpublishing authority, number No(2079350)
and kind as stored in Docdb
if available
Copyright © 2011 LexisNexis, a division of Reed Elsevier Inc. All rights reserved.
23
LexisNexis® TotalPatent™ User Guide
Legal Effective Date
LGL-Eff-Date=YYYY-MMDD
The Effective Date field in
the Legal Status table
Downloaded on 03-24-2011
LGL-EffDate=1994-12-21
LGL-Eff-Date=Dec
1994
Legal EP/WO Designated
State
LGL-EP-WO-STATE
This element together with
the element legal EP/WO
designated state event
code gives a more precise
description about the legal
event
LGL-EP-WO-STATE2
Legal Event
Legal Event Code
Legal-Event()
Lgl-Event-Code()
LGL-EP-WO-STATE(GB)
LGL-EP-WOSTATE2(FG4D)
Searches the Legal Event
data in the Legal Status
table
Legal-Event(additional
information)
Searches the Event Code in
the Legal Status table
Lgl-Event-Code(ENP)
Lgl-Event-Effect()
Legal-Event(applicant)
Lgl-Event-Code(CR1)
Lgl-Event-Effect(Positive
Treatment)
Legal Event Description
Lgl-Event-Desc
Searches the Description
field in the Legal Status
table
Legal Expiry Date
LGL-Expiry-Date=YYYYMM-DD
The date on which the legal
event expires
Lgl-Event-Desc(extension of
the european patent)
LGL-ExpiryDate=2018-12-22
LGL-ExpiryDate(20181222)
Legal Extension Date
LGL-EXT-Date=YYYY-MMDD
Date on which the event
was extended
LGL-ExtDate=2008-08-05
LGL-Ext-Date=August
2008
Legal Extension States
LGL-Ext-States()
Searches the states which
have an extension of the
European patent
LGL-Ext-States("AL")
Legal Fee Payment Year
Lgl-Fee-Pymt-YR()
Searches the year in which
the legal fee payment
occurred
LGL-Fee-Pymt-YR(3)
Legal Free Text
LGL-Free-Text()
Any text that the patent
office requires to give extra,
most of the times this is
based on the legal event
described in the other tags
Legal Inventor
LGL-Inventor()
The inventor involved in
the legal event for this
publication
Copyright © 2011 LexisNexis, a division of Reed Elsevier Inc. All rights reserved.
LGL-Free-Text(91183,
EXPIRES: 20181222)
Lgl-FreeText(EXPIRES:
20181222)
LGL-Inventor(Smith)
24
LexisNexis® TotalPatent™ User Guide
Legal IPC
Legal New Owner
Legal Opponent
Legal-IPC()
LGL-New-Owner()
LGL-Opponent()
Opposition()
Legal Payment Date
Legal Publication Date
Legal Representative
Legal Status
LGL-Payment-Date=YYYYMM-DD
Lgl-Pub-Date=
LGL-Rep-Name()
Legal-Status()
Leg-Stat()
The IPC involved in
the legal event for this
publication
Legal-IPC(7G 06F
17/60)
The New Owner of the
Publication
Lgl-New-Owner(VITLAB
GMBH)
The name of the opponent
involved in an opposition
against the publication
LGL-Opponent(smith)
Lgl-Status-Id
Legal Supplement
Protection Certificate
Application Date
LGL-Spc-App-Date=YYYYMM-DD
Legal Supplement
Protection Certificate
Number
LGL-Spc-No()
Legal Withdrawn Date
LGL-Withdraw-Dte=YYYYMM-DD
Legal-IPC(G06F
17/60)
The date on which payment
has been done for the
publication
LGL-PaymentDate=2003-11-05
Searches by Publication
Date in the Legal Status
table
Lgl-PubDate=2004-06-09
The representative involved
in the legal event for this
publication
Searches anywhere in the
Legal Status table (aside
from the Date)
LS()
Legal Status Identifier
Downloaded on 03-24-2011
LGL-PaymentDate(20031105)
Lgl-Pub-Date=June 9,
2004
LGL-RepName(JACOBACCI)
LegalStatus(extension of
the european patent)
Legal-Status(Effective
Date)
Indicator for N (New), D
(Delete) or C (Correction).
However the record will not
be deleted, but has to be
flagged with the date on
which it was deleted. The
"C" is used for backfiles.
LGL-Status-ID(N)
The date on which the
request for a supplement
protection certificate is filed
Lgl-Spc-AppDate=2005-10-28
Number given to the
request for a supplement
protection certificate
LGL-SPC-NO(SPC/
GB05/048)
The Withdrawn Date field in
the Legal Status table
LGL-WithdrawDTE=1994-04-02
LGL-Status-ID(D)
LGL-Status-ID(C)
Lgl-Spc-AppDate=10-28-2005
LGL-SPC-NO(SPC)
LGL-WithdrawDTE=April 1994
Litigation
Litigation()
Searches the litigation
information
Copyright © 2011 LexisNexis, a division of Reed Elsevier Inc. All rights reserved.
Litigation(Virginia Tech
Intellectual Properties)
25
LexisNexis® TotalPatent™ User Guide
Downloaded on 03-24-2011
Litigation Date
Litigation-Date=YYYY-MMDD
Searches the litigation date
Litigation-Date=2009-07-28
National States
National-States()
Searches among the
national states
National-States("AE")
Non-obligatory
Supplementary
Classification
Non-Obl-Supp-Cl()
Non-obligatory
supplementary
classification. Searched
using the classification
number or its broken down
version
NON-OBJ-SUPPCL(6B 01J 8/02)
Searches within the NonPatent References Cited
section
Non-PatentLit(Matsumoto)
Non-Patent Literature
Non-Patent-Lit()
Nonpatliterature()
Non-Pat-Lit()
Non-Patent References
Cited number
NON-PAT-CITE-NO
Searches the Non-Patent
References Cited number
NON-OBJ-SUPPCL(6B 01J)
Non-Patent-Lit(Transsuppression of gene
expression)
Non-Pat-CiteNo(XP002956758)
NON-PAT-REL-CODE
Non-Pat-Rel-Code(1)
NON-PAT-ORIGIN
Non-pat-Origin(Cited by
other examiner)
Normalized Assignee
NORM-ASSIGNEE()
To normalize assignees, the NORMTotalPatent Service begins
ASSIGNEE(MEDTRONIC
with a predefined set of
INC)
company names. Then, it
organizes alternative names
for each company and
the various subsidiaries of
each company into a logical
hierarchy. This taxonomy
also accounts for ticker
symbols, where applicable.
OAPI
OAPI-States()
Searches members of the
African Intellectual Property
Organization
Original Publication Kind
Code
Orig-Pub-Kind()
EP only
Parent Application Number
of Continuation
Parent Authority of
Continuation
Parent-App-Cont()
Parent-appl-No()
Searches the number of the
parent of continuation
Parent-Auth-Cont()
The kind code of a
US Patent or Patent
Application of a
Continued Patent (or
Application) is derived
from
OAPI-States("BF")
Parent-AppCont(03815003.3)
Parent-Auth-Cont(EP)
EP, JP only
Parent of Continuation
Parent-Cont()
Parent()
Copyright © 2011 LexisNexis, a division of Reed Elsevier Inc. All rights reserved.
The US Patent or
Patent Application
Parent-Cont(1310931)
26
LexisNexis® TotalPatent™ User Guide
Downloaded on 03-24-2011
Number of a
Continued Patent (or
Application) is derived
from
EP, JP only
Parent of Continuation Date
Parent-Cont-Date=YYYYMM-DD
Searches the date of the
Parent of Continuation
Parent-ContDate=2004-04-14
PCT Application Authority
PCT-APP-AUTH
The authority where the
PCT Application was filed
PCT-App-Auth(WO)
PCT Application Date
PCT Application Number
PCT-App-Date=YYYY- Searches based on the date
MM-DD
of the PCT Application
PCT-AppDate=2004-10-21
PCT-FiledDate=YYYY-MM-DD
PCT-AppDate=October 21,
2004
PCT-Application()
PCT-Appl-No()
Searches the PCT
Application Number
PCTApplication(US04035030)
PCT-ApplNo(US04035030)
PCT-No()
PCT-App-No()
PCT Filing Date
PCT-FILED
PCT Filing Language
PCT-Filing-Lang()
PCT Publication Date
PCT Publication Number
The international filing date
Searches based on
the language the PCT
was filed in
PCT-Pub-Date=YYYY-MMDD
PCT-Publication()
PCT-Filed=2000-12-28
PCT-FilingLang(English)
US, EP only
PCT-FilingLang(German)
The international
publication date
PCT-PubDate=2000-12-28
US, EP, JP only
PCT-PubDate(20001228)
Searches the PCT
Publication Number
(number only)
PCT-Publication(9830373)
US, EP, JP only
PCT-Pub-Pat-No()
PCT-PUB-Auth()
PCT Publication of the
national filing
PCT-PUB-PATNO(2005037372)
PCT-Issue-No()
PCT Publication Number
PCT-PUB-NO
Searches the PCT
Publication Number
PCT-PUB-No(03092760)
US, EP, JP only
PCT-GAZ-ISSUE
Post Issuance Number
Post-Issuance()
Searches the Post Issuance
number
Copyright © 2011 LexisNexis, a division of Reed Elsevier Inc. All rights reserved.
PostIssuance(022835/0622)
27
LexisNexis® TotalPatent™ User Guide
Primary Examiner
Primary-Examiner()
Prim-Exmr()
Prior Publication
Searches the Primary
Examiner (Last Name, First
Name)
US-PRIOR-PUB
Searches the US Prior
publication number
(number only)
Downloaded on 03-24-2011
Primary-Examiner(Smith,
Scott A)
US-PriorPub(20020199166)
US only
Priority Authority
Priority-Auth()
PRC()
Priority Date
Priority-Date=YYYYMM-DD
Searches the authority of
the Priority
Priority-Auth("US")
Searches the priority date of
the patent
PriorityDate=2004-10-21
PRD=YYYY-MM-DD
Priority Number
Priority()
Priority-No()
Priority-Auth(WO)
Priority-Date= October
21, 2004
Searches the Priority
Number
Priority(03016520)
PN()
PR()
Publication Authority
Pub-Auth()
PC()
Searches the publication
authority
PUB-AUTH(United
States)
PUB-AUTH("US")
Publication Date
Pub-Date=YYYY-MMDD
Searches the date of
publication
PublicationDate=YYYY-MM-DD
Pub-Date=2000-12-28
Pub-Date=12/28/2000
Pub-Date=12-28-2000
PD=YYYY-MM-DD
PY=YYYY-MM-DD
Publication Kind
Pub-Kind()
Pub-Type()
Publication Number
Pub-ID()
Pub-No()
Searches the Publication
Kind Code
Pub-Kind(A1)
Searches by Publication
Number
PUB-ID(7543227)
PUBNO()
Pub-Kind(A*)
PUBID(US7543227B2)
PUB-ID(US7543227)
Cite()
Number()
Publication of Application
Date
Pub-App-Date=YYYYMM-DD
First-Publish=YYYYMM-DD
Published in Gazette Date
Gazette-Date=YYYY-MMDD
Copyright © 2011 LexisNexis, a division of Reed Elsevier Inc. All rights reserved.
Searches the Date
of Application of the
Publication
Pub-AppDate=12-28-2005
US, EP only
Pub-App-Date=feb
2000
Searches the Gazette
Date
GazetteDate=12/28/2005
EP, DE, GB only
GazetteDate(20051228)
28
LexisNexis® TotalPatent™ User Guide
Downloaded on 03-24-2011
Recorded Date
Recorded-Date=YYYY-MMDD
Reel Frame Number
REEL-FRAMENUM
Searches the Reel Frame
Number
ReelFramenum(019018/0069)
Reexamination
Re-exam()
The reexamination number
Re-Exam(95/000,452)
Reexamination Date
Re-Exam-Date=YYYY-MMDD
The date of the
reexamination request
Re-Exam-Date=2005-10-25
Reissue(10/207,818)
Reexamination Litigation
Recorded-Date=2005-12-28
Reexam-Litigate()
Lit-Reex()
Reissue
Reissue()
Added to a patent when it
is reissued, contains the
reissue publication number
and date of reissue
Reissue Date
Reissue-Date=YYYY-MMDD
The date a patent was
reissued
ReissueDate=2005-12-28
Reissue-Date=dec
2005
Related US Document
US-Related-Doc()
Searches the
application or
publication number
in the Related US
Documents table
(number only)
US-Child-Doc()
US-Parent-App()
US-Related-Doc(12273366)
US only
US-Related-Docs()
US only
US-RelatedDocs(60731450)
Relevance Code
Relevance-Code()
Searches the relevance
code used by citation and
non-citation patents (A,
D, E, L, O, P, T, X, Y are
possible values)
Relevance-Code(P)
Request for Examination
Date
Req-Exam-Date=YYYYMM-DD
Searches the date
of the request for
examination
EP only
Status
Status()
Searches the status
of the patents in
the Related US
Documents section
(Granted, Pending,
Abandoned)
Req-ExamDate=12/28/2005
Req-Exam-Date=feb
2000
Status(Granted)
Status(Pending)
Status(Abandoned)
US Only
Summary
Summary()
Sum()
Summary of the invention,
including a background of
the invention, the problem
the invention solves, and
Copyright © 2011 LexisNexis, a division of Reed Elsevier Inc. All rights reserved.
Summary(television)
29
LexisNexis® TotalPatent™ User Guide
Downloaded on 03-24-2011
how other inventions failed
to solve the problem
Title
Title()
TI()
Title, English
English-Title()
TIE()
Title, French
French-Title()
TIF()
Title, German
German-Title()
TIG()
Title, Spanish
Spanish-Title()
TIS()
Other Title
Title and Abstract
Other-Title()
Title-Abst()
TA()
Title, Abstract, and Claims
Title-Abst-Claim()
TAC()
US Main Class
Searches the title of the
patent in any language
Title(Surgical Device)
Searches the title of the
patent in English only
English-Title(surgical
device)
Searches the title of the
patent in French only
French-Title(silicium
poreux)
Searches the title of the
patent in German only
GermanTitle(Schaltungsanordnung)
Searches the title of the
patent in Spanish only
Spanish-Title(paraguas)
Searches the title of the
patent in other languages
Searches the title and
abstract of the patent in all
languages
TA(surgical device)
Searches the title, abstract,
and claims of a patent in all
languages
TAC(surgical device)
US-Main()
US-Main-CL
Searches the US Main
classification (includes
subclass)
US-Main(604/197)
US-Main(604)
US only
US Further Class
US-Further()
US-Addl-Cl()
Searches the US
Further classification
US-Further(148/579)
US-Further(62/211)
US only
US Main and US Further
Class
US-Cl()
Searches anywhere
in the US Main and
US Further classes
(includes subclass)
US-CL(604/197)
US-CL(148/579)
US only
US Main and US Further
Class
US-Class()
CL()
UC()
Searches anywhere in
the US Main and US
Further classes (does
not include subclass)
US-Class(604)
US only
US Main Subclass
US-Subclass()
Copyright © 2011 LexisNexis, a division of Reed Elsevier Inc. All rights reserved.
Searches all of the
US Classification
subclasses (includes
US Main, Further,
and Field of Search
classes)
US-Subclass(197)
US-Subclass(579)
30
LexisNexis® TotalPatent™ User Guide
Downloaded on 03-24-2011
US only
US Provisional
US-Provisional()
Searches the US
Provisional number
US-Provisional(60415758)
US only
US Field of Search
US-Field-Search()
Searches anywhere
in the US Field of
Search class (includes
subclass)
Search-FLD()
US-Field-Search(D7/300)
US only
A1-Pub-Date=YYYY-MMDD
Applicant-Ref()
Issue Number
Issue-No=YYYY-MM-DD
Searches the Issue Number
Issue-No=2005-12-28
Issue-No(20051228)
Affiliated States
LGL-AFF-STATES
The name of the authority
field in the Legal Status
table
LGL-AFF-STATES(BA)
Designated States
Lgl-Desig-Desc()
Member States included by
the applicant/inventor when
filing an application
LGL-Desig-Desc(European)
Related Applications
RELATED-APPS
Searches anywhere in
Related-Apps(10/958,168)
the Cross-References to
Related Applications section
US-Parent-Patent()
US only
US-Parent-PCT()
US only
Copyright © 2011 LexisNexis, a division of Reed Elsevier Inc. All rights reserved.
US-Parent-Patent(United
States)
31
LexisNexis® TotalPatent™ User Guide
Downloaded on 03-24-2011
Using Restrictions with a Search
The Advanced Search form has a Restrictions section where you can choose from a number of fields to constrain your
search. You can select your restrictions from the drop-down list, or you can type your restrictions directly into the search
terms box.
You can constrain a search with more than one restriction field. The AND connector is used by default between multiple
restriction fields. You can also use multiple connectors within the same Restrictions Field as the example text shows.
By default there are only two Restrictions fields shown on the Advanced Search form. You can display more fields by
clicking More, which adds one Restrictions field each time you click it. Once an additional field has been added, a Fewer
link is also displayed, allowing you to remove the field you just added. Like the Guided Search form, you can enter
multiple terms in the same field by using a search connector.
Copyright © 2011 LexisNexis, a division of Reed Elsevier Inc. All rights reserved.
32
LexisNexis® TotalPatent™ User Guide
Downloaded on 03-24-2011
Formatting a publication number
Click a patent authority to view TotalPatent™ publication number formatting requirements:
DE - Germany
EP - European Patent Office
FR - France
GB - Great Britain
JP - Japan
US - United States of America
WO - World Intellectual Property Organization (WIPO)
DE - Germany
Publication and Citation Numbers
Dates
Auth. Code
Index Code
Type
Year
Number
Example
Prior to Oct. 1, 1968
DE
N/A
N/A
N/A
Variable: 1-6
digits
DE980132
Oct. 1, 1968-1994
DE
N/A
N/A
N/A
Fixed: 7
digits
DE0980003
1995-2003
DE
Fixed: 1 digit
N/A
Fixed: 2
digits
Fixed: 6
digits
DE232076B5
2004-Present
DE
N/A
Fixed: 2
digits
Fixed: 4
digits
Fixed: 6
digits
DE102004036039
Gebrauchsmuster and Auslegeschriften
Dates
Auth. Code
Number
Example
All
DE
Fixed: 7 digits
DE1000004
EP - European Patent Office
Dates
Auth. Code
Number
Example
All
EP
Variable: 1-7 digits
EP876123
Dates
Auth. Code
Number
Example
All
FR
Variable: 1-7 digits
FR876123
FR - France
Copyright © 2011 LexisNexis, a division of Reed Elsevier Inc. All rights reserved.
33
LexisNexis® TotalPatent™ User Guide
Downloaded on 03-24-2011
GB - Great Britain
Dates
Auth. Code
Year
Number
Example
Prior to 1916
GB
Fixed: 4 digits
Fixed: 5 digits
GB190507239
1916-Present
GB
N/A
Fixed: 7 digits
GB2382549
JP - Japan
Publication and Citation Numbers
Dates
Auth. Code
Year
Number
Example
Prior to 2000
JP
Fixed: 2 digits,
Emperor Year
Fixed: 6 digits
JP05000001
2000-Present
JP
Fixed: 4 digits,
International
Standard Year
Fixed: 6 digits
JP2001136460
Granted Patents (new law)
Dates
Auth. Code
Number
Example
All
JP
Fixed: 7 digits
JP2608465
Dates
Auth. Code
Number
Example
All
JP
Variable: 1-7 digits
JP1024254
Design Patents
US - United States of America
Granted Patents
Dates
Auth. Code
Number
Example
All
US
Variable: 1-7 digits
US54889
Design patents and Statutory Invention Registrations
Dates
Auth. Code
Type
All
US
Variable: D, H
*
Number
Example
Fixed: 7 digits
USD0518000
Number
Example
Fixed: 6 digits
USPP017001
Plant patents and re-issue patents
Dates
Auth. Code
Type
All
US
Variable: PP, RE
**
Note:
*Design and statutory invention registration types:
D = Design patent
Copyright © 2011 LexisNexis, a division of Reed Elsevier Inc. All rights reserved.
34
LexisNexis® TotalPatent™ User Guide
Downloaded on 03-24-2011
H = Statutory Invention Registration
**Plant and re-issue patent types:
PP = Plant patent
RE = Re-issue patent
WO - World Intellectual Property Organization (WIPO)
Dates
Auth. Code
Year
Number
Example
1978-2002
*
WO
Fixed: 2 digits
Fixed: 5 digits
WO7800001
2002-2003
*
WO
Fixed: 2 digits
Fixed: 6 digits
WO02052541
WO
Fixed: 4 digits
Fixed: 6 digits
WO2005124589
2004-Present
Note:
*The change from a 5 digit to a 6 digit publication number occurs between publication numbers 51230 and 051231 in
2002.
Copyright © 2011 LexisNexis, a division of Reed Elsevier Inc. All rights reserved.
35
LexisNexis® TotalPatent™ User Guide
Downloaded on 03-24-2011
Assignee and Inventor Lookup Tools
These tools are handy for finding additional information to include in your search.
Assignee and Inventor Lookup Tool
Find Subsidiary Companies
Look Up Normalized Assignee Tool
Assignee and Inventor Lookup Tool
Look Up Assignee or Inventor is a tool that allows you to quickly find a name for a specific assignee or inventor and add
that name to the search form. With this tool you can make sure you are searching under the right corporate or individual
name associated with the patent.
To look up an assignee or inventor, choose whether to search for an assignee or inventor, enter the name in the field,
then click Find.
TotalPatent will search for the common name of what you entered, and retrieve results that match the name.
If you see the name you want, select the appropriate result and click Add. TotalPatent will then transfer the appropriate
name into the Search Within field on the search form.
If you have more than 10 results, you can page through the results 10 terms at a time until you see the term you are
looking for:
Copyright © 2011 LexisNexis, a division of Reed Elsevier Inc. All rights reserved.
36
LexisNexis® TotalPatent™ User Guide
Downloaded on 03-24-2011
You can select multiple items at the same time and they will be connected together by default with the OR connector.
Find Subsidiary Companies
Find Subsidiary Companies allows you to look up a company's hierarchical structure. Once you find the company's
information, you can transfer these results to the search box. Getting the corporate structure of a company is a multi-step
process; we will walk through an example of using this tool.
Enter in the name of a company and click the Find button.
TotalPatent will do a preliminary search and bring up the top 3 results of companies that most closely match your search
(this is not the hierarchical information).
Copyright © 2011 LexisNexis, a division of Reed Elsevier Inc. All rights reserved.
37
LexisNexis® TotalPatent™ User Guide
Downloaded on 03-24-2011
Select the result that most closely matches your search to bring up a second window showing the hierarchical data.
If a result is not linked, that company does not have any hierarchical data.
If your search is not found in one of the first 3 results, click the View All Results link to see the rest of the searches. This
will let you page through the results 10 at a time.
You can look within a branch of the company to find more specific names by clicking the plus sign (+). This will expand the
list and show that particular group's subsidiaries.
Copyright © 2011 LexisNexis, a division of Reed Elsevier Inc. All rights reserved.
38
LexisNexis® TotalPatent™ User Guide
Downloaded on 03-24-2011
If you'd rather not click each individual +, you can view all the information on a company by clicking the Expand All link.
This will bring up the complete corporate structure of a company.
When you have found the name of the company you are looking for, select the company name to include it as a search
term.
If you are using the Guided Search form, the result will be transferred into the Assignee/Applicants box.
If you are using the Advanced Search form, the result will be transferred directly to the Search Terms box as
Assignee("ReedElsevier plc").
Subsequent names can be added to the search by repeating the process. Multiple terms will be connected with the OR
connector by default.
Once you are finished adding names to the search form, click the Close links in the top right corners of both windows to
return to the search form.
Look Up Normalized Assignee Tool
This field on the Advanced Search Form allows you to search for the normalized assignee name of a specific company.
Selecting Normalized Assignees in the Restrictions drop-down list displays a Look up normalized assignees link.
When you click that link, this form appears:
This tool provides a drop-down list that allows you to specify how TotalPatent will search through the database:
Containing
Starting with
Exactly matching
Copyright © 2011 LexisNexis, a division of Reed Elsevier Inc. All rights reserved.
39
LexisNexis® TotalPatent™ User Guide
Downloaded on 03-24-2011
Once you have selected your preferred search method, enter the name of a company in the box and click Find.
Click one or more Add links to move the selected name to the box below.
Click OK and the options you chose will appear in the Restrictions box.
Copyright © 2011 LexisNexis, a division of Reed Elsevier Inc. All rights reserved.
40
LexisNexis® TotalPatent™ User Guide
Downloaded on 03-24-2011
How do I look up an assignee or inventor to add to my search?
Use the Look Up Assignee or Inventor form to restrict your patent search to a particular person or company.
Note:
The text you enter will be searched exactly as you enter it. For example, if you enter Jones, Thomas, the system will
not find inventors listed as "Jones Thomas" (without the comma).
1. Click the Search tab.
2. Choose the Advanced Search or Guided Search form sub-tab.
3. Locate the Look Up Assignee or Inventor search tool on the right side of the search page.
4. Select either Assignee (which specifies the person or company to whom a patent is assigned) or Inventor (which
specifies the named inventors on a patent or patent application).
5. Enter all or part of a name in the search field.
Tip:
Use * and ! to search for variations of a name. For example, if you're not sure if the inventor's name is spelled
"Bernstein" or "Bernstien" enter bernst**n.
6. Click Find. A list of possible matches appears below the search field.
7. Select the matches you want to add to the main search form.
8. Click Add. The assignee or inventor name is added to the corresponding field on the main search form.
9. Repeat this process for each assignee or inventor you want to search on.
Copyright © 2011 LexisNexis, a division of Reed Elsevier Inc. All rights reserved.
41
LexisNexis® TotalPatent™ User Guide
Downloaded on 03-24-2011
How do I look up a normalized assignee to add to my search?
Follow the steps below to search for the normalized assignee of a patent.
Tip:
The Normalized Assignee option allows you to perform broader, more comprehensive searches than the Assignees/
Applicants option. For example, if you search for Microsoft as an assignee, you would only find patents for which
Microsoft is named as the assignee. If you search for Microsoft as a normalized assignee, you would find all patents
that Microsoft currently, legally owns, regardless of whether their name is explicitly listed as the assignee.
For more detailed information, see How are Assignees Normalized in the TotalPatent Service?
1. Click the Search tab.
2. Click the Advanced Search sub-tab.
3. Select the Assignees (Normalized) option in the Restrictions drop-down list.
4. Click the Look up normalized assignees link.
5. Enter all or part of an assignee name, then click Find.
6. Click the Add link next to each matching name that you want to add to your search.
7. Click OK. The normalized assignees you chose are automatically added to the search form.
8. Enter search terms or any other criteria that you want to include in your search.
9. Click Search.
Copyright © 2011 LexisNexis, a division of Reed Elsevier Inc. All rights reserved.
42
LexisNexis® TotalPatent™ User Guide
Downloaded on 03-24-2011
How do I look up a subsidiary company to add to my search?
The Find Subsidiary Companies tool allows you to view a company's corporate hierarchy (sometimes called corporate
affiliations) and transfer the name of a subsidiary to the search form to be included in your search.
1. Click the Search tab.
2. Choose the Advanced Search or Guided Search form.
3. Enter all or part of a company name in the Find Subsidiary Companies tool, which is located to the right of the
search form.
4. Click Find. After a moment (it may take several seconds for your results to appear), the system displays the top
three companies that match your search. To see all results, click View All Results.
5. Click a company name to view that company's corporate structure in a new window.
Tip:
To view all subsidiaries at once, click Expand All.
6. Click the subsidiary company name that you want to add to your search.
Tip:
For faster search times, limit the number of subsidiary companies that you add to the search form.
The company is added to the Search Terms box as an assignee.
Copyright © 2011 LexisNexis, a division of Reed Elsevier Inc. All rights reserved.
43
LexisNexis® TotalPatent™ User Guide
Downloaded on 03-24-2011
Using Search Connectors and Commands
Search connectors are the logic words used to help narrow a search, such as AND, OR, W/n, by defining relationships
between your search terms. Search commands provide additional search options, such as ALLCAPS and ATLEAST,
which allow you to get more precise results from your search.
If your search contains a mixture of connectors, LexisNexis® TotalPatent™ processes them in a specific order:
1. OR
2. W/n, PRE/n, NOT W/n
3. W/s
4. W/p
5. AND
6. AND NOT
Note:
You cannot use the W/p and W/s connectors with a proximity connector (e.g., W/2).
If you use the same connector more than once in your search string, the connectors operate from left to right. If the n
(number) connectors have different numbers, the smallest number is operated on first. For example, the connectors in the
following search string are operated on in the manner described below:
device W/25 inflat! AND plastic OR rubber OR acrylic W/10 injur!
1. OR has the highest priority, so it operates first and creates a unit of "plastic OR rubber OR acrylic".
2. W/10, the smaller of the W/n connectors, ties together the term "injury" with the previously formed unit of "plastic OR
rubber OR acrylic".
3. W/25 operates next and creates a unit of "device W/25 inflat!".
4. AND, with the lowest priority, operates last and links the units formed in the second and third bullets above.
The following articles provide descriptions and examples for each connector and command.
ALLCAPS Command
Using the ALLCAPS command, you may restrict your Boolean search to find words in which all letters are capitalized.
ALLCAPS (it)
This search finds documents which contain the term IT, which normally stands for Information Technology.
AND Connector
Because AND can connect words that are far apart from one another or in different fields, searches using AND usually
find more documents than searches using the W/n connector. As a general rule, use AND when it doesn't matter where
your search words appear in a document. Use the W/n connector when there is a connection between your search terms
and you need to find the terms near each other.
If your search terms are fairly unique, the AND connector can find documents that are related to your research. Using the
AND connector can also help you get started on your research, until you begin to find more specific concepts and terms
for your search. For example, if you want information on wireless and cable inventions, you could use this search:
wireless AND cable
Copyright © 2011 LexisNexis, a division of Reed Elsevier Inc. All rights reserved.
44
LexisNexis® TotalPatent™ User Guide
Downloaded on 03-24-2011
However, to find documents that are relevant, you may want to use the W/n connector. For example, the following search
will find more relevant documents than if the AND connector were used:
wireless w/10 telephone
If you're looking for a document in which the same word occurs twice, such as a company name or assignee, do not use
the AND connector. The following search would find many unrelated documents:
johnson AND johnson
Instead, use the W/n or W/s connector, such as:
johnson W/2 johnson
johnson W/s johnson
Finding Phrases Containing the Word "and"
If you're searching for a phrase that contains the word "and," place "and" inside quotation marks. Otherwise, it is
interpreted as a connector instead of a literal word. For example, if you're looking for patents for shampoo and conditioner,
your search request should be:
"shampoo and conditioner"
or
shampoo "and" conditioner
If you place the entire phrase in quotes, as in the first example, the system only returns documents that contain the exact
phrase "shampoo and conditioner." If you place only the word "and" in quotes, as in the second example, the system
returns documents that contain the exact phrase "shampoo and conditioner," as well as variations such as "shampoos
and conditioners."
If you're searching for a phrase that contains the word "and," omit the word "and" from your search request and use W/1
as a connector. Otherwise, "and" is interpreted as a connector instead of a literal word. For example, if you're looking for
devices that calculate profit and loss, your search request should be:
profit W/1 loss
Using the W/1 connector ensures that the words "profit" and "loss" appear near each other in the document.
Because abstracts are usually short, the AND connector is a good choice when searching for multiple terms. The
following search in an abstract file finds a large number of documents, but the chances of document relevancy are great:
satellite AND launch!
AND NOT Connector
Use the AND NOT connector to find documents in which a search word or phrase is to be excluded. For example, the
following search finds documents where the word "sweetener" occurs but the word "sugar" does not.
sweetener AND NOT sugar
Because the exclusion covers the entire document, a document would be excluded if the word "sugar" appears anywhere
in the document. Therefore, even if "sugar" is used as a term of distinction in a document, the document would not be
included in the search results. For example, a document that includes the phrase "this is not made of sugar" would not be
returned, even though that is the type of patent you want information about.
Copyright © 2011 LexisNexis, a division of Reed Elsevier Inc. All rights reserved.
45
LexisNexis® TotalPatent™ User Guide
Downloaded on 03-24-2011
Using AND NOT with field searches
When documents have information in some consistent part or field, you may use AND NOT with less risk. For example, if
you want to find court cases that mention asbestos, but do not have the Manville Corporation as a plaintiff or defendant,
you may place the AND NOT connector at the end of your search, as in the following example:
AND NOT name (manville)
This restricts the operation of AND NOT to the NAME field. If you do not use a field search, but instead end your search
with
AND NOT manville
you eliminate undesired cases, but you also eliminate any cases that mention the word "manville," even as a reference,
and any case that used the word "manville" unrelated to the Manville Corporation.
Putting AND NOT last
If you include AND NOT in your search, it should be the last connector you use. Otherwise it may produce undesired
results.
AND NOT name (manville)
If you put another search word after that part of your search, such as:
AND NOT name (manville) AND bhopal
you would not eliminate all documents with "manville" in the NAME field. In fact, you might not eliminate any. By linking
"bhopal" to NAME (manville) with the AND connector, only documents that have both "manville" in the NAME field and the
word "bhopal" somewhere in the text would be eliminated.
ATLEAST Command
Use ATLEAST to require that a word or words appear ‘at least’ so many times in a document. Use ATLEAST when you
would only like documents that contain an in-depth discussion on a topic rather than just a mention.
For example, to find documents that contain an in-depth discussion about plastic inventions:
ATLEAST10(plastic)
This search requires "plastic" to appear in every document at least 10 times. You can use any number from 1 to 255 with
the ATLEAST command.
CAPS Command
Using the CAPS command, you may restrict your Boolean search to find words in which capital letters appear anywhere
in the word.
CAPS(lexisnexis)
This search finds documents containing LexisNexis, LEXISNEXIS, Lexisnexis and so on.
NOCAPS Command
Using the NOCAPS command, you may restrict your Boolean search to find words in which none of the letters are
capitalized.
Copyright © 2011 LexisNexis, a division of Reed Elsevier Inc. All rights reserved.
46
LexisNexis® TotalPatent™ User Guide
Downloaded on 03-24-2011
For example, to search on documents about foreign aid, but not the disease AIDS, use:
NOCAPS(aid)
The documents this search request finds may also include references to AIDS, but only incidentally.
NOT W/n (Within n Words) Connector
The NOT W/n connector tells the product to find documents in which the first search word is found. The second word
need not be in the document, but if it is, it cannot be within n words of the first word.
Note:
NOT W/n connectors cannot be used in combination with other proximity connectors (e.g., W/s, W/p, etc.).
For example, the following search finds documents in which the word "york" occurs but the word "new" is not within two
words of it:
york NOT W/2 new
OR Connector
Use the OR connector to find documents that contain either or both of the words or phrases linked by OR. Use the OR
connector to link search words that are synonyms, antonyms, alternative spellings, or abbreviations.
Synonyms
lawyer OR counsel OR attorney
Antonyms
regulated OR deregulated
Alternatives
Robert OR Roberto
Abbreviations
international business machines OR i.b.m. OR ibm
The search looks for the words or phrases linked by the OR connector, not the word "or" itself. The words or phrases
linked by OR can be in any part of a document.
PLURAL Command
The LexisNexis® TotalPatent™ service automatically finds singular, regular plural and possessive endings for search
words. However, there may be times when you only would like the plural form of a word. For example, to search for
documents where the name Gareth Williams is mentioned, enter:
gareth W/3 PLURAL(williams)
You can further refine your search request by combining the CAPS and PLURAL commands:
gareth W/3 CAPS (PLURAL(williams))
PRE/n (Preceded by n Words) Connector
Use the PRE/n connector to find documents in which the first search word precedes the second by not more than the
stated number of words. As with W/n, both words must be in the same field. For example, the following search finds
documents in which "pay" precedes "television" by three or fewer words:
pay PRE/3 television
Copyright © 2011 LexisNexis, a division of Reed Elsevier Inc. All rights reserved.
47
LexisNexis® TotalPatent™ User Guide
Downloaded on 03-24-2011
Note:
PRE/n connectors cannot be used in combination with other proximity connectors (e.g., W/s, W/p, etc.).
If you use the following search request instead, you find documents that refer to pay television, as well as documents
that discussed what television networks pay their employees and how often television news teams pay attention to local
events.
pay W/3 television
PRE/n is primarily useful in situations where a different word order significantly alters meaning. For example, "summary
judgment" is significantly different from "judgment summary."
If you're searching for individuals whose names might produce undesired results if used in reverse order, such as
McGeorge Bundy, consider using the PRE/n connector.
SINGULAR Command
The LexisNexis® TotalPatent™ service automatically finds singular, regular plural and possessive endings for search
words. However, there may be times when you only would like the singular form of a word. For example, to search for
documents discussing walkers and a walking aid such as crutches, but not AIDS (the disease), you might enter:
SINGULAR(aid) W/5 walking
W/n (Within n Terms) Connector
Use the W/n connector to find documents with search words that appear within n words of each other. The value of n
can be any number up to 255. Use W/n to join words and phrases that express parts of a single idea or to join closelyassociated ideas.
Words or phrases linked by W/n must be in the same field (a specific part of a document). Either word may appear first.
Note:
W/n connectors cannot be used in combination with other proximity connectors (e.g., W/s, W/p, etc.).
For example, the following search request tells the research software to find documents in which both words appear in the
same field, within three or fewer words of one another.
william w/3 hearst
It retrieves documents containing the words William Randolf Hearst; William R. Hearst; and Hearst, William R.
Specifying the value of n
There is no magic formula for choosing the value of n, but these guidelines may prove useful:
Choose this connector...
So that search terms will appear in this location...
W/3 - W/5
in approximately the same phrase
W/15
in approximately the same sentence
W/50
in approximately the same paragraph
Note:
Although you may choose a number for n as large as 255, you may wish to choose a number less than 100. Choosing
a number greater than 100 is likely to retrieve documents in which your search words are used in unrelated contexts.
Copyright © 2011 LexisNexis, a division of Reed Elsevier Inc. All rights reserved.
48
LexisNexis® TotalPatent™ User Guide
Downloaded on 03-24-2011
Using Multiple W/n Connectors
If W/n connectors have the same number, they operate from left to right. If they have different numbers, the smaller
number operates first. The following search finds "airport" within five words of "noise" and then some form of the word
"abate" within five words of either "airport" or "noise":
airport W/5 noise W/5 abat!
The following search first looks for documents in which forms of the word "assign" appear within five words of "collateral,"
then finds occurrences of "lease" within 8 words of the forms of "assign":
lease W/8 assign! W/5 collateral
The search above finds documents that contain all three search terms, and the search terms would be within 13
searchable words of one another.
W/p (Within Paragraph) Connector
Use the W/p connector to find documents with search words that appear within the same paragraph. You may also use
W/p when you want your search words to have a general relationship to each other.
For example, the following example finds "shampoo" within the same paragraph as "dandruff":
shampoo 11 W/p dandruff
The following example finds "pill" or "medicine" within the same paragraph as "side effect":
pill OR medicine W/p "side effect"
Note:
W/p connectors cannot be used in combination with other proximity connectors (e.g., W/n, PRE/n, etc.).
W/s (Within Sentence) Connector
Use the W/s connector to find documents with search words that appear within the same sentence. You may also use W/s
when you wish a close relationship between words without specifying an exact proximity.
For example, the following search finds "injury" within the same sentence as "football":
injury W/s football
The following example finds "pharmaceutical" within the same sentence as "illness":
pharmaceutical W/s illness
Note:
W/s connectors cannot be used in combination with other proximity connectors (e.g., W/n, PRE/n, etc.).
Copyright © 2011 LexisNexis, a division of Reed Elsevier Inc. All rights reserved.
49
LexisNexis® TotalPatent™ User Guide
Downloaded on 03-24-2011
Finding Variations of a Word
You may use wildcard characters and truncation to search for variations of a word, making your search shorter and
simpler.
Use an exclamation mark (!) to find a root word plus all the words made by adding letters to the end of it. For
example, acqui! would find variations on the term acquire such as acquires, acquired, acquiring and acquisition.
Tip:
Use ! only on unique roots; fir! will find fired, firing and fires, but will also find first, which you may not want.
Use an asterisk (*) to replace characters anywhere in a word, except the first character. Use one asterisk for each
character you wish to replace.
Examples:
wom*n would find woman and women
int**net would find internet and intranet
Use the asterisk to hold a space for variations in spelling at any point in a word.
Example:
p**rson would find both the ea and the ie spelling of the name
If you use asterisks at the end of a word, they do not all have to be filled, but may find up to the specified number of
characters.
Example:
transplant** would find transplant, transplanted, transplanter
Tip:
transplant** does not find transplantation or transplanting because only two wildcard characters are used. To find
all the variations of transplant, use the ! wildcard character instead of the asterisk.
Copyright © 2011 LexisNexis, a division of Reed Elsevier Inc. All rights reserved.
50
LexisNexis® TotalPatent™ User Guide
Downloaded on 03-24-2011
Key to Authority Abbreviations
The table below lists the full name and abbreviation for each patent authority.
Abbreviation
Full Authority Name
AP
ARIPO (African Regional Industrial Property Organization). Includes Botswana, Gambia,
Ghana, Kenya, Lesotho,Malawi, Mozambique, Namibia, Sierra Leone, Sudan, Swaziland,
Tanzania, Uganda, Zambia, Zimbabwe.
AR
Argentina
AT
Austria
AU
Australia
BA
Bosnia and Herzegovina
BE
Belgium
BG
Bulgaria
BN
Brunei Darussalam
BO
Bolivia
BR
Brazil
CA
Canada
CH
Switzerland
CL
Chile
CN
China
CO
Colombia
CR
Costa Rica
CS
Czechoslovakia
CU
Cuba
CY
Cyprus
CZ
Czech Republic
DD
The former German Democratic Republic (East Germany)
DE
Germany
DK
Denmark
DO
Dominican Republic
DZ
Algeria
EA
Eurasia, including Armenia, Azerbaijan, Belarus, Kazakhstan, Kyrgyzstan, Moldova,
Russian Federation, Tajikistan, Turkmenistan, Uzbekistan
EC
Ecuador
EE
Estonia
Copyright © 2011 LexisNexis, a division of Reed Elsevier Inc. All rights reserved.
51
LexisNexis® TotalPatent™ User Guide
Downloaded on 03-24-2011
EG
Egypt
EP
European Patent Office
ES
Spain
FI
Finland
FR
France
GB
Great Britain
GC
Patent Office of the Cooperation Council for the Arab States of the Gulf (GCC)
GR
Greece
GT
Guatemala
HK
Hong Kong
HN
Honduras
HR
Croatia
HU
Hungary
ID
Indonesia
IE
Ireland
IL
Israel
IN
India
IT
Italy
JP
Japan-abstract only
KE
Kenya
KR
Republic of Korea (South Korea)
LB
Lebanon
LT
Lithuania
LU
Luxembourg
LV
Latvia
MA
Morocco
MC
Monaco
MD
Republic of Moldova
MN
Mongolia
MT
Malta
MW
Malawi
MX
Mexico
MY
Malaysia
Copyright © 2011 LexisNexis, a division of Reed Elsevier Inc. All rights reserved.
52
LexisNexis® TotalPatent™ User Guide
Downloaded on 03-24-2011
NI
Nicaragua
NL
Netherlands
NO
Norway
NO
Norway
NZ
New Zealand
OA
African Organization of Intellectual Property (African Organization of Intellectual Property)
including Benin, Cameroon, Central African Republic, Chad, Congo, Equatorial Guinea,
Gabon, Guinea, Guinea-Bissau, Ivory Coast, Mali, Mauritania, Niger, Senegal, Togo
PA
Panama
PE
Peru
PH
Philippines
PL
Poland
PT
Portugal
PY
Paraguay
RO
Romania
RU
Russian Federation
SE
Sweden
SG
Singapore
SI
Slovenia
SK
Slovakia
SU
USSR
SV
El Salvador
TH
Thailand
TJ
Tajikistan
TR
Turkey
TT
Trinidad and Tobago
TW
Taiwan, Province of China
UA
Ukraine
US
United States
UY
Uruguay
UZ
Uzbekistan
VE
Venezuela
VN
Vietnam
WO
World Intellectual Property Organization (WIPO)
Copyright © 2011 LexisNexis, a division of Reed Elsevier Inc. All rights reserved.
53
LexisNexis® TotalPatent™ User Guide
YU
Yugoslavia
ZA
South Africa
ZM
Zambia
ZW
Zimbabwe
Copyright © 2011 LexisNexis, a division of Reed Elsevier Inc. All rights reserved.
Downloaded on 03-24-2011
54
LexisNexis® TotalPatent™ User Guide
Downloaded on 03-24-2011
Patent Classifications
Searching by Publication ID
Searching by Classification
Searching by Dates
Searching by Publication ID
Example:
US20080004607A1
EP1870043A2
WO2007149316A2
Publication ID in the TotalPatent search syntax consist of three main parts: Publication Country, Publication Number, and
Kind Code. Searching individual publication IDs is easiest using the Document Retrieval tab or the Publication Number
Search area on the Guided Search, Advanced Search, or Semantic Search subtabs. Multiple publication numbers can be
retrieved at once with Document Retrieval.
Publication Country
Example:
US
The publication country is represented by the first two digits of the country code. These are the standard abbreviations
used for the authorities as well. For a complete listing of these abbreviations, click the information button located next to
the Authorities field.
Publication Number
Example:
20080004607
Formatting the publication numbers varies depending on those issued by the publication country.
Kind Code
Example:
A1
This is the kind code for the patent. Typically the kind code does not have to be included in the search. If you did a search
such as US20080004607 without the A1, TotalPatent will still return a result.
Searching by Classification
IPC
TotalPatent by default will group all IPC classification versions (1-8) into one convenient searchable field. You can search
IPC codes as they appear in the original patent.
Example:
Acceptable forms of input would be:
IPC-1-8(H04Q 7/30)
IPC-1-8(H04Q)
Copyright © 2011 LexisNexis, a division of Reed Elsevier Inc. All rights reserved.
55
LexisNexis® TotalPatent™ User Guide
Downloaded on 03-24-2011
IPC-1-8(H)
You can search without the space in between the subclass and the group as well:
Example:
IPC-1-8(H04Q7/30)
Search by Section
Specific sections can be searched by entering only the section letter:
Example:
IPC-1-8(H)
Search by Class
Classes can be searched by entering only the class specific information:
Example:
IPC-1-8(H04)
Search by Subclass
Specific subclasses can be searched by entering the full subclass information:
Example:
IPC-1-8(H04Q)
Search by Group
Groups can be searched by entering the full group information available:
Example:
IPC-1-8(H04Q 12)
Search Hints
Many parts of an IPC code can be filled in by using the wildcard and truncation symbols. If you want to search for the IPC
group but don’t know the Section letter, you can replace that letter with the * symbol.
Example:
IPC-1-8(*04Q 12)
US Class
US Class information can be entered directly as they appear in the patent data. Acceptable forms of entry should be in the
following format:
Example:
US-MAIN(370/360)
You can search with only partial information such as the Class data by using the truncation symbol. For example, if you
don’t know the subclass information but want to search within the 370 class, you can search:
Example:
US-MAIN(370!)
European Classification (ECLA)
ECLA numbers can be searched directly as they appear in the patent data.
Copyright © 2011 LexisNexis, a division of Reed Elsevier Inc. All rights reserved.
56
LexisNexis® TotalPatent™ User Guide
Downloaded on 03-24-2011
Example:
Acceptable formatting:
ECLA(B60R21/12)
ECLA(G01N29/06C2B)
If you do not know certain parts of information for the ECLA number, you can replace that part with the truncation symbol,
such as ECLA(B60!).
Note:
There are no spaces in the ECLA number format.
Searching by Dates
TotalPatent accepts a wide variety of formats for searching date fields. It is important to note that when searching by the
date fields, you use the = symbol rather than enclosing the term in parentheses.
Example:
Searching the publication date of a patent, you can search with any of these acceptable forms of input:
PUB-DATE=2005-12-28
PUB-DATE=12/28/2005
PUB-DATE=>2005
PUB-DATE=<feb 2000
PUB-DATE=12-28-2005
PUB-DATE=December 28, 2005
For Publication Date, you can also easily search for date by using the drop-down list (see Advanced Search form).
Copyright © 2011 LexisNexis, a division of Reed Elsevier Inc. All rights reserved.
57
LexisNexis® TotalPatent™ User Guide
Downloaded on 03-24-2011
What happens when more than 3,000 results are retrieved?
TotalPatent will only show a maximum of 3,000 hits in the results list. If your search retrieves more than that, you will see:
Edit Search
You can click this button to edit your search. You can also click the Tell me how link for tips on editing your search.
File Results
You can click this button to file up to 20,000 documents to a work folder.
View Results
You can view the most recent 3,000 documents. Selecting the check box will ensure that TotalPatent performs this action
any time there are more than 3,000 documents found. To change this selection, click Preferences at the top of any page.
Copyright © 2011 LexisNexis, a division of Reed Elsevier Inc. All rights reserved.
58
LexisNexis® TotalPatent™ User Guide
Downloaded on 03-24-2011
Semantic searching
Semantic Searching
Semantic searching facilitates query creation and improves your search results by using semantics, the science of
meaning in language. Semantic searches modified by the searcher and enhanced with Boolean logic generate more
complete and relevant results than a Boolean search alone.
With semantic searching, you use the same data sources you already use, but your search results will contain only the
most relevant items. Using simple English terms, sentences, or paragraphs as the search query, the semantic search
engine searches across multiple sources stored in multiple locations, even if they have different indexing systems.
Semantic analysis is available for all patent authorities in English or English machine translation.
The TotalPatent service can perform a semantic analysis of your input before running your search, generating a weighted
list of terms that will be used as search terms. You can review and modify the terms and their weights before submitting
your search (by clicking Preview Results), or you can run your search without first viewing the weighted list of terms. In
both cases, you can add field restrictions or additional Boolean logic to fine tune your search.
Copyright © 2011 LexisNexis, a division of Reed Elsevier Inc. All rights reserved.
59
LexisNexis® TotalPatent™ User Guide
Downloaded on 03-24-2011
How do I use the semantic search tab?
1. Click the Search tab.
2. Click the Semantic Search sub-tab.
3. Enter at least 3 search items in the Search Input box, with no Boolean connectors. You can enter these items as
words, sentences, or paragraphs.
Tip:
For best results, enter homogeneous terms that relate to one concept at a time. Input strings of one to two
sentences are optimal, whereas longer strings - though accepted - dilute focus from the subject and may
affect the quality of the semantic analysis. For example, mechanical heart valve or heart valve
replacement might generate a good semantic query, while mechanical heart valve medical
procedures might not, since medical procedures is probably too vague.
4. Use the drop-down lists and check boxes on the page to specify publication dates, restrictions, authorities, search
options, and results fields, if desired.
5. Choose what you want to do next:
To run your search without analyzing the input (terms or phrases/sentences) first, click Search Now.
To analyze the items you entered, click Preview Results.
Copyright © 2011 LexisNexis, a division of Reed Elsevier Inc. All rights reserved.
60
LexisNexis® TotalPatent™ User Guide
Downloaded on 03-24-2011
How do I modify my semantic concepts?
Before You Begin:
This task is performed after you have run a semantic analysis using the Semantic Search tab.
1. Review the concepts to determine whether they are weighted as you'd like.
2. Use available editing widgets, as desired. You can:
Drag a concept from one area of the cloud to another.
Example:
Suppose a concept you want to use as a Low priority Required concept is currently in the Holding Area. To
move it:
a. Click the concept and drag it from the Holding Area up to the lowest third of the Required area.
Tip:
You will be prompted to remove an existing term if more than 20 terms have already been used
between the Required and Optional areas.
b. If necessary, select one or more terms you want to remove, then click Apply.
Click a concept within the cloud to open the Semantic Search - Weighting Scale Form, then use that form to
change the Status and Priority in results for that concept.
Tip:
You will be prompted to remove an existing term if more than 20 terms have already been used between the
Required and Optional areas.
Enter different terms in the Your Search Terms box, then click the Regenerate Terms button to completely
replace the cloud results.
Click the Undo button to reverse the last change you made to the cloud.
Note:
You cannot use Undo after you click the Regenerate Terms button.
The Undo button remains active until the Terms Generated by Semantic Analysis returns to its originally
generated state.
Use the Add another term box and the Add button to add new High priority Required terms to your search
query.
Tip:
You will be prompted to remove an existing term if more than 20 terms have already been used between the
Required and Optional areas.
Use the scroll bar next to the Holding Area to see more terms you might want to use in your search.
Click the Edit Restrictions link near the bottom of the form to edit any restrictions you'd like to apply before
retrieving your results.
3. When you've made all of the weighting changes you want to, click the Refresh Preview button to see 20 of the
results you would get by clicking the Retrieve All Results button.
4. Once you're satisfied with the number and type of documents that appear in your preview, click Retrieve All
Results to see the complete set of documents that match your search.
Copyright © 2011 LexisNexis, a division of Reed Elsevier Inc. All rights reserved.
61
LexisNexis® TotalPatent™ User Guide
Downloaded on 03-24-2011
How do I edit restrictions for a semantic search?
Before You Begin:
This task is performed after you have run a semantic analysis using the Semantic Search tab.
1. Click the Edit link next to Restrictions. Options are displayed for you to further restrict your results. If you want to
hide the restrictions, click Hide Restrictions.
2. Click Search Now when your restrictions and concept weightings have all been set.
Copyright © 2011 LexisNexis, a division of Reed Elsevier Inc. All rights reserved.
62
LexisNexis® TotalPatent™ User Guide
Downloaded on 03-24-2011
Notes searching
Overview of notes searching
The Notes feature allows users to make comments accessible to people across their entire user group (setup by your
local administrator). These notes can be attributed to any document in the database and can be added to a document
from the Results or Work Folders area.
From the Notes search form, you can enter search terms to locate documents with matching notes attached to them.
Note:
Not all subscribers will have this search form. If you would like to use the Notes search form, please contact your
LexisNexis representative for further information.
The search options include:
Field Connectors: If searching more than one field within the Notes search, decide whether to join the fields with
the AND/OR connector.
Author’s Email: Enter email addresses that belong to the authors of the notes you're trying to find. This would be
the email address the author entered when adding a note to a document in Results or Work Folders.
Date: Search for notes based on the creation date of the note.
Title: Search based on the Title provided when the note was created.
Description: Search the Description field of the notes.
Category: Searches the categories assigned to a particular note. These are customizable fields that can be used to
classify documents into broad groups. For example, when finding documents, users can classify their documents as
Category A, B, or C and then later on when another user in the same group wishes to find relevant documents, they
can search based on Category A documents only, etc.
Performing a Notes search will take you straight to the Results list, as if you were searching any other patent field.
Copyright © 2011 LexisNexis, a division of Reed Elsevier Inc. All rights reserved.
63
LexisNexis® TotalPatent™ User Guide
Downloaded on 03-24-2011
How do I search notes?
1. Click the Search tab.
2. Choose the Notes Search form.
3. Enter terms in at least one of the fields on the form (i.e., Author’s Email, Title, Category, etc.).
4. Specify the connector you want to use to connect multiple terms.
Tip:
Select AND to search for entries in all text fields and controls, or select OR to search for entries in any text fields
or controls.
5. If you need to enter a date restriction, select a date from the Date drop-down list. Following are your options for
specifying a date:
Option
Description
Use a general date range
Select a predefined date range from the drop-down list.
Example: Previous year
Create a custom date
range
Select a customizable date range from the drop-down list, and then enter your own
dates.
Example: Select Date is after...and then enter Sep 10 2010
6. Click Search.
Copyright © 2011 LexisNexis, a division of Reed Elsevier Inc. All rights reserved.
64
LexisNexis® TotalPatent™ User Guide
Downloaded on 03-24-2011
Searching by Publication Number
What's the difference between document retrieval and publication number
searching?
Both the Document Retrieval form and the Publication Number Search form allow you to quickly retrieve a batch of
publications. You can enter publication numbers in a list or upload them from a spreadsheet (CSV format only).
The table below summarizes the differences in the features offered by these tools:
Feature
Location
Detail
Document Retrieval: Available from the Document Retrieval tab
Publication Number Search: Available to subscription users on the Advanced
Search, Guided Search, and Semantic Search forms
Maximum number of
publication numbers
Document Retrieval: 20,000
Publication Number Format
Document Retrieval: Authority, number, and kind code required. No commas or
spaces accepted in publication number.
Publication Number Search: 500
Publication Number Search: Authority and number required; kind code optional.
Commas and spaces accepted in publication number.
Separators between
publication numbers
Document Retrieval: Commas only
Publication Number Search: Commas, spaces, line breaks, semicolons, and
slashes accepted
Note:
These separators are accepted only for manual entry, not in CSV spreadsheets.
Availability Report
Document Retrieval: Full report showing which publications in your list are
available
Publication Number Search: No availability report
Output Options
Document Retrieval: Download (including all download options), file to work folder
Publication Number Search: Results List (including all results list options), PDF,
Family View, Full Text
Copyright © 2011 LexisNexis, a division of Reed Elsevier Inc. All rights reserved.
65
LexisNexis® TotalPatent™ User Guide
Downloaded on 03-24-2011
How do I retrieve multiple documents by publication number?
You can retrieve up to 500 documents from the Publication Number Search form and up to 20,000 documents from the
Document Retrieval form. For more information about the differences between these forms, see What's the difference
between document retrieval and publication number searching? To use the Document Retrieval form, follow the steps
below:
1. Click the Document Retrieval tab.
2. Do one of the following:
If you would like to do
this...
Do the following...
Enter publication numbers
Separate each publication number with a comma in the Enter publication numbers
box. Include the kind code.
Note:
You can enter a maximum of 10,000 characters into this text box.
Import publication
numbers from a
spreadsheet
Click Browse and find the CSV file on your local computer that contains the
publication numbers. You must include the kind code. Spreadsheet format tips
3. Click Retrieve. The Summary of Available Documents form appears.
4. Choose one of the following options:
Select Download to save the documents directly to your local computer, following the instructions on the
screen.
Select File in Work Folder to store the documents online in the Work Folders area.
Click View Availability Report to see the number of documents available to be retrieved.
5. Click Retrieve.
Copyright © 2011 LexisNexis, a division of Reed Elsevier Inc. All rights reserved.
66
LexisNexis® TotalPatent™ User Guide
Downloaded on 03-24-2011
How do I use the Publication Number Search form?
To include a publication number in any search on the Advanced Search or Guided Search forms, select the Publication
Number field. To retrieve a batch of up to 20,000 publications, use the Document Retrieval form. To quickly retrieve 1-500
publications, follow the steps below:
1. Click the Search tab.
2. Click the tab for the Advanced Search, Guided Search, or Semantic Search form. The Publication Number
Search form is on the right side of both forms.
3. Enter 1-500 publication numbers by doing one of the following:
Enter publication numbers manually in the Enter 1-500 Publication Numbers box. Separate publication
numbers by commas, spaces, line breaks, semicolons, or slashes.
Upload a list of publications in a spreadsheet (CSV format) by clicking the Upload a List tab and browsing to
the spreadsheet on your computer.
Tip:
For help with formatting, see Accepted publication number formats.
4. Select an output format from the View drop-down list:
Results list
View your publications in a list with all results list options (delivery, work folders, analysis, etc.) available.
Full Text
Go directly to the full text of the publications.
Family Report
Go directly to the patent family information for the publications.
PDF
View the publications in PDF.
5. Click Search.
The publications you entered are retrieved and your results are displayed.
Copyright © 2011 LexisNexis, a division of Reed Elsevier Inc. All rights reserved.
67
LexisNexis® TotalPatent™ User Guide
Downloaded on 03-24-2011
Formatting a publication number
Click a patent authority to view TotalPatent™ publication number formatting requirements:
DE - Germany
EP - European Patent Office
FR - France
GB - Great Britain
JP - Japan
US - United States of America
WO - World Intellectual Property Organization (WIPO)
DE - Germany
Publication and Citation Numbers
Dates
Auth. Code
Index Code
Type
Year
Number
Example
Prior to Oct. 1, 1968
DE
N/A
N/A
N/A
Variable: 1-6
digits
DE980132
Oct. 1, 1968-1994
DE
N/A
N/A
N/A
Fixed: 7
digits
DE0980003
1995-2003
DE
Fixed: 1 digit
N/A
Fixed: 2
digits
Fixed: 6
digits
DE232076B5
2004-Present
DE
N/A
Fixed: 2
digits
Fixed: 4
digits
Fixed: 6
digits
DE102004036039
Gebrauchsmuster and Auslegeschriften
Dates
Auth. Code
Number
Example
All
DE
Fixed: 7 digits
DE1000004
EP - European Patent Office
Dates
Auth. Code
Number
Example
All
EP
Variable: 1-7 digits
EP876123
Dates
Auth. Code
Number
Example
All
FR
Variable: 1-7 digits
FR876123
FR - France
Copyright © 2011 LexisNexis, a division of Reed Elsevier Inc. All rights reserved.
68
LexisNexis® TotalPatent™ User Guide
Downloaded on 03-24-2011
GB - Great Britain
Dates
Auth. Code
Year
Number
Example
Prior to 1916
GB
Fixed: 4 digits
Fixed: 5 digits
GB190507239
1916-Present
GB
N/A
Fixed: 7 digits
GB2382549
JP - Japan
Publication and Citation Numbers
Dates
Auth. Code
Year
Number
Example
Prior to 2000
JP
Fixed: 2 digits,
Emperor Year
Fixed: 6 digits
JP05000001
2000-Present
JP
Fixed: 4 digits,
International
Standard Year
Fixed: 6 digits
JP2001136460
Granted Patents (new law)
Dates
Auth. Code
Number
Example
All
JP
Fixed: 7 digits
JP2608465
Dates
Auth. Code
Number
Example
All
JP
Variable: 1-7 digits
JP1024254
Design Patents
US - United States of America
Granted Patents
Dates
Auth. Code
Number
Example
All
US
Variable: 1-7 digits
US54889
Design patents and Statutory Invention Registrations
Dates
Auth. Code
Type
All
US
Variable: D, H
*
Number
Example
Fixed: 7 digits
USD0518000
Number
Example
Fixed: 6 digits
USPP017001
Plant patents and re-issue patents
Dates
Auth. Code
Type
All
US
Variable: PP, RE
**
Note:
*Design and statutory invention registration types:
D = Design patent
Copyright © 2011 LexisNexis, a division of Reed Elsevier Inc. All rights reserved.
69
LexisNexis® TotalPatent™ User Guide
Downloaded on 03-24-2011
H = Statutory Invention Registration
**Plant and re-issue patent types:
PP = Plant patent
RE = Re-issue patent
WO - World Intellectual Property Organization (WIPO)
Dates
Auth. Code
Year
Number
Example
1978-2002
*
WO
Fixed: 2 digits
Fixed: 5 digits
WO7800001
2002-2003
*
WO
Fixed: 2 digits
Fixed: 6 digits
WO02052541
WO
Fixed: 4 digits
Fixed: 6 digits
WO2005124589
2004-Present
Note:
*The change from a 5 digit to a 6 digit publication number occurs between publication numbers 51230 and 051231 in
2002.
Copyright © 2011 LexisNexis, a division of Reed Elsevier Inc. All rights reserved.
70
LexisNexis® TotalPatent™ User Guide
Downloaded on 03-24-2011
Reviewing results
Overview of results
From the Results tab, you can browse the results returned from your search. The Results features include:
View/delivery tools (1)
These icons allow you to:
View selected patents only, e-mail a set of patents to someone, print out the patents, download the patents to a file,
and file the patents to a work folder
Purchase File Histories and Human Translations
View a citation map of two or more patents
Layout options (2)
These tools allow you to change the way your results are presented:
Option
Description
Displays documents in a list (Cite). Displays basic information in a numbered list, about
the documents your search found. The information may include the title, publication
number, publication date, assignee, abstract, and image, although information will vary
depending on the sources you have searched.
Copyright © 2011 LexisNexis, a division of Reed Elsevier Inc. All rights reserved.
71
LexisNexis® TotalPatent™ User Guide
Downloaded on 03-24-2011
Displays the full text of the documents your search found, in a single-document display.
The features found in this mode are described in depth in Overview of full document
view.
This mode offers you the ability to view the results in two different ways at once. The lefthalf of the screen will show the results list in a shortened list format, and the right-half of
the screen will show a document in full document view. This allows you to look through
the full text of documents while still being able to see the actual search list.
The document you're currently viewing will be filled with a blue background color in the
results list. In the full document view, you have all of the standard views available as if
you were looking at the document by itself.
This mode allows you to view the same document in two different formats side-by-side.
This is used so that you can keep a static view on one side of the page as you scroll
through the document on another side. For example, when you're reading a description
of the document and it is describing what the invention is, on the right-hand side you can
bring up the clipped image of the document for reference as you read through it.
Results navigation (3)
Use these controls to browse through a set of documents in the results (e.g., set 1-50) or to jump to a specific set of
documents.
Tip:
The size of the document sets in your results are controlled by your user preferences.
Search options (4)
Click one of these links to:
View the full search query used in the search, including any authorities selected
Edit the search string
Save the search into a Saved Search Folder
Create an Alert based on the search terms
Display options (5)
From the display options, you can:
Show Term Hits will display the context of a search result. Key words will appear in the abstract, description or
claims with a few words on either side of the key word. This feature is turned off by default.
Configure which fields from each document should be displayed in the results
Sort the Results by eleven different bibliographic fields, by relevancy or by main patent family
Narrow search (6)
Use the Narrow Search box to search for a more specific topic within your original search results. This search retrieves a
subset of your original results. You can look for specific terms, or search more broadly using semantic concepts.
Copyright © 2011 LexisNexis, a division of Reed Elsevier Inc. All rights reserved.
72
LexisNexis® TotalPatent™ User Guide
Downloaded on 03-24-2011
Overview of full document view
While viewing your search results, you can click any patent title to go into full document view. If TotalPatent returns only
one hit from a search result (or if you're searching from Get a Document), you will also go straight into full document view
for the patent. You can also switch to this view at anytime in the Results list by clicking on the single document layout icon
.
Layout options (1)
These tools allow you to change the way your results are presented:
Option
Description
This is the default view option for the full document view. You will see the full text of the
patent often including Bibliographic Data, Abstract, Description, and Claims.
This will show only the Claims information available on the patent. Brief biblio data will be
available at the top to help identify the patent you're looking at, and then you will see the
claims listed completely.
With this view you can see the clipped image of the patent as well as any drawing sheets
submitted for the patent. If there are multiple drawing sheets available for the patent,
you can choose to jump to a specific one using the drop-down list. You can also click an
image at any time to view its original size.
KWIC™ is a feature offered by TotalPatent that is an expanded version of Show Term
Hits while in full document view. This feature will show 25 words on either side of your
search term as they appear in the abstract, descriptions, or claims section and the search
term will also have background highlighting.
If patent family information is available, this view will give you any family information
associated with that patent. The patent families available include:
INPADOC: Displays patent family information from the International Patent
Documentation Center (INPADOC), including legal status, when available.
Copyright © 2011 LexisNexis, a division of Reed Elsevier Inc. All rights reserved.
73
LexisNexis® TotalPatent™ User Guide
Downloaded on 03-24-2011
Tip:
To retrieve the patents contained in an INPADOC family (for download or filing
in a work folder), select the check boxes next to patents in the family table, and
then click Retrieve Selected.
Main Family: A collection of Publications, describing the same invention applied
for in different countries and/or published in different stages during the application
process. All publications having exactly the same Priority Number(s) belong to the
same main patent family. For publications without a Priority Number, the Application
Number should be read as the Priority Number.
Extended Family: A collection of Publications, somehow related to each other by
a common Priority. All publications having directly or indirectly a Priority Number in
common belongs to the extended patent family. For publications without a Priority
Number the Application Number should be read as the Priority Number. This group
can contain multiple "main families". Note that you can also create a full family
report for a patent family. The report will contain a table of contents, along with
bibliographic data, abstract, clipped image and legal status information for each
member in the patent family. This report is available for both the main and extended
families.
If legal information is available for your patent, this mode will display the Legal Status
information for the specified patent.
The Courtlink view will bring up a list of cases involving the specific patent, if available.
This information is only provided for US patents. The data is provided by LexisNexis
Courtlink and is available without a specific Courtlink subscription plan. Clicking on the
Docket Number will bring up the case description involving that particular patent in a new
window
This option allows you to view the original PDF document issued by the publication
authority. TotalPatent will show this PDF in the current frame. Each major section of the
patent will be bookmarked in the PDF format, allowing for quick navigation. Note that not
all patents will have a PDF view available.
Tip:
For increased readability, click the new window icon (described below), and then
select the PDF view.
This allows you to view any notes attached to the individual patent. The notes feature
allows you to share information across your entire user group. You can also add notes
to the current patent by clicking on the Add Notes link. For more information on adding
notes, see the Work Folders section.
The New Window icon opens up the current patent in a new window in reader mode.
This is a useful feature if you would like to view more of the patent at once without all the
search terms and delivery icons in the way.
Document navigation (2)
Use these controls to move forward or backward in your results, one document at a time. Or, to jump immediately to the
first or last document in your results. Your current view is retained as you move between individual documents. So, for
example, you can quickly scan the images contained in each document in your results by switching to the Image view,
and then navigating between documents.
Copyright © 2011 LexisNexis, a division of Reed Elsevier Inc. All rights reserved.
74
LexisNexis® TotalPatent™ User Guide
Downloaded on 03-24-2011
Language options (3)
If the patent is submitted in multiple languages, using this drop-down list will allow you to view the patent in the available
languages. Simply choose the language desired, and TotalPatent will refresh the information in the newly specified
language.
Document sections (4)
This area breaks the patent down by categories (Abstract, Bibliographic Data, Description, etc,). Any of the sections can
be collapsed or expanded to hide or show particular parts of the document.
Copyright © 2011 LexisNexis, a division of Reed Elsevier Inc. All rights reserved.
75
LexisNexis® TotalPatent™ User Guide
Downloaded on 03-24-2011
How do I save a search?
Follow the steps below to permanently save a search:
1. Make sure you are viewing the History & Alerts tab.
2. Depending on where you are, do one of the following:
On the Recent Searches page, click the Save link, next to the search name.
On the Results page, click Save Search.
3. Create a name for your search.
4. Select or create a folder in which to file this search.
5. Select or change the project ID.
6. Click Save.
Your saved search is listed on the Saved Searches page under the History & Alerts tab. See What are Saved Searches?
for more information on saved searches.
Copyright © 2011 LexisNexis, a division of Reed Elsevier Inc. All rights reserved.
76
LexisNexis® TotalPatent™ User Guide
Downloaded on 03-24-2011
What are Saved Searches?
You may save a search to review your results again later, or to run it again to look for updated results. Unlike Recent
Searches, Saved Searches are stored until you delete them. (You can save up to 1,000 searches per saved search
folder.)
The Saved Search interface is similar to the Recent Searches page; however, the left side of the Saved Searches page
contains a Saved Search Folders area. In this area, you can choose which saved search folder to view or create new
folders.
Use the Saved Searches page under the History & Alerts tab to manage your existing saved searches. You can:
View your original results again, or update the search to view the latest results
Organize the searches into folders
Schedule a search as an alert
Edit the search
Create a copy of the search with a different name
Combine two or more searches to create advanced queries
Delete searches
Copyright © 2011 LexisNexis, a division of Reed Elsevier Inc. All rights reserved.
77
LexisNexis® TotalPatent™ User Guide
Downloaded on 03-24-2011
How do I create an alert?
An alert is a search that is scheduled to run automatically at predefined intervals.
1. To set up an alert, do one of the following:
From the Recent Searches or Saved Searches list, click Alert.
From Results list, click Create Alert.
2. On the Create Alert page, enter a unique alert name.
3. Select a project ID from the drop-down list and, if you want, enter a brief description.
4. If you choose to:
Option
Description
Receive alerts that are run
on your original search
criteria...
Do the following:
Monitor only changes to
patents...
a. Select Search Terms.
b. Click View Search Query to review your previous search criteria.
Do the following:
a. Select Monitor Changes to Patent(s).
b. Specify the part of the patent you want to monitor.
c. Select the patents (documents) you want to monitor.
5. Select whether to receive daily, weekly, bi-monthly, or monthly email alerts with the latest changes to patents and
new results. If available, you may also want to select the time of day when you will receive them.
6. Select a date when you want the alert to expire.
7. Enter email addresses, separated by commas (,). You can also choose from the last 20 email addresses you have
used.
8. Enter a brief note to the email recipients.
9. Choose whether the alert results should appear in the body of the email message, as an attachment, or as a link to
results.
10. If applicable, select a view and a format for the emailed documents.
11. Specify whether you want only new results sent in an alert.
12. Specify whether you want the system to remove duplicate patents from your alert results.
13. Click Create.
Note:
See What is an alert? for more information on alerts.
Copyright © 2011 LexisNexis, a division of Reed Elsevier Inc. All rights reserved.
78
LexisNexis® TotalPatent™ User Guide
Downloaded on 03-24-2011
How do I narrow my search results?
Follow the steps below to search for a more specific topic within your original search results:
1. Submit your search request and review your results.
2. In the Narrow Search box, enter the words or phrases that you would like to focus on within the current results.
Tip:
If you want to use semantic searching when narrowing your results, select the Using Semantic Concepts check
box.
Narrowing using semantic concepts performs a relevancy search on just the documents in your results, returning
the most relevant documents at the top of the list.
Example:
Imagine you've run a search and that are 2,000 documents in your results. The most relevant documents that
deal with one specific company appear at the top of your results list, while the last 5 documents that deal with
databases appear at the bottom of those 2,000 results. If you want to just see the articles relevant to the term
database, you could run a semantic narrowing search on that term, which would cause the 5 documents that
had been at the bottom of the list to bubble to the top, and any company-specific results that do not also relate
to databases would be removed from the list.
Note:
If you selected Also search for terms in English machine translations on the Advanced Search form, do not
enter segment restrictions (e.g., assignee(ibm)) directly into the Narrow Search box. Instead, enter only the
text you're looking for (e.g., ibm).
3. Click Go.
4. If you chose Using Semantic Concepts, adjust your concept weighting (see How do I modify my semantic
concepts?), if desired, then click Go.
5. Review the new results. If you need to narrow them further, repeat the previous steps. You can continue to narrow
the results as many times as necessary.
Tip:
The Source and Terms Trail at the top of the results page includes your narrowed searches. You can click any
item in the trail to return to the results of that search. To return to your original search results, click the Results
tab at the top of the page.
Copyright © 2011 LexisNexis, a division of Reed Elsevier Inc. All rights reserved.
79
LexisNexis® TotalPatent™ User Guide
Downloaded on 03-24-2011
How do I sort and customize the information shown in my results?
Follow the steps below to sort or customize the fields that appear on the Results page:
1. On the Results page, click the
icon to view your results in list format.
2. To customize the fields that appear on the Results page:
a. Click the Fields link.
b. Select the fields you want to view.
c. Click Apply.
3. To sort the documents in your search results:
a. Click Sort.
b. Select the field that you wish to sort on, then select ascending or descending order.
c. Click Apply.
Copyright © 2011 LexisNexis, a division of Reed Elsevier Inc. All rights reserved.
80
LexisNexis® TotalPatent™ User Guide
Downloaded on 03-24-2011
How do I print, download, or email documents from results?
Use these procedures to print, download, and email documents listed in your search results:
How do I print my documents?
Use your browser's print functions to print your documents:
1. Submit your search request.
2. Review the documents in your search results. Click one or more check boxes to choose which documents you want
to deliver.
3. From any Results or Work Folders page, click the Print icon
.
4. Complete the form, selecting from the following options:
Document Range lets you specify the document or documents you want to deliver. Your options include:
Current Document (which delivers only this document), All (which delivers all documents), Tagged
Documents (which delivers only those documents tagged in your list), and Documents (which delivers the
documents you specify in the field using a comma-separated list (i.e., 1, 2, 5-12)).
Document Format lets you specify the format in which you like to deliver your documents. (The last format
chosen is the default on subsequent requests.)
Document View lets you select the view in which you like the documents to be delivered.
Include lets you select any additional items that you would like delivered.
Sections lets you select which sections of the patents to deliver.
Document Language lets you select the language in which the document should be delivered.
Cover Note lets you enter the text you would like displayed as part of the cover page.
5. Click Print.
6. Follow the directions on the confirmation page to print the document to your attached printer.
Note:
Your Microsoft® Internet Explorer browser might be configured to open your file in Internet Explorer instead of in
the appropriate Microsoft® Office program. To configure your browser to open Office files appropriately, go to http://
support.microsoft.com/support/kb/articles/q162/0/59.asp.
How do I download my documents?
1. Do one of the following, then continue with step 2.
From this page...
Do the following...
Any Search form
Follow these steps:
a. Submit your search request.
b.
From Results, click the Download icon
.
c. Complete the form, selecting a document range, document view, document
format, document language, and which sections you want to download.
Work Folders
Follow these steps:
a.
Click the Download icon
Copyright © 2011 LexisNexis, a division of Reed Elsevier Inc. All rights reserved.
.
81
LexisNexis® TotalPatent™ User Guide
From this page...
Downloaded on 03-24-2011
Do the following...
b. Complete the form, selecting the document range, document view, document
format, document language, and sections that you want to download. (See
Download Documents Form for descriptions of each option.) If you select
Spreadsheet as your download format, you can also select the fields that you
want to download.
Document Retrieval
Follow these steps:
a. Select the Download option on the Summary of Available Documents form.
b. Click Retrieve icon.
c. Complete the form, selecting document view, document format, document
language, and which sections you want to download.
Note:
In order to use the XML output, you'll need to download the TotalPatent™ DTD by clicking the link on the
download form. XML delivery is not available if you're billed per transaction.
2. Click Download.
3. Follow the directions on the confirmation page to download the documents onto your computer.
Tip:
You can re-access any documents that you have downloaded in the past 72 hours by using the Download Manager.
Note:
Your Microsoft® Internet Explorer browser might be configured to open your file in Internet Explorer instead of in
the appropriate Microsoft® Office program. To configure your browser to open Office files appropriately, go to http://
support.microsoft.com/support/kb/articles/q162/0/59.asp.
How do I email my documents?
To send documents to yourself or others:
1. Submit your search request.
2. From any Results or Work Folders page, click the Email icon
.
3. Complete the form, selecting from the following options:
Document Range lets you specify the document or documents you want to deliver. Your options include:
Current Document (which delivers only this document), All (which delivers all documents), Tagged
Documents (which delivers only those documents tagged in your list), and Documents (which delivers the
documents you specify in the field using a comma-separated list (i.e., 1, 2, 5-12)).
Document View lets you select the view in which you would like the documents to be delivered.
Include work folder comments lets you include comments entered for work folders .
Include document level comments lets you include comments entered for individual documents.
Document Format lets you select the format in which you would like to deliver your documents. *The last
format chosen is the default on subsequent requests.)
Document Language lets you select the language in which the document should be delivered.
Send lets you specify how you would like to include the selected documents in the email message.
Send To lets you specify up to 20 recipients' email addresses. (Separate each address using a comma.)
Select from last 20 lets you populate the field with any of the 20 previously used addresses.
Copyright © 2011 LexisNexis, a division of Reed Elsevier Inc. All rights reserved.
82
LexisNexis® TotalPatent™ User Guide
4.
Downloaded on 03-24-2011
Enter or select recipient email addresses, separating them with commas.
5. Click Send.
Copyright © 2011 LexisNexis, a division of Reed Elsevier Inc. All rights reserved.
83
LexisNexis® TotalPatent™ User Guide
Downloaded on 03-24-2011
How do I purchase file histories and human translations?
Follow the steps below to purchase file histories or human translations:
1. On either the Work Folders or Results page, click Purchase.
2. Choose File Histories or Human Translations.
You're taken from LexisNexis® TotalPatent™ to an external website, where you will complete your transaction.
Copyright © 2011 LexisNexis, a division of Reed Elsevier Inc. All rights reserved.
84
LexisNexis® TotalPatent™ User Guide
Downloaded on 03-24-2011
How do I view a diagram of citations between patents?
A citation map diagrams the relationship between a group of patents that you select. It also highlights other patents that
cite or are cited by the patents you select. You can choose to show or hide these relationships.
1. Perform a search that retrieves the patents you're interested in.
2. On the Results page, select up to 20 patents, then click the Citation Map link. The Citation Map page appears.
3. Choose one of the following options to show or hide relationships between patents and citations at once:
Choose Show Connectors to show all of the relationships between patents and their citations at once. (This
option is selected by default.)
Choose Hide Connectors to hide all relationships between patents. The boxes will be shown by themselves.
Note:
Hiding connectors may be useful when there are many relationships between the patents and the arrows
used to define those relationships start to clutter the page. In this view, when you rest your mouse pointer
over a green or gold box, only the relevant relationship arrows will be highlighted, allowing for a more
distinguishable path.
To close Citation Map once you are finished viewing it, click the Close button in the upper-right corner of the page.
Copyright © 2011 LexisNexis, a division of Reed Elsevier Inc. All rights reserved.
85
LexisNexis® TotalPatent™ User Guide
Downloaded on 03-24-2011
How do I turn search term highlighting on or off?
Follow the steps below to highlight search terms in your search results:
1. View your search results in List Format.
2. Complete one of the following steps:
To highlight your search terms in the results list, click the link for Show Term Hits: On. The search terms are
highlighted.
To keep your search terms from being highlighted, click Show Term Hits: Off.
Copyright © 2011 LexisNexis, a division of Reed Elsevier Inc. All rights reserved.
86
LexisNexis® TotalPatent™ User Guide
Downloaded on 03-24-2011
Legal Status Codes
Legal status codes are available on the European Patent Organisation's Useful tables and statistics, coverage and codes
page.
Copyright © 2011 LexisNexis, a division of Reed Elsevier Inc. All rights reserved.
87
LexisNexis® TotalPatent™ User Guide
Downloaded on 03-24-2011
Delivering Documents
What Is Delivery?
From Results or Work Folders, you may deliver the documents in your search results in any of the following ways:
Print to any printer that is attached or networked to your computer
Send to up to three e-mail recipients (including yourself)
Download a document to your computer or network
Note:
Downloading and e-mailing are subject to terms and conditions.
From the delivery forms, you may:
Specify the current document, tagged documents, or a range of documents
Specify a format (Word, HTML, etc.,) in which to deliver your documents
Deliver the document in its original language or in other available languages
Deliver only specific sections of a document
Add a cover note
Compress your documents into a Zip file when downloading
Send the documents as an attachment or as inline text when emailing
Copyright © 2011 LexisNexis, a division of Reed Elsevier Inc. All rights reserved.
88
LexisNexis® TotalPatent™ User Guide
Downloaded on 03-24-2011
How do I print my documents?
Use your browser's print functions to print your documents:
1. Submit your search request.
2. Review the documents in your search results. Click one or more check boxes to choose which documents you want
to deliver.
3. From any Results or Work Folders page, click the Print icon
.
4. Complete the form, selecting from the following options:
Document Range lets you specify the document or documents you want to deliver. Your options include:
Current Document (which delivers only this document), All (which delivers all documents), Tagged
Documents (which delivers only those documents tagged in your list), and Documents (which delivers the
documents you specify in the field using a comma-separated list (i.e., 1, 2, 5-12)).
Document Format lets you specify the format in which you like to deliver your documents. (The last format
chosen is the default on subsequent requests.)
Document View lets you select the view in which you like the documents to be delivered.
Include lets you select any additional items that you would like delivered.
Sections lets you select which sections of the patents to deliver.
Document Language lets you select the language in which the document should be delivered.
Cover Note lets you enter the text you would like displayed as part of the cover page.
5. Click Print.
6. Follow the directions on the confirmation page to print the document to your attached printer.
Note:
Your Microsoft® Internet Explorer browser might be configured to open your file in Internet Explorer instead of in
the appropriate Microsoft® Office program. To configure your browser to open Office files appropriately, go to http://
support.microsoft.com/support/kb/articles/q162/0/59.asp.
Copyright © 2011 LexisNexis, a division of Reed Elsevier Inc. All rights reserved.
89
LexisNexis® TotalPatent™ User Guide
Downloaded on 03-24-2011
How do I download my documents?
1. Do one of the following, then continue with step 2.
From this page...
Do the following...
Any Search form
Follow these steps:
a. Submit your search request.
b.
From Results, click the Download icon
.
c. Complete the form, selecting a document range, document view, document
format, document language, and which sections you want to download.
Work Folders
Follow these steps:
a.
Click the Download icon
.
b. Complete the form, selecting the document range, document view, document
format, document language, and sections that you want to download. (See
Download Documents Form for descriptions of each option.) If you select
Spreadsheet as your download format, you can also select the fields that you
want to download.
Document Retrieval
Follow these steps:
a. Select the Download option on the Summary of Available Documents form.
b. Click Retrieve icon.
c. Complete the form, selecting document view, document format, document
language, and which sections you want to download.
Note:
In order to use the XML output, you'll need to download the TotalPatent™ DTD by clicking the link on the
download form. XML delivery is not available if you're billed per transaction.
2. Click Download.
3. Follow the directions on the confirmation page to download the documents onto your computer.
Tip:
You can re-access any documents that you have downloaded in the past 72 hours by using the Download Manager.
Note:
Your Microsoft® Internet Explorer browser might be configured to open your file in Internet Explorer instead of in
the appropriate Microsoft® Office program. To configure your browser to open Office files appropriately, go to http://
support.microsoft.com/support/kb/articles/q162/0/59.asp.
Copyright © 2011 LexisNexis, a division of Reed Elsevier Inc. All rights reserved.
90
LexisNexis® TotalPatent™ User Guide
Downloaded on 03-24-2011
How do I email my documents?
To send documents to yourself or others:
1. Submit your search request.
2. From any Results or Work Folders page, click the Email icon
.
3. Complete the form, selecting from the following options:
Document Range lets you specify the document or documents you want to deliver. Your options include:
Current Document (which delivers only this document), All (which delivers all documents), Tagged
Documents (which delivers only those documents tagged in your list), and Documents (which delivers the
documents you specify in the field using a comma-separated list (i.e., 1, 2, 5-12)).
Document View lets you select the view in which you would like the documents to be delivered.
Include work folder comments lets you include comments entered for work folders .
Include document level comments lets you include comments entered for individual documents.
Document Format lets you select the format in which you would like to deliver your documents. *The last
format chosen is the default on subsequent requests.)
Document Language lets you select the language in which the document should be delivered.
Send lets you specify how you would like to include the selected documents in the email message.
Send To lets you specify up to 20 recipients' email addresses. (Separate each address using a comma.)
Select from last 20 lets you populate the field with any of the 20 previously used addresses.
4. Enter or select recipient email addresses, separating them with commas.
5. Click Send.
Copyright © 2011 LexisNexis, a division of Reed Elsevier Inc. All rights reserved.
91
LexisNexis® TotalPatent™ User Guide
Downloaded on 03-24-2011
How do I file documents to work folders?
1. The steps you follow vary depending on your starting point.
From this page...
Results (Full Text or
Document Layouts)
Follow these steps...
a.
From Results, click the File in Work Folders icon (
).
b. Select an existing folder or create a new folder.
c. Select or enter the documents you wish to file.
Tip:
If your search returned more than 3,000 documents, a message appears above
the results list with a link to file up to 20,000 results.
Work Folders Analytics
a. From Work Folders, click Conduct Analytics.
b. Complete the Analytics form as described in How do I analyze my work folder
documents?.
c. Click the Retrieve Documents link on the Analytics page. The File Documents
form appears.
d. Select an existing folder or create a new folder.
Document Retrieval
a. Select the File to Folder option on the Summary of Available Documents form.
b. Select an existing folder or create a new folder.
Whichever option you chose above, continue with the following steps.
2. Click File. The documents are filed to the selected Work Folder.
Note:
The request may take several minutes, depending on the size of the request.
3. You can continue with other tasks as the documents are being filed. Click the Search tab to view the status.
Copyright © 2011 LexisNexis, a division of Reed Elsevier Inc. All rights reserved.
92
LexisNexis® TotalPatent™ User Guide
Downloaded on 03-24-2011
How do I access previously downloaded documents?
The Download Manager records your download activity and allows you to access previously downloaded documents for
72 hours. To use the Download Manager:
1. Click the History & Alerts tab.
2. Click the Download Manager sub-tab.
A list of all your download activity from the past 72 hours appears.
3. Locate the download job you're looking for. The information below each entry shows the type of download, the date
it was launched, the number of documents it contains, and the download format.
4. Do one of the following:
If the status of the job is In Progress, click the Open status window link to re-launch the delivery status
window.
If the status of the job is Complete, click the Save documents link to re-save the documents.
Copyright © 2011 LexisNexis, a division of Reed Elsevier Inc. All rights reserved.
93
LexisNexis® TotalPatent™ User Guide
Downloaded on 03-24-2011
Document Formats for E-mail and Download Delivery
You may e-mail or download documents in any of the formats below:
Format
Application
Word (.Doc)
Microsoft® Word
HTML
Your Web browser
Generic (.RTF)
Generic word processor using Rich Text Format
Copyright © 2011 LexisNexis, a division of Reed Elsevier Inc. All rights reserved.
94
LexisNexis® TotalPatent™ User Guide
Downloaded on 03-24-2011
Using Work Folders
Overview of work folders
Work Folders are a personal workspace to store and organize online documents into manageable folders. You can store
up to 20,000 documents per folder.
Sort folders (1) and documents (3)
Use these controls to:
Sort your folders in the folder list by date created or by name
Sort your documents within a folder by:
o
Publication date
o
Publication number
o
Assignee
o
Assignee (normalized)
o
Inventors
o
Class
o
Patent family
Broswe/view documents within the folder (2)
Use the navigation controls to move between sets of patents in the folder (e.g., set 1-100) or to jump to a specific set of
patents. In work folders, your documents will always be displayed in sets of 100.
Copyright © 2011 LexisNexis, a division of Reed Elsevier Inc. All rights reserved.
95
LexisNexis® TotalPatent™ User Guide
Downloaded on 03-24-2011
Additional work folder options
From a work folder, you can also:
Generate reports that can be imported into other applications
Create a graphical analysis of the documents in the folder
Conduct analysis on a selected folder, tracking trends, looking for new patent activity, creating charts and graphs for
presentations, etc.
Download, print, or email documents from folders
Forward a folder to other subscribers
Remove duplicates either within a specific patent family or across all your documents
Create copies of folders or individual documents
Create a new folder
Copyright © 2011 LexisNexis, a division of Reed Elsevier Inc. All rights reserved.
96
LexisNexis® TotalPatent™ User Guide
Downloaded on 03-24-2011
How do I create work folders?
You can create work folders to store and organize documents online into manageable folders.
1. Click Change Folder.
2. Click Create Folder.
3. Enter the name of the folder.
4. Click Create.
The folder is added to the top of your list.
The following topics contain additional information on working with folders once you have created them:
How do I file documents to work folders?
How do I rename, delete, or copy a work folder?
How do I move, copy, or delete documents in a work folder?
How do I add notes or comments to documents in a work folder?
How do I print, download, or email documents from results?
How do I generate reports?
How do I analyze my work folder documents?
Copyright © 2011 LexisNexis, a division of Reed Elsevier Inc. All rights reserved.
97
LexisNexis® TotalPatent™ User Guide
Downloaded on 03-24-2011
How do I rename, delete, or copy a work folder?
Use the following steps to edit folder names, remove folders, or make copies of folders.
1. Select the folder you want to rename, delete, or copy.
2. Complete any of the following steps:
Option
To rename a folder
Description
a. Click the Rename link next to the folder name, at the top of the page.
b. Enter the new name of the folder.
c. Click OK.
To delete a folder
Complete one of the following options:
Click the Delete link next to the folder name at the top of any page.
Click Change Folder, select one or more folders, then click the Delete
Selected link.
To copy a folder
a. Select the folder you wish to copy.
b. Click the Copy link next to the folder name, at the top of the page.
c. Enter the new name of the folder.
d. Click Copy.
The change is made to the folder.
Copyright © 2011 LexisNexis, a division of Reed Elsevier Inc. All rights reserved.
98
LexisNexis® TotalPatent™ User Guide
Downloaded on 03-24-2011
How do I move, copy, or delete documents in a work folder?
Use the following steps to move, copy, or remove documents in a work folder.
1. Select the check box next to each document or click the All check box.
2. Complete any of the following steps:
Option
To move documents
from one work folder into
another
Description
a. Click the Move link.
b. Select the destination folder from the Select Folders drop-down list.
Note:
You may store a maximum of 20,000 documents in any single folder.
c. Click OK.
To copy documents from
one work folder to another
a. Click the Copy link.
b. From the Select Folder drop-down list, select the folder into which you will
store up to a maximum of 20,000 documents.
c. Click OK.
To delete documents in a
folder
a. Select the check box next to each document you wish to delete or click the All
check box.
b. Click the Delete link.
c. Click OK.
The change is made to the documents in the folder.
Copyright © 2011 LexisNexis, a division of Reed Elsevier Inc. All rights reserved.
99
LexisNexis® TotalPatent™ User Guide
Downloaded on 03-24-2011
How do I forward a work folder to another user?
You can forward a work folder and its contents to another TotalPatent subscriber.
1. At the Work Folders tab, select the folder(s) you want to forward.
2. Click the Forward link. The Forward Folder dialog box appears.
3. Enter the email address of the subscriber in the Email Address box.
4. Click Forward.
The recipient of the folder will see a message in his or her Status box, indicating that a folder has been received. Once the
recipient accepts the request, he or she will receive an identical copy of the work folder, including "My Folder Comments"
and patent-level comments.
Copyright © 2011 LexisNexis, a division of Reed Elsevier Inc. All rights reserved.
100
LexisNexis® TotalPatent™ User Guide
Downloaded on 03-24-2011
How do I add notes or comments to documents in a work folder?
You can add comments and notes to individual patents while viewing the patents in both in Work Folders and in the
Results list. Notes added to patents are visible across the entire user group and are searchable via the Notes search
form, while comments are private and are viewable only to the specific user that created them.
To add or edit comments in work folders:
1. If comments are not already visible in the document list, click Fields and select Comments (Private).
2. Click the Add or Edit Comments link next to the Comments field in the document list.
3. Click Clear to erase any previous comment.
4. Type your comments into the box provided.
5. Click Save.
Your comments are displayed on the page.
To add notes to a work folder:
1. If notes are not already visible in the document list, click Fields and select Notes.
2. Click the Add Note link next to a Notes field in the document list.
3. Enter a title for the note, and then add your comments in the Description field.
4. If desired, enter Categories used by your organization to describe notes.
5. Click Add to attach your note to the document.
Copyright © 2011 LexisNexis, a division of Reed Elsevier Inc. All rights reserved.
101
LexisNexis® TotalPatent™ User Guide
Downloaded on 03-24-2011
How do I remove duplicate documents in work folders?
1. Click the Remove Duplicateslink, then select Exact Duplicates to remove all duplicate patents anywhere in the list,
or select Family Duplicates to remove only duplicates within a patent family.
2. Click OK.
Duplicates are removed from Work Folders.
Copyright © 2011 LexisNexis, a division of Reed Elsevier Inc. All rights reserved.
102
LexisNexis® TotalPatent™ User Guide
Downloaded on 03-24-2011
How do I print, download, or email documents from results?
Use these procedures to print, download, and email documents listed in your search results:
How do I print my documents?
Use your browser's print functions to print your documents:
1. Submit your search request.
2. Review the documents in your search results. Click one or more check boxes to choose which documents you want
to deliver.
3. From any Results or Work Folders page, click the Print icon
.
4. Complete the form, selecting from the following options:
Document Range lets you specify the document or documents you want to deliver. Your options include:
Current Document (which delivers only this document), All (which delivers all documents), Tagged
Documents (which delivers only those documents tagged in your list), and Documents (which delivers the
documents you specify in the field using a comma-separated list (i.e., 1, 2, 5-12)).
Document Format lets you specify the format in which you like to deliver your documents. (The last format
chosen is the default on subsequent requests.)
Document View lets you select the view in which you like the documents to be delivered.
Include lets you select any additional items that you would like delivered.
Sections lets you select which sections of the patents to deliver.
Document Language lets you select the language in which the document should be delivered.
Cover Note lets you enter the text you would like displayed as part of the cover page.
5. Click Print.
6. Follow the directions on the confirmation page to print the document to your attached printer.
Note:
Your Microsoft® Internet Explorer browser might be configured to open your file in Internet Explorer instead of in
the appropriate Microsoft® Office program. To configure your browser to open Office files appropriately, go to http://
support.microsoft.com/support/kb/articles/q162/0/59.asp.
How do I download my documents?
1. Do one of the following, then continue with step 2.
From this page...
Do the following...
Any Search form
Follow these steps:
a. Submit your search request.
b.
From Results, click the Download icon
.
c. Complete the form, selecting a document range, document view, document
format, document language, and which sections you want to download.
Work Folders
Follow these steps:
a.
Click the Download icon
Copyright © 2011 LexisNexis, a division of Reed Elsevier Inc. All rights reserved.
.
103
LexisNexis® TotalPatent™ User Guide
From this page...
Downloaded on 03-24-2011
Do the following...
b. Complete the form, selecting the document range, document view, document
format, document language, and sections that you want to download. (See
Download Documents Form for descriptions of each option.) If you select
Spreadsheet as your download format, you can also select the fields that you
want to download.
Document Retrieval
Follow these steps:
a. Select the Download option on the Summary of Available Documents form.
b. Click Retrieve icon.
c. Complete the form, selecting document view, document format, document
language, and which sections you want to download.
Note:
In order to use the XML output, you'll need to download the TotalPatent™ DTD by clicking the link on the
download form. XML delivery is not available if you're billed per transaction.
2. Click Download.
3. Follow the directions on the confirmation page to download the documents onto your computer.
Tip:
You can re-access any documents that you have downloaded in the past 72 hours by using the Download Manager.
Note:
Your Microsoft® Internet Explorer browser might be configured to open your file in Internet Explorer instead of in
the appropriate Microsoft® Office program. To configure your browser to open Office files appropriately, go to http://
support.microsoft.com/support/kb/articles/q162/0/59.asp.
How do I email my documents?
To send documents to yourself or others:
1. Submit your search request.
2. From any Results or Work Folders page, click the Email icon
.
3. Complete the form, selecting from the following options:
Document Range lets you specify the document or documents you want to deliver. Your options include:
Current Document (which delivers only this document), All (which delivers all documents), Tagged
Documents (which delivers only those documents tagged in your list), and Documents (which delivers the
documents you specify in the field using a comma-separated list (i.e., 1, 2, 5-12)).
Document View lets you select the view in which you would like the documents to be delivered.
Include work folder comments lets you include comments entered for work folders .
Include document level comments lets you include comments entered for individual documents.
Document Format lets you select the format in which you would like to deliver your documents. *The last
format chosen is the default on subsequent requests.)
Document Language lets you select the language in which the document should be delivered.
Send lets you specify how you would like to include the selected documents in the email message.
Send To lets you specify up to 20 recipients' email addresses. (Separate each address using a comma.)
Select from last 20 lets you populate the field with any of the 20 previously used addresses.
Copyright © 2011 LexisNexis, a division of Reed Elsevier Inc. All rights reserved.
104
LexisNexis® TotalPatent™ User Guide
4.
Downloaded on 03-24-2011
Enter or select recipient email addresses, separating them with commas.
5. Click Send.
Copyright © 2011 LexisNexis, a division of Reed Elsevier Inc. All rights reserved.
105
LexisNexis® TotalPatent™ User Guide
Downloaded on 03-24-2011
How do I generate reports?
Instead of downloading patents for offline viewing, you can create a report for a set of patents. The report will have a table
of contents and you can customize which areas of the patent to include. You can also add a note to the first page of the
report.
1. In Work Folders, choose the folder that contains the documents for which you'd like to generate a report.
2. If you wish, select check boxes next to individual documents.
3. Click Generate Reports.
The Generate Reports form appears.
Note:
See Generate Report Form for descriptions of each option on the search form.
4. Select a document range. If you already selected individual documents in Work Folders, the number of documents
you've selected will be in parentheses.
Note:
The maximum number of documents you can deliver varies.
5. Select which parts of each document you'd like to see in the report.
6. Select how the report should be formatted by choosing an option from Document Format.
7. Select document language from the drop-down list to view parts of each document in the language of your choice.
8. Select the font, font size, and line spacing for the report.
9. If you wish, enter a note, which will be located on the first page of the generated report.
Note:
Notes allow you to add customized comments to the first page of the report. This can be a brief preface on the
type of patents included in the report, or something simple as the name of the person that generated the report.
10. Click Get Report.
Once TotalPatent has finished preparing the report, you will see a message with options to either save the document
without viewing it, or open the document to view it.
11. Choose which option you want to use:
To download and save the file without viewing it, right-click the link and choose Save Target As or Save Link
As (depending on your Internet browser). Then specify the location for the file.
To view the report before downloading it, click Open and Save. This will open the report in the appropriate
application. Once you are finished viewing the file, save it using the application's Save feature.
Copyright © 2011 LexisNexis, a division of Reed Elsevier Inc. All rights reserved.
106
LexisNexis® TotalPatent™ User Guide
Downloaded on 03-24-2011
How do I analyze my work folder documents?
You can run analytics on patents included in the work folder. The analytics tool allows you to visualize or compare sets of
information, and presents customized information from your patents in a chart format. You can organize and manipulate
these charts in a variety of options.
Note:
The analytics tool in TotalPatent is powered by Adobe Flex (requires Adobe Flash Player version 9 or later) which will
require a separate installation process if it is not currently installed on your computer. Depending on your company
policy, you may want to contact your computer support for appropriate installation access.
1. Click the Analyze link in the Work Folders, or click the Analytics tab.
2. If you are in the Work Folders tab, choose whether you want to:
Go the Analytics now to visualize these results
Go to Analytics now to compare these results
Just save to Analytics for now
If you are already in the Analytics tab, select the Name you want to visualize, or click the Compare tab to compare
more than one information set.
Note:
Each time you come to this page initially, analytics will be run on all documents in the folder. If you run analytics
on selected documents later, you have that choice as well.
3. Follow the steps in the Visualize and Compare tasks to continue analyzing your data.
Copyright © 2011 LexisNexis, a division of Reed Elsevier Inc. All rights reserved.
107
LexisNexis® TotalPatent™ User Guide
Downloaded on 03-24-2011
How do I visualize results, folders, and lists?
1. Click the Analytics tab.
2. Select the Name of the information set you'd like to visualize.
3. If desired, choose a field from the drop-down list, for example, Assignee or Inventor. The options vary based on the
documents in the folder you chose and whether you have done analysis on them already.
4. To restrict the results to only a top number, select a number from the Restrict to Top Number of Results dropdown list.
5. To see trends over a certain period of time, select a date from Date Range.
6. Choose a type of chart from the Chart Type drop-down list. If you are analyzing one field, your options include bar,
line, column, and pie charts. If you are analyzing two fields, your options include stacked bar, stacked column, and
bubble charts.
7. Click Create Chart. The chart is generated below the form.
Note:
If you do not like the current chart layout, you can choose a new Chart Type and click Change Layout. This will
update the chart.
8. Do any of the following to view data in the chart:
Rest your mouse cursor over a category on the chart to get a brief summary of the information included in that
grouping. (When something is listed as blank, that usually means there is no data information associated with
the field.)
Click a category or section of the chart or graph to see what patents are associated with that field name. A
summarized listing of those patents are displayed below the chart. The selected category in the chart or graph
will blink, reminding you what area you are viewing.
9. If you choose to view individual sections of the chart, do any of the following:
Click a document title to view that individual document, with most of the options available to you in Results:
print, download, email, etc.
Click Retrieve Documents to file the documents in a work folder of your choice.
Go back to the top of the form and start over by choosing All Data.
Go back to the top of the form and further analyze only the selected documents by choosing Selected Data.
10. Once you are finished viewing the chart, do any of the following:
Click Print Chart. Printing the chart will print the chart image and a summary of the field information.
Click Save Chart to download it to your local computer. An image of the chart will be saved as a PNG file.
Copyright © 2011 LexisNexis, a division of Reed Elsevier Inc. All rights reserved.
108
LexisNexis® TotalPatent™ User Guide
Downloaded on 03-24-2011
How do I compare results, folders, and lists?
To compare documents: Select the Names you want to compare, then click the Compare Selected button.
To show selections: Click the Show Selections button. To hide the selections again, click the Hide Selections button.
To hide the chart: Click the Hide Chart button. To show the chart again, click the Show Chart button.
To print the chart: Click the Print Chart link.
To save the chart: Click the Save Chart link.
To view more details about any of the document types, click the link within the chart for that document type.
To visualize a set:Click the Visualize this set link.
Copyright © 2011 LexisNexis, a division of Reed Elsevier Inc. All rights reserved.
109
LexisNexis® TotalPatent™ User Guide
Downloaded on 03-24-2011
History and Alerts
The History & Alerts tab:
Temporarily stores all searches you have run under Recent Searches.
Indefinitely stores the searches you have manually saved under Saved Searches.
Stores all searches that you have set to run automatically on a regular schedule under Alerts.
Records your download activity and allows you to re-access downloaded documents for 72 hours.
The articles below provide information about the features available in History & Alerts:
Copyright © 2011 LexisNexis, a division of Reed Elsevier Inc. All rights reserved.
110
LexisNexis® TotalPatent™ User Guide
Downloaded on 03-24-2011
What are Recent Searches?
Each time you run a search, the complete search query and your results are temporarily stored for 72 hours on the
Recent Searches page under the History & Alerts tab. You can:
View the search results again
Review and edit the complete search query
Schedule the search as an alert
Save the search permanently
Copyright © 2011 LexisNexis, a division of Reed Elsevier Inc. All rights reserved.
111
LexisNexis® TotalPatent™ User Guide
Downloaded on 03-24-2011
How do I combine recent searches?
You can combine multiple recent searches into a new search by selecting them and clicking the Combine button. You
may also filter the combined results of the searches by new terms. For example, if you have one recent search for
batteries and one recent search for lenses, you may combine the two into a new search and add the term "Canon."
Follow the steps below to combine two or more recent searches into an advanced query:
1. Click the History & Alerts tab.
2. Click the Recent Searches sub-tab.
3. Select the searches that you want to combine.
4. Click Combine.
5. If desired, further refine the results of the combined search by selecting a connector and adding search terms. For
example, if you're combining a search about portable music players with a search about cellular phones and you
would like to view results that relate to the company Apple Computer, add Apple as a search term.
6. Click Create.
Your new search appears at the top of the Recent Searches list. To view its results, click Run. To save it permanently,
click Save.
Copyright © 2011 LexisNexis, a division of Reed Elsevier Inc. All rights reserved.
112
LexisNexis® TotalPatent™ User Guide
Downloaded on 03-24-2011
What are Saved Searches?
You may save a search to review your results again later, or to run it again to look for updated results. Unlike Recent
Searches, Saved Searches are stored until you delete them. (You can save up to 1,000 searches per saved search
folder.)
The Saved Search interface is similar to the Recent Searches page; however, the left side of the Saved Searches page
contains a Saved Search Folders area. In this area, you can choose which saved search folder to view or create new
folders.
Use the Saved Searches page under the History & Alerts tab to manage your existing saved searches. You can:
View your original results again, or update the search to view the latest results
Organize the searches into folders
Schedule a search as an alert
Edit the search
Create a copy of the search with a different name
Combine two or more searches to create advanced queries
Delete searches
Copyright © 2011 LexisNexis, a division of Reed Elsevier Inc. All rights reserved.
113
LexisNexis® TotalPatent™ User Guide
Downloaded on 03-24-2011
How do I save a search?
Follow the steps below to permanently save a search:
1. Make sure you are viewing the History & Alerts tab.
2. Depending on where you are, do one of the following:
On the Recent Searches page, click the Save link, next to the search name.
On the Results page, click Save Search.
3. Create a name for your search.
4. Select or create a folder in which to file this search.
5. Select or change the project ID.
6. Click Save.
Your saved search is listed on the Saved Searches page under the History & Alerts tab. See What are Saved Searches?
for more information on saved searches.
Copyright © 2011 LexisNexis, a division of Reed Elsevier Inc. All rights reserved.
114
LexisNexis® TotalPatent™ User Guide
Downloaded on 03-24-2011
How do I organize saved searches in folders?
The left-hand side of the Saved Searches page shows the Saved Search Folders pane. This is a separate section where
you can choose to view saved searches in their respective folders. You can organize your saved searches using these
folders.
Tip:
To hide or show the Saved Search Folders pane, click either
or
, respectively.
Note:
You can store up to a maximum of 100 Saved Search Folders with 1,000 saved searches per folder.
To create and organize saved searches in folders:
1. Click the History & Alerts tab, and then click the Saved Searches sub-tab.
Note:
Saved Search Folders can also be created from the Advanced Search form and the Results List.
2.
In the Saved Search Folders pane, click
of the new folder.
. A small window appears, asking you for the name
3. Enter the name in the Folder Name box and click Create. The folder is created.
4. Once the folder is created, you may want to rename it or delete it:
To rename the folder, click the Edit Folder icon (
Edit Folder box. Click OK to save your change.
To delete the folder, click the Delete Folder icon (
delete the folder.
) next to the folder name. Then, enter the new name in the
) next to the folder name. Then, confirm you want to
Copyright © 2011 LexisNexis, a division of Reed Elsevier Inc. All rights reserved.
115
LexisNexis® TotalPatent™ User Guide
Downloaded on 03-24-2011
How do I combine saved searches?
Follow the steps below to create an advanced query by combining two or more saved searches:
1. Click the History & Alerts tab.
2. Click the Saved Searches sub-tab.
3. Select the check box next to each search that you want to combine.
4. Click the Combine button.
5. If desired, further refine the results of the combined search by selecting a connector and adding search terms. For
example, if you're combining a search about portable music players with a search about cellular phones and you
would like to view results that relate to the company Apple Computer, select the AND connector and add Apple as a
search term.
6. Assign a name to the combined search in the Saved Search Name field.
7. Click Create.
Copyright © 2011 LexisNexis, a division of Reed Elsevier Inc. All rights reserved.
116
LexisNexis® TotalPatent™ User Guide
Downloaded on 03-24-2011
How do I edit a search?
Follow the steps below to change the search criteria you used in a previous search.
1. Do one of the following:
If you're in the Recent Searches or Saved Searches list, click Edit link next to any search.
If you're in the Alerts or Results list, click Edit Search link next to any alert.
2. Edit the criteria within the form you originally used to create the search.
3. Click Search.
Copyright © 2011 LexisNexis, a division of Reed Elsevier Inc. All rights reserved.
117
LexisNexis® TotalPatent™ User Guide
Downloaded on 03-24-2011
How do I view the latest results for a saved search?
Follow the steps below to view previous search or alert results or to view the latest results for a saved search:
1. Click the History & Alerts tab.
2. Do one of the following:
If you're here...
Do this...
Recent Searches page
Click the View link next to any search.
Saved Searches page
Click the Run link next to any search.
Alerts list
a. Click the Show Previously Run link below any alert.
b. Click the View Results link.
Copyright © 2011 LexisNexis, a division of Reed Elsevier Inc. All rights reserved.
118
LexisNexis® TotalPatent™ User Guide
Downloaded on 03-24-2011
How do I make a new copy of a saved search?
You can make copies of saved searches, which might be useful for using combined searches.
1. View your list of Saved Searches.
2. Click the Copy link.
3. Enter a name for the copied search in the Name field.
4. Choose which folder you want the search copied to from the Destination Folder drop-down list.
5. Click Copy.
Copyright © 2011 LexisNexis, a division of Reed Elsevier Inc. All rights reserved.
119
LexisNexis® TotalPatent™ User Guide
Downloaded on 03-24-2011
What is an alert?
In the Alerts section, you can customize alerts that you have already created. Alerts are searches that are scheduled to
run at regular intervals and they are designed to monitor status changes to a particular search result or patent. For this
reason, you cannot create an alert in this section. Alerts can be created in Recent Searches, Saved Searches, or the
Results List. Use the Alerts page under the History & Alerts tab to manage your existing alerts. You can:
Change how frequently you receive alerts
Manually run the alert to retrieve immediate results
Edit the search
Delete alerts
Pause or resume paused alerts
Review previously run alerts
Copyright © 2011 LexisNexis, a division of Reed Elsevier Inc. All rights reserved.
120
LexisNexis® TotalPatent™ User Guide
Downloaded on 03-24-2011
How do I create an alert?
An alert is a search that is scheduled to run automatically at predefined intervals.
1. To set up an alert, do one of the following:
From the Recent Searches or Saved Searches list, click Alert.
From Results list, click Create Alert.
2. On the Create Alert page, enter a unique alert name.
3. Select a project ID from the drop-down list and, if you want, enter a brief description.
4. If you choose to:
Option
Description
Receive alerts that are run
on your original search
criteria...
Do the following:
Monitor only changes to
patents...
a. Select Search Terms.
b. Click View Search Query to review your previous search criteria.
Do the following:
a. Select Monitor Changes to Patent(s).
b. Specify the part of the patent you want to monitor.
c. Select the patents (documents) you want to monitor.
5. Select whether to receive daily, weekly, bi-monthly, or monthly email alerts with the latest changes to patents and
new results. If available, you may also want to select the time of day when you will receive them.
6. Select a date when you want the alert to expire.
7. Enter email addresses, separated by commas (,). You can also choose from the last 20 email addresses you have
used.
8. Enter a brief note to the email recipients.
9. Choose whether the alert results should appear in the body of the email message, as an attachment, or as a link to
results.
10. If applicable, select a view and a format for the emailed documents.
11. Specify whether you want only new results sent in an alert.
12. Specify whether you want the system to remove duplicate patents from your alert results.
13. Click Create.
Note:
See What is an alert? for more information on alerts.
Copyright © 2011 LexisNexis, a division of Reed Elsevier Inc. All rights reserved.
121
LexisNexis® TotalPatent™ User Guide
Downloaded on 03-24-2011
How do I pause and resume alerts?
You may want to temporarily stop receiving your regularly scheduled alerts while you're on vacation or away from the
office.
Additionally, you may want to resume receiving alerts you have paused. If you chose to resume the alert immediately, the
status changes to Active in the Alerts list. You will begin receiving regular alerts based on the schedule you originally set
up. If you scheduled a future date, the status remains Paused, displaying the date when the alert will resume.
Follow the steps below to complete either task:
1. Click the History & Alerts tab.
2. Click the Alerts sub-tab.
3. Complete the following steps to pause an alert:
a. Select the check box next to each alert that you want to pause. To pause all alerts, click the All check box at
the top of the list.
b. Click Pause.
c. Select whether to pause the alert immediately (Now), On a specific date (Pause On), or for a specified length
of time (From...To).
4. Complete the following steps to resume an alert:
a. Select the check box next to each alert that you want to resume. To resume all alerts, click the All check box at
the top of the list.
b. Click Resume.
c. Select whether to resume the alert immediately (Now) or on a specific date (On).
5. Click OK.
Copyright © 2011 LexisNexis, a division of Reed Elsevier Inc. All rights reserved.
122
LexisNexis® TotalPatent™ User Guide
Downloaded on 03-24-2011
How do I change the frequency or expiration date of my alerts?
When you set up an alert, you may schedule it to expire on a specific date. You may also change the frequency of your
alerts. Follow the steps below to do this:
1. Click the History & Alerts tab.
2. Click the Alerts sub-tab.
3. Click the Change Schedule link next to an alert.
4. Select whether to receive daily, weekly, bi-monthly, or monthly email alerts with the latest changes to patents and
new results. If available, you may also specify the time of day that the alert will run.
Note:
If you wish, select a date when you want the alert to expire.
5. Specify a new expiration date for the alert.
6. Click Save.
Copyright © 2011 LexisNexis, a division of Reed Elsevier Inc. All rights reserved.
123
LexisNexis® TotalPatent™ User Guide
Downloaded on 03-24-2011
How do I view results from an archived alert?
Follow the steps below to view an archived alert:
1. Click the History & Alerts tab, followed by the Alerts sub-tab.
2. Locate the alert you want to view.
3. Click the Show Previously Run link below the alert. A list of previously run alerts appears.
4. Click the View Results link for the alert you want to view.
Copyright © 2011 LexisNexis, a division of Reed Elsevier Inc. All rights reserved.
124
LexisNexis® TotalPatent™ User Guide
Downloaded on 03-24-2011
How do I run an alert immediately?
If you ever need to re-run a search immediately or prior to the next scheduled alert, you can manually re-run it.
1. Do one of the following:
If you're in the Saved Searches list, click the Run link next to any search.
If you're in the Alerts list, click the Run Now link next to any alert.
2. The results are generated based on the search criteria you previously entered.
Copyright © 2011 LexisNexis, a division of Reed Elsevier Inc. All rights reserved.
125
LexisNexis® TotalPatent™ User Guide
Downloaded on 03-24-2011
How do I edit an alert's search parameters?
Follow the steps below to change the search criteria you used for a previous alert:
1. Click the History & Alerts tab, followed by the Alerts sub-tab.
2. At the Alerts list, click Edit Search link next to any alert. The Edit Saved Searches/Alerts page appears, showing
the search parameters you previously defined for the alert.
3. Edit the criteria you want to change.
4. Click Save.
Copyright © 2011 LexisNexis, a division of Reed Elsevier Inc. All rights reserved.
126
LexisNexis® TotalPatent™ User Guide
Downloaded on 03-24-2011
Contact Us
Customer Support Contact Information
US Customers
For questions about content and searching, contact Customer Support at 1-800-543-6862.
Customers Outside the US
Locate a telephone number for your region from the LexisNexis Support Center.
Copyright © 2011 LexisNexis, a division of Reed Elsevier Inc. All rights reserved.
127
LexisNexis® TotalPatent™ User Guide
Downloaded on 03-24-2011
Appendix
Page Descriptions
Page descriptions for forms referenced in the LexisNexis® TotalPatent™ User Guide are included in this appendix for
your convenience.
Advanced Search Form
Use the Advanced Search form when you have a general patent query.
Value
Description
Search Within
Select a document field in which to search, or select Full Patent Spec to search the entire
patent.
Full Text (incl. Biblio.)
Search within the entire online document.
Title, Abstract, or Claims
Search the title, the abstract, or the claims of the patent.
Title or Abstract
Search the title or abstract of the patent.
Title
Search only the patent's title.
Claims
Search the patent claim.
Search Terms
Enter the search words or phrases you want to find, e.g., (plastic OR rubber OR acrylic)
AND (pump OR inflat!)
Note:
If you select Also search for terms in English machine translations, do not enter
field restrictions (e.g., assignee(ibm)) directly into the Search Terms box. Instead,
use the Restrictions fields to search within a particular segment.
Note:
The field aliases below require a mathematical symbol and a date/number if you enter
them into the Search Terms box:
Valid mathematical symbols include:
Equal to: =
Greater than: >
Less than: <
Greater than or equal to: >=
Less than or equal to: <=
For example:
PRD >= 2007
PRD(> 1/1/2007 and < 7/1/2007)
Copyright © 2011 LexisNexis, a division of Reed Elsevier Inc. All rights reserved.
128
LexisNexis® TotalPatent™ User Guide
Syntax Converter
Downloaded on 03-24-2011
If you have used another patent searching tool in the past, click this link to change your
familiar search query into TotalPatent™ syntax.
Retrieve your search results.
Run search before saving
Select the check box to run your search first before saving it.
Reset form
Clear all search criteria and restrictions you have entered or selected on this form.
Display hit count only
Select the check box if you want to view only the hit count.
Search Options
The following are optional but can change the number of results that are returned.
Also search for terms in English machine translations
If the original patent was not published in English, you can search the English
machine translations of patents for certain authorities. Machine translations are
currently available for the Claims and Description fields in these authorities:
Austria
Belgium
Canada (French)
Switzerland (French and German)
East Germany
Germany
EP - European Patent Office (French and German)
Spain
France
Italy
Luxembourg
Monaco
Netherlands
Portugal
Sweden
WO - World Intellectual Property Organization (French, German, and Spanish)
Tip:
After you review a machine-translated patent, you can purchase human
translations by clicking the Purchase link in results.
Note:
If you select this option, do not enter segment restrictions (e.g.,
assignee(ibm)) directly into the Search Terms box. Instead, use the
Restrictions fields to search within a particular segment.
Remove family member duplicates
Remove duplicate patents in the same family (e.g., UK and US versions of the
same patent).
Publication Date
Select a date range from the drop-down list.
Copyright © 2011 LexisNexis, a division of Reed Elsevier Inc. All rights reserved.
129
LexisNexis® TotalPatent™ User Guide
Downloaded on 03-24-2011
Note:
The date range you selected in your most recent search is selected again by default,
unless it contained a specific date (e.g., Date is after 1 Jan 2008). If you have not
previously changed the date range, Previous 20 years is selected by default.
All available dates
Search all patents regardless of date.
Date is...
Enter the exact date you want to search.
Date is before...
Search all patents before a specific date.
Date is after...
Search all patents after a specific date.
Date is between...
Search all patents between specific dates.
Previous 6 months
Search all patents within the last 6 months.
Previous year
Search all patents within the last year.
Previous 2 years
Search all patents within the last 2 years.
Previous 5 years
Search all patents within the last 5 years.
Previous 10 years
Search all patents within the last 10 years.
Previous 20 years
Search all patents within the last 20 years.
Previous...
Restrict the search to the last n number of days, weeks, months or years.
Restrictions
Select one of the following options to restrict your search further.
Application Date
e.g., 1997 or 19971220
Application Number
e.g., WOIB08054626
Assignees/Applicants
e.g., LexisNexis OR Reed Elsevier
Assignees (Normalized)
Select this option to perform the broadest and most accurate patent searches
possible by finding normalized assignee names. A normalized assignee name
will find all subsidiary companies, regardless of whether the ultimate parent name
appears anywhere in the patent document.
For more detailed information, see How are Assignees Normalized in the
TotalPatent Service?
ECLA
e.g., G06F13/28
ICO Class
e.g., R01N490/06
Inventors
e.g., petrofsky W/2 jerrold
IPC 1-8
e.g., G01S 15/89 OR G01S
JP Class (F-Term)
e.g., 3D013
Copyright © 2011 LexisNexis, a division of Reed Elsevier Inc. All rights reserved.
130
LexisNexis® TotalPatent™ User Guide
Downloaded on 03-24-2011
JP Class (FI)
e.g., A01N 25/00
Patent Citation
e.g., WO2007139798A2
Priority Date
e.g., 1997 or 19971220
Priority Number
e.g., FR9809588
Publication Country
e.g., France OR FR
Publication Number
e.g., US20090084325A1
Publication Kind Code
e.g., A2 OR A3
US Class (Main)
e.g., 210/748
More
Show and add more restrictions.
Fewer
Show fewer restrictions.
Caution:
Clicking this link does NOT delete any terms you have entered. If you do not want
these terms searched, be sure to delete them from the text box first before clicking
Fewer.
View information about authorities.
Major Full Text
Select All major text authorities or select individual authorities.
All major full text authorities
Include all major full text authorities.
US
United States
EP
European Patent Office
JP
Japan-includes PAJ abstracts
WO
World Intellectual Property Organization (WIPO)
DE
Germany
FR
France
GB
Great Britain
CA
Canada
CN
China
RU
Russian Federation
Other Full Text
Select All other full text authorities, or click the Show authorities link to select
individual authorities.
All other full text authorities
Include all other full text authorities.
Copyright © 2011 LexisNexis, a division of Reed Elsevier Inc. All rights reserved.
131
LexisNexis® TotalPatent™ User Guide
Downloaded on 03-24-2011
AT
Austria
AU
Australia
BE
Belgium
BR
Brazil
CH
Switzerland
DD
The former German Democratic Republic (East Germany)
DK
Denmark
EA
Eurasia, including Armenia, Azerbaijan, Belarus, Kazakhstan, Kyrgyzstan, Moldova,
Russian Federation, Tajikistan, Turkmenistan, Uzbekistan
ES
Spain
FI
Finland
IE
Ireland
IN
India
IT
Italy
LU
Luxembourg
MC
Monaco
MX
Mexico
NL
Netherlands
PT
Portugal
SE
Sweden
SU
USSR
Bibliographic and Abstract
Select All bibliographic and abstract authorities, or click Show authorities to choose
individual authorities.
All bibliographic and abstract authorities
Include all bibliographic and abstract authorities.
AP
ARIPO (African Regional Industrial Property Organization). Includes Botswana,
Gambia, Ghana, Kenya, Lesotho, Malawi, Mozambique, Namibia, Sierra Leone,
Sudan, Swaziland, Tanzania, Uganda, Zambia, Zimbabwe.
AR
Argentina
BA
Bosnia and Herzegovina
BG
Bulgaria
Copyright © 2011 LexisNexis, a division of Reed Elsevier Inc. All rights reserved.
132
LexisNexis® TotalPatent™ User Guide
Downloaded on 03-24-2011
BN
Brunei Darussalam
BO
Bolivia
BY
Belarus
CL
Chile
CO
Colombia
CR
Costa Rica
CS
Czechoslovakia
CU
Cuba
CY
Cyprus
CZ
Czech Republic
DO
Dominican Republic
DZ
Algeria
EC
Ecuador
EE
Estonia
EG
Egypt
GC
Patent Office of the Cooperation Council for the Arab States of the Gulf (GCC)
GR
Greece
GT
Guatemala
HK
Hong Kong
HN
Honduras
HR
Croatia
HU
Hungary
ID
Indonesia
IL
Israel
IS
Iceland
KE
Kenya
KR
Republic of Korea (South Korea)
KZ
Kazakhstan
LB
Lebanon
Copyright © 2011 LexisNexis, a division of Reed Elsevier Inc. All rights reserved.
133
LexisNexis® TotalPatent™ User Guide
Downloaded on 03-24-2011
LT
Lithuania
LV
Latvia
MA
Morocco
MD
Republic of Moldova
MN
Mongolia
MT
Malta
MW
Malawi
MY
Malaysia
NI
Nicaragua
NO
Norway
NZ
New Zealand
OA
African Organization of Intellectual Property (African Organization of Intellectual
Property) including Benin, Cameroon, Central African Republic, Chad, Congo,
Equatorial Guinea, Gabon, Guinea, Guinea-Bissau, Ivory Coast, Mali, Mauritania,
Niger, Senegal, Togo
PA
Panama
PE
Peru
PH
Philippines
PL
Poland
PY
Paraguay
RO
Romania
SG
Singapore
SI
Slovenia
SK
Slovakia
SV
El Salvador
TH
Thailand
TJ
Tajikistan
TR
Turkey
TT
Trinidad and Tobago
TW
Taiwan, Province of China
Copyright © 2011 LexisNexis, a division of Reed Elsevier Inc. All rights reserved.
134
LexisNexis® TotalPatent™ User Guide
Downloaded on 03-24-2011
UA
Ukraine
UY
Uruguay
UZ
Uzbekistan
VE
Venezuala
VN
Vietnam
YU
Yugoslavia
ZA
South Africa
ZM
Zambia
ZW
Zimbabwe
Document Kinds
Select All kinds (patent applications and granted patents) or click Show more options
to select specific kinds of documents.
All kinds
Includes patent applications and granted patents.
Application
Granted
Results Fields
Select check boxes to display patent fields in results.
Save This Search Form
You can save this search even before you retrieve results.
Value
Description
Save This Search
The drop-down list contains a list of folders you may have created previously. In addition,
it contains the following:
Create Saved Search Folder
Select this entry to create a new saved search folder.
Saved Search Name
(Optional)
Create a unique name for this search to distinguish it from others in the selected folder.
New Folder Name
Create a unique name for this saved search folder.
Save this search in the specified search folder.
Download Documents Form
Tip:
You can re-access any documents that you have downloaded in the past 72 hours by using the Download Manager.
Copyright © 2011 LexisNexis, a division of Reed Elsevier Inc. All rights reserved.
135
LexisNexis® TotalPatent™ User Guide
Downloaded on 03-24-2011
Value
Description
Document Range
The following options allow you to specify the document or documents to deliver,
and shown beneath each option in parentheses are the document or documents that
correspond to each selection.
Current Document
This option is available only if you're currently viewing a document. Select to deliver
only this document.
All
Select this option to deliver all documents.
Tagged Documents
If you tagged documents in your list to be delivered, the number of tagged
documents is displayed in this box.
Documents
You can specify the exact range of documents to deliver by entering a commaseparated list in this field, e.g., 1, 2, 5-12
Document View:
From the drop-down list, select the view in which you would like the documents to be
delivered.
Full Text
Front Page
KWIC(TM)
Legal Info
Family Report
Images
Original Document (PDF)
Original Document (Front page only)
Spreadsheet
Export to BizInt Smart Charts for Patents
Custom Selections
Include legal status
information for each family
member
If you choose to deliver a Family Report, you can select this option to include the legal
status of each family member, where applicable.
Document Format:
Select the format in which you would like to deliver your documents. (The last format
chosen is the default on subsequent requests.)
RTF
CSV (Excel)
TSV (Excel)
HTML
Plain Text
PDF
Word
BPD
XML
XML is only available for download delivery, and only if you select the Full Text
document view.
Note:
In order to use the XML output, you'll need to download the TotalPatent™ DTD
by clicking the link on the download form. XML delivery is not available if you're
billed per transaction.
Fields:
Select the document fields that you would like to include in your downloaded
spreadsheet.
Copyright © 2011 LexisNexis, a division of Reed Elsevier Inc. All rights reserved.
136
LexisNexis® TotalPatent™ User Guide
Downloaded on 03-24-2011
Note:
The Fields option is only available when you select Spreadsheet as your download
format.
Abstract
Application/Filing Date
Application Number
Assignee
Choose to download only the first assignee listed in the patent, or all assignees
listed in the patent.
Assignee (Normalized)
Assistant Examiner
Attorney/Registered Agent
Citations (Backward)
Citations (Forward)
Claims
Class (DEKLA)
German patent classification system
Class (ECLA)
European Classification. Choose to download only the first ECLA class listed in the
patent, or all ECLA classes listed in the patent.
Class (ICO)
Stands for "in computer only". An additional set of codes used by EPO examiners to
extend ECLA classes.
Class (IPC)
International Patent Classification. Choose to download only the first IPC class
listed in the patent, or all IPC classes listed in the patent.
Class (Japanese F Term)
Japanese classification code
Class (Japanese FI Term)
Japanese classification code
Class (USPC/USCL)
US Patent Classification. Choose to download only the first USPC/USCL class
listed in the patent, or all USPC/USCL classes listed in the patent.
Designated States
Event Code
Family (Extended)
Family (Main)
Inventors
Choose to download only the first inventor listed in the patent, or all inventors listed
in the patent.
Patent Expiration
PCT Application Number
PCT Application Date
Priority Number
Priority Date
Publication Date
Publication Number
Title
US Examiner
US Related Application
Include:
Select any additional items that you would like delivered.
No Images
Clipped Images Only
All Images
Abstract
Copyright © 2011 LexisNexis, a division of Reed Elsevier Inc. All rights reserved.
137
LexisNexis® TotalPatent™ User Guide
Downloaded on 03-24-2011
Standard Biblio
What's the Difference Between Standard and Extended Bibliographies?
Extended Biblio
What's the Difference Between Standard and Extended Bibliographies?
No Biblio
Sections:
Select which sections of the patents to deliver.
Abstract
Description
Claims
Legal Status
Family Information
Configure Standard
Bibliography
Inventors
Application Number
Priority Data
Classes
Assignee/Applicant
Application/Filing Date
Document Language:
Select the language in which the document should be delivered.
Language of Publication
English (Native or MT)
Cover Note:
Enter any text you would like. This information will be displayed as part of a cover page.
Truncate the text of claims
after 2,000 characters
If you're saving your results in spreadsheet format, you may not want to view the full
text of claims in a single spreadsheet cell. In addition, Microsoft Excel 2003 and earlier
may have problems when opening spreadsheets containing cells with more than 2,000
characters. Select this check box to truncate the claims text at 2,000 characters.
Download the specified document or documents.
Return to the previous page without downloading any documents.
Generate Report Form
Choose what items you want to include in your data report.
Value
Description
Document Range
The following options allow you to specify the document or documents to file in a folder,
and shown beneath each option in parentheses are the document or documents that
correspond to each selection. This can also help you determine whether to create a new
folder or whether there is sufficient room in an existing folder.
Tagged Documents
If you tagged documents in your list, the number of tagged documents is displayed
in this box, e.g., 4, 6, 8, 12, 14.
Documents
You can specify the exact range of documents by entering a comma-separated list
in this field, e.g., 1, 2, 5-12
Note:
The maximum number of documents you can deliver varies.
Copyright © 2011 LexisNexis, a division of Reed Elsevier Inc. All rights reserved.
138
LexisNexis® TotalPatent™ User Guide
Include:
Downloaded on 03-24-2011
Choose the patent sections that you would like to see in your report.
Front Page
Bibliographic Data
Abstract
Claims
Description
Legal Status
Family Information
Images
Choose whether to include images in your report.
All Images
Clipped Images Only
Document Format:
Select the format in which you would like to deliver your documents. (The last format
chosen is the default on subsequent requests.)
RTF
CSV (Excel)
TSV (Excel)
HTML
Plain Text
PDF
Word
BPD
XML
XML is only available for download delivery, and only if you select the Full Text
document view.
Note:
In order to use the XML output, you'll need to download the TotalPatent™ DTD
by clicking the link on the download form. XML delivery is not available if you're
billed per transaction.
Document Language:
Select the language in which the document should be delivered.
Language of Publication
English (Native or MT)
Font:
Choose a font.
Note:
Courier is typically better if generating reports that will have tables.
Courier
Times New Roman
Verdana
Font Size:
Choose the font size.
10
12
Line Spacing:
Choose whether you want your report to be single- or double-spaced.
Single
Double
Logo:
Select a logo to be displayed on your report.
Copyright © 2011 LexisNexis, a division of Reed Elsevier Inc. All rights reserved.
139
LexisNexis® TotalPatent™ User Guide
Downloaded on 03-24-2011
Your logo
Select if you have identified a company logo for this product during account setup
and you would like it to appear on the report.
LexisNexis® logo
Select if you would like the LexisNexis logo to appear on your report.
No logo
Select if you do not want a logo on your report.
Browse your local computer for a logo.
Note:
Enter any text you would like. This information will be displayed on the first page of the
generated report.
Get the report.
Return to the previous page.
Semantic Search - Weighting Scale Form
The Semantic Search - Weighting Scale form lets you adjust concept weighting before you run your search.
This page is accessed any time you click a term in the Semantic Search cloud to change its weighting.
Use the scale to choose how you want to weight your item, or select the Move to holding area option to remove the
concept from your search query.
Your Status choices determine which documents will be contained in your search results, while the Priority in results
options define the order in which those documents appear within your results.
Value
Description
Required (Boolean "AND")
Select if you want to always include this term in your results. Documents that do not
include required terms will not appear in your results. This is equivalent to using an "and"
connector in Boolean searching.
Optional (Boolean "OR")
Select if this term is relevant, but you don't necessarily want to exclude a document
from your results just because the term isn't present. This is equivalent to using an "or"
connector in Boolean searching.
Excluded (Boolean "NOT")
Select to exclude this term from your results. This is equivalent to using a "not" connector
in Boolean searching.
Move to holding area (do
not include in search)
Select to remove the term from your search query and move it to the holding area.
High
Give a high prominence in the search results. High-weighted terms have a weighting of
[H] in the search query.
Medium
Give a medium prominence in the search results. Medium-weighted terms have a
weighting of [M] in the search query.
Low
Give a low prominence in the search results. Low-weighted terms have a weighting of [L]
in the search query.
Click to apply your changes and return to the form where you accessed the scale.
Click to return to the form where you accessed the scale without making any changes.
Copyright © 2011 LexisNexis, a division of Reed Elsevier Inc. All rights reserved.
140
LexisNexis® TotalPatent™ User Guide
Downloaded on 03-24-2011
Semantic Search Form
The Semantic Search form lets you specify the text and parameters you want to use in your semantic search.
Semantic searching facilitates query creation and improves your search results by using semantics, the science of
meaning in language. Semantic searches modified by the searcher and enhanced with Boolean logic generate more
complete and relevant results than a Boolean search alone.
Value
Description
Search Input
Enter at least 3 items (words, phrases, sentences, paragraphs), with no Boolean
connectors. For best results, enter items that relate to one concept at a time. For
example, you can copy the description paragraph from a document and paste it into
the Search Input box. If the paragraph is long or covers more than the concept you’re
interested in, you might want to remove all but the phrases or sentences that are focused
on your area of interest.
Search Within
Select a document field in which to search, or select Full Patent Spec to search the entire
patent.
Full Text (incl. Biblio.)
Search within the entire online document.
Title, Abstract, or Claims
Search the title, the abstract, or the claims of the patent.
Title or Abstract
Search the title or abstract of the patent.
Title
Search only the patent's title.
Claims
Search the patent claim.
Click this button to analyze the items you entered, review the suggested terms, and
preview your results.
Click this button to run your search without reviewing the suggested terms first.
Reset form
Clear the entire form and start again.
Display hit count only
Select the check box if you want to view only the hit count.
Publication Date
Select a date range from the drop-down list.
Note:
The date range you selected in your most recent search is selected again by default,
unless it contained a specific date (e.g., Date is after 1 Jan 2008). If you have not
previously changed the date range, Previous 20 years is selected by default.
All available dates
Search all patents regardless of date.
Date is...
Enter the exact date you want to search.
Date is before...
Search all patents before a specific date.
Date is after...
Search all patents after a specific date.
Date is between...
Search all patents between specific dates.
Previous 6 months
Search all patents within the last 6 months.
Copyright © 2011 LexisNexis, a division of Reed Elsevier Inc. All rights reserved.
141
LexisNexis® TotalPatent™ User Guide
Downloaded on 03-24-2011
Previous year
Search all patents within the last year.
Previous 2 years
Search all patents within the last 2 years.
Previous 5 years
Search all patents within the last 5 years.
Previous 10 years
Search all patents within the last 10 years.
Previous 20 years
Search all patents within the last 20 years.
Previous...
Restrict the search to the last n number of days, weeks, months or years.
Restrictions
Assignee
e.g., LexisNexis
Inventor Name
e.g., Smith W/2 John
Title
e.g., "fuel cell"
Abstract
e.g., "power generation system"
Full Text
e.g., capacitor AND "electric load"
Full Text & Claim
e.g., specifications AND "electric load" AND "electric
automobile"
Publication Number
e.g., W00 3075629
File Name
e.g., United States and "Pre-Grant Publication" or Application
Publication Kind Code
e.g., A1
Publication Country
e.g., Canada
Application Number
e.g., EP19910201074
Filing Date
e.g., Previous 6 months
Priority Data
e.g., TBD
IPC Current Class
e.g., G06F 009/46
IPC Archived Class
e.g., G10D 0001#108
EPC Main Class
e.g., G10D 0001#108
EPC Further Class
e.g., G10D 0001#100
National Main Class
e.g., F03G7/10
IPC Further Class
e.g., G06F 013/28
US Main Class
e.g., F03G7/10
US Further Class
e.g., 423/645
Japanese F-Terms
e.g., A63F9/22-ZAA
Copyright © 2011 LexisNexis, a division of Reed Elsevier Inc. All rights reserved.
142
LexisNexis® TotalPatent™ User Guide
Downloaded on 03-24-2011
Non Patent Citation
e.g., Dillon AND "Storage of Hydrogen"
Patent Citation
e.g., WO2007139798A2
Designated States
e.g., 250#282
Authorities
Use the check boxes and Show authorities to choose from the authorities listed below.
View information about authorities.
Major Full Text
Select All major text authorities or select individual authorities.
All major full text authorities
Include all major full text authorities.
US
United States
EP
European Patent Office
JP
Japan-includes PAJ abstracts
WO
World Intellectual Property Organization (WIPO)
DE
Germany
FR
France
GB
Great Britain
CA
Canada
CN
China
RU
Russian Federation
Other Full Text
Select All other full text authorities, or click the Show authorities link to select
individual authorities.
All other full text authorities
Include all other full text authorities.
AT
Austria
AU
Australia
BE
Belgium
BR
Brazil
CH
Switzerland
DD
The former German Democratic Republic (East Germany)
DK
Denmark
EA
Eurasia, including Armenia, Azerbaijan, Belarus, Kazakhstan, Kyrgyzstan, Moldova,
Russian Federation, Tajikistan, Turkmenistan, Uzbekistan
Copyright © 2011 LexisNexis, a division of Reed Elsevier Inc. All rights reserved.
143
LexisNexis® TotalPatent™ User Guide
Downloaded on 03-24-2011
ES
Spain
FI
Finland
IE
Ireland
IN
India
IT
Italy
LU
Luxembourg
MC
Monaco
MX
Mexico
NL
Netherlands
PT
Portugal
SE
Sweden
SU
USSR
Bibliographic and Abstract
Select All bibliographic and abstract authorities, or click Show authorities to choose
individual authorities.
All bibliographic and abstract authorities
Include all bibliographic and abstract authorities.
AP
ARIPO (African Regional Industrial Property Organization). Includes Botswana,
Gambia, Ghana, Kenya, Lesotho, Malawi, Mozambique, Namibia, Sierra Leone,
Sudan, Swaziland, Tanzania, Uganda, Zambia, Zimbabwe.
AR
Argentina
BA
Bosnia and Herzegovina
BG
Bulgaria
BN
Brunei Darussalam
BO
Bolivia
BY
Belarus
CL
Chile
CO
Colombia
CR
Costa Rica
CS
Czechoslovakia
CU
Cuba
CY
Cyprus
Copyright © 2011 LexisNexis, a division of Reed Elsevier Inc. All rights reserved.
144
LexisNexis® TotalPatent™ User Guide
Downloaded on 03-24-2011
CZ
Czech Republic
DO
Dominican Republic
DZ
Algeria
EC
Ecuador
EE
Estonia
EG
Egypt
GC
Patent Office of the Cooperation Council for the Arab States of the Gulf (GCC)
GR
Greece
GT
Guatemala
HK
Hong Kong
HN
Honduras
HR
Croatia
HU
Hungary
ID
Indonesia
IL
Israel
IS
Iceland
KE
Kenya
KR
Republic of Korea (South Korea)
KZ
Kazakhstan
LB
Lebanon
LT
Lithuania
LV
Latvia
MA
Morocco
MD
Republic of Moldova
MN
Mongolia
MT
Malta
MW
Malawi
MY
Malaysia
NI
Nicaragua
Copyright © 2011 LexisNexis, a division of Reed Elsevier Inc. All rights reserved.
145
LexisNexis® TotalPatent™ User Guide
Downloaded on 03-24-2011
NO
Norway
NZ
New Zealand
OA
African Organization of Intellectual Property (African Organization of Intellectual
Property) including Benin, Cameroon, Central African Republic, Chad, Congo,
Equatorial Guinea, Gabon, Guinea, Guinea-Bissau, Ivory Coast, Mali, Mauritania,
Niger, Senegal, Togo
PA
Panama
PE
Peru
PH
Philippines
PL
Poland
PY
Paraguay
RO
Romania
SG
Singapore
SI
Slovenia
SK
Slovakia
SV
El Salvador
TH
Thailand
TJ
Tajikistan
TR
Turkey
TT
Trinidad and Tobago
TW
Taiwan, Province of China
UA
Ukraine
UY
Uruguay
UZ
Uzbekistan
VE
Venezuala
VN
Vietnam
YU
Yugoslavia
ZA
South Africa
ZM
Zambia
ZW
Zimbabwe
Copyright © 2011 LexisNexis, a division of Reed Elsevier Inc. All rights reserved.
146
LexisNexis® TotalPatent™ User Guide
Document Kinds
Downloaded on 03-24-2011
Select All kinds (patent applications and granted patents) or click Show more options
to select specific kinds of documents.
All kinds
Includes patent applications and granted patents.
Application
Granted
Search Options
The following are optional but can change the number of results that are returned.
Also search for terms in English machine translations
If the original patent was not published in English, you can search the English
machine translations of patents for certain authorities. Machine translations are
currently available for the Claims and Description fields in these authorities:
Austria
Belgium
Canada (French)
Switzerland (French and German)
East Germany
Germany
EP - European Patent Office (French and German)
Spain
France
Italy
Luxembourg
Monaco
Netherlands
Portugal
Sweden
WO - World Intellectual Property Organization (French, German, and Spanish)
Tip:
After you review a machine-translated patent, you can purchase human
translations by clicking the Purchase link in results.
Note:
If you select this option, do not enter segment restrictions (e.g.,
assignee(ibm)) directly into the Search Terms box. Instead, use the
Restrictions fields to search within a particular segment.
Remove family member duplicates
Remove duplicate patents in the same family (e.g., UK and US versions of the
same patent).
Results Fields
Select check boxes to display patent fields in results.
Copyright © 2011 LexisNexis, a division of Reed Elsevier Inc. All rights reserved.
147