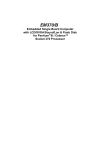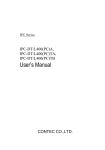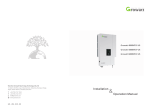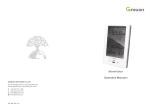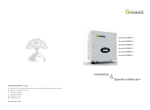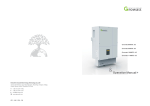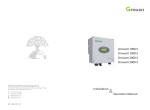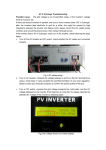Download ShinePano User Manual 2013-03
Transcript
Shine Pano CONTENT 1 User Manual Information 1.1 Copyright Statement 1.2 About Manual 1.3 Target Group 1.4 Guideline 2 Description 2.1 Device Overview 2.2 Unpacking 2.3 Introduction of Product Function 3 4 Product Installation and Connection 3.1 Installation Environmental Conditions 3.2 Installation Methods of Shine Pano 3.3 Connection with PV Devices 3.4 Connection with Network Device System Setting 4.1 Shine Pano Setting as a Terminal Display 4.2 Shine Pano Setting as an Intermediate Device 4.3 Environment Monitor, Smart Meter, Power Reducer Setting 1 5 Guideline on LCD Display 5.1 LCD Touch Screen 5.2 ShinePano Main Interface 5.3 Record Interface 5.4 Setting Interface 5.5 About Interface 5.6 Operation Introduction to Inverter List 6 Network Access 6.1 Access via Integrated Web Server 6.2 Access via the Shine Server 6.3 Access via the Shine Station 7 Power Management 7.1 Active Power Reduction 7.2 Reactive Power Control 7.3 Manage Active and Reactive Power Simultaneously 7.4 PV Power Station Solution 8 Maintenance 8.1 Shine Pano firmware upgrade 8.2 Factory Default 8.3 Troubleshooting 9 Shine Pano datasheet 10 Contact Us 2 1 User Manual Information 1.1 Copyright Statement Copyright © 2012 Shenzhen Growatt New Energy Co,.Ltd, hereinafter referred to as ‘Growatt’. All right reserved. No part of this document may be reproduced, stored in a retrieval system, or transmitted, in any form or by any means, electronic, mechanical, photographic, magnetic or otherwise, without the prior written permission of Growatt New Energy. All infringement reserved. Copyright No. is G1.0. Growatt reserved the final right of interpretation of this manual. The product parameters, appearances and packages are subject to change without notice. Readers are cautioned, however, that Growatt reserves the right to make changes without notice and shall not be responsible for any damages, including indirect, incidental or consequential damages, caused by reliance on the material presented. 1.2 About Manual Distinguished users, thank you very much for your trust in our Shine Pano product, which is developed and manufactured by our R&D department. We sincerely hope it can satisfy your need, also, we’re glad to receive your suggestions on improving our product. The target of the manual is to provide the detailed product information, installation, operation and maintenance. 1.3 Target Group The user manual is applied for technicians and common users to install, debug and maintain the Shine Pano. The readers should be acquainted with some electrical knowledge, electrical schematic and characters of electrical components. The manual is not including the content of inverter, environment monitor, smart meter and anti-flux device. If needed, please refer to other user materials of our company. 1 1.4 Guideline Before using the Shine Pano, please read the manual carefully. In the meantime, please keep it well, lest maintenance staff may couldn’t find it later. All the content, pictures, logos, symbols are reserved. No part of this document may be transmitted in any form without the prior written permission of our internal staff. The content of manual could be changed. Every attempt has been made to make this document complete, accurate and up-to-date. If there are any differences between the contents of the instruction and the product, please regard the actual one as the truth. You can download the newest version from our website www.growatt.com . 2 2 Description The appearance of Shine Pano is shown below. Friendly user interface are provided with ture color touch screen containing 800x600 pixels. 2.1 Device Overview 9.Normal-LED 8.Fault-LED 4.COM 11 9 7 5 3 1 12 10 8 6 4 2 3.LAN 2.POWER 1.SWITCH 3 7.ANTENNA 10.Touch Pen 5.USB 6.SD-CARD 2.1.1 Indicator Led Indicator led can be divided into fault led and normal led. Fault led indicates fault state, normal led indicates normal state. There are five different led color combinations which stand for different situations. Red led Green led Long lighting Long lighting System starting Go out Flashes slowly Searching inverters Go out Flashed quickly Some inverter is standing by Go out Long lighting Inverters work normally Long lighting Go out Inverters report error or No SD card inserted Description 4 2.2.2 Interface The description of Shine Pano Interface is listed below. Label Name Function 1 Switch Power Switch:Turn On/Off Shine Pano 2 Power Power Line:Connect the power line to charge 3 Lan RJ45 port:Connect Shine Pano to the local network or Ethernet 4 COM As the Figure shows, port 2 and port4 are used for RS485;Others for active and reactive power adjustment 5 USB Auto-update via USB flash disk 6 Sd-Card Data storage via SD-CARD 7 Antenna Receive wireless signal 10 Touch Pen Used for operation on touch screen 2.2 Unpacking 2.2.1 Shine Pano packing list Shine Pano and accessories can be found as below. 5 Label Amount Name 1 Shine Pano 1pc 2 5V Power Adapter 1pc 3 2G SD Card 1pc 4 Terminal Rs485 1pc 5 Plastic Column 2pcs 6 M3.5*20 Screw Spike 2pcs 7 Shine Pano Instruction Disc 1pc 8 Bracket 1pc 2.2.2 Label The label is sticked on the back side of the Pano, indicating the type of product, the voltage and current of the power supply, IP grade, ambient temperature and certificate informations. 6 2.3 Introduction of Product Function Shine Pano is a monitoring device designed and manufactured by Growatt. Shine Pano could monitor inverters via RS485 and ZigBee wireless module. Besides inverters, it can also monitor other devices like environment monitor and smart meter. Pano can correlate with anti-flux device to guarantee there’s no power sending from PV system to grid. Pano has a touch screen, which can match Shine Server to set up an Ethernet network system. Schematic diagram is shown as following figure. RS 485 Shine Pano Inverter Ethernet RS 485 Inverter Router RS 485 Internet Environment RS 485 Client Ammeter Servers 7 As a terminal display device to show customers about the operation status, Shine Pano can storage history data in internal memory and SD card. If the total amount of inverters monitored by Pano is more than 1 piece, the connection mode between inverters is RS485. As an intermediate device, Shine Pano collects the data of PV system and sends it to an upper computer or dedicated server. For convenience of custom-tailored communication solution and cost control, Shine Pano provides customers with different kinds of portals. 8 The monitoring data of Shine Pano contain two aspects: 1.Operation Data of PV plant ·The total volume of inverters ·The total volume of standing-by inverters ·The total volume of error inverters ·The total volume of normal inverters ·Capacity per day ·Total capacity ·Emission of Co2 2.Data of every inverter ·Operation status ·ID of inverters ·Current power ·Capacity per day ·Total capacity ·Total uptime ·Error message on LCD of each inverter ·Voltage/current/power on DC side ·Voltage/current/power on AC side ·AC frequency ·Communication address of inverters ·Temperature ·Power curve 9 3 Product Installation and Connection 3.1 Installation Environmental Conditions The installation environmental conditions of Shine Pano and requirements communicating with other devices: (1) Indoor, temperature 0~45℃ ,humility0~95%,avoiding moisture and direct sunlight. (2) Communication distance is 1200m by Rs485. (3) Communication distance in open space is 300m by Zigbee Module. (4) The length of cable between router and switchboard should be within 100m. 3.2 Installation Methods of Shine Pano 3.2.1 Wall Mounting Method Installation steps: (1) Put the mounting rack on vertical plane. There are two screw holes on the rack, using electric drill (6mm drill) to drill two holes corresponding with the holes on the rack. Knock the plastic mold sticks into the holes by hammer. Then screw the rack on the wall. 10 (2) Mount the Shine Pano on the rack. (3) Well-installed Shine Pano is shown as following figure. (4) Connect the portal RS485 of Pano with portal RS485 of inverter (details refer to chapter 3.3.1 hereinafter) or put ZigBee module into portal RS232 of our inverter (5) Cable connection (put web cable into LAN portal of Shine Pano) 11 (6) Insert SD card ( Start up the Shine Pano after the action of putting SD card inside, otherwise SD card cannot be identified) (7) Connect the Power supply line (8) Switch on Shine Pano 3.2.2 Horizontal Placement Method Installation steps: (1)Take out the rod from the back of Pano, supporting the Pano, and then put it on a level. (2) Other steps please refer to steps (4)-(8) of wall mounting method. 12 3.3 Connection with PV Devices Shine Pano can communicate with devices like inverters, environment monitors, smart meters etc. 3.3.1 RS485 Wire Connection 1. To set up RS485 wire communication, please notice the identification number of portal RS485 of inverters. 2# of RS485 corresponds with 2# of Pano COM, 1# of RS485 corresponds with 4# of Pano COM as following figure. Shine Pano COM port Inverter RS485 port Note: the position of the numeral marks may be reversed, please refer to the actual product, and connect the Pano and inverter according to the numeral marks. 2. Inverters can connect one by one in series by RS485, and then connect the last inverter to the Shine Pano. 3. The connection with smart meters and environment monitors is similar with the way with inverters. To monitor the environment monitors, you can just connect the environment monitor to the inverter. With regard to the smart meter, you can connect the communication cable to the COM portal of Pano. Notice: The manufacturers of environment monitors and smart meters must be the ones designated by Growatt. Otherwise, connection could possibly fail. 13 3.3.2 ZigBee Wireless Conection ZigBee connection is a communication method between inverters and Pano by which we insert the ZigBee Module into inverters. Before setting up the connection, we need to set the ZigBee ID and Channel. Details please refer to the ZigBee Module User Manual which attached to the product when purchased. 3.4 Connection with Network Device We use network cables to set up the connection between Pano and upper computer. To get access to Ethernet, please connect the network portal of Pano to the router and switchboard. 14 4 System Setting 4.1 Shine Pano Setting as a Terminal Display The system setting interface is below: 1. When communicating with RS 485, please set the “Address Range” in “System Set”, all the inverter address monitored should be within the address range. After setting the inverter address range, click “OK” on the left and click “Yes” to confirm the setting. 15 If the dialog box below appears, the address setting is successfully finished. 2. When communicating with wireless ZigBee, you have to do the inverter address setting as before. After address setting, you should set the wireless ID and channel in “Extra” and finish the related setting. Please reset the wireless module after all the setting. For more details, please refer to ZigBee Module User Manual. 4.2 Shine Pano Setting as an Intermediate Device 1. When communicating with RS485, please set the Address Range in System Set and set the inverter address within the address range. Then set the IP address of Shine Pano, including the Local IP and Server IP or domain name. When the server has both IP and domain name, the IP access would be prior. 16 2. When communicating with wireless ZigBee, please set the Address Range as before, at the same time, you should set the wireless module ID and channel. After all the setting, reset the wireless module. Then you can set the IP Address of Shine Pano, including the Local IP and Server IP or domain name. When the server has both IP and domain name, the IP access would be prior. Details please refer to ZigBee Module User Manual. 4.3 Environment Monitor, Smart Meter, Power Reducer Setting 1. Environment monitor setting. Fill in the address of environment monitor in Addren and choose “ON” in the drop-down menu. 2. Smart meter setting. Fill in the address of smart meter in Addren and choose “ON” in the drop-down menu. 3. Power reducer setting. You can set “ON” and “OFF” in the drop-down menu of Power Adjust. When it is “ON”, it means the power reducer is operating, when it is “OFF”, it means the power reducer is closed. And there is a “Host” and “Slave” in the second drop-down menu. When it is “Host”, it means Shine Pano is master machine, when it is “Slave”, it means Shine Pano is slave machine. After finishing all the settings, click “OK” on the right lower. Then click “Yes” and get access to the new interface. 17 5 Guideline on LCD Display 5.1 LCD Touch Screen The touch screen of Shine Pano is Resistive Touch Screen (RTS), as one of the latest technologies for HMI; it’s an apparent input system and absolute positioning system. The touch screen makes it available to operate Shine Pano by touching icons or words displayed in the screen and get away from mouse and keyboard. 5.2 ShinePano Main Interface Open the main interface of Shine Pano, on left side of the interface it’s the monitored inverter list, on right side is corresponding monitoring information and data of these inverters including number of monitored inverter, timely power generation data, daily power generation data, total power generation data and the reducing of Co2. 18 5.3 Record Interface 1. Click or touch the “Record” on main interface using finger or the stylus to get access into the “Record” interface. 2. Click or touch the word “E_Histogram” shown in above figure then it will prompt out the drop-down menu. This menu contains submenu shown in following chart. No. Options Description 1 Detail Data Detailed data 2 Power Wave Power curve 3 E_Histogram Histogram of Power 4 Error Error information 19 3. Click or touch the box that shows the word “Daily in Month” and a drop-down menu will prompt out. Display following information: ·Daily in Month ·Monthly in Year ·Yearly Life time As shown in following figure, click or touch any option of this drop-down menu can select the option. You can also select the date by clicking box that shows the word “2012/10/23”. As shown in following figure, select Power Wave in the first box, inverter in second box and Time of day in third box, and select an appropriate date in fourth box. After finishing selecting, click “OK” button and then click “Yes” button in the prompt window and finish the setting. It will display the daily power generation curve. 20 Note: ·Detailed power data can only be daily viewed. ·Power and energy curve can be daily, monthly and yearly viewed. ·Error information of inverter can only be monthly viewed. 5.4 Setting Interface 5.4.1 System Set Interface System setting interface is shown as following figure. 21 Normal Set Description Language English by default Update Time 5 minutes by default Protocol Modbus by default Delay time (s) 2 second by default Address Range Address range of inverter System Time Time of inverter location Internet_Set Internet setting options Internet Set Description Local_IP IP address of devices Local_MAC MAC address of devices Server_IP IP address of the server Server_URL Domain name of the server Remark Only English now Users don’t need to set it Remark 22 Users don’t need to set it 5.4.2 Inverter Set Interface Inverter setting interface is shown as following figure. In the box after Inverter is inverter serial number that to be set. Information of inverter setting is shown in following chart. No. Parameter Name Description Remark 1 PV_OnOff Startup/Shut down inverter To start up or shut down inverter 2 PF_CMD PF commends Command about power factor 3 Active_P_Rate Active power For active power control setting 4 Reactive_P_Rate Reactive power For reactive power control setting 5 Power_factor Power factor For power factor setting 6 PFModel Enable reactive power function 3 options, refer to following figure 23 Introduction to PF Model setting: ·PF_by_Set: Enable power factor settings. ·Inda_Reactive: Enable inductive reactive power control function. ·Capa_Reactive: Enable capable reactive power control function. To set active or reactive power control function, firstly corresponding enable option must be open. 5.4.3 Extra Set Interface Extra setting interface is shown as following figure. 1. Local_ZigBee_set Local_ZigBee_net_ID: Set the ID of ZigBee, default 6688, range 1000~999 ZigBee_radio_channel: Set the channel of ZigBee, default 18, range 11~25 24 2. Environmental monitor Addren: Set the communication address of ambient sensors, range 1~255 Click “36” using finger or the stylus to select the communication address of ambient sensor, 36 is default value. Select “ON” or “OFF” to open or close the communication address of ambient sensors. 3. Ammeter Addren: Set the communication address of ammeter, range 1~255. Click “37” using finger or the stylus to select the communication address of ammeter, 37 is default value. Select “ON” or “OFF” to open or close the communication address of ammeter. 4. Power adjust Select “ON” or “OFF” to open or close the function of power adjustment. Select Host or Slave to specify Shine Pano as host or slave devices during power adjustment. Once finished all the setting of ammeter, ambient sensor and power adjust, click “OK” button at bottom and click “Yes” in prompt window then finish setting. 5.5 About Interface About interface is shown as following figure. 25 This interface will display following devices ·Serial number of Shine Pano. ·Model of Shine Pano. ·Software version of Shine Pano. ·Hardware version of Shine Pano 5.6 Operation Introduction to Inverter List Click any inverter shown in inverter list will turn to interface. This interface will display following information: ·Running status, ID, software version, communication address and temperature. ·DC voltage, current and power. ·AC voltage, current, power and frequency. ·Timely, daily, total power and power generation time of inverter. ·Error information of inverter. 26 6 Network Access 6.1 Access via Integrated Web Server 1. Connect Shine Pano to local network via network cable. 2. Start the web browser, enter 192.169.1.230 in the address bar and press the ENTER key. 3. Click on “Record”, this page is about inverters which are monitored by the Shine Pano. 27 4. Click on “Back home”, return to the main interface. To go to the configuration page, click on the “Parameter”. 5. Setting parameter A. Set the address of the Shine Pano The address setting includes IP address, subnet mask, default gateway. If the first 3 figures of IP address and default gateway are the same, you could only set the IP address rather than the subnet mask, default gateway or DNS. 28 1) You are able to operate the Shine Pano by using integrated web browser in the local network. Click on “parameter” to go to the setting page. 2) Select “local_ip”, enter the fixed IP number if you want to change the IP address, for example the default address is 192.168.1.230, and you can change it to 192.168.1.240 referring to following picture. 3) The subnet mask of the Shine Pano and that of the network which Shine Pano accesses should be same. 4) Set the default gateway of the Shine Pano same as that of the router which Pano connects to. Please confirm the default gateway is compliant with the network. 5) Set the DNS same as the network that you access. 6) After configuration, click on “save” at the bottom. After setting the IP address successfully, restart the Shine Pano, then you can get access to the Pano using web browser by entering the new IP address. B. Set the IP address of the server. The IP address of the server could be regarded as the IP address of Shine Server which is one of the products of Growatt. Normally Shine Pano gets access to server according to the IP address; otherwise it will detect the server according to the domain name. The default IP address of integrated server in Shine Pano is 192.168.1.74 1) In “parameter” field, select “server_ip”, enter the IP address of Shine Server. For example change the IP address of server from 192.168.1.74 to 223.4.29.219. 29 2) Click on “save”, the configuration has been carried out successfully; Shine Pano could upload the data to specified server. C. Set the domain name of the server (Shine Pano will try to connect the server according to the specified server IP, when this fails, it will try to connect the Server by the domain name). The default domain name is “server.growatt.com”, if user doesn’t want to connect the Shine Pano to the default server, please change the domain name. D. Set the initial and final address. The default address value is “Addren_start:1,Addren_end: 32”. E. Set the data updating frequency from the drop-down list. The default setting is 2s. 30 F. Set system time, select “enable_write”, enter the data and time. G. Set ZigBee parameter, the range of ZigBee_ID is 1000~9999, the range of ZigBee_channel is 11~25. H. Set environmental monitor, the address is 36. Open or shut down this function by selecting “ON” or “OFF”. I. Set smart meter, the address is 37. Open or shut down this function by selecting “ON” or “OFF”. J. System setting. To restart the Shine Pano, select “Enable_Reboot”. To restore factory setting, select “Enable_Reset”. Clear up the record by selecting “Enable_Clear_record”. K. After finish the configuration, click on “Save”. 31 6.2 Access via the Shine Server 1. Start web browser and enter http://server.growatt.com . If you are the first time to login, please register in advance. 2. After registration, and fill in the login information. 32 3. The main interface is shown below. 4. Regarding to the operation about the Shine Server, please refer to the corresponding user manual. 6.3 Access via the Shine Station The monitoring data in the Shine Pano could be viewed via the Shine Station. 6.3.1 Installing the Shine Station The installation procedure is brief. Just double click the installer, and carry out the operation according to the prompt. 6.3.2 Logging In After installation, a shortcut icon of the Shine Station will be set up on the desktop. Double click the shortcut icon, a new small icon of the Shine Station will appear in the bottom right corner of the desktop. 33 Right click the small icon, select the “Start server”, then the prompt information will pop up. Start web browser (Google Chrome is recommended), enter the native IP address and port number 5678, e.g. the native IP address of the server or computer installed with Shine Station is 192.168.1.74, then enter 192.168.1.74:5678 or 127.0.0.1:5678 in the web browser. The operation of the Shine Station could be carried out after log in. The user name defaults to admin. And password is 123456. 6.3.3 Starting the Shine Station Monitoring Click on “Search Device” → select “TCP Setting” from the drop-down list. 34 Click on “Start Server”, enable the monitoring service. When the Shine Pano is connected to the Shine station successfully, the setting status will display as below. 35 6.3.4 Checking Up the Data When Shine Pano connects to the Shine Station well, the plant status could be viewed by the Shine Station. 36 7 Power Management Shine Pano power management is composed of active power reduction and reactive power control components. To enable power management, a ripple control receive is required. When this function is required, user should activate it. The COM ports of the Shine Pano are shown as below. Pin 1,3,5,7,9,11 are used to connect the ripple control receiver. 9.Normal-LED 8. Fault-LED 4.COM 11 9 7 5 3 1 12 10 8 6 4 2 3.LAN 2.POWER 1.SWITCH 7.1 Active Power Reduction There are 4 power levels, 100%, 60%, 30% and 0%. The connection between ripple control receiver and Pano is shown as below. 37 100% 60% 1 3 5 30% 7 0% 9 The output power level of inverter depends on the operating relay. The detailed information is shown as below. Pin 1 is connected to 3.3V dc source. Pin Status Explanation 1 3.3V DC source Powering relays 3 100% output power When the relay corresponding to pin 3 actions, the inverter outputs 100% of nominal power. 5 60% output power When the relay corresponding to pin 5 actions, the inverter outputs 60% of nominal power. 7 30% output power When the relay corresponding to pin 7 actions, the inverter outputs 30% of nominal power. 9 0% output power When the relay corresponding to pin 3 actions, the inverter outputs 0% of nominal power. 7.2 Reactive Power Control There are 4 power factor levels, 0.99, 0.98, 0.97, 0.95.The connection between ripple control receiver and Pano is shown as below. 38 0.95 0. 97 3 0.98 5 0.99 7 9 11 The output reactive power level of inverter depends on the operating relay. The detailed information is shown as below. Pin 11 is connected to 3.3V dc source. Pin Status 9 0.99 PF When the relay corresponding to pin 9 actions, the power factor of the output power is 0.99 7 0.98 PF When the relay corresponding to pin 9 actions, the power factor of the output power is 0.98 5 0.97 PF When the relay corresponding to pin 7 actions, the power factor of the output power is 0.97 3 0.95 PF When the relay corresponding to pin 9 actions, the power factor of the output power is 0.95 Explanation 39 7.3 Manage Active and Reactive Power Simultaneously If active power and reactive power need to be managed at the same time, connect the Shine Pano with two ripple control receivers as below. 1 3 5 7 9 11 7.4 PV Power Station Solution In PV power station, there are more than one Pano. You can choose one Pano as the host connecting to the ripple control receiver. The host Pano could send commands to other Panos (slave Pano) by the local network. Normally, ripple control receiver would send commands to the host Pano if power management is required. The host Pano would operate the inverters connected to itself, meanwhile, it would send commands to salve Panos, which could operate other inverters. 40 41 8 Maintenance 8.1 Shine Pano firmware upgrade 1. Get upgrade package from Growatt 2. Copy the RAR archive file to the root directory of USB flash disk. 42 3. Select the RAR archive, right click and select Extract here. Note: You need to have some compressing application like winzip, winRAR, zip7 or any. 43 4. Plug the USB flash disk to the Pano when the Shine Pano is turned on. Then the upgrade is carried out automatically. 5. If the Pano beeps twice, the upgrade is OK. If the Pano beeps 3 times rapidly, the upgrade is unsuccessful. Plug out the USB flash disk, and try again after 1 mins. 6. The Pano will restart automatically after successful upgrade. Note: If the Pano beeps 3 times after restarting, this is normal. 7. You can check up the firmware version from the touch screen. 8.2 Factory Default Note: A USB flash disk is required. 1. Create a new folder named “datalogger_Factory_Reset” in the root directory of USB flash disk. 2. Plug the USB flash disk to the Shine Pano. 3. The Shine Pano will beep twice, then plug out the USB flash disk. 4. The Pano will restart, and restore factory settings. 44 8.3 Troubleshooting Problem Rectification Shine Pano cannot communicate with inverters via Rs485 1)Check the connection between inverter and Shine Pano is OK, please refer to chapter 3.3.1. 2)Please confirm the communication addresses don't repeat, and are in the detecting range of the Shine Pano. Shine Pano cannot communicate with inverters via ZigBee Please confirm the ID channel of ZigBee Module coincide with that of the Shine Pano. If the communication is not OK yet, please reconfigure the ZigBee Module referring to corresponding user manual. Note: ZigBee Module need to be purchased extra. Shine Pano cannot connect to the Shine Server 1)Make sure the Pano and router are in the same network segment; 2)Confirm the parameter of the Pano about the server coincides with the Shine Server, e.g. IP address, domain name. 45 9 Technical Data 9.1 Shine Pano Mechanical data Width*height*depth 240mm* 160mm * 25mm Net weight 820g Environmental conditions Ambient temperature 0 ℃… 45℃ Degree of protection IP 20 Mounting location Indoor Communication Rs485 communication Maximum 30 inverters Wireless communication ZigBee , maximum 15 inverters RS 485 communication range 1200m,STP ZigBee communication range 300m,obstruction free Data displaying Data updating frequency 5min Data storage period More than 5-years-storage capacity via 2G SD card System data Inverter list, real-time power, daily energy yield, historical record, power histogram etc. Single inverter data DC/AC voltage, DC/AC current, DC/AC power, AC frequency, daily energy yield, historical power, power graph, power histogram Grid data Grid voltage, grid frequency 46 Interface Language English Display screen 800*600TFT, true color touch screen LED indicator System operation state indicator Power supply Input 100~240V 50/60Hz Output 5Vdc/2A 47 10 Contact Us If you have technical problems concerning our products, please contact the Growatt serviceline. GROWATT NEW ENERGY No.28 Guanghui Road, Longteng Community, Shiyan, Baoan District, Shenzhen, P.R.China. Growatt Serviceline Tel: +86 755 27471942 E-mail: service@ginverter.com Web:www. growatt . com GR - UM - 017 - 00 48