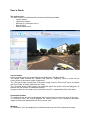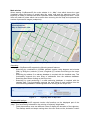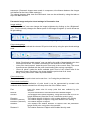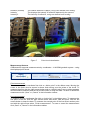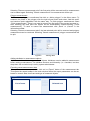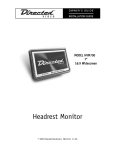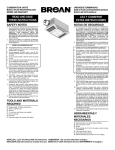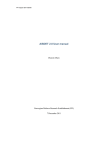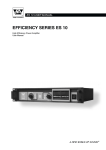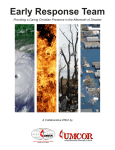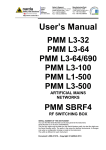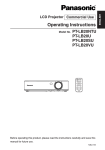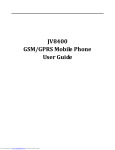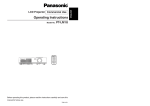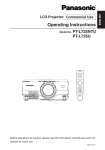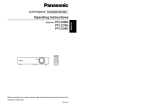Download InfoCity3D User's Manual
Transcript
InfoCity3D User’s Manual Copyright Konasoft Project Tanácsadó Kft. November, 2011 All contents in this document are copyrighted by Konasoft. All rights reserved. The information contained herein may not be used, accessed, copied, stored, displayed, sold, modified, published, or distributed, or otherwise reproduced without express written consent for Konasoft. LEGAL NOTICES About Konasoft’s InfoCity3D Thank you for purchasing Konasoft’s InfoCity3D solution which is an easy to use software application to display and analyse mobile mapping datasets. Konasoft’s InfoCity3D enables users to navigate in the trajectory area, display panoramic images, coordinate point cloud and other layers of spatial data. It supports different kind of measurements and adding attributes to objects with a possibility to export datasets. Terms and Conditions This manual has been prepared to assist you with the use of this product, its use is subject to these Terms and Conditions and those more fully set forth in the User’s Manual. Usage and Safety The InfoCity3D solution is designed for use by non-professionals, always use safety precautions when operating this; moreover the user should have a certain level of knowledge of the safe use of the Product and implement the types of safety procedures recommended by the local government protection agency for both private use and commercial job sites. Improper use of the Software can lead to malfunction of the product. Copyrights All information contained in this Manual is the intellectual property of, and copyrighted material of Konasoft. All rights are reserved. You may not use, access, copy, store, display, create, derivative works of, sell, modify, publish, distribute, or allow any third party access to, any graphics, content information or data in this Manual without Konasoft’s express written consent and may only use such information for the care and operation of your Product. The information and data in this Manual are a valuable asset of Konasoft and are developed by the expenditure of considerable work, time and money, and are the result of original selection, coordination and arrangement by Konasoft. Trademarks InfoCity3D, CityBrowser3D and Konasoft are registered trademarks of Konasoft Project Tanácadó Kft. Other product and company names mentioned herein may be trademarks of their respective owners. Disclaimer and Warranty EXPECT FOR SUCH WARRANTIES AND LICENSES PROVIDED WITH THE PRODUCT, THIS MANUAL AND THE PRODUCT ARE PROVIDED “AS-IS”. KONASOFT SHALL NOT BE LIABLE FOR TECHNICAL OR EDITORIAL ERRORS OR OMISSIONS CONTAINED HEREIN; NON FOR INCIDENTAL OR CONSEQUENTIAL DAMAGES RESULTING FROM THE FURNISHING, PERFORMANCE OR USE OF THIS MATERIAL OR THE PRODUCT. Please see the User’s Manual for detailed information on warranties and the license agreement which may apply to the product. No statement contained at the Konasoft website (or any other website) or in any other advertisements or Konasoft literature or made by an employee or independent contractor or Konasoft modifies these Terms and Conditions (including the Software license, warranty and limitation of liability). License Agreement Use of any computer programs or software supplied by Konasoft or downloaded from Konasoft’s website In connection with the product implies acceptance of Terms and Conditions here and in the User’s Manual. The user is granted a personal, non-exclusive, non-transferable license to use such Software under the terms stated herein and in any case only with a single computer. You may not assign or transfer the Software or this license without the express written consent of Konasoft. This license is effectively until terminated. You may terminate the license at any time by destroying the Software and Manual. Konasoft may terminate the license if you fail to comply with any of the Terms or Conditions. You agree to destroy the Software and Manual upon terminated of your use of the Software. All ownership, copyright and other intellectual property rights in and to the Software belong to Konasoft. If these license terms are not acceptable, return any unused Software and manual. Confidentiality This Manual, its contents and the Software (collectively, the “Confidential Information”) are the confidential proprietary information of Konasoft. You agree to treat Konasoft’s Confidential Information with a degree of care no less stringent than the degree of care you would use in safeguarding your own most valuable trade secrets. Nothing in this paragraph shall restrict you from disclosing Confidential Information to your employees as may be necessary or appropriate to operate or care for the Software. Such employees must also keep the Confidential Information confidential. In the event you become legally compelled to disclose any of the Confidential Information, you shall give Konasoft immediate notice so that is may seek a protective order or other appropriate remedy. Miscellaneous The above Terms and Conditions may be amended, modified, or canceled, at any time by Konasoft. The above Terms and Conditions will be governed by, and construed in accordance with, the laws of Hungary, without reference to conflict of laws. DATA COLLECTING WITH MOBILE MAPPING TECHNOLOGY Mobile mapping is a complex solution which applies widely used surveying technologies. It combines real time localization, 3D laser scanning and the digital imaging of the trajectory. This automated surveying method is the most productive solution which can work with a speed of a car while digitally documenting the surrounding of the trajectory area in a 40 meter radius distance. The 3D digital documentation collects georeferenced panoramic images and coordinate point cloud made by laser scanners. During mobile mapping the system is localizing its position according to GNSS satellites (GPS and GLONASS as well). The localization is corrected with the data from the inertial and heading measurement devices, and during post processing with the data of a land based reference station. Combining the millimeter accuracy localization data and the 3D point cloud - collected by the laser scanners - each point of the point cloud becomes a single and precise geodetic coordinate of the surrounding area from the trajectory. The mass data collection is followed by a unique automated post processing which supports land based reference station data correction, automated data cleaning and accuracy improvement using geodetic control points. Data cleaning and control point registration both improves the data consistency and accuracy (in horizontal and in vertical meaning as well). The data collection is timestamp supported thus the produced panoramic images and the coordinate point cloudh have very high data parity. They are layers of a 3D map, which precisely displays the trajectory area in 3D. Any object (i.e.: points, lines, polygons) in the panoramic images can be measured (using the point cloud) with high accuracy and in accordance with this their position, coordinates, length, area, perimeter can be easily appointed. The absolute accuracy of mobile mapping technology is centimeter precise which is certified by several tests using geodetic control points. Absolute accuracy may vary due to the berth and visibility of GNSS satellites, in highly built urban areas this can result +/- 50 centimeter accuracy. Mobile mapping provides a very high level of relative accuracy which can be even used for road diagnostics or highway side pitch measurement (which results geodetic accuracy with the data collecting speed of 80 km/h). The high level of relative accuracy is a strong ground to improve the absolute accuracy using the control point registration in the trajectory area. This method recalculates the location of certain points which redefines the projection of the whole dataset and eventually improves the absolute accuracy. The data collection runs in World Geodetic System (WGS84) and the transformation to any national projection system can be done when the transformation method is known. Mobile mapping is the most productive data collecting technology of road side spatial data. The technology provides high density, high accuracy spatial data at a very reasonable price with the best price-value ratio. The Infocity3D solution The amount of mobile mapped data is huge and unstructured therefore it makes impossible to display and analyse captured datasets with traditional GIS applications. The Infocity3D solution is designed and developed by Konasoft with a goal to create an easy to use, cost effective software application to display and analyse mobile mapped data. Konasoft’s InfoCity3D enables users to navigate in the trajectory area, display panoramic images, coordinate point cloud and other layers of spatial data. It supports different kind of measurements and adding attributes to objects with a possibility to export datasets or create data exchange with another software applications. InfoCity3D is an ideal solution for mobile mapped data which can be deployed as standalone application or even as an integrated part of one complex enterprise GIS platform. General data management The InfoCity3D project is a complete solution which is ideal for enterprise class data management. InfoCity3D is based on server-client architecture which is unique in the area of mobile mapping data handling. Panoramic images, coordinate point cloud and meta data are stored on a centralized server infrastructure which serves the requested data for the clients. The centralized data storing of InfoCity3D supports Active Directory based client authorization, full control over the client applications and logging of client activities. User activities and measurements are logged and saved on the centralized server infrastructure therefore exports and reports can be managed centrally. Spatial data and layers InfoCity3D supports the display and use of spatial data layers like raster maps, vector maps and address databases. Different kind of raster maps (i.e.: OpenStreetMap, etc.) are stored and displayed locally in the CityBrowser3D client (CityBrowser3D is the client solution of the InfoCity3D project). Road sectioning and address databases can be also coupled with the solution which supports auto fill searching in addresses. InfoCity3D supports searching by coordinates in WGS84 geodetic system or in any local projection when the transformation is known and implemented. The customer’s system administrator controls the usage of raster maps and is able to centrally define the usage of map configurations. User interface CityBrowser3D provides a user friendly, easy to use graphical user interface with a ribbon based menu and toolbar (introduced by Microsoft Office 2007) which consolidates different functionalities in logical groups with graphical representation of commands. This functionality brings a better overview of functionalities, easier usage of the application for the users and eventually better productivity for the enterprise. The user interface includes tool windows (i.e.: 2D map, panoramic image, information window, measurements, minimap, etc.) which can be minimized and maximized or put on an external monitor - connected to the pc or laptop. Features InfoCity3D supports the complete display and analisys of mobile mapping datasets. CityBrowser3D displays the trajectory and panoramic image center points on the 2D map window. Based on the captured altitudinal data CityBrowser3D displays the relief model of the trajectory area on the 2D map. Panoramic images can be displayed, navigation and zooming is supported within the images. When navigating in a panoramic image the orientation map is showing the view of the user. In the panoramic view high parity (scanned) coordinate point cloud can be loaded which can be colorised (by distance, height, etc.) and visualization can be presented by the intensity of reflection in order to help the proper orientation of users. Thanks to the high parity of panoramic images and coordinate point cloud the measurements of points, lines and polygons can be carried out on screen without any GIS knowledge of the users. Beside the basic measurement coordinates CityBrowser3D displays the total, the horizontal and the vertical distance of points when measuring a line. Beside the basic measurement coordinates CityBrowser3D displays the top and bottom coordinates align with the area and perimeter when measuring a polygon. CityBrowser3D supports the adding of attributes to measurement objects. Complexity of attributes may vary and can be very complex due to their types and hierarchy (i.e.: checkbox, text box, drop-down list or combo box). Hierarchy of attributes can be also supported with images, icons. Attribute hierarchy can be configured locally by the system administrator as CityBrowser3D supports the update of labels (with almost any hierarchy) by using common configuration files. Data exchange The InfoCity3D solution supports the export of user data and the creation of standard data exchange with another software application. The centralized server infrastructure stores the user’s data therefore exports and reports can be flexibly generated manually or scheduled automatically. Reports can be generated by filtering the time, the users and type of user activities. Based on the Microsoft .NET development framework standard data exchange services can be set up with different enterprise software applications (i.e.: using web services). Thanks to the multi layered application design of InfoCity3D solution (i.e.: communication, display, business logic layer) selected functionalities can be integrated into other GIS systems as well. User’s Guide The main screen The main screen of CityBrowser3D contains the following toolbars: - Layers toolbar, - Information toolbar, - Minimap (in „Panoramic view”), - Main window, - Ribbon based menu. Figure 1. CitiyBrowser3D Layers toolbar Layers toolbar groups the spatial data layers displayed in CityBrowser3D. The „Maps” folder contians the „Raster map” and the „Trajectory” which is made off the center points of panoramic image (roadpoints). The „3D layers” folder contains the „Panoramic image” and the „Point cloud” layer (in bracket with the number of points loaded into the view). The „Custome layers” folder groups the measured object like points, lines and polygons (in bracket with the number of measured objects). Using the check box the layers can be turned on and off - independently from each other. Information toolbar The toolbar shows the name of displayed raster map and the current zoom level of the map. In „Panoramic view” the system displays the center position of the displayed panoramic image and the North-based azimuth of the current view. Minimap In „Panoramic view” this displays the orientation and zoom leve of the panoramic image. Main window When starting CityBrowser3D the main window is in „Map” view which shows the used (installed) maps and layers of spatial data like raster map and the trajectory area. The trajectory is made of colored lines which represent where mobile mapping was done. These lines are made off points which can be seen when zooming into the map and represent the centers of panoramic images (roadpoints). View selector of Map or Panoramic view Figure 2. Trajectory area in Map view Searching In Map view CityBrowser3D supports the following search features. - Searching by coordinates in WGS84 geodetic system using degrees and minutes (DM), by filling the „Latitude (Y)” and „Longitude (X)” values and clicking on the loupe icon. - Searching by address if an adress database is coupled with the installed map. This functionality supports the auto filling of addresses from the address database. Searching stars when clicking on the loupe icon. - Searching by road sectioning if a road sectioning database is coupled with the installed map. This functionality supports the auto filling of road sections from the road sectioning database. Searching stars when clicking on the loupe icon. Figure 3. Trajectory area in Map view Terrain relief analisys In Map view CityBrowser3D supports terrain relief analisys on the displayed part of the „Map”. This functionality is based on the coloring of trajectory height data. - Flood plan analisys uses two different colors to display the elevation of the trajectory. The analisys starts and stops running when the user clicks on the „Animation” button - - at right of the color scale. The animation runs on the main map where it changes the trajectory’s color. In the meantime a dynamic color scale is also shonw on the main map which shows the elevation of the flood during the animation. Colors can be changed by the user clicking on the color squares (at both sides) of the height scale. The color changing functionality uses a current „Color dialog” tool window. Disater analisys with „Multicolor with interval” uses the whole color spectrum to display the elevation of the trajectory. The analisys starts and stops running when the user clicks on the „Animation” button at right of the color scale. The animation runs on the main map where it changes the trajectory’s color. In the meantime a dynamic color scale is also shonw on the main map which shows the elevation of the flood during the animation. Disater analisys with „2 color with interval” uses two colors to display the elevation of the trajectory. The analisys starts and stops running when the user clicks on the „Animation” button at right of the color scale. The animation runs on the main map where it changes the trajectory’s color. In the meantime a dynamic color scale is also shonw on the main map which shows the elevation of the flood during the animation. Colors can be changed by the user clicking on the color squares (at both sides) of the height scale. The color changing functionality uses a current „Color dialog” tool window. Panoramic view By double clicking on a roadpint CityBrowser3D opens the panoramic image. View selector of Map or Panoramic view Map view zooming and roadpoint Figure 4. Trajectory area in Map view The user can revolve, zoom in and zoom out in the image with the mouse or revolve using the „Up”, „Down”, „Left”, „Right” keys of the keyboard. Using page up and page down buttons („PgUp” or „PgDn”) CityBrowser3D moves the next or the previous panoramic image of the sequence. (Panoramic images were made in a sequence, the distance between the images was defined at the time of data capturing.) The change between Map view and Panoramic view can be swithced by using the tabs on top of the Main window. Panoramic image and point cloud settings in Panoramic view Image settings In „Panoramic view” user can change the image brightness by clicking on the „Brightness” icon. This functionaliy changes the darker parts of the image to brighter (it is also known as fill light editing). Image brightness Figure 5. Ribbon menu (image brightness) Point cloud settings CitiBrowser3D can download the relevant 3D point cloud set by using the point cloud settings tools. Figure 6. - Ribbon menu (point cloud settings) Using „Road track mode request” user can define the width of downloaded point clout on the provide scale. The width is according to the centerline of the trajectory. „Auto point cloud request” loads the point cloud only in the cursor’s area. The cursor movements are followed with the point cloud loading (like moving a spotlight) „Show all points” loads the whole available point cloud of the viewed area of the panoramic image. Revolving in the image loads the point cloud of all views. Using „Clear point cloud” clears all points loaded. Point cloud sizing The points’ size in the point cloud can be set from 1 to 5 using the provided sizer. Point cloud visualization In order to help the visualization of point cloud it can be represented by several color methods which can be selected from the drop down list of the Ribbon menu. Flat: Uses the same color for every point that was collected by the sensors. Normal: The point cloud data is colorized from the collected images. Surface: This displays the surface irregularity, using the color scale for ±10 cm height differences (from blue to red, outside the scale is grey). Elevation The relative heights of objects, using system defined color scaling. Elevation (manual) The relative heights of objects, using user defined color scaling. Elevation (manual 2) The relative heights of objects. Distance This displays the relative distance of objects from the panoramic image center point, using the color spectrum. Distance 2 The relative distance of objects with doubled density scale. Distance (manual) Intensity Intensity 2 The relative distance of objects, using user defined color scaling. This displays the intensity of reflection detected by the sensors. The intensity of reflection, using user defined color scaling. „Auto point cloud request” flat colorized Figure 7. ”Show all points” colorized by distance Point cloud visualisation Measurement features CitiBrowser3D supports measurements by coordinates - in WGS84 geodetic system - using the displayed point cloud. Object measurement Figure 8. Ribbon menu (object measurement) Point measurement To measure a point’s coordinate first click on „Add a point” in the ribbon menu. Moving the cursor in the point cloud a square is shown and moving over the points of the cloud. To measure the point click the right mouse button and an „Add this point” pop up dialog appears which should be selected with the left mouse button to keep the data. To save or cancel the measurement click „Save” or „Cancel” in the information toolbar. Line measurement To measure a line’s coordinates first click on „Add a line” in the ribbon menu. To measure the first point of the line click the right mouse button and select „Add this point” with the left mouse button to keep the data. To measure the second point of the line select another point and with the right mouse select „Finish measurement”. To save or cancel the measurement click „Save” or „Cancel” in the information toolbar. Selecting ”Remove measurement point” the first point will be removed and line measurement can be startet again. Selecting ”Cancel measurement” line measurement will be quit. Polygon measurement To measure a polygons’s coordinates first click on „Add a polygon” in the ribbon menu. To measure the points of the polygon click the right mouse button and select „Add this point” and continue point registration with the same way. To finish polygon measurement select „Finish measurement”. There is no need to return to the first point of the poygon because i.e.: after selecting the third point the square will be automatically closed selecting „Finish measurement”). To save or cancel the measurement click „Save” or „Cancel” in the information toolbar. Selecting ”Remove measurement point” the last selected point will be removed and polygon measurement can be continued. Selecting ”Cancel measurement” polygon measurement will be quit. Figure 9. Saving data Adding attributes to measurement objects Attributes can be added to any measured objects. Attributes must be added to measurement before saving measurement. The attribute structure and hierarchy (i.e.: checkbox, text box, drop-down list or combo box) is set by system administrator. Exporting saved measurement data To export saved measurement data click ont he „Export” button of the measurement tab. This opens the export toolbar in the main window where the export parameters can be set, based on users’s data, time frame and type of measured objects. List of users Selected user Time frame selector Type of measured object Export button Figure 10. Export window