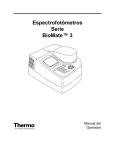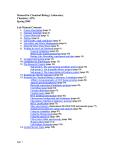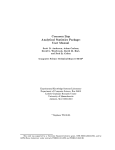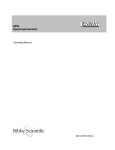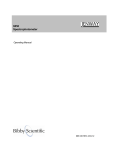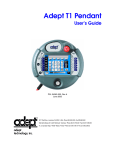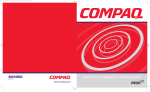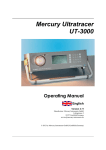Download Evolution 60 User Guide - Fisher UK Extranet
Transcript
Evolution 60 Local Control User’s Guide The information in this publication is provided for reference only. All information contained in this publication is believed to be correct and complete. Thermo Fisher Scientific shall not be liable for errors contained herein nor for incidental or consequential damages in connection with the furnishing, performance or use of this material. All product specifications, as well as the information contained in this publication, are subject to change without notice. This publication may contain or reference information and products protected by copyrights or patents and does not convey any license under our patent rights, nor the rights of others. We do not assume any liability arising out of any infringements of patents or other rights of third parties. We make no warranty of any kind with regard to this material, including but not limited to the implied warranties of merchantability and fitness for a particular purpose. Customers are ultimately responsible for validation of their systems. © 2007 by Thermo Fisher Scientific Inc., Madison, Wisconsin 53711. All world rights reserved. No part of this publication may be stored in a retrieval system, transmitted, or reproduced in any way, including but not limited to photocopy, photograph, magnetic or other record, without prior written permission For technical assistance, please contact: Technical Support Thermo Fisher Scientific 5225 Verona Road Madison WI 53711-4495 U.S.A. Telephone: 1 800 642 6538 (U.S.A.) or +1 608 273 5017 (worldwide) Fax: +1 608 273 5045 (worldwide) E-mail: techsupport.analyze@thermo.com www:thermo.com Trademark Information Evolution is a trademark of Thermo Fisher Scientific Inc. Microsoft, Windows, Windows NT and Excel are either trademarks or registered trademarks of Microsoft Corporation in the United States and/or other countries. Adobe and Acrobat are trademarks of Adobe Systems, Incorporated. 269-211300 Contents Introduction................................................................................................. 1 Conventions used in this manual ................................ 1 Spectrophotometer Basics .............................................................. 2 Spectrophotometer components................................. 2 Connectors ........................................................... 3 About the keypad................................................... 4 Cell Holders............................................................. 6 6-Position Cell Holder ............................................. 6 Single Cell Holder................................................... 6 Selecting and positioning cuvettes .............................. 7 Z-dimensions .......................................................... 8 Cell holder configurations .......................................... 8 Accessories ................................................................................................. 11 Cell holders and cell holder accessories ..................... 11 Cell holder initialization......................................... 11 Changing cell holders ........................................... 12 Installing the 6-Position Cell Holder and the Single Cell Holder ............................................................ 13 Removing the 6-Position Cell Holder and the Single Cell Holder ............................................................ 14 Installing accessory cell holders ............................. 15 Installing the internal printer (optional) ..................... 15 External printers .................................................... 19 Setting up the Instrument ............................................................ 20 Entering parameter values ...................................... 20 Numeric entry ..................................................... 20 Menu selection .................................................... 21 On/Off toggle ...................................................... 21 Alphanumeric entry .............................................. 21 Setting utility parameters........................................ 21 Setting the date and time ..................................... 22 Thermo Scientific Evolution 60 User’s Guide i Selecting standby settings ....................................... 25 Setting baseline expiration time ............................. 25 Setting the screen contrast.................................... 26 Setting up the internal printer .................................. 27 Setting the utility parameters for the printer ............ 27 Managing Stored Tests .....................................................................29 Software password ................................................. 29 Naming a test ........................................................ 30 Saving a test ......................................................... 31 Loading test files .................................................... 31 Lock/Unlock........................................................... 32 Delete Test............................................................ 33 SmartStart....................................................................................................34 Setting up a single test SmartStart ........................... 34 Setting up a multiple test SmartStart ........................ 36 Concentration Units .............................................................................37 Specifying concentration units.................................. 37 To select the units................................................ 37 Creating custom units........................................... 38 Cell Correction ..........................................................................................39 Running the Cell Correction program......................... 40 Specifying wavelengths for Discrete nms mode ........ 42 Sample Positioner Setting .............................................................44 Auto 6 .................................................................. 44 Auto 3 .................................................................. 44 Single Cell Holder ................................................... 44 Manual 6............................................................... 45 Basic ATC Mode - Abs & %T Measurements ..................46 Setting the wavelength ........................................... 47 Measuring a blank .................................................. 47 Measuring unknowns .............................................. 48 Basic Concentration measurements .......................... 48 Setting the wavelength and mode............................. 49 Measuring a blank .................................................. 49 ii Evolution 60 User’s Guide Thermo Scientific Basic ATC Mode – Concentration Measurements...... 50 Using Conc/Std to measure concentration.................. 50 Using Conc/factor to measure concentration .............. 51 Measuring unknowns .............................................. 52 Advanced A-%T-C⎯ Abs & %T ................................................. 53 Recalling a test ...................................................... 54 Setting up test parameters ...................................... 54 Taking measurements ............................................ 54 Advanced A-%T-C ⎯ Concentration ..................................... 56 Recalling a test ...................................................... 56 Setting up test parameters ...................................... 57 Measuring a standard ............................................. 57 Entering a factor .................................................... 58 Measuring unknowns .............................................. 59 Standard Curve........................................................................................ 60 Recalling a standard curve....................................... 61 Setting the parameters for a standard curve .............. 61 Measuring the standards for a standard curve ............ 61 Measuring unknowns .............................................. 64 Editing a standard curve ......................................... 66 To edit the concentration of a standard .................. 66 To add a standard ................................................ 66 To delete a standard ............................................ 67 To clear measurements......................................... 67 To reset standards ............................................... 67 To select a different curve fit for a standard curve .... 67 Absorbance Ratio .................................................................................. 69 Recalling a test ...................................................... 69 Setting up test parameters ...................................... 70 Measuring unknowns .............................................. 71 Absorbance Difference ..................................................................... 73 Recalling a test ...................................................... 73 Setting up test parameters ...................................... 74 Measuring unknowns .............................................. 74 Thermo Scientific Evolution 60 User’s Guide iii Kinetics ...........................................................................................................76 Recalling a test ...................................................... 76 Setting up test parameters ...................................... 77 Measuring unknowns .............................................. 78 Recalling and recalculating graphical kinetics results ... 79 Auto Scale function .............................................. 80 Manual Scale function ........................................... 80 Cursor function .................................................... 81 Rescaling and recalculating tabular kinetics results ..... 82 To use all the data to calculate the reaction rate....... 82 To select specific start and end times for the rate calculation ...................................................... 83 Scanning ........................................................................................................85 Recalling a test ...................................................... 85 Setting up test parameters ...................................... 86 Collecting a baseline scan........................................ 87 Scanning an unknown ............................................. 88 Viewing and manipulating scan data ......................... 88 Rescaling graphical scan data ................................ 89 Performing calculations on the scan data ................. 92 Viewing and rescaling tabular scan data .................. 96 3-Point Net ..................................................................................................97 Recalling a test ...................................................... 98 Setting up test parameters ...................................... 98 Taking measurements............................................. 98 Multiwavelength ...................................................................................101 Recalling a test .................................................... 101 Setting up test parameters .................................... 102 Adding wavelengths and factors ........................... 102 Deleting wavelengths and factors ......................... 103 Taking measurements........................................... 103 Performance Verification ..............................................................106 Accessing the Performance Verification tests ............ 107 Troubleshooting checklist ...................................... 107 Wavelength Accuracy – internal ............................. 108 Wavelength Accuracy - Standards .......................... 109 Adding wavelengths ........................................... 110 Deleting wavelengths ......................................... 111 Running the test ................................................ 111 iv Evolution 60 User’s Guide Thermo Scientific Wavelength Repeatability ...................................... Resolution........................................................... Photometric Accuracy ........................................... Selecting the mode ............................................ Adding standards ............................................... Deleting standards ............................................. Running the test ................................................ Noise Measurement .............................................. Stray Light .......................................................... Running the test ................................................ Internal Printer test .............................................. RS232 test .......................................................... 111 113 114 115 115 116 116 117 118 119 119 121 Bio Tests...................................................................................................... 123 SmartStart feature ............................................... 124 Setting up a single-test SmartStart .................... 124 Setting up a multiple-test SmartStart ................. 125 Nucleic acid measurement ..................................... 125 DNA (260/280) and DNA (260/230)...................... 127 DNA with Scan (260/280) and DNA with Scan 260/230) ................................................................... 129 Collecting a baseline scan .................................. 131 Measuring the sample......................................... 131 DNA Direct 260, dsDNA, ssDNA, RNA and Oligos (entered factor) measurements ....................... 132 Oligos (calculated factor) .................................... 135 Protein measurements .......................................... 137 Direct UV (280) and Direct UV (205)..................... 142 Warburg-Christian................................................ 144 Setting up the test parameters ............................ 144 Cell growth ......................................................... 146 Setting up test parameters ................................. 146 Oligo calculator.................................................... 148 Using the oligo calculator .................................... 148 Utility Calculator Function........................................................... 150 Maintenance............................................................................................. 151 Routine care........................................................ 151 Cleaning and maintaining cells ............................ 152 Cleaning the windows of the sample compartment.. 155 Changing the fuse ................................................ 155 Thermo Scientific Evolution 60 User’s Guide v Parameters ................................................................................................159 Calculations for Software .............................................................167 Calculations for Bio Tests Software ....................................171 Calculations for Oligo Calculator............................................174 vi Evolution 60 User’s Guide Thermo Scientific Introduction Congratulations on your purchase of a Thermo Scientific Evolution 60 spectrophotometer! Our spectrophotometers integrate advanced hardware features with the power and flexibility of a wide range of accessories. Conventions used in this manual Note Notes contain helpful supplementary information. Notice Follow instructions labeled “Notice” to avoid damaging the system hardware or losing data. Caution Indicates a hazardous situation which, if not avoided, may result in minor or moderate injury. It may also be used to alert against unsafe practices. Warning Danger Thermo Scientific This manual includes safety precautions and other important information presented in the following format: Indicates a hazardous situation which, if not avoided, could result in death or serious injury. Indicates a hazardous situation which, if not avoided, will result in death or serious injury. Evolution 60 User’s Guide 1 Spectrophotometer Basics This chapter describes the major components of your spectrophotometer. Spectrophotometer components The following illustration identifies some major components visible on the outside of a typical Evolution 60 spectrophotometer. Key c d e Thermo Scientific Keypad (not present on PC only models) Sample Compartment Optional printer housing Evolution 60 User’s Guide 2 Connectors The following illustrations show the locations of the connectors on the back of the spectrophotometer. 1 2 3 4 5 Key c d e f g Warning Thermo Scientific RS232C port Parallel printer port A/C power connector On/Off switch Fuse compartment Avoid shock hazard. Always turn off the instrument and unplug it from the wall outlet or power strip before you unplug the power cord from the instrument connector. Evolution 60 User’s Guide 3 About the keypad Key or Button 4 Evolution 60 User’s Guide Function • Called ‘Function’ keys • Allows you to perform a specific function displayed on the screen above the appropriate key • Functions change from one screen to another • Depending on the application, some function keys will not be active • Can clear value being entered • Does not change any values you have already accepted • May return to the previous screen • Deletes last character entered • Does not change any values you have already accepted • Does not return to the previous screen Thermo Scientific Key or Button Thermo Scientific Function • Accepts highlighted or selected values • Advances to next parameter or screen • Prints the displayed information • Displays the Test Types screen • Displays the Utility Screen • Controls the location of the cursor • Highlights the value or option for selection • Enters numbers, decimal point and minus sign for entry of values • Cell position keys • Selects cell holder position to be measured • B = blank and 1-5 = sample positions • = positions when used in Auto 3 mode Evolution 60 User’s Guide 5 Cell Holders All models of the Evolution 60 include a 6-position and single cell holder. 6-Position Cell Holder Single Cell Holder Note Whenever you press Run Test in any of the test modes to start a measurement, the instrument will attempt to initialize the cell positioner. If a single cell holder is installed, the message “Error, Single Cell Holder found. Use Single Cell Holder?” is displayed. Press Accept Change to continue, or install the cell changer and press Cancel Change. For a more detailed list of accessories available, please see the parts list. 6 Evolution 60 User’s Guide Thermo Scientific Selecting and positioning cuvettes The compatible wavelength range for different types of cells depends upon the material used. Cell Type Wavelength Glass: Optical Glass Special Optical Glass Pyrex Borosilicate Glass 360 320 320 330 to to to to > > > > 1100 1100 1100 1100 nm nm nm nm Quartz (also called silica): Herasil Quartz Infrasil (IR Quartz) Suprasil ES Quartz Spectrosil (Far UV) 230 220 200 190 170 to to to to to > > > > > 1100 1100 1100 1100 1100 nm nm nm nm nm Disposable: Polystyrene Methacrylate Acrylic UV-transparent Plastic > > > > 340 300 280 220 nm nm nm nm Refer to manufacturer’s specifications and ensure that you work within the recommended range. Test tubes vs. cuvettes Square cuvettes yield very precise results. However, matched test tubes, when properly handled, can show as little as 1-2% deviation between readings. The pathlength of test tubes is not as well defined as in square cuvettes. However, constructing a standard curve eliminates the need for great accuracy in knowing the pathlength, provided that the same pathlength cell is used for all blanks, standards and samples. Other guidelines Thermo Scientific Be sure to position cuvettes and test tubes so that the clear sides face the light beam. This means that one clear side should face the front of the instrument and the other clear side should face the back of the instrument. Evolution 60 User’s Guide 7 Note Test tubes should always be placed in the instrument in exactly the same orientation in the light beam. An alignment mark on the test tube helps you orient the test tubes consistently and correctly. When using small aperture cells: Z-dimensions • Always used masked cells • Use the same cell (or cuvette) for your blank and your samples The figure below illustrates the position of the light beam in the spectrophotometer. The specifications for the compartment, including the dimensions of the beam are: • Cell holder configurations Z-dimension • Square cuvettes/test tubes 8.5 mm • Beam size: 2 mm (wide) by 7 mm (high) The following table shows the cell holders and cell holder accessories available for the spectrophotometer. These accessories may be installed or removed without the need to switch off the instrument. 8 Evolution 60 User’s Guide Thermo Scientific Cell Changer System Single Cell System Standard Cell Holders Accessory Cell Holder Systems Single Cell Recirculator Temperature Control + + + Must be installed in the B, 2 and 4 positions + Test Tube Holder + + + Must be installed in the B, 2 and 4 positions + 50 mm Rectangular Long Pathlength Cell Holder + + + Must be installed in the B, 2 and 4 positions + 50 mm Cylindrical Long Pathlength Cell Holder + + + Must be installed in the B, 2 and 4 positions Thermo Scientific + Evolution 60 User’s Guide 9 Cell Changer System Single Cell System 100 mm Rectangular Long Pathlength Cell Holder Cannot use 100 mm path cells with Cell Positioner + 100 mm Cylindrical Long Pathlength Cell Holder Cannot use 100 mm path cells with Cell Positioner + Thin Film/Filter Holders + + + Must be installed in the B, 2 and 4 positions + Adjustable Filter/Lens Holder + + + Must be installed in the B, 2 and 4 positions + Combination Systems Not applicable + + + Must be installed in the B, 2 and 4 positions 10 Evolution 60 User’s Guide Thermo Scientific Accessories This chapter briefly describes the types of sampling and system accessories that are available for your spectrophotometer. Complete descriptions and operating instructions are included with the accessories. These accessories may be installed or removed without the need to switch off the instrument. Cell holders and cell holder accessories Cell holder initialization Term Description Cell holder assembly, Cell holder accessory Complete unit that installs in the sample compartment Cell holder Part that actually holds the cell in place and is installed on a baseplate Baseplate Part that holds the cell holder and is secured in the sample compartment floor The spectrophotometer is shipped with both the 6-Position Cell Holder (installed at the factory) and the Single Cell Holder. Directions to remove and install these cell holders and other cell holder accessories are below. When you press Run Test to start a measurement, the instrument will display the message, “Calibrating and Checking Turret, Please Wait” while it attempts to initialize the cell changer at the Blank position. If a single cell holder has been installed, the message “Error, Single Cell Holder found. Use Single Cell Holder?” is displayed. Press Accept Change to continue, or install the cell changer and press Cancel Change. Thermo Scientific Evolution 60 User’s Guide 11 If the 6-Position Cell Holder has been installed, it will initialize it to the ‘B’ position. After it has initialized the cell changer, the instrument will display the data collection screen for the test. Note If, while in this screen, you remove the cell changer and press Run Sample, the instrument will display “Fatal Error: 8 Press Esc to return to main menu.” Pressing Esc returns you to the parameter menu screen of the test. Press Run Test and the instrument will now display the message, “Calibrating and Checking Turret, Please Wait” while it attempts to initialize the cell positioner at the Blank position. If the cell changer is still not in the sample compartment, the instrument will display “Error, Single Cell Holder Found. Use Single Cell Holder?” Either press Cancel Change and reinstall the cell changer or press Accept Change to continue with using the single cell holder. To prevent the Fatal Error whenever removing the cell changer, always return to either the main menu or the test parameter menu of the test before removing the cell changer. Changing cell holders To: • • • • use long pathlength cells (cylindrical or rectangular) use test tubes measure solid samples in the filter holder regulate sample temperature via an external liquid recirculator you must install the appropriate cell holders. The 6-Position Cell Holder installed in the spectrophotometer can easily be removed to install other accessory cell holders. See Removing the 6-Position Cell Holder and the Single Cell Holder. 12 Evolution 60 User’s Guide Thermo Scientific Installing the 6-Position Cell Holder and the Single Cell Holder Follow these steps to properly install the 6-Position Cell Holder or the Single Cell Holder. 1. Open the sample compartment door and let it rest on its hinge. 2. With one hand, carefully lower the cell holder straight down into the sample compartment. 6-Position Cell Holder Thumbscrew Thermo Scientific Evolution 60 User’s Guide 13 Single Cell Holder Captive thumbscrews Single cell holder Alignment pin hole 3. With the other hand, tighten the captive thumbscrew(s). 4. Close the sample compartment door. Note If the cell holder is not aligned correctly, you will not be able to tighten the thumbscrews. Removing the 6-Position Cell Holder and the Single Cell Holder Follow these steps to remove the 6-Position Cell Holder or the Single Cell Holder. 1. Open the sample compartment door and let it rest on its hinge. 2. With one hand, loosen the captive thumbscrew. 3. With the other hand, pull straight up on the cell holder and lift it out of the sample compartment 4. Close the sample compartment door. 14 Evolution 60 User’s Guide Thermo Scientific Installing accessory cell holders Note Make sure that you have the correct cell holder baseplate installed. If you want to use 100 mm long pathlength cells, you must install the Single Cell Holder baseplate. See the Cell Holder Configurations section for the different cell holder accessories that can be created for your instrument. Each of the Cell Holders need to be installed on either a single-cell baseplate or a multi-cell baseplate by removing the cell holder(s) secured to the baseplate. Each cell holder has a captive screw in the bottom of the holder that secures the holder to the baseplate. Use a flat blade screwdriver to loosen the captive screw from the baseplate and lift the cell holder from the baseplate. Then insert the new cell holder into the appropriate position and secure it to the baseplate by tightening the captive screw. Note You can install only three each of some accessory cell holders. Make sure to place them in position B, 2 and 4. Follow the steps in the “Installing the 6-Position Cell Holder and the Single Cell Holder” section above for instructions on installing the complete accessory assembly in your instrument. Note Installing the internal printer (optional) Caution Thermo Scientific You can install only three each of some accessory cell holders. Make sure to place them in position B, 2 and 4. Follow the steps below to install the optional internal printer. Turn off the instrument and disconnect the power cord from the outlet before installing the internal printer. Evolution 60 User’s Guide 15 Key c d e f Captive screw on lamp door Removing door from hinge Hinge Connecting wires to the printer 1. Loosen the captive screw (c) on the lamp door by rotating it counterclockwise about ¼ turn. 2. Open the lamp door. 3. Use a pen or screwdriver to lift the tabs holding the door to the hinge (d and e). 4. Slide the door off the hinge. 5. Remove the printer (already installed on the printer door) from its packing. 6. Unclip the connector wires on the door hinge. 7. Lower the hinge so it is out of the way. 8. Connect the wires (f) and press into place with a small screwdriver. 16 Evolution 60 User’s Guide Thermo Scientific There is only one way that the connectors will fit. Each connector has a slight D shape. Make sure the side of the connector with the shiny metal contacts faces away from the printer and towards the plastic door. 9. Use the clip on the hinge to secure the wires. 10. Install the printer door by sliding it back onto the hinge (e). 11. Close the lamp door. 12. Tighten the captive screw (c) on the printer door to hold it securely in place. Loading paper in the internal printer Key c d e f Thermo Scientific Paper roll holder Icon for paper direction Paper entry slot Finger tab Evolution 60 User’s Guide 17 Note Make sure that the paper roll holders are in place as shown. When installed correctly, they will fit flush with the top of the instrument. 13. Cut the paper so the edge is even. Note Arrows on the paper roll holders indicate the direction of the paper feed. 14. Feed the paper straight into the paper entry slot. The printer grabs the end of the paper and pulls it in. 15. In Basic ATC mode, when the paper stops, press Enter to continue advancing the paper until the paper comes out of the paper exit slot. 16. Pull out on the finger tabs (f) on the paper roll holders and secure the roll of paper onto the paper roll holder. 18 Evolution 60 User’s Guide Thermo Scientific External printers Note Your spectrophotometer is able to print to external desktop printers supporting HP PCL 5.0 format and later. PCL format does not support HP “Windows” printers. To print to an HP PCL printer, connect the parallel interface cable to the printer and to the parallel port on the back of the instrument (Connectors section, d). Thermo Scientific Note The instrument is compatible with specific printers and printer cables we offer. Contact technical support or your sales representative for more information. Note If the printer/cable is not purchased from us, it is the responsibility of the customer to determine if the printer/cable is compatible with the instrument. Evolution 60 User’s Guide 19 Setting up the Instrument This chapter provides important information about using your instrument to analyze samples. Entering parameter values For models with Local Control, you will use the keypad to enter or select values. This section describes the various modes of entering or selecting parameter values. Numeric entry With the parameter (e.g., Wavelength) highlighted, start typing the numeric value. An Entry window with the value range appears. Type the complete entry and press Enter Alternatively, you can press Enter to display the Entry window with the value range and then type the complete entry and press Enter. Thermo Scientific Evolution 60 User’s Guide 20 Menu selection On/Off toggle With the parameter (e.g., Units or Sample Positioner) highlighted, press Enter. The selection list will appear. Highlight the appropriate item and press Enter. With the parameter (e.g., AutoPrint) highlighted, press Enter. The value will toggle to the opposite value. Alphanumeric entry With the parameter (e.g., Test Name) highlighted, press Enter. The Name Entry screen is displayed. Highlight the desired character, and press Add Character. When completed, press Accept Name. Setting utility parameters Utility is used to set certain non-test hardware parameters, such as the date and time, standby setting, screen contrast settings and printer setup. It is also used to access a directory of all stored tests, and the calculator function. Thermo Scientific Evolution 60 User’s Guide 21 You can set up the other utility parameters, or change the utility settings, at any time except when an entry screen is displayed or when the instrument is carrying out a measurement. • Setting the date and time Press Utility. Follow these steps to access the date and time settings: Highlight Date/Time Setup and press Enter. The screen displays the three date/time options that you can modify - date, time format and time. To set the date: 1. Highlight Set Date and press Enter. 2. Press Set Day, type the date and then press Enter. 22 Evolution 60 User’s Guide Thermo Scientific 3. Press Set Month, highlight the correct month and then press Enter. 4. Press Set Year, type the year and then press Enter. 5. When the date is correct, press Esc to save the settings and return to the Utility screen. Thermo Scientific Evolution 60 User’s Guide 23 To select time format You can set up the spectrophotometer to display the time in either am/pm format or in 24-hour format. To change the display format for the time, highlight Time Format and press Enter until the format that you want to use (AM/PM or 24 hour) appears. To set the time 1. Highlight Set Time and press Enter. 2. To set the hour, press Set Hour, type in the hour and press Enter. 3. To set the minutes, press Set Minute, type in the minute and press Enter. 4. To select between AM and PM (if in AM/PM time format), press Set AM/PM until the appropriate setting appears. 24 Evolution 60 User’s Guide Thermo Scientific Note Selecting standby settings Any changes you make are saved automatically (even during power down) by battery backup. To prolong xenon lamp life, your spectrophotometer was set at the factory to automatically go into standby mode after 15 minutes. To change Standby Mode time: 1. Highlight Standby and press Enter. 2. Highlight the length of time you want the instrument will wait before entering standby mode and press Enter. Setting baseline expiration time If you will be performing scans on your samples, you can set a time limit for which a collected baseline will be valid. To set the baseline expiration time: Thermo Scientific Evolution 60 User’s Guide 25 1. Highlight Baseline Expiration (hr:min) and press Enter. 2. Enter the desired time into the Entry baseline expiration time field and press Enter. Setting the screen contrast To make it easier to read the display, you can adjust the screen contrast on the spectrophotometer. 1. Highlight Screen Contrast and press Enter. 2. Adjust the screen contrast by following the instructions on the screen. 3. When the screen contrast is correct, press Esc. 26 Evolution 60 User’s Guide Thermo Scientific Setting up the internal printer To set up the printer properly, you need to load the paper and set the utility parameters for the printer. Before setting up the parameters for the printer, be sure that the printer is installed. If you have ordered the internal printer as a separate item, you will need to install it. 1. Install internal printer. Refer to the “Installing the Internal Printer” section in the Accessories chapter for instructions on installing the printer. 2. Load paper in the printer Refer to the “Loading Paper in the Internal Printer” section in the Accessories chapter for instructions on installing the printer. Setting the utility parameters for the printer If you wish to use a printer you can output to: • Internal printer • External RS232 printer • Parallel port to an HP PCL printer To ensure that the spectrophotometer can output information correctly to the printer, you need to select the appropriate device. 1. Press Utility. 2. Highlight Printer and press Enter. Thermo Scientific Evolution 60 User’s Guide 27 3. Select the printer that you want to use and press Enter until On appears. 4. Press Esc to save the settings and return to the Utility screen. Note 28 Evolution 60 User’s Guide Text and graphics can be output via the internal printer and an external printer on the parallel port. Only text (no graphics) can be output via the RS232. Thermo Scientific Managing Stored Tests The Evolution 60 spectrophotometer uses test files that contain the values for all the parameters needed to run a test, including the alignment of the cell changer and the other parameters for the accessories installed. Once you select the values for the parameters, you can assign a test name and save the test. You can then restore the test and run it without having to set up the parameters again. When you power-down the instrument, the current test is maintained by battery back-up. This means that when you turn the instrument on again, the cell holder alignment and values for all parameters will be the same as they were when the instrument was last used. When you load a test that has been saved, the values for all parameters stored with that test will replace the current values for the test parameters again. Software password Note Password: Thermo Scientific This password allows you to "lock" test setups (test parameters) so that they may not be overwritten or deleted. The password also allows you to remove the security so that you may edit the test parameters. Please refer to the Lock/Unlock section for more information on locking a test. This password cannot be changed. 4363797 Evolution 60 User’s Guide 29 Naming a test When you save tests, you need to specify the name you want to use for the file. You can enter an alphanumeric name up to 16 characters long. 1. After setting up the values for the test parameters highlight Test Name and then press Enter. You can use this screen to: • Delete the name of a test • Delete a character in the name of a test • Add a character to the name of a test • Accept the name of a test 2. Highlight the first character you want to use for the name of your test and press Add Character to add the selected character to the name. 3. Continue selecting and adding characters until you have selected all the characters for the name. 4. Press Accept Name to accept the name and return to the previous screen. 30 Evolution 60 User’s Guide Thermo Scientific Saving a test Normally, you would save a test after you have entered the appropriate parameter values so you would be on a screen similar to the one shown below: 1. Press Save Test. The Create Test Name screen appears. If the desired test name is not displayed, enter it using the procedure in the Naming a Test section. 2. If the desired name is displayed, press Accept Name. A window allowing you to select whether the test is included as a SmartStart test (see the SmartStart section) is displayed. 3. Highlight the appropriate test and press Enter. The test is now saved in the instrument library. Loading test files Saved test files can be loaded from the internal memory from the Utility screen. 1. To access all test files, press Utility. 2. Highlight Stored Test Directory and press Enter. Thermo Scientific Evolution 60 User’s Guide 31 3. Highlight the test you want to load and press Load Test. Note Lock/Unlock You can view the stored tests of a particular test type by pressing Test, selecting a test type, and pressing Stored Tests. To lock or unlock a test, highlight the name of the test you want to lock or unlock and press Lock/Unlock. Enter the password and press Enter. Note 32 Evolution 60 User’s Guide If you want to lock or unlock access to the file, you must enter the software password of this manual. Thermo Scientific Delete Test Thermo Scientific To delete a test, highlight the name of the test you want to delete and press Delete Test. Evolution 60 User’s Guide 33 SmartStart The SmartStart feature enables you to customize your spectrophotometer for your lab. If you select one test as a SmartStart test, the instrument, when powered on, will automatically load this test and set up the instrument for immediate measurement. If you select more than one test as SmartStart tests, the instrument, when powered on, will automatically display a menu that contains only those tests selected as SmartStart. Note Setting up a single test SmartStart You will still be able to access the default main menu by pressing Test. 1. Press Utility to display the Utility screen. 2. Highlight Stored Tests Directory and press Enter. Thermo Scientific Evolution 60 User’s Guide 34 3. Highlight the appropriate test and press Select Test to add the test to the SmartStart menu. An arrow sign “>” will indicate the test has been selected for the SmartStart menu. You can now either press Esc to return to the Utility screen, or you can power down the instrument. To unselect a test: Thermo Scientific • Press Utility. • Highlight Stored Tests Directory and press Enter. • Highlight test to be removed from SmartStart menu and press Unselect Test to remove the test from the SmartStart menu. • The Main Menu will be displayed upon power up. Evolution 60 User’s Guide 35 Setting up a multiple test SmartStart 1. Follow steps 1 through 3 as outlined in Setting up a Single-test SmartStart. 4. Continue scrolling through the list and add tests until you have made all the appropriate selections. An arrow sign “>” will indicate the tests selected for the SmartStart menu. You can now either press Esc to return to the Utility screen, or you can power down the instrument. To remove tests from the SmartStart menu, see To Unselect a Test. 36 Evolution 60 User’s Guide Thermo Scientific Concentration Units Specifying concentration units When you run concentration or kinetics tests, one of the test parameters is Units, which labels the results. The spectrophotometer includes a set of basic concentration units and you can also enter custom units if you wish. All programs in the spectrophotometer use the same list of basic units: · · · · · C (concentration) ppm ppb g/L mg/L · · · · · mg/mL ug/L M/L mM/L IU In addition to these units, you can create your own custom unit, using a character list like the one described in Naming a Test. Once you create a custom unit, it will appear in the list that you use to select the units. To select the units Thermo Scientific 1. Highlight the Units parameter on the screen and press Enter. Evolution 60 User’s Guide 37 2. Highlight the unit you want to select and press Enter. Creating custom units Note In addition to the basic concentration units, you can create a custom concentration unit and add it to the list. This custom concentration unit can be changed when desired. Only one custom concentration unit is available in the list at one time. 1. With the Units Selection window displayed, press Edit [Unit]. Use this screen to: • Delete the name of a unit • Delete a character in the name of a unit • Add a character to the name of a unit • Accept the name of a unit 2. Follow steps 2 through 4 in the Naming a Test section above. The name of the new custom unit appears on the list of basic units. 38 Evolution 60 User’s Guide Thermo Scientific Cell Correction Every test setup screen provides access to the cell correction program. Note The Cell Correction program is not active from the Main (Basic ATC) screen. Note The Cell Correction feature is active only when the 6Position Cell Holder is set to either Auto 6 or Auto 3. The feature is not active when the cell holder is set to 1-Cell or Manual 6, nor when the Single Cell Holder is installed. Before running the cell correction program: Thermo Scientific • Clean the inside and outside of all the cells to be matched. • Fill the cells with distilled water (or other blank solution), and place them in the sample compartment (see “Selecting and Positioning Cuvettes”). Be sure to place the blank cuvette in Cell “B” of the sample compartment. Evolution 60 User’s Guide 39 Running the Cell Correction program 1. Load the test type or stored test. 2. If Cell Correction is not visible on the parameter list, then highlight More parameters and press Enter. 3. Highlight Cell Correction and press Enter. The Cell Correction function is now activated, as indicated by the word On across from Cell Correction on the test setup screen. 40 Evolution 60 User’s Guide Thermo Scientific Note When Cell Correction is activated, additional parameter lines are added to the screen above the Cell Correction line. If the Cell Correction line is no longer visible on the screen, highlight More Parameters and press Enter. 4. Highlight Setup Correction and press Enter. 5. Highlight Correction Mode and press Enter to set the mode to either: Scan – Cell Correction is run on a blank and one sample cell for the range of wavelengths you specify in Scanning mode. Discrete nms – The Cell Correction program is run on a blank and up to five sample cells for up to 31 user-specified, discrete wavelengths. 6. If you selected Scan mode in the preceding step, specify the Start Wavelength and the Stop Wavelength values. 7. Press Run Corr. to start the Cell Correction program. If you selected Discrete nms mode, first specify the wavelengths using the procedures which follow, and then the Cell Correction program. Thermo Scientific Evolution 60 User’s Guide 41 The Cell Correction program will measure the other cells against the blank and will record, store and date the measurements. From these measurements the Cell Correction program establishes the required correction factors, which then are automatically applied during all subsequent tests (if Cell Correction is activated). Specifying wavelengths for Discrete nms mode 1. Highlight Sample Positioner and press Enter to set this parameter to either Auto 3 (when using three large cell holders) or Auto 6 (when using six small cell holders). 2. Highlight Number of Matched Cuvettes and press Enter. 3. Specify the number of cells you are matching. Press Enter. 4. Press Set nms to select the wavelengths for which the Cell Correction program will be run. A list of wavelengths appears. 42 Evolution 60 User’s Guide Thermo Scientific Note Cells should be matched at all analytical wavelengths because matching at one wavelength does not guarantee matching at others. 5. Highlight the position where you want to enter the first wavelength. 6. Press Add nm. 7. Enter the value for the wavelength and press Enter. 8. Continue until you have entered all the wavelengths. After all the wavelengths have been entered, press Run Corr. to start the Cell Correction program. The Cell Correction program will measure the other cells against the blank and will record, store and date the measurements. From these measurements the Cell Correction program establishes the required correction factors, which then are automatically applied during all subsequent tests (if Cell Correction is activated). Thermo Scientific Evolution 60 User’s Guide 43 Sample Positioner Setting The spectrophotometer lets you use different cell holders and cell holder accessories to take measurements. When you select your test parameters, you will select the type of measurement you require and indicate how many samples you have. You can choose from the following measurement options: Auto 6 Take one blank measurement and up to five sample measurements without changing the samples in the cell holder. The instrument automatically measures the blank (in the blank position), then automatically advances the cell holder to the appropriate position for the next measurement. Auto 3 Take up to three measurements without changing the samples in the cell holder. The instrument automatically measures the blank (in the blank position), then automatically advances the cell holder to the appropriate position for the next measurement (position 2 or 4). Single Cell Holder Place the blank in the cell holder, measure it, place a sample in the cell holder, then measure your sample. This process is completely manual. In fact, the cell position buttons do not function when you select Single Cell Holder. Note Thermo Scientific You can use the 6-Position Cell Holder as a single cell holder by selecting this option. However, measurement error can occur if, in the process of removing and inserting the cell, you move the position. Therefore, the Single Cell Holder is recommended for accessories requiring a high degree of positioning repeatability, such as the nanoCell accessory, small aperture microcells, the coupling module of fiber optics probes, and flowcells used with a sipper system. Evolution 60 User’s Guide 44 Manual 6 Note Thermo Scientific Take up to six measurements without changing the samples in the cell holder, using the cell position buttons to advance the cell holder to the appropriate position for the next measurement. You place the blank in the blank position and your samples in the other cell positions. Regardless of where the cell holder is positioned, when you press Measure Blank the cell holder automatically goes to the blank position and measures the blank. However, you can use the cell position buttons to select a different position for the measurement. When you have the 6-Position Cell Holder installed, the instrument always considers the material in the B position as a blank. This means that even after measuring your blank the first time, you can place unknowns only in positions 1 through 5. Evolution 60 User’s Guide 45 Basic ATC Mode - Abs & %T Measurements The Basic ATC mode puts the instrument into an ‘instant measurement’ mode. The lamp flashes continuously so that you can walk up to the instrument, insert your sample and measure it Depending on whether the mode is set to Absorbance (A), % Transmittance (%T), or Concentration, the result appears on the screen, along with the type of measurement, the date and time, the wavelength and the cell position used for the measurement. To toggle between Absorbance, %Transmittance, and Concentration, press Change Mode until you see the desired mode is displayed. You can toggle from one mode to another whenever you see Change Mode. When Basic ATC is set to Absorbance or % Transmittance, you can perform these tasks: Thermo Scientific • Set the wavelength • Measure a blank • Measure unknowns Evolution 60 User’s Guide 46 Setting the wavelength 1. Press Set nm or any number key to set the wavelength. 2. Enter the wavelength where you want the measurements taken, then press Set nm again. Measuring a blank 1. Place the blank in the cell holder. If your instrument has a 6-Position Cell Holder installed, be sure to place the blank in the B position. 2. If you want to enter an absorbance or transmittance value for the blank, press a number key and enter the desired value in the Entry field. 3. Press Measure Blank to measure the blank. When the instrument is finished measuring the blank, the message disappears. Thermo Scientific Evolution 60 User’s Guide 47 Measuring unknowns If you have the 6-Position Cell Holder installed, place the unknowns in the cell positions and press the corresponding cell position button to move the cell holder to the measuring position. The absorbance (ABS) or % transmittance (%T) measurement appears on the display. If you have the Single Cell Holder installed, remove the blank and place the unknown in the cell holder. The absorbance or %Transmittance measurement appears on the display. Basic Concentration measurements Measuring concentration is similar to measuring Absorbance or %T. Change Mode can be used to switch to concentration measurements. The spectrophotometer allows you to measure concentration using either a factor or one standard to convert absorbance readings to concentration units. • When you use a factor, you need to specify the factor and the concentration units. • When you use a standard, you need to specify the concentration of the standard and measure its absorbance. When Basic ATC is set to Conc/Std or Conc/Factor, you can perform these tasks. • Set the wavelength • Measure a blank • Measure a standard or enter a factor • Measure unknowns The steps for taking measurements in the two modes are similar - the only difference will be whether you measure a standard or enter a factor. 48 Evolution 60 User’s Guide Thermo Scientific Setting the wavelength and mode 1. Press Set nm or any other number key to set the wavelength. 2. Enter the wavelength where you want the measurements taken and then press Set nm again. 3. Press Change Mode until the appropriate measurement mode (Concentration with Standard or Concentration with Factor) appears. Measuring a blank 1. Place the blank in the cell holder. If your instrument has a 6-Position Cell Holder installed, be sure to place the blank in the B position. 2. Press Measure Blank to measure the blank. When the instrument is finished measuring the absorbance of the blank, the message disappears. Thermo Scientific Evolution 60 User’s Guide 49 Basic ATC Mode – Concentration Measurements Using Conc/Std to measure concentration 1. If necessary, press Change Mode to switch to the Concentration with Standard mode. If your instrument has a 6-Position Cell Holder installed, be sure to place the blank in the B position, and the standard in position 1. 2. Press Measure Blank to measure the blank. If the Single Cell Holder is installed, remove the blank and place the standard in the cell holder. 3. Press Units/Standard to set the units and measure the standard. 4. Press Enter Conc, then enter the concentration value of the standard and then press Enter. 5. Press Select Units, then highlight the appropriate unit in the list and press Enter to select the units for the concentration. Thermo Scientific Evolution 60 User’s Guide 50 6. Press Measure Standard to measure the standard. When the instrument is finished measuring the absorbance of the standard, it displays the absorbance and calculated factor. Using Conc/factor to measure concentration 1. If necessary, press Change Mode to switch to the Conc With Factor mode. 2. Press Units/Factor to set the factor and select the units. 3. Press Enter Factor. 4. Type the desired factor value. 5. Press Enter Factor to accept the factor and return to the screen displaying the factor and units. Thermo Scientific Evolution 60 User’s Guide 51 6. Press Select Units. 7. Highlight the appropriate unit in the list and press Enter to select the units for the concentration. 8. Press Esc to return to the Conc With Factor screen. Measuring unknowns If the 6-Position Cell Holder is installed, place the unknown you want to measure in one of the cell positions and press the corresponding cell position button to move the cell holder to the measuring position. The measurement appears on the display. If the Single Cell Holder is installed, remove the blank and place the unknown in the cell holder. The measurement appears on the display. 52 Evolution 60 User’s Guide Thermo Scientific Advanced A-%T-C⎯ Abs & %T When you use the Advanced A-%T-C program for Absorbance or %Transmittance measurements, you can perform these tasks: • Select the measurement mode you want to use (Absorbance or %Transmittance) • Run Cell Correction program • Recall a test or set up new test parameters • Measure a blank • Measure unknowns To get started, press Test. When the Test Types screen appears, highlight Advanced A-%T-C and press Enter. Thermo Scientific Evolution 60 User’s Guide 53 Recalling a test 1. From the Advanced A-%T-C screen, press Stored Tests. 2. Highlight the name of the test you want to recall and press Enter. From this screen, you can: Setting up test parameters • Set up test parameters • Run Cell Correction program • Save a test • View the list of stored tests • Measure a blank and unknowns 1. Highlight the name of the parameter you want to set. Some parameters appear only if you select one of the concentration modes, while others appear regardless of the measurement mode you select. See the Parameters chapter for a complete list. 2. When the parameters are set, press Save Test to save the test or Measure Sample to measure a blank or unknowns. Taking measurements 54 Evolution 60 User’s Guide Thermo Scientific Taking measurements automatically (using Auto 6 or Auto 3) 1. Press Run Sample. 2. Place the blank and the unknowns in the correct cell positions. 3. Press Measure Sample to measure the unknowns. The instrument automatically measures the blank first, then measures the unknowns and displays the sample measurements on the screen. Taking measurements manually (using Manual 6 or Single Cell Holder) 1. Press Run Sample. The Advanced A-%T-C measurement screen appears, prompting you to place your samples in the cell holder. 2. Place the blank and unknowns in the cell holder. If the 6-Position Cell Holder is installed, be sure to place the blank in the B position. You can place up to five samples in the cell holder. 3. Press Measure Blank to measure the blank. If a 6-Position Cell Holder is installed, it automatically moves to the B position to measure the blank. When it completes the measurement, it returns to its previous cell position. 4. Press Measure Sample to measure the unknowns. The sample measurement appears on the screen. If a 6-Position Cell Holder is installed, press the cell position buttons to reposition the cell holder and measure the rest of the unknowns manually. Thermo Scientific Evolution 60 User’s Guide 55 Advanced A-%T-C ⎯ Concentration When you use the Advanced A-%T-C program for concentration measurements, you can perform these tasks: • Select the measurement mode you want to use (concentration with one standard or concentration with a factor). • Recall a test or set up new test parameters. • Measure a standard or enter a factor (only if you select either concentration with one standard or concentration with a factor). • Measure a blank and unknowns. To get started, press Test. When the Test Types screen appears, highlight Advanced A-%T-C and press Enter. Recalling a test 1. Press Stored Tests. 2. Highlight the name of the test you want to recall and press Enter or Load Test. Thermo Scientific Evolution 60 User’s Guide 56 The parameters for the selected test appear on the screen. Setting up test parameters 1. Highlight the name of the parameter you want to set. Some parameters appear only if you select one of the concentration modes, while others appear regardless of the measurement mode you select. See the Parameters chapter for a complete list. 2. When the parameters are set, press Save Test to save the test or Run Standard to measure a standard (if in Conc/Std), or press Run Test (if in Conc/Factor). Measuring a standard Measuring a standard automatically (using Auto 6 or Auto 3) 1. With the Measurement Mode set to Conc/Std, press Run Standard. 2. Enter the concentration value of the standard and press Enter. 3. Press Measure Blank. 4. Place the blank and standard in the correct cell positions. Thermo Scientific Evolution 60 User’s Guide 57 5. Press Enter to measure the blank and the standard. The instrument automatically measures the blank first, then measures the unknowns and displays the absorbance and calculated factor. Measuring a standard manually (using Manual 6 or Single Cell Holder) 1. Press Run Standard. 2. Enter the concentration value of the standard and press Enter. 3. Place the blank and standard in the correct cell positions. 4. Press Measure Blank to measure the blank. If a 6-Position Cell Holder is installed, it automatically moves to the B position to measure the blank. When it completes the measurement, it returns to its previous cell position. 5. Press Measure Standard to measure the standard. When the instrument is finished measuring the absorbance of the standard, it displays the absorbance and calculated factor. Entering a factor Highlight Factor. If you need to change the factor, enter the correct factor. If you need to change the units, highlight Units and select the correct units. 58 Evolution 60 User’s Guide Thermo Scientific Measuring unknowns Measuring unknowns automatically (using Auto 6 or Auto 8) 1. Press Run Test. The Advanced A-%T-C measurement screen appears, prompting you to place your samples in the cell holder. 2. Place the blank and unknowns in the correct cell positions and press Enter. The instrument automatically measures the blank first, then measures the unknowns and displays the sample measurements on the screen. 3. Press Measure Sample to measure additional unknowns. Measuring unknowns manually (using Manual 6 or Single Cell Holder) 1. Press Run Test. 2. Place the blank and unknown in the correct cell position. If a 6-Position Cell Holder is installed, you can place up to five samples in the cell holder. 3. Press Measure Blank to measure the blank. If a 6-Position Cell Holder is installed, it automatically moves to the B position to measure the blank. When it completes the measurement, it returns to its previous cell position. 4. Press Measure Sample to start the measurement. If a 6-Position Cell Holder is installed, press the cell position buttons to reposition the cell holder and measure the rest of the unknowns manually. Thermo Scientific Evolution 60 User’s Guide 59 Standard Curve When you use the Standard Curve program, you can perform these tasks. • Recall a standard curve or create a standard curve (set up the parameters and then measure the standards for the curve). • Run the Cell Correction program. • Measure unknowns. • View the data - select between graphical and tabular displays. • Edit a standard curve - change the number of standards, select a different curve fit or delete points from the curve. To get started, press Test. When the Test Types screen appears, highlight Standard Curve and press Enter. Thermo Scientific Evolution 60 User’s Guide 60 Recalling a standard curve 1. Press Stored Tests. 2. Highlight the name of the test you want to recall and press Enter. Setting the parameters for a standard curve 1. Place the standards in the correct cell positions. 2. Set the parameters for measuring the standards. See the Parameters chapter for a complete list. a. Enter the Test Name, Wavelength, Reference Wavelength Correction and Reference Wavelength. b. Select the Curve Fit, Units and Sample Positioner. c. Set the Number of Standards and Number of Samples. d. Enter the low and high limits. e. Select the settings for the Statistics and AutoPrint functions. f. Run the Cell Correction program. Measuring the standards for a standard curve Measuring standards automatically (using Auto 6 or Auto 3) 1. Place the blank and standards in the correct cell positions. 2. When all the parameters are correct, press Run Standards to set up and run the standards. Thermo Scientific Evolution 60 User’s Guide 61 3. Enter the concentration value into the Entry concentration field and press Enter. 4. Press Measure Standards to measure the blank and standards. The instrument automatically measures the blank first and then measures the standards. When the instrument has measured all the standards, the Standards screen appears, showing the absorbance of each standard, along with the slope, intercept and correlation coefficient of the standard curve. Measuring standards manually (using Manual 6 or Single Cell Holder) 1. Place the blank and standards in the correct cell positions. 2. When all the parameters are correct, press Run Standards to set up and run the standards. 62 Evolution 60 User’s Guide Thermo Scientific 3. Enter the concentration value into the Entry concentration field. 4. Press Measure Blank to measure the blank. If a 6-Position Cell Holder is installed, it automatically moves to the B position to measure the blank. When it completes the measurement, it returns to its previous cell position. 5. Press Measure Standards to measure the standards. If a 6-Position Cell Holder is installed, press the cell position buttons to re-position the cell holder and measure the rest of the standards manually. When all of the standards have been measured, the Standards screen appears, showing the absorbance of each standard, along with the slope, intercept and correlation coefficient of the standard curve. Thermo Scientific Evolution 60 User’s Guide 63 You can use this screen to: • Display a graph of the standard curve data (press View Graph) • Save the standard curve (press Save Test) • Edit the standards (press Edit Standards) • Measure your samples (press Run Test) Measuring unknowns Measuring unknowns automatically (using Auto 6 or Auto 3) 1. Press Run Test. The Samples screen appears. 2. Place the blank and unknowns in the correct cell positions. 3. Press Enter to measure. The instrument automatically measures the blank first and then measures the unknowns. When the instrument has measured all the unknowns, the Standard Curve screen appears, showing the absorbance and concentration of each unknown. If you want to switch between tabular and graphical displays, press View Graph/Tabular. 64 Evolution 60 User’s Guide Thermo Scientific Measuring unknowns manually (using Manual 6 or Single Cell Holder) 1. Press Run Test. 2. Place the blank and unknowns in the correct cell positions. 3. Press Measure Blank to measure the blank. If a 6-Position Cell Holder is installed, it automatically moves to the B position to measure the blank. When the blank has been measured, it returns to its previous cell position. 4. Press Measure Samples to measure the unknowns. If a 6-Position Cell Holder is installed, press the cell position buttons to re-position the cell holder and measure the rest of the unknowns manually. When the instrument has measured all the unknowns, the Standards screen appears, showing the absorbance and concentration of each unknown. Thermo Scientific Evolution 60 User’s Guide 65 Editing a standard curve To edit the concentration of a standard You may edit the concentration of any standard on a standard curve. In addition, you may change the number of standards, select a different curve fit or delete points from the curve. 1. With the standard curve displayed on your screen, highlight the standard you want to edit and press Edit Standards. 2. With Edit Concentration highlighted, press Enter. 3. Press Edit Conc or a number key. 4. Enter the concentration value in the Entry field. 5. When the concentration value is correct, press Enter to accept the value. To add a standard 1. With the standard curve displayed on your screen, press Edit Standards. 2. Highlight Add Standard. 3. Enter the concentration value of the additional standard in the Entry field. 4. When the concentration value is correct, press Enter to accept the value. 66 Evolution 60 User’s Guide Thermo Scientific 5. Press Measure Standards to remeasure all the standards. To delete a standard 1. With the standard curve displayed on your screen, highlight the standard you want to delete and press Edit Standards. 2. Highlight Delete Standard and press Enter to delete the standard. To clear measurements 1. With the standard curve displayed on your screen, press Edit Standards. 2. Highlight Clear Measurements and press Enter. All the absorbance measurements will be removed from the screen. To reset standards 1. With the standard curve displayed on your screen, press Edit Standards. 2. Highlight Reset Standards and press Enter. All the standards and measurements will be removed. To select a different curve fit for a standard curve Note To change the curve fit for a standard curve, you must display the standard curve as a graph, not as a table. 1. With the standard curve you want to edit displayed as a graph on your screen, press Change Fit. Thermo Scientific Evolution 60 User’s Guide 67 2. Highlight the curve fit you want to use for the standard curve and press Enter. The instrument applies the selected curve fit to the data and displays the new fit on the graph. 68 Evolution 60 User’s Guide Thermo Scientific Absorbance Ratio When you use the Absorbance Ratio program, you can perform these tasks: • Recall a test or set up new test parameters • Run the Cell Correction program • Measure a blank • Measure unknowns To get started, press Test. When the Test Types screen appears, highlight Absorbance Ratio and press Enter. Recalling a test 1. With the Absorbance Ratio screen displayed, press Stored Tests. 2. Highlight the name of the test you want to recall and press Enter. Thermo Scientific Evolution 60 User’s Guide 69 From this screen, you can: Setting up test parameters • Set up test parameters • Run the Cell Correction program • Save a test • View the list of stored tests • Measure a blank • Measure unknowns 1. With the Absorbance Ratio screen displayed, highlight the name of the parameter you want to set. 2. When the parameters are set, press Save Test to save the test or Run Test to measure a blank or unknowns. 70 Evolution 60 User’s Guide Note If Cell Correction is ON, you must run the Setup Correction program before you can access Run Test or Measure Samples. Note If Auto Save Data is ON, you must enter a Data File Name before you can access Run Test or Measure Samples. Thermo Scientific Measuring unknowns Measuring unknowns automatically (using Auto 6 or Auto 3) 1. Place the blank and unknowns in the correct cell positions. 2. Press Enter to start the measurement. The instrument automatically measures the blank first, then measures the unknowns and then displays the sample measurements on the screen. Measuring unknowns manually (using Manual 6 or Single Cell Holder) 1. With the Absorbance Ratio screen displayed, press Run Test. 2. Place the blank and unknown in the correct cell position. If a 6-Position Cell Holder is installed, you can place up to five samples in the cell holder. Thermo Scientific Evolution 60 User’s Guide 71 3. Press Measure Blank to measure the blank. If a 6-Position Cell Holder is installed, it automatically moves to the B position to measure the blank. When it completes the measurement, it returns to its previous cell position. 4. Press Measure Sample to start the measurement. If a 6-Position Cell Holder is installed, press the cell position buttons to re-position the cell holder and measure the rest of the unknowns manually. 72 Evolution 60 User’s Guide Thermo Scientific Absorbance Difference When you use the Absorbance Difference program, you can perform these tasks. • Recall a test or set up new test parameters • Run the Cell Correction program • Measure a blank • Measure unknowns To get started, press Test. When the Test Types screen appears, highlight Absorbance Difference and press Enter. Recalling a test 1. With the Absorbance Difference screen displayed, press Stored Tests. 2. Highlight the name of the test you want to recall and press Enter. From this screen you can: Thermo Scientific • Set up test parameters • Set up Cell Correction program Evolution 60 User’s Guide 73 Setting up test parameters • Save a test • View the list of stored tests • Measure a blank • Measure unknowns 1. With the Absorbance Difference screen displayed, highlight the name of the parameter you want to set. 2. When the parameters are set, press Save Test to save the test or Run Test to measure a blank or unknowns. Note If Cell Correction is ON, you must run the Setup Correction program before you can access Run Test or Measure Samples. Note If Auto Save Data is ON, you must enter a Data File Name before you can access Run Test or Measure Samples. Measuring unknowns Measuring unknowns automatically (using Auto 6 or Auto 3) 1. With the Absorbance Difference screen displayed, press Run Test. 74 Evolution 60 User’s Guide Thermo Scientific 2. Place the blank and unknowns in the correct cell positions. 3. Press Enter to start the measurement. The instrument automatically measures the blank first, then measures the unknowns and displays the sample measurements on the screen. Measuring unknowns manually (using Manual 6 or Single Cell Holder) 1. With the Absorbance Difference screen displayed, press Run Test. 2. Place the blank and unknowns in the correct cell positions. If a 6-Position Cell Holder is installed, you can place up to five samples in the cell holder. 3. Press Measure Blank to measure the blank. If a 6-Position Cell Holder is installed, it automatically moves to the B position to measure the blank. When it completes the measurement, it returns to its previous cell position. 4. Press Measure Sample to start the measurement. If a 6-Position Cell Holder is installed, press the position buttons to re-position the cell holder and measure the rest of the unknowns manually. Thermo Scientific Evolution 60 User’s Guide 75 Kinetics When you use the Kinetics program, you can perform these tasks: • Recall a test or set up new test parameters • Run the Cell Correction program • Measure a blank • Measure an unknown • Recalculate reaction rates • Modify the scale of the plot When you use the Kinetics program, you can choose to work with either graphical data or with tabular data. You can perform the same functions regardless of the type of display you select. However, the location of the function keys varies depending on the type of display you choose. Note The Kinetics program allows you to measure only one unknown at a time. Note The Kinetics program allows you to collect up to 400 data points per run. When you set up your test parameters, be sure to select the interval time and total run time accordingly. To get started, press the Test button. When the Test Types screen appears, highlight Kinetics and press Enter. Recalling a test 1. With the Kinetics screen displayed, press Stored Tests. 2. Highlight the name of the test you want to recall and press Enter Thermo Scientific Evolution 60 User’s Guide 76 From this screen you can: Setting up test parameters • Set up test parameters • Run the Cell Correction program • Save a test • View the list of stored tests • Measure a blank • Measure unknowns 1. With the Kinetics screen displayed, highlight the name of the parameter you want to set. 2. When parameters are set, press Save Test to save the test or Run Test to measure a blank or unknown. Thermo Scientific Note If Cell Correction is ON, you must run the Setup Correction program before you can access Run Test or Measure Samples. Note If Auto Save Data is ON, you must enter a Data File Name before you can access Run Test or Measure Samples. Evolution 60 User’s Guide 77 Measuring unknowns Note If a 6-Postion Cell Changer is installed, be sure to place the blank in position B and the unknown in cell position #1. The instrument always uses cell position #1 to scan the unknown. 1. With the Kinetics test parameters displayed on the screen, press Run Test. 2. If a 6-Position Cell Holder is installed, place the blank in position B and the unknown in position #1. 3. Press Measure Sample to measure the blank and the unknown. When the instrument completes the measurement, the kinetics data and rate appear on the screen. 4. If a Single Cell Holder is installed, press Measure Blank to measure the blank, then insert your unknown and press Measure Sample. When the instrument completes the measurement, the kinetics data and rate appear on the screen. If you want to switch between tabular and graphical displays, press Graph/Tabular. 78 Evolution 60 User’s Guide Thermo Scientific When you have a graphical display, you can press Edit Graph and then press Cursor to move the cursor line from one position to another on the plot. As the cursor moves the rate and result values indicate the values for the point on the plot where the cursor is located. Recalling and recalculating graphical kinetics results Within the Kinetics program, you can view and manipulate your results either in graphical form or in tabular form. When your results are displayed on the screen, you can modify the range (start and stop time) and the instrument automatically recalculates the reaction rate. When you are working with graphical kinetics results, you need to press Edit Graph before you can rescale and recalculate. You can modify the scale of your kinetics data plot in two ways - automatically or manually. When you select Auto Scale, the instrument automatically scales the X- and Y-axes so all the data appears on the plot. When you select Manual Scale, you select specific minimum and maximum values for the X- and Y-axes. Whenever you modify the scale, the instrument also automatically recalculates and displays the new reaction rate and result. Thermo Scientific Evolution 60 User’s Guide 79 When the edit screen appears, you can: Auto Scale function • Use the Auto Scale function to change the scale, display the new graph and recalculate the results • Use the Manual Scale function to change the scale, display the new graph and recalculate the results • Use the cursor to select new minimum or maximum values for the X-axis and recalculate the results 1. With your kinetics data displayed on the Edit Graph screen, press Auto Scale. The instrument automatically adjusts the minimum and maximum values for the X- and Y-axes so all the data appears on the plot. The instrument also recalculates the results, using all the data, and displays it on the screen. Manual Scale function 1. With your kinetics data displayed on the edit screen, press Manual Scale. The manual scale options appear. 2. Enter the appropriate minimum or maximum value for the X- or Y-axis and then press Min Y, Max Y, Min X or Max X to accept it. 80 Evolution 60 User’s Guide Thermo Scientific The instrument redraws the plot using the minimum and maximum value you have entered and displays the recalculated rate and result. 3. Continue until you have entered all the values you want to change. Cursor function 1. With your kinetics data displayed on the edit screen, press Cursor. The cursor options appear. 2. Press Cursor ← or Cursor → to position the cursor line on the appropriate point on the graph. The instrument displays the data for the selected point. 3. When the cursor line is in the correct position, press Set Min X or Set Max X to accept the selected point. The instrument redraws the plot using the minimum and maximum value you have selected and displays the recalculated rate and result. Thermo Scientific Evolution 60 User’s Guide 81 Rescaling and recalculating tabular kinetics results When you are working with tabular kinetics results, you need to press Edit Data before you can rescale and recalculate. After collecting your kinetics data, you can use all the data for the rate calculation or you can select specific start and end times. Whenever you modify the start and end times or select all the data, the instrument automatically recalculates and displays the new reaction rate and result. When the edit screen appears, you can: To use all the data to calculate the reaction rate • Use all the data to recalculate the results • Select specific start and end times for the rate calculation and recalculate the results 1. With your table of kinetics data displayed on the edit screen, press Use All Data. The instrument calculates the rate and displays it on the screen. 82 Evolution 60 User’s Guide Thermo Scientific To select specific start and end times for the rate calculation 1. With your table of kinetics data displayed on the edit screen, highlight the appropriate data point in the table. 2. Press Start Time or End Time. The instrument displays the recalculated rate and result. Thermo Scientific Evolution 60 User’s Guide 83 Scanning When you use the Scanning program you can perform these tasks: • Recall a test or set up new test parameters. • Run the Cell Correction program • Collect a baseline scan • Scan an unknown • View scan data • Change the scale of the data plot • Determine 3-point net measurements • Calculate the area under a curve • Label peaks and valleys Note The Scanning program allows you to measure only one unknown at a time. Auto 6, Auto 3 and Manual 6 are not available for scanned measurements. Note If you want to set a baseline expiration time, press Utility and then highlight Baseline Expiration. Press Enter and set the desired time. To get started, press Test. When the Test Types screen appears, highlight Scanning and press Enter. Recalling a test 1. Press Stored Tests. 2. Highlight the name of the test you want to recall and press Enter. The parameters for the selected test appear on the screen. Thermo Scientific Evolution 60 User’s Guide 85 From this screen you can: Note Setting up test parameters • Set up test parameters • Set up Cell Correction program If you want to switch between tabular and graphical displays, press Graph/Tabular. 1. Highlight the name of the parameter you want to set. 2. When the parameters are set, press Save Test to save the test or Run Test to measure a blank or an unknown. 86 Evolution 60 User’s Guide Thermo Scientific Note If Cell Correction is ON, you must run the Setup Correction program before you can access Run Test or Measure Samples. Note If Auto Save Data is ON, you must enter a Data File Name before you can access Run Test or Measure Samples. Collecting a baseline scan Note If a 6-Position Cell Holder is installed, be sure to place the blank in the B position. The instrument always uses the B position to collect the baseline. 1. Press Run Test. 2. Place the blank in the B position. 3. Press Collect Baseline to collect the baseline. When the instrument is finished measuring the blank, the message disappears. Note Thermo Scientific To switch between tabular and graphical displays, press Graph/Tabular. Evolution 60 User’s Guide 87 Scanning an unknown Note If a 6-Position Cell Holder is installed, be sure to place the unknown in cell position #1. The instrument always uses cell position #1 to scan the unknown. 1. Press Run Test. If a 6-Position Cell Holder is installed, be sure to place the unknown in cell position #1. 2. Press Measure Sample to measure the unknown. Note To switch between tabular and graphical displays, press Graph/Tabular. Note You may need to use the up and down arrow keys to view all the data for the scan. Viewing and manipulating scan data Within the Scanning program, you can view and manipulate your results either in graphical form or in tabular form. When you are working with graphical scan data, press Edit Graph before you perform other functions on the scan data. When the edit graph screen appears you can: 88 Evolution 60 User’s Guide Thermo Scientific Rescaling graphical scan data • Rescale the graph • Determine 3-point net values • Calculate area under a curve • Label peaks and valleys You can modify the scale of your scan data plot in two ways - automatically or manually. When you select Auto Scale, the instrument automatically scales the X- and Y-axes so all the data appears on the plot. When you select Manual Scale, you select specific minimum and maximum values for the X- and Y-axes. Whenever you modify the scale, the instrument also automatically recalculates and displays the new data plot. Press Edit Scale to modify the scale. When the edit scale screen appears, you can: Thermo Scientific • Use the Auto Scale function to change the scale and display the new graph. • Use the Manual Scale function to change the scale and display the new graph. • Use the cursor to identify specific points along the X-axis. Evolution 60 User’s Guide 89 To use the Auto Scale function 90 Evolution 60 User’s Guide With your scan data displayed on the edit scale screen, press Auto Scale. The instrument automatically adjusts the minimum and maximum values for the X- and Y-axes so all the data appears on the plot. Thermo Scientific To use the Cursor 1. With your scan data displayed on the edit scale screen, press Cursor. 2. Use Cursor ← to move to the desired minimum wavelength value. Press Set Min X to redraw the plot using the new minimum wavelength value. 3. Repeat using Cursor → and Set Max X to set the new maximum wavelength. To use the Manual Scale function 1. Press Manual Scale. The manual scale options appear. 2. To set the minimum or maximum value for the Xor Y-axis, press Min Y, Max Y, Min X or Max X. Thermo Scientific Evolution 60 User’s Guide 91 3. Enter the correct value and then press Min Y, Max Y, Min X or Max X to accept it. The instrument redraws the plot using the minimum and maximum values you have entered. Performing calculations on the scan data You can modify your graph by performing calculations on the data. From the Edit Graph screen, press Math. When the Math screen appears you can: Smoothing data • Smooth data • Determine 3-point net • Calculate the area under a curve • Label peaks and valleys If your scan shows sampling noise, you can smooth the data with the smoothing function. 1. With your scan data displayed on the edit graph screen, press Smoothing [On]. The instrument performs a data smoothing function on the data and displays the smoothed graph. 92 Evolution 60 User’s Guide Thermo Scientific Determining 3-point net measurements 1. With your scan data displayed on the edit graph screen, press Math. 2. Press 3-Pt Net to enter the 3-point net measurement screen. A screen showing the cursor options and three cursor lines (designated for the left, center and right wavelengths) appears. 3. Use Cursor → and Cursor ← to position the left cursor line to the desired wavelength value. The instrument calculates the 3-point net absorbance for the selected wavelengths. 4. Continue selecting the other wavelengths by pressing Next Cursor to activate the center and right cursor lines. Select the wavelengths with Cursor ← and Cursor →. Repeat until all three wavelengths have been selected. Thermo Scientific Evolution 60 User’s Guide 93 5. Press Enter Factor to access the set factor box. Enter the desired factor and press Enter. The instrument calculates the value for the 3-point net absorbance for the selected wavelengths, multiplied by the selected factor. Calculating the area under a curve 1. With your scan data displayed on the edit graph screen, press Math. 2. Press Area. The Area Under the Curve measurement screen appears. 3. Use Cursor → and Cursor ← to position the left cursor line to the desired wavelength value. The instrument calculates the area under the curve for the selected wavelengths. 4. Continue selecting the other wavelengths by pressing Next Cursor to activate the next cursor line. Select the wavelength with Cursor → and Cursor ←. 5. Press Set Options to access the set options window. 94 Evolution 60 User’s Guide Thermo Scientific 6. Highlight Factor. Enter the desired factor and press Enter. 7. Highlight Calculation baseline. 8. Press Enter to toggle between Zero and Tangent. 9. Press Esc to return to the area under a curve screen. The instrument calculates the area under a curve for the selected wavelengths, factor and calculation method. Labeling peaks and valleys 1. With your scan displayed on the edit graph screen, press Math. 2. Press Peaks & Valleys. The Label Peaks and Valleys window appears. 3. Select the type of labels you want displayed and press Enter. The instrument labels the selected items on your scan data plot. Thermo Scientific Evolution 60 User’s Guide 95 Note Up to nine peaks or valleys can be calculated and displayed. Viewing and rescaling tabular scan data When you are working with tabular scan data, you need to press Edit Data before you can perform other functions on the scan data. To use all the scan data With your table of scan data displayed on the edit screen, press Use All Data. To select specific start and end wavelengths 1. With your table of scan data displayed on the edit screen, highlight the appropriate data point in the table. 2. Press Start nm or End nm. The instrument highlights the selected data points. You can press Graph to display the plot using the highlighted data points. 96 Evolution 60 User’s Guide Thermo Scientific 3-Point Net When you use the 3-Point Net program, you can perform these tasks: • Recall a test or set up new test parameters • Run the Cell Correction program • Measure a blank • Measure unknowns To get started, press Test. When the Test Types screen appears, highlight 3-Point Net and press Enter. Thermo Scientific Note If Cell Correction is ON, you must run the Setup Correction program before you can access Run Test or Measure Samples. Note If Auto Save Data is ON, you must enter a Data File Name before you can access Run Test or Measure Samples. Evolution 60 User’s Guide 97 Recalling a test 1. Press Stored Tests. 2. Highlight the name of the test you want to recall and press Enter. The parameters for the selected test appear on the screen. From this screen you can: Setting up test parameters • Set up test parameters • Run the Cell Correction program • Save a test • View the list of stored tests • Measure a blank • Measure unknowns 1. Highlight the name of the parameter you want to set. 2. When the parameters are set, press Save Test to save the test or Run Test to measure a blank or unknowns. Taking measurements Taking measurements automatically (Auto 6 or Auto 3) 1. With the 3-Point Net Setup screen displayed and the parameters set, press Run Test. The 3-Point Net measurement screen appears. 98 Evolution 60 User’s Guide Thermo Scientific 2. Place the blank and the unknowns in the correct cell positions. 3. Press Enter to start the measurements. The instrument automatically measures the blank first, then measures the unknowns and displays the sample measurements on the screen. Taking measurements manually (using Manual 6 or Single Cell Holder) 1. Press Run Test. 2. Place the blank and unknowns in the cell holder. If a 6-Position Cell Holder is installed, be sure to place the blank in the B position. You can place up to five samples in the cell holder. Thermo Scientific Evolution 60 User’s Guide 99 3. Press Measure Blank to measure the blank. If a 6-Position Cell Holder is installed, it automatically moves to the B position to measure the blank. When it completes the measurement, it returns to its previous cell position. 4. Press Measure Sample to measure the unknowns. If a 6-Position Cell Holder is installed, press the cell position buttons to reposition the cell holder and measure the rest of the unknowns manually. 100 Evolution 60 User’s Guide Thermo Scientific Multiwavelength When you use the Multiwavelength program, you can perform these tasks: • Recall a test or set up new test parameters • Run the Cell Correction program • Add or delete wavelengths and factors • Measure a blank • Measure unknowns To get started, press Test. When the Test Types screen appears, highlight Multiwavelength and press Enter. Recalling a test 1. Press Stored Tests. 2. Highlight the name of the test you want to recall and press Enter. The parameters for the selected test appear on the screen. From this screen you can: • Thermo Scientific Set up test parameters Evolution 60 User’s Guide 101 Setting up test parameters • Run the Cell Correction program • Save a test • View the list of stored tests • Measure a blank • Measure unknowns 1. With the Multiwavelength screen displayed, highlight the name of the parameter you want to set. Refer to the procedures below for specific instructions on adding or deleting wavelengths and factors. If you have previously selected the wavelengths you wish to measure, press Save Test to save the test or Run Test to measure a blank or unknowns. If you have not selected the wavelengths, you can add wavelengths and factors as shown below. Note If Cell Correction is ON, you must run the Setup Correction program before you can access Run Test or Measure Samples. Note If Auto Save Data is ON, you must enter a Data File Name before you can access Run Test or Measure Samples. Adding wavelengths and factors Note You can enter factors only when the measurement mode is set to Concentration/Factor. 1. Press Set nms. 102 Evolution 60 User’s Guide Thermo Scientific 2. Highlight the position where you want to enter the first wavelength and factor pair. 3. Press Add nm. 4. Enter the values for the wavelength and factor and press Enter. 5. When the values are correct, press Add nm. 6. Continue until you have entered all the wavelengths and factors. Deleting wavelengths and factors Note 1. Highlight Set nms. If no wavelength values have been entered, the wavelength and factor columns will be empty. 2. Highlight the first wavelength and factor pair you want to delete. 3. Press Delete nm. Taking measurements Taking measurements automatically (Auto 6 or Auto 3) Thermo Scientific The Multiwavelength acquisition can be accessed from either the Set nms screen shown above or from the Evolution 60 User’s Guide 103 Multiwavelength set up screen. 1. Press Run Test. The Multiwavelength measurement screen appears. 2. Place the blank and the unknowns in the correct cell positions. 3. Press Enter to start the measurement. The instrument automatically measures the blank first, then measures the unknowns and displays the sample measurements on the screen. Taking measurements manually (using Manual 6 or Single Cell Holder) 1. With the Multiwavelength screen displayed and the parameters set, press Run Test. 2. Place the blank and unknowns in the cell holder. If a 6-Position Cell Holder is installed, be sure to place the blank in the B position. You can place up to five samples in the cell holder. 3. Press Measure Blank to measure the blank. If a 6-Position Cell Holder is installed, it automatically moves to the B position to measure the blank. 104 Evolution 60 User’s Guide Thermo Scientific When it completes the measurement, it returns to its previous cell position. 4. With the list of wavelengths (and factors) displayed, press Measure Samples to measure the unknowns. The instrument measures the absorbance at each wavelength and displays it on the screen. If you have set the measurement mode to Concentration/Factor, the instrument also displays the calculated concentration at each wavelength. If a 6-Position Cell Holder is installed, press Cell Position to reposition the cell holder and measure the rest of the unknowns manually. Thermo Scientific Evolution 60 User’s Guide 105 Performance Verification The Performance Verification program allows you to run tests to check the performance of your instrument. Available tests include: • Wavelength Accuracy – Internal • Wavelength Accuracy – Standards • Wavelength Repeatability • Resolution • Photometric Accuracy • Noise Measurement • Stray Light • Internal Printer Test • RS232C Test Running the appropriate performance verification tests regularly and maintaining a log of your results helps document the reliability of the instrument and indicates potential performance issues. Note Thermo Scientific If you have a printer installed and turned on, the instrument automatically prints out the test results for each performance verification test that you run. You can also press Print to print another copy of the results. Evolution 60 User’s Guide 106 Accessing the Performance Verification tests Troubleshooting checklist 1. Press Tests. 2. Highlight Performance Verification and press Enter. If a Performance Verification test fails, follow the instructions below to help you diagnose common problems that may cause a test to fail. If a test continues to fail after you have tried all the recommendations in the list, follow the troubleshooting list for the test being run (included with the description of each test). Thermo Scientific • Make sure you are following the instructions for the test properly. • Make sure filters and standards are clean. • Make sure the sample compartment door is closed while the test is running. • Make sure the sample compartment is clear of any obstructions. • Make sure the cell holder assembly is installed properly. If the 6-Position Cell Holder is installed, run the test once with the sample compartment door open to verify that the 6-Position Cell Holder is moving smoothly. Evolution 60 User’s Guide 107 • Turn the instrument power OFF and then ON; verify that no problems are indicated by the power-on diagnostics. • Make sure the lamp is ON. • Make sure the lamp compartment is clear of any obstructions. Warning Do not open the lamp compartment unless the instrument power is OFF. Warning Do not turn the instrument power ON unless the lamp compartment is closed. Wavelength Accuracy – internal This test locates the peaks of the internal xenon lamp and displays the expected and measured wavelengths for the peaks. • A xenon lamp has strong, fundamental lines at 229, 529 and 883 nm. These lines are an essential property of xenon and serve as a fundamental standard. When running the internal standard test, remember that: • The wavelengths and tolerance values are preset and cannot be changed. • The cell holder should be empty. 1. Highlight Wavelength Accuracy - Internal. 2. Press Enter. The Wavelength Accuracy - Internal screen appears. 3. Press Start Test to run the test. The results of the test appear on the screen, indicating pass or fail for each wavelength. 108 Evolution 60 User’s Guide Thermo Scientific If the test fails follow these guidelines: Wavelength Accuracy Standards • Repeat the test twice to verify that the test is failing consistently. • Contact technical support for more troubleshooting advice. This test measures the absorbance or %T of a wavelength accuracy standard at up to five wavelengths and compares the results with specified tolerances. The wavelengths and tolerances are preset, but you should change them to the values on the calibration certificate included with your standards. When running the Wavelength Accuracy test, remember that: • You will need Wavelength Accuracy standards that are designed to measure the wavelength accuracy at the specified wavelengths. • An empty cell holder should be used as the blank. • The standards need to be measured in the order that they are listed on the test screen. • 1-5 standards can be used. 1. Highlight Wavelength Accuracy - Standards and press Enter. Thermo Scientific Evolution 60 User’s Guide 109 Adding wavelengths 1. If you need to add a wavelength, press Add nm and enter the wavelength value in the Entry field. 2. When the value is correct, press Add nm again to add the wavelength to the list. The screen changes to prompt you to enter the tolerance for the wavelength you just entered. 3. Enter the tolerance value in the Entry field. 110 Evolution 60 User’s Guide Thermo Scientific 4. When the value is correct, press Enter to add the tolerance value to the list. Deleting wavelengths 1. If you want to delete a wavelength, highlight the appropriate wavelength. 2. When the appropriate wavelength is highlighted, press Delete nm to delete the wavelength. Running the test 1. Verify that the wavelengths and tolerances are set correctly. 2. Press Start Test to run the test. The results of the test appear on the screen, indicating pass or fail for each wavelength. If the test fails follow these guidelines: Wavelength Repeatability • Repeat the test twice to verify that the test is failing consistently. • Make sure the target value you entered for the calibrated wavelength is the same as the value printed on the calibration certificate for the standard. • Make sure the tolerance value you entered for the calibrated wavelength is the same as the value given on the calibration certificate for the standard. This test measures the ability of the spectrophotometer to return to an identical wavelength in a repeatable manner. The test uses the internal xenon lamp. • A xenon lamp has a strong, fundamental line 529 nm. This line is an essential property of xenon and serves as a fundamental standard. When running the internal standard test, remember that: Thermo Scientific Evolution 60 User’s Guide 111 • The wavelength and tolerance values are preset and cannot be changed. • The cell holder should be empty. 1. Highlight Wavelength Repeatability. 2. Press Enter. The Wavelength Repeatability screen appears. 3. Press Start Test to run the test. The results of the test appear on the screen, indicating pass or fail for each wavelength. If the test fails follow these guidelines: 112 Evolution 60 User’s Guide • Repeat the test twice to verify that the test is failing consistently. • Contact technical support for more troubleshooting advice. Thermo Scientific Resolution This test measures the ability of the spectrophotometer to resolve adjacent features in a spectrum. The test is performed using a 0.02% (v/v) solution of toluene in hexane and requires a hexane blank. When running the internal standard test, remember that the wavelengths and tolerance values are preset and cannot be changed. 1. Highlight Resolution. 2. Press Enter. Ensure that Hexane is in the blank position and Toluene in Hexane is placed in Cell 1. 3. Press Start Test to run the test. The results of the test appear on the screen, indicating pass or fail for each wavelength. If the test fails, follow these guidelines: Thermo Scientific • Repeat the test twice to verify that the test is failing consistently. • Contact technical support for more troubleshooting advice. Evolution 60 User’s Guide 113 Photometric Accuracy Note This test measures the absorbance (or %T) of a set of standards and compares the results with specified tolerances. The wavelength absorbencies and tolerances are preset, but you should change them to the values on the calibration certificate included with your standards. You can display the tolerances for this test in either absorbance or %Transmittance. When running the Photometric Accuracy test, remember that: • You will need Wavelength Accuracy standards that are designed to measure the wavelength accuracy at the specified wavelengths. • An empty cell holder should be used as the blank. • The standards need to be measured in the order that they are listed on the test screen. • 1-5 standards can be used. 1. Highlight Photometric Accuracy. 2. Press Enter. 114 Evolution 60 User’s Guide Thermo Scientific Selecting the mode Adding standards To switch between absorbance and %Transmittance, press Change to %T (or Change to ABS) until the appropriate mode appears. You will need to set three values whenever you add a standard - the wavelength, the absorbance (or %Transmittance) and the tolerance value. 1. If you need to add a standard, press Add Std and enter the wavelength value in the Entry field. 2. When the wavelength value entry is complete, press Enter or Add nm to add the wavelength to the list. The screen changes to prompt you to enter the absorbance (or %T) for the wavelength you just entered. 3. Enter the %T value in the Entry field. 4. When the %T value entry is complete, press Enter to add the %T value to the list. The screen changes to prompt you to enter the tolerance value for the wavelength you just entered. 5. Enter the tolerance value in the Entry field. 6. When the tolerance value entry is complete, press Enter to add the tolerance value to the list. The screen returns to the test screen displaying the values you just entered for that standard. 7. Press Start Test to begin the measurement or Press Esc to save test. Thermo Scientific Evolution 60 User’s Guide 115 Deleting standards 1. If you need to delete a standard, highlight the appropriate standard. 2. Press Delete Std to delete the standard from the list. Running the test With the Photometric Accuracy screen displayed, make sure that the wavelengths, absorbance (or %T) values and tolerances are set correctly. 1. Press Start Test to run the test. The results of the test appear on the screen, indicating pass or fail for each wavelength. If the test fails follow these guidelines: 116 Evolution 60 User’s Guide • Repeat the test twice to verify that the test is failing consistently. • Make sure you follow the guidelines provided with the standard reference materials. • Contact technical support for more troubleshooting advice. Thermo Scientific Noise Measurement This test measures the amount of noise (nms) at 260 nm. All test parameters are determined by instrument specifications and cannot be changed by the user. When running the noise test, remember that: • The OA measurement should be performed with the cell holder empty. The 2A measurement should be performed with a 2A filter. 1. Highlight Noise Measurement. 2. Press Enter. 3. Make sure that the Blank position is empty and insert the 2A filter in position #1. The test results at 2A should be ignored if you do not have a filter installed in position #1. 4. Press Start Test to run the test. The results of the test appear on the screen, indicating pass or fail for each wavelength. If the test fails follow these guidelines: Thermo Scientific Evolution 60 User’s Guide 117 Stray Light • Repeat the test twice to verify that the test is failing consistently. • Make sure the instrument is warmed up for at least 30 minutes, with the standby mode feature turned off. • Make sure the instrument is plugged into a stable power supply. • Contact technical support for more troubleshooting advice. This test measures the amount of stray light at selected wavelengths and compares them to expected values. The wavelengths and expected values are preset and cannot be changed. Running the stray light test takes approximately 30 seconds. When running the stray light test remember that: • You will need Stray Light standards that are designed to measure stray light at 198 nm, 220 nm, 340 nm, (i.e., must have ≤0.1%T at the wavelength of interest. • Position B should be empty. • Position #1 should be used for the 198 nm stray light standard (SRE 198 or equivalent). • Position #2 should be used for the 220 nm stray light standard (SRE 220 or equivalent). • Position #3 should be used for the 340 nm stray light standard (SRE 340 or equivalent). 1. Highlight Stray Light. 2. Press Enter. 118 Evolution 60 User’s Guide Thermo Scientific Running the test With the Stray Light screen displayed, make sure the wavelengths and tolerances are set correctly. 1. Press Start Test to run the test. The results of the test appear on the screen, indicating pass or fail for each wavelength. If the test fails follow these guidelines: Internal Printer test • Repeat the test twice to verify that the test is failing consistently. • Make sure all the filters being used are specifically designed to measure stray light at the specific wavelengths. • Verify that the filters are placed in the correct cell positions. • Contact technical support for more troubleshooting advice. The Internal Printer test allows you to verify that the internal printer is functional. To run the test, you will need to have an internal printer installed. Running the internal printer test takes no more than 20 seconds after you press Stop. 1. From the Utility screen, verify that the internal printer is installed properly and is selected. If necessary, press Utility and then select the internal printer. 2. With the Performance Verification screen displayed, highlight Internal Printer Test. 3. .Press Enter. Thermo Scientific Evolution 60 User’s Guide 119 4. Press Start Test to run the test. The test print routine appears on the printed results. While the test is running, you can press Stop Test to stop it. If the test fails follow these guidelines: 120 Evolution 60 User’s Guide • Make sure that the internal printer is the selected as the printer device on the Utility screen. • Make sure that the internal printer is installed correctly. (Return to the main screen and press Enter. If the paper does not move, the printer may not be installed correctly.) • Make sure that the thermal paper is threaded with the thermal side toward the printer head (the outside surface of the roll is the thermal surface). • Contact technical support for more troubleshooting advice. Thermo Scientific RS232 test The RS232C test allows you to verify that the RS232C port is functional. To run the test, you will need to have the RS232 Test Plug accessory attached to the RS232C port on the back panel of the instrument. Running the RS232C test takes approximately five minutes. 1. Verify that the RS232 Test Plug is securely attached to the RS232C port on the back panel of the instrument. 2. With the Performance Verification screen displayed, highlight RS232C Test. 3. Press Enter. 4. Press Start Test to run the test. When the test is complete, the message "RS232 OK" or RS232 Failed" appears on the screen. While the test is running, you can press Stop Test to stop it. If the test fails follow these guidelines: Thermo Scientific • Make sure that the test plug is installed correctly and is not loose or damaged. • Contact technical support for more troubleshooting advice. Evolution 60 User’s Guide 121 Bio Tests The Evolution 60 instrument allows you to run a variety of popular assays frequently used to characterize samples in the life science laboratory. These tests fall into the following categories: • Nucleic acid measurements • Protein measurements • Cell growth analysis • Oligonucleotide calculations All of the parameters for the Bio Tests described in this chapter are set at the factory. If you want to change the parameters, specify a different name for the test and save the new test parameters. To get started, press Test. When the Test Types screen appears, highlight Bio Tests and press Enter. The list of Bio Test categories appears. Table of parameters Thermo Scientific Parameters used for each test and the literature reference for each test is located in the Parameters chapter. Evolution 60 User’s Guide 123 You can use this list as a reference when you are setting up tests. SmartStart feature Setting up a single-test SmartStart The SmartStart feature enables you to select the test methods you use most frequently and have them appear when you start up your instrument. If your laboratory runs only a single test, use the SmartStart feature to select it and it will appear each time you start up your instrument. Similarly, if you have a set of tests you run, you can use SmartStart to select them so the list appears when you start up the instrument. 1. With the Bio Tests screen displayed, press Stored Tests. A list of all the tests on the instrument appears on the screen. 2. Scroll down through the list until the appropriate test is highlighted. 3. When the appropriate test is highlighted, press Select Test to add the selected test to the SmartStart menu. An arrow sign “>” will indicate the test has been selected. 4. Press Load Test. The parameter screen of the test you selected will be displayed. Note 124 Evolution 60 User’s Guide At this point, you can power down the instrument and then power it back up. When it starts up again, the parameter screen for the selected test will be displayed. Thermo Scientific Setting up a multiple-test SmartStart 1. Press Stored Tests. 2. Scroll through the list until the first appropriate test is highlighted. 3. Press Select Tests to add the selected test to the SmartStart menu. 4. Continue scrolling through the list and adding tests until all the appropriate selections are made. 5. Press Esc until you return to the Bio Tests screen. Note Nucleic acid measurement At this point, you can power down the instrument and then power it back up. When it starts up again, the list of tests you’ve selected will be displayed. You can use these tests to determine the concentration and purity of nucleic acid in a given sample. DNA Direct 260 – Measures the DNA concentration by direct absorbance at 260 nm. An optional background correction at 320 nm is available DNA 260/280 - Measures absorbance at 260 and 280 nm; determines DNA concentration and purity based on absorbance ratio and absorbance difference. An optional protein concentration calculation and background correction at 320 nm is available.. DNA 260/280 with scan – Records absorbance using a scan between 225 and 325 nm; determines DNA concentration and purity based on absorbance difference. An optional protein concentration calculation background correction at 320 nm is available. Thermo Scientific Evolution 60 User’s Guide 125 DNA 260/230 – Measures absorbance at 260 and 230 nm; determines DNA concentration and purity based on absorbance ratio and absorbance difference. An optional protein concentration calculation and background correction at 320 nm is available. DNA 260/230 with scan – Records absorbance using a scan between 225 and 325 nm; determines DNA concentration and purity based on absorbance ratio and absorbance difference. An optional protein concentration calculation and background correction at 320 nm is available. dsDNA - Measures absorbance at 260 nm; calculates concentration based on absorbance and concentration factor. ssDNA, RNA – Measures absorbance at 260 nm; calculates concentration based on absorbance and concentration factor. Oligonucleotides (Oligos) – Measures absorbance at 260 nm; calculates concentration based on absorbance and concentration factor or calculates concentration based on absorbance and concentration factor determined by the oligo calculator. Several of these categories include multiple tests that are similar, so the section may not include screen samples for each test. For example, the parameters are the same for the Direct UV measurement of ssDNA and RNA tests, but the factor used to convert absorbance to concentration is different. Similarly, for the Direct UV measurement of oligonucleotides tests, the parameters are also the same, but the factors used to convert absorbance to concentration are different. For a complete list of all parameters and calculations for each test, refer to Parameters or Calculations for Software, Calculations for Bio Tests Software, Calculations for Oligo Calculator. 126 Evolution 60 User’s Guide Thermo Scientific DNA (260/280) and DNA (260/230) These tests function almost identically - the only difference is the wavelengths used for the measurements. One test measures absorbance at 260 and 280 nm, while the other measures absorbance at 260 and 230 nm. The measurement of DNA purity using the 260/230 ratio is commonly employed when Phenol is used in the process of extracting DNA. Phenol has a high absorbance at 230 nm and is easily detected using this test method. Refer to the Parameters chapter for a description of the parameters and the Calculations for Bio Tests Software chapter for the default values To get started, with the Bio Tests screen displayed, highlight Nucleic Acid Tests and press Enter. A list of nucleic acid test appears. Highlight DNA (260/280). Thermo Scientific Note The following screens show the parameters for the DNA (260/280) test. For the DNA (260/230) test, Wavelength 2 is set to 230 nm. Note If Cell Correction is ON, you must run the Setup Correction program before you can access Run Test or Measure Samples. Evolution 60 User’s Guide 127 Setting up test parameters Measuring Protein Concentration With the DNA (260/280) or DNA (260/230) screen displayed, highlight the name of the parameter you want to set. To measure the protein concentration using this test method, select Measure Protein and press Enter. When the parameters are set, press Save Test to save the test under a new name or Run Test to measure the blank and unknowns. Measuring unknowns Measuring unknowns automatically (using Auto 6 or Auto 3) 1. Place the blank and unknowns in the correct cell positions. 2. Press Enter to start the measurements. The instrument automatically measures the blank first, then measures the unknowns and displays the sample measurements on the screen. 128 Evolution 60 User’s Guide Thermo Scientific Measuring unknowns manually (using Manual 6 or Single Cell Holder) 1. Press Run Test. 2. Place the blank and unknown in the correct cell positions. If a 6-Position Cell Holder is installed, you can place up to five samples in the cell holder. 3. Press Measure Blank to measure the blank. If a 6-Position Cell Holder is installed, it automatically moves to the B position to measure the blank. When it completes the measurement, it returns to its previous cell position. 4. Press Measure Sample to start the measurement. If a 6-Position Cell Holder is installed, press the cell position buttons to re-position the cell holder and measure the rest of the unknowns manually. DNA with Scan (260/280) and DNA with Scan 260/230) The DNA measurement with scan tests include two tests that function almost identically - the only difference is in the wavelengths used for the measurements. In both cases the scan is measured from 225 to 325 nm. One test measures absorbance at 260 and 280 nm, while the other measures absorbance at 260 and 230 nm. The measurement of DNA purity using the 260/230 ratio is commonly employed when Phenol is used in the process of extracting DNA. Phenol has a high absorbance at 230 nm and is easily detected using this test method. Thermo Scientific Evolution 60 User’s Guide 129 Refer to the Parameters chapter for a description of the parameters and the Calculations for Bio Tests Software chapter for the default values To get started, with the Bio Tests screen displayed, highlight Nucleic Acid Tests and press Enter. A list of nucleic acid test appears. Highlight DNA with Scan (260/280). The DNA with Scan (260/280) parameter screen appears. Note The following screens show the parameters for the DNA (260/280) test. For the DNA (260/230) test, Wavelength 2 is set to 230 nm. Note If Cell Correction is ON, you must run the Setup Correction program before you can access Run Test or Measure Samples. Setting up test parameters With the DNA with Scan (260/280) or DNA with Scan (260/230) screen displayed, highlight the name of the parameter you want to set. Measuring Protein Concentration To measure the protein concentration using this test method, select Measure Protein and press Enter. When the parameters are set, press Save Test to save the test under a new name or Run Test to measure the blank and unknowns. 130 Evolution 60 User’s Guide Thermo Scientific Collecting a baseline scan Note With the DNA with Scan (260/280) or DNA with Scan (260/230) screen displayed, follow these steps to collect a baseline scan. If a 6-Position Cell Holder is installed, be sure to place the blank in the B position. The instrument always uses the B position to collect the baseline. 1. Press Run Test. The DNA with Scan measurement screen appears. 2. Place the blank in the B position. 3. Press Measure Blank to collect the baseline. When the instrument is finished measuring the blank, the message disappears. Note Measuring the sample If you want to switch between tabular and graphical displays, press Graph or Tabular. With the DNA with Scan (260/280) or DNA with Scan (260/230) screen displayed, follow these steps to measure the sample. If a 6-Position Cell Holder is installed, be sure to place the unknown in cell position #1. Thermo Scientific Evolution 60 User’s Guide 131 Note The instrument always uses cell position #1 to measure the sample. 1. Press Measure Sample to measure the sample. When the instrument is finished measuring the absorbance scan, it displays a graph of the scan along with the sample ID#, DNA ratio, DNA concentration and protein concentration. Note If you want to switch between tabular and graphical displays, press Graph or Tabular. Note You may need to use the up and down arrow keys to view all the data for the screen. DNA Direct 260, dsDNA, ssDNA, RNA and Oligos (entered factor) measurements These test measurements are all set up and run using the same types of test parameters. Refer to the Parameters chapter for a description of the parameters and the Calculations for Bio Tests Software chapter for the default values. To get started, highlight Nucleic Acid Tests and press Enter. A list of nucleic acid test appears. Highlight the desired test and press Enter. The dsDNA, ssDNA, RNA or Oligos (entered factor) parameter screen appears. 132 Evolution 60 User’s Guide Thermo Scientific Note The following screens show the parameters for the dsDNA test. Note If Cell Correction is ON, you must run the Setup Correction program before you can access Run Test or Measure Samples. Setting up test parameters 1. Highlight the name of the parameter you want to set. 2. When the parameters are set, press Save Test to save the test under a new name or Run Test to measure the blank and unknowns. Measuring unknowns Measuring unknowns automatically (using Auto 6 or Auto 3) 1. Place the blank and unknowns in the correct cell positions. Thermo Scientific Evolution 60 User’s Guide 133 2. Press Enter to start the measurements. The instrument automatically measures the blank first, then measures the unknowns and displays the sample measurements on the screen. Measuring unknowns manually (using Manual 6 or Single Cell Holder) 1. Press Run Test. 2. Place the blank and unknown in the correct cell positions. If a 6-Position Cell Holder is installed, you can place up to five samples in the cell holder. 3. Press Measure Blank to measure the blank. If a 6-Position Cell Holder is installed, it automatically moves to the B position to measure the blank. When it completes the measurement, it returns to its previous cell position. 134 Evolution 60 User’s Guide Thermo Scientific 4. Press Measure Sample to start the measurement. If a 6-Position Cell Holder is installed, press the cell position buttons to re-position the cell holder and measure the rest of the unknowns manually. Oligos (calculated factor) The Oligos (calculated factor) measurement calculates molecular weight, extinction coefficient and a concentration factor for a short (< 40-mer) oligonucleotide based on a base sequence that you enter manually. This concentration factor is used to calculate the concentration of oligonucleotides in your sample from the absorbance measurement. Refer to the Parameters chapter for a description of the parameters and the Calculations for Oligo Calculator chapter, for the default values. To get started, highlight Nucleic Acid Tests and press Enter. A list of nucleic acid test appears. Highlight the desired test and press Enter. The Oligos (calc factor) parameter screen appears. Note Thermo Scientific If Cell Correction is ON, you must run the Setup Correction program before you can access Run Test or Measure Samples. Evolution 60 User’s Guide 135 Setting up parameters 1. Highlight the name of the parameter you want to set. 2. When the parameters are set, press Save Test to save the test or Run Test to measure the blank and unknowns. Measuring unknowns Measuring unknowns automatically (using Auto 6 or Auto 3) 1. Place the blank and unknowns in the correct cell positions. 2. Press Enter to start the measurements. The instrument automatically measures the blank first, then measures the unknowns and displays absorbance, oligo concentration in µg/mL and pmol/µL. 136 Evolution 60 User’s Guide Thermo Scientific Measuring unknowns manually (using Manual 6 or Single Cell Holder) 1. Press Run Test. 2. Place the blank and unknown in the correct cell positions. If a 6-Position Cell Holder is installed, you can place up to five samples in the cell holder. 3. Press Measure Blank to measure the blank. If a 6-Position Cell Holder is installed, it automatically moves to the B position to measure the blank. When it completes the measurement, it returns to its previous cell position. 4. Press Measure Sample to start the measurement. If a 6-Position Cell Holder is installed, press the cell position buttons to re-position the cell holder and measure the rest of the unknowns manually. Protein measurements Use the following test methods to determine the concentration of protein in a given sample: Protein Direct 280 – Measures the absorbance of the sample at 280 nm and determines the protein concentration based on a factor. An optional correction at 320 nm is available. Bradford – Measures absorbance at 595 nm; determines concentration for either standard or micro sample concentrations. Lowry – Measures absorbance at 550 nm for standard and 770 nm for micro; determines concentration for either standard or micro sample concentrations. Bicinchoninic Acid (BCA) – Measures absorbance at 562 nm; determines concentration for either standard or micro sample concentrations. Thermo Scientific Evolution 60 User’s Guide 137 Biuret – Measures absorbance at 540 nm. Several of these categories include multiple tests that are similar, so this section includes screen samples for the standard Bradford test only. For a complete list of all parameters for each test, refer to the Parameters chapter for a list of calculations used for the tests, refer to the Calculations for Bio Tests Software chapter for default values. To get started, with the Bio Tests screen displayed, highlight Protein Tests and press Enter. A list of protein tests appears. Highlight the desired test and press Enter. The Bradford-Standard parameter screen appears. 138 Evolution 60 User’s Guide Note The following screens show the parameters for the Bradford-Standard test. All the other protein standard curve methods work in a similar fashion. Note If Cell Correction is ON, you must run the Setup Correction program before you can access Run Test or Measure Samples. Thermo Scientific Setting up test parameters for a standard curve 1. Highlight the name of the parameter you want to set Set the parameters for measuring the standards. Refer to the list of parameters in the Parameters chapter for a description of the parameters and Calculations for Bio Tests Software for the default values. 2. When the parameters are set, press Save Test to save the test or Run Standards to measure the blank and standards. 3. If you need to edit concentration values, select the standard you want to edit and press Edit Standards. From the Edit Standards window you can edit, add or delete one or all standards Measuring the standards for a standard curve Measuring standards automatically (using Auto 6 or Auto 3) 1. Place the blank and standards in the correct cell positions. 2. When all the standards are correct, press Measure Standards to set up and run the standards. Thermo Scientific Evolution 60 User’s Guide 139 The instrument automatically measures the blank first and then measures the standards. When the instrument has measured all the standards, the Standards screen appears, showing the absorbance of each standard, along with the slope, intercept and correlation coefficient of the standard curve. Measuring standards manually (using Manual 6 or Single Cell Holder) 1. Place the blank and standards in the correct cell positions. 2. When all the standards are correct, press Measure Standards to set up and run the standards. 3. Press Measure Blank to measure the blank. If a 6-Position Cell Holder is installed, it automatically moves to the B position to measure the blank. When it completes the measurement, it returns to its previous cell position. 4. Press Measure Standards to measure the standards. If a 6-Position Cell Holder is installed, press the cell position buttons to re-position the cell holder and measure the rest of the standards manually. 140 Evolution 60 User’s Guide Thermo Scientific When the instrument has measured all the standards, the Standards screen appears, showing the absorbance of each standard, along with the slope, intercept and correlation coefficient of the standard curve. You can use this screen to: • Edit the standards (press Edit Standards) • Display a graph of the standard curve data (press View Graph) • Save the standard curve (press Save Test) • Measure your samples (press Run Test) Measuring protein samples Measuring standards automatically (using Auto 6 or Auto 3) With the Standards screen displayed, place the blank and unknowns in the correct cell positions. 1. Press Enter to start the measurements. The instrument automatically measures the blank first, then measures the unknowns and displays the absorbance and concentration of each unknown. Measuring standards manually (using Manual 6 or Single Cell Holder) 1. Press Run Test. 2. Place the blank and unknown in the correct cell positions. If a 6-Position Cell Holder is installed, you can place up to five samples in the cell holder. 3. Press Measure Blank to measure the blank. If a 6-Position Cell Holder is installed, it automatically moves to the B position to measure the blank. When it completes the measurement, it returns to its previous cell position. Thermo Scientific Evolution 60 User’s Guide 141 4. Press Measure Sample to start the measurement. If a 6-Position Cell Holder is installed, press the cell position buttons to re-position the cell holder and measure the rest of the unknowns manually. Direct UV (280) and Direct UV (205) The Direct UV methods determine protein concentration based on absorbance at either 280 or 205 nm. Refer to the Parameters chapter for a description of the parameters and Calculations for Bio Tests Software chapter for the default values. To get started, highlight Protein Tests and press Enter. Then highlight Direct UV (280) and press Enter. The Direct UV (280) parameter screen appears. 142 Evolution 60 User’s Guide Note The following screens show the parameters for the Direct UV tests at 280 nm. For the Direct UV test at 205 nm, the wavelength is set to 205 nm. Note If Cell Correction is ON, you must run the Setup Correction program before you can access Run Test or Measure Samples. Thermo Scientific Setting up test parameters 1. Highlight the name of the parameter you want to set. 2. When the parameters are set, press Save Test to save the test or Run Test to measure the blank and unknowns. Measuring the sample Measuring standards automatically (using Auto 6 or Auto 3) 1. Place the blank and unknowns in the correct cell positions. 2. Press Enter to start the measurements. The instrument automatically measures the blank first, then measures the unknowns and displays the absorbance and concentration of each unknown. Measuring standards manually (using Manual 6 or Single Cell Holder) 1. Press Run Test. 2. Place the blank and unknown in the correct cell positions. If a 6-Position Cell Holder is installed, you can place up to five samples in the cell holder. 3. Press Measure Blank to measure the blank. If a 6-Position Cell Holder is installed, it automatically moves to the B position to measure the blank. When it completes the measurement, it returns to its previous cell position. 4. Press Measure Sample to start the measurement. If a 6-Position Cell Holder is installed, press the cell position buttons to re-position the cell holder and measure the rest of the unknowns manually. Thermo Scientific Evolution 60 User’s Guide 143 Warburg-Christian The Warburg-Christian analysis uses an absorbance difference measurement at 280 and 260 nm to determine the protein concentration of an unknown. Refer to the Parameters chapter for a description of the parameters and Calculations for Bio Tests Software chapter for the default values. To get started, highlight Protein Tests and press Enter. Then highlight Warburg-Christian and press Enter. The Warburg-Christian parameter screen appears. Note Setting up the test parameters If Cell Correction is ON, you must run the Setup Correction program before you can access Run Test or Measure Samples. 1. Highlight the name of the parameter you want to set. 2. When the parameters are set, press Save Test to save the test or Run Test to measure the blank and unknowns. 144 Evolution 60 User’s Guide Thermo Scientific Measuring the sample Measuring unknowns automatically (using Manual 6 or Single Cell Positioner) 1. Place the blank and unknowns in the correct cell positions. 2. Press Enter to start the measurements. The instrument automatically measures the blank first, then measures the unknowns and displays the absorbance and concentration of each unknown. Measuring standards manually (using Manual 6 or Single Cell Positioner) 1. Press Run Test. 2. Place the blank and unknown in the correct cell positions. If a 6-Position Cell Holder is installed, you can place up to five samples in the cell holder. 3. Press Measure Blank to measure the blank. If a 6-Position Cell Holder is installed, it automatically moves to the B position to measure the blank. When it completes the measurement, it returns to its previous cell position. 4. Press Measure Sample to start the measurement. If a 6-Position Cell Holder is installed, press the cell position buttons to re-position the cell holder and measure the rest of the unknowns manually. When the instrument has measured all the unknowns, it displays the absorbance and concentration. Thermo Scientific Evolution 60 User’s Guide 145 Cell growth The cell growth measurement uses absorbance at 600 nm to indicate the progress of cell growth in a sample. The instrument does not perform any calculations or graphing for the data. To get started, highlight Cell Growth and press Enter. The Cell Growth setup screen appears. Note Setting up test parameters Using the Correction Factor If Cell Correction is ON, you must run the Setup Correction program before you can access Run Test or Measure Samples. Highlight the name of the parameter you want to set. If you are using different spectrophotometers in your laboratory, particularly if they are from a different manufacturer, you may notice that readings for cell growth vary widely between these instruments. This occurs because some instruments use different types of optical systems and detection schemes to collect data. If you are using different spectrophotometers in your lab and would like to compare data from a different instrument, use the correction factor option. 146 Evolution 60 User’s Guide Thermo Scientific The correction factor allows you to scale the readings from your Evolution 60 to match another spectrophotometer in your lab. Simply measure the difference between the two instruments and use the factor to adjust for this difference. For more information, contact your sales representative When the parameters are set, press Save Test to save the test or Run Test to measure the blank and unknowns. Measuring the sample Measuring unknowns automatically (using Manual 6 or Single Cell Positioner) 1. Place the blank and unknowns in the correct cell positions. 2. Press Enter to start the measurements. The instrument automatically measures the blank first, then measures the unknowns and displays the absorbance and concentration of each unknown. Measuring standards manually (using Manual 6 or Single Cell Positioner) 1. Press Run Test. 2. Place the blank and unknown in the correct cell positions. If a 6-Position Cell Holder is installed, you can place up to five samples in the cell holder. 3. Press Measure Blank to measure the blank. If a 6-Position Cell Holder is installed, it automatically moves to the B position to measure the blank. When it completes the measurement, it returns to its previous cell position. 4. Press Measure Sample to start the measurement. If a 6-Position Cell Holder is installed, press the cell position buttons to re-position the cell holder and measure the rest of the unknowns manually. Thermo Scientific Evolution 60 User’s Guide 147 When the instrument has measured all the unknowns, it displays the absorbance and concentration. Oligo calculator The oligonucleotide calculator determines the following data for a base sequence that you enter. • Number of bases • Percent GC content • Molecular weight • Molar Absorptivity or Extinction Coefficient (ε) • Conversion factor to convert nucleotide absorbance at 260 nm concentration • Tm for oligos of up to 40 bases for DNA-DNA, DNA-RNA and RNA-RNA hybrids Refer to the Parameters chapter for a description of the parameters and the Calculations for Oligo Calculator chapter for the default values. To get started, highlight Oligo Calculator and press Enter. The Oligos screen appears. Using the oligo calculator 1. Press Base Sequence. 2. Select the appropriate character for the base you want to enter. 148 Evolution 60 User’s Guide Thermo Scientific 3. Press Add Base to add the base to the sequence. 4. When the base sequence is correct, press Accept Sequence to accept it. The instrument calculates and displays the results. 5. To determine the theoretical Tm of the sequence, press Tm Calc. The Tm calculation screen appears. 6. Enter the % formamide and % mismatch (if known) that will be used to calculate the Tm. The calculated Tm values are shown on the screen. Thermo Scientific Evolution 60 User’s Guide 149 Utility Calculator Function 1. From the Utility menu highlight Calculator and press Enter. 2. Use the numeric keypad to enter the desired value. 3. Press the desired function (+, -, x or ÷). 4. Enter the second desired value and press Enter to calculate the total. Note Thermo Scientific You can only add, subtract, multiply, or divide two lines of numbers at a time. Evolution 60 User’s Guide 150 Maintenance The spectrophotometer is durable and reliable, so routine maintenance is minimal. This section includes complete instructions for: Warning Routine care Thermo Scientific • Routine care, cleaning and maintenance of the instrument and cells. • Changing the fuse and voltage setting. Operating the instrument with the cover off exposes the operator to potentially dangerous voltages and ultraviolet (UV) radiation. Therefore, we recommend that only authorized service representatives perform procedures requiring removal of the instrument cover and replacement of electrical components. To protect both yourself and the instrument, be sure to contact an authorized service representative to perform any service procedure you do not feel comfortable performing. Routine care for the spectrophotometer does not require a lot of time. To help minimize maintenance time and to increase the life and performance of your instrument, please follow these guidelines: • Always replace the dust cover when the instrument is not turned on to prevent dust from accumulating in and on the instrument. • Do not use or store the instrument in a corrosive environment. • Gently wipe the outside of the instrument, including the keypad, with a soft cloth to remove any dust or Evolution 60 User’s Guide 151 spills. Water, isopropyl alcohol and other common laboratory cleaning agents may be used if necessary. Always clean up spills as soon as they occur to prevent or minimize damage to the instrument. If concentrated acids or bases, or any hydrocarbon materials, are spilled on the instrument, be sure to clean up the affected area immediately. Cleaning and maintaining cells Carefully check the condition of the cuvettes and other cells used to measure samples. If they are chipped, cracked or scratched it is important to discard the damaged cell(s) and replace them with new ones. Ensuring your cuvettes are clean both inside and out is important to the quality of your results for two reasons: 1) contaminating material may absorb light resulting in falsely high absorbance readings; and 2) contaminants in the cell may react chemically with subsequent reagents or standards introduced into the cell. Cleaning methods depend to some extent on the nature of the contaminating material. It is important to identify the residual material in the cell that needs to be removed. Refer to the following table for suggestions on cleaning methods, solvents and material. Solvent Examples Suggested Cleaning Methods Aqueous Protein, Biologics, DNA • Warm water with detergent • Dilute Nitric Acid (<10%) rinse • Copious water rinse • Dilute Nitric Acid (<10%) rinse • Copious water rinse Aqueous 152 Evolution 60 User’s Guide Salt solutions Thermo Scientific Solvent Examples Suggested Cleaning Methods Aqueous Basic solutions • Warm water with detergent • Dilute Nitric Acid (<10%) rinse • Copious water rinse • Rinse with organic solvent • Warm water with detergent • Dilute Nitric Acid (<10%) rinse • Copious water rinse • Rinse with similar alcohol, acetone, or other solvent • Copious water rinse • Rinse with organic solvent • Warm water with detergent • Dilute Nitric Acid (<10%) rinse • Copious water rinse • Rinse with organic solvent • Warm water with detergent • Dilute Nitric Acid (<10%) rinse • Copious water rinse Organic Hydrocarbons, small molecules, oils Organic Alcohol solutions Organic Acidic solutions Organic Notice Basic solutions Keeping the cell clean is very important for a long cell life. • Thermo Scientific Never store cuvettes long term in a water or solvent bath between uses. If the solvent you are using dries impurities in the water or solvent be deposited on the inside of the cell, causing permanent damage. Evolution 60 User’s Guide 153 Note • Use only lens cleaning tissue/paper or fine soft cloth to wipe optical surfaces. Most paper products (such as facial tissues, paper towels, etc.) contain wood fibers that can damage the cell material. • At the end of the day, ensure that all cells are well cleaned and stored in a suitable container after drying. Term Definition Dilute acid Dilute Nitric Acid (<10%) Acid Hydrochloric (5M) acid or Nitric Acid (5M) (see Note below) Solvent rinse Rinse with the solvent that was originally used solvated your analyte Copious water rinse Use a pure water (e.g., deionized, distilled, RO) and rinse at least 10 times Detergent Use a neutral pH detergent (Triton X-100), if available, to dilute acid wash; water rinse to remove residue Do not use 5M Nitric Acid on an Anti-reflection mirror coated cells. Notice It is not recommended that you use an ultrasonic cleaning baths for your cells. Each bath generates a different frequency; therefore, if your bath operates at the resonant frequency of a cell, the cell will break. If a cell was cleaned in an ultrasonic bath, the warranty is void by the manufacturer. Notice Do not dry cells in an oven. Micro flowcells can be kept clean by: • 154 Evolution 60 User’s Guide Flushing well with a solvent after use. Thermo Scientific Cleaning the windows of the sample compartment Changing the fuse • Aspirating dilute acid, base, non-filming detergent or Clorox through the cell in short bursts. • Storing with distilled water in the cell. Follow these guidelines to clean the windows of the sample compartment: • Do not use acetone or abrasive materials to clean the windows of the sample compartment. Instead, use a non-abrasive laboratory cleaning solution (such as a commercial cell cleaning solution), distilled water or alcohol. • Use the liquid and a soft, lint-free cloth to clean the windows. Do not apply too much pressure or the surface of the windows may be damaged. Be sure to remove all fingerprints. The fuse is located in the power entry module located at the center of the back panel of the instrument. • 120VAC, 2.5A, Slo-Blo • 240VAC, 1.25A, Slo-Blo (2 required) Notice The instrument fuse must be replaced with the same type and rate. Notice If the fuse fails repeatedly, it may indicate a serious problem with the instrument. Contact technical support as soon as possible. 1. Turn off and unplug the instrument from the wall outlet or power strip. 2. Position the instrument so you can access the power entry module on the back of the instrument. Thermo Scientific Evolution 60 User’s Guide 155 3. Remove the power cord. 4. Insert a flat-blade screwdriver into the notch on the fuse cover and pry off the cover. 5. Use a flat-blade screwdriver to remove the fuse holder. 6. Unsnap both fuses to remove them. 156 Evolution 60 User’s Guide Thermo Scientific 7. Insert the new fuses, pushing them in so they snap into place. 8. Replace the fuse cover. 9. Replace the power cord. 10. Plug the instrument back in to the wall outlet or power strip and turn on the power. Note Thermo Scientific If the fuse blows again, contact your distributor or technical support. Evolution 60 User’s Guide 157 Parameters Parameter Description +-x÷ Enters math operators when in ‘Calculator’ mode (Utility) % Formamide Enter Percentage of formamide contained in the sample (Oligos tests) % GC Calculates Percentage of GC pairs contained in the sample (Oligos tests) %Mismatch Enter Mismatch value to calculate Tm (Oligos tests) % of lamp life used Displays estimated percentage of lamp life used (based on typical lamp life of five years) (Utility) 3-Pt Net Enables you to calculate peak height from tangential baseline in graph (Scanning) Absorbance Enters absorbance value Accept Name Accepts the displayed Name entry (Test Name and Edit [Units]) Add Character Adds highlighted character to Name entry (Test Name and Edit [Units]) Add nm Allows you to add a wavelength and factor to the list in Multiwavelength tests and some Performance Verification tests Area Enables you to calculate area under peak in graph (Scanning) AutoPrint Turns automatic printout on or off Autoscale Rescales graph to original ranges of x and y axes (Kinetics, Scanning) Base Sequence Sequence of bases contained in the sample (Oligos – calc factor tests) Baseline Expiration Enters time when baseline for scan tests will need to be collected again (Utility) Thermo Scientific Evolution 60 User’s Guide 159 Parameter Description Beeper Turns audible signal for key presses on and off (Utility) Calculation Baseline Select the zero baseline or the tangential baseline to calculate area under the peak in graph (Scanning) Calculator Enables the calculator mode (Utility) Cell Correction Select option to automatically corrects for variances in absorption between the cuvettes (all test types) Cell Position # Displays position placed in light path (only with auto turret) Change Mode Change to Abs Change to %T Switches measurement modes (Basic A-%T-C and some Performance Verification tests) Collect Baseline Starts the collection of the baseline (Scanning only) Concentration Sets concentration value Conc of Standard Displays the entered concentration value (Adv A-%T-C) Correction Mode Select mode for cell correction (Discrete nms or Scan) Cursor Goes to Cursor tracking mode to view data points in graph (Kinetics, Scanning) Cursor → ← Cursor Moves cursor right or left on graph and displays data of each point (Kinetics, Scanning) Curve Fit Selects type of line fit calculation (Standard Curve tests) Data File Name Allows entry of name for data file when AutoSave = ON Date Cell Correction Displays date when cell correction data on cuvettes was last collected Date Standards Measured Displays date when standards were last measured with this instrument (Standard Curve tests) Date/Time Setup Enters current date and time settings for the instrument (Utility) 160 Evolution 60 User’s Guide Thermo Scientific Parameter Description Delay Time Enters time from Test Initiation to first measurement; allows for sample equilibration (ADV. A-%T-C and Kinetics) Delete Character Deletes last character of Name entry (Test Name and Edit [Units]) Delete File Deletes test or data file from the Stored Tests Directory (Utility) Delete Name Deletes entire name to allow new entry (Test Name and Edit [Units]) Delete nm Removes a wavelength and factor from the list (Multiwavelength and some Performance Verification tests) Diluent Volume Enters volume of diluent added prior to measurement (Dilution Multiplier in some Bio Tests) Dilution Multiplier Displays factor used to correct for sample dilution Display Activity Indicates whether results should include protein concentration DNA ε(260) Calculates extinction coefficient DNA Factor Enter factor to calculate DNA concentration (DNA Bio Tests) Edit Allows you to change a wavelength or factor in the list (Multiwavelength and some Performance Verification tests) Edit Curve Allows you to manipulate graph (Kinetics) Edit Data Enables you to select portion of the data in a table for recalculation of a result (Kinetics and Scanning) Edit Graph Allows you to manipulate graph (Scanning) Edit Scale Allows you to change graph axis scales and view individual data points (Scanning) Factor Enters factor to convert a datum to a result Abs x Factor 1 = Concentration Result Abs/min x Factor 2 = Kinetics Result Can be entered or calculated from concentration and absorbance values in ADV A-%T-C Thermo Scientific Evolution 60 User’s Guide 161 Parameter Description Factor 1 Enters factor to convert a datum to a result Abs(WL1) x Factor = Result (Abs Ratio, Abs Diff, Multiwavelength tests) Factor 2 Enters factor to convert a datum to a result Abs(WL2) x Factor = Result (Abs Ratio, Abs Diff, Multiwavelength tests) Factor 3-31 Enters factor to convert a datum to a result Abs (WL3-31) x Factor = Result (Multiwavelength tests) Graph Displays graph of collected data (Kinetics, Scanning) ID # Enter numeric identifier for measurement autoincrements during test until turned off (set to 0) Instrument Serial Number Displays serial of the instrument (Utility) Intercept Enter where line crosses the y-axis (Abs where conc=0) Interval Enter wavelength range between data points (Scanning tests only) Interval Time Enter time between repeated readings (Kinetics only) Linearity Value Enters a linearity value (Kinetics only) To help determine the linearity of the reaction during the measurement, the spectrophotometer offers a linearity parameter. This parameter is the difference between the changes in the absorbance of two measurements as shown in the following example: Time Abs ΔA Linearity 1 .1 --- --- 2 .2 .1 --- 3 .29 .09 P 4 .38 .09 P 5 .46 .08 P 6 .52 .06 F Linearity is the ΔA between ΔA calculations P = Pass and F = Fail 162 Evolution 60 User’s Guide Thermo Scientific Parameter Description Load Test Loads highlighted test from Stored Tests Directory into active memory and sets instrument to test parameters (Utility) Lock/Unlock Used to protect stored tests from accidental deletion or alteration; asks for password to allow user to lock or unlock the file (Utility) Low/High Limits Enter lowest and highest acceptable results, outside of which the result is flagged as ‘Low’ or ‘High’ (Adv. A-%T-C, Std Curve, Abs Ratio, Abs Diff, Kinetics, 3-Pt Net and some Bio Tests) Math Accesses manipulation functions of graph (Scanning) Measure Blank (as function key) Initiates measurement of blank Measure Blank (as test parameter) Selects frequency of zeroing the instrument Measurement Mode Selects the type of photometric data reported for a measurement (Abs, %T, Conc) (in A-%T-C, Kinetics, Scanning, Multiwavelength) Measure Samples Initiates measurement of samples Max, X Enter a maximum x-value to manually rescale the graph (Kinetics, Scanning) Max, Y Enter a maximum y-value to manually rescale the graph (Kinetics, Scanning) Min, X Enter a minimum x-value to manually rescale the graph (Kinetics, Scanning) Once or Every Reading (Kinetics) Enter a minimum y-value to manually rescale the graph (Kinetics, Scanning) Molarity of cation Enters molarity of Na* in incubation mixture (Tm calculation in Oligos tests) Next Cursor Selects a cursor point in functions using more than one cursor setting – Scan-Area and Scan-3-Pt Net calculations in graph (Scanning) Number of bases Enters number of bases in the oligonucleotide (Oligos tests) Number of Matched Cuvettes Enter number of cuvettes that will be run in the Correction Program (maximum of 5) Thermo Scientific Evolution 60 User’s Guide 163 Parameter Description Number of Samples Enter number of samples to be measured in the test (Not available in Kinetics or Scanning) Number of Standards Enter number of standards to be measured for standard curve Printer Selects output mode (internal, RS-232, Parallel) (Utility) Printout Contrast Allows you to improve visibility of internal printer hardcopy by changing the darkness of the print (Utility) Protein Factor Enter factor to calculate Protein concentration (DNA Bio Tests) Ref. Wavelength Enter internal reference wavelength value; for each reported measurement, measures analytical wavelength & reference wavelength. Reported measurement = Abs@Analytical WL - Abs@Reference WL Ref. Wavelength Correction Turns internal zeroing on or off (Not available in Scanning, Multiwavelength, 3-Pt Net and some Bio Tests) Run Corr. Initiates the collection of cuvette data for cell correction Run Standard Goes to Standards entry screen Run Test Goes to the data collection screen (all tests) Sample Positioner Select type of Positioner 1 Cell = no movement (zeros and measures sample in same position (Not available in Kinetics and Scanning) Manual 6 = cell changer moved by buttons (always zeros on position B, then returns to set position to start measurement (Not available in Kinetics and Scanning) Auto 3 = turret auto moved - B, 2, 4 (always zeros on position B, then goes to position 2 to start measurement) (Not available in Kinetics and Scanning) Auto 6 = turret auto moved - B,1,2,3,4,5 (always zeros on position B, then goes to position 1 to start measurement) Sample Volume Enters total volume of sample (under Dilution Multiplier in some Bio Tests) Save Test Saves all parameters of current test in internal memory for later recall (all tests) 164 Evolution 60 User’s Guide Thermo Scientific Parameter Description Scan speed Selects speed (nm/min) for a scan – Slow, Medium, Fast (Scanning tests only) Screen Contrast Allows you to improve visibility of display by changing contrast between background and text (Utility) Select Test Tags highlighted test name with ‘>’ to include test in the SmartStart menu (Utility Stored Tests Directory) Set Max. X Set cursor position in graph as the minimum X and the maximum X values for recalculating rate (Kinetics) Set Min. X Set nms Allows you to enter and edit wavelength and factor values (Multiwavelength tests) Set Options Select factor entry or the baseline to calculate area under the peak in graph (Scanning) Setup correction Initiates the procedure to collect the data necessary to correct for absorbance differences between cuvettes (all test types) Slope Enter ΔAbs/ΔConcentration value (Standard Curve test type) Smoothing Turns data smoothing on and off (Scanning) Software Revision Displays version of firmware in instrument (Utility) SRE tolerance Enters the acceptable ±Stray radiant energy acceptable Standard Concentrations Enters concentration of standards used to generate standard curve for the test Standby Selects time since last keystroke or instrument activity; powers down unit to save lamp life (Utility) Start wavelength Enter beginning wavelength for a scan (Scanning tests only) Statistics Turns stats on or off; if ON, calculates average and Std Dev of results; Statistics registers are cleared when Statistics = OFF and/or when instrument is OFF, and/or when test parameters are changed, and/or when test is saved (or resaved) (in all test types except Kinetics, Scanning, Multiwavelength) Thermo Scientific Evolution 60 User’s Guide 165 Parameter Description Std Concentration Enters concentration of analyte in standard solution Stop wavelength Enter ending wavelength for a scan (Scanning tests only) Stored Tests Directory Displays list of tests stored in the instrument (Utility) Tabular Displays list of collected data (Kinetics, Scanning) Test Name Allows user to enter alphanumeric name (max of 16 characters) for test; name will be included on data printout, and if the test is saved, will be displayed in Utility Test Directory screen (available in all tests) Tm value Calculates melting temperature (Oligos tests) Total Run Time Enter time from Run initiation to end of test = Delay Time + Interval Times + Measurement Times (Kinetics) Units Select or create units labels for results (all stored tests except Abs Ratio, Scanning, Cell Growth) Unselect Test Remove ‘>’ tag of highlighted test name to remove test from the SmartStart menu (Utility Stored Tests Directory) Wavelength Enter values for the analytical wavelengths 166 Evolution 60 User’s Guide Thermo Scientific Calculations for Software Calculation Calculation(s) Graphs Standard Curves Partial sums SX = ∑ x i SY = ∑ y i SXX = ∑ x 2i SYY = ∑ y 2i SXY = ∑ x i y i ( ) SQY = ∑(y − y ) = N * SYY − SY SSXY = ∑(x − x )(y − y ) = N * SXY − SX * SY 2 SQX = ∑ x i − x = N * SXX − SX 2 2 2 i 2 i where: Linear regression (general case) A = A(c ) where xi = i N= yi = concentration of ith standard absorbance of ith standard number of standards A= c= A(c ) absorbance concentration is defined by an equation of the form A(C ) =a 4 c 4 + a 3 c 3 + a 2 c 2 + a1c + a0 where a0 = a1 K a4 = Y-axis intercept coefficients The coefficients are computed using the least squares method. Thermo Scientific Evolution 60 User’s Guide 167 Calculation Linear regression through zero Calculation(s) Graphs A = a1 ∗ (c ) where A= c= a1 = absorbance concentration slope The slope is calculated as a1 = SXY / SXX This model requires: Segmented model Validity of standard curves Slope is not equal to zero or infinity At least one standard data point with concentration >0 The absorbance of the 0 concentration blank = 0A The segmented model requires: Data for at least two standard data points with different concentrations and absorbances Slopes of all segments must be ascending (positive) or descending (negative) A(c1 ) > A(c 2 ) for all c1 > c 2 for all c1 > c 2 or A(c1 ) < A(c 2 ) where A= c1 , c 2 absorbance concentration Valid non-linear standard curve If this is not the case, then there will be more than one solution within the specified domain, and the message “Curve cannot be used to determine unknown concentrations – it may produce ambiguous results” will appear when the curve is viewed. Invalid non-linear standard curve 168 Evolution 60 User’s Guide Thermo Scientific Calculation Statistics (Linear regression general case) Calculation(s) ( ) ∑ yi − yi N − n −1 σ= 2 n= where Degree of polynomial SSXY r= SQX ∗ SQY Note: Linear regression through zero model Graphs The calculation for the correlation coefficient only applies to first-order linear regression curves (first-degree polynomials) SYY − (a1 ∗ SXY ) N −1 σ= Absorbance ratio Absλ1 Absλ 2 Absorbance Difference Result = or Absλ1 − Abs ref Absλ2 − Abs ref Absλ1 ∗ factor 1 − Absλ2 ∗ factor 2 or (Absλ 1 3-Point Net − Absλ ref ) ∗ factor 1 − (Absλ 2 − Absλ ref ) ∗ factor 2 Baseline corrected absorbance = ⎛ ⎛ λ − λ2 A2 − ⎜⎜ A3 + ⎜⎜ [A1 − A2 ]∗ 3 λ 3 − λ1 ⎝ ⎝ ⎞⎞ ⎟⎟ ⎟ ⎟ ⎠⎠ 3-Point Net Absorbance sample curve Thermo Scientific Evolution 60 User’s Guide 169 Calculation Calculation(s) 3-Point Net (ASTM E169-04) Baseline corrected absorbance = 170 ⎛ ⎛ λ − λ1 A1 − ⎜⎜ A3 + ⎜⎜ [ A2 − A3 ]∗ 3 λ3 − λ2 ⎝ ⎝ Evolution 60 User’s Guide Graphs ⎞⎞ ⎟⎟ ⎟ ⎟ ⎠⎠ Thermo Scientific Calculations for Bio Tests Software Test Name Calculation(s) DNA/Protein (260, 280) Dilution Factor (D1) = diluent vol + sample volume sample volume [(A − A ) f − (A − A ) f ]D Protein concentration - [(A − A ) f − (A − A ) f ]D DNA concentration = 1 ref 2 Ratio = DNA (260, 230) 1 ref 2 3 ref 1 2 ref f 4 A1 − Aref diluent vol + sample volume sample volume [(A − A ) f − (A − A ) f ]D Protein concentration - [(A − A ) f − (A − A ) f ]D DNA concentration = 1 ref 2 DNA (260, 280) with Scan ref 2 3 ref 1 2 ref f 4 A2 − Aref diluent vol + sample volume sample volume [(A − A ) f ]D Protein concentration - [( A − A ) f ]D DNA concentration = ref 1 2 Thermo Scientific 1 A1 − Aref Dilution Factor (D1) = Ratio = Displayed Results A1 = 260 nm A2 =280 nm (optional) Aref =320 nm (optional) f1 = 50 f2 = 1 dil.vol. = 0 smp.vol = 1 µg/mL A1 = 260 nm A2 =230 nm Aref =320 nm (optional) f1 = 49.1 f2 = 3.48 f3 = 183 f4 = 75.8 dil.vol. = 0 smp.vol = 1 µg/mL Start wavelength = 225 nm Stop wavelength = 325 nm A1 = 260 nm A2 =280 nm (optional) Aref =320 nm (optional) f1 = 50 f2 = 1 dil.vol. = 0 smp.vol = 0 µg/mL A2 − Aref Dilution Factor (D1) = Ratio = f Default Parameters A1 − Aref A2 − Aref f 1 ref 2 f f Evolution 60 User’s Guide 171 Test Name Calculation(s) DNA (260, 230) with scan Dilution Factor (D1) = diluent vol + sample volume sample volume [(A − A ) f − (A − A ) f ]D Protein concentration - [( A − A ) f − (A − A ) f ]D DNA concentration = ref 1 2 Ratio = 1 ref ref 2 3 A1 − Aref A2 − Aref 1 f 2 ref 4 f Default Parameters Displayed Results A1 = 260 nm A2 =230 nm Aref =320 nm (optional) f1 = 49.1 f2 = 3.48 f3 = 183 f4 = 75.8 dil.vol. = 0 smp.vol = 1 µg/mL dsDNA Conc. = (F × A260 )D f 260 nm µg/mL ssDNA, RNA Conc. = (F × A260 )D f 260 nm µg/mL Oligos (entered factor) Conc. = (F × A260 )D f 260 nm µg/mL Oligos (calc factor) Conc. = (F × A260 )D f 260 nm µg/mL Bradford -standard Second order 595 nm Std. Conc. of 0, 200, 400 600, 800, 1000 µg/mL Bradford -micro Second order 595 nm Std. Conc. of 0, 20, 40 60, 80, 100 µg/mL Lowry -standard Second order 550 nm Std. Conc. of 0, 100, 200 500, 1000, 2000 µg/mL Lowry -micro Second order 750 nm Std. Conc. of 0, 20, 50 100, 200, 500 µg/mL (BCA) -standard Second order 562 nm Std. Conc. of 0, 0.2, 0.4, 0.6, 0.8, 1.0 µg/mL 172 FactordsDNA = 50 FactorssDNA or RNA = 40 Factoroligos = 33 F = factor calculated by Oligo Calculator Evolution 60 User’s Guide Thermo Scientific Test Name Calculation(s) Default Parameters Displayed Results (BCA) -micro Second order 562 nm Std. Conc. of 0, 0.5, 1, 2, 5, 10 µg/mL Biuret First order through zero 540 nm Std. Conc. of 0, 2, 4, 6, 8, 10 mg/mL Direct UV (280) Conc. = (F × A280 )D f 280 nm mg/mL Direct UV (205) Conc. = (F × A205 )D f 260 nm mg/mL A1 = 280 nm A2 =260 nm f1 = 1.55 f2 = 0.76 mg/mL 600 nm Abs Warburg-Christian Dilution Factor (D1) = Protein concentration Cell growth Thermo Scientific None Factor280 = 1 Factor205 = 31 diluent vol + sample volume sample volume [( A1 ) f1 − ( A2 ) f 2 ]D f Evolution 60 User’s Guide 173 Calculations for Oligo Calculator Calculation Entry Parameters Formula Displayed Units # of bases Repetitive sequence of A, T (or U), G and C Count total # of bases entered Length = # of bases %GC content Use AT (U) GC sequence entered above Molecular weight # units A, # units T, # units G, # units C # units U If entry does not include U: MW = (312.2 x A) + (303.2 x T) + (329.2 x G) + (289.2 x C) + 18.02 If entry does include U: MW = (329.2 x A) + (306.2 x U) + (345.2 x G) + (305.2 x C) + 18.02 Molecular weight = x Da/M Absorptivity ε (260) # units A, # units T, # units G, # units C # units U If entry does not include U: Extinction coefficient = M-1cm-1 %GC = # of (G + C ) bases x 100 total # of AT (or U )GC ε 260 = (15,200 x A) + (8,400 x T) + (12,010 x G) + (7,050 x C) If entry does include U: Percentage ε 260 = (15,200 x A) + (9,900 x U) + (12,010 x G) + (7,050 x C) Conversion Factor N/A Molecular Weight x 103 Extinction Coefficient µg/mL Calculation of Tm: Oligos up to 20 bases in length # units A, # units T, # units G, # units C Tm= 2(A + T) + (G + C) °C Calculation of Tm: DNA-DNA hybrids · # units A, # units T # units G, # units C Tm= 81.5C + 16.6log ((Na+)/ (1+0.7(Na+)) + 0.51 (%GC) 500/L – P – 0.63(%formamide) °C · M – molarity of cation · Fraction GC = fraction of G and C · %form = %formamide in the sample · L = # of base pairs · P = % mismatching Thermo Scientific Evolution 60 User’s Guide 174 Calculation Entry Parameters Formula Displayed Units Calculation of Tm: DNA-RNA hybrids · # units A, # units T # units G, # units C Tm= 67°C + 16.6log ((Na+)/ (1+0.7(Na+)) + 0.8 (%GC) 500/L – P – 0.5(%formamide) °C Tm= 78°C + 16.6log ((Na+)/ (1+0.7(Na+)) + 0.7 (%GC) 500/L – P – 0.35(%formamide) °C · M – molarity of cation · Fraction GC = fraction of G and C · %form = %formamide in the sample · L = # of base pairs · P = % mismatching Calculation of Tm: RNA-RNA hybrids · # units A, # units T # units G, # units C · M – molarity of cation · Fraction GC = fraction of G and C · %form = %formamide in the sample · L = # of base pairs · P = % mismatching Conversion from Thermo Scientific µg/Ml and molecular weight from Oligo (calc factor) test pmol/µL = µg / mL x 1000 DNA Mol. Wt. pmol/µL Evolution 60 User’s Guide 175