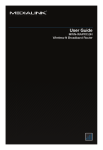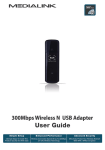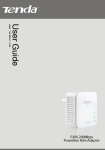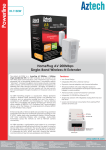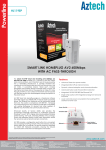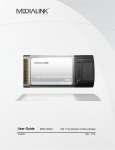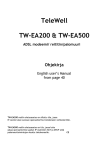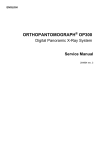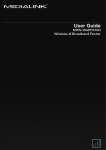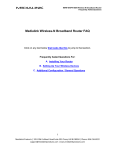Download Mediabridge MHP-EA200X2
Transcript
Powerline Network Adapter Powerline Network Adapter Copyright Statement is a registered trademark of Medialink Products, LLC. All the products and product names mentioned herein are the trademarks or registered trademarks of their respective holders. Copyright of the whole product as integration, including its accessories and software, belongs to Medialink Products, LLC. Without prior expressed written permission from Medialink Products, LLC. , any individual or party is not allowed to copy, plagiarize, reproduce, or translate it into other languages. All photos and product specifications mentioned in this manual are for references only. Upgrades of software and hardware may occur; Medialink reserves the right to revise this publication and to make changes in the content hereof without obligation to notify any person or organization of such revisions or changes. If you would like to know more about our product information, please visit our website at www.medialinkproducts.com Powerline Network Adapter Table of Contents COPYRIGHT STATEMENT ...................................................- 2 - CHAPTER 1 PRODUCT OVERVIEW ................................ 1 1.1 PACKAGE CONTENTS ................................................................... 1 1.2 LED OVERVIEW ................................................................................ 2 1.3 INTERFACE / BUTTON OVERVIEW.................................................... 3 1.4 FEATURES ....................................................................................... 3 1.5 SAFETY CONSIDERATIONS .............................................................. 4 CHAPTER 2 HARDWARE INSTALLATION ...................... 5 2.1 HARDWARE INSTALLATION ............................................................. 5 2.2 INSTALLATION INSTRUCTIONS ........................................................... 6 2.3 VERIFY PHYSICAL CONNECTION ....................................................... 8 CHAPTER 3 UTILITY INSTALLATION.............................. 9 CHAPTER 4 CONFIGURATION ...................................... 14 4.1 INTERFACE OVERVIEW.................................................................. 14 4.2 ADAPTER ...................................................................................... 16 4.3 QOS 4.3.1 4.3.2 4.4 17 QoS Quick Setup ..................................................................... 18 QoS Advanced ......................................................................... 19 TOOLS 24 Powerline Network Adapter “TOOLS” ALLOW YOU TO VIEW LOGS, UPDATE FIRMWARE, REBOOT AND RESET THE DEVICE. 4.5 24 HELP 26 CHAPTER 5 USING THE PAIR BUTTON ....................... 27 APPENDIX 1 FAQS ......................................................... 30 APPENDIX 2 TECHNICAL SPECIFICATIONS ............... 32 APPENDIX 3 EMC STATEMENT .................................... 33 Powerline Network Adapter Chapter 1 Product Overview To build a network at home or office with minimum effort and cost, the Medialink 200Mbps Powerline Adapter MHP‐EA200 is your choice. In many cases, Ethernet is just not available in places where network connectivity is needed. However, almost every room at home or office has power circuitry, which can be used to extend network connections from your broadband router. Just simply plug one MHP‐EA200 that links to a broadband modem/router into the power outlet in one room, and plug another MHP‐EA200 linking to a PC or any Ethernet device in the other. You can then easily and instantly connect to the network of up to 200Mbps transmission rate. Also, it delivers data to a distance up to 300 meters away. MHP‐EA200 provides Quality of Service (QoS) guaranteeing high reliability and tight control of latency. This allows you to quickly assign higher priority to Internet Surfing / IPTV / Audio/Video / VOIP / Online Gaming or to a specified IP/MAC addresses. The device supports 128‐bit AES encryption to secure your data transmission with simple operation. Plus, the "Pair/Reset" hardware button allows you to quickly create a private Powerline network with multiple adapters involved. 1.1 Package Contents (2) MHP‐EA200 200Mbps Powerline Mini Adapters CD‐ROM (User Guide and Utility included) Quick Installation Guide Ethernet Cable 1 Powerline Network Adapter 1.2 LED Overview Figure1‐1 Front Panel Overview LED Color Status Off Solid Power Fast Blink Connecting to other Powerline devices Off Green Solid Blink Off LAN The device is receiving electrical power Green Slow Blink PLC Description The device is NOT receiving electrical power The device blinks every 4 seconds under power saving mode The device is NOT connected to a Powerline network The device is connected to a Powerline network but is not transmitting data The device is transmitting data Cable NOT connected Green Solid Cable connected 2 Powerline Network Adapter 1.3 Interface / Button Overview Figure2‐2 Interface /Button Overview Interface / Button Description LAN RJ45 port: Connect it to a PC or other network device using an Ethernet cable. Reset/Pair/Power Save System Restore/Pair: Press for 1‐3 seconds to secure the network and pair with other adapters. Press for 6‐10 seconds to disconnect from the existing network to save power. Press for over 12 seconds and the system will be restored to factory default settings. 1.4 Features Compliant with HomePlug AV IEEE802.3 and IEEE802.3u standards Plug and Play; delivers data and power through existing electric wires Powerline transmission distance up to 300 meters Up to 200Mbps Powerline transmission rate QoS prioritizes specified services or applications Default network name: HomePlugAV Compatible with all other manufacturers’ HomePlug AV‐compliant devices Management utility allows you to manage all Medialink Powerline adapters on the network. 1 x 10/100Mbps Auto‐MDIX Fast Ethernet port 1 x Pair/Reset button to quickly establish a secured private Powerline network Power Saving mode reduces electrical consumption down to 0.5W Advanced 128‐bit AES encryption to ensure total network security 3 Powerline Network Adapter 1.5 Safety Considerations Observe the following to avoid any potential harm caused from improper use. DO NOT expose the device to flammable, conductive or humid objects. Make sure there is no worn‐out electric wire and other appliances are stably placed. Operate it in a well‐ventilated environment. DO NOT expose the device to constant direct sunlight or other heat sources. DO NOT expose the device to corrosive substances (such as acid and alkali, etc). Connect the device to a wall outlet that matches rated power requirements. For optimal result, connect the device to a regular wall outlet without any other devices like hair dryer, electric iron, refrigerator or charger connected to the same outlet. Read the Quick Installation Guide before using the device. Use of accessories that are not included to this product may cause fire or damage. DO NOT place any objects on the device. DO NOT expose the device to water. It is advisable to disconnect the device from the power outlet and any other connections during lightning storms. Clean the device with a piece of soft and dry cloth instead of using liquid or aerosol cleaner. Unplug from wall outlet before cleaning. Disconnect the device from power supply when not in use. Keep ventilator clean and unblocked. Substances or objects that fall into it may cause short circuit, fire or damage the device. DO NOT spray any liquid onto the device surface. DO NOT open the device’s shell/outer case. Be careful when unplugging the device from wall outlet. It may be hot. Please contact Medialink Customer Support at 856‐216‐8222 or support@medialinkproducts.com if you need technical assistance. 4 Powerline Network Adapter Chapter 2 Hardware Installation 2.1 Hardware Installation Method 1: As seen below: Establishing a network for rooms under a single electricity meter using the Medialink MHP‐EA200 devices requires no extra cable deployment. Simply plug two MHP‐EA200 devices into the wall outlets in such rooms respectively and connect 2 PCs or other network devices to the 2 MHP‐EA200 devices respectively. Figure 1‐3 Establishing a Powerline Network 5 Powerline Network Adapter Method 2: As seen below: Rooms A and B are under a single electricity meter. Plug in the first MHP‐EA200 into a wall outlets in Room A and connect it to a Router or Modem/Router Gateway (or any network connection capable of supporting multiple connections via DHCP) using an Ethernet cable. Plug in the second MHP‐EA200 into the wall outlet in Room B and connect it to a PC or other network device using another Ethernet cable. Figure 1‐4 Connecting a Powerline Network to the Internet 2.2 Installation Instructions 1. Connect the RJ45 port on the first MHP‐EA200 to one of the LAN ports on your Router or Modem/Router Gateway. And then plug it into a wall outlet as seen below: 6 Powerline Network Adapter Figure 1‐5 Connect the First MHP‐EA200 to an Internet‐enabled Router or Gateway 2. Connect the second MHP‐EA200 to the PC using an Ethernet cable, and then plug it into a wall outlet as seen below: Figure 1‐6 Connect the Second MHP‐EA200 to a PC 3. The 2 adapters will interconnect automatically. 7 Powerline Network Adapter Figure 1‐7 Overview 4. The PC will now be able to access the Internet. If you want to connect more PCs or network devices, you can add additional adapters and repeat steps 1‐3. (Recommended maximum number of Powerline Adapters is 8 per network.) 2.3 Verify Physical Connection The connections below must be verified to ensure the Powerline network is properly connected. 1. Verify Power connection Power connectivity is confirmed when the Power LED on the device is illuminated. 2. Verify Ethernet connection Ethernet connectivity is confirmed when the LAN LED on the device is illuminated. The LAN LED will illuminate when another network device (such as PC, BluRay Player, Gaming System, Modem/Gateway or Router, etc) are connected to the device and powered on. 3. Verify Powerline connection Powerline connectivity is confirmed when the PLC LED on the device is illuminated. The PLC LED will illuminate when the device is connected to another Powerline device and the Powerline Network is operational. 8 Powerline Network Adapter Chapter 3 Utility Installation (The Utility Installation is optional.) This section instructs you how to install the device’s Utility (UI) using the included CD‐ROM. The Utility can only be used on computers running Windows XP or later. The Utility is not compatible with Mac OSX. However the adapters do not require the Utility to establish a working connection with any network device regardless of Operating System. The steps below will illustrate screen shots while using Windows XP. The installation steps are the same for all Windows Operating Systems. 1. Insert the included CD‐ROM to your PC’s drive and setup wizard shall run automatically as seen below: 9 Powerline Network Adapter 2. To read the user guide, click “User Guide”. To install the utility (optional), click “Install Software”. If you do not have a PDF Reader, click “Acrobat Reader” to install a reader that allows you to read the User Guide. 3. Click “Next” as seen above and then select “I accept the agreement” as seen below. 10 Powerline Network Adapter 4. Click “Next” and then click the “Browse” button to locate where to install 5. Keep clicking “Next” until the screen below is displayed 11 Powerline Network Adapter 6. Click “Install” to display the screen below. 7. In order to properly install the utility, you will need to install the WinPcap plug‐in: 8. Keep clicking “Next” until the screen below is displayed. 12 Powerline Network Adapter 9. Click “Finish” on WinPcap Setup Wizard and then “Finish” on below screen: 10. To run the utility, simply double click the Medialink Powerline Utility icon on your desktop or in your programs folder. 13 Powerline Network Adapter Chapter 4 Configuration This section instructs you how to configure advanced settings using the MHP‐EA200 utility, such as encryption, changing network or device name, QoS, and restore factory defaults. You can also view other adapters on the Powerline network and their link rates. 4.1 Interface Overview After the utility is installed, double‐click the Medialink Powerline Utility icon on your desktop to start the configuration of the MHP‐EA200. Four menus are included on the utility as seen below: Adapter, QoS, Tools and Help. The left area on the Utility displays a list of local Powerline adapters while the right area shows more info of the adapters. HomePlugAV: Displays local Powerline network name. Powerline adapters MUST share an identical network name to establish a Powerline network. Based on the network name, the Powerline network is classified into 2 types: a Powerline network named “HomePlugAV” is considered a public network. If you rename the network then it is identified as a private network. 14 Powerline Network Adapter CCO: Displays the adapter for managing other adapters on a Powerline network. When attempting to connect to each other, adapters automatically negotiate with each other to select an adapter as CCO. : Displays the adapter directly connected to the PC that is running the Utility. Local Networks: Displays only adapters on the same Powerline network in the order of “MAC Address/Device Name”. Device Password: Each Medialink adapter has a factory preset, unique password printed on the label attached to device’s bottom. If you are using it for the first time, you must provide a password before you can manage such device via the Utility. Device Information: Displays info of a currently selected adapter from the left list. Device Name: Displays the name of a currently selected adapter. The default is MHP‐EA200. You can change it by selecting “Adapter” from the menu. Uptime: Displays the uptime of a currently selected adapter. MAC Address: Displays the MAC address of a currently selected adapter. 15 Powerline Network Adapter Standard Supported: Displays the HomePlug standard supported by a currently selected adapter. The MHP‐EA200 complies with HomePlugAV standard (HPAV). HPAV Rate: Displays transmit and receive rates of a currently selected adapter as well as corresponding, remote adapters. Version: Displays the hardware/software versions of a currently selected adapter. 4.2 Adapter The “Adapter” tab allows you to change device name and network name. Change Device Name: Select an adapter from the list, click “Adapter” and select “Change Device Name”. The “Change Device Name” dialogue box shall popup and you can enter 1‐21 characters there as the device name. 16 Powerline Network Adapter Change Network Name: Click this tab to change the network name of a selected adapter. The default is HomePlugAV and it is not encrypted. You can select to encrypt or not to encrypt it from the Security drop‐down menu. 8~21 characters are allowed for customizing a network name. Right‐clicking a selected adapter also pops up the “Change Device Name” and “Change Network Name” submenus. 4.3 QoS QoS prioritizes bandwidth‐intensive and latency‐sensitive applications and services such as Surfing (General Internet Browsing) / IPTV / Audio/Video / VoIP / Online Gaming, guaranteeing high reliability and least latency in real‐time transmission of such data. The adapter provides 4 priority levels: 0~3 in ascending order. Priority level 3 should be used for essential data traffic. 17 Powerline Network Adapter 4.3.1 QoS Quick Setup This section allows you to set any option among Surfing, IPTV, Audio/Video, VOIP and Gaming to the priority level of 3. Click “QoS” then ”Quick Setup” and select an application to prioritize as seen below. Selected application/service will be marked “√”. Each Powerline adapter can only prioritize one application/service at a time. Surfing: Select it to prioritize HTTP (normal web) data and improve Internet surfing experience. Note: Applications/services such as web video and web gaming, etc, which use HTTP protocol, will also be prioritized. IPTV:Select it to prioritize IPTV data. The device supports RTSP‐compliant IPTV data prioritization. However, some IPTV devices from other manufacturers may not adopt the RTSP protocol. So if the device does not prioritize IPTV data from your IPTV device consult your manufacturer for the protocol and port info and send it to Medialink Customer Support so that we can include it in a later version for better compatibility. Audio/Video: Select it to prioritize audio/video data streaming. 18 Powerline Network Adapter VoIP: Select it to prioritize VoIP data. The device supports SIP‐compliant and H.323‐compliant data prioritization. However, some VoIP devices from other manufacturers may use different protocols other than the above 2. So if the device does not prioritize VoIP data from your VoIP device consult your manufacturer for the protocol and port info and send it to Medialink Customer Support so that we can include it in a later version for better compatibility. Gaming: Select it to prioritize and smooth gaming traffic. Please note that not all gaming traffic can be prioritized due to limited QoS entries. 4.3.2 QoS Advanced This section allows you to add a new QoS entry, view or edit an existing entry. Click “QoS” then “Advanced” to display below screen. 19 Powerline Network Adapter Prio: Indicates the priority level set to a corresponding QoS entry. “0” represents the lowest priority level. To change the priority level for a corresponding entry, simply double click the corresponding priority value and select a new value from the appearing dialogue box as seen below. For example: To change the priority level in entry 1 from “1" to “3”, simply double click “1" and then select “3" from the above “Changing priority” window. Traffic Type: Data type. The“IPv4 Precedence”. Value: Indicates the port set to a corresponding QoS entry. “None” indicates no set value. For example, with entry 1 activated, the ToS value of “0” in packets indicates priority level of 3 (highest priority); namely, packets carrying the ToS value of “0” will be prioritized. The Value is configurable. To change it, simply double click on it. However, if you are not sure of which values are valid for such data, we recommend you not to make any changes thereon, particularly QoS entries created using the “Quick Setup” feature. As any change on such value may deactivate the corresponding functionality. 20 Powerline Network Adapter Add: Click to add a MAC/IP based priority entry. Prio: Short for Priority. Select a number from the drop‐down list. To set highest priority level, select “3”. Traffic Type: Select MAC address or IPv4 address from the drop‐down list. Value: MAC address must be entered in the form of xx:xx:xx:xx:xx:xx (for example: 00:12:34:56:78:9a) while IP address must be in the form of yyy.yyy.yyy.yyy (for example: 192.168.8.100). For example: to set data carrying the IP address of 192.168.8.100 to the priority level of 2, configure as seen below: 21 Powerline Network Adapter After you completed settings on above screen, click on “OK” to add the entry. 2 new settings will be added to the QoS list. Delete: Click it to remove the selected entry/entries from the list. For example: To delete entry 5, first click on the item number of “5”. And then click the “Delete” button. 22 Powerline Network Adapter Apply changes to all adapters found: Clicking “Save” with the option disabled applies the QoS settings to current adapter while Clicking “Save” with the option enabled applies the QoS settings to all adapters discovered on the network and authenticated by the Utility. Save: Click it to save settings to corresponding adapter. Cancel: When clicked, current settings will not be saved. Tips 1. 2. 3. 4. 5. 6. 7. The default QoS policy for the device includes 8 ToS rules and 1 IP multicast rule, which will be deleted if the QoS‐Quick Setup functionality is activated. You can only apply a single option in Quick Setup to an adapter at a time. When you switch from one option to another, the former will be deactivated automatically. Activating application/service under QoS‐Quick Setup does not remove existing MAC/IP based QoS entry. There is a limit on the number of configurable QoS entries for each data type: up to 14 entries respectively for MAC address based data (Eth Source Address+ Eth Dest Address) and IP address based data (IPv4 Source Address + IPv4 Dest address), up to 8 entries for IPv4 Precedence, and 16 entries for port based data (TCP Source Port + TCP Dest Port + UDP Source Port + UDP Dest Port). Errors will be reported when configured entries exceed limit and such entries will not be saved. The QoS feature does not increase your existing bandwidth. It prioritizes specified data over your existing bandwidth. Advantages of the QoS feature are typically seen on congested networks. Normally, Powerline network is not confronted with congestion as Powerline transmission rate reaches up to 200M while most Internet connection rates are about 20M at most and yet shared by multiple users. So, you may not experience obviously tremendous benefits from your QoS settings if you are enjoying a smooth network. If you set a PC’s MAC priority level to “0”, IP priority to “2” and enabled Surfing priority in QoS‐‐Quick Setup section, then adapter will consider the MAC priority of “0” a currently valid priority for packets received from such PC when deciding which packets to prioritize as it checks MAC > IP > ToS > Port successively in matching priority. 23 Powerline Network Adapter 4.4 Tools “Tools” allow you to view logs, update firmware, reboot and reset the device. Logs: Allows you to view system logs, for example, which adapter joins or exits from the local network. Logs will be cleared automatically when you exit the utility. 24 Powerline Network Adapter Upgrade: Click to update your device firmware. Please go to www.medialinkproducts.com to download the latest firmware. The firmware file for upgrade must have “.ggl” in its file name suffix. To upgrade your firmware, do as follows: 1. Select the adapter that is directly connected to the PC you are currently on and then click “Upgrade” under the “Tools” tab. 2. 3. 4. 5. 6. Browse your computer and select a proper firmware and click “Open”. Click “OK” to upgrade firmware. The adapter is now upgrading… Please DO NOT disconnect the device from power supply or management PC or reset it. Reboot the adapter. Updating other adapters that are not directly connected to the PC you are currently on may fail due to interference, so it is advisable to first disconnect them from any other devices and then reconnect to the PC you are currently on before update. 25 Powerline Network Adapter Restart: Click it to restart the device. It takes about 10 seconds for the device to restart. To restart the adapter, click “Restart” under “Tools” and then click “Yes” on the appearing dialogue. Reset: Selecting “Reset” from “Tools” and clicking “Yes” restores the adapter to factory default settings. This process takes over 10 seconds, or you can reset it by pressing the Reset/Pair hardware button for more than 12 seconds and release it when the Power LED starts blinking. There is also another way to upgrade, restart and reset the adapter: right‐click a selected adapter, click "Advanced” and then select a corresponding option you want to use. 4.5 Help User Guide: Click to read the Medialink Powerline adapter user guide (as you are currently doing now). 26 Powerline Network Adapter Chapter 5 Using the Pair Button The device provides 128‐bit AES encryption method. This section presents how to use the Pair hardware button to create a secure Powerline network. Note: Two or more Medialink Powerline adapters under a single electricity meter will interconnect to create an unencrypted public network automatically using the same network name of HomePlugAV. To create an encrypted private connection between 2 Medialink adapters, do as follows: 1. Press the Pair button on Adapter 1 for 1‐3 seconds and then release it. The Power LED on the Adapter 1 will start blinking. 2. Within 2 minutes upon releasing adapter 1’s Pair button, press the Pair button on Adapter 2 for 1‐3 seconds and then release it. The Power LED on the Adapter 2 will start blinking. 3. Observe the two adapters’ LED status. If the Power and PLC LEDs on the two adapters deliver solid lights, it indicates an encrypted private Powerline network is successfully created. 27 Powerline Network Adapter How to add more adapters to the encrypted private network Now that Adapter 1 and Adapter 2 created a network, say N1, and you’re trying to add Adapter 3 to this network, do as follows: 1. Press the Pair button on Adapter 3 for 1‐3 seconds and then release it. If the Power LED on the Adapter 3 starts blinking, it indicates adapter 3 is searching for available network. 2. Within 2 minutes upon releasing adapter 3’s Pair button, press the Pair button on either Adapter 2 or Adapter 1 for 1‐3 seconds and then release it. The Power LED on the Adapter 3 will start blinking, indicating that such adapters are interconnecting. 3. Observe adapter 3’s LED status. If both Power and PLC LEDs deliver solid lights, it indicates Adapter 3 has been successfully connected to Network 1. 28 Powerline Network Adapter To disconnect an adapter from the existing Powerline network, do as follows: As displayed above, the 3 adapters have interconnected on a private Powerline network. If you want to disconnect Adapter 3 from the network, then press the Pair button on Adapter 3 for 6‐10 seconds and then release it. The Power LED on Adapter 3 goes off and then light up again. The adapter will restart automatically and leave Network 1. Note: When adding a new adapter to an encrypted Powerline network, make sure its network name is exactly the same as the existing networks and “Encrypt” is enabled on it. You must go use the utility to change the adapter’s network name and enable “Encrypt” if need be. Pressing the Pair button will not work if you have encrypted and renamed your network. 29 Powerline Network Adapter Appendix 1 FAQs Q1. What is Powerline networking? A: Powerline technology upgrades your existing electric wiring, enabling transmission of both network data and electric power in a single power line at a high speed of up to 200Mbps. Q2. Can a single Powerline adapter establish a Powerline network? A: No. A minimum of 2 Powerline adapters are required. One should be connected to a Modem/Router Gateway or Router, the other to a PC or network device. Q3. Can I just plug one Powerline adapter into a wall outlet to access Internet? A: No. You must connect one adapter to an Internet‐enabled Gateway or Router. When the 2 adapters interconnect successfully, you can access the Internet. Q4. Do I need to install a utility to use the device? A: No. The device is plug & play. Two adapters connected to the same electricity meter are able to interconnect automatically with no configuration required. Yet, there is still an included utility for advanced features such as QoS, private network, etc. See above for details. Q5. How many Powerline adapters at most can be included under a single electricity meter? A: Up to 10 adapters. However you can create numerous private networks. Q6. What is the maximum distance that a Powerline adapter can transfer? A: Up to 300m can be reached. However transmission rate decreases gradually beyond 100m. 30 Powerline Network Adapter Q7. What main advantages does a Powerline adapter have over a wireless device? A: The Powerline adapter is a plug & play device, requiring no configuration. Wireless signal not only is easily affected adversely by obstacles like walls and ceilings but also neighboring networks. Q8: Can Powerline devices of different brands communicate with each other? A: Yes. This Medialink Powerline adapter complies with HomePlug AV standard and thus can communicate with other manufacturers’ HomePlug AV‐compliant Powerline devices. Q9. Will the Powerline network get disconnected when the power goes out? A: Yes. The Powerline network delivers data over electric wiring via electricity. Without presence of electricity alone the wires, data transmission by Powerline adapters is made impossible. Q10. Would it be dangerous to use the Powerline adapter in a thunderstorm? A: The adapter’s internal lightning proof facility protects PCs or other devices connected against any potential and harmful lightning attacks. 31 Powerline Network Adapter Appendix 2 Technical Specifications Hardware Specifications Standards RJ45: IEEE 802.3、IEEE 802.3u ; PLC:HomePlugAV Transmission Distance Max Number of Powerline adapters (under a single electricity meter) Compatibility 300m Powerline Transmission Rate PLC:200Mbps; RJ45:10/100Mbps Interface/Speed Button LED Input Power 1*RJ45 10/100Mbps 1*Pair/Reset/Power Save Power/PLC/LAN LEDs AC 100V‐240V 50/60Hz Dime nsion s Up to 10 HomePlugAV L(mm) 53 W(mm) 53 H(mm) 27 Security Operating Temperature 128‐bit AES encryption Storage Temperature ‐40℃~70℃ Operating Humidity Storage Humidity 10%~90%RH Non‐condensing 5%~90%RH Non‐condensing 0℃~40℃ 32 Powerline Network Adapter Appendix 3 EMC Statement CE Mark Warning This is a Class B product in a domestic environment. This product may cause radio interference, in which case the user may be required to take adequate measures. NOTE: (1) The manufacturer is not responsible for any radio or TV interference caused by unauthorized modifications to this equipment. (2) To avoid unnecessary radiation interference, it is recommended to use a shielded RJ45 cable. FCC Statement This equipment has been tested and found to comply with the limits for a Class B digital device, pursuant to part 15 of the FCC Rules. These limits are designed to pro‐vide reasonable protection against harmful interference when the equipment is operated in a commercial environment. This equipment generates, uses, and can radiate radio frequency energy and, if not installed and used in accordance with the instruction manual, may cause harmful interference to radio communications. Inappropriate operation of this equipment in a residential area is likely to cause harmful interference in which case the user will be required to correct the interference at their expense. 33 Powerline Network Adapter FCC Caution: Any changes or modifications not expressly approved by the party responsible for compliance could void the user's authority to operate this equipment. This device complies with part 15 of the FCC Rules. Operation is subject to the following two conditions: (1) This device may not cause harmful interference, and (2) this device must accept any interference received, including interference that may cause undesired operation. The manufacturer is not responsible for any radio or TV interference caused by unauthorized modifications to this equipment. NOTE: (1) The manufacturer is not responsible for any radio or TV interference caused by unauthorized modifications to this equipment. (2) To avoid unnecessary radiation interference, it is recommended to use a shielded RJ45 cable 34