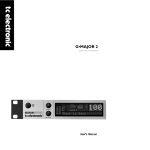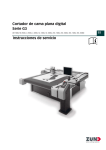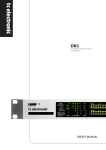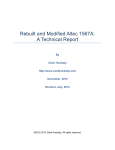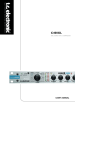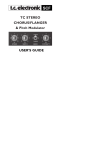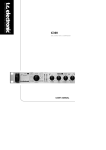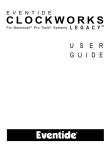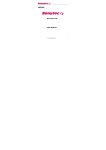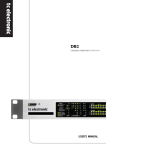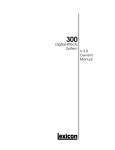Download Fin 96 US.QXD - TC Electronic
Transcript
USER’S MANUAL Finalizer PLUS/96K STUDIO MASTERING PROCESSOR TABLE OF CONTENTS INTRODUCTION Table of contents . . . . . . . . . . . . . . . . . . 3 Welcome . . . . . . . . . . . . . . . . . . . . . . . . 5 Front Panel . . . . . . . . . . . . . . . . . . . . . . 6 Rear Panel . . . . . . . . . . . . . . . . . . . . . . 8 Signal flow diagram . . . . . . . . . . . . . . . . 9 Finalizer setup . . . . . . . . . . . . . . . . . . . 10 BASIC OPERATION Recall . . . . . . . . . . . . . . . . . . . . . . . . . 12 Store . . . . . . . . . . . . . . . . . . . . . . . . . . 13 Main page Input . . . . . . . . . . . . . . . . . . . . . . . . . . 14 Inserts . . . . . . . . . . . . . . . . . . . . . . . . . 18 Digital Radiance Generator. . . . . . . 19 Stereo Adjust . . . . . . . . . . . . . . . . . 19 Dynamic EQ. . . . . . . . . . . . . . . . . . 19 EQ . . . . . . . . . . . . . . . . . . . . . . . . . 20 External Insert . . . . . . . . . . . . . . . . 20 MS Encoding/Decoding . . . . . . . . . 21 Spectral Stereo Image . . . . . . . . . . 21 Normalizer . . . . . . . . . . . . . . . . . . . . . . 22 Expander. . . . . . . . . . . . . . . . . . . . . . . 24 Compressor. . . . . . . . . . . . . . . . . . . . . 26 Limiter . . . . . . . . . . . . . . . . . . . . . . . . . 30 Output . . . . . . . . . . . . . . . . . . . . . . . . . 32 Level . . . . . . . . . . . . . . . . . . . . . . . 32 Dither . . . . . . . . . . . . . . . . . . . . . . . 32 Fade . . . . . . . . . . . . . . . . . . . . . . . 33 Tools Flow. . . . . . . . . . . . . . . . . . . . . . . . 34 Peak-Hold Meter . . . . . . . . . . . . . . 34 Phase Meter. . . . . . . . . . . . . . . . . . 35 Calibration Tone . . . . . . . . . . . . . . . 35 Digital I/O . . . . . . . . . . . . . . . . . . . . 36 Wizard. . . . . . . . . . . . . . . . . . . . . . . . . 38 Compare . . . . . . . . . . . . . . . . . . . . . . . 39 Utility . . . . . . . . . . . . . . . . . . . . . . . . . . 40 Reset page . . . . . . . . . . . . . . . . . . . . . 42 Technical specifications - PLUS . . . . . 43 Technical specifications - 96 . . . . . . . 44 MIDI-implementation chart . . . . . . . . . . 45 MIDI-Continuous Controllers . . . . . . . . 46 Self test . . . . . . . . . . . . . . . . . . . . . . . . 47 APPENDIX Glossary . . . . . . . . . . . . . . . . . . . . . . . 48 Tutorial . . . . . . . . . . . . . . . . . . . . . . . . 49 Trouble shooting . . . . . . . . . . . . . . . . . 51 Soldering instructions. . . . . . . . . . . . . . 52 Note . . . . . . . . . . . . . . . . . . . . . . . . . . 54 Preset list . . . . . . . . . . . . . . . . . . . . . . 55 Optional Master Fader . . . . . . . . . . . . . 56 TC Electronic, Sindalsvej 34, DK-8240 Risskov - tcdk@tcelectronic.com Rev 1.6 - SW - V 3.50 Prod No: 606051713 3 WELCOME Congratulations on the purchase of your new Finalizer PLUS/96. We hope that you will have as much pleasure using it, as we had making it. The Finalizer PLUS/96 is the result of an intense research process combined with the experience and unique creativity of TCs Research and Development group. The Finalizer PLUS/96 gives you all the tools you need to put the finishing touch on your mix. With its powerful Multiband processing, you can touch up the last details of your mix and enhance the energy and level, in order to make the mix sound punchier and louder. Note: To increase readability of this manual the Finalizer PLUS/96 is from this point generally referred to as the Finalizer. It is possible to update you Finalizer PLUS to a Finalizer 96. Please contact your local dealer for further information regarding procedure and update fee. Main features : Three band Compressor, Limiter, Expander Lets you optimize the dynamics of your mix independently in three bands. Five band parametric EQ The EQ allows you to touch up the overall spectral details. Dynamic EQ/De-esser Controls a specific frequency in order to remove unwanted sibilance. MS Encoder/Decoder Converts a Mid/Side signal to Left/Right or vice versa. External Insert Insert an external device e.g. your favorite tube EQ. Normalizer including Softclipping Optimize your gain before you start compressing, the Softclipper will prevent occasional overshoots. High Quality 24 bit A/D and D/A converters Ensures optimal Analog to Digital conversion. Digital I/Os: AES/EBU, S/PDIF, Tos-link and ADAT Allows you to interface with virtually any Digital piece of equipment. Digital Radiance Generator Adds the Analog warmth to your signal through second harmonic distortion. Spectral Stereo Image Increase or decrease the stereo feeling of the signal in 3 separate adjustable frequency bands. (Finalizer 96 only). 96kHz Due to the new 100MHz processor it is now possible to process the entire signal in 96kHz, giving you a maximum frequency response of 48kHz. (Finalizer 96 only). Real time Sample Rate Converter Change the Sample Rate of the incoming Digital signal while mastering your mix. 5 FRONT PANEL SOFTCLIP LED Indicates when the Soft Clipper is active Output PPM High resolution meters POWER SOFTCLIP OVERLOAD 48000Hz 44100Hz OUTPUT L dB -60 -48 -44 -40 -36 -32 -30 -28 -26 -24 -22 -20 -18 -16 -14 -12 -10 -8 -6 -5 -4 -3 -2 -1 -0.5 0 R 32000Hz EXP MIDI IN Normalizer LIM POWER & MEMORY CARD Electronic power switch »Easy touch« Turn on the machine with a single light touch. To turn off the machine you must press and hold down the POWER key approx. 3 seconds until the display reads Finalizer. PC-CARD memory card Copy presets to/from a standard memory card. Card types S-RAM Type 1 PCMCIA cards, with a minimum of 64KB and a maximum of 2MB memory. dB EDITED R INDICATORS Overload Indicates internal overload. In the Tool/Flow menu you can see exactly where the overload occurs. Sample Rate Indicator 48000Hz 44100Hz 32000Hz If no valid Clock Rate is present all three LEDs will blink. MIDI In MIDI receive indicator. Card Indicates when data is transferred to or from the card. Working Indicates when brief calculations take place. Edited Preset has been edited. 6 L WORKING GAIN REDUCTION LIM HI INPUT CARD dB -24 -20 -16 -12 -10 -8 -6 -4 -2 -1 -24 -20 -16 -12 -10 -8 -6 -4 -2 -1 MI -60 -40 -30 -24 -18 -12 -9 INPUT PPM Range: -60dBFS to 0dBFS. -6 -3 -0 EXPANDER INDICATORS Indicates when the Expander is active. COMPRESSOR GAIN REDUCTION METERS Indicates the amount of Compressor gain reduction. LIMIT LEDs Indicates when the Limiter is active. ADJUST wheel Sets parameter values and preset numbers. PROGRAM FUNCTIONS SOFTCLIP OUTPUT L dB -60 -48 -44 -40 -36 -32 -30 -28 -26 -24 -22 -20 -18 -16 -14 -12 -10 -8 -6 -5 -4 -3 -2 -1 -0.5 0 EXP Normalizer LIM GAIN REDUCTION LIM TOOLS STORE INPUT WIZARD COMPARE UTILITY BYPASS BLOCK ON/OFF -6 -3 BLOCK QUICK STORE -24 -20 -16 -12 -10 -8 -6 -4 -2 -1 -24 -20 -16 -12 -10 -8 -6 -4 -2 -1 MI -60 -40 -30 -24 -18 -12 -9 HELP HI L dB dB RECALL WIZARD R ADJUST CONTROL MAIN PAGE -0 R BAND PARAMETER MENU FUNCTIONS SECTION PROGRAM SECTION CONTROL SECTION MAIN PAGE This key gives you access to edit the entire signal flow, from Input to Output. RECALL Recall presets. OK Confirm operations and switch individual blocks on/off. TOOLS Press this key and gain access to the following tools: Flow meter, Peak meter, Phase correlation, DIO (monitors Digital In/Out signal) and Calibration. WIZARD Use The Wizard to quickly find the optimal settings for your program material. UTILITY MIDI, Security, Memory management and much more is located here. STORE Store and name presets. COMPARE Compare the sound you have right now with either a level compensated bypass or the original preset. BYPASS Bypass the signal processing. HELP Get help on selected display function. BLOCK < > Select which block to edit in the Main page. MENU up/down Vertically oriented menu selector. PARAMETER < > Moves cursor horizontally for selection of parameter to be modified. BAND < > Select between the three bands on the Com/Lim/Exp pages. Select which band to modify in the EQ block. 7 REAR PANEL Main Power Power Input Switch Balanced XLR Inputs Balanced XLR Outputs Serial no. Wordclock Sync Input Digital In/Out AES/EBU S/PDIF, ADAT Tos-link MIDI In, Thru, Out Pedal/ Fader Input The Sync In This word clock Input gives you the following functions: - External reference for A/D or D/A - External reference for Sample Rate Conversion - External reference for Digital Inputs The Input impedance is 75 ohm. A BNC to RCA Phono converter plug is included with your Finalizer for connection with equipment carrying BNC word clock connectors. If you are connecting the Finalizer to unbalanced equipment, you must tie pins 1 and 3 together in the cable ends away from the Finalizer. Please refer to page 52 for soldering instructions of the different cable types. 8 SIGNAL FLOW Notes regarding the signal flow: Since the Finalizer is using 24 A/D-D/A converters, Dithering is available on Digital Outputs only. 9 FINALIZER SETUP Finalizer Setup The Finalizer is carefully designed to optimize the overall level and enhance the energy and clarity in your mix. The use of the three band Compressor, Limiter and Expander makes the dynamics section of the Finalizer very flexible, while maintaining the fidelity of the original material. The dynamics section, in a combination with a Normalizer and a five band Equalizer, gives you a very powerful tool, to finish the last details of your mix. Because the Finalizer can be used with different applications, we propose a couple of different setups. Example 1 Setup with an Analog mixing console and a Digital recording device. 1. 2. 3. Connect the Analog Output of your mixer to the Analog Input of the Finalizer. Connect the Digital Output of the Finalizer to the Input of your Digital recording device. Connect the Analog Output of the Finalizer to your monitor system. Example 2 Setup with a Digital mixing console and a Digital recording device 1. 2. 3. 10 Connect the Digital Output of your mixer to the Digital Input of the Finalizer. Connect the Digital Output of the Finalizer to the Input of your Digital recording device. Connect the Analog Output of the Finalizer to your monitor system. FINALIZER SETUP Example 3 Mastering from DAT to DAT 1. 2. Example 4 Connect the Digital Output of DAT #1 to the Digital Input of the Finalizer. Connect the Digital Output of the Finalizer to the Digital Input of DAT #2. Using the Finalizer with ADAT and BRC 1. 2. 3. Connect the Finalizers optical out to the ADATs optical in. Connect the ADATs optical out to the Finalizers optical in. Enter the In section of the Finalizer (Main page) and set the "Clock" to "ADAT". This will force the Finalizer to follow the clock of the ADAT. Note: This is only possible when using the Analog Inputs of the Finalizer. 11 RECALL ROM bank RAM bank Select which blocks to load from new preset. Preset name Preset number Short info about the preset Recalling a preset Press the RECALL key in the Program section and scroll through the presets using the ADJUST wheel. Press OK to recall when you find the desired preset. You are able to search for another preset before recalling it. This is called previewing. Until you press OK you are previewing. At this point your OK key is blinking, indicating that the preset displayed is not yet recalled (active). The Recall Display In the Recall display, you will see an information section at the bottom of the screen. In this section you are able to see which blocks are activated in the current preset. In the upper right corner, you see an indication of which bank you are previewing. Partial Recall It is also possible to recall separate sections of a preset. This is extremely useful when you want to combine, lets say your favorite settings of the Normalizer from one preset, with your favorite EQ settings from another preset. Exercise 1: How to make a Partial Recall Scenario: You love preset no. 3 but would like to use the Normalizer from ROM preset no. 6. - Select ROM preset no. 3. - All is now highlighted (transparent) in the Recall display. - Use the PARAMETER keys to select the Normalizer block. - Use the ADJUST wheel to select ROM preset no. 6 and press OK. The Normalizer from preset no. 6 is now recalled into preset no. 3. 12 Factory/User presets Factory presets Your own presets 28/30 ROM PRESETS 128 RAM PRESETS Preset banks The Finalizer contains two different preset banks. A RAM bank and a ROM bank. Finalizer PLUS : The ROM bank holds 28 presets The RAM bank holds up to 128 presets. Finalizer 96 : The ROM bank holds 30 presets The RAM bank holds up to 128 presets. The RAM preset bank is located after the ROM bank. This means that you scroll through the ROM presets to enter the RAM bank. For fast RAM/ROM access use the BLOCK keys to switch between the two banks. Note: When previewing in the RAM bank you will not see the empty RAM spaces. STORE Storing a User preset and handling preset names Storing a preset with the same name: - Press the STORE key - Select a location for your new preset using the ADJUST wheel (You can store your preset in the RAM bank only, and the Finalizer therefore automatically selects this bank) - Press OK and the preset is stored with the same name at the selected location Storing a preset with a new name: - Move the cursor, using the MENU keys, to select the name line - Type the new preset name. (Select letters with the ADJUST wheel and confirm each letter with OK. Note that you can always move the cursor using the PARAMETER keys) - To store the preset with the new name select DONE in the Letterbox and press OK Store location Preset name CAPS LOCK Indicator Letterbox Place cursor here and press OK to finalize the store operation Cursor arrows What is stored where? Global parameters Global parameters (or system parameters) are not affected by preset recalls. The parameters include: - Input and Output blocks on the Main page (except Lo-cut): Formats, I/O levels, Insert Enable and Dither. - Parameters in the Utility page. - Parameters in the Tools Digital out page. To reset the Global parameters, follow the guidelines on page 42 of this manual. Preset parameters Preset parameters may change with every preset and when the Wizard is invoked. They are modified in most Blocks of the Main page. Exceptions are the In and Out Blocks. (However, Locut in the In block is also part of a preset). Note: Asking for an External Insert is part of a preset. Enabling a specific External Insert is part of the Global parameters. When an Analog Insert is specified, the I/O interface levels are stored with the preset. Using a Memory card: Insert the card. The Finalizer will now autodetect your card and the Store and Recall facilities will be attached to the memory card. The Finalizer will now use the memory card as its RAM bank. When you remove your memory card, the Finalizer will switch back to the internal RAM bank. If the format of the memory card is not correct, the Finalizer will detect this immediately. The card will automatically be formatted the first time you save or dump information to the card. Note: This will destroy all exsisting information on the card. Card types S-RAM Type 1 PCMCIA cards, with a minimum of 64 KB and a maximum of 2 MB memory. 13 MAIN PAGE Input INPUT I1 I2 Insert In page no 1 Sample Rate Conversion on/off NORMALIZER Input type select Clock select EXPANDER Mode selector Digital Output formats Select the In section on the Main page using the BLOCK keys. The global level controls should be set to optimize the performance of the 24 bit A/D converter in the Finalizer. The In block is divided into two pages accessible by using the MENU keys. The Input choice in page 1 enables or disables other parameters such as External Insert and Sample Rate Conversion and the Input choice should therefore be carried out as step no. 1. Please note that the DSP MODE 48/96 is available only in the Finalizer 96. Basic operation Press the PARAMETER keys to move the cursor, and turn the ADJUST wheel to change values. 14 COMPRESSOR LIMITER OUTPUT In page no 2 Left/Right Input level L/R Fine adjust LoCut Frequency Page 1 This page is identical to page 1 in the Out block Considerations setting up the Input page: Maximum A/D performance When converting from Analog to Digital, maximum A/D performance is crucial to maintain the maximum quality. In order to achieve this, the A/D converter should be given the best operational conditions. Setting the clock of the converter is one of the points where you have to carefully consider your choice. The ideal situation for any converter is to use the internal clock of the converter itself. This will ensure a minimum of artifacts like jitter. Input Sample Rate and Sample Rate Conversion (SRC) When a Digital Input is used, the transmitting device and the Finalizer need to run at the same Clock Rate, or Sample Rate Conversion (SRC) must to be used. If the SRC is off, you have to set either the Finalizer in External Clock mode, or the transmitting device must get a Clock Rate from the Finalizer running in internal clock mode. To test the Digital connection, try listening for a minute or so to a sine tone at e.g. -18dBFS generated by the transmitting device. If you hear no distortion or glitches, youve probably got it right. MAIN PAGE Input Sample Rate Conversion may be applied to the AES/EBU, S/PDIF or Tos-link Input. The Input Sample rate is asynchronous, with the Output of the Sample Rate Converter locked to the system Clock source. Internal references at 44.1and 48 or an external Word Clock signal may be used to drive the Sample Rate Converter. Sample Rate LEDs When a Digital Input is used, and the signal is recognized, one of the three yellow Rate LEDs light up. If no signal is present, and youve selected a Digital Input or Insert, all three LEDs will blink. Note: Blinking LEDs indicate an error condition. The Outputs of the Finalizer are muted. Digital Input Formats and levels Several Digital Input formats are supported: AES/EBU, S/PDIF, Tos-link and ADAT. If you select ADAT format, you are allowed to pick two independent tracks for processing in the Finalizer. Format conversions between any of the mentioned formats are available. Level calibrations are easily maintained in the Digital domain. However, with a Digital Input selected, level and balance adjustments may be performed digitally in Input page 2. When a Digital Input is selected, the Clock selection defaults to EXT DI (External Digital In). This selection may be overruled as explained in the Sample Rate. Mode 48/96 Mode 48 gives you a maximum frequency response of 24kHz. Mode 96* (Double Sample Rate) gives you a maximum frequency response of 48kHz. Unlimited Up and Down Sampling Sample Rate Conversion between all Sample Rates is possible. Input Sample Rates of 44.1, 48, 88.2 or 96kHz is accepted and can be up/down-sampled to 44.1, 48, 88.2 or 96kHz. This up and down sampling feature is available from software version 3.50 and up and requires a minor hardware upgrade. Please contact your local dealer for further information regarding upgrade procedure and upgrade fee. The new hardware is installed from factory in Finalizer 96Ks with serial no. 1214250 and above. To see if the new hardware is installed: Install the 3.5 software and reboot the unit. If the Up/Down sampling logo appears during power-up, both software and hardware is installed Note: Software 3.5 will operate on Finalizer PLUS and old Finalizer 96K, but the up/downsampling feature is available only in conjunction with the hardware update. Example 1: You have a Digital signal at a Sample Rate of 96kHz present on the Input and you wish to have a signal at a Sample Rate of 44.1kHz on the Output. - Select Digital Input type: S/PDIF, AES/EBU or Tos. - Set the Sample Rate Conversion SRC to On. - Select Mode48. - Select Output Clock frequence 44.1kHz. You now have a Clock Rate on the Output of 44.1kHz Example 2: You have a Digital signal at a Sample Rate of 44.1kHz present on the Input and you wish to have a signal at a Sample Rate of 96kHz on the Output. - Select Digital Input type: S/PDIF, AES/EBU or Tos. - Set the Sample Rate Conversion SRC to On. - Select Mode96. - Select Output Clock frequence 96kHz. You now have a Clock Rate on the Output of 96kHz Example 3: You have an Analog signal on the Input and you wish to have a signal at a Sample Rate of 96kHz on the Output. - Select Input type: Analog. - Sample Rate Conversion is automatically set to Off. - Select Mode 96. - Select Output Clock frequence 96kHz. You now have a Clock Rate on the Output of 96kHz. Clock - Sample Rate Select which clock you want the Finalizer to sync to. Mode 48: Internal 44,1, Internal 48, External sync. or External Sync, AES/EBU, S/PDIF or ADAT. Mode 96*: Internal 88,2, Internal 96, External sync. or External Sync, AES/EBU, S/PDIF or ADAT. Optical - Digital Output Formats The available Output formats are determined by the Input and Insert selections. Optical Outputs may be chosen between ADAT, Tos-link and Thru. - When ADAT is selected, you may assign the Finalizer signals to any two ADAT channels. - When Thru is selected, the Optical Output is a copy of the Optical Input, regardless of format. * 96kHz is only available in Finalizer 96. MODE 96 must be selected. 15 MAIN PAGE Input Finalizer & ADAT When using the Finalizer in a setup with ADATs there are a couple of recommendations to keep in mind. There are two different situations: An ADAT setup with BRC (Big Remote Control), and an ADAT setup without BRC. If the BRC is not connected, the ADAT should be slaved to incoming Finalizer Clock. Use the following: 1. Connect the Finalizers optical out to the ADAT optical in. 2. Select "Digital in" on the ADAT. The ADAT will now use the Finalizer clock. Note: Slaving the Finalizer to the ADAT clock will reduce the Finalizers A/D converter performance. When using the Finalizer with ADATs and a BRC it is recommendable to use this setup: 1. Connect the Finalizers optical out to the ADAT optical in. 2. Connect the ADATs optical out to Finalizer optical in. 3. Enter the In section of the Finalizer (Mainpage) and set the "Clock" to "ADAT". This will force the Finalizer to follow the clock of the ADAT. Note: This is only possible when using the Analog Inputs of the Finalizer. The ADAT is forced to follow the clock of the BRC. In order to synchronize the Finalizer to the ADAT, the clock of the ADAT is used as master clock in the Finalizer. Insert - External Insert Instead of internal processing, one of the two Insert points may be set up for external processing. The Ext. Insert may be Analog, AES/EBU or S/PDIF depending on your Input choice. When a Digital Input is selected only an Analog Insert can be used. Note: Asking for an External Insert is part of a preset. Enabling a specific External Insert is part of the Global parameters - set in In page 1. When an Analog Insert is specified, the I/O interface levels are stored with the preset. If a preset containing an Ext. Insert is recalled, but no Ext. Insert is available in your current setup, the External Insert is disabled but still shown in the Insert page, until you change the Insert configuration in the In or Out page. 16 Page 2 Use the MENU keys to switch between page 1 and 2 Analog Input Level When Analog Input is selected, Analog gain up to +26dB, or attenuation to -6dB before the A/D converters may be applied. For professional signal interfacing, the Level control should normally be positioned between -6 and +6dB corresponding with a 0dBFS signal at +22 to +10dBu. If you need more than 6dB gain you should consider raising the Output of the transmitting device. For consumer signal interfacing the Level control should normally be positioned between +18dB and +6dB. When Analog Input is selected the Clock selection defaults to INT 48 (Internal 48kHz). This selection may be overruled as explained in the Sample Rate section. Fine Balance Set the balance of the Left/Right channels. Ranges: 0 to -3dB Left/Right. LoCut The LoCut filter is global, and is used to filter out any sub-bass frequency or DC contents in the current signal. Note: The LoCut filter might introduce occasional overshoots when Hot signals are Input. This page is intentionally blank 17 MAIN PAGE Inserts INPUT I1 I2 NORMALIZER DIGITAL RADIANCE GENERATOR Insert type selector Select between: - None - Digital Radiance - Stereo Adjust - Dyn EQ - Parametric EQ - External Insert - MS Encoding/Decoding - Spectral Stereo Image (Finalizer 96 only) STEREO ADJUST EXPANDER COMPRESSOR LIMITER OUTPUT Insert selected Shows the performance of the Digital Radiance Generator This parameter determines the drive of the Digital Radiance Generator Move cursor up to increase the stereo width Move cursor down to make the signal more mono Center position is normal. Move the cursor Left/Right to adjust center (balance) DYN-EQ FREQUENCY sets the working frequency of the Dynamic EQ CURVE sets the frequency characteristics of the dynamic damping filter THRESHOLD RATIO ATTACK RELEASE 18 MAIN PAGE Inserts Inserts Dynamic Equalizer Select Insert 1 or 2 using the BLOCK keys The Finalizer has various Insert possibilities. Choose between: None, DRG (Digital Radiance Generator), Stereo Adjust, Dynamic EQ, Parametric EQ, Ext Insert or MS Encoding/ Decoding or Spectral Stereo Image (only available in Finalizer 96). The Dynamic Equalizer is somewhat like an extended De-esser with more parameters and enlarged frequency range, enabling better control. You can also look at the Dynamic Equalizer (and a De-esser) as a Compressor that works in a defined and limited part of the frequency range. Note: You can use only one Insert type at a time. E.g. not two parametric EQs at the same time. Threshold When the Input level exceeds the Threshold, the Dynamic Equalizer will be activated. Basic operation - Select Insert 1 or 2 using the BLOCK keys. - Use the MENU keys to highlight the Insert type. - Use the ADJUST wheel to select Insert type. - Press the PARAMETER keys to select parameter. - Turn the ADJUST wheel to change values. Digital Radiance Generator The DRG (Digital Radiance Generator) adds second harmonic distortion to the signal. This kind of distortion is very Analog-like, and will add a certain warmth to your material. Drive The DRG drive is adjustable from 0 to 10. Curve The Curve parameter changes the face of the second harmonics added by the DRG. If your material is asymmetric (percussion/speech, etc.), the plus/minus parameter will change the sound of the DRG. Please try this and listen. Stereo Adjust Ratio The Ratio of the gain reduction. When the Ratio is set to 4:1 it means that for every 4dB the defined frequency range rises above Threshold, the Output level of the specified frequency is increased by only 1dB. Attack The Attack time is the response time that the Dynamic EQ uses to reach the gain reduction specified by the Ratio parameter. Example: If the Input signal increases to 4dB above Threshold with the Ratio set to 4:1 and the Attack set to 20ms, the Dynamic EQ will use 20ms to reach the gain reduction of 3dB. Release Release sets the fall-back time of the Dynamic EQ, after the signal drops below the Threshold. Frequency The frequency sets the working frequency of the Dynamic EQ. Curve With the curve parameter, you select whether the Dynamic EQ should work with a bell-shaped or shelving filter. With Stereo Adjust, you can change the stereo information content of the signal. Turn the MS (M-mono, S-stereo), parameter clockwise to increase stereo width, and counter-clockwise to make the signal more mono-like. You can change the Left/Right balance with the LR parameter. 19 MAIN PAGE Inserts INPUT I1 I2 NORMALIZER Black box indicates selected block Level bar Frequency EXPANDER LIMITER OUTPUT Selected band Gain Bandwidth/Slope EQ Insert Type External Insert Basic operation Press the PARAMETER keys to select frequency/gain/ bandwidth/slope. Turn ADJUST wheel to change values. Press BAND keys to jump between the five bands. EQ Ranges Type Low Shelve Bell-shaped filter 1 Bell-shaped filter 2 Bell-shaped filter 3 High Shelve Frequency 19.95Hz to 5.01kHz 19.95Hz to 20kHz 19.95Hz to 20kHz 19.95Hz to 20kHz 501.2Hz to 20kHz Bandwidth/Slope 3, 6, 9, 12 dB/Oct 0.1 Oct to 4.0 Oct 0.1 Oct to 4.0 Oct 0.1 Oct to 4.0 Oct 3, 6, 9, 12dB/Oct Gain Range for all filters and Output: +/- 12dB EQ Bypass Press the OK key to bypass the Insert section. Reset all filters by pressing both BAND keys simultaneously. 20 COMPRESSOR Instead of internal processing, one of the two Insert points may be set up for external processing. The External Insert may be Analog, AES/EBU or S/PDIF depending on your Input choice. Note: Asking for an External Insert is part of a preset. Enabling a specific External Insert is part of the Global parameters. When an Analog Insert is specified, the I/O interface levels are stored with the preset. If a preset containing an External Insert is called, and no such thing is available in your current setup, the External Insert is disabled but shown in the Insert page, until you change the Insert configuration in the In or Out-page. MAIN PAGE Inserts INPUT I1 I2 NORMALIZER EXPANDER COMPRESSOR LIMITER OUTPUT Balance adjust MS Encoding/Decoding MS miking technique or Mid/Side uses a forward-facing directional mic and a side-facing bi-directional mic. MS recording offers very good stereo imaging with the added benefit of excellent mono compatibility. Through the electronic process of MS Encoding and Decoding, the two mic signals can be combined to create a stereo signal either before recording or on playback. The Finalizer offers MS Encoding and Decoding. - MS Encoding will change a regular Left/Right signal into a Mid/Side signal. - The Fine Balance control will allow you to adjust the relationship between the Mid/Side signals. - MS Decoding will change a Mid/Side signal into a Left/Right signal - The Balance control will allow you to change the relationship between the Mid/Side signals. Try lowering the Mid signal by a few dB. This is what is perceived as an enhancement of the overall Stereo image. Spectral Stereo Image This feature is only available in Finalizer 96 This function allows you to control the stereo width of your signal in three independent bands by adding or subtracting stereo information. Selecting values above 0 (Normal) will enhance the stereo information in the selected band, while values below 0 will reduce stereo information. Use the CURSOR keys to select the desired parameter and dial the ADJUST wheel to change values. Note that enhancing the Stereo Image might reduce the overall level. This can be compensated by increasing the level by 1-3dB in the Normalizer. Try enhancing the Stereo Image in the Mid and High band, while leaving the Low band untouched. This will widen the vocal and cymbal area while maintaining the punch from the bassdrum. 21 MAIN PAGE Normalizer INPUT I1 I2 NORMALIZER EXPANDER COMPRESSOR LIMITER OUTPUT Black box indicates selected block Effects blocks No. of consecutive samples clipped. Normalizing gain Normalizer The process of optimizing the level of your material begins in the Normalizer. Here you have a graphical presentation of the incoming signal, shown as 1 second pictures. By increasing the gain, you decrease the headroom, shown as two dotted lines. You should set the gain so the signal peaks are just hitting the dotted headroom lines. The Normalizer is capable of gaining +18dB. The Clipper The Softclipper smoothly eliminates any overshoot that might occur. Please note that if you drive the Clipper too hard, you might introduce noticeable distortion on signals with a low harmonic content and/or on very pure signals. The distortion introduced is somewhat similar to the tape saturation that can occur when overdriving an Analog tape recorder. When processing delicate material, such as classical instruments, you should disable the soft clipper, to utilize the full dynamic spectrum of these instruments. Use the Hard Clip function instead (normal Digital clipping). 22 Clipping method The Clip counter indicates the maximum number of consecutive samples clipped within the last second. The Normalizer has a built-in Limiter, which can be either soft or hard. The Normalizer LIM LED above the Input meters will indicate if the Normalizer is hardclipping. This page is intentionally blank 23 MAIN PAGE Expander INPUT I1 I2 NORMALIZER EXPANDER COMPRESSOR LIMITER OUTPUT USER PAGE PAGES - User page - Expert page - Cross-over frequency page Edit guide Arrow direction indicates whether the parameter value has been increased or decreased since last recall. A dot indicates no changes. Please see the Edit guide description at page 27. Y-axis is Output level. X-axis is Input level. Expander Threshold low/mid/high Ratio Use band select cursors to access low/mid/high individual bands. EXPERT PAGE Range Maximum gain reduction in the Expander. Attack time low/mid/high CROSS-OVER FREQUENCY PAGE Release time low/mid/high Side chain/delay This parameter inserts the indicated delay in the main signal path. The side chain will therefore be able to look ahead on the Input signal, enabling the Expander to respond faster to sudden signal changes. This parameter is common for Expander/Compressor/Limiter. 24 MAIN PAGE Expander Expander Expander/Gates are often used to remove unwanted background noise. Both the Gate and the Expander perform what is called Downward Expansion. In general this means that below a certain Threshold the Input signal gain is reduced on the Output according to a specific Ratio. If for instance the Expander has a Ratio of 1:2, the Output is decreased with 2dB for every single dB the Input is decreased below Threshold. Select EXP by pressing the BLOCK keys Basic Operation - Press the PARAMETER keys to select parameter. - Turn the ADJUST wheel to change values. - Press the BAND keys to select between the three bands. - Press the MENU keys to select User/Xpert/Xover. User Menu Threshold Use the ADJUST wheel to change the Threshold of the three bands. When the input signal drops below the Threshold the Expander is activated. As you can see in the diagram above: the higher a Threshold point, the more expansion you will get. Ratio The Ratio of the gain reduction. Use these parameters to adjust the Ratios of the three Expander bands. If the Ratio is set to 4:1 you will get a 4dB decrease of the Output signal for every 1dB the Input signal is decreased below Threshold. Expander Monitor The Expander Monitor gives you a graphical picture of the Ratio and Threshold settings. The Edit Guide Please see description on page 27. Expert Menu Press MENU keys to enter expert mode (XPRT) Attack Use the ADJUST wheel to change the Attack time of the three bands. The Attack is the time the Expander uses to bring the reduced signal to 1:1, when the signal exceeds the Threshold. Release Use the ADJUST wheel to change the Release time of the three bands. The Release time is the time the Expander uses to reach the the gain reduction specified by the Ratio parameter. Example: If the Input signal drops 4dB below Threshold, with the Ratio set to 1:4 and the Release time set to 20 ms, the Finalizer will use 20 ms to reach a total gain reduction of 16dB. Side Chain / Delay This parameter adjusts the look-ahead delay. This means that your audio signal is delayed, e.g. 10 ms. By slightly delaying the audio signal, you give the processor a chance to look ahead at the present signal, and the reaction will therefore be more accurate than a standard Compressor/Limiter/ Expander. The actual look-ahead delay time is scaled with the Attack time individually on all three bands. Note: This delay time parameter is common for the Compressor, Limiter and Expander. Cross-over Menu Press MENU keys to enter the Cross-over frequency page (Xovr) L-Xovr/H-Xovr With the L-Xovr and H-Xovr you set the Cross-over points of the three bands in the dynamics section. Note: The Cross-over points are common for the Compressor, Limiter and Expander. Range The Expander range determines the maximum amount of gain reduction in the Expander, e.g. when set to 6dB, the Expander will only reduce the output by 6dB no matter how much the signal drops below threshold. This enables you to use the Expander to simply reduce the signal below a certain threshold instead of a complete shut-off. Expander Bypass Press the blue OK key to bypass the Expander section. 25 MAIN PAGE Compressor INPUT I1 I2 NORMALIZER EXPANDER COMPRESSOR LIMITER OUTPUT USER PAGE Page select: Edit guide Arrow direction indicates whether the parameter value has been increased or decreased since last recall. A dot indicates no changes. Please see the Edit guide description at page 27. Output level Threshold low/mid/high Ratio low/mid/high Band levels low/mid/high EXPERT PAGE Crest This parameter determines whether the Compressor should react to peaks, RMS (average), or something in between. CROSS-OVER FREQUENCY PAGE 26 Attack Release Times Times low/mid/high low/mid/high Sidechain / Delay (same as Expander) MAIN PAGE Compressor The Compressor User Menu A Compressor is meant to reduce the dynamic content of the Input signal, and thereby keep a more constant level. When the Input signal exceeds the Threshold, the Compressor starts to reduce the signal according to the Ratio. The Ratio describes how much the signal is reduced, e.g. a Ratio at 2:1 means that for every 2dB the Input signal exceeds the Threshold, only 1dB is Output. Threshold When the Input level exceeds the Threshold, the Compressor will be activated. This means that the lower the Threshold, the more compression you will get. Select COM by pressing the BLOCK keys Basic operation - Press the PARAMETER keys to select parameter. - Turn the ADJUST wheel to change values. - Press the BAND keys to select between the three bands. - Press the MENU keys to select User/Xpert/Xover. About the Compressor The Compressor section of the Finalizer is divided into three bands. This means that you are able to compress the low/mid/high frequencies separately. To optimize the Output gain and energy in your material, the Finalizer uses auto Make-Up gain, meaning that the three bands are gained individually and automatically, depending on how hard the current band is compressed. Ratio The Ratio of the gain reduction. Example: When the Ratio is set to 2:1 it means that for every 2dB the Input level rises above Threshold, the Output level is increased by only 1dB. Band Level The three band levels are used to adjust the spectral balance in the Compressor. You are able to change the level of the low, mid and high bands individually, simply by selecting the current band and turning the ADJUST wheel. Out Level The Out level parameter makes it possible to compensate for the loss of level in the Compressor/Limiter. This is also known as Make-up gain. Please see page 28 for further information on this issue. The Edit Guide The symbol in the lower left corner of the display is an Edit guide. This indicator will help you get back to parameter values of the latest recalled preset. An arrow up/down indicates whether the value of the selected parameter has been increased or decreased; a dot indicates no change in value. Example: You have been working on various parameters within a preset and would like to get, let us say, the original Ratios back without changing the Attack/Release times. Simply select the Ratio parameters and use the ADJUST wheel to find the value that gives you a dot symbol as opposed to the arrow. You will now have the original value. 27 MAIN PAGE Compressor Expert Menu Make-up gain Press MENU keys to enter the expert page. Make-up gain is automatically calculated in the Finalizer as a function of your Threshold and Ratio settings. If for instance you set the Threshold to -9dB with a Ratio of 1:Infinity, 9dB of Make-up gain is added automatically. If the Ratio then is altered to 1:2, 4.5dB of Make-up gain is added. In the Compressor User page, you can now counteract the automatic gain, if you wish to maintain e.g. Unity gain: Attack The Attack time is the response time that the Compressor uses to reach the gain reduction specified by the Ratio parameter. Example: If the Input signal increases to 4dB above Threshold with the Ratio set to 2:1 and the Attack set to 20ms, the Compressor will use 20ms to reach the gain reduction of 2dB. Release Release sets the fall-back time of the Compressor, after the signal drops below the Threshold. Side Chain / Delay This parameter adjusts the look-ahead delay. This means that your audio signal is delayed, e.g., 10ms. By slightly delaying the audio signal, you enable the processor to look ahead at the signal, and it will therefore react more accurately than a standard Compressor/Limiter/Expander. The actual look-ahead delay time is scaled automatically with the Attack time, individually on all three bands. Note: This delay time parameter is common for the Compressor, Limiter and Expander. Crest This parameter determines whether the Compressor should react to peaks or RMS (average), or something in between. E.g. if the Crest parameter is set to 6dB, the Compressor is reacting to RMS values and to peaks 6dB higher than the current RMS value. 28 On the Compressor display, Band levels are shown as three bars with Unity gain in the centre. To have full automatic Make-up gain, all levels must be set to 0. To have Unity gain simply position the three indicators on the centre line. To have Make-up gain with a flat spectrum below the Threshold of Compression you should balance the bars. MAIN PAGE Compressor Cross-over Menu Press MENU keys to enter the Cross-over frequency page (Xovr) L-Xovr/H-Xovr With the L-Xovr and H-Xovr you set the Cross-over points of the three bands in the dynamics section. Note: The Cross-over points are common for the Compressor, Limiter and Expander. Compressor Bypass Press the blue BLOCK on/off key (the OK-key) to bypass the Compressor section. 29 MAIN PAGE Limiter INPUT I1 I2 NORMALIZER EXPANDER COMPRESSOR LIMITER OUTPUT USER PAGE Mode Select Arrow direction indicates whether the parameter value has been increased or decreased since last recall. A dot indicates no changes. Limiter Bypass individual Threshold Limiter bands. low/mid/high Clipping method The clip function smoothly kills any overshoot that might occur after heavy Compression or Limiting. The higher the percentage, the softer the clip. EXPERT PAGE Digital ceiling This parameter reduces the full scale (0dB) signal level on the Output. CROSSOVER FREQUENCY PAGE Attack Times low/mid/high 30 Release Times low/mid/high Side chain / Delay (same as under Compressor/Expander) MAIN PAGE Limiter The Limiter Select LIM by pressing the BLOCK keys Basic operation - Press the PARAMETER keys to select parameter. - Turn the ADJUST wheel to change values. - Press the BAND keys to select between the three bands. - Press the MENU keys to select User/Xpert/Xover. User Menu Threshold Use the ADJUST wheel to change the Thresholds of the three bands. When the Input level exceeds the Threshold, the Limiter. will be activated. On/Off Use these parameters to enable/disable the three Limiter bands. Clip The clip function smoothly kills any overshoot that might occur after heavy compression or limiting. The higher the percentage, the softer the clip. Digital Ceiling With the Digital ceiling you can adjust the Digital maximum Output, e.g., if you receive an overload indication on the device connected to the DI/OUT of the Finalizer, you are able to reduce the Output level down by 0.01dB increments. Cross-over Menu Press MENU keys to enter the Cross-over frequency page (Xovr) L-Xovr/H-Xovr With the L-Xovr and H-Xovr you set the Cross-over points of the three bands in the dynamics section. Note: The Cross-over points are common for the Compressor, Limiter and Expander. Expert Menu Press MENU keys to enter the expert page. Attack The Attack time is the response time that the Limiter uses to reach the gain reduction level. Release Release sets the fall-back time of the Limiter, after the signal drops below the Threshold. Side Chain / Delay This parameter adjusts the Look-Ahead delay. This means that your audio signal is delayed, e.g. 10ms. By slightly delaying the audio signal, you enable the processor to look ahead at the present signal, and it will, therefore, react more accurately than a standard Compressor/Limiter/Expander. The actual look-ahead delay time is scaled automatically with the Attack time, individually on all three bands. Note: This delay time parameter is common for the Compressor, Limiter and Expander. 31 MAIN PAGE Output INPUT Sample Rate conversion on/off I1 I2 Input type select NORMALIZER Clock select EXPANDER Digital Output Formats Select the OUT section in the Main page by pressing the BLOCK keys Page 1 This page is identical to page 1 in the In block Please refer to the explanations on page 14. Page 2 Use the MENU keys to switch between page 1 and 2 Analog Output level Analog Output level is set in Out page 2. With the Analog control set to 0dB, Digital full scale produce +16dBu at the Outputs. The attenuation range is -26dB Note: When an Analog Insert is selected, the Analog control in the Out page is disabled. Level control is done in the Insert page. Dither The use of Dither is very important when interfacing digitally between audio equipment. Every time resolution is changed from higher to lower, Dither (randomization) is necessary to minimize distortion for signals 32 COMPRESSOR Output level Dither Select LIMITER OUTPUT Fade: curve, time, direction and level close to the noise floor. Even if the signal only has passed through a Digital mixer, or a Finalizer, for adjustment of level, Dither should be applied if the succeeding device is of a lower resolution. Dither in the Finalizer is only applied to the Main Digital Outputs, so you can not hear it on the Analog Outputs. Be sure to monitor the Output of the receiving device (e.g. post DAT), to hear the final result. When a Digital External Insert is selected, Dither is not available. External Inserts take place at 24 bit resolution. Dither Resolution The Output resolution of the Finalizer is 24 bit. When the receiver of the Finalizers signal has a lower resolution, Output Dither must be applied in the Finalizer to equal the resolution of the receiver. Example: If the Finalizer is hooked up to a DAT via AES/EBU or S/PDIF interfacing, or to a 16 bit ADAT via ADAT interface, the Output Dither of the Finalizer should be set to 16 bit. However, if the ADAT is capable of recording 20 bits, the Dither should be set to that resolution. If the receiver is a HD editor capable of recording 24 bits, Finalizer Dither should be turned off. If the receiver is a HD editor capable of recording 16 bits, but MAIN PAGE Output processing 24 bits all the way from the Input, Dither should normally be turned off at the Finalizer, leaving the Dithering to be done within the HD editing system. If in doubt, try recording a low level sine wave through the Finalizer with the Dither switched off. For a 16 bit system, use a tone at e.g. -60dBFS. Play it back adding a fair amount of Digital gain (e.g. 40dB), and listen for distortion. If distortion is heard, Dither is not applied internally in the HD editor, and you have to do it with the Finalizer. * Stereo Dither is only available from software version 3.00. Please contact your local dealer for further information regarding software update and update fee. Note: The Dither Resolution parameter is always reset when changing the primary Output. Manual fade is also an option. Simply select the Lev. parameter and use the ADJUST wheel as fader. The manual fade function can also be controlled by the optional TC Master Fader. To use this facility the Pedal Input in the Utility menu must be set to Ext. Fader. Please see the Utility menu on page 40. The optional Master Fader is described on page 56. Dither Type In the Finalizer, TC Electronic has chosen to use TPDF Dither. This is the most user friendly type of Dither, and it does not restrict you from further downstream processing. Fade The Finalizer is capable of auto-fades up to 60 seconds. - Select the Fade Curve, Fade Time and Direction. - Turn the ADJUST wheel to select direction. You have to select Dither Resolution and Dither Width according to your application. Most often, low level signals are stereo signals like ambience or Reverb. In this case the un-correlated (stereo) Dither, which you can compare to Analog tape hiss, is the best choice. When in doubt - use stereo Dither *. To use this option, set the Finalizer Dither width at S. Note: For listening in mono, stereo Dither will sum at +3dB. Dither is a randomization tool working around the noise floor. It is a noise-tool intended to blur Digital noise and it should be applied correctly to avoid drawing to much attention to the Dither itself. If your low level signals are mono, mono Dither will be the most unobtrusive. To use this option, set Finalizer Dither width at M. Note: For listening in mono, mono Dither will sum at +6dB. If your low level signals are unfocused, out-of-phase Dither may be your best choice. To use this option, set Finalizer Dither width at INV. When listening in mono, Inv Dither will disappear. You can Dither to 8, 16, 18, 20, 22 or 24 bits. Note: The Dither parameter is always reset when changing the primary Output. 33 TOOLS Flow Flow In the Flow meter, you have six small peak meters, representing the level in the different sections of the Finalizer. This can be very helpful in a number of situations. E.g. if you have an overload indication on the front, but you do not know in which section the overload is located. Press TOOLS and select the Flow meter, and you have instant view of all levels and possible overloads in the Finalizer. Internal levels (ppm) TOOLS Peak-Hold Meter Peak The Peak-Hold meter is an Output meter with infinite hold. It is possible to see the level of the maximum peak in 0.1dB precision. Press OK to reset the meter. Numeric readout of peak values 34 TOOLS Phase Meter (correlation) Phase Meter The Phase meter shows you the phase relationship between the two channels. Plus means that the two channels are in phase. Minus means that the two channels are relatively out of phase. Time/division Sets the curve drawing speed. Time/division Curve speed TOOLS Calibration Tone Calibration tone In the Calibration display you have a 1000Hz test-tone, which will be sent to the Finalizers Outputs at the selected level. Set the level by using the ADJUST wheel and press OK to activate. 35 TOOLS Digital I/O (DIO) RECEIVED STATUS BITS Pre-emphasis indicator: on/off Source device: DAT, CD, mixer etc. Numbers of audio bits received. Copyright: None, One copy only, Infinite copies DIGITAL OUT STATUS BITS Status bits on Digital Output: AES/EBU: Professional usage of status bits. S/PDIF: Consumer usage of status bits. FROM INPUT: Status bits received on Input are fed through to the Digital Output. Copyright Here you can set the copyrights on the outgoing Digital audio. 36 TOOLS Digital I/O (DIO) IN OUT In this display you have various indicators telling you what kind of Digital signal you are receiving. In this display you set up various important Output parameters. Pre-emphasis This parameter tells whether the incoming signal is Pre-emphasized or not. Note! The Finalizer does not remove the Pre-emphasis. COPY ENABLE Set the copyrights of your material: Source device (Category code). The device status of the received signal is shown in this indicator. Audio data The number of received audio bits is indicated here. Copyright (Copy inhibit). Status of the copybits. - No copies - 1 copy only - Infinite number of copies. Note: The copy protection is only valid with S/PDIF signals. STATUS BITS OUT AES/EBU When AES/EBU is selected the Finalizer will send out its own professional set of status bits, meaning that any incoming ID will be lost. However, in order to take full advantage of the Finalizers 24-bit resolution you should select AES/EBU to make sure that the receiving device after the Finalizer will accept all 24 bits. S/PDIF When S/PDIF is selected, the Finalizer will send its own consumer status bits out, meaning that any incoming ID will be lost. The Finalizers S/PDIF Output carries up to 24 bits. Only the S/PDIF signal contains copy protection information. From Input When this setting is selected the Finalizer will send the same information out as it received. However, you still have the option to change the copy status. 37 WIZARD Press OK to start procedure Select source type: soft/medium/hard Select degree of compression: soft/medium/hard Optimize gain If this option is selected the Finalizer will adjust the Normalizer level. EQ The Finalizer will adjust the Equalizer to the selected spectral expression. WIZARD - Making the whole thing very simple Press the WIZARD key. The Wizard is a guide that will help you find the right settings of the Normalizer, Compressor, Limiter and EQ for your specific material. By answering a few relevant questions the Wizard will suggest settings, in all of the above mentioned blocks, that will suit the material you are working on. Further fine adjustment can of course be made at all times, but by using the Wizard you will have an excellent starting point. - Select whether your source type is soft, medium or hard, using the ADJUST wheel. - Select which kind of compression you like: Soft, medium or hard. - Select Optimized Gain and press OK to start procedure. Press any key to stop the procedure. - Select which EQ type you would like: Flat (no EQ), Loudness, Bass-lift or Air, and press the OK key. 38 COMPARE Listen to original preset If you place cursor here, you will hear the original preset. Listen to your edited sound If you place the cursor here, you will hear the edited sound. Bypassed signal Same function as the BYPASS key. Use the ADJUST wheel to adjust this level for better comparison with the Bypassed signal. COMPARE The reason for adding this Compare function is that it can be difficult to estimate what the EQ and/or the Dynamics actually are doing to the sound of your material. Due to the extra gain of the Normalizer and the Compressor, in-circuit and out-of-circuit, comparisons are often difficult to make using the BYPASS key. This is why we made it possible to reduce the level of your processed setting when comparing it with the bypassed sound. You can even Compare with the last recalled preset. Press the COMPARE key and use the ADJUST wheel to lower the level of your setting. Then use the PARAMETER keys to compare the three different sounds: - The original - Your edited preset - The bypassed signal 39 UTILITY In the UTILITY menu you select parameter by pressing the MENU keys and change values by dialing the ADJUST wheel. Display Viewing Angle Adjust for best contrast on the LCD display. MIDI In Channel Sets the receive channel of the Finalizer. When set to Omni the Finalizer will respond to all channels. When set to Off no MIDI will be received. Prg. Change Sets whether the Finalizer should respond to MIDI program changes or not. Controllers Sets whether the Finalizer should respond to MIDI controllers or not. Prg. Offset This number is added to the incoming program number. Example: If the incoming program number is 10, and the offset is set to -1, the Finalizer will change to program 9. Program Bank If this parameter is set to RAM, all received MIDI program changes will recall User (RAM) presets. If set to ROM, received MIDI program changes will recall Factory (ROM) presets. System Exclusive ID (SysEx ID) System exclusive ID number of the Finalizer. 40 UTILITY MIDI Out Channel MIDI transmit channel. Prg. Change Sets whether the Finalizer should transmit MIDI program changes or not. Controllers Sets whether the Finalizer should transmit MIDI control changes or not. Prg. Offset This number is added to the outgoing program number. Security To security-lock the Finalizer, press OK while this parameter is selected. When locked, you will have to dial the PIN-code shown below to access the Finalizer. PIN-code Sets your PIN-code for the security lock by dialing the ADJUST wheel. If you should forget your PIN-code, please enter the Reset page. This will release the Finalizer from the locked state. (You do not have to run any of the reset functions). Memory Backup Mem > Card Insert a PC card in the card slot and press OK. All RAM presets of the Finalizer will now be backed up to the memory card. Card > Mem Insert the PC card containing your presets and press OK. All presets will now be stored back into the Finalizer RAM. Warning: This action will destroy all existing RAM presets of the Finalizer PLUS/96. Mem > MIDI Connect your Finalizers MIDI Output to another Finalizer, a sequencer or any other MIDI recording device. Press OK and the Finalizer will perform a MIDI bulk dump of all RAM presets. MIDI > Mem Connect the storing device to the Finalizers MIDI Input and press OK. The Finalizer is now ready to receive a MIDI bulk dump containing RAM presets. Warning: This action will destroy all existing Finalizer RAM presets. Convert preset card Preset cards from the original Finalizer (older model) may be used by using the CARD to MEM command in the Utility page. Using this method, the card is left untouched, but new Finalizer PLUS/96 presets cannot be written to it. This action will destroy all existing Finalizer PLUS/96 RAM presets. If you want to Convert your preset card for exclusive use with Finalizer PLUS/96, utilize the CONVERT PRESET CARD command in the Utility page. Afterwards you dont need to use the CARD to MEM function with the card on the Finalizer PLUS/96, but presets may not be read by the original Finalizer anymore. Pedal Input Select between: External Fader/Fade up-down/Bypass. Select External Fader if you want to use the optional TC Master Fader which enables you to keep your manual fade within the Digital domain. (Please see description of the Master Fader on page 56). Bypass Thru: Bypasses all 24 bits. Normal: Dither, LoCut Filter and Look ahead delay are unchanged. 41 RESET PAGE Store and load your own default settings Enter User data page Reset system parameters Clear all User presets Test Programs Calibrate the optional Master Fader Type your name here and your phone number Place cursor here and press OK to finalize session. To enter the Reset page; press and hold the BYPASS key while powering up. Move the marker using the MENU keys and press OK to select reset type. Load User Default This will reset all system parameters back to a default setup made by you (see Store User Def.). This reset will NOT delete the User presets of the Finalizer. Store User Def. When you have a perfect setup of your Finalizer, you are able to store this as your own default setup. This function is very useful, for example when you have finished a special production and want to return to normal. When you have the perfect setup of your Finalizer, simply select this parameter and press OK to store your normal setup as a default setup. The User Default includes all system parameters. 42 Set User Name This function makes it possible to enter your name and phone number into the Finalizer. Press OK to access the User data menu. Use the ADJUST wheel and the MENU keys to write your name and phone number into the Finalizer. Press OK to accept. Your name and phone number will be displayed during power-up. Reset System Parameters This will reset all system parameters back to the Factory default. This reset will NOT delete the User presets of the Finalizer. Clear all presets This will clear all RAM presets. Run Test Program Please see page 47 for further information. Fader Calibration Please see page 56 for further information. TECHNICAL SPECIFICATIONS - FINALIZER PLUS Digital Inputs and Outputs Connectors: Formats: Output Dither: Word Clock Input: Sample Rates: Processing Delay: Frequency Response DIO: Compressor THD+N: Sample Rate Conversion Type: Dynamic Range: THD+N: Input Rate Range: Analog Inputs Connectors: Impedance: Max. Input Level: Min. Input Level (for 0 dBFS): Sensitivity: A to D Conversion: A to D Delay: Dynamic Range: THD: Frequency Response: Crosstalk: Analog Outputs Connectors: Impedance: Max. Output Level: Full Scale Output Range: D to A Conversion: D to A Delay: Dynamic Range: THD: Frequency Response: Crosstalk: EMC Complies with: Safety Certified to: Environment Operating Temperature: Storage Temperature: Humidity: PCMCIA Interface Connector: Standards: Card Format: Control Interface MIDI: GPI, Pedal, Fader: General Finish: LCD: Dimensions: Weight: Mains Voltage: Power Consumption: Backup Battery Life: Warranty Parts and labor: XLR (AES/EBU), RCA Phono (S/PDIF), Optical (Tos-link, ADAT), AES/EBU (24 bit), S/PDIF (24 bit), EIAJ CP-340, IEC 958, EIAJ Optical (Tos-link), ADAT Lightpipe HPF TPDF Dither 8-24 bit RCA Phono, 75 ohm, 0.6 to 10 Vpp 32 kHz, 44.1 kHz, 48 kHz 0.2 ms @ 48 kHz DC to 23,9 kHz ± 0,01 dB @ 48 kHz -130 dB (0,00003%), @ 10 dB Compression, 20 Hz-20 kHz Asynchronous 120 dB -106 dB 44.1 to 48 kHz @ 1 kHz, -2 dBFS 31 kHz to 49 kHz XLR balanced (pin 2 hot) 20 kohm +22 dBu (balanced) -10 dBu @ 12 dB headroom: -22 dBu to +10 dBu 24 bit (1 bit, 128 times oversampling) 0.8ms @ 48 kHz >103 dB (unweighted), >106 dB(A) -95 dB (0,0018 %) @ 1 kHz, -6 dBFS (FS @ +16 dBu) 10Hz to 20 kHz: +0/-0.2 dB <-80 dB, 10Hz to 20 kHz, typical -100 dB @ 1 kHz XLR balanced (pin 2 hot) 100ohm (active transformer) +22 dBu (balanced) -10 dBu to +22 dBu 24 bit (1 bit, 128 times oversampling) 0.57ms @ 48 kHz >100 dB (unweighted), >104 dB(A) -86 dB (0.005 %) @ 1 kHz, -6 dBFS (FS @ +16 dBu) 10Hz to 20 kHz: +0/-0.5 dB <-60 dB, 10Hz to 20 kHz typical -90 dB @ 1 kHz EN 55103-1 and EN 55103-2, FCC part 15 Class B, CISPR 22 Class B IEC 65, EN 60065, UL 1419 and CSA E65 32°F to 122°F (0°C to 50°C) -22°F to 167°F (-30°C to 70°C) Max. 90% non-condensing PC card, 68 pin type 1 cards PCMCIA 2.0, JEIDA 4.0 Supports up to 2 MB SRAM In/Out/Thru: 5 Pin DIN 1/4" phone jack Anodized aluminum front. Plated and painted steel chassis 56 x 128 dot graphic LCD-display 19" x 1.75" x 8.2" (483 x 44 x 208mm) 5.2 lb. (2.35 kg) 100 to 240 VAC, 50 to 60 Hz (auto-select) <20 W >10 years 1 year Technical Specifications are subject to change without notice ! 43 TECHNICAL SPECIFICATIONS - FINALIZER 96 Digital Inputs and Outputs Connectors: Formats: Output Dither: Word Clock Input: Sample Rates: Processing Delay: Frequency Response DIO: Compressor THD+N: Sample Rate Conversion Type: Dynamic Range: THD+N: Input Rate Range: Analog Inputs Connectors: Impedance: Max. Input Level: Min. Input Level (for 0 dBFS): Sensitivity: A to D Conversion: A to D Delay: Dynamic Range: THD: Frequency Response: Crosstalk: Analog Outputs Connectors: Impedance: Max. Output Level: Full Scale Output Range: D to A Conversion: D to A Delay: Dynamic Range: THD: Frequency Response: Crosstalk: EMC Complies with: Safety Certified to: Environment Operating Temperature: Storage Temperature: Humidity: PCMCIA Interface Connector: Standards: Card Format: Control Interface MIDI: GPI, Pedal, Fader: General Finish: LCD: Dimensions: Weight: Mains Voltage: Power Consumption: Backup Battery Life: Warranty Parts and labor: 44 XLR (AES/EBU), RCA Phono (S/PDIF), Optical (Tos-link, ADAT) AES/EBU (24 bit), S/PDIF (24 bit), EIAJ CP-340, IEC 958, EIAJ Optical (Tos-link),ADAT Lite pipe HPF/TPDF Dither 8-24 bit, mono, stereo, inverted RCA Phono, 75 ohm, 0.6 to 10 Vpp 32 kHz, 44.1 kHz, 48 kHz, 88.2 kHz, 96 kHz 0.2 ms @ 48 kHz, 0.1 ms @ 96 kHz DC to 23.9 kHz ± 0.01 dB @ 48 kHz, DC to 47.9 kHz ± 0.01 dB @ 96 kHz -130 dB (0.00003%) @ 10 dB Compression, 20 Hz-20 kHz Asynchronous. 120 dB -106 dB 44.1 to 48 kHz @ 1 kHz, -2 dBFS 31 kHz to 49 kHz XLR balanced (pin 2 hot) 20 kohm +22 dBu (balanced) -10 dBu @ 12 dB headroom: -22 dBu to +10 dBu 24 bit (6.144 MHz delta sigma @ 48/96 kHz) 0.8 ms @ 48 kHz, 0.4 ms @ 96 kHz. >103 dB (unweighted, BW = 22 kHz), >106 dB(A) -95 dB (0,0018 %) @ 1 kHz, -6 dBFS (FS @ +16 dBu) 10 Hz to 20 kHz: +0/-0.2 dB @ 48 kHz, 10 Hz to 45 kHz: +0/-1 dB @ 96 kHz <-80 dB, 10 Hz to 20 kHz, typical -100 dB @ 1 kHz XLR balanced (pin 2 hot) 100 ohm (active transformer) +22 dBu (balanced) -10 dBu to +22 dBu 24 bit (6.144 MHz delta sigma @ 48/96 kHz) 0.57 ms @ 48 kHz, 0.28 ms @ 96 kHz >100 dB (unweighted, BW = 22 kHz), >104 dB(A) -82 dB (0.008 %) @ 1 kHz, -6 dBFS (FS @ +16 dBu) 10 Hz to 20 kHz: +0/-0.5 dB @ 48 kHz, 10 Hz to 45 kHz: +0/-3 dB @ 96 kHz <-60 dB, 10 Hz to 20 kHz, typical -90 dB @ 1 kHz EN 55103-1 and EN 55103-2, FCC part 15 Class B, CISPR 22 Class B IEC 65, EN 60065, UL 1419 and CSA E65 32° F to 122° F (0° C to 50° C) -22° F to 167° F (-30° C to 70° C) Max. 90 % non-condensing PC card, 68 pin type 1 cards PCMCIA 2.0, JEIDA 4.0 Supports up to 2 MB SRAM In/Out/Thru: 5 Pin DIN 1/4 phone jack Anodized aluminum front. Plated and painted steel chassis 56 x 128 dot graphic LCD-display 19" x 1.75" x 8.2" (483 x 44 x 208 mm) 5.2 lb. (2.35 kg) 100 to 240 VAC, 50 to 60 Hz (auto-select) <20 W >10 years 1 year Technical Specifications are subject to change without notice ! MIDI IMPLEMENTATION CHART STUDIO MASTERING PROCESSOR: Finalizer - February 1st, 1998 Version 2.02 Function Basic Channel Mode Note Number Velocity After Touch Pitch Bend Control Change Prog Change Default Changed Default Messages Altered True Voice Note ON Note OFF Keys Chs True# System Exclusive Common :Song Pos :Song Sel :Tune System real time :Clock :Commands Aux Messages :Local ON/OFF :All Notes OFF :Active Sense :Reset Notes O:YES X:NO Transmitted 1 1-16 Recognized 1 1-16 X X X X X X X X X O X X X X X X X O O 0-127 O X X X X X X X X X O 0-127 O X X X X X X X X X Mode 1: OMNI ON, POLY Mode 3: OMNI OFF, POLY Remarks Mode 2: OMNI ON, MONO Mode 4: OMNI OFF, MONO 45 MIDI CONTINUOUS CONTROLLERS Using any standard MIDI device to transmit continuous controllers you are able to control all parameters in the Finalizer. Please refer to the users manual of the sending device on how to set up the controller numbers. Left In Right In Ext. Insert In Ext. Insert Out Input (Analog or Digital) Clock Balance Dither Select Analog Out Gain Fade Curve Fade Time Bypass Low Cut Filter Digital Out Format Digital Out Copy Block On Select Insert 2 - type Fade Value Fade Command Insert 1 - type Normalizer Gain Normalizer Clip Low EQ Frequency Low EQ Slope Low EQ Gain Band 1 EQ Frequency Band 1 Bandwidth Band 1 Gain Band 2 EQ Frequency Band 2 Bandwidth Band 2 Gain Band 3 EQ Frequency Band 3 Bandwidth Band 3 Gain High EQ Freq. High EQ Slope High EQ Gain EQ Overall Gain 46 10 11 12 13 14 15 16 17 18 19 20 21 22 23 24 25 26 27 28 29 30 31 32 33 34 35 36 37 38 39 40 41 42 43 44 45 46 47 Bands Low Low-Mid Crossover Mid-High Crossover Dynamics Clip Dynamics Crest Dynamics Level Dynamics Ceiling Dynamics Delay Expander Range Radiance Drive Radiance Curve Stereo Adjust MS Stereo Adjust L/R De-esser Threshold De-esser Ratio De-esser Attack De-esser Release De-esser Frequency De-esser Curve 87 88 89 90 91 92 93 94 95 96 97 98 99 100 101 102 103 104 Comp. Threshold Compressor Ratio Compressor Attack Compressor Release Compressor Level Limiter Threshold Limiter Ratio Limiter Attack Limiter Release Exp. Threshold Expander Ratio Expander Attack Expander Release 48 49 50 51 52 53 54 55 56 57 58 59 60 Mid 61 62 63 64 65 66 67 68 69 70 71 72 73 High 74 75 76 77 78 79 80 81 82 83 84 85 86 SELF TEST PRESS THE BYPASS KEY WHILE POWERING UP, TO ACCESS THE RESET MENU AND SELECT »RUN TEST PROGRAM« Turn the ADJUST wheel to scroll through self tests. KEY test Select Key test by pressing OK. The keys must be pressed in the order they are requested by the Finalizer to pass the test. Press OK key again to exit test. ADJUST wheel Select ADJUST wheel test by pressing OK Turn the ADJUST wheel to 30 and back to 0 to pass test. Press OK key again to exit test. LED test Select LED test by pressing OK Turn ADJUST wheel to test the LEDs. The test is ok when all LEDs are lit. Press OK key again to exit test. Display test Select Display test by pressing OK Press OK to check that all pixels are lit. Press any key to leave the pixel test. Press OK key again to exit test. Analog I/O test Select Analog I/O test by pressing OK Connect a Finalizer Analog Output to the Finalizer Analog Input, which has to be tested and press OK. Use a balanced cable. PPM must show -12dB to pass test. Press the HELP key to exit test. Digital I/O test Select Digital I/O test by pressing OK. Connect the Finalizers AES/EBU Output to the Finalizers AES/EBU Input and press OK. Connect the Finalizers S/PDIF Output to the Finalizers S/PDIF Input and press OK. Connect the Finalizers ADAT Output to the Finalizers ADAT Input and press OK. PPM must show 0dB to pass test. Press the HELP key again to exit test. MIDI I/O test Select MIDI I/O test by pressing OK Connect MIDI out to MIDI In. Prg. change 1-128 is sent out on MIDI thru. Connect this socket to a MIDI compatible device and confirm the Prg. changes. Press the HELP key to exit test. Pedal test Select Pedal test by pressing OK. Connect a momentary pedal to the pedal socket. When pressing the pedal, the result should be OK. When released, the result should be NOT OK. Press the HELP key to exit test. PC card test Select PC card test by pressing OK Insert PC card. Note that all data on the PC card will be destroyed. Press OK to test. Result reads: Low battery - Time to change battery in your PC card. Not OK - Try the test using another PCMCIA card. Press the HELP key to exit test. Battery test Select Battery test by pressing OK Confirm that result is OK. Press the HELP key to exit test. System test Select System test by pressing OK Confirm that result is OK. Result reads: EEPROM not OK - The unit will most likely work ok, the message is for service matters only. DSP Not OK - Contact your local dealer. Press the HELP key to exit test. Power Off - On to start standard software. Built-in test v.3.06 Service note In case of the unlikely event that the unit needs to be send in for service, please use the original box AND an outer box. 47 APPENDIX Glossary AES/EBU Professional Digital Input/Output standard, using balanced XLR cables. S/PDIF Consumer Digital in/out standard, normally using coaxial RCA type cables or Lightpipe. DITHERING Dithering is a method to optimize the quality of a Digital audio signal at low levels. A small amount of filtered noise is added to the signal, giving you a less distorted low level signal. If you are using Digital Outputs, the equipment you feed determines the number of bits. A DAT or CDR recorder should always be Dithered to 16 bit. PRO/CON LEVELS Depending on type of equipment you are using along with the Finalizer, you must set the PRO/CON parameters correctly in the I/O setup menu. Finalizer Analog Inputs: Consumer range: -16dB to +10dB, nominal level = -10dB Professional range: -6dB to +16dB, nominal level = +4dB Finalizer Analog Outputs: Consumer range: -10dB to +16dB Professional range: -16dB to +6dB The levels are either listed in the technical specifications or printed on the rear panel of the connected devices. De-essing An algorithm that removes unwanted esses or sibilance from vocal material. SYSTEM EXCLUSIVE MIDI COMMANDS Device-dependent MIDI commands, normally used for remote controlling machines. Pre-emphasis Pre-emphasis is used during broadcast to boost the high frequency area. The receiving device compensates by attenuating the same frequency area. 48 APPENDIX Tutorial Finalizer Tutorial The Finalizer is an extremely powerful tool that allows you to tighten up most material. Working intelligently on several frequency-areas the Finalizer will enhance the energy and and the level of your mix, making the sound punchier and louder yet adding the feel of air when needed. As there are different approaches to the Finalizer, we created this tutorial to make you familiar with the Finalizer. Be aware that processing your material with the Finalizer can be rather addictive, in the sense that you might want to add more and more and sometimes too much from the Finalizers powerful tools. However, though you do not notice at first, heavy Multiband compression and Soft-clipping does generate listening fatique more easily than material where more of the natural dynamic range is preserved. So use your ears and and enjoy the features of the Finalizer as so many already do, by applying the right amount of processing in any given situation. The MAIN PAGE of the Finalizer shows you the signal flow, and the actual order of the processing. The Input Select your type of Input: Analog or Digital. If you are working with an Analog Input you should use the level bars to optimize the performance of the A to D converter. Remember to choose the right Sample Rate, i.e. if you are targeting on CD you should always choose 44.1kHz. Now recall the CD-Master preset, by pressing the RECALL key, select CD-Master and press OK to recall. The EQ In the EQ you can change the spectral shape of your material. You should set the gain such that the signal peaks are just below or above the dotted headroom lines. The Expander The Expander is a great help when you clean up the basic mix, and works either as a soft Expander or as a sharp Gate. Try to listen to the start of your mix, do you have any tape or recording noise ? If you have and you want to remove it, use the Expander as follows: Set the Ratios to 1:32, this is the steepness of the Expander. Now adjust the Threshold. The Expander starts working when the signal drops below the Threshold point. Play the music from the top a couple of times, and confirm that the start is silenced. If you only want to remove tape noise, it might be enough to use the high band Expander only. The Compressor The Compressor is the heart of the Finalizer. This section adds that extra punch to your material. When you are applying Multiband Compression you have to survey the program material, i.e.; is there too much or too little top-end or low-end? Is the midrange well defined? A standard situation could be that you have a mix which sounds good, but lacks tightness and could use more of that in your face sound. Now put the Finalizer in bypass, and recall the CD-Master preset. Start your mix and de-activate the bypass. You will hear an immediate change in the sound of your mix, because the CD-Master preset was designed to tighten up almost all types of rhythmic music that you hear today. In most cases, you will only have to adjust the Input level by using the Normalizer. Inserts Select between DRG, Stereo Adjust, Dynamic Equalizer, Parametric Equalizer, External Insert, MS Encoding/Decoding and Stereo Enhance. If you want to make changes to the overall relationship of the low, mid, high bands using the Compressor, you have two paths that you may take to accomplish this task. The first way is to alter the band levels, using them like a three band equalizer. The second way is to individually compress the three bands. It is here, in the Multiband Compressor, where you will hear the big difference. Normalizer Optimizing the level of your material begins in the Normalizer. Here you have a graphic presentation of the incoming signal. By increasing the gain, you decrease the headroom, shown as two dotted lines. A good Compressor will always tighten up a mix, but it will also remove some of the dynamic expression. The key to the operation of any Compressor is the Attack and Release times. These two parameters greatly influence how tight the mix is going to be or how open the material will sound after compression. 49 APPENDIX Tutorial As a rule-of-thumb the low-band works best with fast Attack times and rather slow Release times because low frequencies have a long wavelength. In the mid-band you can use roughly the same Attack time, but the Release time should be a bit faster since the human ear is very sensitive in this area. If you set the mid-band Release too long it will sound unnatural. The hi-band works best with an Attack time that is a bit slower than the other two bands because it will let high frequency transients to pass the Compressor. Letting these peaks through the Compressor prevents that stressed and over-compressed sound. The Release time of the hi-band should be fast, like the mid-band, for the same reasons, to increase the openness of the Compressor. The Limiter The Limiter is placed after the Compressor. This means that if you drive the Compressor too hard, you hit the Limiter too hard. Give the Limiter some room to do its intended job, to hold down the level once in a while. If you run the Compressor block Output levels too close to the Limiter ceiling your mix will sound squashed. Conservative use of the Limiter, especially using the softer Ratios will keep the mix sounding natural. Using the soft clipper with adequate look-ahead time will prevent any overshoot from the Finalizer. The Crossover A last thing to remember about the Finalizers dynamics section is that the adjustable Cross-over frequencies are critical to the units proper operation. By changing the Cross-over setting to match the program material you can change the sound dramatically, so you should experiment with this feature and find the setting that makes your mix sound best. This tutorial is only as a brief description of a few of the many possibilities of the Finalizer. It does not replace the experience you can achieve by working with the Finalizer. Use and trust your ears 50 TROUBLESHOOTING You press the POWER switch but there is no light. - The Power switch on the rear panel is switched off. The Input PPM meters dont peak out. - You are using Analog Inputs, but the Input selector in the I/O menu is set to Digital in. - The Analog Input level is set too low. No sound through the Finalizer. - You are using Analog Inputs, but the Input selector in the I/O menu is set to Digital in. You cannot turn the power off. - Hold the POWER key pressed for at least 3 seconds. 51 APPENDIX Soldering instructions MIDI/RS485 Cable DIN CONNECTOR 5POLE - MALE 45 degrees DIN CONNECTOR 5POLE - MALE 45 degrees max. 10m SHIELDED CABLE (3 or 5 wires + screen) Note Note NOTE! On TC units with RS485 interface pins 1 and 3 on the DIN connectors are reserved for RS485 connection. Therefore, if you are connecting the unit to other equipment that use these pins, please make sure to use 3-wire standard MIDI type cable (not a five wire MIDI-PLUS type). Pedal Cable PEDAL SWITCH or similar JACK PLUG Mono - male Ø 6.35mm, 1/4 max. 100m 2 wires Shield/ground Switch must be momentary type Tip Fader Cable JACK PLUG Mono - male Ø 6.35mm, 1/4 max. 100m 2 wires 52 MASTER FADER or similar APPENDIX Soldering instructions XLR - XLR Jack (unbalanced) - XLR Pin 1 - Pin 1 (Ground) Pin 2 - Pin 2 (Hot) Pin 3 - Pin 3 (Cold) Sleeve - Pin 1 (Ground) Tip - Pin 2 (Hot) Sleeve - Pin 3 (Cold) Jack (balanced) - XLR TIP GND Sleeve - Pin 1 (Ground) Tip - Pin 2 (Hot) Ring - Pin 3 (Cold) TIP RING GND 53 APPENDIX NOTE This equipment has been tested and found to comply with the limits for a Class B Digital device, pursuant to part 15 of the FCC rules. These limits are designed to provide reasonable protection against harmful interference in a residential installation. This equipment generates, uses and can radiate radio frequency energy and, if not installed and used in accordance with the instructions, may cause harmful interference to radio communications. However, there is no guarantee that interference will not occur in a particular installation. If this equipment does cause harmful interference to radio or television reception, which can be determined by turning the equipment off and on, the user is encouraged to try to correct the interference by one or more of the following measures: Reorient or relocate the receiving antenna. Increase the separation between the equipment and receiver. Connect the equipment into an outlet on a circuit different from that to which the receiver is connected. Consult the dealer or an experienced radio/TV technician for help. The user may find the following booklet, prepared by the Federal Communications Commission, helpful: "How to identify and Resolve Radio/TV interference Problems." This booklet is available from the US. Government Printing Office, Washington, DC 20402, Stock No. 004-000-0034-4. Caution: You are cautioned that any change or modifications not expressly approved in this manual could void your authority to operate this equipment. For the customers in Canada: This Class B Digital apparatus meets all requirements of the Canadian Interference-Causing Equipment Regulations. Cet appareil numérique de la classe B respecte toutes les exigences du Réglement sur le matériel brouilleur du Canada. Caution: Danger of explosion if battery is incorrectly replaced. Replace only with same or equivalent type recommended by the manufacturer. Discard used batteries according to the manufacturer's instructions. 54 Certificate Of Conformity TC Electronic A/S, Sindalsvej 34, 8240 Risskov, Denmark, hereby declares on own responsibility that following product: Finalizer PLUS/96 Digital Signal Processor that is covered by this certificate and marked with CE-label conforms with following standards: EN 60065 Safety requirements for mains operated Electronic and related apparatus for household and similar general use. EN 55103-1 Product family standard for audio, video, audio-visual and entertainment lighting control apparatus for professional use. Part 1: Emission. EN 55103-2 Product family standard for audio, video, audio-visual and entertainment lighting control apparatus for professional use. Part 2: Immunity. With reference to regulations in following directives: 73/23/EEC, 89/336/EEC Issued in Risskov, February 1th 1998 Anders Fauerskov Managing Director PRESET LIST 1 CD Master A general purpose preset. Good on most of todays rhythmic music. 16 Commercial Pump it up commercial preset. 2 CD Premaster Basically the same as the CD Master, but with no Soft-clip. 17 Commercial Speak A preset for a male spoken commercial. 3 Mix Master A master preset enhancing the low and top end. 18 Vocal Comp Light A light compressor for vocals. 4 Final Pop Neutral below Threshold, but shaped for pop music when working. 19 De-esser + Soft Comp A De-esser combined with a very gentle compression. 20 Instrument Track Beefs up any track without vocals. 21 Drum Compression Good for compressing most types of drum tracks. 22 Singing Bassdrum A wild compression that makes the BassDrum go Bing. 23 Aggressive JazzBass A heavy preset for JazzBass, using DRG and wild EQ. 24 StereoEnhance + Comp Slightly attenuating the center area and enhancing the stereo information of the track. 25 Subtle Compression A very soft and gentle compression. Nasty Phone An ugly phone-type EQ with compression. 26 Cleanup Expander and Compressor cleaning up the musical picture. Neutral A completely neutral preset. Use this preset if your object is to use only the A/D converters of the Finalizer. 27 11 Dance Beat Builder Techno, House and Groove compression. Wider Image Stereo enhance type preset using MS Encoding/Decoding. 28 12 Dance Master Good for any kind of Dance music. MS Decoder M is placed in the Left channel, Stereo in the Right. 29 13 Punch it up Hill Pumps up the low end, using compression and EQ. High End Softener Enhances the stereo perspective in the high end frequencies using Spectral Stereo Image. The Compressor is used only to gain the level (2dB). 14 Chicago Hype A medium compression enhancing the low and high end. 30 15 Finalizing A master compression concentrated in the mid range. Radio Loudness Spectral Stereo Image used to add punch to the bass and widen up the midrange area. The selected midrange area is 100Hz to 8kHz. 5 Country Shape A preset containing EQ and Compression shaped especially for Country music. 6 Rock Shape A medium compressed Rock preset, using DRG to get that edge. 7 Final Symphony Very gentle compression, tuned in for symphonic music. 8 Orchestra Compressor A preset with a touch of gentle compression. A preset that also opens the music just a bit. Good for any light touch type of music. 9 10 55 MASTER FADER Why make a Master Fader? If a fade is performed before the Finalizer, the Compressor will try to increase the level as the fade decreases. To avoid this problem, fades must always be done after the Finalizer. The Master Fader makes it possible to perform a manual fade on the very Output of the Finalizer, enabling you to keep your fade in Digital domain and ensuring perfect tracking of Left and Right. Connecting and Calibrating the Master Fader In order to work the Master Fader accurately, the Finalizer must be calibrated: - Connect the Master Fader to the External Controller jack of the Finalizer. Press and hold the BYPASS key of the Finalizer while powering up. Scroll down to Fader Calibration using the MENU keys, and press the OK key. Move the Master Fader to maximum position. To compensate for mechanical tolerances draw back the Master Fader slightly. Press OK Move the Master Fader to minimum position. To compensate for mechanical tolerances draw back the Master Fader slightly. Press OK The Master Fader is now Calibrated. Power On/Off. Activating the Master Fader To activate the Master Fader, enter the Utility menu and scroll down to Pedal Input Function using the MENU keys. Dial the ADJUST wheel to choose Ext. Fader. The Master Fader is now controlling the Digital fader of the Finalizer. The Fader located in the Finalizer Output section will now follow, and display the movement and the exact level of the Master Fader. Cables and lengths The Master Fader uses standard mono jack cables. The cable can be extended using the jack to jack adapter, and can run at cable lengths up to 100 meters. Remember to recalibrate after extending the cable. 56