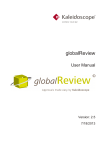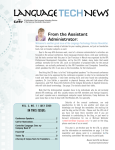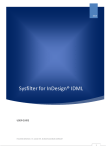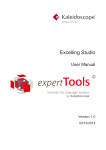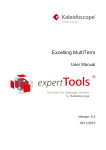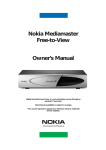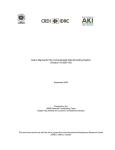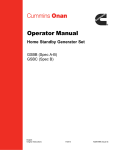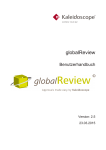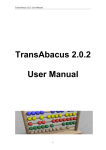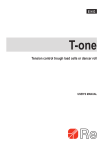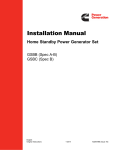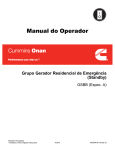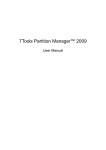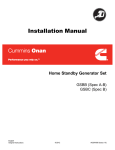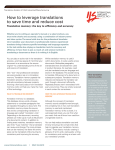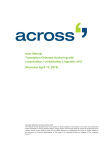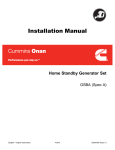Download globalReview User Manual
Transcript
globalReview
User Manual
Version: 2.5
09/11/2015
Table of Contents
Table of Contents
2
1
In-Country Review
4
1.1
Purpose of the In-Country Review
4
1.2
Purpose of globalReview
4
1.3
Workflow in globalReview
5
1.4
Project Levels, Status Values and Authorizations
7
1.5
Segment Status and Change Control
12
1.6
Error categories and QA Matrix
14
1.7
Analyses
15
2
Using globalReview
16
2.1
Login
16
2.2
Project Management in globalReview
16
2.2.1
Create a Project
18
2.2.2
Uploading Translation Files
21
2.2.3
Starting the Review
26
2.2.4
Double-Check Review
27
2.2.5
Double-Checking the Retranslation, New Review
28
2.2.6
Finalizing a Project
29
2.2.7
Archiving a Project
32
2.2.8
Deleting a Project
33
2.3
Navigation
34
2.4
Working in the Editor Screen
36
2.4.1
Navigation Bar
36
2.4.2
Editing Screen
37
2.4.3
Control Panel
40
2.5
Changing a Sentence
44
2.6
Double-Checking a Sentence
46
globalReview - User Manual
Table of Contents
2.7
Commenting on a Sentence
49
2.8
Finishing the Review
50
2.9
Reviewing new Translator Suggestions
52
3
InDesign Add-On
56
3.1
Basic Concept
56
3.2
Editing in Portamis
57
3.3
Manual Portamis features in globalReview
59
3.3.1
Manually Downloading a Portamis File
59
3.3.2
Manually Uploading a Portamis File to Portamis
59
3.3.3
Manually Downloading changes from Portamis to globalReview
60
4
Quick Start
61
4.1
Project managers
61
4.1.1
Create a Project
61
4.1.2
Assigning a Reviewer to a Project
65
4.1.3
Assigning a Translator to a Project
65
4.1.4
Finalizing a Project
65
4.2
Reviewers
66
4.2.1
Navigation
66
4.2.2
Editing the Review
67
4.2.3
Finalizing the Check
68
4.2.4
Translator Check
69
4.3
Translator
70
4.3.1
Navigation
70
4.3.2
Editing the Review
71
4.3.3
Finalizing the Check
73
Glossary
74
Index
75
globalReview - User Manual
3
1
In-Country Review
Purpose of the In-Country Review
1 In-Country Review
1.1 Purpose of the In-Country Review
The in-country review ensures that translations are suitable for their target
market. The review is carried out by a professional native speaker of the
target language, ideally by an employee of the customer or a representative
of the customer in the target country. In particular, the reviewer checks that
technical and company-specific terminology has been used and that the
translation is technically accurate.
The in-country reviewer's role is an important part of the translation process.
The in-country reviewer knows the target market and its requirements plus
the products described much better than the translator. The in-country
review of a translation therefore contributes significantly to the success of a
product's market presence.
The in-country review does not include pure stylistic changes or preferences.
If changes to the style of a translation are required, this should be agreed
directly with the project manager.
Review = In-Country Review
In this documentation, we assume that the review is actually an in-country
review. However, globalReview is equally suited for "normal" translation
review, for instance if you want to cooperate with translators or reviewers
who do not have Trados.
1.2 Purpose of globalReview
The translations that are reviewed in globalReview have been produced
using a database-supported translation system. These databases
specifically store existing translations from previous projects plus customerspecific terminology. In future projects, unchanged text passages are
reproduced automatically. This improves the consistency of translations and
reduces costs and translation times. In addition, this system can process
data in any source format and regenerate the formats afterwards (e.g. Word,
Adobe InDesign, PowerPoint, HTML, etc.)
4
globalReview - User Manual
In-Country Review
Workflow in globalReview
1
globalReview allows in-country reviews to be carried out conveniently in a
web browser. There is no need to install the translation system (e.g. SDL
Trados) or the software used to generate the source files (e.g. Adobe
InDesign).
All changes that are made in globalReview can be double-checked by the
translator.
On completion of the review project, the final version of the translation file is
generated. This serves two purposes:
1. The target file (e.g. Word file) is generated from the translation file. This
ensures that no errors can occur as a result of translations being
"incorporated" incorrectly.
2. The language database (translation memory) is also updated via the
translation file. All future translations are based on this language
database/translation memory. In the next project, the changes are
already included in the translation from the beginning.
1.3 Workflow in globalReview
The status-based globalReview workflow allows the in-country reviewer,
translator and project manager to work together on line.
globalReview - User Manual
5
1
In-Country Review
Workflow in globalReview
globalReview Workflow
1. The project manager uploads the files to be reviewed and sets the status
to Review.
2. The reviewer can now make changes or add comments. At the end, the
reviewer sets the status to Review done.
3. Afterwards, the project manager can apply a filter to view the changes
made by the reviewer and, if necessary, send the file to the translator so
that they can double-check the changes. The status is then set to Cross
check.
6
globalReview - User Manual
In-Country Review
Project Levels, Status Values and Authorizations
1
4. The translator can also use a filter to view the segments that the
reviewer changed. They can check and change the segments again, if
they so choose. At the end, the translator sets the status to Cross check
done.
5. Afterwards, the project manager can apply a filter to view the changes
made by the translator and, if necessary, send the file to be reviewed
again . The status is then set to Translator check.
6. The in-country reviewer can now use a filter to view the changes made
by the translator and, if they choose, copy the translator version into their
own column where they can leave or edit it. Finally, the status is set to
Review done again.
7. This loop can be repeated as often as is required until the project
manager sets the status to Closed. At this point, the final file can be
downloaded.
The Review column holds the latest valid version
The column with the review version always contains the most recent valid
version of a modified segment. The original translation only applies if no
changes have been made to the segment.
a) If the translator has made changes while double-checking and these
changes need to be incorporated in the review version, please do not
forget to copy these changes to the Review column using the right
arrow.
b) Before finalizing a file globalReview checks if newer translations are
available, which have not been transferred into the review column. The
project manager has the option to transfer ALL these segments to the
review column. For this simply pressOverwrite outdated reviews with
newer translations in the control panel.
See also
2 Segment Status and Change Control [➙ 12]
1.4 Project Levels, Status Values and
Authorizations
Project Levels
Projects in globalReview are set up hierarchically:
globalReview - User Manual
7
1
In-Country Review
Project Levels, Status Values and Authorizations
▪ Project level: Each project includes a source language and at least one
target language.
▪ Language level: Each target language in a project has its own status,
which means that a review may be closed for some languages but still
running for other languages. Each language level includes at least one
language file level.
▪ Language file level: The individual files that are to be reviewed for each
language can be found at this level. Files for the source language are
called source files. Precisely one translation file (e.g.TTX, SDLXLIFF) is
uploaded to the language file level for each source file per target
language.
This level also has its own status. This allows the review process to be
controlled for each individual file and each individual language.
Project Hierarchy in globalReview
Status Values
In globalReview, status information controls access to projects and activities.
Status information can be set at three levels:
▪ At the project level: Valid for the entire project.
▪ At the language level: Valid for all language files within the respective
language.
8
globalReview - User Manual
In-Country Review
Project Levels, Status Values and Authorizations
1
▪ At the language file level: Only valid for the specific language file within
the respective language.
Status Values at the Project Level
Only two status values are available at the project level. These are
automatically assigned by the system:
▪ In progress: This status is automatically set when a project is created.
▪ Closed: This status is automatically set once all the languages in a
project are finalized and set to Closed.
Status Values at the Language Level
Status values at the language level control (together with the roles and
groups to which users are assigned) access to the various functions.
globalReview strictly separates the translation process from the review
process. A reviewer can only start their tasks in the portal once they have
been assigned a project via a status. A translator can only start their tasks in
the portal BEFORE or AFTER the review but not during the review.
In the configuration under the site settings tab you can set for each client
whether the status value on language level should automatically be updated
once all files in this language are set to a new status. For this simply click in
the check box Relaxed workflow. In this case for example the status of a
language will automatically be set to review done once all files in this
language are assigned to the status review done. Once all target files are set
to a certain status, the status of the entire project will inherit this status (e.g.
closed).
If you do not select this option, you must always manually update the status
on language level.
As globalReview can also be used as a portal for uploading translation
assignments, some status values are not relevant for a pure review process.
In a pure review process, the project manages changes the status directly
from New to Review once all requirements have been met. The optional
steps therefore appear in square brackets in the following list and the
connecting lines in the flow chart are dashed.
globalReview - User Manual
9
1
In-Country Review
Project Levels, Status Values and Authorizations
Status Values in globalReview
The following status values are provided:
▪ New: The project and the target language are newly created. The source
file has been uploaded. This status is assigned automatically when the
target language is created.
▪ [Started: The target dates have been accepted. This status is assigned
by the project manager. The translator and reviewer must have been
appointed and at least one target language must be available.]
▪ [Downloaded: This status is assigned automatically when all the source
files have been downloaded from the translation service provider.]
▪ [Translation task accepted: This status is assigned automatically once
the translation service provider has accepted the target dates.]
10
globalReview - User Manual
In-Country Review
Project Levels, Status Values and Authorizations
1
▪ Translated: All translation files have been uploaded.
▪ Review: All language files have been set by the main reviewer or project
manager to Review, and the review date has been determined and
confirmed. This status can also be manually set by the project manager.
In this case, all the language files inherit this status and reviewers can be
defined by the project manager.
▪ Review done: The reviewer has finished reviewing all the language files
and set them to Review done. This status can also be manually assigned
by the main reviewer. In this case, all the language files inherit this
status.
The project can now be optionally sent to the translator for doublechecking (Status: Cross check).
▪ Cross check: The project manager can assign this status in order to
instruct the translator to double-check the changes.
▪ Cross check done: This status is set by the translator once they have
finished double-checking the changes. If required, the project can now
be sent for review again.
▪ [Review approved: The project manager or the main reviewer can
optionally confirm the review.]
▪ Closed: This status is set by the project manager once all the language
files are completed. As soon as all the languages have been set to
Closed, the status of the project is also automatically set to Closed.
Status Values at the Language File Level
Status values at the language file level are inherited from the language level.
This means that when a status is changed at the language level, all the
values at the language file level also change automatically.
The status values at the language file level are the same as the status
values at the language level. However, the status values are one hierarchy
level further down, which means that each status value applies to an
individual file. Furthermore, the status values are not available for the higherlevel project (e.g., Downloaded, Translation taskaccepted). Therefore, some
values are not provided at the language file level.
globalReview - User Manual
11
1
In-Country Review
Segment Status and Change Control
Status Values for Files for Final Approval
As an additional function globalReview can be used to approve any type of
finalized, print-ready target files. These can be uploaded at the end of the
project for the reviewer or project manager to give their final approval. The
following status values are provided: The following status values are
provided:
▪ New: File for final approval has been uploaded.
▪ Reserved for final approval: File has been assigned to the selected
reviewer or project manager.
▪ Final approval given: Final version accepted.
▪ Final approval not given: Final version not accepted. At this stage the
reviewer can add a comment to the file.
▪ Closed: Final approval closed.
1.5 Segment Status and Change Control
As explained in the Workflow in globalReview [➙ 5] section, all translation
files in globalReview pass through a defined workflow. This is controlled via
status values. This means that individual user access and possible
subsequent status values are defined.
Statuses can be freely defined
Status values can be freely defined and are specified for each client when
the system is configured. This means that your status values may differ
from the values used in this guide.
Each change made by a reviewer or a translator is highlighted in
globalReview. As a result, the person who made the changes and the next
person in the process know exactly what has been changed.
For example, when a translator logs into globalReview to double-check a
review, they can see the last changes made by the reviewer highlighted in
color. When a reviewer logs in, they can see the changes made by the
translator highlighted in color, provided, of course, the translator has made
changes.
12
globalReview - User Manual
In-Country Review
Segment Status and Change Control
1
Acknowledge does not mean "apply change"
All the Acknowledge function does is remove the color highlighting so that
a particular segment or all segments is/are no longer marked as changed.
The changes do not automatically appear in the target file, as it is always
the reviewer version that is used in the end.
Similarly, the Do not acknowledge function results in the translator version
being highlighted. Again this does not mean that the translator version will
prevail in the target file. It is merely an indication that this segment should
again be checked by the reviewer.
An example:
a) You have suggested a change.
b) The translator did not agree and instead made a further change to your
change.
c) It is NOT enough to simply click acknowledge as all that will happen is
that the change will no longer be highlighted.
d) Instead, you must click the right arrow again to copy the translator's last
version to your column.
⇨ The content of the Review column will always be contained in the final
version of the text, independent of whether or not it was acknowledged.
⇨ Before finalizing a file globalReview checks if newer translations are
available, which have not been transferred into the review column.
Acknowledge
The "Acknowledge" function is used to remove the color highlighting of a
change made by the previous editor for the current segment. This makes it
easier to find your way around the files. In addition, when projects pass
through several review cycles, it is necessary to limit the corrections to the
last round of changes.
An example that does not use "Acknowledge":
A reviewer makes a number of changes. These are now highlighted in color.
The translator checks these changes and makes some of their own
changes, which are also now highlighted in color.
The reviewer checks the changes made by the translator and makes some
further amendments. The changes made by the reviewer in the first and
second review are now highlighted in color.
globalReview - User Manual
13
1
In-Country Review
Error categories and QA Matrix
When the translator logs in, they can no longer tell whether they have
checked the changes already or whether the changes are new. As the
example illustrates, it is advisable to confirm all changes as checked using
the Acknowledge function before completing a step in the process.
For this reason, an Auto-Acknowledge is performed for each new checking
round.
Auto-Acknowledge
When the status of a project is changed from Review done to Cross check,
the color highlighting is automatically removed from all the translator's
previous changes. This is necessary, otherwise it would not be possible to
identify the NEW changes made by the translator.
It is the same the other way round: When the status of a project is changed
from Cross check done to Review, the color highlighting is automatically
removed from all the translator's previous changes. This is necessary,
otherwise it would not be possible to identify the NEW changes made by the
reviewer.
This has the following implications for the project manager: If you want to
see which changes the translator and reviewer made in the last round, do
NOT set the translation file to Review or Cross check; instead first look at the
file while it is set to Review done or Cross check done. You can change it
accordingly afterwards.
Select the check box Show all changes if you want to have ALL previous
changes marked, not only the ones from the previous round.
By way of illustration, here is the workflow as a flow chart. In this example, it
is assumed that neither the translator nor the reviewer "acknowledges"
segments manually:
Workflow of Changes and Status Assignment
1.6 Error categories and QA Matrix
In globalReview you can make reviewers categorize all changes they make.
There are two reasons for this:
14
globalReview - User Manual
In-Country Review
Analyses
1
1. Reviewers need to reflect about the changes they make, because they
need to objectively categorize them. By assigning them to one of the
defined error categories, such as stylistic vs. meaning error, reviewers
might become more conscious about the changes they make.
2. globalReview can export all errors and categories and thus generate a
QA matrix just as in Lisa or SAE QA sheets. Proceed by clicking on
Download change log in the translation files tab. An Excel file containing
three worksheets will be produced: Change log, Statistics and QA. You
can see here the history of changed segments, the sums of error
categories as well as the grades for the general QA evaluation.
You can freely define your own error categories. For each error category, the
reviewers will receive a different "save" button labeled with the error
category. For instance, you can set up Meaning, Terminology, Grammar,
Style and Other. The reviewer will then have 5 buttons with these labels and
the save icon. This does not create additional work for the reviewer, but it
provides a wealth of additional information about both the translation and the
review quality.
1.7 Analyses
You can export different kinds of analyses from globalReview. One of them
is the QA matrix just mentioned. However, you can also export an overview
of all changes done, or all changes themselves. You can also analyze how
much of a document a reviewer has actually checked. All these functions
can be found under the Translation files tab.
globalReview - User Manual
15
2
Using globalReview
Login
2 Using globalReview
2.1 Login
You will receive a link to the globalReview portal from your administrator or
project manager. You will also receive your user name and password from
your project manager.
After entering the link, you will be taken to the login window.
Login - Forgot password
If you have forgotten your password, you can click on I forgot my
password ... and then enter the email address at which you are registered.
globalReview will then generate a temporary password and sends it to you.
You can then log on and switch to the individual settings to change your
password.
If you have access to more than one tenant, globalReview will show a list of
accessible tenants next to the login field. Chose the tenant by clicking on the
name.
2.2 Project Management in globalReview
As a project manager, your tasks in globalReview are:
1. Creating a project
2. Uploading the source files (optional)
3. Creating the target languages and the target language file level for each
language
4. Uploading the translation files
5. Sending the project into review (Status Review)
6. Optionally double-check the review or assign it to the translator for crosschecking (Status Cross check)
16
globalReview - User Manual
Using globalReview
Project Management in globalReview
2
7. You can repeat steps 5 and 6 as often as required, until reviewers and
translators have come to a conclusion, or until you close the project.
8. Closing the project and downloading the final translation files.
globalReview Workflow
Notes:
Project Manager Roles
By changing a file to the desired status, the project manager automatically
takes over the role of that assigned user. For instance, if a file is in Review
status, then the project manager has the same functionalities available as
the review, in addition to the project management features.
globalReview - User Manual
17
2
Using globalReview
Project Management in globalReview
Track Changes
As a project manager, you can always see clearly who made the last
change: The segment, which has been changed in the last instance is
always colored in globalReview. If you have activated change tracking,
then you can even see the exact change in each segment.
2.2.1 Create a Project
On the start page you can create a new project. Simply click on New Project.
You will see the project information page:
Creating a Project
This is how you create a new project:
a) The internal project ID is always automatically generated by
globalReview and the project name can be freely typed in. If you are
connected to a project management system, then the project name can
be auto-filled, and the “external project name” is stored in
globalReviewto be used for other purposes, like quality assurance.
b) If you want to do a quality evaluation on the project, then you need to
type in the word count of the source text. This will weigh the error scores
(see Error and QA categories) against the amount of words of the job.
This must be entered manually. For more details see chapter Finishing
the review of a language [➙ 29].
c) Choose the Project Manager for the project.
d) The project status is automatically generated by the system.
18
globalReview - User Manual
Using globalReview
Project Management in globalReview
2
e) Select a source language. You will only be able to upload translated files
with the selected source language. You can define the available source
languages in the client configuration.
f) Select a MultiTerm termbase connection in order to use term recognition.
You can set up the termbase connections in the configuration page of
each client. For each target language you can subsequently change the
MultiTerm connection.
g) Images root URL: If your XML files are referencing images, you can later
show these in the editor. Please enter here the path of the directory
where the images are stored. This needs to be accessible for
globalReview, so they should ideally be on a web server. When you later
upload your translation files, you have to enter an XPath instruction in
the Image selector field on how the name of the images can be read out
to the respective segments.
h) In the Maximum allowed TU length field you can enter a general
character limit, which will be apllied for all segments of the uploaded
files. In case of breaching this limit, an error message will appear.
i) Hide locked segments: Here you can hide the segments locked in Studio
for your reviewers and translators.
j) Click on Save.
⇨ The project will now be created. globalReview will take you to the Upload
Source Files page.
2.2.1.1 Upload Source Files
On this screen you can upload source files for translation. This step is only
required if you use globalReview as a client portal for the entire translation
process and want you client to upload the source files here. Also, if you want
to upload a reference file for all languages, you can do this here. And if you
want to send a file for final approval, such as print PDFs.
Otherwise, if you already have translated TTX or SDLXLIFF files, simply
click on Skip source file upload.
For further information on the structure of globalReview projects see Project
Levels, Status Values and Authorizations [➙ 7].
globalReview will take you to the Upload source files screen:
globalReview - User Manual
19
2
Using globalReview
Project Management in globalReview
Uploading Source Files
This is how you upload source files:
a) Click on Browse and select the desired source file.
b) Select the file type. Your choice of file type varies according to your
license.
- Reference file: Files which are for reference only and do not need to be
translated. In this case you can also define whether this file should be
available in all target languages as well, or only in the source language.
- Transit: Select this option if you want to upload a Transit translation as
Transit reference files.
c) - TTX: Select this option if you want to upload a Trados 2007 translation
in TTX format.
- SDLXLIFF: Select this option if you want to upload a Trados 2009 /
2011 translation in SDLXLIFF format.
- File for final approval: Select this option if you want to upload a file
which should not be reviewed but simply checked and approved (or
rejected with comments). For instance, you can use this workflow to
obtain an approval on a print-ready PDF.
d) You can also enter a comment for each file.
e) If you want to add additional files, click on the large + Icon on the right
side.
f) Click on Apply.
⇨ The files you have added will now be uploaded to the globalReview
server. In the upper part of the screen you will see all files that have
been uploaded already. You can always download them from here
by clicking the link.
g) Click on the Tab New target language.
20
globalReview - User Manual
Using globalReview
Project Management in globalReview
2
You can always add additional source files later on by switching back to the
source language or into the Upload Source files screen.
2.2.1.2 Creating Target Languages
In this screen you can select the target languages for your project. Now click
on New target language. You will see the New target language screen:
Creating new target languages
This is how you create new target languages:
a) Select the desired target language, and assign translators and
reviewers.
b) Optionally, you can indicate target dates for each of the steps.
⇨ globalReview will display a date with red background if it is invalid.
For instance, the review date must always be after the translation
date.
c) If you want to add additional languages, click on the large + Icon on the
right side.
Note: Target languages can later be deleted at any time. Simply click on
Delete target language in the language level. With this operation all files
contained will be lost.
d) Click on Save.
⇨ globalReview will take you to the screen Upload Translation Files.
2.2.2 Uploading Translation Files
You can upload translation files in two ways:
globalReview - User Manual
21
2
Using globalReview
Project Management in globalReview
▪ If the translation is already finished, you can upload all translated files
right away.
▪ If the translation will be finished at a later point, you can upload
translation files when they are done at a later point.
Uploading Translation Files Now
After creating target languages, globalReview takes you to the Translation
files screen.
Uploading Translation Files
In the upper part of this screen you can see the translation files you have
already uploaded for each target language. In the lower part you can upload
additional files per language and source file. If you have not uploaded any
source files, you can also simply upload "new" translation files. The "drawer"
into which these will be placed is created automatically.
This is how you upload translation files, if you have already uploaded source
files:
a) Next to Target translation file select the source file for which you want to
upload the translation.
b) Select the check box Enable fuzzy matching of file names if the name of
the translation file is slightly different from the corresponding source file,
so that they are assigned to each other. If this check box is not selected
and there is no identically named source file then the translation file will
be added as a new file at the bottom.
c) For each target language click on Browse and select the desired
translation file.
22
globalReview - User Manual
Using globalReview
Project Management in globalReview
2
d) Image selector: If during the creation of the project you have referenced
images, you can here enter an XPath instruction on how the name of the
images can be read out to the respective segments.
e) Click on Upload.
⇨ The Results column will show a green checkmark if the upload has
been successful. The uploaded file we show in the upper part of the
screen.
f) Repeat these steps for each additional source language.
g) Click on Apply.
This is how you upload translation files, if you have not uploaded any source
files:
a) Select the desired target language.
b) Click on Browse and search for the translated TTX or SDLXLIFF files.
⇨ globalReview will check the file and show the file type for each file.
As an option you can check the Portamis-Feature. See Uploading
Source files [➙ 19] for more information on Portamis.
c) Click on Start uploading...
⇨ The Results column will show a green checkmark if the upload has
been successful. The uploaded file we show in the upper part of the
screen.
d) Repeat these steps for additional source files or any additional target
languages.
e) Click on Apply.
Uploading Translation Files Later
Nagivate to the desired target language. Here you will see all source files, all
showing the status New. For each file you will see an upload-arrow under
Upload language pair.
globalReview - User Manual
23
2
Using globalReview
Project Management in globalReview
Uploading Translation Files
Click on the Upload arrow and select the desiredTranslation file. This file will
be uploaded immediately. The status of the file will change to Translated.
You can now check the result in the editor screen and start the review.
Reference language
Project managers can additionally select a reference language from the
languages defined for the current project. The reviewer can then choose this
language as an alternative source language in the editor, in case he/she
does not understand the original source language. The reference language
can be selected in the Target language general data tab:
24
globalReview - User Manual
Using globalReview
Project Management in globalReview
2
Reference language
Options for Uploading Files
When uploading files, no matter which way, globalReview always offers
many additional options:
▪ Check region code as well: If you want globalReview to check the exact
locale (Language plus Region), then check this option. Otherwise,
globalReview only checks the language code (the first two letters).
Checking this is a safety measure to make sure you are uploading the
right file for the language selected.
▪ Automatically lock 100 matches: With this option globalReview can lock
100% matches automatically for the reviewer.
globalReview - User Manual
25
2
Using globalReview
Project Management in globalReview
▪ Automatically lock perfect matches: With this option globalReview can
lock perfect matches automatically for the reviewer. Please make sure
that the perfect match function is enabled in Trados Studio beforehand.
▪ Hide identical segments:With this powerful option you can reduce
repetitions by showing a repeat segment only the first time it appears. All
further occurrences are automatically hidden. This can drastically reduce
review time for certain text types. Of course, when saving the target file,
all occurrences of the segment will be inserted into the file again.
▪ Import segment locks: With this option globalReview can lock segments,
which have been locked in Studio.
▪ As a project manager you can define whether locked segments should
be only read only or should be hidden altogether. For this click on
Translation file properties at the right bottom of the editor and select Hide
locked segments or Show locked segments as read only.
2.2.3 Starting the Review
This is how you can send a file into review:
a) Select a reviewer for a file, or assign a reviewer for all files by using the
shortcut on the bottom of the screen.
b) Change the file status to Review.
c) Click on the green Check mark.
⇨ The selected reviewer can now access this file and review it.
See also Project Levels, Status Values and Authorizations [➙ 7].
Starting the Review
26
globalReview - User Manual
Using globalReview
Project Management in globalReview
2
You can check the reviewer´s view by clicking on the Edit icon, displayed as
a pencil. This takes you to the edit screen as a reviewer role.
See also
2 Project Levels, Status Values and Authorizations [➙ 7]
2.2.4 Double-Check Review
If the reviewer has finished his work, you can click on the pencil symbol for
Edit to check the changes:
Checking the changes
You can see all segments which the reviewer has changed in the last review
round by the background color. Or you can click on Filter on reviewer
changes to see only the changed segments of the last review round.
Double-Checking changes with the change filter
globalReview - User Manual
27
2
Using globalReview
Project Management in globalReview
You can now either double-check the changes yourself, or you can assign
the file to a translator by changing the file status to Cross check, selecting a
translator and clicking on the green check mark.
When you change the status from Review doneto Cross check, you will
receive the message that all changes done previously by the translator will
be acknowledged. This is necessary, so you can keep apart "old" changes
from "current" changes. For more details go to Segment Status and Change
Control [➙ 12].
2.2.5 Double-Checking the Retranslation, New
Review
Once the translator has finished his work, you can click on the pencil symbol
for Edit to check the changes:
Double-Checking the retranslation
In the above example, the translator has acknowledged the first reviewer
change, has retranslated the second one, and has also acknowledged the
third one.
In this view you can select Filter on translator changes to show the changes
of the last retranslation-round.
You can also set the file status to Review so the reviewer can review the
new translator changes.
Or you can simply decide for yourself if the translator version or the reviewer
version wins and close the project.
28
globalReview - User Manual
Using globalReview
Project Management in globalReview
2
When you change the status from Review doneto Cross check, you will
receive the message that all changes done previously by the translator will
be acknowledged. This is necessary, so you can keep apart "old" changes
from "current" changes. For more details go to Segment Status and Change
Control [➙ 12].
The Review column holds the latest valid version
The column with the review version always contains the most recent valid
version of a modified segment. The original translation only applies if no
changes have been made to the segment.
a) If the translator has made changes while double-checking and these
changes need to be incorporated in the review version, please do not
forget to copy these changes to the Review column using the right
arrow.
b) Before finalizing a file globalReview checks if newer translations are
available, which have not been transferred into the review column. The
project manager has the option to transfer ALL these segments to the
review column. For this simply pressOverwrite outdated reviews with
newer translations in the control panel.
You can repeat this loop as often as you like.
2.2.6 Finalizing a Project
Finishing the Review of a File
Once both the reviewer and the translator have confirmed all segments, or
you as a project manager have taken this decision, you can finish the review
for a file.
General assessment of the translation
If for the current client a quality assurance feature has been configured, then
a pop up window will appear after you've set the status to review done. Here
you can enter a general assessment for the reviewed file:
globalReview - User Manual
29
2
Using globalReview
Project Management in globalReview
QA Form
Here you can apply a grade for the predefined QA categories. Make sure to
use a universally applicable grading system (e.g. school grades), that all
users involved are informed about. In addition you can enter a comment
about the quality of the translation and export the entire evaluation into an
Excer sheet.
Then click on OK. The QA form icon on the left side of the file is then
highlighted so that all users involved can see that this file has been
evaluated. The project manager can now see the rating and draw
conclusions on the overall quality of each translators work.
You can now set the status of the file to Closed. Do not forget to click on the
green check mark.
Finishing the Review of a File
30
globalReview - User Manual
Using globalReview
Project Management in globalReview
2
In this status, no project participant can access the files, and you can click
on Download bilingual file to download the final version of the translation
files.
Downloading the Final File
globalReview offers you two different versions of the final translation file:
▪ Download complete reviewed version: This option ALWAYS gives you
the text in the reviewer column, even if the option Exclude from TM has
been checked. You can use this file to produce a final translated
document.
▪ Download for TM: This option always contains the reviewer´s version,
except for those segments where the Exclude from TM check box is
selected. In these cases the translator version is written to the file.
▪ Click the check box Download with change tracking if you want to have
the changes made in globalReview also marked in Studio.
▪ Export locked segments: Any segment locks made in globalReview can
be exported with this feature Please note that this only works with
SDLXLIFF files.
▪ Select Use extended file names for download if you want to add further
information to the final file name. This will add a prefix (globalreview) + a
suffix (respective file status) to the file name upon downloading, so that it
can be identified as a globalReview processed file.
Finishing the Review of a Language
Once the last file of a language has been finished, you can set this target
language to closed in the Target Language General Data screen:
globalReview - User Manual
31
2
Using globalReview
Project Management in globalReview
Closing a Language
In the configuration under the site settings tab you can set for each client
whether the status value on language level should automatically be updated
(see: relaxed workflow [➙ 7]), after every file in the current language are
assigned a new status.
Once all languages of a project have been closed, the status of the project
as a whole is automatically changed to closed.
When a project is set to closed, then the QA score is automatically
calculated. The project manager can look up the QA Score for the current
project after the review is finished and all files are set to closed (or by
clicking on Update at any time during the project to see the current score).
This QA score is calculated by summing up the reviewer error scores
assigned in the editor (based on relevant error categories) and the total
divided by the Total word count entered during project set up. The higher
this number (error scores per word) the poorer the quality of the translation.
As a project manager you can always re-open a project by opening any of
the languages or files.
2.2.7 Archiving a Project
In the start screen of globalReview you can see the list of all projects:
32
globalReview - User Manual
Using globalReview
Project Management in globalReview
2
globalReview Start Screen
If you have created the project yourself or if you are logged in as an
administrator, you can click on the floppy icon on the left side to archive an
entire project. The archiving function will copy all data of the project,
including all review data, into a ZIP file for you to store.
You can use this ZIP file to rebuild the project by importing it back into
globalReview. After archiving the project, you can proceed to delete it.
2.2.8 Deleting a Project
In the start screen of globalReview you can see the list of all projects:
globalReview Start Screen
If you have created the project yourself or if you are logged in as an
administrator, you can click on the wastebasket icon on the right side to
delete an entire project. Deleted projects are intermediately stored and can
globalReview - User Manual
33
2
Using globalReview
Navigation
be made visible by clicking on Show deleted projects. By clicking on
you can archive and/or permanently delete these projects. This will delete all
data related to a project.
After login to globalReview, project managers receive a message if there are
projects that have been deleted for 7 days or more.
2.3 Navigation
After logging in, you will be taken to the Target Languages screen. Here you
can see all projects which are assigned to your user group currently. For a
better overview, the target language and the translation files assigned to the
current user (reviewer or translator) are displayed boldfaced and listed at the
top.
Click on one of the projects to open it.
Start Screen
The Translation files screen will appear. This screen lists all files which are in
this project and your target language. You can also click on the register
Uploaded Files to check if any reference files, such as PDF originals, have
been uploaded for this project.
34
globalReview - User Manual
Using globalReview
Navigation
2
Project Screen
In this example, the project consists of two files. For each file, you can now
click on the Pencil icon in the Edit column. This will open a context menu:
▪ Check out and edit: Allows you to reserve a file for you (check out) and
will open this file in the editor screen. No other user can now actively
work on this file.
▪ Open for reading only: Allows you to open this file in read-only mode
without being able to edit it. You can also do this if somebody else has
reserved the file.
▪ Edit: This option is only available if you have already checked out the file
for yourself and you are thus the "owner" of the file.
▪ Take ownership: Using this option project managers and administrators
can take ownership of and edit files that were previously checked out by
other users. The original user can only edit these files once they are
reassigned for them.
▪ Offline Review. If enabled by the project manager you can export the
editor content into a Word file to review or cross check it offline and
import the changes back into globalReview. A project manager can for
example export and send the files to a reviewer or translator in case they
have slow internet connection to work in the editor. Should you have left
any comments in the editor, you have the option to export them. If you
have defined an alternative source language, then you also have the
option to export this reference language instead of the original one. Note:
After exporting you should not work in the editor, because any changes
made will get lost after import.
You also have the option to export multiple files belonging to a certain
target language and re-import them after offline review. For this, click on
the Offline review button in the right lower corner of the screen and
globalReview - User Manual
35
2
Using globalReview
Working in the Editor Screen
choose the desired files and options.
When working offline you can apply the language for your spell check to
all segments being reviewed. For this click on Unify proofing language in
the left upper corner in Word (quick access toolbar) after selecting the
desired language. Otherwise the selected language will only be valid for
the segment currently being edited.
2.4 Working in the Editor Screen
In the editor screen you can review the file you have opened.
Areas of the editor screen
This screen is split in three areas:
1. Navigation
2. Editing Screen
3. Control Panel
2.4.1 Navigation Bar
Navigation
In the navigation bar you can move around in a project or in a file:
1. On the top you can see which project, target language and file you are
currently working on. You can click on any of these areas to jump there
directly.
36
globalReview - User Manual
Using globalReview
Working in the Editor Screen
2
2. Underneath this "beadcrumb" navigation you can select how many lines
you want to show on each editor screen:
3. You can also see which page you are currently working on and can page
back and forth in the file.
4. You can set a bookmark to a particular sentence number by clicking on
the star symbol on the left side of a sentence. In the right upper-hand
part of the navigation bar you can then choose any of these bookmarks
to jump there directly.
2.4.2 Editing Screen
Underneath the navigation bar you can see the main part of the editor, the
editing screen containing the file. The content is split into three columns:
Source language column, original translation column, and a Review column
in which you will do your changes.
Editing Screen
You can now start checking the translation. If you want to change a
sentence, you can simply double-click in the Review column or the pencil
icon on the right side. This will copy the translator text for you to edit.
Any length restrictions defined in Studio will be automatically transferred to
globalReview and if they are breached in a Segment, then users won´t be
able to continue writing.
globalReview - User Manual
37
2
Using globalReview
Working in the Editor Screen
Only copy segments you want to change
You only have to copy the contents of the translator column to your own
column if you want to CHANGE something. If the translation is OK, simply
leave it in the translator column. You do not need to copy unchanged
segments to your column.
The way it works is: If there is text in the review column, then this text is the
final version. If there is no text in the review column, then the translated
version is OK.
The editing screen offers many features:
Click on the pencil symbol next to the review column or double click in the
segment to edit the text. This opens the editor window.
Editor Window
The arrow pointing from the translator to the editor column allows you to
copy the translator version of the sentence to your column. Please note that
you ONLY need to copy sentences you want to CHANGE!
You can now simply start typing your changes.
If terminology recognition is turned on, then a pop up window will appear
showing terms which appear in the current sentence and are defined in the
term base.
Once you have finished the changes for this segment, you can:
▪ Click on Save to store the changes and close the window. Depending on
your configuration, you might have more than just one save-button.
There might be several save-buttons containing different error types. For
instance, it could be that you can save the change as a meaning error,
terminology error, grammar mistake, stylistic change or any other error
type. This is written on the save button, so simply select the type you
want and click the button (for instance "Terminology" in case it is a
terminology error).
You can also click on "severe error" if you want to mark this change as a
38
globalReview - User Manual
Using globalReview
Working in the Editor Screen
2
severe error.
All these options are intended to improve quality measurement of
translations.
▪ You can click on Cancel to undo your changes.
Display of Changes
Changed segments are highlighted in two ways:
1. The last changes are always highlighted with a colored background. The
logic behind this is: If the last change in a sentence was done by the
reviewer, then the text of the reviewer column is highlighted. If the last
changes was done by a translator, then the text in the translator column
is highlighted.
You can remove the highlighting by clicking on "Acknowledge". This
does NOT mean that globalReview will use the version of the translator,
for instance.
2. It only helps you show clearly which changes you have already checked
and which ones you have not.
On the right side next to each sentence you also see the "match value" of
the sentence. This match value comes from the translation memory, a
database used for translation which stores previous translations and
reproduces them automatically whenever a similar sentence appears again.
New means that the sentence was translated from scratch in this project.
100% means that it was a sentence which is 100% identical to some
sentence translated in a previous project. Modified means that a similar but
not identical sentence has been translated in a previous project. You can
filter these match values and, for example, hide 100% matches, so you can
concentrate on sentences that were new in this project and do not review
sentences that might have been reviewed already in the last project.
Segment history
All users can also check the history of each segment.
If you want to see the change history of a segment, click on the Icon on the
left side of each segment:
globalReview - User Manual
39
2
Using globalReview
Working in the Editor Screen
Project Manager Features
If you want to lock certain segments, then start by setting a filter on exactly
those segments you want to lock. Once you can see exactly the segments
you want to lock, click on Lock Segments to lock them (or Unlock Segments
to release them again). After locking the segments, you can click on
Translation file properties to define whether locked segments should simply
be read only or completely hidden.
Translation file properties
2.4.3 Control Panel
Control Panel
The control panel consists of a command area and a filter and options area.
Command Area
This area allows you to perform different actions on the file:
40
globalReview - User Manual
Using globalReview
Working in the Editor Screen
2
▪ Close: Closes the editor. All changes are always immediately saved. If
you are done with the review, please don´t forget to check the changes
back in to globalReview, so they are permanently stored in the database
(-> Check in changes and release). Now you can mark the file as
finished.
▪ Close + Check in changes and release: In addition to closing, you can
instantly check in the changes and release the file. Then you don`t need
to carry out this step in the navigation screen.
▪ Acknowledge all modifications: This button allows you to acknowledge all
changes of the person that worked on the file before you. By clicking on
this button, you confirm that you have checked all these changes and
agree with them or have given alternative suggestions. The changes will
then no longer by highlighted. This is useful to prepare a file for the next
step, so that you can then focus on all NEW changes.
▪ Remove all unchanged reviewer segments (crossed equal sign): If a
reviewer (or you yourself) has copied segments from the translator to the
reviewer column without changing them, then this can be a problem for
filtering changes. In this case you can remove all these identical
segments by clicking on this button.
▪ Overwrite outdated reviews with newer translations: This option is only
available to project managers. It is useful if your translator has done
some additional changes on the previous reviewer changes and you
simply want to trust these changes without sending the file back into
review. In this case, click on this button to copy all NEWER translator
versions to the reviewer column.
▪ Search/Replace: This button allows you to do a global search and
replace across the entire file. As usual, be careful using this feature as it
might cause incorrect sentences (for instance grammatical issues...).
Note the check box Include not yet reviewed segments: If you select this
option, then the search/replace will also run through all segments which
you have not yet reviewed. If you do NOT select it, then the search/
replace will only run through your reviewer column, and NOT include
segments which were not changed so far.
globalReview - User Manual
41
2
Using globalReview
Working in the Editor Screen
Acknowledge does not mean "apply change"
All the Acknowledge function does is remove the color highlighting so that
a particular segment or all segments is/are no longer marked as changed.
The changes do not automatically appear in the target file, as it is always
the reviewer version that is used in the end.
Similarly, the Do not acknowledge function results in the translator version
being highlighted. Again this does not mean that the translator version will
prevail in the target file. It is merely an indication that this segment should
again be checked by the reviewer.
An example:
a) You have suggested a change.
b) The translator did not agree and instead made a further change to your
change.
c) It is NOT enough to simply click acknowledge as all that will happen is
that the change will no longer be highlighted.
d) Instead, you must click the right arrow again to copy the translator's last
version to your column.
⇨ The content of the Review column will always be contained in the final
version of the text, independent of whether or not it was acknowledged.
⇨ Before finalizing a file globalReview checks if newer translations are
available, which have not been transferred into the review column.
Options
You can filter the segments being displayed in the editor and set additional
view options:
▪ Original text language (only available if enabled by the project manager):
If you are using multiple target languages, you can set a different
language, defined by the project manager as a source language (e.g. if
the reviewer is not familiar with the original source language). However
because translations can contain discrepancies from the original, this
function should be used with caution. Also, by using this function the
entire text can shift by one or more lines, as different languages can
have different amount of lines. In this case do not change the order in
your document.
42
globalReview - User Manual
Using globalReview
Working in the Editor Screen
2
▪ Display terms: Turns on or off the automatic term recognition feature.
This feature will always scan the termbase for words which appear in the
sentence you are currently editing and have been defined already as
standardized terminology.
▪ Show all changes: This options will highlight ALL changes done ever
since the project was started. By default, this option is turned off,
because typically you only want to see the changes in the last review
round.
▪ Filter translation changes / reviewer changes: By selecting this option
you can show only those segments which were changed by the reviewer
or translator in the previous review stage.
▪ Highlight changes: By selecting this options you can display a complete
change tracking, similar to this feature in Microsoft Word. The change
tracking is only a visualization to better spot changes. It will not be
included in the final version, of course.
▪ Lock / unlock filtered segments: With this button, project managers can
lock all segments currently displayed by the filter. For instance, you can
filter to show only 100% matches and then lock these. Or you can filter
all sentences containing a particular text and then lock them.
Filters
These options let you filter the segments displayed in the editor screen:
▪ Filter by segment state: With this option you can again filter by segment
state and in addition display annotated segments only. Here you can
also hide the locked segments in the editor.
▪ Filter by error categorization: This allows you to show all segments with
certain error types. You can also then print this list.
▪ Filter by content: You can filter all sentences containing a certain word or
string of words or letters. Enter the content you wish to filter and click in
the column you wish to search in.
▪ Filter by match rate: Here you can filter segments according to their
match rate (0 to 100%). For instance, you can select to only show
matches from 0 to 99%. This will hide all 100% matches. Simply enter
the rates you want to filter on and then click on the Filter icon next to the
box).
Terminology recognition
In the control bar you can turn on or off terminology recognition.
globalReview - User Manual
43
2
Using globalReview
Changing a Sentence
▪ Display terms: If selected, this option will always search the termbase for
any terms appearing in the sentence you are currently editing, and
display these in a pop up window. Make sure you stick to this
standardized terminology. The term recognition might show allowed
terms in green and forbidden terms in red.
Terminology recognition
In case you wish to leave a comment for a certain term, you can directly
forward this to the terminologist, by clicking on Send feedback about this
entry to the terminologist. If you are using quickTerm you can also send your
comments to this application. For the configuration of these options please
see Creating a New MultiTerm Connection. Do not simply change a segment
containing standard terminology, as this will not be in accordance with the
company default.
2.5 Changing a Sentence
To change a segment, proceed as follows:
Click on the pencil symbol next to the review column or double click in the
segment to edit the text. This opens the editor window. If there is no text in
your column, then it is now automatically copied into the editor window.
You can now simply start typing your changes.
Once you have finished the changes for this segment, you can save the it:
Depending on your globalReview configuration, there are different kinds of
Save icons available:
44
globalReview - User Manual
Using globalReview
Changing a Sentence
2
▪ Save: Saves your changes.
▪ Save plus error category: Saves your changes and assigns an error
category to your change. For instance, it could be that you can save the
change as a meaning error, terminology error, grammar mistake, stylistic
change or any other error type. To save your change, simply click on the
save icon next to the error category you want to assign (for instance
Terminology if it is a terminology error). These options are used for the
continuous improvement process to raise translation quality by making it
more measurable.
▪ Severe error. With this check box you can highlight a change as
"severe".
▪ Cancel: Discards your changes.
Terminology
If automatic terminology searching is turned on, then a pop up window
(Show Terms) will appear showing terms which appear in the current
sentence and are defined in the term base. If no term is found for a
particular language, than this language will not be displayed in the table.
Depending on your rights, you can activate the terminology recognition
clicking on Display terms at the bottom of the screen.
Formatting elements
The small icons in the text (for instance, the diamond before and after the
word Ihren) indicate a formatting tag such as bold or similar that is relevant
for the end document. You can move these symbols, but make sure that
the original sequence is maintained. For a better overview globalReview
structures the text according to the original paragraphs with 2 different
background colors. The basic formatting of the original text (bold, italics)
are also preserved and displayed in globalReview.
If you are not happy with your version, you can also simply delete your text
and start gain. If you cancel the change and leave your column empty, then
the translator version is considered valid. You can also copy the text of the
translation column to the reviewer column by clicking the green arrow
between the two. This copies the translator version to your column so you
can then change it.
globalReview - User Manual
45
2
Using globalReview
Double-Checking a Sentence
Only copy segments you want to change
You only have to copy the contents of the translator column to your own
column if you want to CHANGE something. If the translation is OK, simply
leave it in the translator column. You do not need to copy unchanged
segments to your column.
The way it works is: If there is text in the review column, then this text is the
final version. If there is no text in the review column, then the translated
version is OK.
2.6 Double-Checking a Sentence
As a translator, your task is to double-check any changes done by the
reviewer. The changes are always highlighted by a colored background in
the respective cell.
Reviewer Changes
Filtering Reviewer Changes
It probably makes sense to enable change tracking and to filter the display to
show only those sentences which were changed by the reviewer. In addition
you can click on Filter by reviewer changes an on Highlight changes:
46
globalReview - User Manual
Using globalReview
Double-Checking a Sentence
2
Filters
This will reduce the display to only show the changed segments:
Filtered Reviewer Changes
Confirming a Segment
IF you agree with a reviewer change, you do not have to do anything at all.
The reviewer change will then simply be valid.
If you like, you can remove the change highlight by clicking on Acknowledge
Modification. Similarly, the Do not acknowledge function results in the
previous version being highlighted. This removes the highlight and thus
helps you see which segments you have already checked.
This function simply removes the highlight of the cell. It is not technically
necessary to acknowledge all changes, because the reviewer version
always wins anyhow.
globalReview - User Manual
47
2
Using globalReview
Double-Checking a Sentence
Change
To edit a reviewer change, proceed as follows:
▪ After you have opened a segment click on the green arrow between the
reviewer and the translator column. This copies the current reviewer
version to your column.
Click on the pencil symbol next to the review column or double click in the
segment to edit the text. This opens the editor window. If there is no text in
your column, then it is now automatically copied into the editor window.
You can now simply start typing your changes.
Once you have finished the changes for this segment, you can save the it:
Depending on your globalReview configuration, there are different kinds of
Save icons available:
▪ Save: Saves your changes.
▪ Save plus error category: Saves your changes and assigns an error
category to your change. For instance, it could be that you can save the
change as a meaning error, terminology error, grammar mistake, stylistic
change or any other error type. To save your change, simply click on the
save icon next to the error category you want to assign (for instance
Terminology if it is a terminology error). These options are used for the
continuous improvement process to raise translation quality by making it
more measurable.
▪ Severe error. With this check box you can highlight a change as
"severe".
▪ Cancel: Discards your changes.
48
globalReview - User Manual
Using globalReview
Commenting on a Sentence
2
Terminology
If automatic terminology searching is turned on, then a pop up window
(Show Terms) will appear showing terms which appear in the current
sentence and are defined in the term base. If no term is found for a
particular language, than this language will not be displayed in the table.
Depending on your rights, you can activate the terminology recognition
clicking on Display terms at the bottom of the screen.
Formatting elements
The small icons in the text (for instance, the diamond before and after the
word Ihren) indicate a formatting tag such as bold or similar that is relevant
for the end document. You can move these symbols, but make sure that
the original sequence is maintained. For a better overview globalReview
structures the text according to the original paragraphs with 2 different
background colors. The basic formatting of the original text (bold, italics)
are also preserved and displayed in globalReview.
▪ If the reviewer´s content is different from the source language, then
please click on the check box Do not include in the translation memory.
This marks the segment so that the project manager can then download
one version for the TM (where your version of the sentence remains in
the TM) and one version for the final document (where the reviewer´s
version is used). This is important to keep the TM clean and avoid
potentially wrong translations if the source sentence appears again in a
future project. Your translation will thus remain in the TM.
If you do not see the check box, you can first activate it by clicking on the
check box in the title row of the segments. This will then enable the
check box for each segment.
2.7 Commenting on a Sentence
This is how you add a comment to a sentence:
▪ Point your mouse cursor to the small "i" icon (i as in information).
globalReview - User Manual
49
2
Using globalReview
Finishing the Review
▪ The comment field will open:
Here you can enter a comment.
▪ The subsequent editor can recognize comments through a colored
marking, they can also search the text for comments and implement
linguistic instructions accordingly. Of course you can also use this
feature just for your own information.
2.8 Finishing the Review
Leaving the Editor Screen
All changes you make to any sentence are immediately stored in a
temporary database so that no changes get lost during a crash or if you lose
the internet connection.
Command Area
The button Acknowledge all allows you to acknowledge all changes of the
person that worked on the file before you. By clicking on this button, you
confirm that you have checked all these changes and agree with them or
have given alternative suggestions. The changes will then no longer by
highlighted. This is useful to prepare a file for the next step, so that you can
then focus on all NEW changes.
50
globalReview - User Manual
Using globalReview
Finishing the Review
2
Acknowledge does not mean "apply change"
All the Acknowledge function does is remove the color highlighting so that
a particular segment or all segments is/are no longer marked as changed.
The changes do not automatically appear in the target file, as it is always
the reviewer version that is used in the end.
Similarly, the Do not acknowledge function results in the translator version
being highlighted. Again this does not mean that the translator version will
prevail in the target file. It is merely an indication that this segment should
again be checked by the reviewer.
An example:
a) You have suggested a change.
b) The translator did not agree and instead made a further change to your
change.
c) It is NOT enough to simply click acknowledge as all that will happen is
that the change will no longer be highlighted.
d) Instead, you must click the right arrow again to copy the translator's last
version to your column.
⇨ The content of the Review column will always be contained in the final
version of the text, independent of whether or not it was acknowledged.
⇨ Before finalizing a file globalReview checks if newer translations are
available, which have not been transferred into the review column.
Close the editor screen by clicking on Close.
Marking the File as Finished
Once you have left the editor screen, globalReview will take you back to the
file list of the project.
In this list you can now permanently store your changes by checking the file
back in. This also allows other users to access it again. To do this, click on
Check in changes and release.
You can now change the status of the file you have completed to Review
done and confirm by clicking on the green check mark next to it.
Closing the File - Reviewer
You can also change the status of all released files at once when you select
the desired status in the drop down: Apply status to all translatable files.
globalReview - User Manual
51
2
Using globalReview
Reviewing new Translator Suggestions
If you have quality assurance categories defined for your tenant ("For form"
box checked in the "QA categories" section of the configuration) then a pop
up window will appear at this stage, where you can evaluate the entire
translation. Choose the grades you want to assign to the predefined
categories and leave a comment if you want to. You can also download this
form and it will be available for viewing and editing on the left side of each
translation file.
You can now change the status of the file you have completed to Cross
check done and confirm by clicking on the green check mark next to it.
Closing the file - Translator
You can also change the status of all released files at once when you select
the desired status in the drop down: Apply status to all translatable files.
You can no longer edit the file once you have changed the status. If you do
want to access it again, contact your project manager to re-assign the
project to you.
Once the status of a file is changed, the assigned user will receive an email
notification.
▪ "Review" and "Reserved for final approval" => to the reviewer (or
reviewers, if there is no user assigned, only a group)
▪ "Cross check" => to the translator
▪ "Review done", "Retranslated" and "Final approval given/not given" => to
the project manager
Review-Status:
In addition reviewers can see under the % sign next to the translation files
whether they have checked the entire content of a file. Project managers can
also see here, what percentage the assigned reviewer has seen in a
particular file.
2.9 Reviewing new Translator Suggestions
Depending on the process defined, it could be that your changes get doublechecked by the original translator. And maybe you will then be re-assigned
to the file to double-check these new suggestions.
Doing this is no different from the original review, so simply proceed as you
did earlier.
52
globalReview - User Manual
Using globalReview
Reviewing new Translator Suggestions
2
Filtering the View
The only difference to the original review round is that you will see colored
segments in your file, highlighing the changes done by the translator:
Translator Changes
For faster review, you can filter the display to only show the last translator
changes. Simply do so by selecting Filter on translator changes. You can
also activate Highlight Changes to see exactly what was changed by the
translator.
Filter Translator Changes
Now you only see those segments changed by the translator:
FIltered Changes
Checking
You have several options:
▪ If you want to change the new translator version again, then you can
copy it from the translator column to your own column, if you want to.
▪ You can then edit the segment and introduce your new change, or leave
the translator version in your column, if you agree with it.
▪ You can also simply discard the translator version. To do so, simply
leave your version in the review column, because the review column
always wins.
globalReview - User Manual
53
2
Using globalReview
Reviewing new Translator Suggestions
▪ When you are done reviewing, leave the editor by selecting Close, check
in the file, set the status of the file to Review done and confirm by
clicking the green check mark.
The Review column holds the latest valid version
The column with the review version always contains the most recent valid
version of a modified segment. The original translation only applies if no
changes have been made to the segment.
a) If the translator has made changes while double-checking and these
changes need to be incorporated in the review version, please do not
forget to copy these changes to the Review column using the right
arrow.
b) Before finalizing a file globalReview checks if newer translations are
available, which have not been transferred into the review column. The
project manager has the option to transfer ALL these segments to the
review column. For this simply pressOverwrite outdated reviews with
newer translations in the control panel.
54
globalReview - User Manual
Using globalReview
Reviewing new Translator Suggestions
2
Acknowledge does not mean "apply change"
All the Acknowledge function does is remove the color highlighting so that
a particular segment or all segments is/are no longer marked as changed.
The changes do not automatically appear in the target file, as it is always
the reviewer version that is used in the end.
Similarly, the Do not acknowledge function results in the translator version
being highlighted. Again this does not mean that the translator version will
prevail in the target file. It is merely an indication that this segment should
again be checked by the reviewer.
An example:
a) You have suggested a change.
b) The translator did not agree and instead made a further change to your
change.
c) It is NOT enough to simply click acknowledge as all that will happen is
that the change will no longer be highlighted.
d) Instead, you must click the right arrow again to copy the translator's last
version to your column.
⇨ The content of the Review column will always be contained in the final
version of the text, independent of whether or not it was acknowledged.
⇨ Before finalizing a file globalReview checks if newer translations are
available, which have not been transferred into the review column.
globalReview - User Manual
55
3
InDesign Add-On
Basic Concept
3 InDesign Add-On
If the translation project source file was an InDesign file, the review can also
be carried out in full Layout view as well as in a table. Although fewer
functions are available, this means that the complete layout can be seen.
3.1 Basic Concept
The InDesign portamis TOR add-on allows reviewers to review a file
optionally (and alternately) in a table or directly in Layout view. This is made
possible by the portamis Online Editor, which is a professional web-to-print
application.
The workflow in a complete translation project using portamis TOR and
globalReview is as follows:
a) The InDesign file is extracted into a special XML format (VDL) using
TOR. This format is specially designed to display the layout in the
portamis Online Editor and save the changes again afterwards.
b) The XML file generated must always be uploaded to the Online Editor for
checking by the graphic designer. The images that are required in the
review phase are also uploaded the same time.
c) The XML file is translated in Trados.
d) The bilingual file is uploaded to globalReview Portamis must be specified
as the file type.
e) In globalReview, the "Edit in layout" button is now available to the
reviewer. Clicking this button opens the translation in the Online Editor
instead of in the table.
f) The reviewer can now review the file in the Online Editor in full layout.
g) Afterwards, the revised XML file is imported back to globalReview.
During this step, the changes are transferred from the Online Editor to
globalReview.
h) The reviewer can now go on working in Table view, switch back to
Layout view, or end the review.
⇨ The reviewer has now finished their job.
i) The translator can now double-check the file in globalReview. The
translator can also choose to work in Table or Layout view.
j) The final bilingual file is then downloaded from globalReview.
56
globalReview - User Manual
InDesign Add-On
Editing in Portamis
3
k) The target XML can now be generated, either in Trados via a cleanup/
finalize project or downloaded directly from globalReview.
l) This final XML file can then be imported back to InDesign using TOR.
Workflow Graphic:
globalReview workflow
The project manager can also perform Step 4 manually in single steps.
These manual steps are described in the section Manual Portamis features
in globalReview [➙ 59] in globalReview. The remaining steps are either
standard globalReview steps or are described in the TOR-Handbuch.
See also
2 Manual Portamis features in globalReview [➙ 59]
3.2 Editing in Portamis
For each file that can be edited in Portamis, the Edit in layout button is also
available in addition to the usual Edit in table button.
Portamis Buttons
To make changes, proceed as follows:
globalReview - User Manual
57
3
InDesign Add-On
Editing in Portamis
a) In globalReview, click Edit in layout.
⇨ The file will open in the Portamis Online Editor. At the same time you
will receive a note, that upon finishing in Portamis, the changes must
be imported back into globalReview.
Portamis Online Editor
b) Double-click the text frame in which you wish to edit text.
c) Enter your changes. Please take care not to change the segments
marks. These are the horizontal lines between individual segments.
These segment marks are necessary to allow the changes to be passed
back to the translation memory, which is normally sentence-based.
d) You can zoom in and out of the Layout view.
e) If you cannot see the entire text of a frame, select the entire text and
choose a smaller font. This resizing is NOT saved; it is only used in the
review.
f) You can also generate a preview PDF from the menu so that you can
check the changes on paper and enter the changes online afterwards.
g) When you have finished, select Save and Close.
⇨ Your changes will be saved.
h) You are automatically taken back to globalReview where you are asked
whether you want to import the changes to globalReview. Select Yes to
import the changes. You can also do this at a later stage by clicking on
Import changes from layout view. Otherwise, your changes will be
discarded.
58
globalReview - User Manual
InDesign Add-On
Manual Portamis features in globalReview
3
3.3 Manual Portamis features in globalReview
When the file type of the project was set to "Portamis", then globalReview
offers some additional features for administrators and project managers. For
the reviewers and translators the buttons edit in table view and edit in layout
are available. The manual steps then happen automatically.
Additional Portamis features in globalReview
1. Editing in Table View
2. Download the final bilingual file
3. Download Portamis file
4. Download segmented Portamis file
5. Upload of segmented Portamis file directly to the Portamis server
6. Upload of segmented Portamis file directly to the Portamis server
7. Download of changes from Portamis to globalReview
8. Editing in Layout View
3.3.1 Manually Downloading a Portamis File
➢ The project has to be set up using the document type "Portamis".
a) Click on Download segmented Portamis file or Download Portamis file.
b) Select Download complete reviewed version.
⇨ globalReview generates a ZIP file containing the Portamis XML file.
The name of this file is composed of the the project name plus the
suffix "globalreview" plus the current status of the file, for instance:
File1_globalreview_translated.xml.
c) Store the ZIP file or open it directly and extract the files inside.
These files can now be uploaded to Portamis.
3.3.2 Manually Uploading a Portamis File to Portamis
➢ The project has to be set up using the document type "Portamis".
a) Click on Upload Portamis file or Upload segmented Protamis file.
globalReview - User Manual
59
3
InDesign Add-On
Manual Portamis features in globalReview
⇨ The project will be created in Portamis. You (or the reviewer) can then
open it by logging in to the Portamis job portal and selecting edit mode.
This step will be automatically carried out by clicking on Edit in layout.
3.3.3 Manually Downloading changes from Portamis
to globalReview
➢ The reviewer has finished checking the file but has not imported these
changes back to globalReview.
a) Click on Import changes from layout view.
⇨ The changes are imported from flyerex and entered into the reviewer
column marked as changed. This can also be done by the project
manager, in case the reviewer has not imported the changes.
60
globalReview - User Manual
Quick Start
Project managers
4
4 Quick Start
4.1 Project managers
Your task as a project manager is to create projects and assign them to a
reviewer. After the review, you can assign the project to a translator for
double-checking. At the end of the project, you can downlaod the final TTX /
SDLXLIFF-files.
4.1.1 Create a Project
General Information
Click on New project in the left lower-hand corner. This starts the wizard for
creating new projects. The first dialog is the General Info dialog:
New Project: Project general info
Enter a name and a description for your project. Select a project manager
and a source language. Then, select one of the preconfigured termbase
connections, if there is one that applies to your project. The administrator
has set up these connections for you.
Then click on Apply.
globalReview - User Manual
61
4
Quick Start
Project managers
Source files
New Project: Source files
In this step you can specify the source files of the translation project. You
can skip this step by clicking on Skip source file upload. Uploading the
source files serves two purposes: On the one hand the reviewer can
download it as a reference file, on the other hand it creates an empty
"container" for each target language, into which you can then upload the
translation files (TTX or SDLXLIFF).
If you upload a source file, please also indicate the project type:
▪ Reference file = Files which are for reference only and do not need to be
translated. The reviewer can download this file and use it for reference.
▪ Transit: globalReview will expect the translation in the format of Transit
files.
▪ TTX: globalReview will expect the translation in the format of TTX
(Trados 2007).
▪ SDLXLIFF: globalReview will expect the translation in the format of
SDLXLIFF (Trados 2009 / 2011).
▪ For TTX and SDLXLIFF you will also see the additional Portamis options
available. Select this so that globalReview offers the additional features
which are required for the layout-based web review with InDesign source
files. This is only possible if the InDesign source files have been
prepared with TOR and translated as XML (not IDML or INX).
Then click on Upload.
62
globalReview - User Manual
Quick Start
Project managers
4
Target Languages
New project data: Target Languages
Here you create the target languages for the project. For each target
language, please define the reviewer and translator groups who will do the
review and double-check. You can also assign deadlines for the translation,
review and cross check..
Then click on Apply.
Translated Files
In globalReview there are two ways to upload translated bilingual files:
In the Upload translation files tab
This is the dialog you now see. It requires Microsoft Silverlight. The
advantage of the Silverlight control is that you can upload several files at
once.
New Project: Uploading Translation Files with Silverlight
To upload translated files in this dialog:
a) Select the respective target language in the drop-down box.
globalReview - User Manual
63
4
Quick Start
Project managers
⇨ The source language containers are shown, if there are any.
b) Click on Browse for files... and select the ones you need.
c) If source files already exist, globalReview will try to assign the translation
files of their corresponding source files. You can also do this manually by
clicking on the three dots next to each file and choose the corresponding
translation file.
d) If no source files have yet been uploaded, under the File type column
you can define what format (e.g. Trados 2009, file for final apporval, etc)
globalReview should support (see "Source files" section above).
e) Click on Start uploading...
⇨ You receive a message if the upload was successful:
Confirmation of Silverlight Upload
Uploading Translation Files in the Project itself
If you do not have Silverlight, or you want to upload the translation files at a
later point, you can always navigate to the target language in the project
itself. There you will see your source file containers and a button to upload
translated files next to each one of them:
Upload files without Silverlight
Click on this button, select the file and start the upload. Once uploaded, the
translation file status will change to translated.
See also
2 InDesign Add-On [➙ 56]
64
globalReview - User Manual
Quick Start
Project managers
4
4.1.2 Assigning a Reviewer to a Project
Navigate to the desired language and change the status to Review and
confirm by clicking on the green check mark. You can now assign a reviewer
to each individual file or you can assign a reviewer to all the files at the
bottom of the screen.
Assigning a File to a Reviewer
The reviewer can now log in and do his review.
4.1.3 Assigning a Translator to a Project
Please make sure the previous editor has checked all changes back into the
system. To do so, click on the Edit icon. If you can see the command "Check
in changes and release", then the previous editor has not yet checked in the
changes. In this case, please do it now.
After the review has been completed, navigate to the respective language
and change the status of the file to Cross check and confirm by clicking on
the green check mark. You can now assign a translator to each individual file
or you can assign a translator to all the files at the bottom of the screen.
The translator can now log in and check the review changes.
4.1.4 Finalizing a Project
After the translator has finished checking the review changes, you can either
assign the project back to the reviewer or close the project and download the
final files.
Please make sure the previous editor has checked all changes back into the
system. To do so, click on the Edit icon. If you can see the command "Check
in changes and release", then the previous editor has not yet checked in the
changes. In this case, please do it now.
Navigate to the file you want to close and change the status to Closed and
confirm by clicking on the green check mark. You then get a button on the
right to download the final translation files.
Clicking on this button will give you two options:
globalReview - User Manual
65
4
Quick Start
Reviewers
▪ Download complete reviewed version: This option contains the reviewed
version for all segments, even if the translator has excluded that
segment for the TM. With the file you download now, you can create the
target document, without feeding the changes back to the TM.
▪ Download for TM: This option contains the translator version in those
cases where the translator has opted to exclude the review version from
the TM. You use this file for TM cleanup / update.
▪ Download with change tracking: If you select this check box, then the
changes made in globalReview will be visible in the final file.
This closes the project.
4.2 Reviewers
4.2.1 Navigation
After logging in, you will see the projects that you need to check. Click a
project to see the files belonging to the project. Click the "Edit" button next to
one of the files. A submenu will open. Please select check out and edit:
Check out and edit
If you have already checked out the file earlier, you can also simply click on
Edit.
This checks out the file for you and opens it in the editor.
Editing Screen
66
globalReview - User Manual
Quick Start
Reviewers
4
In the left-hand column, you can see the original text and in the middle
column you can see the translator version. The right-hand column only
displays text if you have changed the translation. If you do not wish to
change the translation, leave this column empty. This makes it easier to see
where you have made changes.
You can page through the file using the navigation bar on the top. You can
also use the asterisks on the left to create bookmarks.
4.2.2 Editing the Review
To change a segment, proceed as follows:
Click on the pencil symbol next to the review column or double click in the
segment to edit the text. This opens the editor window. If there is no text in
your column, then it is now automatically copied into the editor window.
You can now simply start typing your changes.
Once you have finished the changes for this segment, you can save the it:
Depending on your globalReview configuration, there are different kinds of
Save icons available:
▪ Save: Saves your changes.
▪ Save plus error category: Saves your changes and assigns an error
category to your change. For instance, it could be that you can save the
change as a meaning error, terminology error, grammar mistake, stylistic
change or any other error type. To save your change, simply click on the
save icon next to the error category you want to assign (for instance
Terminology if it is a terminology error). These options are used for the
continuous improvement process to raise translation quality by making it
more measurable.
globalReview - User Manual
67
4
Quick Start
Reviewers
▪ Severe error. With this check box you can highlight a change as
"severe".
▪ Cancel: Discards your changes.
Terminology
If automatic terminology searching is turned on, then a pop up window
(Show Terms) will appear showing terms which appear in the current
sentence and are defined in the term base. If no term is found for a
particular language, than this language will not be displayed in the table.
Depending on your rights, you can activate the terminology recognition
clicking on Display terms at the bottom of the screen.
Formatting elements
The small icons in the text (for instance, the diamond before and after the
word Ihren) indicate a formatting tag such as bold or similar that is relevant
for the end document. You can move these symbols, but make sure that
the original sequence is maintained. For a better overview globalReview
structures the text according to the original paragraphs with 2 different
background colors. The basic formatting of the original text (bold, italics)
are also preserved and displayed in globalReview.
Only copy segments you want to change
You only have to copy the contents of the translator column to your own
column if you want to CHANGE something. If the translation is OK, simply
leave it in the translator column. You do not need to copy unchanged
segments to your column.
The way it works is: If there is text in the review column, then this text is the
final version. If there is no text in the review column, then the translated
version is OK.
4.2.3 Finalizing the Check
Click on Close. This brings you back to the list of files in the current project.
Here you can click again on Edit in table and select Check in changes and
release. This permanently stores your changes in the database and releases
the document so that other users can access it.
Check in changes and release
68
globalReview - User Manual
Quick Start
Reviewers
4
You can now change the status of the file you have completed to Review
done and confirm by clicking on the green check mark next to it.
Closing the File - Reviewer
You can also change the status of all released files at once when you select
the desired status in the drop down: Apply status to all translatable files.
If you have quality assurance categories defined for your tenant ("For form"
box checked in the "QA categories" section of the configuration) then a pop
up window will appear at this stage, where you can evaluate the entire
translation. Choose the grades you want to assign to the predefined
categories and leave a comment if you want to. You can also download this
form and it will be available for viewing and editing on the left side of each
translation file.
Review status:
If a quality assurance evaluation has been configured for the current client, a
pop-up window will appear at this point. Here you can enter a general
assessment for the reviewed file with respective grades and a comment.
Review-Status: In addition reviewers can see under the % sign next to the
translation files whether they have checked the entire content of a file.
Project managers can also see here, what percentage the assigned reviewer
has seen in a particular file.
Please let your project manager know that you have finished checking this
project.
4.2.4 Translator Check
Once you have finished reviewing a project, the translator may double-check
your changes. If any questions arise during that phase, you will be reassigned the project. You will now see all the translator changes highlighted
in the left-hand column. Click "Filter on translator changes" to only display
the segments changed by the translator.
If you agree with a suggestion made by the translator, please copy the
change to your column. If you do not agree with a change, simply leave the
text in your Review column unchanged. In any case, the content of your
reviewer column "wins".
globalReview - User Manual
69
4
Quick Start
Translator
Why acknowledge all modifications?
All the option Acknowledge all modifications does is to remove the marking
of modifications. For example, as a reviewer, you can remove the color
highlighting applied to the translator's change. If you agree with the
change, make sure to copy the change to your own column first.
Technically, Acknowledge all modifications does not make a difference to
the the end file. All it does is allow you to keep track of which changes you
have already checked.
Afterwards, click Check in changes and release to finish the file as usual and
set the status to Review done.
4.3 Translator
4.3.1 Navigation
After logging in, you will see the projects that you need to check. Click a
project to see the files belonging to the project. Click the "Edit" button next to
one of the files. A submenu will open. Please select check out and edit:
Check out and edit
If you have already checked out the file earlier, you can also simply click on
Edit.
This checks out the file for you and opens it in the editor.
In the editor, all segments that have been changed by the reviewer are
highlighted in color in the right-hand column.
70
globalReview - User Manual
Quick Start
Translator
4
Editor Screen with Highlighted Changes
You can page through the file using the navigation bar on the top. You can
also use the asterisks on the left to create bookmarks.
4.3.2 Editing the Review
Clicking "Filter on reviewer changes" allows you to only display the
segments that were changed by the reviewer in the last round.
Check these changes. If you agree with the change, click on Acknowledge
modification. If you think that the translator version was correct, than click on
Disagree with modification.
To edit a change, proceed as follows:
Click on the pencil symbol next to the review column or double click in the
segment to edit the text. This opens the editor window. If there is no text in
your column, then it is now automatically copied into the editor window.
You can now simply start typing your changes.
globalReview - User Manual
71
4
Quick Start
Translator
Once you have finished the changes for this segment, you can save the it:
Depending on your globalReview configuration, there are different kinds of
Save icons available:
▪ Save: Saves your changes.
▪ Save plus error category: Saves your changes and assigns an error
category to your change. For instance, it could be that you can save the
change as a meaning error, terminology error, grammar mistake, stylistic
change or any other error type. To save your change, simply click on the
save icon next to the error category you want to assign (for instance
Terminology if it is a terminology error). These options are used for the
continuous improvement process to raise translation quality by making it
more measurable.
▪ Severe error. With this check box you can highlight a change as
"severe".
▪ Cancel: Discards your changes.
Terminology
If automatic terminology searching is turned on, then a pop up window
(Show Terms) will appear showing terms which appear in the current
sentence and are defined in the term base. If no term is found for a
particular language, than this language will not be displayed in the table.
Depending on your rights, you can activate the terminology recognition
clicking on Display terms at the bottom of the screen.
Formatting elements
The small icons in the text (for instance, the diamond before and after the
word Ihren) indicate a formatting tag such as bold or similar that is relevant
for the end document. You can move these symbols, but make sure that
the original sequence is maintained. For a better overview globalReview
structures the text according to the original paragraphs with 2 different
background colors. The basic formatting of the original text (bold, italics)
are also preserved and displayed in globalReview.
72
globalReview - User Manual
Quick Start
Translator
4
4.3.3 Finalizing the Check
Click on Close. This brings you back to the list of files in the current project.
Here you can click again on Edit in table and select Check in changes and
release. This permanently stores your changes in the database and releases
the document so that other users can access it.
Check in changes and release
Change the status of the file you have checked to Cross check done and
confirm by clicking the green check mark next to it:
Closing the File
Please let your project manager know that you have finished checking this
project.
globalReview - User Manual
73
Glossary
Glossary
Language File
Tenant
The language file level is the third level in a
A tenant is an independent entity on
project. Each globalReview project comprises
globalReview which contains its own look and
at least one target language (language level).
feel, but also its own roles, groups, users,
Each target language contains at least one
languages and MultiTerm connections.
language file.
Translation file
Source file
The translation file is the translated source file.
Each globalReview project has at least one
In the case of Trados, this is a TTX or
source file. When the source file is uploaded, a
SDLXLIFF file. In Transit, it is a pair of
"drawer" is created automatically for each
reference files.
target language into which the translation file is
then uploaded.
74
globalReview - User Manual
Index
Index
A
globalReview - User Manual
Acknowledge, 13
75