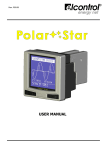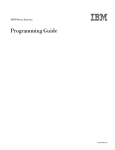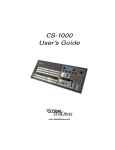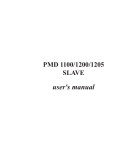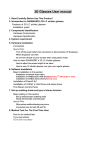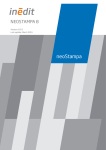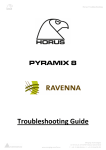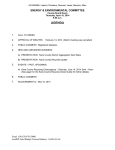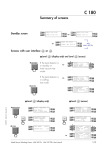Download Spectro-X User Manual ver. 4.0 - X
Transcript
Spectro-X 4 User Manual Program version 4.0 Thank you for purchasing the Spectro-X 4 spectrum analysis toolkit. Spectro-X 4 is a powerful toolkit for graphically displaying and analyzing captured RF signals, capable of producing rich, detailed video spectrograms of very large captures. Users can offload captured data from X-COM’s IQ capture systems onto the X-COM SigAnalyst workstation with Spectro-X 4 for precise data analysis. Search functions give the user the ability to find hidden signals and classify unknown signals. ii Table of Contents GETTING STARTED ................................................................................................................................................. 1 INSTALLATION LOCATION .................................................................................................................................................1 STARTING SPECTRO-X .....................................................................................................................................................1 ACTIVATING ..................................................................................................................................................................1 GENERAL LAYOUT...........................................................................................................................................................2 ENTERING VALUES ..........................................................................................................................................................3 FILES ...................................................................................................................................................................... 4 FILE MENU ...................................................................................................................................................................4 INPUT FILE DIALOG .........................................................................................................................................................5 FILE MARKERS DIALOG ....................................................................................................................................................8 EXPORT IQ DATA DIALOG ................................................................................................................................................9 EXPORT IQ DATA FILTERS ..............................................................................................................................................10 READING A SEARCH RESULTS FILE ....................................................................................................................................13 SAVING AND RECALLING SETTINGS ...................................................................................................................................14 PLAYBACK ............................................................................................................................................................ 15 PLAYBACK MENU .........................................................................................................................................................15 PLAYBACK CONTROL DIALOG ..........................................................................................................................................16 PLAYBACK SUMMARY DIALOG.........................................................................................................................................18 ACTIVE PLOTS DIALOG ..................................................................................................................................................19 MAGNITUDE SCALE DIALOG ...........................................................................................................................................20 PLAYBACK CONTROL BAR ...............................................................................................................................................21 PLAYBACK 3D PLOTS ............................................................................................................................................ 23 PLAYBACK SPECTROGRAM ..............................................................................................................................................23 SPECTROGRAM CONTEXT MENU .....................................................................................................................................24 SPECTROGRAM SETTINGS DIALOG ...................................................................................................................................24 SETTING THE SPECTROGRAM COLOR SCALE .......................................................................................................................24 SPECTROGRAM TOOLBAR ...............................................................................................................................................25 PLAYBACK PERSISTENCE SPECTRUM .................................................................................................................................27 PERSISTENCE SPECTRUM CONTEXT MENU .........................................................................................................................27 PERSISTENCE SPECTRUM SETTINGS DIALOG .......................................................................................................................28 SETTING THE PERSISTENCE .............................................................................................................................................29 PERSISTENCE SPECTRUM TOOLBAR ..................................................................................................................................29 PLAYBACK 2D PLOTS ............................................................................................................................................ 31 PLAYBACK SCROLLING TIME DOMAIN PLOT .......................................................................................................................31 PERSISTENCE SPECTRUM CONTEXT MENU .........................................................................................................................31 SCROLLING TIME DOMAIN SETTINGS DIALOG.....................................................................................................................31 SCROLLING TIME DOMAIN TOOLBAR ................................................................................................................................32 PLAYBACK SUMMARY PLOT ............................................................................................................................................33 iii SUMMARY CONTEXT MENU ...........................................................................................................................................33 SUMMARY SETTINGS DIALOG .........................................................................................................................................33 SUMMARY TOOLBAR .....................................................................................................................................................33 PLOT MARKERS .................................................................................................................................................... 35 PLOT MARKERS: MARKERS TAB ......................................................................................................................................35 PLOT MARKER PROPERTIES DIALOG .................................................................................................................................36 PLOT MARKERS: MATH TAB ...........................................................................................................................................37 SEARCH ................................................................................................................................................................ 38 CARRIER SEARCH ..........................................................................................................................................................39 STANDARD SEARCH.......................................................................................................................................................41 WAVEFORM SEARCH.....................................................................................................................................................42 PULSE SEARCH .............................................................................................................................................................44 CARRIER SEARCH PRUNING ............................................................................................................................................45 PULSE SEARCH PRUNING ...............................................................................................................................................46 SEARCH CONTROL BAR ..................................................................................................................................................47 SEARCH RESULTS ..........................................................................................................................................................48 PULSE SEARCH RESULTS.................................................................................................................................................49 VIEW SPECTROGRAM AND VIEW TIME DOMAIN ................................................................................................. 50 VIEW MENU ...............................................................................................................................................................50 VIEW SPECTROGRAM ....................................................................................................................................................50 VIEW SPECTROGRAM CONTEXT MENU .............................................................................................................................50 VIEW SPECTROGRAM SETTINGS DIALOG ...........................................................................................................................51 VIEW SPECTROGRAM TOOLBAR.......................................................................................................................................51 VIEW TIME DOMAIN .....................................................................................................................................................53 VIEW TIME DOMAIN CONTEXT MENU ..............................................................................................................................53 VIEW TIME DOMAIN SETTINGS DIALOG ............................................................................................................................54 VIEW TIME DOMAIN TOOLBAR .......................................................................................................................................54 HELP .................................................................................................................................................................... 55 HELP MENU ................................................................................................................................................................55 REMOTE CONNECTIONS ....................................................................................................................................... 56 APPENDICES......................................................................................................................................................... 59 APPENDIX A AGILENT MATLAB FILE FORMAT.....................................................................................................................59 APPENDIX B MATLAB FILE FORMAT .................................................................................................................................60 iv Getting Started Spectro-X brings a unique array of post-processing tools to the user. This manual explains how to get the most from this program. Installation Location The default installation location is C:\Program Files\X-COM\Spectro-X 4. The data files may reside anywhere. Temporary files and settings are stored in the location C:\Users\UserName\AppData\Roaming\X-COM\Spectro-X 4, where UserName is the current user’s user name on the computer. Starting Spectro-X Spectro-X can be accessed through the Windows Start menu under X-COM | Spectro-X 4. Activating Before Spectro-X can be used, it must be activated. When the program starts for the first time, a dialog is presented which allows for Spectro-X to be run as a 30 day trial, or to be activated. Activation involves calling or e-mailing X-COM with two numbers generated during activation. X-COM uses these two numbers to generate an activation code which is entered in the appropriate location in the activation window. The license manager can sometimes conflict with Windows User Account Control settings. When this happens, a dialog box like this can appear. To remedy this situation, first, make sure that the current user account has administrator privilege. Second, Windows User Account control must be turned off during the activation process. To do this, use the Control Panel item “User Accounts” and click on “Change User Account Control settings”. Put the slider all the way to the bottom of the scale to “Never Notify”. Click the “OK” button. When the activation process is complete, the User Account Control setting can be returned to its previous level. 1 General Layout The Spectro-X user interface consists of several elements that should be familiar to Windows users. At the top is a drop down menu with menus labeled “File”, “Playback”, “Search”, “View”, and “Help”. Each of these menus will be covered in a section of this manual. Below the menu is a tool bar which is used to control playback and search. The playback plots are divided into several windows titled “Playback Summary Plots”, “Playback Scrolling Time Domain Plots”, “Playback Scrolling Spectrograms” and “Playback Persistence Spectra”. On the left are the 2D plots, so called because the data being displayed is two-dimensional. On the right are the 3D plots which use color to display a third dimension. The window in the lower left contains information about markers which have been placed on the plots. 2 Entering Values Data for time and frequency values are typically entered in dialog boxes. Spectro-X allows for easy entering of values and the units for those values. As an example, consider the resolution bandwidth part of the Common tab of the Playback Control dialog. A value for the resolution bandwidth can be entered by clicking in the text box and typing in a value. When the “Hz” button is clicked, a menu of possible units is presented. The appropriate unit can be chosen from the menu. An alternate method for entering the unit is to type a suffix on the text. For example, to enter a value of 1 MHz, type “1m” in the text box. The “m” will not appear, but will be used to immediately set the units button to MHz. The letter “m” or “M” can be used to indicate MHz; the case is not important. The table below shows letters and the units value that they select. Letter Units Value S or s seconds M or m milliseconds U or u microseconds N or n nanoseconds P or p picoseconds H or h Hertz K or k kilo Hertz M or m mega Hertz G or g giga Hertz 3 Files File Menu Various operations related to files are available on the file menu. The file menu allows the user to access dialogs which select the input files. It also allows access to a dialog for viewing the markers in a xiq file and a dialog for exporting the current input data in various file formats. The file menu also allows the user to read in a search results file. Saving and recalling of the program state is accessible through the file menu. Remote connections to the program can be controlled using a dialog access through this menu. More information on this topic is available in the section on Remote Connections. Finally, the user can exit the program through this menu. 4 Input File Dialog The Input File Dialog is available from the “File | Input File…” menu choice. There is a tab for each input file and a tab for settings which are common for all the files. On the individual file tabs, there are two different methods that are used to specify the location of the input files. If the input data will be coming from xiq files, then the input files can either be in the same or in different directories. These two options are chosen using the radio buttons. If the input data is not coming from an xiq file pair, the “IQ files are in the same directory” button should be chosen. The three “Browse” buttons can be used to select input files. Note that for xiq files not in the same directory, the “Browse for Q Folder” button can be used to select just the directory for the Q file, but not the actual Q file. The name for the Q file will be generated automatically in the selected Q directory. For xiq file pairs in the same directory, either the I or Q file can be chosen. The file’s sample rate, total playback time, number of points, and time origin are automatically populated. The checkbox at the top of the page can be used to turn the file on or off during playback. The settings for the current file tab can be accepted by hitting the “Apply” button. It is not necessary to apply the settings for each file tab, as hitting the “OK” button will apply the settings to all file tabs and close the dialog. The Common tab has settings which are applied to all of the input files. 5 As a convenience, plots will be created for each input file, if the “Automatically activate plots for plot types that are currently showing” box is checked. Checking this box creates plots when the number of input files changes. If the box is not checked, plots will not be created for each file when the Input Files dialog closes. Plots can always be created using the Playback Active Plots dialog. The default behavior for Spectro-X is to reset all playback settings to automatic mode when a new file is selected. If the settings are right the way they are, and should not be set to automatic when a new file is selected, then check the “Keep current settings when opening a file” check box. If the input files are WARP files, then the DC offset can be automatically removed by checking the “WARP files: Compensate for the DC offset” box. Spectro-X will accept XCOM IQ captures in either xiq or the newer xdat formats, X-COM WARP files, Tektronix tiq files, Agilent bin files, ASCII text files (with a txt extension) and ASCII text files in comma separated value format (with a csv extension). If a file with an extension of txt or csv is selected, when the Apply button is pressed, an additional dialog opens. The Text File Format dialog is used to supply additional information about the format of the data in the file. For txt files, the data is in columns with some sort of whitespace character between the columns. For csv files, the data is in columns with a comma separating the values. Spectro-X supports four formats for the data in the file. The table below lists the four formats in the 6 “Data format” list of the dialog and the associated columns of data in the file. If the “Value” or “I Q” formats are chosen, then the sample rate must be supplied using the “Sample Rate” text box. Spectro-X reads data from the txt or csv file according to the chosen file format. If a line of data does not parse into expected data values, then it is skipped. Thus, text headers for the columns are permissible, as Spectro-X will simply skip them as a non-data line. Data Format Column 1 Column 2 Value Sample value IQ I sample value Q sample value Time Value Sample time Sample value Time I Q Sample time I sample value Column 3 Q sample value In general, txt and csv files are much slower to read and much larger in size than files with one of the binary formats. While it may be convenient to be able to read ASCII files, one of the binary formats is strongly suggested for large data files. 7 File Markers Dialog XIQ and WARP files can contain markers which mark significant points in the input file. The Markers dialog can be used to view the markers and to set the playback start and stop times using the markers. Access this dialog using the “File | Markers…” menu choice. The markers in the current input file are listed. The first marker in an XIQ file is used to set the time origin for the data. Left clicking an item in the list brings up a context menu. Further clicking in the context menu sets that marker as either the playback start or stop time. Clicking “Close” closes the dialog. 8 Export IQ Data Dialog It is possible to export the input file data in another format using the Export IQ Data dialog. This dialog is accessed using the “File | Export IQ Data…” menu choice. The input file whose data will be exported is selected using the Input File list. Use the “Browse” button to open a standard Windows save file dialog. The file extension determines what type of file will be created. The currently supported export types are xiq, tiq, mat and txt. The Agilent 89600 VSA software uses a particular format for txt and mat files. If the exported data will be used with the Agilent software, then check the “Use Agilent file format for txt and mat files” check box. If that box is not checked, a more general version of those file types will be written. The binary data format for xiq and Tektronix tiq files can sometimes be less than optimal when converting between file formats. To avoid this problem, check the “Maximize the dynamic range…” box. This setting only affects xiq and tiq output files. Selecting this option uses the full dynamic range of the binary data, but requires a two-pass process which doubles the processing time. If the “All time” checkbox is checked, the entire input file will be exported. If the entire input file is not desired, a time range can be selected using the “Start” and “Stop” text boxes. 9 The items in the “Processing” box are optional processing steps which can be applied to the input data before it is exported to the selected file. The “Apply a frequency shift” check box and associated text box and units button can be used to apply a frequency shift to the data. The “Decimate by” check box and associated text box can be used to enter a factor which will be used to reduce the sample rate. The “Apply a filter” check box and list can be used to apply various lowpass filters to the data. The output sample rate, passband and stopband are useful to understand the effect of the chosen settings. The “Processing” items can be used for IQ demodulation of a signal on a carrier during export of the data. The processing steps are performed as frequency shift, then decimation, then filtering. To begin an export, click the “Start Export” button. To stop an export operation, click the “Stop Export” button. To cancel without exporting, click the “Close” button. Export IQ Data Filters The filters which can optionally be applied during export of the data are implemented as digital FIR filters. The passband has less than 0.001 dB ripple, while the stopband has at least 80 dB of attenuation. The stopband begins at a frequency which is 2x the highest frequency in the passband. All of the filters are lowpass filters. Because the filters are applied to both I and Q, the plots below show them in both negative and positive frequencies, in order to show their effects on frequencies both below and above the center frequency. Plotting the filter transfer function like this makes them appear to be bandpass filters, but they are actually lowpass filters. The plots below show the magnitude of the filter transfer function versus a frequency scale related to the sample rate. A close-up view of the corner of the passband is also shown. Export IQ Data Filter Specifications Filter Name Passband Stopband Passband 5% -0.05fs ≤ f ≤ +0.05fs f≤-0.1fs and f≥+0.1fs Passband 10% -0.1fs ≤ f ≤ +0.1fs f≤-0.2fs and f≥+0.2fs Passband 15% -0.15fs ≤ f ≤ +0.15fs f≤-0.3fs and f≥+0.3fs Passband 20% -0.2fs ≤ f ≤ +0.2fs f≤-0.4fs and f≥+0.4fs 10 10 1 0 0.5 -10 0 -0.5 -30 Magnitude (dB) Magnitude (dB) -20 -40 -50 -60 -1 -1.5 -2 -2.5 -70 -80 -3 -90 -3.5 -100 -50 -40 -30 -20 -10 0 10 20 Frequency (% of sample rate) 30 40 -4 50 3 3.5 4 4.5 5 5.5 6 6.5 Frequency (% of sample rate) 7 7.5 8 9 10 11 12 13 Frequency (% of sample rate) 14 15 16 Passband 5% Filter Response 10 1 0 0.5 -10 0 -0.5 -30 Magnitude (dB) Magnitude (dB) -20 -40 -50 -60 -1 -1.5 -2 -2.5 -70 -80 -3 -90 -3.5 -100 -50 -40 -30 -20 -10 0 10 20 Frequency (% of sample rate) 30 40 -4 50 6 7 8 Passband 10% Filter Response 11 10 1 0 0.5 -10 0 -0.5 -30 Magnitude (dB) Magnitude (dB) -20 -40 -50 -60 -1 -1.5 -2 -2.5 -70 -80 -3 -90 -3.5 -100 -50 -40 -30 -20 -10 0 10 20 Frequency (% of sample rate) 30 40 -4 13 50 14 15 16 17 18 19 20 Frequency (% of sample rate) 21 22 23 27 28 29 Passband 15% Filter Response 10 1 0 0.5 -10 0 -0.5 -30 Magnitude (dB) Magnitude (dB) -20 -40 -50 -60 -1 -1.5 -2 -2.5 -70 -80 -3 -90 -3.5 -100 -50 -40 -30 -20 -10 0 10 20 Frequency (% of sample rate) 30 40 -4 19 50 20 21 22 23 24 25 26 Frequency (% of sample rate) Passband 20% Filter Response 12 Reading a Search Results File Spectro-X can save search results to files. Those results can be read back from a file using the “Read a Search Results File” dialog. This dialog is accessed using the “File | Read Search Results File…” menu choice. Use the “Browse” button to select the file from which the results will be read. Press the “Read File” button to read the file and display the results in the Search Results dialog. To close the dialog without reading the file, just close the dialog. 13 Saving and Recalling Settings The File menu has five items related to saving and recalling the settings for Spectro-X. To save all of the current settings, select “File | Save Settings…” This brings up a dialog box for creating a file name. The file will be saved with a “.config” extension. If the “File | Save Startup Settings” menu choice is chosen, the current settings will be used as program settings each time Spectro-X starts up. To recall settings from a file, choose “File | Recall Settings…” That choice opens a file dialog which can be used to select the settings file. To recall the settings used at start up, choose “File | Recall Startup Settings”. Finally, to put the program in a factory default configuration, choose “File | Preset”. 14 Playback Playback is controlled by items found in the “Playback” menu and by some items on the Control Bar. This section discusses those items, as well as the plots which are used to display the playback representations of the data. Playback Menu The Playback menu contains items which are used for controlling the playback, for saving plots periodically during the playback, for selecting which plots are visible and for controlling the layout of plots. The “Control…”, “Summary…”, “Active Plots…” and “Magnitude Scale…” menu choices will be discussed next as those choices all lead to specific dialogs. Before proceeding to the description of those dialogs, the last two items in the menu will be discussed. The “Arrange Plots” menu choice attempts to distribute the plots using the available screen space. The 2D plots are given the left 1/3 of the screen space. The 3D plots are give the right 2/3 of the screen. The 2D plots are distributed vertically with equal space given to each plot. The 3D plots distribute vertically according to the number of time points in the scrolling spectrogram and the number of power points in the persistence spectrum. The “Show Plot Markers” menu choice makes the plot marker window visible. 15 Playback Control Dialog The menu choice “Playback | Control…” brings up the playback control dialog. There is a tab for the common settings for playback and tabs for the settings which are unique to each file. Much of the playback behavior is controlled using this dialog. Most of the settings have a check box which allows for automatic choices of the various parameters. For many signals and input files, the automatic choices will be acceptable. However, it may be necessary to alter the default choices. There is no need to uncheck the various check boxes, as entering a value for a setting will un-check the associated box. The “Times” parameters control the parts of the input data which will be played. If the “Automatically choose start time” and “Automatically choose stop time” boxes are checked, the entire file will be played. To select a portion of the file, enter values into the “Start” or “Stop” boxes. The time increment is the amount of time that playback steps from one set of data to the next. Playback retrieves a part of the input data, processes it and displays it on the various plots. The next part of the input data will be the time increment further along in the input data. For the value of 7.044 microsec above, the beginning of the next set of data will be 7.044 microsec later than the beginning of the current data. It should be noted that the time step can cause data to overlap, or not, depending on the choice of resolution bandwidth. The “Jump time” is the time that the retrieval of data from the input file will jump, forward or backward, when the Jump Forward or Jump Backward buttons on the toolbar are pushed. The default value for the jump is 1% of the file length. The “Resolution Bandwidth” parameter controls the RBW which will be used to compute the frequency domain views of the data. If the default choice is not correct for the input data, a value can be entered using the “RBW” parameter. A smaller value for RBW gives 16 more detail in frequency. A larger value of RBW gives less detail in frequency, but more detail in time. The “Repeating” parameter controls what happens when a playback is complete. “Single” means that the playback will stop after playing the input data once. “Continuous” means that the playback will go back to the beginning of the input data and continue playing. Each file has settings which can be used for only that file. These settings are accessed on the individual file tabs. The “Frequencies” parameters control the generation of frequency domain views of the input data. These settings affect the scrolling spectrogram and the persistence spectrum. The default frequency range is set by parameters in the input file which specify the valid frequency range for the data. The actual frequency range can be set using the “Start” and “Stop” parameters. The “Time delay” parameter can be used to adjust the time alignment of the files during playback. Note that this only adjusts the apparent time of one file compared to another during playback. All markers and time displays show the actual time of the file and do not take into account the time delay value. 17 Playback Summary Dialog The menu choice “Playback | Summary…” brings up the Playback Summary dialog. This dialog is used to control the settings for the summary type of playback. Summary is a quick way to see an overview of the contents of the input files. The summary is in the form of min, max and RMS values. There are two methods which can be used to generate a summary view of the input files: complete and spot check. A complete summary looks at every input point in the input files and generates max, min and RMS values. The number of points is how many points there will be in the resulting summary plots. This method is thorough in that it processes every input data point in the files. However, due to its rigorous nature, it can be slower than desired. A faster, but less rigorous method is spot check. This method does not summarize the entire file contents in a fixed number of points, but rather does spot checks on the file contents. The spot duration and interval between spots, as well as the file length determine how many summary points are generated. This method does not rigorously include every input data point in the summary, only those in the spot duration. The interval between spots and the file length determine the number of points. This method is generally faster than the complete summary, even if the resulting number of output points is greater. 18 Active Plots Dialog The menu choice “Playback | Active Plots…” brings up the Active Plots dialog. This dialog is used to select which plots will be displayed during playback. The list at the top controls how the settings in the checkboxes will be applied to the input files when the “Apply” button is clicked. The choices are “Active Files”, the number of each input file and “All Files”. The selection of this list will determine which files the settings in the checkboxes will be applied to. There are four plot playback plot types: Summary, Scrolling Time Domain, Scrolling Spectrogram and Persistence Spectrum. A check means that this plot type will be shown. Press the “Apply” button to accept the settings in the dialog. The dialog does not automatically close when the Apply button is pressed because there may be other plots which should be activated rather than just those selected in the File Number list. Clicking the “Close” button closes the dialog without making any changes, or any further changes beyond those that may have already been made. 19 Magnitude Scale Dialog The menu choice “Playback | Magnitude Scale…” brings up the Playback Magnitude Scale dialog. This dialog is a convenient way to set one set of limits for all of the magnitude scales for playback plots. The “Frequency Domain Plots” section sets limits for all playback plots which have a frequency horizontal scale. Limits values entered here will set the power scale for all those plots to the entered limits. The “Time Domain Plots” section sets limits for all playback plots which have a time horizontal scale. The reason that frequency domain plots and time domain plots are handled separately is that the resolution bandwidth (RBW) can affect the power values in frequency domain plots. Press the “Apply” button to accept the settings in the dialog. Press the “Cancel” button, or simply close the window to ignore any changes that have been made. Changes made to the scale values of an individual plot after the settings in this dialog have been applied, override the settings made with this dialog. This allows an individual plot to have different limits which display some aspect of signal behavior more fully. The Playback Magnitude Scale dialog is merely a convenient means to set all the frequency or time domain plot scale to the same values, without having to set each plot individually. 20 Playback Control Bar Playback is controlled by the Playback Control Bar. The Play Forward, Play Reverse, Stop, and Pause buttons function like a normal video player. The Jump Forward and Jump Backward buttons change the current playback time by adding (jump forward) or subtracting (jump backward) the amount of time specified by the “Jump time” parameter in the Playback Control dialog, to the current playback time. Double Speed makes the signal display twice as fast, and Half Speed makes it display half as fast. These buttons multiply the time increment parameter in the Playback Control dialog box by either 2 or ½. They do not change the rate at which processing occurs. Summary On turns on summary mode during playback. Undo Limits Selection undoes settings of time or frequency or time-frequency limits for playback which have been applied by using playback tools on the playback plots. The last 10 settings can be undone. Set to Auto Limits goes back to default settings for the time and frequency limits for playback. This button does not affect magnitude scales, only time and frequency limits. Arrange Plots will align the open plots in a manner to best fit the viewing area. This functionality is identical to selecting the menu choice “Playback | Arrange Plots”. The plots will be arranged on the main window, wherever the main window lies. 21 Playback Toolbar buttons Button Name Play Forward Image Function Plays the data in a forward direction Play Reverse Plays the data in a reverse direction Stop Stops playing Pause Pauses the playing Jump Forward Moves the playback time forward Jump Backward Moves the playback time backward Double Speed Doubles the time increment value Half Speed Halves the time increment value Summary On Puts playback in a mode which generates summary plots only Undoes selections of time, frequency or time-frequency limits Sets time and frequency limits to default values Distributes the plots on the screen Undo Limits Selection Set to Auto Limits Arrange Plots 22 Playback 3D Plots There are two types of 3D plots: the Playback Spectrogram and the Playback Persistence Spectrum. Playback Spectrogram The playback spectrogram provides a scrolling view of signals with both time and frequency information. The horizontal scale is frequency. The vertical scale is time. The colors represent the magnitude of the input signal at a particular time and at a particular frequency. The horizontal frequency scale can be displayed as relative to the center frequency of the acquired data, or as an absolute scale. The scales in the spectrograms shown here are absolute scales. The frequency scale is controlled by two playback parameters: the start frequency and the stop frequency. These parameters can be found on the individual file tabs of the Playback Control dialog. The start and stop frequencies set the minimum and maximum limits of the plot. The vertical scale is time relative to a time origin. The time origin comes from the input file. The time origin value displayed on the plot is the time of the data being displayed at the bottom of the plot. It should be noted that the time scale has the earlier value at the bottom and the later value at the top. This was chosen so that this plot would agree with all the other plots in the system, in that minimum horizontal scale – minimum vertical scale location on the plot is in the lower left corner. Some spectrogram implementations that the user may encounter in other equipment put minimum time at the top of the plot. The time scale of the plot is controlled by the time step increment. This parameter can be found on the Common tab of the Playback Control dialog. The time step increment controls the amount of time that is stepped from the creation of one horizontal line, to the creation of the next horizontal line. 23 In the top left corner of the window is the color scale which is being used to create the spectrogram. Along the bottom of the window is a status bar which displays time and frequency values when some of the toolbar tools are selected and the cursor is over a plot. Spectrogram Context Menu Right-clicking anywhere in the playback spectrogram brings up a context menu. Copy Image – Copies the image of the plot to the clipboard Save Image… – Saves image as a bitmap, JPEG, GIF, or PNG file Print Image… – Sends the image of the plot directly to a printer Settings… – Brings up a dialog for adjusting some properties for the spectrogram Spectrogram Settings Dialog Clicking on Settings… in the context menu brings up the Settings dialog. The limits of the power scale can be adjusted using the controls in the “Power Scale” section. The frequency scale can be set to display frequencies relative to the center frequency of the acquisition or as absolute frequencies using the radio button in the “Frequency Scale” section. Setting the Spectrogram Color Scale Changing the color scale can dramatically change the appearance of the playback spectrogram. For the best detail in analyzing the entire viewing portion’s power resolution, the scale needs to be set so that the maximum color level faintly begins to show in the signal (white, if the rainbow color scale is selected). This ensures that no signal level is far above the color scale. In the figure below, the image on the left has a good choice for the maximum power level for the color scale. The Image in the center has the maximum power level set too low. The image on the right has the power 24 level set too high. Setting the minimum limit is dependent on how much signal-to-noise ratio the viewer would like to see, and the minimum power level of interest. Setting the minimum level very low may reveal previously unknown, low-level signals, but it may also introduce unnecessary noise into the viewing plot. If extreme resolution for a particular region of power is required, the levels may be set so that the maximum level and the minimum level span a fairly small range. The figure below shows the same signal viewed as above, but with the power levels set in 10 dBm ranges. The image on the left emphasizes the highest powers, while that on the right emphasizes the lowest powers. Spectrogram Toolbar Along the left edge of the window is a toolbar with various tools which can be applied to the spectrogram plots. These tools determine what action will be taken when a mouse click or a click and drag operation occurs in a plot. Spectrogram Toolbar buttons Button Name Value Tool Image Function Displays the location of the cursor in the status bar Allows placement of a marker with a mouse click Moves the location of a marker Place a Marker Move an Existing Marker Marker Properties A mouse click on a marker brings up the Marker Properties dialog Initiates a playback with limits in both time and frequency Initiates a playback starting at a point in time, with limits to the frequency scale Play with Time and Frequency Limits Play Starting Here with Frequency Limits 25 Play Starting Here Initiates a playback starting at a point in time Initiates a playback with limits in time Play with Time Limits Apply Frequency Limits to All Files Apply the frequency limits of one of the tools above to all of the files, not just the file it was chosen on The Apply Frequency Limits to All Files tool is a modifier to some of the other tools. It means that the frequency limits chosen on one of the plots should be used on all of the plots. Press it to engage it as a modifier. Press it again to release it and disable it as a modifier. 26 Playback Persistence Spectrum The playback persistence spectrum displays the playback signal in the frequency domain. The vertical scale is magnitude in dBm and the horizontal scale is relative frequency. The color scaling of the image functions as an indication of how much time the spectrum occupies a power level for a given frequency. The brighter the color, the longer the spectrum has spent at that power level for that frequency. The rate at which the colors fade can be adjusted. The horizontal scale is frequency relative to a frequency origin. This scale is identical to that of the playback spectrogram. The control of the scale is also the same as that for the spectrogram. Persistence Spectrum Context Menu Right-clicking anywhere in the persistence spectrum brings up a context menu. Copy Image – Copies the image of the plot to the clipboard Save Image… – Saves image as a bitmap, JPEG, GIF, or PNG file Print Image… – Sends the image of the plot directly to a printer Settings… – Brings up a dialog controlling persistence 27 Persistence Spectrum Settings Dialog The persistence spectrum settings dialog is used to set various parameters controlling the display of the persistence spectrum plots. The type of persistence can be chosen using the list at the top of the dialog. The values for persistence and their effects on the plot will be described in the next section. The power scale limits are controlled by the “Scale maximum (dBm)” and “Scale minimum (dBm)” parameters. The color scale can be changed using the “Color map” list. The frequency scale can be set to display frequencies relative to the center frequency of the acquisition or as absolute frequencies using the radio button in the “Frequency Scale” section. There are several optional aspects of the display of the plots. The horizontal and vertical grid can be displayed or not. The current spectrum can be overlaid on the plots. Finally, a max hold trace can be displayed. The persistence spectrum plots can be displayed sideby-side (tile horizontally) or stacked one on top of the other (tile vertically). When the plots are tiled horizontally, the “Align with spgm” checkbox chooses the same alignment criteria as the scrolling spectrogram plots. This makes it easy to align a persistence spectrum plot precisely underneath the associated scrolling spectrogram. 28 Setting the Persistence Persistence controls how fast or slow the image dies in time. The persistence has four possible settings: 1) 2) 3) 4) Fast Decay Medium Decay Slow Decay Infinite The figure shows fast decay at the top, slow decay next to the top, medium decay next to the bottom and infinite persistence at the bottom. Persistence Spectrum Toolbar Along the left edge of the window is a toolbar with various tools which can be applied to the persistence plots. These tools determine what action will be taken when a mouse click or a click and drag operation occurs in a plot. Persistence Toolbar buttons Button Name Value Tool Image Function Displays the location of the cursor in the status bar Allows placement of a marker with a mouse click Place a Marker 29 Move an Existing Marker Marker Properties Moves the location of a marker A mouse click on a marker brings up the Marker Properties dialog Initiates a playback with limits to the frequency scale Apply the frequency limits of one of the tools above to all of the files, not just the file it was chosen on Play with Frequency Limits Apply Frequency Limits to All Files The Apply Frequency Limits to All Files tool is a modifier to the Play with Frequency Limits tools. It means that the frequency limits chosen on one of the plots should be used on all of the plots. Press it to engage it as a modifier. Press it again to release it and disable it as a modifier. 30 Playback 2D Plots There are two types of 2D plots: the Playback Scrolling Time Domain plots and the Playback Summary plots. Playback Scrolling Time Domain Plot The Playback Scrolling Time Domain plots display signal power versus time. The time scale is the same as that in the scrolling spectrogram plot. As with the 3D plots, this plot has a status bar, a context menu, a settings dialog and a toolbar. Persistence Spectrum Context Menu Right-clicking anywhere in the scrolling time domain plot brings up a context menu. Copy Image – Copies the image of the plot to the clipboard Save Image… – Saves image as a bitmap, JPEG, GIF, or PNG file Print Image… – Sends the image of the plot directly to a printer Settings… – Brings up a dialog controlling the magnitude scale Scrolling Time Domain Settings Dialog The scrolling time domain settings dialog is used to set the limits of the vertical power scale. 31 Scrolling Time Domain Toolbar Along the left edge of the window is a toolbar with various tools which can be applied to the scrolling time domain plots. These tools determine what action will be taken when a mouse click or a click and drag operation occurs in a plot. Persistence Toolbar buttons Button Name Value Tool Image Function Displays the location of the cursor in the status bar Allows placement of a marker with a mouse click Moves the location of a marker Place a Marker Move an Existing Marker Marker Properties A mouse click on a marker brings up the Marker Properties dialog Initiates a playback with limits in time Play with Time Limits 32 Playback Summary Plot The Playback Summary plots display signal power versus time. This plot helps give an overview of the signal content of large sections of data. There are 3 traces plotted, the maximum, RMS and minimum data values. As with the 3D plots and the scrolling time domain plot, this plot has a status bar, a context menu, a settings dialog and a toolbar. Summary Context Menu Right-clicking anywhere in the scrolling time domain plot brings up a context menu. Copy Image – Copies the image of the plot to the clipboard Save Image… – Saves image as a bitmap, JPEG, GIF, or PNG file Print Image… – Sends the image of the plot directly to a printer Settings… – Brings up a dialog controlling the magnitude scale Save Data to File… – Brings up a dialog which allows for saving of the min, max and RMS data to a text file Summary Settings Dialog The summary settings dialog is used to set the limits of the vertical power scale. Summary Toolbar Along the left edge of the window is a toolbar with various tools which can be applied to the scrolling time domain plots. These tools determine what action will be taken when a mouse click or a click and drag operation occurs in a plot. 33 Persistence Toolbar buttons Button Name Value Tool Image Function Displays the location of the cursor in the status bar Allows placement of a marker with a mouse click Moves the location of a marker Place a Marker Move an Existing Marker Marker Properties A mouse click on a marker brings up the Marker Properties dialog Initiates a playback with limits in time Play with Time Limits 34 Plot Markers As described in the section on playback 3D and 2D plots, Spectro-X 4 has the ability to place markers on all plots. Once placed, the markers are displayed in the plot markers window. Plot markers in Spectro-X are location markers (as opposed to trace markers). Location markers mark a location on a plot with respect to the horizontal and vertical axes. The three principal dimensions of plots used to display data in Spectro-X are time, frequency and power. A plot marker placed on a plot has the same two dimensions as the horizontal and vertical axes of the plot that it was placed on. The plot markers window has two tabs: Markers and Math. Plot Markers: Markers Tab The current markers are displayed on the markers tab. Left clicking with the mouse on a marker brings up a context menu which presents options for that marker. Enabled – Enable or Disable a marker without deleting it Delete – Delete the marker Set Properties… – Bring up the Marker Properties dialog Use as Math : First – Use as the first marker number on the Math tab Use as Math : Second – Use as the second marker number on the Math tab Set Export Start Time – Use the marker time as the start time when exporting IQ data to a file Set Export Stop Time – Use the marker time as the stop time when exporting IQ data to a file Show on View Spectrogram – Bring up the View Spectrogram window, showing the data at the marker time Show on View Time Domain – Bring up the View Time Domain window, showing the data at the marker time 35 Plot Marker Properties Dialog The Plot Marker Properties dialog can be used to control the location and display of a marker. The items in the “Placement” section are used to fine tune the time, frequency or power value which define the location of the marker. The items in the “Display” section control how a marker is displayed. The checkboxes at the top control which type of plot the marker is displayed on. The “File Number” list allows the marker to be displayed on just one file number, or on the plots for all file numbers. The “Color” and “Shape” lists control the appearance of the marker. The three checkboxes at the bottom control the display of line extensions from the actual plot location. Clicking “Accept” accepts the values of the settings for the various items and closes the dialog. Clicking “Cancel” closes the dialog without making any changes. Although the operation of this dialog is described in relation to a selection on the plot marker list in the Plot Marker window, this dialog can also be invoked using the marker properties tool on the toolbar for each plot window. 36 Plot Markers: Math Tab The Math tab can be used to perform simple marker calculations. Enter a value for the first and second marker numbers and click the “Compute” button to compute the time, frequency and power difference between the chosen markers. The difference is computed as the values from the first marker number minus the values from the second marker number. 37 Search The Search menu allows access to dialog boxes which control the various types of searches available in SpectroX. The three types of search will be discussed in this section. The results of searching are displayed in the Search Results window. If that window is inadvertently closed, it can be opened again using the “Search | Show Results” menu choice. Spectro-X has the ability to remove (or “prune”) results from a previous carrier or pulse search that was stored in a file or from the next carrier or pulse search operation. The “Search | Carrier Search Pruning…” and “Search | Pulse Search Pruning…” menu choices can be used to bring up dialog boxes that implement this functionality. Before proceeding to explain the search functionality, one item should be noted. Only one type of search is active at a time. The currently active search type is that search whose dialog box was closed most recently using the “Accept” button. Thus, if the Carrier Search dialog was the last one closed using the “Accept” button in that dialog, then the current search type is carrier search. 38 Carrier Search Carrier Search looks for signals which resemble modulation on a carrier with a constant frequency. On a spectrogram these types of signals look like vertical stripes. Carrier search estimates the carrier frequency, the 3 dB signal bandwidth and gives the start time and duration for the signals found. Carrier search is not a good choice when looking for signals which change in frequency, such as chirp signals. The Carrier Search dialog is accessed using the “Search | Carrier Search…” menu choice. The “Input File” list at the top is used to control which of the input files the carrier search will be applied to. The fundamental parameter controlling what defines a carrier is the power level. There are two means of entering the power level: either by absolute power level or by dB above the noise floor. This subject will be covered in more detail after the rest of the dialog box discussion. The resolution bandwidth can be controlled by entering a value into the RBW box. Because the RBW affects the resolution in frequency and the resolution in time, Spectro-X places limits on how much the RBW can vary. If an RBW is chosen outside of these limits, Spectro-X will automatically set it to a valid value and alert the user when the search starts. The time limits section can be used to limit the search to certain parts of the input data. Pressing the “Apply” button accepts the values in the dialog and makes carrier search the current search type. Closing the dialog discards the entered values. 39 Magnitude (dBm) As mentioned 10 Time 00:00:0.009968 above, the -10 fundamental Freq Origin parameter forHz -30 0.0000 controlling -50 carrier search is the power level. -70 As an example -90 of how to set the -15.360 -9.216 -3.072 3.072 9.216 power level, Relative Freq (MHz) consider the plot which is an LTE (4G) cell phone signal. To get a basic understanding of the power levels in the input data, the file was played back. The resulting persistence spectrum is shown. A good power level for finding carriers is one that cuts through the “stump” of the spectrum. So an absolute power level between -50 dBm and -30 dBm would be a good choice. A power level below -50 dBm could inadvertently find carriers in the noise floor. A power level above -30 dBm could separate the one carrier into several, depending on the instantaneous frequency content of the signal. A good value of absolute power for this signal is -40 dBm. By entering a value of -40 dBm for the power level, we are asking Spectro-X to find all carriers with a power level of at least -40 dBm. The alternative method for setting the power level is a value above the noise floor. The signal shown has a noise floor around -60 dBm. A good rule of thumb to avoid the noise floor is to be 20 dB over the floor level. If the signal types are unknown in the input data, a good initial setting for the power level is 20 dB above the noise floor. When searching for carriers, any part of the spectrum which exceeds the specified power level is a carrier. The width of the signal above the specified power level is not important with respect to finding carriers, only that the power level was exceeded. 40 15.360 Standard Search Standard search allows searches of carriers for particular wireless standards. The currently supported standards are GSM, EDGE, 802.11 a/g and LTE (4G cell phone). The “Input File” list at the top is used to control which of the input files the standard search will be applied to. The carrier frequency for the carrier to be searched is entered using the text box. The confidence limit allows an adjustment on how sure SpectroX is that a signal is of a certain type. Most signal types which are well aligned in frequency will yield 99% confidence. However, slight uncertainties in the carrier frequency can lead to lower level of confidence. Because the carrier frequency is extremely important in determining a signal type, it is possible to have Spectro-X vary the carrier around the value entered in the “Carrier Frequency”. This automated varying of the carrier frequency is called carrier stepping. To enable carrier stepping, the “Carrier stepping on” box must be checked. The “Frequency range” is the full range of adjacent frequencies which will be tried as carrier frequencies. The frequency increment is how much the carrier frequency changes from one carrier frequency to the next. At least one of the standard types must be checked in the “Candidate Types” area. Because LTE has multiple parameters that are needed to specify it, pressing the “LTE Parameters” button brings up a dialog which allows those parameters to be set. At present, only the uplink part of LTE is available for searching. The “Time Limits” section allows the entire input file to be searched, or just a section of time from that file. Pressing the “Apply” button accepts the values in the dialog and sets Standard search as the current search type. Closing the window ignores the values in the dialog. 41 Waveform Search Waveform search allows for searches for particular signals that have been saved in a file. The “Input File” list at the top is used to control which of the input files the waveform search will be applied to. The frequency shift, if non-zero, is the amount of frequency that the input file will be shifted in order to align the frequency content in the Waveform input file with that of the input file. If the Waveform input file represents a baseband signal (center frequency of 0 Hz), then the shift frequency can be thought of as the carrier frequency in the input data which will be shifted to baseband before a comparison is made with the Waveform input file. If the Waveform input file does not represent a baseband signal, but rather a modulated carrier, then the shift frequency can be thought of as the frequency shift applied to the Waveform input file before a comparison is made with the input file. The confidence limit allows an adjustment on how sure Spectro-X is that the signal in the waveform file has been found. Most signal types which are well aligned in frequency will yield 99% confidence. However, slight uncertainties in the carrier frequency can lead to lower levels of confidence. The “Browse” button in the “Waveform” part of the dialog is used to select a small input file which determines what signal is being searched for. The “Time Limits” section allows the entire input file to be searched, or just a section of time from the current input file. One option for the calculation is how rigorous the normalization should be. By checking the “Rigorous normalization” box, the most complete method for calculating the % confidence will be used. However, because that method can be up to five times slower, leaving the box unchecked will use a faster approximate method. The result of this approximate method could be % confidence numbers which are too small. If the % confidence results seem odd, then the more rigorous method should be used. 42 Pressing the “Apply” button accepts the values in the dialog and sets Waveform search as the current search type. Closing the window ignores the values in the dialog. 43 Pulse Search Pulse search allows for searches of input data which consists of a series of power pulses. The “Input File” list at the top is used to control which of the input files the pulse search will be applied to. A pulse is defined as a transition in power in the time domain from a low level to a higher level. The “Power Level” defines this transition point. It is analogous to a trigger level on an oscilloscope. The “Time Limits” section allows the entire input file to be searched, or just a section of time from the selected input file. In some cases it may be desired that the frequency of the pulse be determined. This is true of the instrument acquiring the data was not set at a center frequency equal to the system generating the pulses. Checking the “Compute pulse frequencies” adds a computation of frequency to the pulse search calculations. If unchecked, the pulse frequency is set to 0 in the results. Pressing the “Apply” button accepts the values in the dialog and sets pulse search as the current search type. Closing the window ignores the values in the dialog. 44 Carrier Search Pruning Carrier Search Pruning eliminates results found by a carrier search process. The signals can be removed (pruned) by any of the fundamental results parameters of carrier frequency, bandwidth, start time, duration and carrier power. The Carrier Search Pruning dialog is accessed using the “Search | Carrier Search Pruning…” menu choice. Pruning can be turned off by selecting the “Off” button. If the “After the next Carrier Search” button is selected, then the pruning will be run after the completion of the next carrier search operation. Pruning can also be applied to carrier search results which have been saved to a file. (The file can be saved in the Search Results dialog.) This allows for multiple prunings to be tried on the same set of results without having to rerun the actual carrier search operation. This can be a significant time savings. The “Browse” button can be used to select an input file. If the pruning is being applied to a results file, only the pruning will run the next time that the “Search Start” toolbar button is pressed. Thus, pruning a file takes precedence over performing a carrier search. All of the parameters which control pruning define what kind of results to remove from the list of carriers. Each parameter, frequency, bandwidth, start time, duration and power, has two types of controls: a boundary value or range values. The top check box for each type of parameter enables the boundary value. The lower checkbox enables the range values. Both boundaries and ranges can be used together. Remember, what is being entered in the various criteria is a description of what to remove, not what to keep. Pressing the “Apply” button accepts the values in the dialog. Closing the dialog discards the entered values. 45 Pulse Search Pruning Pulse Search Pruning eliminates results found by a pulse search process. The signals can be removed (pruned) by any of the fundamental results parameters of peak power, average power, start time, pulse width (duration), Pulse Repetition Interval (PRI) and frequency. The Pulse Search Pruning dialog is accessed using the “Search | Pulse Search Pruning…” menu choice. Pruning can be turned off by selecting the “Off” button. If the “After the next Pulse Search” button is selected, then the pruning will be run after the completion of the next pulse search operation. Pruning can also be applied to pulse search results which have been saved to a file. (The file can be saved in the Pulse Search Results dialog.) This allows for multiple prunings to be tried on the same set of results without having to rerun the actual pulse search operation. This can be a significant time savings. The “Browse” button can be used to select an input file. If the pruning is being applied to a results file, only the pruning will run the next time that the “Search Start” toolbar button is pressed. Thus, pruning a file takes precedence over performing a pulse search. All of the parameters which control pruning define what kind of results to remove from the list of carriers. Each parameter, peak power, average power, start time, pulse width, PRI and frequency, has two types of controls: a boundary value or range values. The top check box for each type of parameter enables the boundary value. The lower checkbox enables the range values. Both boundaries and ranges can be used together. Remember, what is being entered in the various criteria is a description of what to remove, not what to keep. Pressing the “Apply” button accepts the values in the dialog. Closing the dialog discards the entered values. 46 Search Control Bar There are two buttons on the toolbar which control Search. The Search Start button can be used to start a search or pruning operation. The Search Stop button can be used to stop a currently running search. 47 Search Results The Search Results window pops up automatically when a search begins. As results are found, they are added to the list. The “Search Type” list can be used to select the type of search results which are being displayed. The number of results is shown in the box. The vertical scroll bar is enabled when there are more results than can be displayed in the list. The results displayed in the list are temporary. If a new search of the same type is started, the current results will be cleared. In order to save the results, use the “Save To File” button, which will bring up a standard Windows file saving dialog. Only the currently displayed results are saved. Clicking on a result in the list will bring up the View Spectrogram displaying the input data at the start time for that result. Note that the RBW used for carrier searches will be transferred to the View Spectrogram so that the view will be the same as that used by Spectro-X in the carrier search algorithm. 48 Pulse Search Results The Pulse Search Results window pops up automatically when a pulse search begins. As results are found, they are added to the list. The “Search Type” list can be used to select the type of search results which are being displayed. The number of results is shown in the box. The vertical scroll bar is enabled when there are more results than can be displayed in the list. The “Sort” section contains controls that can be used to sort the list above. The particular parameter to which the sorting is being applied must be chosen, as well as whether the results should be put in increasing or decreasing order for that parameter. Press “Sort” to initiate the sort. Press “Undo” to go back to the original results. The results displayed in the list are temporary. If a new pulse search is started, the current results will be cleared. In order to save the results, use the “Save To File” button, which will bring up a standard Windows file saving dialog. Only the currently displayed results are saved. Clicking on a result in the list will bring up the View Spectrogram displaying the input data at the start time for that result. 49 View Spectrogram and View Time Domain View Menu The View Spectrogram and the View Time Domain give static views of a portion of the input data. The plots are particularly useful when a very detailed investigation of signal characteristics is desired. The “View | Spectrogram” menu choice makes the View Spectrogram plot visible. The window also becomes visible when a result in the Search Result list is clicked. The “View | Time Domain” menu choice makes the View Time Domain plot visible. View Spectrogram The view spectrogram plot can be used to get a close up view of signal behavior. It is very similar to the scrolling spectrogram used for displaying the signal during playback, but it is static (nonscrolling). It can be moved forward and backward in time using buttons on the toolbar. As with the playback plots, the view spectrogram plot has a context menu, a settings dialog and a toolbar. View Spectrogram Context Menu Right-clicking anywhere in the view spectrogram plot brings up a context menu. Copy Image – Copies the image of the plot to the clipboard 50 Save Image… – Saves image as a bitmap, JPEG, GIF, or PNG file Print Image… – Sends the image of the plot directly to a printer Settings… – Brings up a dialog for setting various parameters which control the computation and display of the View Spectrogram Show on View Time Domain – Displays the data on the view time domain plot View Spectrogram Settings Dialog The view spectrogram settings can be adjusted by right clicking on the view spectrogram and choosing “Settings…” The “Input File” list is used to choose which input file is being displayed. The “Frequencies” section controls the horizontal scale. The limits can be automatically chosen or manually entered. The frequencies are relative to the center frequency of the data in the file. Resolution bandwidth adjusts the RBW used to render the image. The “Time” section controls the vertical scale. The start time and amount of time (the range) can be set. Due to the finite sample rate of the data, the amount of time that can be displayed in the vertical size of the plot, is not completely flexible. Thus, the time range is the minimum amount of time that will be displayed. The “Pre/post padding” is an amount of time that is added before and after the data in order to give a view of the context of the signal which is being displayed. This value can be zero. The “Power Scale” section adjusts the range which the color scale spans in terms of power. The “Accept” button accepts the settings in the dialog. Pressing “Cancel” disregards the changes in the dialog and closes it. View Spectrogram Toolbar Along the left edge of the window is a toolbar with various tools which can be applied to the view spectrogram plot. These tools determine what action will be taken when a mouse click or a click and drag operation occurs in a plot. 51 View Spectrogram Toolbar buttons Button Name Move Forward in Time Image Function Moves the start time forward by the time range and displays the plot Moves the start time backward by the time range and displays the plot Displays the location and data value of a mouse click in the plot Allows placement of a marker with a mouse click Moves the location of a marker Move Backward in Time Value Tool Place a Marker Move an Existing Marker Marker Properties A mouse click on a marker brings up the Marker Properties dialog 52 View Time Domain The view time domain plot can also be used to get a close up view of signal behavior. It can be moved forward and backward in time using buttons on the toolbar. As with the view spectrogram plot, the view time domain plot has a context menu, a settings dialog and a toolbar. View Time Domain Context Menu Right-clicking anywhere in the view time domain plot brings up a context menu. Copy Image – Copies the image of the plot to the clipboard Save Image… – Saves image as a bitmap, JPEG, GIF, or PNG file Print Image… – Sends the image of the plot directly to a printer Log Mag vs Time – Displays the data in log magnitude format (dBm) Phase vs Time – Displays the data in phase format Unwrapped Phase vs Time – Displays the data in phase format with the phase wraps eliminated I & Q vs Time – Displays the data as two traces: I vs time and Q vs time Settings… – Brings up a dialog for setting various parameters which control the computation and display of the view time domain plot Show on View Spectrogram – Displays the data on the view spectrogram plot 53 View Time Domain Settings Dialog The view time domain settings can be adjusted by right clicking on the plot and choosing “Settings…” The “Input File” list is used to choose which input file is being displayed. The “Time” section controls the horizontal scale. The start time and amount of time (the range) can be set. The “Pre/post padding” is an amount of time that is added before and after the data in order to give a view of the context of the signal which is being displayed. This value can be zero. The “Power Scale” section adjusts the range which the color scale spans in terms of power. The “Accept” button accepts the settings in the dialog. Pressing “Cancel” disregards the changes in the dialog and closes it. View Time Domain Toolbar Along the left edge of the window is a toolbar with various tools which can be applied to the view time domain plot. These tools determine what action will be taken when a mouse click or a click and drag operation occurs in a plot. View Time Domain Toolbar buttons Button Name Move Forward in Time Image Function Moves the start time forward by the time range and displays the plot Moves the start time backward by the time range and displays the plot Displays the location of a mouse click in the plot Allows placement of a marker with a mouse click Moves the location of a marker Move Backward in Time Value Tool Place a Marker Move an Existing Marker Marker Properties A mouse click on a marker brings up the Marker Properties dialog 54 Help Help Menu The Help menu has two items. “Help | Help” can be used to display this document describing Spectro-X 4. “Help | About Spectro-X 4…” displays a dialog box which shows the current version of the software which is running. 55 Remote Connections The remote connection dialog is available using the “File | Remote Connection…” menu choice. This dialog is used to allow remote connections to control Spectro-X. To allow remote connections, check the “Allow remote connections” check box. The “Host name” and “IP address” boxes are merely informational. They contain information that the remote client will use to connect to this instance of Spectro-X. The “IP port” number text box defaults to 5025, which the SCPI over LAN IP port number assigned for this type of interaction. However, that port number can be changed if a firewall is not allowing access on this IP port number. Press “Apply” to use the selections, or just close the dialog to cancel. Telnet is not the preferred means for controlling Spectro-X remotely, but it works fairly well. (Telnet is not usually enabled on Windows computers, so you need to do it using the control panel for Programs and Features. Click on the “Turn Windows features on or off” to get to a list of features. Make sure that the “Telnet Client” box is checked.) At a command line prompt type “telnet” to get into telnet. Type “open localhost 5025” to connect to Spectro-X. If you are on a remote computer, use the host name or IP address for the Spectro-X computer. Type “help;” to get a list of commands. Type “Remote:Close;” to terminate the remote session. Note that this is not a terminal server, so if you make a typing error, backspacing will not delete the mis-typing. You are better off just typing ‘;’ to terminate the command and re-typing the command. All commands must be terminated with either a ‘;’ or a newline character (‘\n’). Commands are not case sensitive. Here is the current list of commands: 56 Command Action Remote:Close; Close connection Playback:File = <file name>; Set input file name Playback:Play; Start playback Playback:Stop; Stop playback Playback:Pause; Pause playback Playback:Resume; Resume playback after pause Playback:Double; Double the time step increment Playback:Half; Halve the time step increment Playback:Start time = <start time in seconds>; Set start time Playback:Stop time = <stop time in seconds>; Set stop time System:Save file = <file name>; Save settings to a file System:Recall file = <file name>; Recall settings from a file Search:Start; Start the current search Search:Stop; Stop the current search 57 Is search done query Response: 1 = yes, 0 = no Save carrier search results to a file Search:Done?; SearchResult:Carrier:Save file = <file name>; SearchResult:Waveform:Save file = <file name>; Save waveform search results to a file SearchResult:Standard:Save file = <file name>; Save standard search results to a file SearchResult:Pruning:Save file = <file name>; Save pruned carrier search results to a file 58 Appendices Appendix A Agilent Matlab File Format The data exported from Spectro-X in Agilent Matlab format is compatible with the 89600 VSA software. The variable sizes and names were chosen for compatibility with that product. The table below gives the variables created when a file is opened in Matlab. Variable Name XDelta Y Matrix Size 1x1 Nx1 Data Type double single complex 59 Description 1 / sample rate Real part = I, Imag part = Q N is the number of input points Appendix B Matlab File Format The data exported from Spectro-X in Matlab format is designed to make it easy to import the data and apply custom post-processing. The table below gives the variables created when a file is opened in Matlab. Variable Name SampleRate NumSamples IQData Matrix Size 1x1 1x1 NumSamplesx1 Data Type double double single complex 60 Description Sample rate in samples/sec The number of samples Real part = I, Imag part = Q