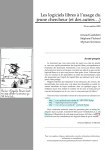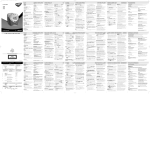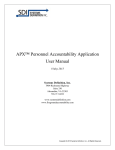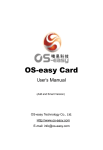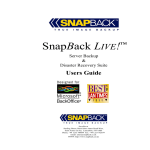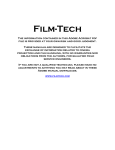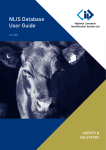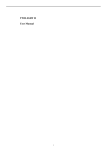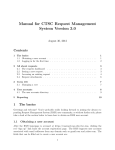Download CTSC- Zusatztools für Reborn Card Ult. 8
Transcript
Computer Lab Teaching Support Components (CTSC) for Reborn Card-Ultimate 8 [User's Manual] http://www.reborncard.de [© 2013 Signal Computer GmbH] [CTSC is an additional software to Reborn Card Ultimate 8 (HW and SW) to ease the administration and management of computer labs for administrators and teachers. Computer Lab Teaching Support Component (CTSC) Signal Computer GmbH Welcome to use Reborn Card Product. Before using this product, please read this manual first. This manual suits to Reborn Card- CTSC (Computer Lab Teaching Support Components). Copyright © 2013 reserves to Signal Computer GmbH. Reborn Card is a registered trademark owned by Signal Computer GmbH. All other trademarks are the property of their respective owners. Signal Computer GmbH assumes no responsibility for any error that may appear in this manual. Information contained herein is subject to be changed without notice. Computer Lab Teaching Support Component (CTSC) Signal Computer GmbH Contents Chapter1. Product introduction .......................................................................................................... 1 1.1 Reborn Card CTSC introduction ------------------------------------------------------------------------- 1 Chapter2. Install and Remove CTSC .................................................................................................... 2 2.1 Central server installation -------------------------------------------------------------------------------- 2 2.2 Install Management side --------------------------------------------------------------------------------- 5 2.3 Install Client Side ------------------------------------------------------------------------------------------- 8 2.4 Uninstall instruction -------------------------------------------------------------------------------------- 10 Chapter3. CTSC operation instruction ............................................................................................... 13 3.1 Software Deployment ------------------------------------------------------------------------------------ 16 3.1.1 Send file ------------------------------------------------------------------------------------------------ 16 3.1.2 File receiving -------------------------------------------------------------------------------------------- 18 3.1.3 Enter into receiving PC ------------------------------------------------------------------------------- 20 3.1.4 Virtual Systems Management ---------------------------------------------------------------------- 21 3.1.5 OS Channel management ---------------------------------------------------------------------------- 21 3.2. Protection and Control ----------------------------------------------------------------------------------- 23 3.2.1 System Restore ---------------------------------------------------------------------------------------- 23 3.2.2 System Backup ----------------------------------------------------------------------------------------- 24 3.2.3 System Switch------------------------------------------------------------------------------------------ 24 3.2.4 Hardware parameters setting ---------------------------------------------------------------------- 25 3.2.5 Uninstall hardware driver --------------------------------------------------------------------------- 27 3.3 Intranet Security (Can be customized) --------------------------------------------------------------- 27 3.3.1 Anti-ARP attack ---------------------------------------------------------------------------------------- 27 3.3.2 Check the client network (PING)------------------------------------------------------------------- 28 3.3.3 Network flow Control -------------------------------------------------------------------------------- 29 3.3.4 Network access restriction -------------------------------------------------------------------------- 31 3.4 Behavior control (Can be customized) --------------------------------------------------------------- 34 3.4.1 Rollcall --------------------------------------------------------------------------------------------------- 34 3.4.2 Application Using Control --------------------------------------------------------------------------- 36 3.4.3 Device Control ----------------------------------------------------------------------------------------- 39 3.4.4 Intranet Monitor Screen ----------------------------------------------------------------------------- 41 3.4.5 Inter-network screen monitor --------------------------------------------------------------------- 42 3.4.6 Disconnect Network and Lock Screen ------------------------------------------------------------ 43 3.4.7 Temporarily unfreeze restriction ------------------------------------------------------------------ 44 3.5 Client control ----------------------------------------------------------------------------------------------- 45 3.5.1 Send Message ------------------------------------------------------------------------------------------ 45 3.5.2 Wake up on LAN --------------------------------------------------------------------------------------- 46 3.5.3 Remote reboot ---------------------------------------------------------------------------------------- 47 3.5.4 Remote log off ----------------------------------------------------------------------------------------- 47 3.5.5 Remote locking ---------------------------------------------------------------------------------------- 48 3.5.6 Remote Command ------------------------------------------------------------------------------------ 49 3.5.7 Synchronize Time ------------------------------------------------------------------------------------- 50 3.5.8 Modify IP ------------------------------------------------------------------------------------------------ 50 3.6 Assets management (Can be customized) ----------------------------------------------------------- 51 3.6.1 Assets management ---------------------------------------------------------------------------------- 51 Computer Lab Teaching Support Component (CTSC) Signal Computer GmbH 3.7 Strategy Management(Can be customized) --------------------------------------------------------- 57 3.7.1 Flow control strategy --------------------------------------------------------------------------------- 57 3.7.2 Network Restriction Policies ------------------------------------------------------------------------ 60 3.7.3 Program control strategy ---------------------------------------------------------------------------- 63 3.7.4 Device Control Strategy------------------------------------------------------------------------------ 66 3.8 Query(Can be customized) ------------------------------------------------------------------------------ 69 3.8.1 Program running record ----------------------------------------------------------------------------- 69 3.8.2 Internet surfing record ------------------------------------------------------------------------------- 70 3.8.3 Administrator Operation Log ----------------------------------------------------------------------- 70 3.8.4 Machine use records --------------------------------------------------------------------------------- 71 3.9 System Management ------------------------------------------------------------------------------------- 72 3.9.1 User Management ------------------------------------------------------------------------------------ 73 3.9.2 Roles and permissions management ------------------------------------------------------------- 75 3.9.3 Interface settings -------------------------------------------------------------------------------------- 76 3.9.4 Client Settings ------------------------------------------------------------------------------------------ 77 3.9.5 Defend ARP attack in local PC ---------------------------------------------------------------------- 80 3.9.6 Export client information---------------------------------------------------------------------------- 80 3.9.7 Uninstall Client PC ------------------------------------------------------------------------------------ 81 3.9.8 Upgrade Client PCs ----------------------------------------------------------------------------------- 81 3.9.9 FTP service settings ----------------------------------------------------------------------------------- 86 3.9.10 Modify the control code --------------------------------------------------------------------------- 86 3.10 Help ---------------------------------------------------------------------------------------------------------- 87 3.10.1 Full-featured evaluation (5 units) ---------------------------------------------------------------- 87 3.10.2 Upgrade and activate ------------------------------------------------------------------------------- 87 3.10.3 About --------------------------------------------------------------------------------------------------- 90 3.10.4 Help --------------------------------------------------------------------------------------------------- 90 Attachment ------------------------------------------------------------------------------------------------------- 90 FTP server set up reference ----------------------------------------------------------------------------------- 90 Computer Lab Teaching Support Component (CTSC) Signal Computer GmbH Chapter1.Product introduction 1.1 Reborn Card CTSC introduction In order to maximize the computer classroom usage and maintenance, Reborn Card CTSC (Computer Lab Teaching Support Components) provides the solution that crosses network segment, crosses VLAN to remote control all computers, restrict the client side computer behavior, and other supervision functions. Reborn Card CTSC includes three parts: Central server (the server), Management side and Client side. Central server is responsible for client PCs connections and communication; it manages the communication between management side and client side, which could not be closed during working. Management-side is responsible for the whole system operation tasks; it is responsible for monitoring, restriction, and management. Mainly conclude Intranet security, Behavior control, Client control, Asset management, and Query & Statistics modules (Note: Management side can be installed in different computers with different permissions to control client PCs.). Client side is under the control of management side, it will auto connect to management side after its installation, the management side can execute series of remote control operation to client PCs. Operating System Requirement Hardware requirement: CPU:Pentium III 800 and above Memory: 512M and above NIC: 10M/100M Software requirement: Operating System: Windows 2000 server SP4, Windows Server 2003, Windows 2000, Windows XP, Windows 2003, Windows Vista, Windows 7 Windows8 1 Computer Lab Teaching Support Component (CTSC) Signal Computer GmbH Chapter2.Install and Remove CTSC 2.1 Central server installation Central server is the communication center of management PC and the client PCs, it could not be closed during program running or otherwise it will affect management PC and client PCs communication. All computer classrooms need to install one central server, multiple central server cannot communicate. After inserted the CD into the CD-ROM, it will enter into the CD installation main interface, Click CTSC installation icon to enter the installation interface, select the installation language in the pop-up message box, as shown in Figure 2-1-1: Pic 2-1-1 Select a language, p.e. "English", click "OK" button to enter the installation interface, as shown in Picture 2-1-2: Pic 2-1-2 Click "Next" to go on to the software license agreement, as shown in Picture 2-1-3: 2 Computer Lab Teaching Support Component (CTSC) Signal Computer GmbH Pic 2-1-3 Click "Next" and the selection interface of CTSC will appear, as shown in Picture 2-1-4: Pic 2-1-4 Select "Central server", click "Next" to select the installation path, as shown in Picture 2-1-5: 3 Computer Lab Teaching Support Component (CTSC) Pic 2-1-5 Click "Install" to install central server component. Please restart computer after installation, as shown in Picture 2-1-7: Pic 2-1-7 4 Signal Computer GmbH Computer Lab Teaching Support Component (CTSC) Signal Computer GmbH 2.2 Install Management side CTSC can install multiple management side in different computers, and you can also install in the same computer which has Central Server installed. Click CTSC installation icon to enter the installation interface, as shown in Picture 2-2-1: Pic 2-2-1 Click "Next", agree to install the software license agreement, as shown in Picture 2-2-2: 5 Computer Lab Teaching Support Component (CTSC) Signal Computer GmbH Pic 2-2-2 Click "Next", it will appear the selection interface of CTSC, as shown in Picture 2-2-3: Pic 2-2-3 Select "Management side", click "Next" to select the installation path, as shown in Picture 2-2-4: 6 Computer Lab Teaching Support Component (CTSC) Signal Computer GmbH Pic 2-2-4 Click "Install" to install management side components. During the installation processing, it requires to input the Center Server IP address (if the Central Server and Management Side are installed in one computer, do not need to set), as shown in Picture 2-2-5: Pic 2-2-5 Please input correct Center Server IP, otherwise the management side could not communicate with the Client PCs. During the installation process, it needs to install a driver; it is possible to pop-up window as Picture 2-2-6: 7 Computer Lab Teaching Support Component (CTSC) Signal Computer GmbH Pic 2-2-6 Select "Continue" to make sure the management side installation successful, please restart the computer after completing the management side installation. 2.3 Install Client Side Click CTSC installation icon to enter the installation interface, as shown in Picture 2-3-1: Pic 2-3-1 Click "Next" and before installing you will have to agree to the software license agreement, as shown in Picture 2-3-2: 8 Computer Lab Teaching Support Component (CTSC) Signal Computer GmbH Pic 2-3-2 Click "Next", it will appear the selection interface of CTSC, as shown in Picture 2-3-3: Pic 2-3-3 Select "Client", click "Next" to select the installation path, as shown in Picture 2-3-4: 9 Computer Lab Teaching Support Component (CTSC) Signal Computer GmbH Pic 2-3-4 Click "Install" to install Client Side component, during the installation processing, which requires the input of the Center Server IP address, as shown in Picture 2-3-5: Pic 2-3-5 Please input correct Center Server IP, otherwise the management side could not communicate with the Client PCs. Please restart the computer after completing the Client Side installation. 2.4 Uninstall instruction 2.4.1 Uninstall client side Open the Control Panel on client side and select "Reborn Card computer experimental teaching support system" to uninstall, as show in picture 2-4-1-1: 10 Computer Lab Teaching Support Component (CTSC) Signal Computer GmbH Pic 2-4-1-1 Click "Yes" on the prompt box to execute uninstall the client side. Note: If after clicked "Yes", the client side pop-up the prompt box of "Uninstall client side validation", that means the client side have modified the control code, you need to do the uninstall verification, as shown in picture 2-4-1-2: Pic 2-4-1-2 Please enter the modified client side control code. If the user forgets the control code, you can query by "Reborn Card function platform" > "Common settings" on the client side machine, as shown in picture 2-4-1-3 Pic 2-4-1-3 11 Computer Lab Teaching Support Component (CTSC) Signal Computer GmbH If the user did not modify the default control code, it will not pop up the prompt box of "Uninstall client side validation". After the uninstall is complete, it needs to restart the computer. As show in picture 2-4-1-4: Pic 2-4-1-4 2.4.2 Uninstall Management side and Central server Concerning uninstall management side and central server, it can be uninstalled directly through "Start Menu> Program Group or Control Panel> Add Remove Programs" which in the system, select program and click on the related button to perform the uninstall. After the uninstall is complete, it needs to restart the computer. As show in picture 2-4-2-1, 2-4-2-2: Pic 2-4-2-1. 12 Computer Lab Teaching Support Component (CTSC) Signal Computer GmbH Pic 2-4-2-2 Chapter3. CTSC operation instruction After the management-side installation, it will generate a desktop shortcut. Shortcut name: MainSvr, program icons: Double click the shortcut to run, then the management side user login screen of Reborn Card CTSC appears, as shown in Picture [Pic 3-1]: Pic 3-1 13 Computer Lab Teaching Support Component (CTSC) Signal Computer GmbH After inputting the default super user name "sys" and password "oseasy", the management side main interface opens as shown in Picture [Pic 3-2]: Pic 3-2 Management-side interface is divided into the following five sections: 1. Menu bar: can operate all the functions 2. Administrator logout: you can switch the administrator 3. Toolbar: Displays frequently used functions shortcut button 4. Browse functions: can draw in or expand all features items 5. Details: Displays computer group information in computer lab, connected clients' information, including groups, PC name, IP address, operating system, operating mode, attribute, MAC address, control bandwidth, control program, forbid internet, remote locking, ARP defense and so on. Run management side program, the clients will automatically be linked to the management side; the information will be automatically shown in the detail information in Picture [Pic 3-2]. Group in computer lab: 1. You can use "System Management"> "Client Settings" for the default group settings, please see the 4.7.4 for detail settings. 2. You can also set the group in detail area as follows: If the management side needs to manage multiple computer labs, you can group all the connected computers to facilitate the administrator's management. Right click "my computer lab" in "details" area, as shown in Picture 3-3: 14 Computer Lab Teaching Support Component (CTSC) Signal Computer GmbH Pic 3-3 To all the managed computers, you can add same level labs or sub labs, as shown in Picture 3-4: Pic 3-4 Right click operation on "Detail" area: 1. Display style: how to display computer detail information, as shown in picture 3-5: Pic 3-5 2. Selection column: the user can customize the displayed information in the list, as shown in Picture 3-6: 15 Computer Lab Teaching Support Component (CTSC) Signal Computer GmbH Pic 3-6 Right click operation on "Detail" area: Select one or multiple client PCs in "Detail" area, right-click, it will pop up the right-click menu, you can set the display style, delete offline computers, and intranet security, behavior control and client control options, as shown in Picture 3 -7: Pic 3-7 3.1 Software Deployment 3.1.1 Send file Sometimes teachers need to send courseware, assignments and other electronic information to students. Students have to copy the data from teacher computer, which causes too much work, and it is easy to be infected by virus. Send file function allows teacher to send file to the student computers in batch. Select the desired receiving client PCs, click "Client control"> "Send file" to open the "File Transfer" window, as shown in Picture [Pic 3-1-1-1]: 16 Computer Lab Teaching Support Component (CTSC) Signal Computer GmbH Pic 3-1-1-1 There are three ways to send files: 1. Select the folder you to send, right-click to select "Send the selected folder" to send, as shown in Picture [Pic 3-1-1-2]: Pic 3-1-1-2 2. In the middle of the window, select some folders and files, right-select "Send selected files" to send, as shown in Picture [Pic 3-1-1-3]: 17 Computer Lab Teaching Support Component (CTSC) Signal Computer GmbH Pic 3-1-1-3 3. Select files and folders directly, hold the mouse button, and drag to the sample receiver window. 3.1.2 File receiving This function is mainly used for fixed computer classroom. With "file receiving" function, management side can receive large quantities of files and folders submitted by client sides. When submitting directories and folders, it can automatically generate the corresponding folder for storing under the receiving directory set by management side on the basis of students' ID and names of client PC. In management side, click "File receiving" in "software deployment" to open the "File receiving" window -, as shown in Picture 3-1-2-1: Picture 3-1-2-1 Management side set file receiving contents, file storage directory and limited options for client PCs, then click "start receiving" to send the file receiving command to client PCs. After client PCs received the file receiving command, a dialog box will be popped out automatically, as shown in Picture 3-1-2-2: 18 Computer Lab Teaching Support Component (CTSC) Signal Computer GmbH Picture 3-1-2-2 Note: If client PCs has "Teaching Rollcalls" function, it will automatically fill in the name and students ID during rollcalling. If not, You can fill manually. If client PC could not submit at the moment, you can click "submit later" button. Then the program will minimize to the lower right corner of taskbar, as shown in Picture 3-1-2-3. The "submit file" window can be popped out by the right-click button. Picture 3-1-2-3 Only after client normally fill out students' information and add submitted content, he can click OK button to start delivering. During this time he can delete the added content, as shown in Picture 3-1-2-4: 19 Computer Lab Teaching Support Component (CTSC) Signal Computer GmbH Pic 3-1-2-4 Click [OK], then program will automatically minimize to the lower right corner of taskbar with bubble message, as shown in Picture 3-1-2-5: Picture 3-1-2-5 After management side finished receiving documents, file receiving page will show the following information, as show in Picture 3-1-2-6: Pic 3-1-2-6 3.1.3 Enter into receiving PC This feature can make the selected client PCs quickly access to the Windows Add Clone receiving statues. It is very convenient to execute Add Clone function when it is required to re-deploy software environment in computer classroom. Select the entering client PCs, click "Software deployment"> "Enter into receiving status", it will pop-up prompt window (as shown in Picture [Pic 3-1-3]), click "OK", the selected clients will automatically restart, stop in the Windows Add Clone receiving status. At this point, if there is a computer is in Windows Add Clone sending state, the clients can automatically connected to the sending PC. 20 Computer Lab Teaching Support Component (CTSC) Signal Computer GmbH [Pic 3-1-3] Note: If you want the client PCs to be linked automatically, you need select "Auto link in booting" in the hardware DOS "Option" menu. Otherwise, the client PCs can only be connected manually. 3.1.4 Virtual Systems Management If students have permission to create virtual systems, sometime later, the computer may have many students used virtual systems, it will occupy system resources. Therefore, you can use virtual systems management to remove the virtual systems. Select the virtual systems management client PCs, click "Software deployment"> "Virtual Systems Management", open the "Virtual Systems Management" window, as shown in Picture [Pic 3-1-4]: [Pic 3-1-4] Select an Operating System on the left of the "Operating System list", on the right side of the "virtual system list" will show all virtual systems created on this operating system, check one or more virtual systems to execute deleting. 3.1.5 OS Channel management In management side, you can create a same new OS channel for online computers from the selected OS or OS channel, and you can delete OS channel remotely. Select client PC required to execute OS channel management, click [Software deployment]> [OS Channel management], and open the [Clone OS Channel] window, as shown in Picture 3-1-5-1: 21 Computer Lab Teaching Support Component (CTSC) Signal Computer GmbH Pic 3-1-5-1 In the [Clone OS Channel] window, select a real system or OS channel. The OS channel information box will display the channel's creator, description, last modified time and other detailed information. Click [Clone OS Channel] button the [Channel management] window will pop up, as shown in Picture 3-1-5-2: Pic 3-1-5-2 In [OS Channel management] window, enter OS channel name and other information, click [OK], you can remotely create a new OS channel for client PC, as shown in Picture 3-1-5-3: 22 Computer Lab Teaching Support Component (CTSC) Signal Computer GmbH Pic 3-1-5-3 In [Clone OS Channel] window, select an OS channel, click [Delete OS channel], you can remotely delete the OS channel in Client PC. 3.2. Protection and Control 3.2.1 System Restore Select the Restore client PCs, click "Protection and Control"> "System Restore", it will pop-up window (as shown in Picture [Pic 3-2-1]), Click "OK", the selected client PCs will automatically restart, then restore to the original protected mode or the last entered state of administrator mode; Click "Cancel", the client PCs does not execute any operation, and will not restore the operating system. 23 Computer Lab Teaching Support Component (CTSC) Signal Computer GmbH [Pic 3-2-1] 3.2.2 System Backup Select the backup client PCs, click "Protection and Control"> "System Backup", it will pop-up window (shown in Picture [Pic 3-2-2]), Click "OK", the selected PCs will automatically restart, and automatically backup the current system state, so later on, after every system restoration, system will restore to the system backed up state; Click "Cancel", the client PCs will not execute any operation, does not back up the current operating system. [Pic 3-2-2] 3.2.3 System Switch Can control the selected client PCs switching on different operating systems and OS channels, and enter into operating systems and OS channels with different modes (protected, open and reserved mode). The administrator or teacher can appoint all client PCs entering a specified operating system or OS channel in one time, as shown in Picture [Pic 3-2-3-1]: 24 Computer Lab Teaching Support Component (CTSC) Signal Computer GmbH [Pic 3-2-3-1] Select the system switching client PCs, click "Protection and Control"> "system switch" to open "system switch" window, select an operating system on the left of the "operating system list", it will show all the OS channels created on this operating system on the right of the "OS channel list". Select the "Real System" (real system) or OS channel on the "OS channel list", you can select to enter this operating system or OS channel as protected mode or administrator mode. When the client PCs need to restart, and want to reserve the current system state, you can select the "reserve mode." Note: When you select "reserve mode", all the items on the "OS channel list" is not optional (as shown in Picture [Pic 3-2-3-2]), the client PCs will automatically restart and enter the operating system or OS channel before rebooting, and keep the system state before rebooting. [Pic 3-2-3-2] 3.2.4 Hardware parameters setting Select the client PCs that want to modify hardware parameters, click "Protection and Control"> "set Hardware parameters", you can modify the selected hardware PCs DOS parameters (ie, press F10 in the boot menu to see the "Options"), as shown in Picture [Pic 3-2-4-1], [Pic 3-2-4-2]. After modified the settings, it will pop-up window (as shown in Picture 8-14), click "OK", the client PCs will 25 Computer Lab Teaching Support Component (CTSC) Signal Computer GmbH immediately reboot to modify the DOS parameters. The detail parameter setting method refers to the F10 parameters setting. [Pic 3-2-4-1] 26 Computer Lab Teaching Support Component (CTSC) Signal Computer GmbH [Pic 3-2-4-2] 3.2.5 Uninstall hardware driver Select the client PCs that need to uninstall hardware driver, click "Protection and Control"> "Uninstall hardware driver", it will pop-up "Uninstall Hardware Driver" window (shown in Picture [Pic 2-14]), enter "OK", then Click "OK", the selected client PCs will restart and automatically uninstall the hardware driver, then reboot again, it will stop in the hardware driver installation interface. [Pic 2-14] Note: The implementation of this function will result in loss of all client PC data, please use with caution. 3.3 Intranet Security (Can be customized) Intranet Security can defend intranet virus, restrict local area network condition, network flow and network accessing. 3.3.1 Anti-ARP attack ARP virus attack will make LAN accessing restricted, the ARP virus outbreak will seriously affect the normal computer classroom teaching activities. Anti-ARP attack function can actively shield Intranet and Internet ARP attack. Select the client PCs to defend ARP attack, click "Intranet Security"> "Anti ARP attack" to open the "anti-ARP attack" window, as shown in Picture [Pic 3-3-1-1]: 27 Computer Lab Teaching Support Component (CTSC) Signal Computer GmbH Pic 3-3-1-1 Select "Enable ARP defense", as shown in Picture 3-3-1-2: Pic 3-3-1-2 Please enter the Gateway IP in management PC network segment, click "automatically obtain MAC" button to access the gateway's MAC address, if obtain gateway failed, please add the MAC address manually. Select "Save current settings", the management side will automatically record the gateway IP and MAC, you do not need to re-input in the next ARP defending. If you want to unfreeze ARP defending, please select the "unfreeze ARP defense". Note: This feature is only valid to the selected client computers; if you want the management side PC also has ARP defense feature, see 4.7.5 for local computer ARP defense. 3.3.2 Check the client network (PING) Check the client network function is convenient for administrators to check the client network state. 28 Computer Lab Teaching Support Component (CTSC) Signal Computer GmbH Select the client PCs need to check the network connectivity state, click "Intranet Security"> "check client network (PING)" to open "Check Client Network (PING)" window, as shown in Picture [Pic 3-3-2-1]: Pic 3-3-2-1 Click "PING", open the network check status window, as shown in Picture [Pic 3-3-2-2]: Pic 3-3-2-2 3.3.3 Network flow Control When students are using client PCs, if successfully connect Internet, they can use the network bandwidth with unlimited (such as downloading large game), and affect other computers' normal internet using, this causes too many network management trouble for administrator. Bandwidth control function can limit the client PCs network bandwidth using, but does not affect the local area network communications and management. Select the client PCs want to limit bandwidth, click "Intranet Security"> "flow control" to open the "flow control" window, you can limit uploading and downloading bandwidth. As shown in Picture [Pic 3-3-3-1]: 29 Computer Lab Teaching Support Component (CTSC) Signal Computer GmbH Pic 3-3-3--1 Select "Execute restrict", open the settings interface, as shown in Picture 3-3-3-2: Pic 3-3-3-2 You can limit the upload and download bandwidth, but it does not allow both upload and download bandwidth is empty. You can set the flow limitation is valid for 90 minutes; you can also customize the time period, as shown in Picture 3-3-3-3: 30 Computer Lab Teaching Support Component (CTSC) Signal Computer GmbH Pic 3-3-3-3 The following is the implementation of flow control result. If you want to unfreeze flow restriction, please select "Unfreeze restriction" 3.3.4 Network access restriction Usually, when computer classroom is in normal use or for testing, based on actual situation, the administrator needs to restrict the computer accessing to external Internet access or internal LAN, which achieves the optimized management for the computer lab. Select the client PCs which need to control network accessing, click "Intranet Security"> "Network access control" to open the "Network access restriction" window, as shown in Picture [Pic 3-3-4-1]: Pic 3-3-4-1 Select "Startup restriction" to open the settings interface, as shown in Picture 3-3-4-2: 31 Computer Lab Teaching Support Component (CTSC) Signal Computer GmbH Pic 3-3-4-2 Select "Forbid external network", you can restrict client PCs connecting Internet (could not surfing), but does not affect the local area network communication; Select the "Forbid all network", you can restrict client PCs accessing to Internet and LAN communications (No Network), but does not affect the client PCs management from the management side, that is, at this time the client PCs can only communicate with the management PC. During network is disabling, you can set the exceptional IP, making the network access is limited, you can still access the exception website, click "Set exceptional website", as shown in 3-3-4-3, 3-3- 4-4: 32 Computer Lab Teaching Support Component (CTSC) Pic 3-3-4-3 Pic 3-3-4-4 33 Signal Computer GmbH Computer Lab Teaching Support Component (CTSC) Signal Computer GmbH The set the exceptional website can be exported to TXT file, it can also be imported, which is convenient for the administrator's use. If you want to unfreeze the network access restrictions, select "Unfreeze restriction" 3.4 Behavior control (Can be customized) Behavior control can control the client PC's programs, devices usage, prevent client PCs escaping from management side control, and network screen monitor. 3.4.1 Rollcall In single or complex computer classroom, with the "Teaching rollcalls" function in Management side, you can quickly filter out client PCs required to be managed by management side in Computer classroom. It can reduce the management scope and improve management efficiency. First management side should select computer classroom or computer range, then click "Teaching named" in "Behavior control", as shown in Picture 3-4-1-1: 34 Computer Lab Teaching Support Component (CTSC) Signal Computer GmbH Pic 3-4-1-1 Instructor fill "Title", "Instructor" (Will directly read the name segment in user information, which can be modified), set "Instructing time(min) ", (optional), the click "Send Roll-call ", All client PCs in computer classroom will pop dialog box at the same time as shown in Picture 3-4-1-2: Pic 3-4-1-2 Client sides fill in student information (name and student's ID), click "OK" to send back information to management side. Management side will show like Picture 3-4-1-3 after received the information, Administrator can also execute deleting operation to the students that has been rollcalled. 35 Computer Lab Teaching Support Component (CTSC) Signal Computer GmbH Pic 3-4-1-3 If all client PCs has finished rollcalling, you can click "Manage Roll-call" and back to the main management interface. At this moment, management PC will automatically filter out the client PCs which have not been rollcalled. 3.4.2 Application Using Control To application control function, management side can control the client PCs' allowed running program, which avoids students running class unrelated program and keep the classroom order. Select the client PCs to control program, click "behavior control"> "application using control" to open the "application using Control" window, as shown in Picture [Pic 3-4-2-1]: 36 Computer Lab Teaching Support Component (CTSC) Signal Computer GmbH Pic 3-4-2-1 Select "Execute restriction" to open the settings interface, as shown in Picture 3-4-2-2: 37 Computer Lab Teaching Support Component (CTSC) Signal Computer GmbH Pic 3-4-2-2 You can select the implementation policy name, and the policy executing time, click "execute" to process application control. The just installed management side does not have any policy; the administrator needs to add policies themselves. Click "add policy" to open the setting interface, As shown in Picture [Pic 3-4-2-3]: Pic 3-4-2-3 The policy adding steps are as follows: 1.Input policy name 2.Select policy type: Allow policy: the set program can be used, and unset program could not be used; Forbid policy: the set program could not be used, and the unset program can be used; 3.Set process: you can add manually, add from process library, or add from client PC obtaining; 4.Click "Save" button to finish the policy adding. As shown in Picture [Pic 3-4-2-4]: 38 Computer Lab Teaching Support Component (CTSC) Signal Computer GmbH Pic 3-4-2-4 Policy can be modified or deleted, you can export to *. database file to import again in the next time use. If you want to unfreeze application using control, select "Unfreeze restriction" 3.4.3 Device Control There is always CD-ROM, USB port for students using during class in computer labs, but sometimes the administrator has to forbid students using some specified devices or ports for the best management of the computer labs. At this time, you can easily manage it through "device using control". Select client PCs you want to control, click "behavior control"> "device control" to open the "device control" window, as shown in Picture [Pic 3-4-3-1]: 39 Computer Lab Teaching Support Component (CTSC) Signal Computer GmbH Pic 3-4-3-1 Select "Startup restrict" to open the settings interface, as shown in Picture 3-4-3-2: Pic 3-4-3-2 You can forbid using USB port, physical drive, mobile and virtual CD-ROM drive, then set the using time. If you want to unfreeze the application using control, select "Unfreeze restriction". 40 Computer Lab Teaching Support Component (CTSC) Signal Computer GmbH 3.4.4Intranet Monitor Screen "Intranet monitor screen" function can monitor client PC's screen in the same network segment, and can control the client PC's operation. Administrator can select one screen, four screens, or nine screens' monitor, as shown in Picture [Pic 3-4-4-1]: Pic 3-4-4-1 In the monitored client screen, right click to select "control screen" to control the client PC, as shown in Picture [Pic 3-4-4-2]: 41 Computer Lab Teaching Support Component (CTSC) Signal Computer GmbH Pic 3-4-4-2 Right click on the window title bar icon, it will pop-up a menu, when you need to monitor many computers, you can set the screen refresh time, and screen displays several client PCs, as shown in Picture [Pic 3-4-4-3]: Pic 3-4-4-3 3.4.5 Inter-network screen monitor "Inter-network screen monitor" can monitor different network segments computers, but only monitor one computer. As shown in Picture [Pic 3-4-5-1]: 42 Computer Lab Teaching Support Component (CTSC) Signal Computer GmbH Pic 3-4-5-1 3.4.6 Disconnect Network and Lock Screen In the computer classroom, some students unplug the computer cable to avoid management and control from Management side, When a student unplug the network cable, it will be lost contact with the management PC so that the management PC could not control the student PCs properly, this situation has brought trouble to the administrator. Disconnecting Network and Lock Screen feature will lock the computer screen when the network cable is unplugged, it will not allow students to use the computer. When the students plug back the cable, the screen will automatically be unlocked. Select the computers, click "behavior control"> "Disconnect network & lock screen" to open the prompt window, as shown in Picture [Pic 3-4-6-1]: Pic 3-4-6-1 If you want to unfreeze network lock, please select "Unlock". If the client PC does not unlock after pluging back the cable, you can unlock client PC with the unlocked password from "System Management" - "Client Settings". In the client computer locking interface, as shown in Picture 3-4-6-2, press ctrl + F11 key to pop up the unlocked screen, Input the unlocked password and click "OK" to unlock. 43 Computer Lab Teaching Support Component (CTSC) Signal Computer GmbH Pic 3-4-6-2 3.4.7 Temporarily unfreeze restriction You can unfreeze the executing long-term strategy or temporary strategy by one key, and set the temporary unfreezing time, as shown in Picture 3-4-7-1: Pic 3-4-7-1 44 Computer Lab Teaching Support Component (CTSC) Signal Computer GmbH Temporary unfreezing restriction is in highest priority, even if some features has been executed or set the strategy, you can also set the temporary unfreezing restrictions to unfreeze them during a period of time. 3.5 Client control Client control function can remote control client PCs' restart, shutdown, send file or command batch. 3.5.1 Send Message Select the client PCs to send message, click "Client Control"> "send message" to open the "send message" window, as shown in Picture [Pic 3-5-1-1]: Pic 3-5-1-1 The default message displaying time is 30 seconds, that is, the sent message will display on the client PCs for 30 seconds; and the students can close the message window themselves after saw the message. The send message content is limited to 250 characters. 45 Computer Lab Teaching Support Component (CTSC) Signal Computer GmbH Click "Recent news" button to open the "History message record" window, it has restored the recent used messages, the administrator can select a certain message, and sent to the client PCs without manual input, as shown in Picture 3 - 5-1-2: Pic 3-5-1-2 3.5.2 Wake up on LAN When the computers are turned off in computer lab, if the administrator wants to start computer, he needs to start one by one, which is very inconvenient. Wake up on LAN feature allows administrator to remotely wake up the specified client PCs in management side. Note: This feature means that client computer's motherboard can wake up on LAN (WAKE UP ON LAN). Select the client PCs to be waked up, click "Client Control"> "Wake up on LAN", it can remotely turn on the client PCs. Remote Shutdown Remote shutdown feature allows administrator to quickly shut down all the computers in computer lab. Select client PCs to be shut down, click "Client Control"> "Remote Shutdown" to remotely shut down client PCs. As show in Picture 3-5-3-1: 46 Computer Lab Teaching Support Component (CTSC) Signal Computer GmbH Pic 3-5-3-1 You can select to shut down after a period of time, you can also choose not to display message and execute immediately. 3.5.3 Remote reboot Remote reboot feature allows administrator to quickly restart computers. Select the client PCs to be restarted, click "Client Control"> "Remote restart" to remotely reboot the client PCs. As shown in Picture 3-5-4-1: Pic 3-5-4-1 You can select to shut down after a period of time, and you can also choose not to display message and execute immediately. 3.5.4 Remote log off Remote log off feature allows administrator to quickly log off the computers. 47 Computer Lab Teaching Support Component (CTSC) Signal Computer GmbH Select the client PCs to log off, click "Client Control"> "remote log off" to remotely log off the client PCs. As shown in Picture 3-5-5-1: Pic 3-5-5-1 You can select to log off after a period of time, and you can also select not to display message and execute immediately. 3.5.5 Remote locking During teachers' teaching, teachers need to forbid students to operate computers so that they can pay more attention in class, so students' PCs need to be locked. Remote Locking feature can remotely lock mouse and keyboard on client PCs so that users could not operate any more. Select the client PCs to remote lock, click "Client Control"> "Remote Lock" to open "Remote Lock" window, as shown in Picture [Pic 3-5-6-1]: Pic 3-5-6-1 If client PC does not unlock after executing the unlocked operation, or can not connect on the management side to unlock, you can use unlocked password in "System Management" "Client Settings" to unlock the client PC. The locked interface on the client computer is as Picture 3-5-6-2 shown, press ctrl + enter key to pop up the unlocked screen, input the unlocked password and click "OK" to unlock. 48 Computer Lab Teaching Support Component (CTSC) Signal Computer GmbH Pic 3-5-6-2 3.5.6 Remote Command Remote command function can remotely control client PCs to run a program or open a file. Select the client PCs to execute remote command, click "Client Control"> "Remote command" to open the "Remote Command" window, as shown in Picture [Pic 3-5-7-1]: 49 Computer Lab Teaching Support Component (CTSC) Signal Computer GmbH Pic 3-5-7-1 Remote command can fill in with an easily remember or recognize command name, you can also save the command in the command list, you do not need to re-enter the path and program name in the next implementation. 3.5.7 Synchronize Time The computer time will be changed as for CMOS power-down time and man-made changing, The operating system time cannot be protected and restored. In order to facilitate the computes' management, the administrator needs to unify the client computer's operating system time. Time synchronization feature allows administrator to quickly make the client computer's time be the same as management PC. Select the client PCs to synchronize the time, click "Client Control"> "Synchronize time" to open the "Synchronize time" window, as shown in Picture [Pic 3-5-8-1]: Pic 3-5-8-1 Single Sync: After settings is completed, the selected client PCs' displaying time will be the same as the central server PC. When client PCs time changed, the time will be not the same with the central server PC. Keep Sync: after setting is completed, when client PCs time changed, the client PC time will automatically be consistent in the central server PC time in 3 seconds. 3.5.8 Modify IP Administrator can remotely modify the specified client PC IP addresses in the management PC, where the changed IP is temporary, when the client PC is restarted, it will restore to the original IP. Select the client PCs to modify IP, click "Client Control"> "Modify IP" to open the "Modify IP" window, as shown in Picture [Pic 3-5-9-1]: 50 Computer Lab Teaching Support Component (CTSC) Signal Computer GmbH Pic 3-5-9-1 3.6 Assets management (Can be customized) Assets management can remote collect the hardware and software from Client PCs. 3.6.1 Assets management You can remotely collect and stat the hardware and software assets in management side, which is convenient for administrator, and manage all client PCs' specification and changes, and can use it for fast query and archiving. In the main interface of OMS, select "Assets management" >"Assets management" to open the assets management interface, as shown in Picture 3-6-1-1: 51 Computer Lab Teaching Support Component (CTSC) Signal Computer GmbH Pic 3-6-1-1 3.6.1.1Obtain Information Select a client PC, click "Obtain info" button, it will collect the software, hardware information of the client PC, and can view it separately. Double-clicking computer name can collect the client PC's information also, as shown in Picture [Pic 3-6-1-1-1]: 52 Computer Lab Teaching Support Component (CTSC) Signal Computer GmbH Pic 3-6-1-1-1 3.6.1.2Confirm Change When the client's hardware assets (plug and unplug mouse, keyboard, and other hardware device) and software assets (install or remove software) are changed, the icon in front of the computer name will change, below the interface, it will scroll the client computer changing message to inform the client PC assets had been changed. Picture [Pic 3-6-1-2-1] shows when the TTPlayer software is deleted in client PC, the management-side asset management interface changes. Figure 3-6-1-2-1 shows, when the client computers had add hardware(USB-disk), the asset management interface in management-side appears the scroll USB disk information of the added hardware below. 53 Computer Lab Teaching Support Component (CTSC) Signal Computer GmbH Pic 3-6-1-2-1 If administrator agrees to change the client's assets, you can click the "Confirm change" button to save changed assets, which will be as the baseline to measure the future assets change or not. Click the scroll information below in the asset management interface, it will pop-up "detail information" interface, as shown in Picture 3-6-1-2-2, you can click the "Confirm change" button to save the changed assets information. 54 Computer Lab Teaching Support Component (CTSC) Signal Computer GmbH Pic 3-6-1-2-2 3.6.1.3Search Change If you want to query a certain period time of the client software and hardware changes, you can first select a client PC, click "Search change" button, it will pop-up "time settings" window, select the time period you want to check, click "Search", it will display the client changed records during this period of time, as shown in Picture [Pic 3-6-1-3]: Pic 3-6-1-3 Click "Export" button, you can export the query information as TXT file. 3.6.1.4Export Info Assets management can collect the client assets and export to an EXCEL for future inquiries. Select the client information you want to export, click "Export info" button, select the exporting information, as shown in Picture [Pic 3-6-1-4]: 55 Computer Lab Teaching Support Component (CTSC) Signal Computer GmbH Pic 3-6-1-4 Click "OK", you can save to EXCEL spreadsheet or text file. 3.6.1.5Alarm settings When the client machines' hardware assets (like plug the mouse, keyboard and other device in computer case) and software assets (like install or remove software) changes, you can set different alarms content and alarm sound for them. Click "Alarm Settings" button in Asset Management interface, it will pop-up "alarm settings" windows, you can select the automatic monitoring content, including hardware and software assets, the major hardware includes (CPU, motherboard, memory, graphics card, hard drive, network card, display), CDROM, keyboard, mouse, USB devices etc, select the auto sound alarm function on "startup" state, and choose to the WAV format sound file, click "OK" button. When the set monitoring assets changes, the corresponding alarm will sound when the asset management interface is openned , as shown in Picture 3-6-1-5: Pic 3-6-1-5 56 Computer Lab Teaching Support Component (CTSC) Signal Computer GmbH 3.7 Strategy Management(Can be customized) You can set different long-term strategies for different group computer labs. 3.7.1 Flow control strategy For different groups, set different long-term flow control strategy. Click "Strategy management"> "flow control strategy" to open the "flow control" window, as shown in Figure 3-7-1-1: Pic 3-7-1-1 First need to add the strategy, click "Add strategy" button to open the "Add strategy" window, as shown in Figure 3-7-1-2: 57 Computer Lab Teaching Support Component (CTSC) Signal Computer GmbH Pic 3-7-1-2 Select the desired implementation strategy computer lab, fill in strategy name and the limited flow value, and set the effective time period, click "Save" to add a flow control strategy, as shown in Picture 3-7-1-3: 58 Computer Lab Teaching Support Component (CTSC) Signal Computer GmbH Pic 3-7-1-3 If need to execute a strategy, click "Open" button is ok, as shown in Picture 3-7-1-4: Pic 3-7-1-4 Note: the implementation strategy is not allowed to modify and delete. 59 Computer Lab Teaching Support Component (CTSC) Signal Computer GmbH 3.7.2 Network Restriction Policies For different groups, set long-term policy for different network access restriction features. Click on the "Policy Management"> "network restriction policy" to open "network restriction policy" window, as shown in Picture 3-7-2-1: Pic 3-7-2-1 First need to add policy, click "Add Policy" button to bring up the "Add Policy" window, as shown in Picture 3-7-2-2: 60 Computer Lab Teaching Support Component (CTSC) Signal Computer GmbH Pic 3-7-2-2 Select the desired implementation policy group, fill in policy name, select the disable network, you can choose " exception setting" button to set the exception IP and website, and set the effective time period, click "Save" button to add network restriction policy , as shown in Picture 3-7-2-3: 61 Computer Lab Teaching Support Component (CTSC) Signal Computer GmbH Pic 3-7-2-3 Require to execute a strategy, click "startup" button of a policy, as shown in Picture 3-7-2-4: Pic 3-7-2-4 Note: The strategy is being executed are not allowed to modify and delete. 62 Computer Lab Teaching Support Component (CTSC) Signal Computer GmbH 3.7.3 Program control strategy For different groups, set different long-term strategies for programs controlling. Click "Strategy management"> "Program control strategy" to open the "program control strategy" window, as shown in Figure 3-7-3-1: Pic 3-7-3-1 First need to add strategy, click "Add strategy" button to open the "Add strategy" window, as shown in Figure 3-7-3-2: 63 Computer Lab Teaching Support Component (CTSC) Signal Computer GmbH Pic 3-7-3-2 Select the desired strategy implementation computer lab, fill in strategy name and limited processing, and set the effective time period, click "Save" to add a process control strategy, as shown in Picture 3-7-3-3: 64 Computer Lab Teaching Support Component (CTSC) Signal Computer GmbH Pic 3-7-3-3 Need to implement a strategy, click "open" button, as shown in Picture 3-7-3-4: Pic 3-7-3-4 Note: the implementation strategy is not allowed to be modified and deleted. 65 Computer Lab Teaching Support Component (CTSC) Signal Computer GmbH 3.7.4 Device Control Strategy For different groups, set long-term strategy for device control. Click "Policy Management"> "Device Control Policy" to open "Device control policy" window, as shown in Picture 3-7-4-1: Pic 3-7-4-1 First need to add policy, click "Add Policy" button to open the "Add Policy" window, as shown in Picture 3-7-4-2: 66 Computer Lab Teaching Support Component (CTSC) Signal Computer GmbH Pic 3-7-4-2 Select the desired implementation strategy group, fill in policy name, select the disable device, and set the effective time period, click "Save" button to add a device control policy, as shown in Picture 3-7-4-3: 67 Computer Lab Teaching Support Component (CTSC) Signal Computer GmbH Pic 3-7-4-3 Need to execute a strategy, click "Startup" button of the policy, as shown in Picture 3-7-4-4: Pic 3-7-4-4 Note: The strategy is being executed is not allowed to be modified and deleted. 68 Computer Lab Teaching Support Component (CTSC) Signal Computer GmbH 3.8 Query(Can be customized) Query function allows administrator to keep track of student behavior in the computer, and also can query the administrator's operation history. 3.8.1 Program running record The student used program on computer will be recorded, so that administrators can understand the students' operation on the computer. Click "Query "> "Program running record" to open the "program running record" window, as shown in Picture 3-8-1-1 Pic 3-8-1-1 You can query which client PCs have used the software during a period of time, you can also query that the software is used in a client PC during a period of time. As for some processing name is very long, which is difficult to list all the processing name, it supports fuzzy queries, and the queried information can be exported as text files for saving. 69 Computer Lab Teaching Support Component (CTSC) Signal Computer GmbH 3.8.2 Internet surfing record The visited website by students' computer will be recorded, then administrators can understand the students' computer operations clearly. Click "Query "> "Internet surfing record" to open "Internet surfing record" window, as shown in Picture 3-8-2-1: Pic 3-8-2-1 You can query which computers visited the website in a period of time, and you can also query which website does the computer visited in a period of time.As for some websites are long, it supports fuzzy queries, while the queried information can be exported as text files for archiving. 3.8.3 Administrator Operation Log When administrator or teacher operates management PC, all operation processing will be recorded, which is convenient to know the administrator's operation history, it is easy to troubleshoot when there is problem. Click "Query "> "administrator operation log" to open "administrator operation log" window, as shown in Picture [Pic3-8-3-1]: 70 Computer Lab Teaching Support Component (CTSC) Signal Computer GmbH Pic 3-8-3-1 3.8.4 Machine use records All the connected using machines on the client side will be recorded; the administrator can query to analyze the using time of each machine, to statistics the client side data at real-time. Click "Query" > "Machines using record" to open the window of "Machine using record", as shown in picture 3-8-4-1: 71 Computer Lab Teaching Support Component (CTSC) Signal Computer GmbH Pic 3-8-4-1 You can query the client side connected using situation in a period time, you also can query all the machines using situation under a grouping, at the same time the quiryed information can be exported as a text file or EXCEL document to be saved. 3.9 System Management The "System Management" mould contains the functions of user management, roles and permissions management, interface settings, client settings, defend ARP attack in local PC, export client information, uninstall client PC, upgrade client PCs, FTP service settings and modify control code. 72 Computer Lab Teaching Support Component (CTSC) Signal Computer GmbH 3.9.1 User Management CTSC supports multiple user management, and it can manage all the users. Click "System Management"> "User Management" to open the "User Management" window, as shown in Picture 3-9-1-1: Pic 3-9-1-1 SYS account is the system default super administrator user account, which is not allowed to delete and modify. Therefore, you must set role first to create new user account. See 3.9.2 for role and permission management. Click "Add user" button, you can add a new administrator user account, as shown in Picture 3-9-1-2: 73 Computer Lab Teaching Support Component (CTSC) Signal Computer GmbH Pic 3-9-1-2 Please fill in login information and user information, click "OK" to create a new user account. Right-click in User Name to delete, modify it, as shown in Picture 3-9-1-3: Pic 3-9-1-3 74 Computer Lab Teaching Support Component (CTSC) Signal Computer GmbH 3.9.2 Roles and permissions management Every administrator has its own role in different permission to use CTSC. Click "System Management"> "roles and permissions management" to open "role and permissions management" window, as shown in Picture 3-9-2-1: Pic 3-9-2-1 Click "Add Role" button to add a role, as shown in Picture 3-9-2-2: Pic 3-9-2-2 You can right-click on the role name to modify, delete and set permissions, as shown in Picture 3-9-2-3: 75 Computer Lab Teaching Support Component (CTSC) Signal Computer GmbH Pic 3-9-2-3 In the right-click menu, click "management permission" to open the "Management Permission" window, as shown in Picture 3-9-2-4: Pic 3-9-2-4 Select the function for this role, and click "Save". 3.9.3 Interface settings "Interface settings" can customize the shortcut icons in the tool bar. 76 Computer Lab Teaching Support Component (CTSC) Signal Computer GmbH Click "System Management"> "interface settings" to open the "interface settings" window, as shown in Picture 3-9-3-1: Pic 3-9-3-1 Note: it will take effect in next login. 3.9.4 Client Settings "Client Settings" is to set the default group of client PCs in the first initialization, and set the screen unlock password, uninstall password for client PCs. And modify the central server IP. Note: The default group must be set in the first initialization, after setting the default group, if one computer in the group IP segment connectted to management side, you can see the group name and computer info in the main interface of management side. If the connected computers are not in the group IP segment, it does not display the group info in the main interface of management side. If you want to modify the group, you can do it in the group area in the main interface, Draging the client PCs to the appropriate computer lab is ok. Click "System Management"> "Client Settings" to open the "Client Settings" window, as shown in Picture 3-9-4-1: 77 Computer Lab Teaching Support Component (CTSC) Signal Computer GmbH Pic 3-9-4-1 Click "Add Group" to open the "Add Group" window, fill in the group name, and the beginning or the ending IP address, as shown in Picture 3-9-4-2: Pic 3-9-4-2 Picture 3-9-4-3 is the default group picture: 78 Computer Lab Teaching Support Component (CTSC) Signal Computer GmbH Pic 3-9-4-3 After the settings, Details area of management side main interface will show the set group when client PCs in corresponding group connects to management side. Another feature of "Client Settings" is the "screen unlock password setting". When execute remote screen locking to client PCs, but as for the network breaking off or other problems, you can use the unlock password to unlock to ensure the normal use of the client PCs, as shown in Picture 3-9-4-4: 79 Computer Lab Teaching Support Component (CTSC) Signal Computer GmbH Pic 3-9-4-4 When the client PC is in in locking screen status, press [Ctrl + F11] key to inpurt the unlock password to unlock. In the "Client Settings" menu, you can remotely modify central server IP for the online machines, The settings will take effect immediately on the client PCs, as shown in Picture 3-9-4-5: Pic 3-9-4-5 3.9.5 Defend ARP attack in local PC This feature allows the management PC to defend ARP attack, method is the same 3.3.1. 3.9.6 Export client information Select the client computers you want to export in the list, click "System Management" ->"export client information"(the last item in the System Management menu), then pop-up "export client information" window, as shown in picture 3-9-6: Select the computer information you want to save, click "Export" button, pop-up save path window; select the path, input the saving file name, select the file type you want to generate, then click Save is ok. Click the "Cancel" button to close the current window. 80 Computer Lab Teaching Support Component (CTSC) Signal Computer GmbH Pic 3-9-6 3.9.7 Uninstall Client PC The function "Uninstall Client PC" allows administrator to remotely uninstall Client PC programs.Click [System management] -> "Uninstall Client PC", and the prompt box of "Uninstall Client PC remotely" will pop up, as shown in Picture 3-9-7: Pic 3-9-7 Click [OK] in the prompt box, and execute Client PC programs uninstall remotely. 3.9.8 Upgrade Client PCs Upgrade Client PC function allows administrator to upgrade the program in client PCs remotely, which avoids re-installing programs in client PCs again, only upgrade program patch is ok. Before using [upgrade Client PC] function, it is required to configure [FTP server settings] in [System management]. Click [System management] -> [Upgrade client PC], it will pop up [Upgrade client PC] window, as shown in Picture 3-9-8-1: 81 Computer Lab Teaching Support Component (CTSC) Signal Computer GmbH Pic 3-9-8-1 Click [Add task] button in [Upgrade client PC] interface, it will pop up [Add policy task] window, as shown in Picture 3-9-8-2: Pic 3-9-8-2 Click [Upload patch] button, it will pop up the [Upload patch program] window, Click [Select uploading patch program] button, then select the program you want to upload, as shown in Picture 3-9-8-3 as shown: 82 Computer Lab Teaching Support Component (CTSC) Signal Computer GmbH Pic 3-9-8-3 Click [Start uploading] button, when upload patches successfully, it will shown like picture 3-9-8-4: Pic 3-9-8-4 Back to [Add task] interface, users can modify start time, end time and description according to actual situation. Click [Add patch program] button, it will pop up [Add patch program] window, as shown in Picture 3-9-8-5: 83 Computer Lab Teaching Support Component (CTSC) Signal Computer GmbH Pic 3-9-8-5 Select the patch program you want to add in [Add patch program] window. Click [OK] to back to "Add task" interface, as shown in Picture 3-9-8-6: Pic 3-9-8-6 Click [Save] in [Add task] interface, after adding a task successfully, Open the task directly, the client side will upgrade the program in specified time automatically, as shown in Picture 3-9-8-7: 84 Computer Lab Teaching Support Component (CTSC) Signal Computer GmbH Pic 3-9-8-7 Select a task, click [Task executing details] in [Upgrade client PC] interface, it will pop up this task execution details window. You can view the selected computer's patch program upgrading, as shown in Picture 3-9-8-8: Pic 3-9-8-8 85 Computer Lab Teaching Support Component (CTSC) Signal Computer GmbH 3.9.9 FTP service settings Client upgrade feature is to upload files and software to FTP server in order to distribute to each client computers, which requires FTP service settings. Before using "FTP server settings" function, you need to install and configure the FTP server FileZillaServer Interface, please refer "Accessories" - "FTP server set up reference" for the specific configuration. Click "System Management" ->"FTP server settings", it will pop-up "FTP Server Settings" window, as shown in Picture 3-9-9: Pic 3-9-9 In the "FTP Server Settings" window, input FTP server IP, port default is 21, enter FTP server login user name and password, click "OK", FTP service set up successfully. 3.9.10 Modify the control code This function can modify the central server's control code through the management side; it enhanced the center server's data security, to prevent other malicious programs use or damage center server's data. Click "System Management" -> "Modify control code" to pop up the window of "Modify control code", as shown in picture 3-9-10-1: Pic 3-9-10-1 86 Computer Lab Teaching Support Component (CTSC) Signal Computer GmbH Note: After modified the central server's control code, the client side control code must be same as the central server's control code, so that to ensure the central server can control the client side. 3.10 Help 3.10.1 Full-featured evaluation (5 units) Click [Evaluate full-featured version] button on , it will pop up the information, as shown in Picture 3-10-1: Pic 3-10-1 Click [Yes] to obtain five units of full-featured trial version. Restart CTSC, you can connect 5 client PCs to evaluate the full-featured version. 3.10.2 Upgrade and activate After installed Reborn Card CTSC standard version, if you want to use other features in other advanced version, you can apply from the sales manager of Reborn Card, and purchase license key to activate Central Server to upgrade to advanced features. Before Central Server upgrading, it will pop up the activation menu automatically in the first OS entering, as shown in Picture 3-1: 87 Computer Lab Teaching Support Component (CTSC) Signal Computer GmbH Pic 3-1-1 3.10.2.1 Online activation Select [Online activation] button, click [Next], as shown in Picture 3-10-1: Pic 3-10-1 Input the product ID in the attached CD, and the email address for receiving activation file, click [Activate], the activation succeeds, as shown in Picture 3-10-2: 88 Computer Lab Teaching Support Component (CTSC) Signal Computer GmbH Pic 3-10-2 3.10.2.2 Offline activation Select [Offline activation] button, click [Next]. It will pop up the [Offline activation] interface, as shown in Picture 3-10-2-1: Pic 3-10-2-1 Click [Browse] file path, it will pop up the file path which to save the machine code file with suffix is" *. mcd", as shown in Picture 3-10-2-2: Pic 3-10-2-2 89 Computer Lab Teaching Support Component (CTSC) Signal Computer GmbH Send this file to shop@signalcomputer.com and receive activation file for import and activate CTSC Server. 3.10.3 About Display the copyright and version number of this program. 3.10.4 Help Display the helpful information of this program Attachment FTP server set up reference First install FTP server FileZilla Server Interface in default, the desktop will displays the shortcut , double-click the shortcut, it will pop-up "Connect to Server" window, the default server IP address: 127.0.0.1, port: 14147, do not modify the server IP address and port, click "Ok" button, as shown in Picture 5-1-1-1: Pic 5-1-1-1 Pop-up "FileZilla Server" window, as shown in Picture 5-1-1-2: 90 Computer Lab Teaching Support Component (CTSC) Pic 5-1-1-2 Click "Edit" -> "Users", as shown in Picture 5-1-1-3: Pic 5-1-1-3 Pop-up "Users" window, select "General", as shown in Picture 5-1-1-4: 91 Signal Computer GmbH Computer Lab Teaching Support Component (CTSC) Signal Computer GmbH Pic 5-1-1-4 Click "Add" button, it will pop-up "Add user account" window, add an FTP server user name, click "OK" button, as shown in Picture 5-1-1-5: Pic 5-1-1-5 In the "Users" box, you can see the new FTP server user name, Select "Enable account" and "Password", and set the FTP server password, as shown in Picture 5-1-1-6: 92 Computer Lab Teaching Support Component (CTSC) Signal Computer GmbH Pic 5-1-1-6 Choose "Shared folders" in "Page" box, select "Add" button in "Shared folders" box, , select the shared directory of FTP server, select all the checkboxes in "Files" and "Directories" box, click "OK" button, as shown in Picture 5-1-1-7: Pic 5-1-1-7 After FTP server is configured, you can access IE browser to check if the configuration is normal, Input ftp://FTPserver address/ in IE address bar, press Enter to pop up FTP server login window, enter the FTP server username and password, Click "Login" button, as shown in Picture 5-1-1-8: 93 Computer Lab Teaching Support Component (CTSC) Signal Computer GmbH Pic 5-1-1-8 You can see the directory of FTP server, indicating that the FTP server is configured correctly, as shown in Picture 5-1-1-9: Pic 5-1-1-9 94