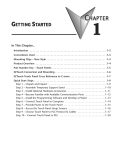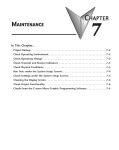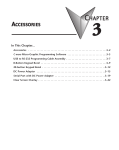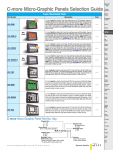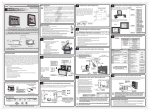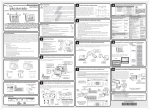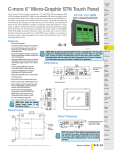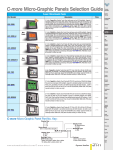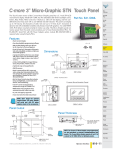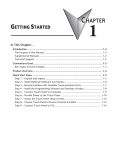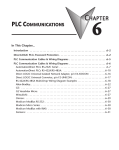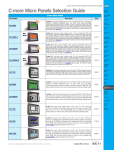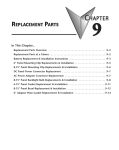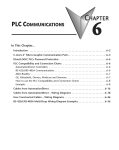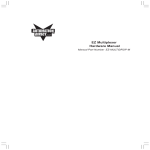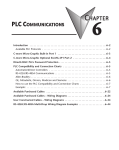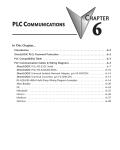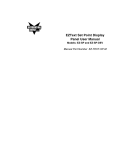Download C-more Micro-Graphic Hardware User Manual
Transcript
GETTING STARTED CHAPTER 1 In This Chapter... Introduction . . . . . . . . . . . . . . . . . . . . . . . . . . . . . . . . . . . . . . . . . . . . . . . . . . . . . . .1–2 Conventions Used . . . . . . . . . . . . . . . . . . . . . . . . . . . . . . . . . . . . . . . . . . . . . . . . . . .1–3 Product Overview . . . . . . . . . . . . . . . . . . . . . . . . . . . . . . . . . . . . . . . . . . . . . . . . . . .1–4 Agency Approvals . . . . . . . . . . . . . . . . . . . . . . . . . . . . . . . . . . . . . . . . . . . . . . . . . . .1–5 Part Number Key . . . . . . . . . . . . . . . . . . . . . . . . . . . . . . . . . . . . . . . . . . . . . . . . . . .1–5 Product Label Examples: . . . . . . . . . . . . . . . . . . . . . . . . . . . . . . . . . . . . . . . . . . . . . .1–6 Serial Number and Date Code formats: . . . . . . . . . . . . . . . . . . . . . . . . . . . . . . . . . .1–6 Quick Start Steps . . . . . . . . . . . . . . . . . . . . . . . . . . . . . . . . . . . . . . . . . . . . . . . . . . . .1–7 Step 1 – Unpack and Inspect . . . . . . . . . . . . . . . . . . . . . . . . . . . . . . . . . . . . . . . . . .1–7 Step 2 – Install Optional Hardware Accessories . . . . . . . . . . . . . . . . . . . . . . . . . . . .1–8 Step 3 – Become Familiar with Available Communication Ports . . . . . . . . . . . . . . . .1–9 Step 4 – Install C-more Micro-Graphic Panel . . . . . . . . . . . . . . . . . . . . . . . . . . . . .1–10 Step 5 – Install the Programming Software and Develop a Project . . . . . . . . . . . .1–11 Step 6 – Connect C-more Micro-Graphic Panel to Computer . . . . . . . . . . . . . . . .1–12 Step 7 – Provide Power to the C-more Micro-Graphic Panel . . . . . . . . . . . . . . . . .1–13 Step 8 – Accessing the C-more Micro-Graphic Panel Setup Screens . . . . . . . . . . . .1–14 Step 9 – Choose C-more Micro-Graphic Panel to PLC Protocol & Cables . . . . . . .1–15 Step 10 – Connect C-more Micro-Graphic Panel to PLC . . . . . . . . . . . . . . . . . . . .1–16 Chapter 1: Getting Started 1 2 3 4 5 6 7 8 9 10 11 12 13 14 A B C D Introduction 1–2 The Purpose of this Manual Thank you for purchasing our C-more® Micro-Graphic family of products. This manual describes AutomationDirect.com’s C-more Micro-Graphic panels, their specifications, included components, available accessories and provides you with important information for installation, connectivity and setup. The manual shows you how to install, wire and use the products. It also helps you understand how to interface the panels to other devices in a control system. This user manual contains important information for personnel who will install the panels and accessories, and for the personnel who will be programming the panel. If you understand control systems making use of operating interfaces such as the C-more Micro-Graphic panels, our user manuals will provide all the information you need to get, and keep, your system up and running. Supplemental Manuals If you are familiar with industrial control type devices, you may be able to get up and running with just the aide of the Quick Start Guide that is included with each panel and accessory. You may also have need to refer to the On-line help that is available in the C-more Micro-Graphic programming software. The Quick Start Guide is included with each accessory that will help with installing the accessory. Technical Support We strive to make our manuals the best in the industry. We rely on your feedback to let us know if we are reaching our goal. If you cannot find the solution to your particular application, or, if for any reason you need technical assistance, please call us at: 770–844–4200 Our technical support group will work with you to answer your questions. They are available Monday through Friday from 9:00 A.M. to 6:00 P.M. Eastern Time. We also encourage you to visit our web site where you can find technical and non-technical information about our products and our company. http://www.automationdirect.com If you have a comment, question or suggestion about any of our products, services, or manuals, please fill out and return the ‘Suggestions’ card that was included with this manual. ® EA1-MG-USER-M Hardware User Manual, 2nd Ed. Rev. C, 06/13 Chapter 1: Getting Started Conventions Used When you see the “notepad” icon in the left-hand margin, the paragraph to its immediate right will be a special note. The word NOTE: in boldface will mark the beginning of the text. When you see the “exclamation mark” icon in the left-hand margin, the paragraph to its immediate right will be a warning. This information could prevent injury, loss of property, or even death (in extreme cases). The word WARNING: in boldface will mark the beginning of the text. Key Topics for Each Chapter The beginning of each chapter will list the key topics that can be found in that chapter. Getting Started CHAPTER 1 In This Chapter... General Information .................................................................1-2 Specifications ...........................................................................1-4 ® EA1-MG-USER-M Hardware User Manual, 2nd Ed. Rev. C, 06/13 1 2 3 4 5 6 7 8 9 10 11 12 13 14 A B C D 1–3 Chapter 1: Getting Started Product Overview 1 2 3 4 5 6 7 8 9 10 11 12 13 14 A B C D 1–4 Non Touch Touch Screen EA1-S3ML, EA1-S3MLW* EA1-S3ML-N, EA1-S3MLW-N* C-more Micro-Graphic 3.1-inch Panels have an STN LCD, 128 x 64 dot monochrome display. Models EA1-S3ML and EA1-S3ML-N have 5 selectable backlight colors (green, red, amber, yellow and lime). Models EA1-S3MLW and EA1-S3MLW-N have 5 selectable backlight colors (white, pink1, pink2, pink3 and red). The panels have 5 user-defined functions keys with LED indicators. The panels can display up to 10 lines by 32 characters of static text and up to 10 lines by 21 characters of dynamic text with embedded variables and phrases mixed with graphics. Power is supplied to the panel through the serial communication port connection when used with AutomationDirect CLICK and most DirectLOGIC PLC’s having a RJ12 communication port. Either EA-MG-SP1 (power supply with serial port option module) or EA-MG-P1 is required when connecting to third party PLC’s. NEMA 4/4X, IP-65 rated (when mounted correctly). For indoor use only. Other features include: • 768 KB memory • Built in RJ12 serial communications port • Adjustable contrast • 2 optional keypad bezels, 8-button or 20-button • 2 optional DC Power Adapters, one includes 15-pin serial communications port (RS-232/422/485) • Optional replaceable clear screen overlay • Built in Alarm Control setup that activates beep, backlight flash, customized alarm banner, and red LED blinking • Up to 999 screens, limited only by memory usage • 0 to 50 °C (32 to 122 °F) operating temperature range • UL, cUL, CSA & CE agency approvals (see following table for details) • 2-year warranty from date of purchase *Note: C-more Micro-Graphic panels with the letter “W” in the part number designate units with five selectable background colors of White, Pink1, Pink2, Pink3 and Red. Part numbers without the letter “W” are provided with five selectable background colors of Green, Red, Amber, Yellow and Lime. *Note: Software and Firmware Version 1.5 or later is required with models EA1-S3MLW and EA1-S3MLWN. Available for free download at www.automationdirect.com ® EA1-MG-USER-M Hardware User Manual, 2nd Ed. Rev. C, 06/13 Chapter 1: Getting Started Agency Approvals UL/CUL/CE Certification Numbers Name UL/CUL UL508 CSA CE ISO-9000 C-more Micro-Graphic Panels & Accessories E157382 E157382 234884 EN61131-2 Yes C UL US R Part Number Key The C-more Micro-Graphic panel part numbers use the following key: Display Size: 3: 3” Series No.: EA1: Micro-Graphic EA1-S3MLx-x Display Color: M: Monochrome Backlight Type: L: LED Display Type: S: STN Backlight Color: blank: red, green, amber, lime, yellow W: white, pink1, pink2, pink3, red ® Features: blank: Touch Screen N: Non Touch Screen EA1-MG-USER-M Hardware User Manual, 2nd Ed. Rev. C, 06/13 1 2 3 4 5 6 7 8 9 10 11 12 13 14 A B C D 1–5 Chapter 1: Getting Started Product Label Examples: 1 2 EA1-S3ML EA1-S3MLW 3 4 5 EA1-S3ML-N 6 EA1-S3MLW-N 7 8 Serial Number and Date Code formats: [Part Number]+[YYMDDFNNN] 9 YY: Year (07–99 --- e.g. 07 = 2007) M: Month (1–9, X, Y, Z --- e.g. X = Oct.) 10 DD: Day (1–31) F: Manufacturing Site (0–9, A–Z) NNN: Sequence number for the date listed (000–999) 11 YMMF Y: Year (0–9 --- e.g. 07 = 2007) 12 MM: Month (01–12 --- e.g. X = Oct.) F: Manufacturing Site (0–9, A–Z) 13 14 A B C D INPUT: 5V 210mA Class2 INPUT: 5V 210mA Class2 INPUT: 5V 210mA Class2 INPUT: 5V 210mA Class2 Serial Number = Date Code = 1–6 ® EA1-MG-USER-M Hardware User Manual, 2nd Ed. Rev. C, 06/13 Chapter 1: Getting Started Quick Start Steps Step 1 – Unpack and Inspect a.) Unpack the C-more Micro-Graphic panel from its shipping carton. Included in the carton are the following: • C-more Micro-Graphic panel • cutout template • mounting clips (EA-MG-S3ML-BRK) • gasket (EA-MG-S3ML-GSK) • blank function key label insert (EA-MG-S3ML-FKL) • Quick Start Guide (EA1-MG-QSG) Function Key Label Insert Cutout Template b.) Unpack any accessories that have been ordered, such as: Keypad Bezel, DC Power Adapter, programming cable, Mounting communications cable, etc. Clips c.) Inspect all equipment for completeness. If anything is missing or damaged, immediately call the AutomationDirect® returns department @ 1-800-633-0405. C-more Micro Graphic Panel Shipping Carton Contents Optional Accessories 8-Button Keypad Bezel EA-MG-BZ1 ® 20-Button Keypad Bezel EA-MG-BZ2 EA1-MG-USER-M Hardware User Manual, 2nd Ed. Rev. C, 06/13 1 2 3 4 5 6 7 8 9 10 11 12 13 14 A B C D 1–7 Chapter 1: Getting Started Step 2 – Install Optional Hardware Accessories 1 2 3 4 5 6 7 8 9 10 11 12 13 14 A B C D 1–8 Below is an example of a C-more 3” Micro-Graphic panel being assembled with an optional EA-MG-BZ2 20-button Keypad Bezel. See the Quick Start Guide, EA1-MG-QSG, for additional assembly instructions and illustrations. 3. Use (6) Bezel Mounting Clips, EA-BZ2-BRK, to secure keypad bezel through enclosure cutout. Tighten screws to a torque of 21-28 oz-in [0.15-0.2 Nm]. 2. Use the (2) Panel Mounting Clips, EA-S3ML-BRK, that are supplied with the panel, to secure panel to keypad bezel. Tighten screws to a torque of 21-28 oz-in [0.15-0.2 Nm]. 1. Remove Expansion Connector Protective Cover from rear of panel. 20 Button Keypad Bezel EA-MG-BZ2 C-more 3” Micro-Graphic Panel 4. Peel Protective Film from front of panel. NOTE: Mounting clips for the panel and keypad bezels are included with the respective product. Optional Accessories DC Power Adapter EA-MG-P1 ® Serial Port w/ DC Power Adapter EA-MG-SP1 Clear Screen Overlay EA-MG-COV-CL EA1-MG-USER-M Hardware User Manual, 2nd Ed. Rev. C, 06/13 Chapter 1: Getting Started Step 3 – Become Familiar with Available Communication Ports The C-more Micro-Graphic panel includes a built-in RS-232 serial communications port designated as Port 1. This port uses an RJ12 type telephone jack to make connections to either the EA-MG-PGM-CBL programming cable assembly or a communications cable, such as an EA-2CBL, to interface with a PLC or controller. The panel can receive power through this port from the serial communications port on select AutomationDirect PLCs. The other serial communications port designated as Port 2 is available by installing the optional EA-MG-SP1 DC Power Adapter with Serial Port onto the rear of the panel, or if using an optional keypad bezel, install onto the rear of the bezel with the panel installed through the front of the bezel. Port 2 supports RS-232, RS-485 and RS-422. Port 1 (built-in) C-more Micro-Graphic panel Port 2 (optional) RJ12 serial communications port 1 Pin 6 5 4 3 2 1 RS-232 Signal 1 Logic GND 2 not used 3 RXD (232C) 4 TXD (232C) 5 +5 VDC 6 Logic GND Serial Port w/ DC Power Adapter EA-MG-SP1 Expansion Connector PLC 15-pin serial communications port 2 Signal 8 1 15 9 Pin Signal Pin 1 Frame GND 6 LE Pin 11 Signal 2 TXD (232C) 7 CTS (232C) 12 TXD– (422/485) 3 RXD (232C) 8 RTS (232C) 13 Term. Resistor 4 do not use 9 RXD+ (422/485) 14 do not use 5 Logic GND 10 RXD– (422/485) 15 do not use TXD+ (422/485) NOTE: Adapter requires 10.8-26.4 VDC supply. Adapter mounts to back of panel RS-232/422/485 NOTE: See Chapter 2: Specifications and Chapter 6: PLC Communications for additional details on the available communication ports, protocols and cables. NOTE: The panel has one built-in RJ12 serial communications port (Port1 - RS-232) and the option to add one 15-pin serial communications port (Port2 - RS-232/422/485) to the panel by installing the EA-MG-SP1 module. Only one of the ports can be used with a connected PLC. The programming software allows the user to select either Comm. Port1 or Comm. Port2 under the Panel Manager dialog box. When using Port 2 to communicate with the connected PLC, Port1 can still be used with the EA-MG-PGM-CBL Software Programming Cable Assembly to transfer projects between the PC and panel. NOTE: If the DC power adapter is installed on the panel, the adapter must be powered. ® EA1-MG-USER-M Hardware User Manual, 2nd Ed. Rev. C, 06/13 1 2 3 4 5 6 7 8 9 10 11 12 13 14 A B C D 1–9 Chapter 1: Getting Started Step 4 – Install C-more Micro-Graphic Panel 1 2 3 4 5 6 7 8 9 10 11 12 13 14 A B C D The C-more Micro-Graphic panel can be mounted through a cutout in an enclosure by using the template that is provided with the panel, or using the dimensions shown below. Cutout dimensions for the 8-button and 20-button keypad bezel options are also shown below. The keypad bezels also include a template that can be used. The enclosure mounting thickness range for the panels and the keypad bezels is 0.04”–0.2” [1–5 mm]. The screw torque range for the screws used on the panel mounting clips and the keypad bezel mounting clips is 21-28 oz-in [0.15-0.2 Nm]. See Chapter 2: Specifications for additional product dimensions. Port 1 (built-in) +0.04 4.016 – 0.00 +1 102.0 –0 0.236 [6.0] 0.236 [6.0] 0.236 [6.0] Units: inches [mm] R0 .11 8[ R3 +0.04 CUTOUT ] 2.756 – 0.00 CUTOUT OUTLINE +1 70.0 –0 BEZEL OUTLINE 0.236 [6.0] MOUNTING CLIP (2) places 6.417 –+0.04 0.00 +1 163.0 –0 0.354 [9.0] 0.361 [9.2] EA-MG-BZ1 Keypad Bezel Cutout 0.354 [9.0] R0 .09 8[ R2 ] CUTOUT CUTOUT OUTLINE 3.504 –+0.04 0.00 +1 89.0 –0 BEZEL OUTLINE Units: inches [mm] 0.361 [9.2] PANEL CUTOUT EA-MG-BZ2 Keypad Bezel Cutout 1–10 7.441 +0.04 – 0.00 189.0 +1 –0 0.361 [9.2] 0.354 [9.0] 0.354 [9.0] R0 .09 8[ NOTE: A minimum clearance of 1.2 inches (30mm) must be maintained around and behind the panel to allow for proper cooling. ® R2 ] CUTOUT 3.504 +0.04 – 0.00 89.0 +1 –0 CUTOUT OUTLINE BEZEL OUTLINE 0.361 [9.2] PANEL CUTOUT Units: inches [mm] EA1-MG-USER-M Hardware User Manual, 2nd Ed. Rev. C, 06/13 Chapter 1: Getting Started Step 5 – Install the Programming Software and Develop a Project Following are the minimum system requirements for running C-more Micro-Graphic Programming Software, EA-MG-PGMSW, on a PC: • Operating System - Windows® XP Home / Professional Edition Service Pack 2, Windows® 2000 with Service Pack 4, Windows® Vista (32 and 64 bit), Windows® 7 (32 and 64 bit), Windows 8 (32 and 64 bit) • Keyboard and Mouse or compatible pointing device • Super VGA color video adapter and monitor with at least 800 x 600 pixels resolution (1024 x 768 pixels recommended) 64K color minimum • 150 MB free hard-disk space • 128 MB free RAM (512 MB recommended); 512 MB free RAM (1GB recommended) for Vista • CD-ROM or DVD drive for installing software from the CD, or internet access to download free programming software • USB pot to use with an EA-MG-PGM-CBL, USB to RS232 Programming Cable Assembly for project transfer from the programming software to the panel Insert the supplied CD-ROM into the PC’s CD-ROM drive and follow the instructions. If you need assistance during the software installation, please refer to the supplied Software Installation Guide or call the AutomationDirect Technical Support team @ 770-844-4200. Start Simulate a Project Send Project Project to panel Download your project to the connected panel. Allows you to check the operation of your project before downloading it to the panel. Make a New Project Select Project Location: C:\My Documents\C-more Projects\ Browse... Project: MyProject HMI Type: EA1-S3ML Enter a name for your project Select the C-more Micro-Graphic panel PLC Protocol: DirectLogic K-Sequence Select the PLC Driver Protocol Setup... ® EA1-MG-USER-M Hardware User Manual, 2nd Ed. Rev. C, 06/13 1 2 3 4 5 6 7 8 9 10 11 12 13 14 A B C D 1–11 Chapter 1: Getting Started Step 6 – Connect C-more Micro-Graphic Panel to Computer 1 2 3 4 5 6 7 8 9 10 11 12 13 14 A B C D 1–12 Use an EA-MG-PGM-CBL, USB to RS-232 Programming Cable Assembly, from an USB port type A on the project development PC, through the supplied converter, to the RJ12 RS232 programming/PLC serial communications port on the C-more Micro-Graphic panel as shown below. USB to RS-232 Programming Cable Assembly PC to Panel Programming Cable Assembly (Includes serial & USB cables) p/n EA-MG-PGM-CBL User PC Serial Cable USB Cable USB to RS232 Converter C-more Micro-Graphic Panel ® EA1-MG-USER-M Hardware User Manual, 2nd Ed. Rev. C, 06/13 Chapter 1: Getting Started Step 7 – Provide Power to the C-more Micro-Graphic Panel • The C-more Micro-Graphic panel is powered during programming from the PC through the USB to RS-232 Programming Cable Assembly, EA-MG-PGM-CBL. • During operation, the C-more Micro-Graphic panel can be powered from most AutomationDirect PLC’s RJ12 serial communications port by using a DV-1000CBL communications cable, or a DV1000CBL communications cable with a FA-15HD 15-pin HD DSub/RJ12 Adapter connected to a DirectLOGIC PLC’s 15-pin HD communications port (DL06, D2-250-1 & D2-260) PLCs. See Chapter 6: PLC Communications for additional details. • The panel can also be powered by installing either the EA-MG-P1 DC Power Adapter, or the EA-MG-SP1 Serial Port with DC Power Adapter to the back of the panel and supply the adapter from a 1 Amp @ 12-24 VDC class 2 power source. Panel Powered from DirectLOGIC PLC via Communications Cable To C-more Micro-Graphic Serial Port 1 Power Supplied to Panel through Cable from AutomationDirect PLC’s, RS-232C (p/n DV-1000CBL) To PLC RJ12 Port 10 feet [3.0 m] Maximum Wiring Diagram 1 = Sig GND 2 = +5 VDC 3 = RXD 4 = TXD 5 = not used 6 = Sig GND RJ12 6-pin Phone Plug (6P6C) GND 6 1 GND TXD 4 3 RXD RXD 3 4 TXD +5 V 2 5 +5 V GND 1 6 GND 123456 RJ12 6-pin Phone Plug (6P6C) 1 = Sig GND 2 = not used 3 = RXD 4 = TXD 5 = +5 VDC 6 = Sig GND 123456 Panel Powered from a DC Power Adapter - Wiring Diagrams Serial Port with DC Power Adapter EA-MG-SP1 DC Power Adapter EA-MG-P1 + NOTE: If either DC power adapter is installed on the panel, the adapter must be powered. Recommended DC Supply Fuse 750 mA fast acting, ADC p/n AGC-75 Supply to adapter: 1 A @ 12 - 24 VDC (10.8 - 26.4 VDC) Port 2 + – Recommended DC Supply Fuse 750 mA fast acting, ADC p/n AGC-75 Supply to adapter: 1 A @ 12 - 24 VDC (10.8 - 26.4 VDC) – GND GND Equipment Ground Equipment Ground NOTE: Recommended DC power supply to power either DC Power Adapter, AutomationDirect Part No. PSC-24-015 or PSC-24-030. Maximum communication cable length when powered from an optional DC Power Adapter ® To PLC Port Connector Cable wiring example when power is supplied to panel from either a DC Power Adapter, EA-MG-P1, or a Serial Port w/ DC Power Adapter, EA-MG-SP1 To C-more Micro-Graphic Serial Port 1 50 feet [15.0 m] Maximum Wiring Diagram GND 1 GND RXD 3 RXD TXD 4 TXD GND 6 GND RJ12 6-pin Phone Plug (6P6C) 1 = Sig GND 2 = do not use 3 = RXD 4 = TXD 5 = +5 VDC 6 = Sig GND 1 2 3 4 5 6 7 8 9 10 11 12 13 14 A B C D 123456 EA1-MG-USER-M Hardware User Manual, 2nd Ed. Rev. C, 06/13 1–13 Chapter 1: Getting Started Step 8 – Accessing the C-more Micro-Graphic Panel Setup Screens 1 2 3 4 5 6 7 8 9 10 11 12 13 14 A B C D The panel needs to be in the Setup Menu mode whenever a project is uploaded or downloaded. To access the Setup Menu of the panel’s setup screens, press the the F1 and F5 function keys simultaneously for three (3) seconds. From the Setup Menu, information about the panel can be obtained, settings can be adjusted, and panel functions can be tested. NOTE: See Chapter 5: System Setup Screens for details on using the setup screen settings and functions. Setup Menu [pg. 5-5] Examples 1. Information [pg. 5-6] 2. Protocol [pg. 5-6] 3. Extensions [pg. 5-6] 4. Versions [pg. 5-6] 2. Setting [pg. 5-7 to 5-13] SETUP MENU 1.Information 2.Setting 3.Test Menu 4.Exit > > > 1. LCD Contrast [pg. 5-7] 2. Backlight [pg. 5-8 to 5-9] BAK – UP DWN ENT 3. Beep [pg. 5-10] F1 F2 F3 F4 F5 4. Calibration [pg. 5-11] 5. Clear User Memory [pg. 5-12] 6. Reset to Factory Default [pg. 5-12] MEMORY Total : Usage : Free : 786432 Bytes 26206 Bytes 774166 Bytes BAK -- -- -- -- F1 F2 F3 F4 F5 7. Hourglass [pg. 5-13] 3. Test Menu [pg. 5-14] Note: If a Serial Port w/ DC Power Adapter, EA-MG-SP1, is installed, then item 2 will be loop back test for Port 2 and items 2, 3 & 4 will be shown as item 3, 4 & 5. 1. Serial Port1 – Loop Back Test [pg. 5-14 to 5-15] 2. PLC Enquiry Test [pg. 5-16] 3. Buzzer Test [pg. 5-16] 4. Touch Panel Test [pg. 5-17] 4. Exit [pg. 5-17] 1–14 1. Memory [pg. 5-6] ® Do you want to exit from System Screen? No[F1] / Yes[F5] EA1-MG-USER-M Hardware User Manual, 2nd Ed. Rev. C, 06/13 Chapter 1: Getting Started Step 9 – Choose C-more Micro-Graphic Panel to PLC Protocol & Cables Available PLC Protocols PLC Drivers Serial - port1 or port2 AutomationDirect Productivity Series Allen-Bradley DF1 Half Duplex AutomationDirect Do-more Allen-Bradley DF1 Full Duplex AutomationDirect CLICK Allen-Bradley PLC5 DF1 AutomationDirect K-sequence Allen-Bradley DH485 AutomationDirect DirectNET GE SNPX (90/30, 90/70, Micro 90, VersaMax Micro) AutomationDirect Modbus Mitsubishi FX Modicon Modbus RTU Mitsubishi Q & QnA Entivity Modbus RTU Omron Host Link (C200 Adapter, C500) Omron FINS Serial (CJ1, CS1) Siemens PPI (S7-200 CPU) AutomationDirect SOLO Temperature Controller AutomationDirect GS Drives Available purchased cables Cable Description Cable Description Cable Part No. Cables used with serial Port1 AutomationDirect Productivity Series, Do-more, CLICK, Direct LOGIC PLC RJ-12 port, DL05, DL06, DL105, DL205, D3-350, D4-450 & H2-WinPLC (RS-232C) DV-1000CBL Note: The PLC can provide 5 VDC through this cable. No external 12-24 VDC source is required, however, screen brightness is diminished and the alarm beep will not function. Direct LOGIC DL405 PLC 15-pin D-sub port, DL405 (RS-232C) Serial - port2 only D4-1000CBL Direct LOGIC (VGA Style) 15-pin port, DL06, D2-250 (250-1), D2-260 (RS-232C) Use with DV-1000CBL cable. FA-15HD Direct LOGIC PLC 15-pin D-sub port, DL405 (RS-232C). FA-CABKIT Direct LOGIC PLC RJ-11 port, D3-340 (RS-232C). OP-3CBL-1 Cable Part No. Cables used with serial Port2 AutomationDirect Productivity Series, Do-more, CLICK, DirectLOGIC PLC RJ-12 port, DL05, DL06, DL105, DL205, D3-350, D4-450 & H2-WinPLC (RS-232C) Direct LOGIC (VGA Style) 15-pin port, DL06, D2-250 (250-1), D2-260 (RS-232C). Direct LOGIC PLC RJ-11 port, D3-340 (RS-232C). Direct LOGIC DL405 PLC 15-pin D-sub port, DL405 (RS-232C). Direct LOGIC PLC 25-pin D-sub port, DL405, D3-350, DL305 DCU and all DCM’s (RS-232C). Allen-Bradley MicroLogix 1000, 1100, 1200, 1400 & 1500 (RS-232C) Allen-Bradley SLC 5-03/04/05, ControlLogix, CompactLogix, FlexLogix DF1 port (RS-232C) Allen-Bradley PLC-5 DF1 port (RS-232C) Allen-Bradley MicroLogix, SLC 5-01/02/03, PLC5 DH485 port (RS-232C) GE 90/30, 90/70, Micro 90, Versamax Micro (Port2) 15-pin D-sub port (RS-422A) MITSUBISHI FX Series 25-pin port (RS-422A) MITSUBISHI FX Series 8-pin mini-DIN (RS-422A) OMRON Host Link (C200 Adapter, C500) (RS-232C) EA-2CBL EA-2CBL-1 EA-3CBL EA-4CBL-1 EA-4CBL-2 EA-MLOGIX-CBL EA-SLC-232-CBL EA-PLC5-232-CBL EA-DH485-CBL EA-90-30-CBL EA-MITSU-CBL EA-MITSU-CBL-1 EA-OMRON-CBL NOTE: See Chapter 6: PLC Communications for a detailed chart of PLC compatibility & cable connections. Chapter 6 includes wiring diagrams for end user construction of certain cables. ® EA1-MG-USER-M Hardware User Manual, 2nd Ed. Rev. C, 06/13 1 2 3 4 5 6 7 8 9 10 11 12 13 14 A B C D 1–15 Chapter 1: Getting Started Step 10 – Connect C-more Micro-Graphic Panel to PLC Connect the serial communications cable between the C-more Micro-Graphic panel and the PLC. The panel can be connected to the PLC via the panel’s built-in RJ12 serial communications port (RS-232) or by using the optional EA-MG-SP1 Serial Port with DC Power Adapter, the panel can be connected to the PLC from the adapter’s 15-pin serial communications port with either RS-232, RS-422 or RS-485 communications. Example of panel’s Port 1 connected to a CLICK PLC C-more 3 Inch Micro-Graphic Panel CLICK PLC Port 1 DV-1000CBL serial cable Port 2 Serial Port w/ DC Power Adapter EA-MG-SP1 Example of panel’s optional Port 2 connected to a DL06 PLC Port 2 Port 2 DL06 PLC C-more to Direct LOGIC VGA 15-pin port serial cable p/n EA-2CBL-1 1–16 ® C-more Micro Graphic Panel EA1-MG-USER-M Hardware User Manual, 2nd Ed. Rev. C, 06/13