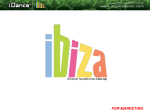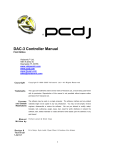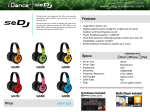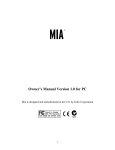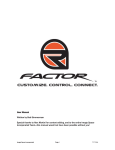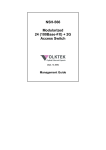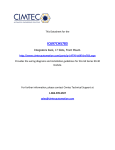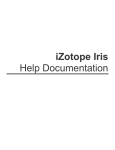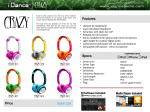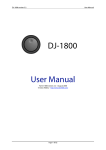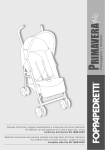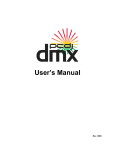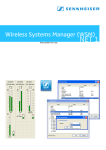Download RED VRM Manual
Transcript
PCDJ RED Manual First Edition Visiosonic™, Ltd. 1881 A Drew St. Clearwater, FL 33765 www.visiosonic.com www.pcdj.com www.fxuser.com sales@visiosonic.com C o p yr i g ht C op yr ig h t © 199 9-2 00 4 Vis ios on ic , L t d . ™ A l l R igh ts R ese r ved . Trademarks The Logo are trademarks and or service marks of Visiosonic, Ltd. , and are being used herein with its permission. Reproduction of this manual is not permitted without express written permission from Visiosonic, Ltd. L i c e n s e a n d The software may be used on a single computer. The software, interface Certain and any related materials may not be copied in any way whatsoever. Restrictions You may not de-compile, reverse engineer, disassemble or reduce the . . . software. Nor are you allowed to modify, adapt, translate, rent. sublicense, assign, lease, loan, resell for profit, distribute or network the. software, disk, related materials or create derivative works based upon. the software or any part thereof. Ma nu al Written by H ic ha m J an a ti Program D es ig n & Te chn ical La yo u t Su mne r McCa r ty, Kyle Ju dd 1 System Requirements: • CPU (Processor) Minimum Requirements: Any Intel® or AMD® 1 Gigahertz and above. Recommended: 1.2 GHz Processor. (AMD user’s with Via Motherboards should download the latest Via 4in1 update to improve performance from Via’s web site: www.via.com.tw • Memory Minimum: 256 MB (Mega Bytes of RAM) Recommended: 512 MB • Sound Card: Directsound/WDM compatible soundcard with 2 or more audio outputs. Recommended: Darla24 soundcard, Maya 44, Waveterminal 192 series, Delta 44/66, As well as Creative Labs Extigy, Echo Electronics Indigo or Gigaport AG for Laptops. http://www.pcdj.com/Products/Hardware/Default.asp • CD ROM DRIVE: 30X CD ROM or faster, will be able to support digital audio extraction on a hardware level. • Hard Drive: Size of HD varies depending on the amount of music you would like to store on your PC. 300 Music CD’s use about 20 Gig’s of HD space in MP3 format at 192Kbits. Recommended HD Speed is 7200 RPM. • Operating System: Microsoft Windows 2000® or Microsoft Windows XP Home or Pro® Edition. • Video Card: Minimum 8MB, suggested is 32 MB 1x 2x or higher AGP Video Card with 1024 by 768 screen resolution (any brand). (Dual Head Video card Recommended for full VRM KJ plug-in support) • Monitor: 1024X768 SVGA monitor resolution at 16bit colors or better • USB Ports: Available Hardware controller. USB 2 ports for optional NOTE This manual has been written as a guide for PCDJ VRM technology. Therefore, there may be certain features that you will see in this manual that do not apply to the specific product that you have. There are features in this manual that are VRM plug-ins (they do not come standard with the PCDJ Software). Most of these features mentioned in this manual will be marked with an asterisk to show that they are a plug-in. These extras can be purchased from Visiosonic by calling direct or via the www.pcdj.com Web site. Though there may be a few references to PCDJ RED, the topic may still refer to our other “PCDJ” products as well. Visiosonic : 727-799-3828 Web Sites: www.pcdj.com www.visiosonic.com www.fxuser.com www.therecordpool.com 3 4 Introduction Congratulations on receiving the easy-to-use, professional MP3 DJ system – PCDJ RED VRM and the optional PCDJ DAC-2 (Digital Audio Controller). You’ve joined the ever growing worldwide list of DJ’s who use this state-of-the-art player. Visiosonic has set a new standard for making stable products that professionals can rely upon. Whether you’re not very familiar with computers, new at mixing or a long-time veteran, learning how to use this product will be simple. It is not assumed here that the reader already knows what is being taught like in most manuals. This manual approaches the subject at the right point – the basics – and moves the reader through at the correct levels for understanding, with all of the necessary information intact. Computer terms and other relevant data “that everyone knows” are also explained in a basic way. This manual is broken down into parts beginning with a basic walk-through of the player, then step-by-step instructions and advanced procedures. There are also keyboard shortcuts accompanied by a glossary of terms. Important Note It is vital that you do not continue beyond a point where you don’t understand what you’re reading. It becomes impossible to learn something that is based on other information that is not understood. In other words, if you don’t know what a “widgetmatizer” (made up word) is, then you will not be able to; “adjust the widgetmatizer to the correct level...”. The solution to not understanding something is to look back earlier in the text and find the point where you were doing well. Then begin reading again from that point and look for a word(s) or symbol(s) that you do not understand. Then clear up the misunderstanding by looking in the glossary first, and if not listed there, go to a dictionary or a reference book (like “...For Dummies”) and find out what it means. 5 Some things you should know about this manual before starting: Bold Print The first time a new feature is mentioned in a section, or to bring attention to a term, it will be in bold letters. Left and Right Mouse Buttons When the manual states to “click the mouse button”, it is always referring to the left mouse button. Any right mouse clicking will be specifically written with the word “right” in conjunction with the command. Clicking the Mouse Button If the manual instructs to click on something in your Windows ® OS (Operating System like Windows 2000 or Windows XP) not in the PCDJ Software, and you get no response, then double click on it. In most cases, a single click should activate a feature, other times a double click will be necessary to activate a feature instead. FYI: Helpful information is provided throughout the manual in boxes. FYI means, For Your Information. NOTE: Important notes in italics are there for you as well. 6 PCDJ RED or PCDJ VRM Products Some things you should know about the “PCDJ Software” before starting: The PCDJ Software To keep repetition minimal, PCDJ RED and all PCDJ VRM Plug-ins (Virtual Rackmount Module) Products will be referred to as the “PCDJ Software”. The Players The features in both Players “A” & “B” are exactly the same. Close all other applications It is strongly recommended that you close all applications on your computer when using the PCDJ Software. We do not support any problems that can occur or interfere with performance of PCDJ Software. * * 7 * Foreword Mixing - The Next Generation It’s somewhat redundant to say that computers are making their way into almost every facet of life as we know it. From the standpoint of the professional DJ, there has been at least a faint cognizance of the inevitable day when computers would be used in the mix. As you are reading this manual, you’re probably well aware that this day has arrived. There now exists a technology that is provoking the DJ to move into the realm of computers. A technology that empowers him like never before. It is called MP3. The Development of MP3 MPEG, pronounced “em-peg,” stands for Moving Picture Experts Group. This acronym stands for two things: First, it is a sophisticated technology designed for the purpose of compressing and transmitting audio-visual information (e.g., music and video) over such networks as: satellite, the Internet and telephone, and does this without any detectable loss in quality of the sound or picture. Secondly, MPEG is an industry standards group that helps make the coding and transmission of audio and visual information universally compatible. (When you hear of MPEG, it is usually referring to the technology.) The potential that this tremendous breakthrough offers the human race is almost overwhelming when one realizes its true capabilities. This is only the starting point of something very big. The number of doors of opportunity for improving everyday life as this technology expands and improves seems almost endless. MPEG Layer 3 (better known as MP3), is an extension of the MPEG technology that specifically deals with music and other audio files in how they are compressed and stored on a computer disk. Layer 3 is the third evolution of three audio coding standards that have evolved in the technology. With MP3, it is possible to produce CD quality sound while only using up approximately one-tenth the amount of disk space used with that of typical CDs. For example, you get about one hour of music on a CD, where, with MP3 files you can get approximately 10 to 11 hours of music on the same CD. One way this is done is: the MP3 format analyzes the audio 8 files and discerns which are within the realm of the human ear’s ability to hear and which are not. The hearing range is within 20Hz (cycles per second) and 20,000Hz. The MP3 format discards the non-discernable sounds, saving ample amounts of disk space. DJs are mixing with incredible precision, reaching further realms of creativity and giving phenomenal performances like never before by encompassing conventional mixing with the computer and PCDJ RED MP3 software from Visiosonic. And for auditions, the savvy DJ has this latest technology to remain a competitive commodity in this ever growing field. This DJ system for professionals is comprised of a pair of virtual Players, Mixer with 3 band EQ and Infinity Kill buttons, RED Module, LE (Loop Editor), Recorder, Recordcase, and the optional KJ VRM Plug-In (Karaoke) all visible from one computer screen. The idea is simple: you copy (encode) your collection of music CD’s to MP3 files, store them on a hard drive, then use the PCDJ Software interface to set up your playlist, crossmix between tracks, change volume levels, beat-match one song with the other and so on, add RED’s, etc. The interface is so friendly, it’s just like working a real life system but with much more control and many more capabilities. As CD technology replaced vinyl records because of the significant advantages it brought to the table, MP3 is the next generation of digital format for duplicating and storing high quality music. This format has great advantages over previous technologies. PCDJ RED is a cutting edge tool for the DJ in utilizing the computer and MP3 technology to their greatest capacities. A relentless effort for simplicity of operation makes the PCDJ Software a beast among others. And because of this, the transition to the inevitable application of computers is painless and all empowering for the DJ. * * 9 * Chapter I Installation ..…………………11 Welcome Preparing your PC (Personal Computer) Installing The PCDJ Software Starting PCDJ Software for the First Time Registering and Unlocking PCDJ Software Conclusion Chapter II Configuration …….………..21 Hardware Interface Automation Ripper Administration Chapter III PCDJ RED Diagrams…………41 The Player The Mixer & 3 band EQ The RED Module The Loop Editor The Recordcase Track Information / BPM Counter Cue Information Chapter IV The DAC-2 ……………...……84 10 Chapter I Installation Welcome PCDJ Software has many features not available from other brand players. This manual will orient you with all of the features in an easy-to-understand format. You will quickly find just how simple this player is to use and how much freedom you now have in mixing music. So let’s get started with this state-of-the-art MP3 DJ system. Note: If you have purchased a complete computer system from us through phone order, the PCDJ Software has already been installed, your PC (Personal Computer) has been configured to run in Best Performance, and PCDJ Software has been registered for you. You can bypass this and the following installation portion of this manual. Continue to registering for updates at www.fxuser.com * * 11 * Preparing Your PC for PCDJ Software Making sure your PC is Up to Date: In order to avoid any problems running PCDJ Software, you should update Windows and configure your Computer for best Performance. Updating and Configuring your Computer is something you should do on a regular basis. This is not only for PCDJ Software, but for any other important programs on your computer you want to run correctly. Configure your PC by doing the following. If you are a Windows XP user you should Download the PCDJ Windows XP patch at: http://www.pcdj.com/Manuals/pcdj-aspi.zip. Power Settings, and Disabling Windows Fade Effects: Right Click on a blank space of your desktop (desktop is the first screen you see once your computer is completely powered on), Now click properties from the drop down list, Display Properties window should appear. Now click on Screen Saver tab, click on the arrow to the right of screen saver drop down list and select none. Below the settings just changed click on the Power button, now you should see Power Options Properties, click on the arrow to the right of Power Schemes and change to Full Power or Always On, click apply then ok. You should have display properties still open, at this time click on the Appearance tab, Click the Effects button, and uncheck the box to the left of Use the following transition effect for menus and tool tips, FADE, now click Ok then Apply. If you have a laptop Click on the Hibernate Tab and uncheck Enable Hibernation. Now click Apply then Ok on the Display Properties window to close. Turning off Fade effects should resolve any problems with possible skipping when using Standby (STBY) mode of PCDJ Software. Disable Windows Sounds: Go to and click on Windows Start Menu, go to Settings, click Control Panel, open Sounds and Audio Devices by double clicking, click on the Sounds Tab, Now click on the drop down arrow for Sound Schemes and select No Sounds, then click Apply then OK. 12 INSTALLING PCDJ SOFTWARE If you have downloaded the demo version of PCDJ Software (setupdemo.exe) or Bought the Digital downloadable version of PCDJ Software (setupRED.exe) from our web site, go to the directory in your computer where you downloaded and saved the PCDJ Software Installer and double click it to begin installation. FYI: If you’re not sure where you have downloaded the file onto your system, click on the Windows “Start” button located in the lower left corner of your computer screen, then click on Search or Find then “Files or Folders… or Commence a search by typing “setupdemo.exe” or “setupRED.exe” in the “Named” dialog box. When you find the file, double click on it to start the installation. If you have Purchased the Hard copy version of PCDJ Software from our web site or one of our dealers follow these steps. Step A: Place the PCDJ Software CD Rom in your computer’s CD Rom tray. An auto run flash animation window should appear. If not click My Computer and double click on your CD Rom Drive to open. Step B: Look for PCDJ Software Install button on the Autorun flash animation window and click Install Step 1 DirectX 9 follow on screen instructions and Reboot/Restart PC (Turn PC off then back ON). Step C: Follow step A to return to Flash animation and Install Step 2 WM Component and follow on screen instructions. Step D: Return to Flash animation screen to Install Step 3 Install PCDJ Software, and Restart PC. Follow install screen shot steps below. 13 When you start the installation, a window will open to ask you to install the Windows Component DirectX9 by clicking on the “Download DX9 (install PCDJ After Reboot)” Bar will take you to a Microsoft website that will allow you to download the DX9. Note a reboot is required after DX9 installation. Second window will require to install WMF 9window Media Format 9 SDK) Welcome window will open requesting to close all programs, 14 and tells you about Copyrights. Clicking on the “Next” button to continue with the installation. Welcome window is the second screen that you will see. This window will bring up the license agreement. Read all the information carefully and make certain you fully understand it and agree to the terms before Clicking on the “Next” button to continuing with the installation. The window that follows asks where you would like to install 15 the files of the program. We suggest leaving the default, “C:\Program Files\Visiosonic\PCDJ RED” Click “Next” to continue. The following window asks where you would like to have the icons stored in your Program Manager’s menu. We have selected “PCDJ Software”. This is the best choice and we recommend leaving this default. Click on “Next” to continue. 16 The next window that appears is a confirmation that the program is ready for installation. Click on “Next” to proceed After the installation is completed, the final window gives notice that the program has successfully installed. NOTE: The program will also add a shortcut icon to your desktop at this time. (This is so you can simply click on the icon to start up the PCDJ Software program. Click on “Finish” to close the installation program and Restart your computer. 17 STARTING PCDJ SOFTWARE FOR THE FIRST TIME To run PCDJ Software you will have to Unlock the PCDJ Software. This can be done by clicking on the PCDJ RED VRM icon on your Desktop and following instructions below. A small window containing an MID (Machine ID) Code and a SITE Code will appear…leave this open. 18 Click on the Register RED VRM Icon on your Desktop… This will take you to an online registration page. (If this computer does not have internet, call our Support-Line at 727-799-3828. Enter your registration information, the CD serial number shipped in your PCDJ box or emailed to you (PCDJRD-XXXXXX-XXXXXX) and copy and paste the MID and SITE Code into this web page. ALL Serial numbers License codes, Activation codes are CaSe SeNsITiVe You will be emailed your PCDJ RED INIT Code. Enter this INIT Code in the same small window the MID and Site Code Appeared and click Continue (INIT CODE IS CASE SENSITIVE) This will Launch PCDJ RED VRM. NOTE: If for some reason PCDJ Software fails to start, it is possible there may be an incompatibility with the sound card(s) you are using or sound card(s) are not installed or not connected properly, or you may have not installed DirextX or WM Component. 19 ***NOTE*** Keep This INIT Code. Although you won’t need to enter this Code again, if you wish to transfer your license to another computer you will need to start PCDJ RED with your scroll lock key enabled and use this INIT Code to Receive a Remove Code which you can use on our website to Register another computer. (for more instructions call support at 727-799-3829) 20 Chapter II Configuration Now that you have successfully installed the PCDJ Software, let’s make sure you are running the latest version then we can go through the configuration steps. Before we do this, let’s familiarize ourselves with the Title Bar. Title Bar The Title Bar is located at the very top of PCDJ Software. The left corner of the Title Bar includes a 12 or 24 hour clock, depending on your settings. Name of the PCDJ Software is displayed to right of the clock. You can CLICK and Hold your mouse button over the PCDJ Software Name and Move the PCDJ Software screen wherever you like. This will come in handy when adding music to your Recordcase. Depending on your PCDJ Software, you may have more or less buttons on the Title bar to choose from. These buttons open different Modules or VRM Plugin’s. Visiosonic Plug-in Architect is known as VRM (Virtual Rack Modules) FYI The Dual Players are considered a Module and are always shown and cannot be hidden. Title Bar Buttons LP Button This button displays or hides the Loop Module MODULE ORDER Buttons You can manage the Title Bar “Module order”. This allows you to arrange (from top to bottom) the positions of the Mixer Module, RED Module, Recorder VRM, Loop Editor VRM, KJ VRM and RC (Recordcase) as they appear on the screen to suit your preference. The default order is from Top to Bottom Players+Mixer+Recordcase”. To see the actual changes in the positioning of modules on your computer screen click the + or – buttons these are located at the very top of PCDJ Software in the title bar next to VRM buttons. You cannot have more than 5 modules open at once, as it will limit your Recordcase view. 21 SKIN Button Click on this button to choose different colored and styled skins for PCDJ Software. More Skins will be available on www.fxuser.com CFG Button Configuration Button and options will be described in the next section and are needed to make specific choices on how your PCDJ Software will perform, based on your needs as a DJ. INFO Button Displays the PCDJ INFO Screen which contains PCDJ Software Name, Version, and Build numbers. Now that you have this information you should go to www.fxuser.com and make sure you have the latest version of PCDJ RED VRM 7.1 MAX Button Maximizes or snaps the PCDJ Software to fill the entire computer screen. STBY Button Minimizes or hides PCDJ Software to the Windows Toolbar. EXIT Button Closes the PCDJ Software. Both players must be stopped before you will be allowed to close PCDJ Software. 22 The Configuration Editor To enter Program Configuration editor, click on the CFG button located at the top right-hand corner of your PCDJ Software located on the “Title Bar”. Hardware: Choosing Sound Card(s), Channels and Position When you enter CFG (Configuration), Hardware is the first Tab that appears. Toward the top of this window are Five tabs: Hardware, Interface, Automation, Ripper and Administration. These tabs are like those of an index card. When you click on a tab, the card (or page) it is connected to will move to the top of the stack for viewing. HARDWARE Tab for Setting up Sound card Soundcard Settings will vary depending on what type of Soundcard you have and which mixer you are using. Whether it be PCDJ’s built in Software Mixer, or an External DJ Mixer, or using the generic Single Channel Soundcard that came with your computer or the Multichannel Soundcard you purchased from Visiosonic. If you are not sure what type of sound card is installed in your PC or have not purchased a professional sound card from 23 Visiosonic, You are most likely to have a generic single output sound card that does not allow for Cueing (Pre-listening) of your mix. If you have only one sound card with one single stereo out, no changes are required. PCDJ Software should have already set itself to use the default sound card. The output of both Player “1” and Player “2”, CueMix, Metronome and Loop Editor go to the single output channel of your sound card. This setting is basically for hobby use only, as you cannot achieve true stereo separation and will not be able to cue up your mix using only one sound card. You may proceed to the Interface section. If you do have a Multichanel Soundcard, continue going over Hardware options below. Every computer is NOT equipped with a Multichannel Soundcard that will allow you to Cue (Prelisten) your mix. A Multichannel Soundcard has at least two pairs of Stereo output’s. Two Stereo output pair: is one Left and Right audio channel, and a second Left and Right audio channel. Multichannel Soundcard’s can be listed two different ways in PCDJ Software Hardware Config screen. Examples One Internal (PCI) Multichanel Soundcard for a Desktop Computer will list as two different Soundcards. The MAYA 44 Soundcard list as: 1-MAYA 44 Wave and 2-MAYA 44 Wave or the Waveterminal 192L Soundcard list as 1-Waveterminial 192L and 2-Waveterminal 192L. Notice the sound card names are the same, the only difference is the number 1 or 2 before the sound card name. When Using a MAYA 44 or Waveterminal 192L, Do NOT change the Channels from 1/2. Second example is for External USB Multichanel Soundcards like the Gigaport AG list only once as USB Sound Device and the Creative Sound Blaster Live Extigy will also list once as Creative SB Extigy. When using an External USB Soundcard you MUST select Channels 1/2, 3/4, 5/6, 7/8, 9/10, or 3/4R, depending on your model sound card (3/4R is used for the Rear output of the Creative SB Extigy). The Recommended configuration when using a Built in Multichannel Soundcard in order to Cue (pre-listen) your mix is: Player 1 of PCDJ Software plays through output 1 (Left and Right) of Soundcard to one Channel of an External DJ Mixer, Player 2 of PCDJ Software will play through output 2 (Left and Right) of Soundcard to second Channel of a External DJ Mixer. 24 (See the NOTE on the following page re: an exception to this) Below are Screen shots and setting of different sound cards. NOTE: Any time you change Sound Card setting you should Exit PCDJ Software and then reopen PCDJ Software. Settings for use with PCDJ Built In Mixer and Multichannel Sound Card like the MAYA 44 or Waveterminal 192L . Settings for use with External DJ Mixer and Multichannel Sound Card like the MAYA 44 or Waveterminal 192L. (Recommend Setting as a Professional DJ) 25 When Using Creative Labs Sound Cards you must open Creative Audio Mixer and change to 4 Speaker Mode. Creative Extigy Using Built in PCDJ Software Mixer 26 Creative Extigy Using External DJ Mixer NOTE: An exception to not having true stereo separation and being able to Cue your Mix, with only one sound card is when you, Select Player 1 to position Left and Player 2 to Position Right. Now you can use Separate Players and CUE on an external DJ mixer. You can also Select Player 1 and 2 to Position Left and Select Cue Mix, Metronome, Loop Editor to Channels 1/2 Position Right. This setting will allow Both Players to Play threw the Left output of Single Channel Soundcard to your speaker system and Cue Mix, Metronome, Loop Editor, to Play threw the Right output of your built in Single Channel SoundCard to use for CUE. Test Controller This Button is for testing the DAC-2 Controller after it has been installed and the appropriate Controller Com Port selected. This will be covered in the last chapter. 27 Interface tab The “Interface” Tab allows you to choose specific interface parameters of your player. In other words, this area is designed so you can customize your software’s appearance and how it interacts with you, based on your specific needs and desires. Most of the items on this tab are self-explanatory. 24 Hour Clock The “24 Hour Clock” dialog box is for setting the clock that is located on the top left corner of PCDJ Software Title Bar. If you wish to view the time display in a 12 hour clock versus a 24 hour clock, uncheck the box to the left of the “24 Hour Clock” text. Otherwise, the default is set for a 24 hour clock. Always On Top The “Always On Top” dialog box is for keeping The PCDJ Software visually on top of any other program running. Tempo Span The “Tempo Span” allows you to control the range (or Percent) of change in the BPM (Beats Per Minute) of a song when using the “Tempo Control Slide” [see Diagram below]. The lowest option is 5% and the highest is 52%. Its default setting is at 24%. The left box is for Player “1” and the right box is for Player “2”. 28 Tempo Step The “Tempo Step” setting allows you to set the degree of movement of each click of the Small Step buttons. The “Small Step” buttons, located next to the Tempo or Pitch Control Slide (see Diagram below), permit you to move the Pitch Control Slide (up or down) in very small increments. The higher the number in the Tempo Step text box, the greater the movement up or down of the Tempo Control Slide with each click of the Small Step buttons. It is designed to allow greater precision of movement of the “Tempo or Pitch Control Sliders”. Brake To Cue The “Brake To Cue” feature will “Cue” the song to the current CuePoint when done braking… if this feature is disabled the song will pause when it is done braking. Brake Sec BrakeSec is the number of seconds it takes for the brake feature(Shift+F1/Shift+Cue on controller) to reach a full stop. UnBrake Sec UnBrake Sec is the number of seconds it takes of the UnBrake feature(Shift+F2/Shift+Play on controller) to reach full tempo. Vu Hold Delay (ms) This is the number of milliseconds the line above the VU meters will hold in position before dropping to meet the rest of the 29 VU meter. Master Tempo Bend The “Master Tempo Bend” feature allows you to temporarily slow down or speed up a song using the Master Tempo feature. This makes it impossible to hear the change in the Key of the song as the speed changes, but can also make it tougher for some to beat match by ear. If this feature is disabled, the normal Tempo Bend feature will be used with a slight change in Key of the song while bending. These buttons are located at the top of the “Tempo/Key Control Sliders” [see Diagram above ]. You can choose the degree of bend in pitch in three different levels: Small Bend, Medium Bend, and Large Bend. The settings are in percents. The default setting for Small is 0.5%, for Medium is 1.5% and Large is 3.0%. Just click the Up/Down arrows, for each level to, change the pitch bend percentages. LCD Blink Warning, Blink Elapsed, Blink Remaining, Blink Sec. A “√ ” is displayed to the left of LCD Blink Warning which activates these options. These options are very useful as it offers a forewarning that the end of a song is approaching. You have the choice of either displaying “Blink Elapsed” time or “Blink Remaining” time on the players (Not Both). To begin to blink at a specified time you can adjust the Blink Sec as low as 1 second or as high as 120 seconds before the end of a song. The default setting is, “Blink Remaining” 30 seconds before end of song. Show BPM on Controller (DAC-2) The default option is to show the Beats Per Minute on the Dac-2 (Digital Audio Controller). You can not uncheck this option, you must check Show Tempo Adjustment on Controller if you want to show the Tempo percentage on DAC-2 instead of showing the BPM. Reset Tempo On Load, Reset Key On Load These options are checked by default to make sure you do 30 not forget to reset the Tempo when you load a new song. Reset EQ On Load, This option is checked by default to make sure you do not forget to reset PCDJ’s EQ (Equalizer Low(Bass), Mid, High (Treble)) when you load a new song. IF you like all of your music to have allot of Lows (Bass) or Highs (Treble) all the time, you might want to uncheck this option. Reset RED On Load This option works just like Reset EQ on load but instead Resets RED Module. Automation Automation offers a number of features which automatically perform tasks for ease and simplicity. Configuration Editor: Automation Tab Enable AutoCue/End Some songs either begin or end with complete silence or a 31 very low volume level, lacking a dance beat. Placing a “√ ” check in the box to the left of “Enable AutoCue/End” allows you to Adjust the AutoCue Level and or AutoEnd Level of a song. AutoCue Level skips the silence or low volume intro (beginnings) of a song while not permanently changing the original song in any way. Sensitivity range can be changed from 1 to 30 by clicking Up/Down arrows so the song will start playing on its first strong beat Think of It this way, the number 1 is like the calm quite wind blowing, While 30 is a loud Jack Hammer. AutoEnd Level ends the song before it reaches the outtro (dead air ending) of a song. Sensitivity levels are adjusted exactly the same as AutoCue Leveling. Summary: Enable Auto Cue/End basically allows you to filter out the intro and outtro portion while restricting any loss of the beat in your existing mix. This way, there’s no silence or gap when mixing from one song to another. (especially in Auto Play or Auto Shuffle Mode) The higher the number set, the greater the amount of volume that will be filtered out. Wait List Delete on Load This option only applies when playing songs from the wait list. If this option Is checked, once a song has been loaded into one of the players the song will be removed from the waitlist (songs will not be deleted from your computer). Automix You can Either use Normal AutoMix or Elapsed AutoMix not both. These options are used only when using Auto Play or Shuffle mode. Normal AutoMix The default Remaining Seconds is set to15 seconds. When Player 1 or Player 2 Remaining time reaches 15 seconds it triggers the opposite player to start playing. Remaining Sec range from -5 seconds to 45 seconds. Elapsed Automix The default Elapsed Seconds is set to 180 seconds (3 Minutes). When Player 1 or Player 2 Elapsed time reaches 3 minutes it will trigger the opposite player to start. FadeIn Sec, FadeOut Sec 32 FadeIn and FadeOut control the Speed of Player 1 and 2 volume control sliders. FadeIn Seconds is the amount of time it takes for the song just beginning to reach full volume. FadeOut Seconds is the amount of time it takes the song ending to come to a Mute. FadeIn Second, FadeOut Seconds default time is 15 seconds. These settings effect both Normal AutoMix and Elapsed AutoMix. Enable BPM Transition This setting when selected will slowly increase the BPM (Beats Per Minute) of the song playing to the BPM of the next song waiting to be played. For example the song you are playing has a slow beat and the next song you want to play has a fast beat. This option will speed up or slow down the current song playing to match up the beat of the opposite player. You can adjust how long it takes for the players to match by changing the BPM Transition Duration from 5 Seconds till ? The default setting is 30 seconds. Enable AutoMix Logging This option will keep a LOG of all the tracks played while in Auto Play, or Auto Shuffle mode. LOG is a built in Group in your Recordcase, you will learn more about this later. Enable Sycn AutoMix This option is used for precise Auto Play mixing. You must setup Cuepoints 23,24,25, and 26 to create precise custom mixes. Repeat Current Group/Subgroup Whether in Auto Play or Shuffle mode, when the end of one Subgroup is reached, this feature will continue to repeat the same Subgroup. If this feature is not enabled PCDJ Software will find the next available Group and play the next tracks from that Subgroup. Fine Edit Length This setting will effect how the Fine Edit Stuttering sounds, and is used when creating a CUE point. Shorter is more accurate, but harder to hear a beat. The default setting is 24 smpls 33 (samples). Log After Sec This setting effects how many seconds you play a song before it is LOGED. LOG is a built-in Group in your Recordcase, you will learn more about this later. AutoSave # Logs The Number of LOG’S PCDJ Software will keep before PCDJ starts to delete the oldest LOG. This setting ranges from 1 LOG to 365 LOG’S. The default setting is 30 LOG’S. Ripper The PCDJ Software allows you to RIPP (copy) WAV files as well as encode MP3 and WMA files. Understanding a few basics of Bit Rate, WAV, MP3 and WMA will be useful when you begin to RIPP. As we go over a particular Config Option, I will give you “a crash course” on the subjects in order to give you the data you need to create music files that are best suited for your needs. FYI: When creating an MP3 or WMA file, two steps are involved in the process. First, the digital music on the CD is copied to the hard drive and stored as a WAV file. (This is a term called ripping). Then, the WAV file on the hard drive is encoded into an MP3 or WMA file. Ripper TAB 34 The following features control the options of Ripping and Encoding. Test Free DB Site This button allows you to test the functional status of the Online Database, so PCDJ Software can automatically retrieve track information from the Internet with the Online Database CD Library. We use www.freedb.freedb.org. This is a free service and is not supported by Visiosonic. We have no control of the CD information that is automatically supplied to you. Drive This text box lets you choose the drive of your CD–ROM unit(s). CD Ripping Drive All Windows XP Users will have to go to www.pcdj.com support web page, download and install Windows XP patch. You must restart your computer and change this CD Ripping Drive to ASPI before you can RIP (Copy) a CD to your Computer. Windows 2000 Users should have this setting to generic win32. Unless your having trouble Ripping then you should install Windows XP Patch as well. Ripp Codec Use this option to change Bit Rates. The higher the Bit Rate the better the sound Quality. The “Rip Codec” offers different bit rates to be used in the encoding process. The PCDJ Software is capable of ripping up to 320 Kbit rate in CBR (Constant Bit Rate) and 192 Kbit rate in VBR (Variable Bit Rate). The default is set at CBR 160 Kbit. If you would like to use a different Bit Rate it would be beneficial to understand the differences between Bit Rates. With this being said let’s go over this a Bit ☺ A bit is a particle of information relating to computers. More specifically, it’s a voltage pulsing through a circuit acting as information in a computer. The bit rate is the amount of information that flows through a circuit. These (bit) rates have been standardized into certain quantities of kilobits. A kilobit * is 1,024 bits, e.g., 128 Kbits = 35 131,072 bits. A few of the standard rates are: 96 Kbits, 128 Kbits, 192 Kbits. The higher the bit rate, the faster the transfer of data. A modem could be used as a good example: the amount of time it would take to transfer data on a 56 Kbit modem would be much less than the time it would take to transfer the same data on a 28.8 Kbit modem. Just as a faster recording speed on a tape recorder produces higher quality duplications (because the sound information is not cramped together as in slower speeds where distortion of the original sound is created), the better duplication of sound quality is achieved at higher bit rates. As more tape is used up in a faster recording speed on a tape recorder, so too is the subsequent result of a higher bit rate that is used in digital duplication − more memory is used up to store the greater amounts of information. * Kilobit should not to be confused with “kilo” when dealing with computer specifications. Though a kilo is equal to 1,000 grams, a kilobit equals 1024 bits and is abbreviated as “K”. The different bit rates could be considered as pipe lines with different diameters. The wider the pipe, the more information that can flow through at any given moment. Similarly, the amount of information that flows at a 256 Kbit rate is much faster than at 96 Kbits. As a DJ, you need to consider the balance between how much memory space you are willing or able to take up on your computer for your MP3 files and the level of quality you require. FYI: It should be noted here that the human ear has limits to what can be detected with regard to dynamic range. The ability to hear the sounds that are recorded above 196Kbits is little to none. So, it is not necessarily true that bigger is better in this case. NOTE: The freedom to manage time, memory consumption and degrees of quality will prove to be useful under certain circumstances. For example, if you don’t need a professional quality sound track of something, you can set the bit rate to 96Kbits to save memory space. 36 And if you need to send this track to someone over the Internet, for example, the upload/download process will take less time to complete. And if you need exceptional quality, setting the bit rate to 196 Kbits will achieve this result. Ripp Format The “Ripp Format” text box allows you to choose the format (MP3 WAV, or WMA) at which you would like to Copy your CD’s to your Computer. Clicking the Down Arrow to the right of the text box opens the menu. The Default and Recommended format is MP3. If you would like to use a different Ripp Format it would be beneficial to understand a little about the differences between WAV, MP3 and WMA files before selecting the Ripp Format WAV, pronounced "wave," is the Windows standard for sound files. This is the format that is used for Personal Computers and CDs. Their files are very large and the quality is exceptional. You can recognize them by the “.WAV” extension at the end of a file name. MP3 is a technology that specifically deals with music and other audio files in how they are compressed and stored on a computer disk. With this technology, it is possible to produce high quality recordings while only using up approximately one-tenth the amount of disk space used with that of CDs. The sound quality of MP3 and WMA files are “almost” as good as WAV files in that most people would not be able to detect any difference in sound. But as there are some audiophiles who can notice a slight “emptiness” due to the missing overlapping sounds that are stripped out in the process, there is some controversy to any claims of this compression format being equal to CD quality. It all boils down to values: going with very large CD quality files that take up more memory on your computer versus saving a lot of computer memory space in lieu of a loss of sound fidelity that would not be detectable by the greatest majority of listeners. In summary, ripping means you are simply duplicating the CD’s WAV format onto the hard drive. Encoding to MP3 means the WAV file on the hard drive is transformed into a compressed file called MP3. Change Copy CD Path 37 This is the location your CD’s will be copied. PCDJ Software will automatically create folders based on Artist Name and a subfolder within the Artist folder for Album name. The default location PCDJ copies your music CD to is within, My Documents, within My Music folder. KARAOKE Ripping Settings: Allows you to use the CD-ROM correction to able the user to ripp CDG Tracks Allows you to use the software correction to able the user to ripp CDG Tracks 38 Administration This portion of Configuration offers the use of a system security protection. Configuration: Administration – Advanced Page CFG Password: This security feature enables you to set up passwords to keep unauthorized individuals from using the “CFG”, button on the player. Only those with the password will be able to use CFG. To activate CFG Password, type in what you would like for your password into the “CFG Password” text box then click OK. NOTE: If you forget your password, e-mail: support@pcdj.com with “lost my password” in the subject line. We will then e-mail you on how to exit the program and fix the password problem. Recordcase Path First let me explain what the Recordcase is. The Recordcase is where all your music will be viewed and accessed from in PCDJ. When you view tracks in the Recordcase you are not looking at the actual song. You are looking at an XML list which is like a web page that list all of your song information and contains the location of the Real Song on your computers hard drive. The first XML file located within, My Documents, within PCDJ Recordcase folder, within VRM Recordcase folder contains the file Groups.xml. This file lists what Groups and Subgroups you have. Within the VRM Recordcase are multiple XML files located within the Playlist folder that display what tracks are in each subgroup. 39 Backing up your Recordcase Once you build your Recordcase you might want to back up this folder and all of your music. In the unlikely event you have a computer problem, you can transfer your music and your Recordcase back to your computer. You must make sure the music is located on the same hard drive letter and path of the original computer. Refresh ID3Tag in Recordcase on Start up By checking the selection box, any changes made to your music’s file name, Tag information or new songs you added or deleted will automatically refresh (or update) your group lists in the Recordcase every time you start PCDJ Software. The default setting is Unchecked (OFF). If this option is checked (ON) it will take some time for PCDJ to open. FYI: You are given this option because if you have a lot of songs (more than 3000) it can take a while to do the update, depending on the speed and amount of music on your computer, so you may not want an update to occur during a performance. If you want the “Refresh ID3Tag in Recordcase on Start up” feature off and wish to manually update, the way to do this is to right click in the Recordcase area, then click Refresh Subgroup. Your MP3/WAV/WMA File Naming Convention These setting are used for Wave, MP3’s or WMA’s. ID3Tag is song information that is contained within the MP3 or WMA, like Artist, Title, Album, Comments, or Version. WAV files do not have TAG information. There are even some MP3’s and WMA’s that do not have TAG information. This setting will create tag information based on the Wave, MP3’s or WMA’s file name. If your WAV, MP3 or WMA file name is Artist – Title, PCDJ will be able to display your songs correctly. Most problems with your music not displaying correctly will occur if you do not have proper tag information or your music has no tag information. 40 Chapter III PCDJ Software This chapter is to familiarize you with the PCDJ Software and to show its many features. It is broken down into separate diagrams: The Players, Looper Module, Mixer Module, RED Module, Loop Editor Module, Recorder Module, and The Recordcase Module. The best approach to quickly understanding the functionality and purpose of the PCDJ Software features is to briefly observe and try-out each feature as they are covered in the diagrams when ever possible. In order to do this you will first have to learn how to add music to your Recordcase and how to organize it. If you already have Music (MP3’s WMA’s or Wave files) on your Computer skip ahead to the Recordcase section. If you want to convert your CD Collection into digital music to save on your computer go to Ripping on the next page, or skip to the next section Downloading Music from the Internet. Creating a Folder for MP3, WMA, or WAV Tracks Before we begin dealing with MP3 tracks, it is recommended that you first create a folder on your computer for simplifying the task of finding your tracks after they’ve been ripped/encoded or downloaded from the Internet. For the purpose of instruction, we’ve chosen to put our folder on the hard drive, which is the C: drive in this case. But you can put the tracks anywhere you’d like. When you start up your computer, before you open any programs, the screen that you end up with from your Windows operating system is called the Desktop Manager. It’s where you begin using your computer in opening up menus, programs, etc. STEP 1. On the left side of the screen in the Desktop Manager, there are icons (pictures) lined up. There will be an icon of a computer with “My Computer” underneath it. Double click on this icon to open My 41 computer. If there is no “My Computer” icon on your desktop, click Start, then “My Computer”. STEP 2. A window titled will expand. (You will see this title name at the upper left hand corner of the window in the Title Bar.) Double Click on the “C:” (C Drive) icon. STEP 3. A window titled “C:\” will expand. Click the right mouse button in the white background area in the window (not on a folder). STEP 4. A menu will expand. Click on (New) and another menu will pop up. STEP 5. Click on (Folder) and a folder icon will appear. At the bottom of this icon will be the default file name, “New Folder”, highlighted in blue. Type the name “Music” in this space to replace the default name (New Folder). NOTE: If the computer will not accept what you type in this space, right click on the folder icon and a table will expand. Click on “Rename” and then type the name that you want to call this file and it will replace the default name. Step . Double click on the folder you have just created and Right click in the white background area, and follow steps 4. and 5 again. Create folders like 80’s, 90’s, Country, Dance, Hip-Hop, Latin, etc... STEP 6. Next, right click on an empty space in the Music folder you are in, and move mouse over Arrange Icons By, then choose the sorting option that best suits you. This will place your new folders in the arrangement you’ve chosen. STEP 7. Click on the “X” in the upper right hand corner to close the window. 42 Now that you have a folder to put your MP3 tracks in, you can download legal tracks from the Internet and/or ripp from CDs, records, etc., and encode them to MP3 format. Then they’ll be in one convenient place, ready to load into your Recordcase. Ripping Windows XP Users must download PCDJ Windows XP Patch from http://www.pcdj.com/Manuals/pcdj-aspi.zip before you can RIPP. Unzip and Install patch, restart computer, then click PCDJ software’s CFG button, click RIPP Tab, and change CD Ripping Drive to ASPI. Ripping is the process of Coping Music from a Music CD onto your Computers Hard Drive. The following section shows how to create an MP3, WMA, or WAV from a CD. You should Connect to the Internet before you start Ripping. As the tracks in the Recordcase only show the track numbers, you will need to attain the artist and track information. The PCDJ Software solves this by using a built in Online Database CD Library* search, that pulls vital from the Internet. With just a click of a button, information such as artist name, album and title of track, on the artist and CD that you are ready to RIPP, is automatically downloaded and displayed in the RIPP modes Recordcase area. It is strongly recommended that you complete logging the track information at this point of the ripping/encoding process because when you begin to ripp from other CDs, if the track information is not logged, you will only have a series of track numbers with no data to tell you which song is which. * The Online Database CD Library is an unsupported feature. We use a free database online which is updated regularly but is out of our realm of control. We cannot add vinyl records to this database or make any changes to its content or performance. NOTE: You must be connected to the Internet in order to use the Online Database CD Library. 43 Follow the steps below to start Ripping STEP 1. Put the CD you would like to copy into your computer’s CD player. STEP 2. Click your mouse pointer on the RIPP button located at the Top right corner of the Recordcase. If you are connected to the Internet PCDJ Software should have downloaded and displayed the CD track information automatically. If not click on the DB (Get track info from internet) button located between the MET and SCAN buttons. In just a brief moment the track information will appear in the Recordcase area. If the Artist and Album Track information is Reversed. Right click on any track in the Recordcase and use the Switch Artist – Album option, this is common when Ripping a Various Artist CD. If the Track Information successfully loaded into your PCDJ Software, you can skip applying steps below. But read them now so you will know what to do when this situation arises. NOTE: If the CD you are trying to RIPP is a custom CD you made yourself no track information will be available. If you have a store bought CD and no track information is available from the Internet, you can get the information from your CD cover and manually log the track information. (Follow instruction for Manual Input of Track Information.) 44 Manual Input of Track Information (Optional) STEP 3. Right click on the first track that you've chosen to ripp or encode. A highlight will show on this track and a menu will expand. Click on “Edit id3v TAG” and the “Id3v Tag” dialog box opens. (Optional) STEP 4. Type the CD’s information in the Edit id3v Tag box for the selected song. Then click the next button to continue correcting or entering track information. If your CD is by a single Artist, Album or same Genre, use the Lock buttons on the Artist, Album and Genre, to save time when having to type same information over again. When completed click the "OK" button in the upper right corner of this box. STEP 5. By default all tracks are selected. If you don’t want to record every track just clicking in the white boxes located to the left of each track “√ ” will disappear for each track you do not want to record. NOTE: The PCDJ Software will only ripp/encode the tracks that are checked off. It is a good idea to check the bit rate setting before you encode your music if you're not certain what it is. To do this, simply click on the CFG button on the top right corner of the PCDJ Software Title Bar and then click on the “Ripp" button, to change the default bit rate, select the bit rate that suits your needs by clicking in the drop down list. Then click on the OK button to save changes and exit Configuration. STEP 6. After the Track Information has been filled in for all your selected tracks, click on the Start button, located at the top of the Recordcase, to begin ripping/encoding the songs that you checked off. You will see a progress bar showing the progress of the first track being ripped. The PCDJ Software will ripp/encode all of the selected tracks in the same sequence. (see below) PCDJ Software will automatically create a folder by Artist name and create subfolder within the Artist folder by Album. These folders are created within a folder called My Music that is located 45 within My Documents. If you want to change the default location PCDJ Software copies your music to. Right click on any track in your Recordcase and move your mouse pointer over to Copy CD Menu, then click on Set Copy CD Path. A dialog box expands titled "Browse for Folder". Your computer wants to know where in your computer you would like to save your music files after they are created. Click on the C: Drive then click on the Music folder created earlier, then click one of the folders within the Music folder like 80’s, 90’s, Country, Dance, Hip-Hop, Latin, etc... were you would like to save you music to and click OK, You have just ripped/encoded the tracks that you chose from your CD and placed the files in their proper folder. Next, you’re going to learn how to download MP3 files from the Internet, or skip ahead to loading tracks into the Recordcase. Ripping CDGs This feature of Ripping is made to Ripp CDGs (KARAOKE CDs), in order to do so “Create CDG” Box has be checked in order to create the .mp3 and the .cdg format of the same file name. (see below) e.g. Corey Andrew – Your Time is Coming.mp3 & Corey Andrew – Your Time is Coming.cdg 46 Downloading MP3 Files from the Internet Visiosonic has teamed up with www.therecordpool.com web site to bring you New Unreleased music directly from the hands of Record Labels in MP3 format or WMA format. You should have received an email with a free trial membership to The Record Pool when you registered PCDJ software to obtain your unlock code. STEP 1. If you have Internet access, open your web browser and type www.therecordpool.com in the “Address” box at the top of the screen and press the “Enter” key on your keyboard. Once you have registered for your free trial of the record pool, and logged in. The Record Pool web page comes up, you will see that there are many ways of sorting to find the type of music you’re looking for. STEP 2. In the “choose music category” area, click on the “down arrow” of the dialog box and click on the kind of music you like. You will find featured artists that are set up for downloading. STEP 3. To download a track, right mouse click on MP3 and a menu expands out. STEP 4. Click on “Save Target As” in this menu and a “Save As” window expands, allowing you to save the song to a folder of your choice in your computer. (There can be a lag in time - five seconds or more - before this window appears). Click on the drop down list And look for the music folder We created earlier (Located in C: drive). FYI: By right mouse clicking on the song, choosing “Save Target As” and saving the songs to a folder of your choice, it will be easy to find the tracks later on when you go to retrieve them. If you click on the song with the (normal) left mouse button, you are not given an option to save to a folder, and the file will automatically be played in your web browser encrypted. The MP3 tracks are encrypted so they will only play back in PCDJ Software. 47 The Recordcase The Recordcase is where your “virtual” collection of music is kept. Unlike your physical collection where everything is just stacked together in racks and/or boxes, you can make “Groups” and “Subgroups” to separate and categorize your music files. You can also change the sort orders or Groups, Subgroups, BPM, Artist, Track, Album, Version, Comment, Duration, Format, BitRate, Year, etc... Drag and drop capabilities also add to PCDJ Software’s overall efficiency and ease of loading tracks into the players. Rec ordc ase Recordcase Group Section This area is on the far left side of your Recordcase and displays the list of Groups, and Subgroups for each Group. NOTE: You can have as many as 365 Groups and Subgroups. Recordcase Track Section This area is to the right of the Recordcase Group Section, and list all of your tracks (songs) in each Subgroup. Loading Tracks into the Recordcase After you have ripped/encoded or downloaded songs to your computer, you can retrieve these tracks and add them to your Recordcase. There are two ways to add music to your Recordcase. 48 The first being the easy way organizing all of your music into Folders (Groups) and Subfolders (Subgroups) on your Hard Drive. Then Drag and Drop Folders (Groups) to the Recordcase Group Section. This will create Groups and Subgroups based on your filing structure (organization of Folders and Subfolders on your Hard Drive). The Second way is to use the Right Click New Groups/Subgroup option and drag and drop Music files into Recordcase Track Section window. By now you should have learned how to create folders, and subfolders within folders. If not go back and review the beginning of this chapter. You should organize you music into Folders and Subfolder. To building your Recordcase is as easy as holding down the mouse button on a Folder and Drag and Drop Folder(s) (Group(s) ) into PCDJ’S Recordcase Group Section window. As you can see below I have created many Folders (Groups). Within each Folder (Groups) are Subfolders (Subgroups) and with in each Subfolder (Subgroups) are Music files. I used Old, New, and Classic as examples, but you can use Artist and Album within the different Genre Folder (Groups) we created. 49 View of my Hip-Hop Subfolder (Subgroup) Recordcase Group Section List of Groups and Subgroups FYI: Think of the Recordcase as your total collection of CDs and vinyl records. A Group is like a crate of CDs or records from your total collection, sorted for different purposes. You can create as many different Groups (or crates) as you desire, and sort them in any way you’d like. 50 Recordcase Groups Section; Right Click Menu Options Monitor a Music Folder All Groups and SubGroups added by clicking on the option “Monitor a Music Folder” where a new window should pop-up requiring to point the folder that needs to be added to the Recordcase. With the exception of the Waitlist and LOG Groups and Subgroups all other Groups Section, are Monitored by default. Monitored folders work in this way, any time you add or delete song from that particular Subgroup or Subfolder on your Hard Drive PCDJ Software add or delete those songs when you use Refresh Subgroup option. 51 Loading Songs into the Recordcase using the Right Click New Group/Subgroup option Groups created with New Group/Subgroup option will not be monitored. Meaning if you delete a song from your hard drive or move a song PCDJ will see that song as a Dead link. Dead links are displayed in Red Lettering. STEP 1. In order to load tracks from your computer into the Recordcase, you must create a “Group” to put them in. The way you do this is to place your mouse pointer in the “Group Section located to the left of the Recordcase and right click. STEP 2. Click on “Create New WL/Subgroup” in the menu that expands out. STEP 3. A dialog box appears, In the text box, enter the name that you would like to call your first Group. (You can name it “80’s” for this demonstration if you can’t think of a name at this time.) 52 STEP 4. Then Enter Subgroup name for instance Pop. Then Click on the “OK” button. Notice We have created a Group Called 80’s and a SubGroup called Pop. By creating your first Group, you can imagine how helpful it would be to divide your entire music collection into smaller categories. Whether it be by genre, for example, or based on the different types of gigs that you might offer, breaking one large mass of music into Groups will make it much easier to manage your repertoire. Refresh Subgroup This will update your Groups and Subgroups list. You will need to use this option every time you, add, remove, music or BPM/Gain Scan any songs in your Recordcase. 53 Edit Selection Gives you the option to Delete Groups/Subgroups, ReOrder Groups, or ReOrder SubGroups, options are the same. Sort Group/Subgroups organize in Alphabetical order, and remaining options are self explanatory. BPM/Gain Scan Group This option will add all tracks in the highlighted Group to the SCAN view. SCAN view is were you go to start the BPM/Gain process and see the progressive of tracks being Scanned. There are several Right click Options in the RC (Recordcase) which allow you to change Font size/Color/ and other appearance settings. Have fun with theses options. If you don’t like the result, you can always use the Default Style option. Recordcase Track Section Sorting Track Lists There are different ways to sort your tracks in the Recordcase and it’s as easy as clicking a button, or drag and drop a sort button in the order you want. Sort Buttons “BPM” Sort Button The “BPM” sort button is located at the top of the recordcase. Click on it BPM sorts your tracks by Beats Per Minute numerically from ascending or descending order. Locating tracks that are compatible for mixing is a breeze. “Artist” Sort Button Clicking on the “Artist” button will sort the tracks by artist name alphabetically. “Trackname” Sort Button The “Trackname” button sorts your tracks alphabetically by the track’s title. 54 “Album” Sort Button Sorts by Album, alphabetically from a-z or z-a. “Genre” Sort Button Sorts by Genre, Alphabetically groups the Genre’s from a-z or z-a. “Format” Sort Button Sorts by format MP3, WAV, WMA, or ZIP, and vise versa. “BitRate” Sorts by BitRate, numerically in ascending or descending order. “Version” Sort Button This button sorts by Version. If you have different versions of songs, they’re easy to find with this type of sort. FYI: The term “version”, for our purposes, can relate to the length of each track or the different ways a song has been recorded. For example, a song might be recorded in a version with vocals and as an “instrumental only” version as well. There are many songs that have different versions and different lengths. “Duration” Sort Button This button sorts by Duration shortest time to longest time or vise versa, numerically from ascending or descending order. “Comment” Sort Button This button will alphabetically sort the comments that you’ve made on your tracks, so it’s simple to find the track you’re looking for. Click on each sort button and observe the changes in your track list in the Recordcase. “Year” Sort Button This Button sorts by Year numerically from ascending or descending order. 55 Recordcase Track Section / Right Click Menu Options Edit ID3 Tags: This option allows you to easily edit your track information. Load to Player 1 Will load the track you highlighted and right clicked on into the Left Player 1 (A). Load to Player 2 Will load the track you highlight and right clicked on into the Right Player 2 (B). Add to Active WL (INSERT) Clicking on this button will place a selected song from your Recordcase into the default subgroup of the WaitList (in this case the subgroup that is listed on the top) NOTE: You must be in the Wait List to be able to delete from it. Add to Any WaitList Default (also it will list all other subgroups you have created as part of the WaitList) Clicking on this button will allow you to choose which subgroup of the waitlist you would like to add the Track to. Add P1 To Active W/L Will add to WaitList the track that is loaded on Player 1 56 Add P2 To Active W/L Will add to WaitList the track that is loaded on Player 2 BPM/Gain Scan The BPM/Gain Scan is a tool for auto detecting the BPM (Beats Per Minute) of tracks. BPM/Gain Scan Selection This option will add any tracks you have highlighted to the SCAN mode. BPM/Gain Scan All This option will add all tracks in the Subgroup your in to the SCAN mode. Remove Scaned Tracks This option is used to remove tracks from the SCAN mode, that have completed the BPM/Gain SCAN process. This option is only available when in SCAN mode. Copy (Ctrl + C) and Paste (Ctrl + V) These option will allow you to copy selected track and paste wherever in the recordcase. Edit Selection Cut, Delete and Delete From HDD These options are used to cut and delete tracks from your Recordcase. Utilities RC Fonts/Colors 57 This option will allow to change fonts and colors for background, column header and highlight. RC Column Headers These options are used to Hide or Unhide Sort fields you do not need or wish to see. Store Style As / Restore Style Allow to save the changes and restore previous settings whether stored or default. Copy CD Menu Set CD Drive is used if you have more than one CD Rom. Select the Default CD Rom you would like to use. Set Copy CD Path is used to change the default Path PCDJ RIPPS to. FYI: Below are helpful tricks that can be used for adding multiple files to the Waitlist or to SCAN mode. If you want to pick and choose more than one track at a time, you can hold down the “Ctrl” key on your computer keyboard while using the mouse to click on different tracks. Each track you choose will show a blue highlight over it meaning it’s selected. If you want to select multiple tracks in a row, hold down the “Shift” button on your keyboard and click on the first track you want, then use your computers keyboard down or up arrows to scroll down, or up. A block of tracks will show the blue highlight within the boundaries of your choices. 58 The Player Modules P l a ye r A P l a ye r B Loading a Track into the Player You’re probably excited about trying out your new PCDJ Software player. So we’re going to take a quick break here and load a song into Player A and let you see it in action. Load Files into a Player for playback: In order to play audio from PCDJ Software, you must first load the song you wish to play in either player A (Left) or player B (Right). 1. Scroll through the Recordcase until you find the song you want to play. 2. When the correct song is highlighted, you can either press the blue Load button on one of the players, or you can right-click on the track and select ‘Load into Player A” or “Load into Player B.” You can also right click on the blue load button at any time to bring up an explorer based load file box. 3. Now that the song is loaded in the player, the player’s functions are now operational through the players Play, Cue (Stop), Seek, and other buttons. While it is possible to load songs into the PCDJ Software players from the Recordcase, there are tasks you should perform before using PCDJ Software live to ensure the best performance. One of these tasks is setting each track’s BPM either Manually or via the Automatic BPM extractor. We will use the Auto BPM extractor now and cover how to Manual BPM tracks later. 59 Automatic BPM Much easier than using the Metronome to manually BPM songs, you can also run BPM-detection on selected tracks from the Recordcase. 1. Select the tracks you wish to BPM in the Recordcase. 2. Rt-Click and select BPM/Gain Scan, option that suits your needs. 3. This will automatically find the BPM of the track and write that BPM to the song. This button will also find a Gain parameter, which PCDJ RED will use to play all tracks back at the same level (or loudness). 4. If you wish to check the progress of the scanning tracks, using the SCAN button on the command bar will toggle between the Recordcase and the SCAN View Mode. You must use right click refresh Subgroup option for BPM’s to appear in Recordcase. Players “A” and “B” have the typical buttons you would see on any “real life” player. The screenshot below is a close-up of one of the Dual Players. Below is a list of the players main features: Dual Players (A and B): Both players A & B function exactly the same. The only differences between the two players are the shortcut keys used on the keyboard. Full maps of these shortcut keys appear at the end of this manual. 60 1. Progress Bar: This graph shows you how far along your song has played. You will have blue bars up to 90% of the song and red bars the final 10%. A small dot below the Progress Bar shows where a Cue Point is stored. 2. Player Status: This text area explains what mode the player is in. The modes include: Ready, Playing, Stopped, Paused and Cued. 3. Elapsed Time: Shows how much time of the song has been played. 4. Song Rate: Shows the Sample Rate and Kilobit of the song that is loaded. 5. Remaining Time: Shows how much time of the song yet to be played. 6. BPM: Shows BPM of the song that is loaded. This BPM can be manually entered in the recordcase or extracted using the automatic BPM or Loop Editor features covered later in this guide. 7. Cue Point Indicator: This tells you the number of the Cue Point you are on. You can also name Cue Points, which will be covered later in this manual. 8. Artist and Title: This shows the artist and the title of the song that is loaded as it reads in the ID3 header tag of the file. 9. Cue Points: This shows you which Cue Point information via color differences. Setting/Deleting Cue Points will be covered later in this manual. A Black Square represents an unset Cue Point when you are on it. A Dark Gray Square represents an unset Cue Point when you are not on it. A Teal Square represents a set Cue Point when you are on it. This is the Cue Point that will be cued to upon pressing the CUE 61 Button. A Gold Square represents a set Cue Point when you are not on it. 10. Cue Point Selectors/Sampler: The Cue Point Selectors allow you to step left or right through your various cue points. The Button between these selectors with loop arrow on it, allows you to Start a loop or Drop out of a loop. Note: “Loading of a loop” is unnecessary in PCDJ RED. 11. CUE Button: This button acts as both a cueing button and a stop button. Clicking the CUE button once moves the track position to a previously set Cue Point selected with the Cue Point Selectors. This will also stop the song if it is playing. If no set Cue Point is selected, the track position will move to the beginning of the track or the autocued position if AutoCue is enabled in the CFG settings. 12. Play/Pause Button: Once a track is loaded into the player, pressing this button will begin to play the track. Pressing this button a second time will cause the player to enter a silent pause. While in pause mode, seeking forward or reverse will cause a repeating sound used for finding and setting better Cue Points. 13. LOAD Button: The Blue Load Track button is for loading a song into the respective player from the Recordcase. Right-mouseclicking this button will also open an Explorer Load window for searching through other sources not in the Recordcase. 14. Beat Match Button: This button (with the = sign on it) will automatically match the BPM of the song in one player with the BPM of a song loaded in the other player. Depending of which player’s Match button used, this button works for both A B and A B matching. 15. Seek Reverse/Forward Buttons: These buttons allow you to seek (or jump) backwards or forwards through a song in either Play or Pause modes. Placing the mouse pointer over one of the “Seek reverse” or “Seek forward” buttons, while holding down the mouse button, quickly runs through the song being played. The left mouse button moves through a song at a medium speed and the right mouse button moves very fast. 62 16. VU Meters: This Left and Right VU Meters show the realtime playback levels in stereo of the song being played. 17. MT Button: This button engages/disengages Master Tempo, which keeps the key (or tune) of the song constant as it is sped up or slowed down. 18. Tempo/Key Sliders: Each player has an individual Tempo and Key slider. While the Tempo slider will keep the Key constant with MT engaged, the Key constant can still be adjusted via the Key slider, allowing for interesting effects. The values of both Tempo and Key are displayed in a window above the sliders. 19. Tempo Bend Buttons: These Bend Buttons above the Tempo and Key sliders allow you to temporarily change the tempo of the song as the button is pressed. 20. Tempo Step-Up / Step-Down /Reset Buttons: These buttons allow you to change the tempo in very small and exact increments. The amount of each Tempo Step is configurable with the CFG button. NOTE: Using the Forward or Reverse Seek buttons will put the Players in the Edit mode. You will not have a safety buffer, so NEVER use these buttons to search through a song when playing live. Use them only to set Cue Points at a gig. The Mixer Module The PCDJ Software Mixer is designed for those who don’t have their own mixer, or want to lighten there load and dump there external mixer all together. Mixer allows control of the Main Volume, Cue Volume, Cue Cross Fader, Compressor limiter, 3 band EQ with Kills, Player cross faders , Player Volume , functions. NOTE: A Multichannel sound card is required in order to cue up your mix using the Monitor volume and cue buttons. Multichannel sound card is a sound card with more than one output. One output for your audience to hear and second output to prelisten ( cue) your mix before the audience hears. It’s like having 2 soundcards in one. 63 Mixer The Volume, Cue Mixer, and Compressor controls. The diagram below is a close-up of the right side of the mixer. Observe how they look and where they are located. Main Volume Control The “Main Volume Control” Slider runs the overall output volume of the left and right channels of the PCDJ Software. Its dial is easily manipulated by holding down the mouse button on the Main Volume Slider, and vertically moving the mouse pointer up for higher volume and down for lower volume. Cue Volume Control The “Cue Volume Control” runs the overall output volume of the Cue. Manipulation of the Slider is the same as with the Main Volume Control. The diagram below shows the features of the mixer. Mixer Volume Controls 64 Player Volume Sliders: The volume slider on the left is for Player A and the volume slider on the right is for Player B. Sliders at the top provide 100% of the signal while at the bottom provide 0%. Cross Fade This slide cross fades between Player “A” and “B” and works in conjunction with the separate volume slides of both players. To move the slide, hold the mouse button down on top of it and move the mouse pointer horizontally left or right. The slide will move with the pointer. You can also click where you want the slide to be in the slide’s track area, and it will instantly move to that position. Crossfader Slam Left/Right, Momentary Slam Left/Right, Step Left/Right, Center Buttons The Slam Left/Right buttons are used to jump to each side of the crossfader. The Momentary buttons, indicated with “M,” slam the crossfader to each side on the mouse down-click, and sends the crossfader back to its initial position on the mouse up-click. The Step Left/Right buttons slowly fade the crossfader in each direction. The Center Button Centers the crossfader. CUE Buttons The Cue buttons will light up when selected and will send either Player A or Player B or both to the Cue Mix for pre-listening in head phones. Cue Button A This is for the DJ to listen to Player “A” in the headphones or monitor speakers in order to cue up the next song for play. Cue Button B This is for the DJ to listen to Player “B” in the headphones or monitor speakers in order to cue up the next song for play. NOTE: The Cue Buttons require a Multichannel sound card. 65 The EQ and Kill Buttons. 3-Band EQ Killer: Each player has 3 vertical sliders controlling Band volume and 3 KILL Buttons allowing each Band to be cut instantly. The Loop Editor Module PART I – GETTING FAMILIAR WITH THE LOOP EDITOR Below is the part of the Loop Editor that shows you useful information about the current track that’s loaded in the Loop Editor (LE) VRM module. BPM: It shows the BPM (Beats Per Minute) value that’s stored inside the id3v2 tag of the mp3 file. This is the BPM value that PCDJ shows in the RC (RecordCase) and in the property part of the players when it’s loaded. 66 Temp BPM: It shows the temporary BPM value. When you make any change inside the LE that affects the BPM value of the track, this value will change. This value will become permanent only if you hit the WRT BPM button. InSample: It shows the sample number that the current loop starts. FYI: Usually a normal mp3 file has 44100 samples per second, also known as Sample Rate. OutSample: It shows the sample number that the current loop ends. CUE Status: It shows the current CUE-point number and it’s status. If a CUE-point is stored in memory “<SAVED CUE>” will appear while if the cue-point is empty it will show “<EMPTY CUE>” Name: It shows the name of the CUE-point if there is one stored in memory. BPM: (With Blue Digits) It shows the BPM Value of the current CUE-point if a Tempo change occurs an you wish to store a different BPM value for the CUE-point. Length: It shows the current length of the loop measured in BEATS. Also, for your better information, LE shows the Artist and the Trackname of the current track that’s loaded, and a status bar that will notify you for the current status of the module. 67 BPM Test & Correct Section: These 4 buttons are used to correct the BPM value of the song. You should use these buttons ONLY with tracks that their BPM value was extracted by PCDJ. You SHOULD NOT use these buttons and their functions with MANUALLY BPM’ed tracks. Looping/Fine CUE adjustments Section: This section is used to work with loops and CUE-point to fine adjust/tune them. The horizontal sliders: These sliders are used to adjust the In and Out point of a loop. The top slider is used to adjust the In-point (the InSample value) while the bottom one is used to change the Out-point (OutSample value) Export Button: This button is used to export (SAVE) the current working loop. Delete Button: This button is used to DELETE the current loop/CUE-point. Fill To Next Cue Button: This button is used to create multiple loops. CUE, STOP, PLAY Buttons: These buttons are used to control the playback of the loop. L,B Buttons: These buttons will move the current loop a beat if B button is pressed, or a whole loop-length if the L button is pressed. The 68 buttons on the left side will move the loop BACKWARDS, and the buttons on the right side will move it FORWARD. Progress Bar: This bar shows in which part of the file you are when you are working with a loop. Also the RED vertical lines will show a STORED loop, while the CYAN vertical lines will show the current loop. Below is a window that shows a graphical representation of the InSample and OutSample points of the loop. The 1st line shows the In-point and the 2nd shows the Out-point PART II – WORKING WITH THE LOOP EDITOR Preparing Loop Editor In order to work with the Loop Editor you must first load a track. Select a track in the RC, make sure that it’s NOT loaded in any of the 2 players and press the “LOAD TRK” button. Click on the PLAY button. You should hear a part of the track playing (most likely a 4 beat loop starting at the beginning of the track). Use the vertical slider to adjust the level of the music playback to a level that you are comfortable with. Now click on the STOP button. You are ready to use the Loop Editor Using the Test & Correct BPM Functions. As you know, PCDJ RED can scan your tracks to extract the BPM value they have. Of course as soon as there are several types of music types that use different Tempo patterns, this scan can result a wrong BPM. PCDJ RED scans the file for 16 different Tempo patters ( harmonics ) and then it tries to determine which of the 11 is the one that matches best the current track. If you scan a 69 track and the BPM value that’s extracted from the software does not match with the one it actually has, then it’s time to use the Test & Correct BPM functions. We will first start with the last 2 buttons. They are the BPM/2 and the BPM*2 buttons. The first button will half the BPM value of the current track, while the second one will double it. Note that the Temp BPM value will change! You MUST click on the WRT BPM button to save the changes you made. If you do so you will see that the BPM value changes and now matches with the Temp BPM value! The first 2 buttons will seek for the right BPM value of the track between the 16 Tempo patterns that PCDJ RED supports during BPM scan. You should use these buttons ONLY with tracks that were scanned by RED. You SHOULD NOT use these buttons with MANUALLY BPM’ed tracks. How to use these buttons: Press the PLAY button. You should hear a loop playing. By clicking the “++” button next to the InSample window, forward the music until you hear a clear beat. Now, use the PREVIOUS/NEXT buttons to browse between the Tempo patterns. Once you find the one that matches your track, click on the WRT BPM button. A window should warn you that you are about to overwrite the current BPM with the new one. Click on YES. A new window should now pop-up asking you if you want the Loop Editor to adjust any loops you might already have created, with the new BPM. Once again click on YES. You are done! Press the STOP button to stop the music playback. If you are done with your job click on the DONE button to unload the track from the LE module… Working with the Loops/CUE-Points Here we will describe how to work with LOOPS. Fine adjusting CUE-points is exactly the same procedure as RED treats every CUE-point as a 4 beat loop by default. We assume that you already have a BPM’ed track loaded in the Loop Editor, and that you have adjusted the playback level of the music. Use the + and – buttons next to the CUE status window to select a cue-point to work with. It doesn’t matter if it’s an empty cuepoint or not. If it’s a cue-point that’s already stored in memory, 70 press the CUE button. This will make the loop-editor to jump on the stored cue-point. If it’s a stored loop, then the loop length window will show the length of the loop (in beats). If it’s not a loop or if it’s an empty cue-point you will see the default 4 beat as the length of the loop. Press the PLAY button. The loop starts playing. Using the +, -, ++, - - buttons next to the InSample window or the top horizontal slider, find the place inside the file that you want your loop to begin. When you are changing the InSample value, the OutSample value automatically changes to retain the correct loop length. Once you find the place that you want your loop to start, click on the EXPORT button. This will write in memory the new InSample and OutSample values. In other words this button will SAVE your loop in memory. Now that you saved the loop in the memory, you can fine adjust and the Out-point of the loop. Use the +, -, ++, - -, buttons next to the OutSample window, or use the bottom horizontal slider to adjust the point that your loop ends. If you wish you can use the +,- buttons next to the loop length window to change the length of the loop. Note that changing the OutSample to other than the default values for each loop length will result in a CHANGE of the Temp BPM value. Once you achieve a perfect loop press the EXPORT button once again to update the CUE-point with the current loop settings. Notes: At any time you can use the L and B buttons to change the In-point of the loop. As it’s said above, the B button will move the loop a beat forward or backwards based on the BPM value that’s stored in memory (not the Temp BPM value) and the L button will move the In-point a whole loop length forward or backwards based on the current loop length. Also, at any time you can change the loop’s length by using the +,- buttons next to the loop length window. These buttons will affect the OUT-POINT of the cue. If during fine adjusting your loop you changed the OutSample value to other than the default for each loop length then the BPM of the track changes to correspond on the loop you created. You will be able to see the new BPM in the Temp BPM window. Once you choose to unload the track from Loop Editor you will be asked if you want to overwrite the current BPM with the new one… It’s your call to decide if you want to update it or leave it like it is 71 Creating Multiple Loops You can automatically create multiple loops by pressing the FILL TO NEXT CUE button. You MUST be on a saved loop to use it. When you press this button LE forwards the current loop by a full “loop length” and stores it to the next cue-point. After that, it forwards the new loop by a full loop length and it writes it to the next cue-point, etc... This procedure stops once a written CUE is found, or once it reaches the 20th CUE-point Fine Adjusting CUES Fine adjusting cues is the same procedure with fine adjusting loops, but you only have to care for the InSample value. The best way to fine adjust a CUE is to use a big loop length. Once you find the place you want your CUE to start, press EXPORT button, and then click on the CUE button. Pressing Play button will start playback from the stored CUE-point. If it needs more adjustment, do the changes you want, press EXPORT, then CUE and repeat the procedure until you are satisfied with the result. Saving Changes and Unloading Tracks To unload the track from Loop Editor all you have to do is to click on the DONE button. If the Temp. BPM value is different from the one stored in memory (shown in the BPM field) then you will be asked if you want to overwrite the old BPM value with the new one. It’s up to you to decide if you want to overwrite the BPM or not. You must unload the track from Loop Editor to able to load it in the players. The Recorder Module 1. Format and Quality List: Is a drop down list of formats (MP3, WMA, or Wave) and quality levels you want to record your mix at. 2. Set FileName: This button opens a dialog box asking to save your recording and what to name it. 72 3. Start Record: This button Starts Recording. 3. Stop Record: This button Stops Recording. 4. Vu Meter: Visually displays the input recording volume of your mix. 5. File Name: This displays the location and file name of the mix your recording. Recording the Mix Another fantastic thing that you can do with the PCDJ Software is record from any external device through the line in on your soundcard. You also have the ability to choose the format that your recording will be completed in, i. e., WAV, MP3, or WMA. It is also possible to record your mixes live on the fly with this record module. However, this does require a compatible soundcard. To check to see if your soundcard is capable of this feature, doubleclick on the speaker icon in your system tray located at the lower right hand corner of your desktop. In the volume control window click the options tab, then click properties. In the properties window check the recording box, below you can scroll through the list of checkable boxes and check either; WAV out-put, Stereo Mix or (What you hear). Options may vary depending on your brand of soundcard. Assuming you have one of the previously mentioned options, follow the below steps for recording your mix. NOTE: When MP3 encoding is being done in a live mix, there is a very large amount of memory capacity being used at one time. This is because there are actually three encoders running all at once in order to complete this type of “live” recording action with two players running at the same time. NOTE: If you do not have a computer with a 1000Mhz processor or faster, it is possible that skipping in the recording and/or slow response to the graphic performance can arise. The solution to this is to first set the Recording Format to WAV, record (ripp) your mix and then encode your WAV file afterwards to MP3. 73 The best recommendation is to encode your “live mix” WAV files right after you’ve created them. This way, you will manage your files efficiently, not letting too many WAV files build-up on your hard drive and increasing the potential slowing of your processor speed. If you do have a 1000Mhz processor or faster, you can encode directly to MP3 format while you record your live mix. If need exceptional quality audio files, choose the highest MP3 bit rate option in the “Recording Format” menu (MP3 Stereo 44100 Smpls 192 Kbit). For better-than-average quality files, choose “128 Kbits in Stereo, and so on. STEP 1. Load Players “A” and “B with your desired tracks. STEP 2. Click The format and quality you would like to use STEP 3. Click Set File name, In the dialog box that opens, choose the location where you would like the recorded file to be stored, type the name you would like to call your mix. Then click save STEP 4. Click the Start Record button STEP 5. Start the Players by clicking the Play buttons of each Player and you have begun to record your mix. NOTE: It would be a good idea to first match up your two tracks so their speeds (or Beats Per Minute) are the same. (See the sections, “Instant Beat Matching” and “The BPM Extractor”.) NOTE: To record using the line in from an external device, repeat the previous process of verifying soundcard capabilities. Be sure and uncheck one of the three previously mentioned options and only check the “line in” box. STEP 6. Click the Stop Recording button to stop the recording process. The Command Bar 74 Auto Play The Auto Play button will automatically load Players “A” and “B” and play the songs in the Recordcase or Wait List in the exact order of the list. Auto Play loads and plays your tracks automatically in exact sequence. If you have tracks in the Wait List, Auto Play will play your tracks in the list, then when the Wait List is used up, it will continue playing by moving into the next Wait List, or Subgroup and playing the tracks there. This way, if you’re caught away from the player, there will not be any stops in the music. FYI: Auto Play works only where no editing are occurring. If you try to do any thing other than adjusting volume levels, changing EQ settings, or applying RED, you will disengage Auto Play or Shuffle. You can change Groups and Subgroups at any time and Auto Play will start loading and playing the tracks in the newly chosen Group or Subgroup. To turn on Auto Play, click on the Play button located in the upper left hand corner of the Recordcase. The Play button will Illuminate indicating that it is activated. To turn it off, click the button once more or click on the CUE button on the Player that is running. Auto Shuffle Auto Shuffle will play the songs in your Recordcase or Wait List in random order. The Auto Shuffle mode is exactly like Auto Play except it will play your tracks in random order. After going through the Wait List, it will switch to a different Wait List or Subgroup and load and play the tracks there. To turn Auto Shuffle on, click on the SHFL button located on the top left corner of the Recordcase to the right of the Play button. The SHFL button will illuminate indicating its activation. Click on the button again or click on the off. (CUE) button to turn it Message Bar The function of this status bar is designed to supply you with information about the players and the Recordcase. 75 Metronome Button This button will allow you to click to the beat of a song. After 10 clicks of the mouse on the MET button, it will show the BPM in the display beside the MET button. This button will flash to the beat while the metronome sounds to the beat. The Increment/Decrement buttons beside the BPM display allow you to change the BPM. The Metronome sound can be changed with the buttons to the left of the BPM display. Classic TR-808 and TR-909 sounds are available to extend your mixes. The buttons to the left of the Metronome sound display (“808 BD”) allow you to Stop, Play, Hold (H), and Bend (+ & -) the Metronome. The Metronome Match button (=) matches the metronome to player A with a Left-Click and matches it to player B with a Right-Click. These features allow you to not only use the Metronome as a crude BPM test, but to actually extend your mixes with Bass Drums, Hi-Hats, Clicks, Claps and more. How to Manual BPM 1. Using the “MET” Button (or Metronome) on the Command Bar just above the Recordcase, begin tapping to the beat of song you wish to BPM. 2. After tapping this button 10 times, an audible metronome will begin playing and the MET button will flash. Their BPM will be displayed in the Command Bar’s Message Window. 3. By using the Metronome’s Increment and Decrement buttons, you can change the BPM of the Metronome by small amounts. 4. Using the Metronome’s Stop or Hold button stop the Metronome. The Hold button will begin the Metronome again upon release of this button. This is helpful for restarting the Metronome on beat with the track you are attempting to BPM. 5. Once the Metronome is staying perfectly in beat with the song for 30-45 seconds, or to the point you are comfortable the BPM is correct, Right click on the track and click edit id3vtag. 76 Now enter the BPM into the correct field and click ok. You Won’t be able to edit the BPM of the track loaded into the player until you remove that song, by adding a new track to that player. You must use right click refresh Subgroup for BPM to save to track permanently. SCAN: This button will enter the BPM/Gain Scan view. In order to SCAN a track, you must first select the track(s) in the Recordcase, right click and select the BPM/Gain SCAN option. Then use the SCAN button to view the tracks being scanned. After tracks are completed scanning, you can right click in SCAN mode and use Remove Scanned Tracks option. Please make sure to Right click on the Subgroup(s) you Scanned music from and Refresh Subgroup to display BPM’S in Recordcase. RIPP The Ripp button will bring you into the Ripp Mode when you click on it. When in this mode, you will be able to ripp (take a track from a CD and place it onto the computer’s hard drive in a file format called WAV) a song from a CD, then the computer will encode the WAV file into an MP3 file. WL Clicking on this button will display the Wait List in the Recordcase. If there are no tracks selected, the Recordcase will be blank. Adding Tracks to the Wait List The Wait List feature allows you to compile tracks for Auto Play, SHFL or just as a custom list of tracks from different Groups and Subgroups. You can choose as many songs as you like, and the program will play the tracks in the order that you place them in the Wait List (except when in the Auto Shuffle mode). If you selected Wait List Delete On Load option in CFG editor, once a song has been played, it is automatically removed from the list and will not be repeated Add Tracks to WL By selecting (Highlight) a track or tracks you would like to put in the Wait List, then right click and use Add Selection To WL option. Continue selecting tracks from any Group or Subgroup in 77 this fashion. To view the tracks in the Wait List, click on the WL button or the Waitlists Group. Playing the Wait List To play the tracks in the Wait List, click on the “Auto” (PLAY) button in the left corner of the command bar. The PCDJ Software will automatically load the first track into Player “A” and the second track into Player “B” and Player “A” will begin playing. NOTE: In order to play the Wait List, you must be in the Wait List mode. You can tell if you are in this mode by: (1) the songs that you added to the Wait List will be showing in the Recordcase. Clicking on the (Wait List) button opens the list; clicking on it a second time closes it. Deleting Tracks from the Wait List Deleting tracks from the Wait List is just as easy as adding them. You need to be in the Wait List mode in order to complete this task (see NOTE: above.) STEP 1. If you are not in the Wait List mode, click on the (Wait List) button now. STEP 2. Then click on a track that you want to remove from the list. (A highlight will appear over the chosen track.) STEP 3. Now move your mouse to Edit Selection and click Delete. STEP 4. Then click on the WL button to exit the Wait List mode. FIND: Clicking on the Find button will allow you to type in the BPM or BPM Range, Artist, Track Name, album Version, Genre, Year, Filename, and/or Comment to conduct a search of a track you would like to locate. NOTE: You can use wildcard (*) selections, for example; mad* = Madonna, or *adon = Madonna. Use the asterisk as the wildcard. 78 NOTE: There is more on Cue Information toward the end of Chapter IV. * * * Instant Beat Matching Now that you know how to find and set the BPM for any song, you can learn how to use the “Beat Matching” feature. NOTE: The BPM must be set in both of the tracks that are loaded into the Players in order to be able to use this function. STEP 1. Load both Players with tracks. STEP 2. If you want the BPM of the track in Player “A” to match the BPM of the track in Player “B”, press the = Match button on the left side of the player. You could, as well, match the BPM of the track in Player “B” to that of Player “A” by pressing the = Match button on the right side of the player (Player “B” side). Conclusion As you have witnessed, the PCDJ Software player has many great features which are simple to use. But there are still more functions that make playing and mixing tracks even more enjoyable. * * 79 * A Final Note VERY WELL DONE! You have completed the tutorial for the PCDJ Software MP3 player. This is what music and mixing is all coming to – high tech. And by adapting your DJ experience with the power and versatility of the computer and the PCDJ Software, you are positioning yourself to be a leader in your profession. From here forward for as long as needed, you should refer to this manual and working with the player until you know its features cold and can comfortably run it. Do your homework before your gigs and have everything ready ahead of time. You shouldn’t be making lists and arranging tracks in the Wait List during your performance. Also, use the Wait List and Auto Pilot together when performing live. This combination is so efficient, you’ll wonder how you ever got along without it in the past. Once you’ve input the track information and set the BPM’s to your tracks, you will have an extremely efficient system to perform with. Enjoy state-of-the-art mixing in the new millennium. 80 Chapter IV The Digital Audio Controller Chapter VII The DAC-2 ….……... Connecting the DAC-2 ……………………. Connecting Verification ……..…………. Features Diagram ………………………….. Sampler, Player and Edit Modes ..…………... More on the DAC-2 …………………..……….. Pausing the Player ……….…………………. Seek with Sound …………….…………………. Pitch Control Range .………………………….. Pitch Bend ………………………………………. Pitch Step ……………………………………. Choosing a Cue Position ………………….. Different Ways to Set Cue points ……. Make Cue Points on the Fly ……………… Beat Stepping ………………………………. The Wait List ……………………………….. Turntable Break ON/OFF …………………. Creating Loops …………………………….. Loading a Loop into a Player ……………. 81 Playing a Loop ……………………………… Switching Between Modes ………………. Using Multiple Loops …………………….. Reverse Loop Play ………………………… Mixing Tracks ………………………………. Instant Beat Matching …………………….. Time Elapsed/Remaining Toggle ……….. Stutter ……………………………………….. “BPM to Pitch” Toggle …………………… A Final Note ………………………………… 82 Digital Audio Controller (DAC-2) DAC-2 The purpose of the DAC-2 is to give the professional DJ real-world touch control to manipulate the PCDJ Software. This Controller combines the incredible working power of today’s computers and hands-on workability with on-the-fly capabilities. Connecting the DAC-2 Controller Connecting the controller to your computer only requires a few simple steps: Step 1. Put the PCDJ CD in your computers CD-ROM Drive. (If CD has been lost or damaged you can download DAC-2 drivers from www.pcdj.com support web page) Step 2. A animated screen should appear, Now click on Dac-2 Driver button. 83 STEP 3. Plug the Power Cord into the DAC-2 Power Input connector. STEP 4. Plug the 12V DC 500mA Power Supply other end of the power cord into a wall socket. Dac-2 should power on then off. STEP 5. Plug the USB Cable into the USB Port of your Computer. STEP 6. Plug the other end of the USB Cable into the USB Port of your Digital Audio Controller (DAC-2). Step 7. An installation wizard should pop up at this time. Step 8. Click Next to let Windows auto search for DAC-2 drivers located on PCDJ CD. If Windows cant find drivers click the back button and make sure CD is properly inserted in your CD-Rom Drive, then click next again. If this doesn’t work click the back button and click Install from a list or specific location (Advanced) 84 Step 9. Windows should detect drivers and pop up a warning message that DAC-2 has not passed Windows Logo Testing. Just Click Continue Anyway. Then Click Finished on the next screen. Step 10. A Second installation wizard should appear, Follow Steps 8 and 9 again to complete DAC-2 Instillation. The DAC-2 is now connected to your computer, has power and should be ready to work with The PCDJ Software. Connection Verification It is necessary to verify that the DAC-2 is properly installed/ connected to your Computer and the PCDJ Software. Step 1. Right Click on My Computer located on your Desktop or on your windows Start Menu. 85 Step 2. System Properties window should appear, Click Hardware tab, then Click on the Device Manager Button. Step 3. Device Manager Window Should Appear. Look for Ports (Com & LPT) now click on the + symbol to expand tree. You should see PCDJ DAC-2 Controller Com # (Com port number # varies from computer to computer). Write this number down. Now Close all windows by clicking on the X On the top right corner of Device manager and System properties. 86 FYI: Usually, Com Port 3 and 4 are reserved for modems. This might cause connectivity problems with your controller which can be fixed by Manually changing the Com port number. STEP 1. Open The PCDJ Software if it is not already started. STEP 2. Click the “CFG” (Configuration) button to enter the Configuration mode. STEP 3. The very first tab you come to is the Hardware TAB. At the very bottom of this screen you will see Controller Com Port Drop down menu. This is were writing down the Comport number from the last installation steps comes in handy. Depending on which Com Port your computer assigned the DAC-2 will determine which Com Port (COM1, COM2, etc.) you will need to choose in the “Controller Com Port” drop down menu. STEP 4. If you can’t remember what Com Port your DAC-2 was on do this, choose the first port in the list by clicking the (Down Arrow) to the right of the Controller Com Port text box. Then click the Test Controller button. If there is no resulting information showing in the (Controller msg) text box, choose the next choice in the list in the same fashion, and so on, until you see DAC Found. text box, then click Ok to save changes and exit Configuration Editor. 87 The DAC-2 Features Diagram The DAC-2 has many awesome features specifically designed to allow the DJ to reach new levels of dynamic performance and a higher realm of creativity. As you look at the front of this controller, you’ll notice many controls which complete many functions. But depending on the mode that the PCDJ Software is in, these same controls will complete other tasks as well. Also, many of them, used in combination, will create even more effects. This section/manual will show you the different controls of the DAC-2, what they do and how to manipulate them in the different modes. But before we move on to the diagram, it is important to first understand the difference between the Player mode and the Sampler mode. Read the next section and then proceed with the DAC-2 diagram. Looping, Player and Edit Modes Defined The PCDJ Software is actually two things in one: a sampler and a player. And within these devices are three working modes of operation: The Looping Mode A sampler is a device that copies a short piece of a larger audio track. These short pieces of audio are technically known as “samples”. In the PCDJ Software, these samples are called “Loops”. A Loop, by definition, is a short length of sound that can be used to work into a mix for creating greater effects of the music. The Player Mode The Player mode plays back the audio tracks and Loops in the Dual Players. It is selectively different than the Edit Mode in that it does not allow the setting, or editing, of Cue Points. The Edit Mode The Edit mode allows you to create and edit Cue Points. 88 Look at the following diagram and read about the controls to begin to become familiar with this powerful tool – the DAC-2. Important NOTE: In order to keep from getting too much subjective information at one time, look at (touch, play with, feel, etc.) the features on your DAC-2 Controller as you read about them in this section. You don’t have to try to operate these features at this time, but get familiar with the “actual” controls instead of just pictures on a page. DAC-2 (Left Side) NOTE: The controls of the left side of the DAC-2 are for Player “A” of the PCDJ Software and the equivalent controls on the right side are for Player ”B”. 1. Load: This is the Load button. Pressing it in the Stop mode will load the selected track from the Recordcase of The PCDJ Software. This button is also used, in combination with other buttons, to execute more functions as well. 2. Wait List: Clicking the Wait List button will open the Wait List mode. When in this mode, any tracks that have been placed in the Wait List will then be shown in the Recordcase. This button is also used, in combination with other buttons, to execute other functions. 3. Shift: The Shift button works like a typical Shift key on a computer keyboard by allowing control (or button) combinations to execute more tasks. For example, holding down the Shift button and pressing the Cue button (Shift + Cue) will cause the Player that is playing a song to slow down to a complete stop 89 (an effect that sounds like a turntable being turned off). 4. Inner Jog Wheel: When the Player is not playing a track – The inner wheel of the Jog Wheel will scroll up and down the track list in the Recordcase when you spin it clockwise and counterclockwise. When the Player is playing a track – you can temporarily bend the pitch of a song by turning the Inner Jog Wheel clockwise (pitch up) or counter-clockwise (pitch down) when a song is playing in the Player. 5. Outer Jog Wheel: When the Player is not playing a track – When you turn the outer wheel of the Jog Wheel all the way to the left or right, it will scroll through your Subgroups at the bottom of the Recordcase. When the Player is playing a track – Turning the Outer Jog Wheel will cause the play position to swiftly track (or move) through the song. (This is also known as “Seeking”.) 6. Cue Memory: When the Player is not playing – These buttons scroll Right or Left through the Cue Point Indicator (in The PCDJ Software) to choose one of the cue memory positions for storing or playing Cue Points. 7. Group: This is the Group button. Each time you press it, it moves to the next group in the Group Listcase, scrolling up and down the list of groups. 8. Preview: The Preview button takes you out a loop. The Preview button also acts as a typical "Shift key on a computer keyboard, allowing more functions to work by combining itself with another control (or button). 9. Match: The Match button will match the BPM (Beats Per Minute) of a song in one the Dual Players with the song that is in the other Player. To further explain this: If the BPM of the track loaded in Player “A” is 122 and the BPM of the track loaded in Player “B” is 137, pressing the Match button of Player “A” would change the BPM of Player “A’s” track to 137. This, of course, would be reversed if 90 Player “B’s” Match button were pressed: Player “B’s” track’s BPM would change to 122 to match Player “A’s” BPM. 10. Pitch Control Slide: This slide allows you to control the Pitch Control Slide of The PCDJ Software by hand. 11. Cue: Clicking the Cue button will stop the Player from playing a track. If there is a Cue Point chosen, the Player will set its playing point back to this cue position instead of returning to the beginning of the song. In this “cued” mode, the red LED light above the Cue button will light up. (Shift + Cue): Holding down the Shift button and pressing Cue will cause the Player to begin Braking in a Turntable style Brake. The speed of this brake is configurable in the CFG/Interface section. 12. Play: The Play button will start the corresponding Player (A or B) when depressed, if the Player has a track loaded in it. The green LED light above the button will light up. If you press the Play button once more, the Player will go into a Pause mode and the green LED light will begin to blink. Pressing the button once again will cause the Player to resume playing from where it left off when it was paused. 13. Pitch Bend: These two (– and +) buttons will bend the pitch of the song being played in one Player. This will speed it up or slow it down to synchronize it with the song in the other Player for as long as the button(s) is held down. 14. Display Window: The green window that shows the status of many of the DAC-2’s features. More on the DAC-2 Now that you’ve become somewhat familiarized with the DAC-2 we can move on to learning how to operate many of its features. Continue reading, and as you go along, try the controls on the DAC-2 as you learn about them. This way, you will better retain what you are studying. 91 Pausing the Player Press the Play button, then press it a second time and the Player goes in to the (silent) Pause mode. Edit Mode When in the Edit mode, you are able to search through a song with sound. For instance, if you want to find a place to set a Cue Point, you can seek forward or backwards with sound (you are able to hear the song skipping forward or backwards like it sounds with a CD player). The next two segments explain how to use and activate the Edit Mode. Change Pitch Control Range (Wait List + Match) - Holding down the Wait List button and pressing the Match button will change the “range” at which the pitch will change in the playing song when the Pitch Control Slide is moved. For instance, every time the Match button is pressed while holding down the Wait List button, the range numbers in the Pitch Control Slide change (4, 8, 16, 32, and 54). The higher the number, the greater the change in pitch will be in the playing song as the Pitch Control Slide is moved. In other words, at the lowest range (4), moving the Pitch Control Slide approximately 1” (for example), would change the pitch (or speed) of the song playing in the Player much less than if it were set at the highest number (54). Pitch Bend Though you may have the BPMs of two songs that are in the Dual Players, you may occasionally need to temporarily speed up or slow down one of the songs in order to move their beats in sync. (There are a number of reasons why this might occur, but none of them are caused by The PCDJ Software.) This is where the Pitch Bend feature comes into play: Using the Inner Jog Wheel – You can temporarily bend the pitch of a song by turning the Inner Jog Wheel clockwise (pitch up) or counter-clockwise (pitch down) when a song is playing in the 92 Player. The faster you spin the Wheel, the greater the degree of bend that will occur. Using the Pitch Bend buttons – You can also bend the pitch by holding down the Pitch Bend buttons. To bend the pitch to a greater degree, use the control combination: (Shift + Pitch Bend) hold down the Shift button and depress one of the Pitch Bend buttons (minus, to temporarily slow down the song and plus, to temporarily speed it up). The pitch will bend for as long as you hold down either of the Pitch Bend buttons. Pitch Step Sometimes it is necessary to be able to move the Pitch Control Slide minutely in order to better match-up a song with another, after having manually positioned the Pitch Control Slide to match the pitch (or speed) of one song with another. An example would be: You’ve matched the pitch of one song in one Player with the pitch of another song in the other Player. But the song that you changed the pitch of begins to drift off the beat of the other song. This is because the pitch was not precisely matched. This is where the Pitch Step control becomes very useful. By holding down the Load button, while the Player is playing, and tapping the (–) or (+) Pitch Bend buttons, you can move the Pitch Control Slide in very small increments – (0.01%). This way, you will be able to perfectly match-up the two songs together. Choosing a Position on the Cue Point Indicator When the Player is in the Sampler mode – Simply press the left or right Cue Memory buttons to scroll up or down the Cue Point Indicator to choose one of the 20 cue memory positions for storing or playing Cue Points. When the Player is in the player mode (but stopped) – You can hold down the Match button and press the left or right Cue Memory buttons to step forward or backwards in BPMs. 93 Different Ways to Set Cue Points There are a number of ways to set Cue Points with the DAC-2. Below is one way to do this. Set Cue Points with the Jog Wheel STEP 1. Begin playing your track by pressing the Play button. STEP 2. Press the Play button again at the point where you would like to save a Cue Point in memory. STEP 3. Turn the Inner Jog Wheel clockwise to seek forward or counter-clockwise to seek backwards and the Repeating Pause mode is activated so you can hear exactly where your cue position is in the song. You can also use the Outer Jog Wheel to seek as well. The further you turn it, the faster it will seek through the song. STEP 4. To fine-tune the cue’s position, hold down the Shift button and turn the Inner Jog Wheel. Holding the Shift button makes the linear movement of the seek function move in very small increments. This allows you to be precise with the positioning of the Cue Point. STEP 5. Click the Cue/Stop button Making a Cue Point on the fly This way of setting a Cue point lets you do it on-the-fly. STEP 1. Press the left or right Cue Memory buttons to choose a Cue position (for example, position 1 or 2 or 3 or 4, etc.). STEP 2. While the song is playing, hold down the Match button. STEP 3. Then, after listening to the song’s beat, press the left Cue memory button at the position where you want to 94 set a Cue Point in the song(LOOP IN). After a few seconds, press the right Cue memory button… this will set your LOOP OUT point and begin your player looping. Press and release the Loop/Preview button to exit this loop. You now have a cuepoint/Loop set at the point you wished. NOTE: Using the same combination of control buttons while the Player is stopped makes the DAC perform a completely different task. Check the “Other Combination Control Features” Edit a Cue Point To put the Player into the Edit mode on-the-fly using the DAC-2, press the Play button to start the Player playing a track. Then hold down the Shift key and press the Play button again. You will begin to hear the Repeating Pause feature, which reveals the Cue Point’s position in the song. Beat Stepping If you have a Cue Point set, and it is chosen (in the Cue Point Indicator), holding down the Match button and pressing the Cue Memory buttons will move the Cue Point exactly one beat per click. The left button moving backwards by one and the right one moving forward by one for each time you press it. The Beat Step feature makes it easier to set a cue on-thefly because you only need to listen to the beat of the song and set a cue on the beat. Then you can easily move the Cue Point forward or backwards as many beats as you wish. If there is a portion of a song that had no drum beat to follow (for example, if there’s only talking or strings playing) you can set the Cue Point before or after this section and then move the Cue Point to include this section. Then, when the drum beat starts up again, it will be on the correct count. NOTE: To do Beat Stepping, the BPMs of a song must be entered prior to using this feature. If no BPMs are entered, there is no way the PCDJ Software can calculate the beat. The Wait List 95 To load tracks into the Wait List with the DAC-2, follow the steps below. STEP 1. Select a track on the Recordcase (a highlight will show over the chosen track). STEP 2. Hold down the Waitlist button and press the Load button. STEP 3. Repeat steps 1 & 2 until you’ve built your desired playlist. (To learn how to do more things with the Wait List such as play tracks and delete tracks, check back to Chapter IV under these topic headings.) Turntable Break (Off) Another cool feature in the DAC-2 is the Turntable Break. When you hold down the Shift button and press Cue (when the Player is playing), the PCDJ Software will slow down to a stop, creating a sound like a turntable being shut off. Turntable Break (On) When you hold down the Shift button and press Play (when the Player is stopped), the PCDJ Software will start playing from a complete stop and gradually speed up to normal play speed. The sound effect is like a turntable being turned on. Creating Loops A Loop is a short length of sound that can be used to work into a mix for creating greater effects of the music. STEP 1. To create a Loop, first choose one of the cue positions in the Cue Point Indicator. STEP 2. While playing a song, hold down the Preview button and press the (–) Pitch Bend button and a Loop will 96 be created in the length of 4-beats. Each time you press the (–) button, the Loop will decrease in length. If you want to lengthen the Loop, hold down the Preview button and press the (+) Pitch Bend button. Each time you press the (+) button, the Loop will increase its length by 4 beats. Playing a Loop To play a Loop, select a cue position that has a loop created earlier. Now just press the Loop/Preivew button and Play button at the same time. The Loop begins to play. You can also stutter the Loop by tapping the Play button repeatedly. Press the Preview button for a seamless exit of the Loop. What is meant by “seamless” is, you don’t have to worry about pressing the Play button at any “exact” time. This is because no matter when you press the button, the Loop will play to its end point and then automatically switch to the Player mode and start playing the track that is loaded in the Player. This gives a seamless bridge from the Loop to the song without missing a beat. NOTE: You can switch between the different Loops that you’ve created by scrolling to the desired Cue Point Lights and playing them the same way as in the steps above. Using Multiple Loops in the Mix Now that you know how to create loops and play loops, you can learn how to use Loops in your mix. STEP 1. You will now be able to scroll through your Loops, exclusively, in the Cue Point Indicator. STEP 2. Choose a Loop to play by scrolling with the Cue Memory buttons. STEP 3. Press the Loop/Preivew button and Play button at the same time and the chosen Loop begins playing. NOTE: You can stutter by tapping Play quickly. 97 STEP 4. Now scroll to the next Loop or cue position that you would like to play. STEP 5. Press the Play button and the new Loop begins to play. You can toggle between the two most recently played Loops by pressing the Shift button. You can quickly play each Loop, back-and-forth, by pressing Shift, Play, Shift, Play, and so on. Note: Do Not get confused with Holding down Shift and Play at the same time to enable Turntable style start up. Reverse Play or Reverse Loop Play The DAC-2 will let you play a song backwards or a Loop backwards. This is done by holding down the Match button and pressing Preview. Mixing Tracks Your ability to mix songs with seamless precision with the PCDJ Software is simple. Follow the steps below to learn how to use the DAC-2 in mixing, beat matching and more. Instant Beat Matching NOTE: The BPM must be set in both of the tracks that are loaded into the Players in order to be able to use this function. STEP 1. Load both Players with tracks (see, “Loading a Track Into the Player” in Chapter IV on how to load the Players). STEP 2. If you want the BPM of the track in Player “A” to match the BMP of the track in Player “B”, press the Match button on the left side of the controller (this is Player “A” side of the Controller). The LED light to the right of the Match button will illuminate to show that the track in that Player has been Beat Matched. 98 You could, instead, match the BPM of the track in Player “B” to that of Player “A” by pressing the Match button on the right side (Player “B” side) of the controller. NOTE: The Instant Beat Matching feature works in any mode for instance, Play mode, Sampler mode, etc., it also works with Loops as well. At this point, the Reference Player (the one that did not change its BPM) becomes the Master Player. In other words, it takes over the Pitch Control of both Players. When you move the Pitch Control Slide on the Controller of the Master Player, you will see both Slides move in Players “A” and “B”. This allows you to manipulate the speed of the songs in unison. FYI: Move the Pitch Control Slide on the Controller of the Subordinate Player and you will see the white dot located to the right of the Slide’s handle on the PCDJ Software move. This dot simply shows you the position of the Controller’s Pitch Control Slide’s. The LED light that is illuminated shows that the Player it represents is the subordinate (or slave) Player. If you were to change out the track in the Master Player with a new track, the LED light of the subordinate Player would begin to blink. This means that that Player’s Pitch Control is now independent of the Master Player but is still set to the previous pitch setting made by the Master Player. To reset the subordinate Player’s Tempo Control, you only need to slide the Control Slide (of the subordinate Player) on the Controller to meet the Control Slide of the PCDJ Software. The blinking LED light will turn off, the white dot on the PCDJ Software will once again move with the Slide and the Control will be delegated back to the Player. FYI: Another way to reset the Tempo Control back to the subordinate Player is by holding down the Shift button and pressing the Match button. NOTE: Resetting the Tempo Control should only be done when the 99 affected Player’s output is in the monitor/headphones because the Tempo of the song would jump as you reset it, causing it to drastically change the speed/pitch of the song. The exception to this is to move the Controller’s Tempo Control Slide very slowly to the position of the PCDJ Software’s Slide handle. This way, there would be no noticeable change in speed/Tempo. Other Functions of the DAC-2 Time Elapsed/Remaining Toggle To change the running time dialog in the DAC Display Window, hold down the Shift button and press the Load button. Stutter (Stop/Cue + Play) - To create a stutter effect, hold down the Stop/Cue button and tap the Play button as fast or slow as you would like. Stutter and Continue Playing If you want the song to continue playing after you stutter, hold down the Play button (while still holding down the Stop/Cue button), take your finger off the Stop/Cue button and then remove your finger from the Play button. “BPM to Pitch” Toggle To switch the number in the DAC Display Window from the Pitch gauge to the BPM (Beats Per Minute) gauge, hold down the Match button and press Shift. Pressing it again will toggle it back to Pitch, etc. A Final Note VERY WELL DONE! You have completed the tutorial for the PCDJ Software. This is what music and mixing is all coming to – 100 high tech. By adapting your DJ experience with the power and versatility of the computer and the PCDJ Software, you are positioning yourself to be a leader in your profession. You now know how to utilize the advanced features of the PCDJ Software. These procedures will quickly become second nature to you after you have worked with them a few times. The next chapter offers “Keyboard Shortcuts” for the PCDJ Software. Once you learn these shortcuts, you will be able to master the system. From here forward for as long as needed, you should refer to this manual and work with the player until you know its features cold and can comfortably run it. Do your homework before your gigs and have everything ready ahead of time. You shouldn’t be making lists and arranging tracks in the Wait List during your performance. Also, use the Wait List and Auto Pilot together when performing live. This combination is so efficient, you’ll wonder how you ever got along without it in the past. * * 101 * Appendix A Glossary AIFF Similar in its purpose to the WAV standard for PCs, this audio file format was developed by Apple Computer for storing high-quality recorded sound in the MAC computer (See WAV). Application A software program, other than the operating system, that does a particular task(s). A word processor program (such as Microsoft Word), an accounting program and the PCDJ Software are all examples of applications. ASF Short for Advanced Streaming Format, it’s a streaming multimedia file format developed by Microsoft. Beat A repeating sound that creates speed or tempo usually made by an instrument such as a drum. Bit A bit is a particle of information relating to computers. More specifically, it’s a voltage pulsing through a circuit acting as information in a computer. Bit Rate The bit rate is the amount of information that will flow through a circuit. A few of the standard rates are: 96 Kbit, 128 Kbit, 196 Kbit, 244 Kbit. The higher the bit rate, the faster the transferring of data. The amount of time it would take to transfer data on a 56 Kbit modem is much less than the time it would take to transfer the same data on a 28.8 Kbit modem. Also, better sound quality is achieved at higher bit rates. Subsequently, the higher the bit rate that is used, the more memory that is used up to store the greater amounts of 102 information. Consider the different bit rates as pipe lines with different diameters. The wider the pipe, the more information that can flow through. And just the same, the amount of information that flows at 256 Kbit rate is much greater than at 96 Kbit rate. Buffer A reservoir of memory preserved to hold data while the data is being processed. In the PCDJ Software, the buffer basically plays the song 10 seconds ahead of time before you actually hear it – making sure no skipping or other malfunctions occur. Circuit A path or line in which electrical current flows. CFG (Configuration) To “configure” is to choose options in order to customize something. The CFG button on your PCDJ Software brings you to an area where you can customize some of your PCDJ Software functions. Constant Bit Rate This simply means that the bit rate does not change throughout the duplication or encoding process. Cue Cue is not a special computerized term, and by definition, it is a signal or device that directs something to happen. A cue directs or suggests that something occur at a particular time. Setting Cue Points in a song, in your PCDJ Software, allows you the choice to begin playing at specific points throughout the song. Cursor A movable indicator, such as a blinking line ( l ), in a word processor (like Microsoft Word) that shows where the next character (letter or symbol) will be typed. Desktop Manager When you start up your computer, before you open any programs, the screen that you see on your Windows program is called the “Desktop Manager”. It’s where you begin using your computer in opening up programs, etc. Dialog Box A window that allows you to communicate with your computer. They 103 supply information for you to read regarding what you’re working on as well as allowing you to type information or select among options to tell your computer what it needs to know in order to complete a particular task. Directory A directory is an area of a disk created for storing related groups of files. Driver A program that gives a computer a set of instructions which link peripheral devices with the operating system so the computer/ operating system can run these devices. Dynamics Dynamics (or Dynamic Range) deals with sound in regard to the range from silence to the highest volume. The greater the ability to hear or duplicate silence and loudness, the greater the dynamics or dynamic range. Also, the greater the ability to duplicate this range in recording, the better the dynamics (or dynamic range). Encode, Encoder, Encoding To encode means to convert (a message, data, etc.) into code. A code is a system of symbols for use in representing information (usually for secrecy). In computers, data can be created into specific codes which can only be understood by the maker of those codes for security purposes, and this data that has been coded can then be deciphered (or decrypted) at the receiving end. The making of these codes is called encoding. Creating an MP3 file involves recognizing and understanding an audio code for the purpose of converting the code into an MP3 file. When using CDs, a process known as ripping is used to first take the WAV format of the CD, duplicate it and place it on the hard drive. An encoder can read the WAV code and convert (encode) that data into the MP3 format. Simply put, the WAV files are encoded into MP3 with an encoder. Encryption The translation of data into a secret code for the purpose of protecting valuable information/technology from getting into unauthorized hands. In order to be able to read encrypted data, you must have access to a secret key (or password) that enables you to decrypt the encrypted information. 104 File A collection of data (based on a software program) of a similar type stored in a computer, on floppy disks, CD’s, etc. Each file is stored with an assigned name for later retrieval. Format In the verbal sense, it is the action of preparing a storage device (such as a disk), for use. As a noun, it is a certain arrangement based on a particular set of rules. FYI For Your Information Icon A small picture on the computer screen that symbolizes (or represents) something. You can see examples of icons in your desktop manager. When you start up your computer, before you open any programs, the screen that you see in your Windows operating system is called the “Desktop Manager”. (It’s where you begin using your computer in opening up programs, etc.) There are a number of icons you can observe (usually) lined up along the left side of the screen such as a waste basket, a computer, a floppy disk, CD, etc. These are called “Shortcut Icons”. When you double click on one of them, the program it represents opens. ID Tag This is a feature in MP3 technology where you are able to place a tag (or label) to your songs; giving information like the artist, song title, etc., for each song. Interface The relation and interaction between hardware, software and user. Basically, it allows the user to interact, with relative simplicity, with a computer. Joint Stereo In joint stereo, the encoder dynamically chooses the method of encoding, frame-by-frame, that creates the best quality for each individual frame. This dynamic encoding improves the compression efficiency, resulting in a higher quality file while having lower bit rates. 105 Key When relating to encryption, a key is basically a password, which in this sense, is a chain of characters that enables a user to access an encrypted file. Kbit (Kilobit) A Kilobit equals one thousand twenty four bits (1 Kbit = 1024 bits) An example: 128 Kilobits (or 128 Kbit) = 131,072 bits. Don’t confuse Kilobit with Kilo. A Kilo = 1000 and is used as a measurement in the metric system. Metronome A device that makes a ticking, beeping or other short distinctive sounds (or a flashing light) at a steady, predetermined rate. It is often used in music to help musicians keep with the beat of a song. Midi Midi allows the interaction of electronic musical instruments, effects boxes, etc. with electronic musical devices in order to enhance the sound capabilities of the main device. MODEM A device that allows computers to work over the telephone lines or cable (like cable TV) lines. It is also an acronym for; MOdulation DEModulation. That is, taking electronic data and turning it into sound (modulation), making it travel some distance and then reconverting it from sound back into data (demodulation). Module Hardware or software that interacts with a larger overall system. Hardware modules are usually designed to plug right into the system. A software module is a program designed to handle a specific job in a larger program. The virtual Players, Mixer and/or Recordcase of the PCDJ Software are examples of modules. Thus, we have program modules that perform certain tasks for the overall system. MP3 A technology that compresses sound files, saving a lot of memory space while maintaining very good sound quality. 106 Operating System (OS) The main control program that runs a computer, e.g., Windows, DOS, etc. Path The path (or directory path) shows where files are located. A file named “songs” located in subdirectory “music” within directory “robert” located on the “C” drive would show a PATH looking like this: “C:\robert\music\songs . Parameters Any information assigned to a program in order to customize the program for a particular purpose. Parameters basically set limits or controls to certain activities of a program. Peripheral Peripheral devices for a computer refers to the hardware devices that connect to it, such as a monitor, printer, mouse and keyboard. Program Manager The control center for Windows operating system. It manages the program icons by listing them in menus. By clicking on the icons, programs can be launched right from the menus. Ripping A term that represents the action of a computer taking soundtracks from a CD, record, etc., and storing them onto the hard drive. This process is called ripping. For PCs, the WAV format is used for storing the audio data. MAC computers use AIFF standard. Creating MP3 files is a two step process that involves ripping. First, the audio information from CDs (or other audio media) are duplicated and stored on the computer’s hard drive in the WAV format. Then the WAV files are encoded to MP3 with an encoder. The actual ripping is involved with the first step only. Root Directory When a disk is first prepared for the computer, a single directory is created. This is called the “root directory”. This directory stores subdirectories. Scale When encoding with a Variable Bit Rate, it is possible to control the 107 band or extent that the variation will occur. It basically deals with ranges of dynamics. A Variable Rate at “Scale 50” would use 50%, or half, of the total dynamic scale available. The scale exists to allow greater use of the Variable Bit Rate encoding process. Computers with lower memory capacity, for instance, will still be able to use the Variable Bit Rate process by “scaling” down the dynamic range, using less memory to complete the process. Selection Box A text box that offers an “on” or “off” option by simply clicking the mouse pointer in it. Subdirectory Subdirectories are created in the root directory to store groups of related files. Task Switch Command There is a key combination on the computer keyboard (Alt+Tab) that switches back and forth between different programs that are open in the computer at that particular time. This is called “Task Switch”. Tempo The speed at which a song is supposed to be played, based on the artist who created it. Text Box A rectangular box that allows the computer to display text or to let the user type in information. There are many uses for the text box such as changing default data where options exist, filling in information that a program requires in order to customize the task for you’re particular needs or for setting parameters (degrees or limits) like volume levels, speeds, etc. Track For our purposes in this manual, “track” means a recorded song track (or song); recorded music. Tutorial As a tutor is a private teacher, a tutorial is simply an intensive lesson or course on a specific subject. Variable (Bit) Rate As opposed to CBR (Constant Bit Rate), the computer analyses the 108 song being recorded and changes the bit rate in relation to the song. For example, in a duplication process (recording) that is assigned a VBR of 160 Kbit, as the song plays low level sounds, the bit rate may drop below 160 Kbits to as low as 96 Kbits. And when the song plays high levels of sound, the bit rate may go above 160 Kbits to as high as 192 Kbits. The average bit rate of the song will be 160 Kbits for the whole length of the song. WAV file A format in Windows that stores soundtracks from CDs, records, etc., with perfect representation. The duplication is excellent, but a lot of memory space is taken up. When the PCDJ Software ripps from CD’s, WAV files are created first and placed on the hard drive, then these (WAV) files are encoded into the MP3 format. Web Browser A computer program that helps you search the Internet and find what you’re looking for. 109 110