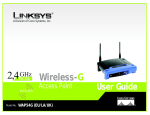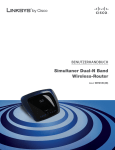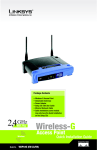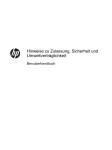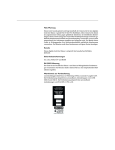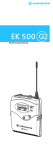Download Wireless-G WAP54G (DE)
Transcript
2,4 GHz Wireless-G 802.11g Access Point WIRELESS Modell-Nr. WAP54G (DE) Benutzerhandbuch Wireless-G Access Point Copyright und Warenzeichen Technische Änderungen vorbehalten. Linksys ist eine eingetragene Marke bzw. eine Marke von Cisco Systems, Inc. und/oder deren Zweigunternehmen in den USA und anderen Ländern. Copyright © 2007 Cisco Systems, Inc. Alle Rechte vorbehalten. Andere Handelsmarken und Produktnamen sind Marken bzw. eingetragene Marken der jeweiligen Inhaber. Hinweise zur Verwendung dieses Benutzerhandbuchs Ziel dieses Benutzerhandbuchs für den Wireless-G Access Point ist, Ihnen den Einstieg in den Netzwerkbetrieb mit dem Access Point noch leichter zu machen. Achten Sie beim Lesen dieses Benutzerhandbuchs auf folgende Symbole: Dieses Häkchen kennzeichnet einen Hinweis, den Sie bei Verwendung des Access Points besonders beachten sollten. Dieses Ausrufezeichen kennzeichnet eine Warnung und weist darauf hin, dass unter bestimmten Umständen Schäden an Ihrem Eigentum oder am Access Point verursacht werden können. Dieses Fragezeichen dient als Erinnerung an bestimmte Schritte, die bei Verwendung des Access Points durchzuführen sind. Zusätzlich zu diesen Symbolen finden Sie auch Definitionen für technische Begriffe, die in folgender Form dargestellt werden: Wort: Definition. Alle Abbildungen (Diagramme, Bildschirmdarstellungen und andere Bilder) sind mit einer Abbildungsnummer und einer Kurzbeschreibung versehen (siehe folgendes Beispiel): Abbildung 0-1: Beschreibung der Beispielabbildung Die Abbildungsnummern und die zugehörigen Kurzbeschreibungen finden Sie auch unter „Abbildungsverzeichnis“. WAP54G-DE_V3.1-UG-70417A JL Wireless-G Access Point Inhaltsverzeichnis Kapitel 1: Einführung Willkommen Inhalt dieses Benutzerhandbuchs Kapitel 2: Planen des Wireless-Netzwerks Netzwerktopologie Roaming Netzwerkanordnung Kapitel 3: Beschreibung des Wireless-G Access Points Vorderseite Rückseite Kapitel 4: Anschließen des Wireless-G Access Points Übersicht Anschlüsse für die Einrichtung Kapitel 5: Einrichten des Wireless-G Access Points Übersicht Verwenden des Setup-Assistenten Kapitel 6: Konfigurieren des Wireless-G Access Points Übersicht Navigation im Dienstprogramm Zugriff auf das Dienstprogramm Die Registerkarte „Setup“ (Einrichtung) – „Network Setup“ (Netzwerkeinrichtung) Die Registerkarte „Setup“ (Einrichtung) – „AP Mode“ (AP-Modus) Die Registerkarte „Wireless“ – „Basic Wireless Settings“ (Grundlegende Wireless-Einstellungen) Die Registerkarte „Wireless“ – „Wireless Security“ (Wireless-Sicherheit) Die Registerkarte „Wireless“ – „Wireless MAC Filter“ (Wireless-MAC-Filter) Die Registerkarte „Wireless“ - „Advanced Wireless Settings“ (Erweiterte Wireless-Einstellungen) Die Registerkarte „Administration“ (Verwaltung) – „Management“ (Verwaltungsfunktionen) Die Registerkarte „Administration“ (Verwaltung) – „SNMP“ Die Registerkarte „Administration“ (Verwaltung) – „Log“ (Protokoll) 1 1 2 4 4 4 5 6 6 7 8 8 8 9 9 9 22 22 22 24 24 26 29 31 34 35 37 38 39 Wireless-G Access Point Die Registerkarte „Administration“ (Verwaltung) – „Factory Defaults“ (Werkseinstellungen) Die Registerkarte „Administration“ (Verwaltung) – „Firmware Upgrade“ (Aktualisieren der Firmware) Die Registerkarte „Status“ – „Local Network“ (Lokales Netzwerk) Die Registerkarte „Status“ – „Wireless Network“ (Wireless-Netzwerk) Anhang A: Fehlerbehebung 40 40 41 42 43 Häufig gestellte Fragen 43 Anhang B: Wireless-Sicherheit 48 Vorsichtsmaßnahmen Sicherheitsrisiken bei Wireless-Netzwerken Anhang C: Aktualisieren der Firmware Anhang D: Windows-Hilfe Anhang E: Glossar Anhang F: Spezifikationen Anhang G: Garantieinformationen Anhang H: Zulassungsinformationen Anhang I: Kontaktinformationen 48 48 51 52 53 58 60 61 75 Wireless-G Access Point Abbildungsverzeichnis Abbildung 3-1: Vorderseite Abbildung 3-2: Rückseite Abbildung 4-1: Anschließen des Ethernet-Netzwerkkabels Abbildung 4-2: Anschließen des Netzteils Abbildung 5-1: Begrüßungsfenster Abbildung 5-2: Fenster zum Anschließen des Netzwerkkabels an den Router oder Switch Abbildung 5-3: Fenster zum Anschließen des Netzwerkkabels an den Access Point Abbildung 5-4: Fenster zum Einschalten des Access Points Abbildung 5-5: Fenster zum Überprüfen der Statusinformationen des Access Points Abbildung 5-6: Fenster zum Auswählen des Access Points Abbildung 5-7: Fenster zur Passworteingabe Abbildung 5-8: Fenster zu den grundlegenden Einstellungen Abbildung 5-9: Fenster zum Konfigurieren der Wireless-Einstellungen Abbildung 5-10: SecureEasySetup-Fenster Abbildung 5-11: SecureEasySetup-Logo Abbildung 5-12: „Additional Information“ (Weitere Informationen) – Taste am Gerät Abbildung 5-13: „Additional Information“ (Weitere Informationen) – Software-Schaltfläche Abbildung 5-14: Fenster zum Konfigurieren der WirelessEinstellungen Abbildung 5-15: Fenster zum Bestätigen der neuen Einstellungen Abbildung 5-16: Glückwunschfenster Abbildung 5-17: Fenster zum Konfigurieren der Wireless-Einstellungen Abbildung 5-18: Fenster zu den Wireless-Einstellungen 6 7 8 8 9 10 10 11 11 12 12 13 13 14 14 14 14 15 15 16 17 17 Wireless-G Access Point Abbildung 5-19: Fenster zu den Sicherheitseinstellungen Abbildung 5-20: Fenster zu den WEP-Einstellungen Abbildung 5-21: Einstellungen für WPA Personal Abbildung 5-22: Fenster mit den Einstellungen für WPA2 Personal Abbildung 5-23: Fenster mit den Einstellungen für WPA2-Gemischt Abbildung 5-24: Fenster zum Bestätigen der neuen Einstellungen Abbildung 5-25: Glückwunschfenster Abbildung 6-1: Anmeldefenster Abbildung 6-2: „Setup“ (Einrichtung) – Fenster zur automatischen Konfiguration Abbildung 6-3: „Setup“ (Einrichtung) – Fenster zur Festlegung der statischen IP-Adresse Abbildung 6-4: „Setup“ (Einrichtung) – Fenster zur Festlegung des AP-Modus Abbildung 6-5: Fenster zur Netzwerksuche Abbildung 6-6: Beispiel eines Wireless-Überträgers Abbildung 6-7: Beispiel einer Wireless Bridge Abbildung 6-8: „Wireless“ – Fenster zu den grundlegenden WirelessEinstellungen Abbildung 6-9: Betätigen der Wireless SecureEasySetup-Funktion des Wireless-Clients Abbildung 6-10: Warten auf den Abschluss des SecureEasySetup-Vorgangs Abbildung 6-11: Fenster bei abgeschlossenem SecureEasySetup-Vorgang Abbildung 6-12: Bestätigen des Zurücksetzens Abbildung 6-13: „Wireless“ – Fenster zur Wireless-Sicherheit (WPA-Personal) 18 18 19 19 20 21 21 24 24 25 26 26 27 28 29 29 30 30 30 31 Wireless-G Access Point Abbildung 6-14: „Wireless Security“ (Wireless-Sicherheit) – Fenster zum Sicherheitsmodus „WPA2-Personal“ Abbildung 6-15: „Wireless Security“ (Wireless-Sicherheit) – Fenster zum Sicherheitsmodus „WPA2-Gemischt“ Abbildung 6-16: „Wireless Security“ (Wireless-Sicherheit) – Fenster zum Sicherheitsmodus „WPA-Enterprise“ Abbildung 6-17: „Wireless Security“ (Wireless-Sicherheit) – Fenster zum Sicherheitsmodus „RADIUS“ Abbildung 6-18: „Wireless Security“ (Wireless-Sicherheit) – Fenster zum Sicherheitsmodus „WEP“ Abbildung 6-19: „Wireless Security“ (Wireless-Sicherheit) – Fenster zum Wireless-MAC-Filter Abbildung 6-20: „Wireless“ – Fenster zu den erweiterten Wireless-Einstellungen Abbildung 6-21: „Administration“ (Verwaltung) – Fenster zu den Verwaltungsfunktionen Abbildung 6-22: „Administration“ (Verwaltung) – Fenster zu SNMP Abbildung 6-23: „Administration“ (Verwaltung) – Protokollfenster Abbildung 6-24: Fenster zur Protokollanzeige Abbildung 6-25: „Administration“ (Verwaltung) – Fenster zu den Werkseinstellungen Abbildung 6-26: „Administration“ (Verwaltung) – Fenster zum Aktualisieren der Firmware Abbildung 6-27: „Status“ – Fenster mit Angaben zum lokalen Netzwerk Abbildung 6-28: „Status“ – Fenster mit Angaben zum Wireless-Netzwerk Abbildung C-1: „Firmware Upgrade“ (Aktualisieren der Firmware) 31 32 32 33 33 34 35 37 38 39 39 40 40 41 42 51 Wireless-G Access Point Kapitel 1: Einführung Willkommen Vielen Dank, dass Sie sich für einen Wireless-G Access Point entschieden haben. Dieser Access Point optimiert den Wireless-Netzwerkbetrieb wie nie zuvor. Wie schafft der Access Point das? Ein Access Point erweitert nicht nur die Reichweite und das Mobilitätspotenzial Ihres Wireless-Netzwerks, sondern ermöglicht auch den Anschluss des Wireless-Netzwerks an eine WiredUmgebung. Und was genau bedeutet das? Netzwerke sind nützliche Werkzeuge zur gemeinsamen Nutzung von Computerressourcen. Sie können von verschiedenen Computern aus auf einem Drucker drucken und auf Daten zugreifen, die auf der Festplatte eines anderen Computers gespeichert sind. Netzwerke eignen sich darüber hinaus auch für Videospiele mit mehreren Spielern. Netzwerke sind also nicht nur zu Hause und im Büro nützlich, sondern lassen sich auch für Unterhaltungszwecke nutzen. Mehrere PCs in einem Wired-Netzwerk stellen ein LAN (Local Area Network; lokales Netzwerk) dar. Sie werden über Ethernetkabel angeschlossen, daher die Bezeichnung „Wired-Netzwerk“. Mit Wireless-Karten und -Adaptern ausgerüstete PCs können ganz ohne lästige Kabel kommunizieren. Sie verwenden innerhalb des Übertragungsradius dieselben Wireless-Einstellungen und bilden so ein WirelessNetzwerk. Dies wird oft als WLAN oder Wireless Local Area Network (drahtloses lokales Netzwerk) bezeichnet. Der Access Point fungiert als Bridge zwischen drahtlosen 802.11b- und 802.11g-Netzwerken und WiredNetzwerken. Befolgen Sie die in diesem Handbuch aufgeführten Anleitungsschritte, um den Access Point anzuschließen, einzurichten und für die Verbindung Ihrer verschiedenen Netzwerke zu konfigurieren. Diese Anleitungen enthalten alle Informationen, die Sie benötigen, um den Access Point optimal zu verwenden. Kapitel 1: Einführung Willkommen Access Point: Ein Gerät, über das Computer und andere Geräte mit Wireless-Funktionalität mit einem Wired-Netzwerk kommunizieren können. Wird auch verwendet, um die Reichweite von Wireless-Netzwerken zu erweitern. Netzwerk: Mehrere Computer oder Geräte, die miteinander verbunden sind. LAN (Local Area Network): Die Computer und Netzwerkprodukte, aus denen sich Ihr lokales Netzwerk zusammensetzt. Ethernet: Ein Netzwerkprotokoll, mit dem festgelegt wird, wie Daten auf gängigen Übertragungsmedien gespeichert und von dort abgerufen werden. Adapter: Ein Gerät, mit dem Ihr Computer Netzwerkfunktionalität erhält. 802.11g: Ein Standard für den Wireless-Netzwerkbetrieb, der eine maximale Datenübertragungsrate von 54 Mbit/s und eine Betriebsfrequenz von 2,4 GHz sowie die Abwärtskompatibilität mit Geräten festlegt, die dem Standard 802.11b entsprechen. 802.11b: Ein Standard für den Wireless-Netzwerkbetrieb, der eine maximale Datenübertragungsrate von 11 Mbit/s sowie eine Betriebsfrequenz von 2,4 GHz festlegt. 1 Wireless-G Access Point Inhalt dieses Benutzerhandbuchs In diesem Benutzerhandbuch sind die zur Installation und Verwendung des Wireless-G Access Points erforderlichen Schritte aufgeführt. • Kapitel 1: Einführung In diesem Kapitel werden die Anwendungen des Access Points sowie dieses Benutzerhandbuch beschrieben. • Kapitel 2: Planen des Wireless-Netzwerks In diesem Kapitel werden die Grundlagen des Wireless-Netzwerkbetriebs beschrieben. • Kapitel 3: Beschreibung des Wireless-G Access Points In diesem Kapitel werden die physischen Merkmale des Access Points beschrieben. • Kapitel 4: Anschließen des Wireless-G Access Points In diesem Kapitel finden Sie Anleitungen zum Anschließen des Access Points an Ihr Netzwerk. • Kapitel 5: Einrichten des Wireless-G Access Points Dieses Kapitel enthält Anleitungen zum Verwenden des Setup-Assistenten für die Konfiguration der Einstellungen des Access Points. • Kapitel 6: Konfigurieren des Wireless-G Access Points Dieses Kapitel erläutert die erweiterte Konfiguration des Access Points mithilfe des webbasierten Dienstprogramms. • Anhang A: Fehlerbehebung In diesem Anhang werden häufig gestellte Fragen im Zusammenhang mit der Installation und Verwendung des Access Points erörtert. • Anhang B: Wireless-Sicherheit In diesem Anhang werden die Risiken des Wireless-Netzwerkbetriebs sowie einige Lösungen zur Eingrenzung der Risiken erklärt. • Anhang C: Aktualisieren der Firmware In diesem Anhang finden Sie Anleitungen dazu, wie Sie die Firmware des Access Points aktualisieren. • Anhang D: Windows-Hilfe Dieser Anhang beschreibt den hilfreichen Einsatz von Windows beim Wireless-Netzwerkbetrieb. Kapitel 1: Einführung Inhalt dieses Benutzerhandbuchs 2 Wireless-G Access Point • Anhang E: Glossar In diesem Anhang finden Sie ein kurzes Glossar mit häufig verwendeten Begriffen aus dem Bereich Netzwerkbetrieb. • Anhang F: Spezifikationen In diesem Anhang sind die technischen Spezifikationen des Access Points aufgeführt. • Anhang G: Garantieinformationen Dieser Anhang enthält die Garantieinformationen für den Access Point. • Anhang H: Zulassungsinformationen In diesem Anhang sind die für den Access Point geltenden Zulassungsinformationen aufgeführt. • Anhang I: Kontaktinformationen In diesem Anhang finden Sie Kontaktinformationen zu einer Reihe von Linksys-Ressourcen, darunter auch zum technischen Support. Kapitel 1: Einführung Inhalt dieses Benutzerhandbuchs 3 Wireless-G Access Point Kapitel 2: Planen des Wireless-Netzwerks Netzwerktopologie Bei einem Wireless-Netzwerk handelt es sich um eine Gruppe von Computern, die jeweils über einen WirelessAdapter verfügen. Computer in einem Wireless-Netzwerk müssen so konfiguriert sein, dass sie denselben Funkkanal verwenden. Es können mehrere PCs, die über Wireless-Karten oder -Adapter verfügen, miteinander kommunizieren und so ein Ad-Hoc-Netzwerk bilden. Mit Wireless-Adaptern von Linksys erhalten Benutzer bei Verwendung eines Access Points, z. B. des Wireless-G Access Points, oder eines Wireless-Routers außerdem Zugang zu Wired-Netzwerken. Ein integriertes Wirelessund Wired-Netzwerk wird als Infrastrukturnetzwerk bezeichnet. Wireless-PCs können in einem Infrastrukturnetzwerk über einen Access Point oder einen Wireless-Router mit jedem beliebigen Computer in einer Wired-Netzwerkinfrastruktur kommunizieren. Mit einer Infrastrukturkonfiguration erweitern Sie nicht nur die Zugriffsmöglichkeiten von Wireless-PCs auf Wired-Netzwerke, Sie können den effektiven Wireless-Übertragungsbereich außerdem für zwei WirelessAdapter-PCs verdoppeln. Da mit einem Access Point Daten innerhalb eines Netzwerks weitergeleitet werden können, kann der Übertragungsbereich in einem Infrastrukturnetzwerk verdoppelt werden. Roaming Der Infrastrukturmodus unterstützt auch Roaming-Funktionen für mobile Benutzer. Roaming bedeutet, dass Sie Ihren Wireless-PC innerhalb Ihres Netzwerks verschieben können und der Access Point das Signal des WirelessPCs aufnimmt, vorausgesetzt, beide verwenden dieselben Kanäle und SSIDs. Ad-Hoc: Eine Gruppe von Wireless-Geräten, die direkt und ohne Access Point miteinander kommunizieren (Peer-to-Peer). Infrastruktur: Ein Wireless-Netzwerk, das über einen Access Point mit einem Wired-Netzwerk verbunden ist. Roaming: Die Möglichkeit, mit einem Wireless-Gerät aus einem Access Point-Bereich in einen anderen zu wechseln, ohne die Verbindung zu unterbrechen. SSID: Der Name Ihres Wireless-Netzwerks. Bevor Sie die Roaming-Funktion aktivieren, wählen Sie einen geeigneten Funkkanal sowie einen optimalen Standort für Ihren Access Point aus. Mit einer geeigneten Positionierung des Access Points und einem klaren Funksignal erreichen Sie eine erhebliche Leistungssteigerung. Kapitel 2: Planen des Wireless-Netzwerks Netzwerktopologie 4 Wireless-G Access Point Netzwerkanordnung Der Wireless-G Access Point wurde zur Verwendung sowohl mit 802.11g- als auch 802.11b-Produkten entwickelt. Der Access Point ist mit 802.11g- und 802.11b-Adaptern kompatibel, z. B. Notebook-Adaptern für Ihren Laptop, PCI-Adaptern für Ihren Desktop-PC und USB-Adaptern, wenn Sie den Komfort der USBKonnektivität genießen möchten. Diese Wireless-Produkte können auch mit 802.11g- oder 802.11b-WirelessDruckservern kommunizieren. Schließen Sie den Ethernet-Netzwerk-Port des Access Points an einen Switch oder Router an, wenn Sie das Wired-Netzwerk mit dem Wireless-Netzwerk verbinden möchten. Mit diesen und zahlreichen weiteren Linksys Produkten stehen Ihnen grenzenlose Möglichkeiten für Ihren Netzwerkbetrieb zur Verfügung. Weitere Informationen zu Wireless-Produkten finden Sie auf der Website von Linksys unter www.linksys.com/international. Kapitel 2: Planen des Wireless-Netzwerks Netzwerkanordnung 5 Wireless-G Access Point Kapitel 3: Beschreibung des Wireless-G Access Points Vorderseite Die LEDs des Access Points, die die Netzwerkaktivität und Statusinformationen anzeigen, befinden sich auf der Gerätevorderseite. Abbildung 3-1: Vorderseite (Cisco Logo) Orange/weiß. Das Cisco Logo stellt die SecureEasySetup-Taste des Access Points dar. Diese Taste leuchtet auf, wenn der Access Point eingeschaltet wird. Das Cisco Logo ist orange, wenn die SecureEasySetup-Funktion nicht aktiviert ist, und weiß, wenn SecureEasySetup aktiviert ist. Wenn der Access Point in den SecureEasySetup-Modus wechselt, blinkt das Cisco Logo zunächst weiß. Anschließend generiert der Access Point seine SSID (Netzwerkname) und den WPA-Personal-Schlüssel (auch als WPA-PSK bezeichnet). Wenn die Verknüpfung des Access Points mit einem Client mit SecureEasySetup erfolgreich hergestellt wurde, leuchtet das Cisco Logo konstant weiß. Wenn die Verknüpfung fehlschlägt, leuchtet das Cisco Logo konstant orange. HINWEIS: Bei SecureEasySetup handelt es sich um eine Funktion, mit der Sie auf einfache Weise das Wireless-Netzwerk einrichten können. Wenn Sie über SecureEasySetup-Geräte verfügen, führen Sie den Setup-Assistenten auf der Setup-Assistenten-CDROM des Access Points aus. Befolgen Sie dann die Anweisungen auf dem Bildschirm. Drücken Sie zum Löschen der SSID und des WPA-Personal-Schlüssels zehn Sekunden lang auf das Cisco Logo. Bei erfolgreichem Zurücksetzen leuchtet das Cisco Logo danach orange. Power (Netzstrom) Rot. Die LED Power (Netzstrom) leuchtet auf, wenn der Access Point eingeschaltet wird. Act (Verarbeitung) Grün. Die LED Act (Verarbeitung) leuchtet auf, wenn der Access Point für den WirelessEinsatz bereitsteht. Sie blinkt, wenn der Access Point Daten per Wireless-Verbindung überträgt oder empfängt. Link (Verbindung) Orange. Die LED Link (Verbindung) leuchtet auf, wenn der Access Point über den EthernetNetzwerk-Port erfolgreich mit einem Gerät verbunden wurde. Die LED blinkt, wenn der Access Point über den Ethernet-Netzwerk-Port Daten überträgt oder empfängt. Kapitel 3: Beschreibung des Wireless-G Access Points Vorderseite 6 Wireless-G Access Point Rückseite Der Ethernet-Netzwerk-Port, der Stromanschluss und die Reset-Taste befinden sich auf der Rückseite. Port: Der Anschlusspunkt an einem Computer oder Netzwerkgerät, an dem Kabel oder Adapter angeschlossen werden. Abbildung 3-2: Rückseite LAN-Port Der Ethernet-Netzwerk-Port dient zum Anschluss an ein Ethernet-Netzwerkgerät, z. B. einen Switch oder Router. Reset-Taste Der Access Point kann auf zweierlei Weise auf die Werkseinstellungen zurückgesetzt werden. Halten Sie entweder die Reset-Taste ungefähr zehn Sekunden lang gedrückt, oder rufen Sie im webbasierten Dienstprogramm des Access Points das Fenster Administration – Factory Defaults (Verwaltung – Werkseinstellungen) auf. WICHTIG: Durch Zurücksetzen des Access Points werden alle Einstellungen (beispielsweise Wireless-Sicherheit, IP-Adresse und Ausgangsleistung) gelöscht und durch die Werkseinstellungen ersetzt. Wenn Sie diese Einstellungen beibehalten möchten, sollten Sie den Access Point nicht zurücksetzen. Power (Netzstrom) Der Netzstromanschluss dient zum Anschließen des Netzteils des Access Points. Kapitel 3: Beschreibung des Wireless-G Access Points Rückseite 7 Wireless-G Access Point Kapitel 4: Anschließen des Wireless-G Access Points Übersicht In diesem Kapitel wird erklärt, wie Sie den Access Point für die Einrichtung anschließen. Anschlüsse für die Einrichtung 1. Schließen Sie das Ethernet-Netzwerkkabel an Ihren Netzwerk-Router oder -Switch an. Schließen Sie das andere Ende des Kabels an den LAN-Port des Access Points (Ethernet-Netzwerk) an. 2. Schließen Sie das Netzteil an den Stromanschluss des Access Points an. Stecken Sie das Netzteil anschließend in eine Steckdose. Wenn der Access Point eingeschaltet wird, leuchten die LEDs auf der Vorderseite auf. Fahren Sie mit „Kapitel 5: Einrichten des Wireless-G Access Points“ fort. Abbildung 4-1: Anschließen des Ethernet-Netzwerkkabels Abbildung 4-2: Anschließen des Netzteils Kapitel 4: Anschließen des Wireless-G Access Points Übersicht 8 Wireless-G Access Point Kapitel 5: Einrichten des Wireless-G Access Points Übersicht Nachdem der Access Point nun an das Wired-Netzwerk angeschlossen ist, können Sie mit der Einrichtung des Access Points beginnen. Der Setup-Assistent führt Sie durch die Konfiguration des Access Points. Verwenden des Setup-Assistenten 1. Legen Sie die Setup-Assistenten-CD-ROM in Ihr CD-ROM-Laufwerk ein. Der Setup-Assistent sollte automatisch gestartet und das Fenster Welcome (Willkommen) angezeigt werden. Ist dies nicht der Fall, klicken Sie auf die Schaltfläche Start, und wählen Sie Ausführen aus. Geben Sie im daraufhin angezeigten Feld D:\setup.exe ein (wobei „D“ für den Buchstaben Ihres CD-ROM-Laufwerks steht). 2. Klicken Sie im Fenster Welcome (Willkommen) auf die Schaltfläche Click Here to Start (Klicken Sie hier, um zu starten) oder Setup (Einrichten), wenn Sie den Setup-Assistenten zum ersten Mal ausführen. Des Weiteren stehen folgende Optionen zur Verfügung: User Guide (Benutzerhandbuch): Klicken Sie auf die Schaltfläche User Guide (Benutzerhandbuch), um das Benutzerhandbuch als PDF-Datei zu öffnen. Exit (Beenden): Klicken Sie auf die Schaltfläche Exit (Beenden), um den Setup-Assistenten zu beenden. Abbildung 5-1: Begrüßungsfenster Kapitel 5: Einrichten des Wireless-G Access Points Übersicht 9 Wireless-G Access Point 3. Führen Sie die Einrichtung des Access Points möglichst über einen PC im Wired-Netzwerk durch. Schließen Sie ein Netzwerkkabel an Ihren Netzwerk-Router oder Switch an. Klicken Sie anschließend auf die Schaltfläche Next (Weiter). Abbildung 5-2: Fenster zum Anschließen des Netzwerkkabels an den Router oder Switch 4. In diesem Fenster wird angezeigt, wie der Access Point anzuschließen ist, während der Setup-Assistent ausgeführt wird. Schließen Sie das andere Ende des Netzwerkkabels an den Ethernet-Netzwerk-Port des Access Points an. Klicken Sie anschließend auf die Schaltfläche Next (Weiter). Abbildung 5-3: Fenster zum Anschließen des Netzwerkkabels an den Access Point Kapitel 5: Einrichten des Wireless-G Access Points Verwenden des Setup-Assistenten 10 Wireless-G Access Point 5. Schließen Sie das Netzteil an den Access Point und an eine Steckdose an. Klicken Sie anschließend auf die Schaltfläche Next (Weiter). Abbildung 5-4: Fenster zum Einschalten des Access Points 6. Stellen Sie sicher, dass die LEDs für Netzstrom, Verarbeitung und Verbindung auf der Vorderseite des Access Points leuchten. Wenn nicht, überprüfen Sie die Kabelverbindungen. Klicken Sie anschließend auf die Schaltfläche Next (Weiter), um fortzufahren. Abbildung 5-5: Fenster zum Überprüfen der Statusinformationen des Access Points Kapitel 5: Einrichten des Wireless-G Access Points Verwenden des Setup-Assistenten 11 Wireless-G Access Point 7. Der Setup-Assistent durchsucht das Netzwerk nach dem Access Point und zeigt dann eine Liste der verfügbaren Access Points sowie den Status des ausgewählten Access Points an. Falls dies der einzige Access Point in Ihrem Netzwerk ist, wird nur dieser aufgeführt. Bei mehreren aufgeführten Access Points wählen Sie einen Access Point aus, indem Sie darauf klicken. Klicken Sie auf die Schaltfläche Yes (Ja), um Änderungen an den Einstellungen vorzunehmen, oder auf No (Nein), um die angezeigten Einstellungen beizubehalten. Abbildung 5-6: Fenster zum Auswählen des Access Points 8. Sie werden dazu aufgefordert, sich beim ausgewählten Access Point anzumelden. Geben Sie das Standardpasswort admin ein. Klicken Sie dann auf Enter (Eingabe). (Der Benutzername und das Passwort lassen sich über das webbasierte Dienstprogramm auf der Registerkarte Management (Verwaltungsfunktionen) – Administration (Verwaltung) ändern.) Abbildung 5-7: Fenster zur Passworteingabe Kapitel 5: Einrichten des Wireless-G Access Points Verwenden des Setup-Assistenten 12 Wireless-G Access Point 9. Das Fenster Basic Settings (Grundlegende Einstellungen) wird als Nächstes angezeigt. Geben Sie in das Feld Device Name (Gerätename) einen aussagekräftigen Namen ein. Geben Sie ein Passwort für den Zugriff auf das webbasierte Dienstprogramm und den Setup-Assistenten des Access Points ein. Wenn Ihr Netzwerk-Router dem Access Point automatisch eine IP-Adresse zuweist, wählen Sie AutomaticDHCP (Automatische Konfiguration – DHCP) aus. Falls Sie dem Access Point eine statische IP-Adresse zuweisen möchten, wählen Sie Static IP (Statische IP-Adresse) aus. Stellen Sie die IP-Adresse, Subnetzmaske und das Standard-Gateway ein. Wenn Sie sich nicht sicher sind, was hier zu ändern ist, übernehmen Sie die Standardwerte. Klicken Sie dann auf die Schaltfläche Next (Weiter), um fortzufahren, oder auf Back (Zurück), um zur vorherigen Seite zurückzukehren. Device Name (Gerätename): Geben Sie ein Passwort für den Zugriff auf das Dienstprogramm und den SetupAssistenten ein. Password (Passwort): Geben Sie ein Passwort für den Zugriff auf das Dienstprogramm und den SetupAssistenten ein. Abbildung 5-8: Fenster zu den grundlegenden Einstellungen IP Address (IP-Adresse): Diese IP-Adresse muss im Netzwerk eindeutig sein. (Die Standard-IP-Adresse lautet 192.168.1.245.) Subnet Mask (Subnetzmaske): Die Subnetzmaske des Access Points muss mit der Subnetzmaske Ihres Ethernet-Netzwerks identisch sein. Default Gateway (Standard-Gateway): Geben Sie die IP-Adresse Ihres Netzwerk-Gateways (in der Regel Ihr Router) ein. Klicken Sie auf die Schaltfläche Next (Weiter), um fortzufahren oder auf die Schaltfläche Back (Zurück), um zum vorherigen Fenster zurückzukehren. 10. Sie können den Access Point auf zwei Arten konfigurieren: mit der SecureEasySetup-Funktion und manuell. Wenn Sie über weitere SecureEasySetup-Geräte wie Notebook-Adapter oder Drucker verfügen, können Sie die SecureEasySetup-Funktion des Access Points zum Konfigurieren des Wireless-Netzwerks verwenden. Fahren Sie in diesem Fall mit dem Abschnitt „Verwenden der SecureEasySetup-Funktion des Access Points“ fort. HINWEIS: Wenn Sie das Netzwerk bereits mit der SecureEasySetup-Funktion des Routers eingerichtet haben, können Sie die SecureEasySetup-Funktion des Access Points nicht verwenden. Sie müssen die Wireless-Einstellungen des Access Points manuell konfigurieren, um sie an die bisherigen Einstellungen des Netzwerks anzupassen. Abbildung 5-9: Fenster zum Konfigurieren der WirelessEinstellungen Sind keine weiteren SecureEasySetup-Geräte vorhanden, fahren Sie mit dem Abschnitt „Manuelles Konfigurieren der Wireless-Einstellungen des Access Points“ fort. Kapitel 5: Einrichten des Wireless-G Access Points Verwenden des Setup-Assistenten 13 Wireless-G Access Point Verwenden der SecureEasySetup-Funktion des Access Points Lesen Sie die folgenden Anweisungen, bevor Sie eine der SecureEasySetup-Tasten verwenden. Stellen Sie vor Verwendung der SecureEasySetup-Funktion des Access Points fest, wo sich an jedem Gerät die SecureEasySetup-Taste befindet. HINWEIS: SecureEasySetup verwendet die WPA Personal-Verschlüsselung. Wenn Ihre aktuellen Wireless-Geräte die Sicherheitsmethode WPA Personal nicht unterstützen, können Sie SecureEasySetup nicht in Ihrem Netzwerk verwenden. In diesem Fall müssen Sie die NetzwerkSicherheitseinstellungen manuell konfigurieren. Verwenden Sie dazu die Verschlüsselungsmethode, die von Ihren vorhandenen Geräten unterstützt wird. 1. Stellen Sie vor dem Drücken einer der Tasten fest, wo sich die SecureEasySetup-Tasten an den anderen SecureEasySetup-Geräten befinden. Wenn Sie sich über die Position dieser Tasten nicht sicher sind, klicken Sie auf den Link Where is my other SecureEasySetup button? (Wo ist die andere SecureEasySetup-Taste?). Abbildung 5-10: SecureEasySetup-Fenster Ein Fenster mit dem SecureEasySetup-Logo wird angezeigt. Klicken Sie auf die Schaltfläche Next (Weiter), um fortzufahren, oder auf die Schaltfläche Close (Schließen), um zum Fenster Configure Wireless Settings (Wireless-Einstellungen konfigurieren) zurückzukehren. Abbildung 5-11: SecureEasySetup-Logo Ein Fenster mit Angaben zur Position der SecureEasySetup-Taste am Gerät wird angezeigt. Wenn das Gerät keine Taste aufweist, ist wahrscheinlich eine entsprechende Schaltfläche verfügbar. Klicken Sie auf die Schaltfläche Next (Weiter), um Anweisungen zum Auffinden dieser Schaltfläche zu finden, oder klicken Sie auf die Schaltfläche Close (Schließen), um zum Fenster Configure Wireless Settings (Wireless-Einstellungen konfigurieren) zurückzukehren. Abbildung 5-12: „Additional Information“ (Weitere Informationen) – Taste am Gerät Ein Fenster mit Anweisungen zum Auffinden der Schaltfläche SecureEasySetup wird angezeigt. Klicken Sie auf die Schaltfläche Close (Schließen), um zum Fenster Configure Wireless Settings (Wireless-Einstellungen konfigurieren) zurückzukehren. Kapitel 5: Einrichten des Wireless-G Access Points Verwenden des Setup-Assistenten Abbildung 5-13: „Additional Information“ (Weitere Informationen) – Software-Schaltfläche 14 Wireless-G Access Point 2. Halten Sie das Cisco Logo des Access Points höchstens eine bis zwei Sekunden lang gedrückt. HINWEIS: Wenn Sie das Cisco Logo aus Versehen fünf bis acht Sekunden gedrückt halten, werden die SSID und die WPA Personal-Einstellungen des Access Points geändert, und Sie müssen alle Wireless-Client-Geräte erneut konfigurieren. 3. Warten Sie fünf bis zehn Sekunden. Sobald das Logo weiß blinkt, drücken Sie die SecureEasySetup-Taste an einem anderen Gerät. Das Cisco Logo des Access Points leuchtet konstant, sobald das Gerät zum WirelessNetzwerk hinzugefügt wurde. HINWEIS: Sie können jeweils nur ein SecureEasySetup-Gerät hinzufügen. 4. Wiederholen Sie diesen Vorgang für alle weiteren SecureEasySetup-Geräte. Wenn Sie alle Geräte im Wireless-Netzwerk konfiguriert haben, klicken Sie auf die Schaltfläche Next (Weiter), um fortzufahren. Abbildung 5-14: Fenster zum Konfigurieren der Wireless-Einstellungen 5. Der Setup-Assistent fordert Sie auf, die Einstellungen vor dem Speichern zu überprüfen. Notieren Sie sich diese Einstellungen, wenn Sie zukünftig Geräte manuell konfigurieren müssen, die nicht über die SecureEasySetup-Funktion verfügen. Wenn Sie mit den Einstellungen zufrieden sind, klicken Sie auf die Schaltfläche Yes (Ja). Klicken Sie auf die Schaltfläche No (Nein), falls Sie die neuen Einstellungen nicht speichern möchten. Abbildung 5-15: Fenster zum Bestätigen der neuen Einstellungen Kapitel 5: Einrichten des Wireless-G Access Points Verwenden des Setup-Assistenten 15 Wireless-G Access Point 6. Das Fenster Congratulations (Gratulation) wird angezeigt. Klicken Sie auf die Schaltfläche Online Registration (Online-Registrierung), um den Access Point zu registrieren, oder auf die Schaltfläche Exit (Beenden), um den Setup-Assistenten zu beenden. Gratulation! Die Installation des Wireless-G Access Points ist abgeschlossen. Falls Sie noch ein Gerät ohne SecureEasySetup-Funktion konfigurieren müssen, fahren Sie mit dem nächsten Abschnitt, „Konfigurieren eines Geräts ohne SecureEasySetup-Funktion“, fort. Wenn Sie komplexere Änderungen an der Konfiguration vornehmen möchten, fahren Sie mit „Kapitel 6: Konfigurieren des Wireless-G Access Points“ fort. Konfigurieren eines Geräts ohne SecureEasySetup-Funktion Falls ein Gerät ohne SecureEasySetup-Funktion zu konfigurieren ist, fahren Sie nun mit dem Einrichten dieses Geräts fort. Beim Konfigurieren der Wireless-Einstellungen für das Gerät geben Sie die Werte ein, die Sie sich am Ende des Setup-Assistenten bei Anzeige des Fensters Confirm New Settings (Bestätigen der neuen Einstellungen) notiert haben. Sollten Sie keine Niederschrift dieser Einstellungen haben, verwenden Sie das webbasierte Dienstprogramm des Access Points. Befolgen Sie die nachfolgenden Anweisungen: Abbildung 5-16: Glückwunschfenster 1. Starten Sie Internet Explorer oder Netscape Navigator. Geben Sie in das Adressfeld entweder die Standard-IPAdresse des Access Points (192.168.1.245) oder die IP-Adresse ein, die Sie bei Ausführung des SetupAssistenten angegeben haben. (Wenn Sie die gegenwärtige IP-Adresse des Access Points ermitteln müssen, führen Sie den Setup-Assistenten erneut aus. Der Assistent durchsucht den Access Point und zeigt dessen IPAdresse an.) Drücken Sie die Eingabetaste. 2. Das Anmeldefenster wird angezeigt. Geben Sie admin in das Feld Benutzername ein. Wenn Sie das webbasierte Dienstprogramm zum ersten Mal öffnen, verwenden Sie das Standardpasswort admin. (Auf der Registerkarte Administration (Verwaltung) – Management (Verwaltungsfunktionen) können Sie ein neues Passwort festlegen.) Klicken Sie anschließend auf die Schaltfläche OK. 3. Klicken Sie auf die Registerkarte Wireless. Der Netzwerkname des Access Points (seine SSID) wird im Fenster Basic Wireless Settings (Grundlegende Wireless-Einstellungen) angezeigt. Notieren Sie sich den Netzwerknamen (die SSID) des Access Points. 4. Klicken Sie auf die Registerkarte Wireless Security (Wireless-Sicherheit). Die Einstellungen des Access Points für die Sicherheitsmethode WPA Personal werden im Fenster Wireless Security (Wireless-Sicherheit) angezeigt. Notieren Sie sich die Passphrase des Access Points. 5. Wenn Sie die Wireless-Einstellungen für die Geräte ohne SecureEasySetup-Funktion konfigurieren, geben Sie den Netzwerknamen (die SSID) und die Passphrase des Access Points bei entsprechender Aufforderung ein. Weitere Informationen zum webbasierten Dienstprogramm finden Sie in „Kapitel 6: Konfigurieren des Wireless-G Access Points.“ Kapitel 5: Einrichten des Wireless-G Access Points Verwenden des Setup-Assistenten HINWEIS: Bei manchen Geräten wird die Passphrase eventuell als „vorläufiger gemeinsamer Schlüssel“ bezeichnet. Hierbei handelt es sich um unterschiedliche Namen für denselben Schlüssel. 16 Wireless-G Access Point Manuelles Konfigurieren der Wireless-Einstellungen des Access Points 1. Wenn Sie über keine anderen SecureEasySetup-Geräte verfügen, klicken Sie auf die Schaltfläche Enter Wireless Settings Manually (Wireless-Einstellungen manuell eingeben). Abbildung 5-17: Fenster zum Konfigurieren der Wireless-Einstellungen 2. Sie werden vom Setup-Assistenten aufgefordert, Einstellungen für SSID, Kanal und Netzwerkmodus für Ihr drahtloses Netzwerk einzugeben. SSID: Geben Sie den Namen Ihres Wireless-Netzwerks ein. Die SSID muss für alle Geräte im Netzwerk identisch sein. Die Standardeinstellung ist linksys (Kleinbuchstaben). Channel (Kanal): Wählen Sie den Betriebskanal für Ihr Wireless-Netzwerk aus. Über diesen Kanal kommunizieren alle Wireless-Geräte. Network Mode (Netzwerkmodus): Wählen Sie die Wireless-Standards aus, die in Ihrem Netzwerk ausgeführt werden. Wenn sich sowohl 802.11g- als auch 802.11b-Geräte im Netzwerk befinden, behalten Sie die Standardeinstellung Mixed Mode (Gemischter Modus) bei. Wenn ausschließlich 802.11g-Geräte vorhanden sind, wählen Sie G-Only (Nur G) aus. Wenn ausschließlich 802.11b-Geräte vorhanden sind, wählen Sie B-Only (Nur B) aus. Wenn Sie das Wireless-Netzwerk deaktivieren möchten, wählen Sie Disable (Deaktivieren) aus. Klicken Sie auf die Schaltfläche Next (Weiter), um fortzufahren oder auf die Schaltfläche Back (Zurück), um zum vorherigen Fenster zurückzukehren. Kapitel 5: Einrichten des Wireless-G Access Points Verwenden des Setup-Assistenten Abbildung 5-18: Fenster zu den Wireless-Einstellungen 17 Wireless-G Access Point 3. Wählen Sie die gewünschte Sicherheitsstufe aus: WEP, WPA/WPA2 Personal, WPA-Enterprise oder Linksys Wireless Guard, das nur in den USA und Kanada verfügbar ist. WEP ist die Abkürzung für Wired Equivalent Privacy, WPA für Wi-Fi Protected Access. Klicken Sie auf die Schaltfläche Next (Weiter), und fahren Sie mit Schritt 4 fort. Wenn Sie WPA-Enterprise verwenden möchten, wählen Sie Disabled (Deaktiviert) aus. Konfigurieren Sie dann die Wireless-Sicherheitseinstellungen mit dem webbasierten Dienstprogramm des Access Points. (Näheres finden Sie in „Kapitel 6: Konfigurieren des Wireless-G Access Points“.) Klicken Sie auf die Schaltfläche Next (Weiter), und fahren Sie mit Schritt 5 fort. Wenn Sie keine Wireless-Sicherheitsmethode verwenden möchten, klicken Sie auf Disabled (Deaktiviert) und dann auf die Schaltfläche Next (Weiter). Fahren Sie mit Schritt 5 fort. 4. Fahren Sie mit den entsprechenden Anweisungen für die gewünschte Sicherheitsmethode fort. WEP (64-Bit) Wenn Sie die 64-Bit-WEP-Verschlüsselung verwenden möchten, wählen Sie WEP (64-Bit) aus. Geben Sie anschließend eine Passphrase oder einen WEP-Schlüssel ein. Passphrase: Geben Sie eine Passphrase in das Feld Passphrase ein, sodass automatisch ein WEP-Schlüssel generiert wird. Bei der Passphrase wird zwischen Groß- und Kleinschreibung unterschieden. Die Länge von 16 alphanumerischen Zeichen darf nicht überschritten werden. Sie muss mit der Passphrase Ihrer anderen Wireless-Netzwerkgeräte übereinstimmen und ist nur mit Wireless-Produkten von Linksys kompatibel. (Wenn Sie Wireless-Produkte anderer Anbieter verwenden, geben Sie den WEP-Schlüssel bei den entsprechenden Produkten manuell ein.) Abbildung 5-19: Fenster zu den Sicherheitseinstellungen WEP Key (WEP-Schlüssel): Der eingegebene WEP-Schlüssel muss mit dem WEP-Schlüssel Ihres WirelessNetzwerks übereinstimmen. Geben Sie für die 64-Bit-Verschlüsselung genau 10 hexadezimale Zeichen ein. Gültige hexadezimale Zeichen sind Zeichen von „0“ bis „9“ und von „A“ bis „F“. Klicken Sie auf die Schaltfläche Next (Weiter), um fortzufahren, oder auf die Schaltfläche Back (Zurück), um zum vorherigen Fenster zurückzukehren. WEP (128-Bit) Wenn Sie die 128-Bit-WEP-Verschlüsselung verwenden möchten, wählen Sie WEP (128-Bit) aus. Geben Sie anschließend eine Passphrase oder einen WEP-Schlüssel ein. Passphrase: Geben Sie eine Passphrase in das Feld Passphrase ein, sodass automatisch ein WEP-Schlüssel generiert wird. Bei der Passphrase wird zwischen Groß- und Kleinschreibung unterschieden. Die Länge von 16 alphanumerischen Zeichen darf nicht überschritten werden. Sie muss mit der Passphrase Ihrer anderen Wireless-Netzwerkgeräte übereinstimmen und ist nur mit Wireless-Produkten von Linksys kompatibel. (Wenn Sie Wireless-Produkte anderer Anbieter verwenden, geben Sie den WEP-Schlüssel bei den entsprechenden Produkten manuell ein.) WEP Key (WEP-Schlüssel): Der eingegebene WEP-Schlüssel muss mit dem WEP-Schlüssel Ihres WirelessNetzwerks übereinstimmen. Geben Sie für die 128-Bit-Verschlüsselung genau 26 hexadezimale Zeichen ein. Gültige hexadezimale Zeichen sind Zeichen von „0“ bis „9“ und von „A“ bis „F“. Kapitel 5: Einrichten des Wireless-G Access Points Verwenden des Setup-Assistenten Abbildung 5-20: Fenster zu den WEP-Einstellungen WEP (Wired Equivalent Privacy): Eine hochgradig sichere Methode zum Verschlüsseln von Netzwerkdaten, die in einem WirelessNetzwerk übertragen werden. Verschlüsselung: Die Codierung von Daten, die über ein Netzwerk übertragen werden. 18 Wireless-G Access Point Klicken Sie auf die Schaltfläche Next (Weiter), um fortzufahren, oder auf die Schaltfläche Back (Zurück), um zum vorherigen Fenster zurückzukehren. WPA Personal Wenn Sie die Sicherheitsmethode WPA Personal verwenden möchten, wählen Sie WPA Personal aus dem Dropdown-Menü Security (Sicherheit) aus. WPA Personal bietet zwei Verschlüsselungsmethoden (TKIP und AES) mit dynamischen Verschlüsselungsschlüsseln. Wählen Sie für die Verschlüsselung TKIP oder AES aus. Geben Sie eine Passphrase ein, die mindestens 8 und maximal 32 Zeichen umfasst. Encryption (Verschlüsselung): Wählen Sie TKIP oder AES aus dem Dropdown-Menü Encryption (Verschlüsselung) aus. Passphrase: Geben Sie eine Passphrase (auch als „vorläufiger gemeinsamer Schlüssel“ bezeichnet) mit einer Länge von 8 bis 32 Zeichen in das Feld Passphrase ein. Je länger und komplexer Ihre Passphrase ist, desto sicherer ist Ihr Netzwerk. Klicken Sie auf die Schaltfläche Next (Weiter), um fortzufahren, oder auf die Schaltfläche Back (Zurück), um zum vorherigen Fenster zurückzukehren. Abbildung 5-21: Einstellungen für WPA Personal WPA (Wi-Fi Protected Access): Ein WirelessSicherheitsprotokoll, bei dem eine TKIP-Verschlüsselung (Temporal Key Integrity Protocol) verwendet wird, die zusammen mit einem RADIUS-Server eingesetzt werden kann. WPA2 Personal Wenn Sie die Sicherheitsmethode WPA2 Personal verwenden möchten, wählen Sie WPA2 Personal aus dem Dropdown-Menü Security (Sicherheit) aus. WPA2 Personal bedient sich der AES-Verschlüsselung mit dynamischen Schlüsseln. Geben Sie eine Passphrase ein, die mindestens 8 und maximal 32 Zeichen umfasst. Encryption (Verschlüsselung): Die Standardeinstellung für WPA2 Personal lautet AES und ist automatisch ausgewählt. Passphrase: Geben Sie eine Passphrase (auch als „vorläufiger gemeinsamer Schlüssel“ bezeichnet) mit einer Länge von 8 bis 32 Zeichen in das Feld Passphrase ein. Je länger und komplexer Ihre Passphrase ist, desto sicherer ist Ihr Netzwerk. Klicken Sie auf die Schaltfläche Next (Weiter), um fortzufahren, oder auf die Schaltfläche Back (Zurück), um zum vorherigen Fenster zurückzukehren. Abbildung 5-22: Fenster mit den Einstellungen für WPA2 Personal Kapitel 5: Einrichten des Wireless-G Access Points Verwenden des Setup-Assistenten 19 Wireless-G Access Point WPA2-Gemischt Wenn Sie die Sicherheitsmethode WPA2 Mixed Mode (WPA2-Gemischt) verwenden möchten, wählen Sie WPA2 Mixed Mode (WPA2-Gemischt) aus dem Dropdown-Menü Security (Sicherheit) aus. Bei WPA2 Mixed Mode (WPA2-Gemischt) erfolgt die Verschlüsselung mithilfe von TKIP und AES. Geben Sie eine Passphrase ein, die mindestens 8 und maximal 32 Zeichen umfasst. Encryption (Verschlüsselung): Die Standardeinstellung für WPA2 Mixed Mode (WPA2-Gemischt) lautet TKIP + AES und ist automatisch ausgewählt.. Passphrase: Geben Sie eine Passphrase (auch als „vorläufiger gemeinsamer Schlüssel“ bezeichnet) mit einer Länge von 8 bis 32 Zeichen in das Feld Passphrase ein. Je länger und komplexer Ihre Passphrase ist, desto sicherer ist Ihr Netzwerk. Klicken Sie auf die Schaltfläche Next (Weiter), um fortzufahren, oder auf die Schaltfläche Back (Zurück), um zum vorherigen Fenster zurückzukehren. WPA Enterprise Abbildung 5-23: Fenster mit den Einstellungen für WPA2-Gemischt Wenn Sie WPA Enterprise verwenden möchten, wählen Sie Disabled (Deaktiviert) aus. Konfigurieren Sie dann die Wireless-Sicherheitseinstellungen mit dem webbasierten Dienstprogramm des Access Points. (Näheres finden Sie in „Kapitel 6: Konfigurieren des Wireless-G Access Points“.) Klicken Sie auf die Schaltfläche Next (Weiter), und fahren Sie mit Schritt 5 fort. Linksys Wireless Guard Dieser Dienst kann abonniert werden und bietet Ihnen den Schutz der Sicherheitsmethode WPA Enterprise, ohne dass Sie einen eigenen RADIUS-Server einrichten müssen. Der Dienst steht nur in den USA und Kanada zur Verfügung. RADIUS (Remote Authentication Dial-In User Service): Ein Protokoll zur Überwachung des Netzwerkzugriffs mithilfe eines Authentifizierungsservers. HINWEIS: Der Linksys Wireless Guard-Dienst steht nur in den USA und Kanada zur Verfügung. Kapitel 5: Einrichten des Wireless-G Access Points Verwenden des Setup-Assistenten 20 Wireless-G Access Point 5. Der Setup-Assistent fordert Sie auf, die Einstellungen vor dem Speichern zu überprüfen. Wenn Sie mit den Einstellungen zufrieden sind, klicken Sie auf die Schaltfläche Yes (Ja). Klicken Sie auf die Schaltfläche No (Nein), falls Sie die neuen Einstellungen nicht speichern möchten. Abbildung 5-24: Fenster zum Bestätigen der neuen Einstellungen 6. Das Fenster Congratulations (Gratulation) wird angezeigt. Klicken Sie auf die Schaltfläche Online Registration (Online-Registrierung), um den Access Point zu registrieren, oder auf die Schaltfläche Exit (Beenden), um den Setup-Assistenten zu beenden. Gratulation! Die Installation des Wireless-G Access Points ist abgeschlossen. Wenn Sie komplexere Änderungen an der Konfiguration vornehmen möchten, gehen Sie zu „Kapitel 6: Konfigurieren des Wireless-G Access Points“. Abbildung 5-25: Glückwunschfenster Kapitel 5: Einrichten des Wireless-G Access Points Verwenden des Setup-Assistenten 21 Wireless-G Access Point Kapitel 6: Konfigurieren des Wireless-G Access Points Übersicht Der Access Point ist mit den Standardeinstellungen des Setup-Assistenten sofort einsatzfähig. Wenn Sie diese Einstellungen jedoch ändern möchten, können Sie den Access Point über Ihren Web-Browser mit dem webbasierten Dienstprogramm konfigurieren. In diesem Kapitel wird der Umgang mit dem Dienstprogramm beschrieben. Der Zugriff auf das Dienstprogramm kann über Microsoft Internet Explorer oder Netscape Navigator von einem Computer aus erfolgen, der über ein Netzwerk mit dem Access Point verbunden ist. Bei der grundlegenden Netzwerkeinrichtung verwenden die meisten Benutzer die folgenden Fenster des Dienstprogramms: HABEN SIE: TCP/IP auf Ihren PCs aktiviert? PCs tauschen über das Netzwerk mit diesem Protokoll Daten aus. Weitere Informationen zu TCP/IP finden Sie in „Anhang D: Windows-Hilfe“. TCP/IP: Ein Satz von Anweisungen, den alle PCs für die Kommunikation über Netzwerke verwenden. Browser: Eine Anwendung, mit der auf alle im World Wide Web enthaltenen Informationen zugegriffen werden kann. • Einrichtung Geben Sie im Fenster Network Setup (Netzwerkeinrichtung) die grundlegenden Netzwerkeinstellungen ein. • Verwaltungsfunktionen Klicken Sie auf die Registerkarte Administration (Verwaltung), und wählen Sie dann das Fenster Management (Verwaltungsfunktionen) aus. Das Standardpasswort des Access Points lautet admin. Zum Schutz des Access Points sollten Sie ein anderes Passwort festlegen. Navigation im Dienstprogramm HINWEIS: Der Access Point ist so konzipiert, dass er nach Ausführung des Setup-Assistenten voll funktionsfähig ist. Dieses Kapitel enthält Informationen für komplexere Konfigurationen bzw. Überwachungen. Es stehen vier Hauptregisterkarten zur Verfügung: Setup (Einrichtung), Wireless, Administration (Verwaltung) und Status. Auf den meisten Hauptregisterkarten können zusätzliche Fenster aufgerufen werden. Einrichtung Geben Sie die Netzwerk- und Moduseinstellungen für den Access Point ein. • Network Setup (Netzwerkeinrichtung): Geben Sie in diesem Fenster die Einstellungen für den Access Point und Ihre Internetverbindung ein. • AP Mode (AP-Modus): Legen Sie fest, wie der Access Point mit anderen Access Points in Ihrem Netzwerk kommuniziert. Kapitel 6: Konfigurieren des Wireless-G Access Points Übersicht 22 Wireless-G Access Point Wireless Auf den Registerkarten des Fensters Wireless sind eine Reihe von Wireless-Einstellungen für den Access Point einzugeben. • Basic Wireless Settings (Grundlegende Wireless-Einstellungen): Geben Sie in diesem Fenster den Netzwerkmodus, die SSID und andere grundlegende Einstellungen ein. • Wireless Security (Wireless-Sicherheit): Dieses Fenster dient zur Konfiguration der WirelessSicherheitseinstellungen des Access Points. • Wireless MAC Filter (Wireless-MAC-Filter): In diesem Fenster können Sie den Zugriff auf Ihr WirelessNetzwerk erlauben oder blockieren. • Advanced Wireless Settings (Erweiterte Wireless-Einstellungen): Konfigurieren Sie hier die komplexeren Wireless-Einstellungen des Access Points. Verwaltung Mithilfe der Registerkarten des Fensters Administration (Verwaltung) verwalten Sie den Access Point. • Management (Verwaltungsfunktionen): In diesem Fenster können Sie Änderungen an den Passworteinstellungen vornehmen sowie die Konfigurationsdatei des Access Points sichern und wiederherstellen. • SNMP: Konfigurieren Sie die SNMP-Einstellungen (Simple Network Management Protocol) in diesem Fenster. SNMP: Das standardmäßige E-Mail-Protokoll im Internet. • Log (Protokoll): Nehmen Sie die Protokolleinstellungen für den Access Point in diesem Fenster vor. • Factory Defaults (Werkseinstellungen): In diesem Fenster setzen Sie den Access Point auf seine Werkseinstellungen zurück. • Firmware Upgrade (Aktualisieren der Firmware): Mithilfe dieses Fensters aktualisieren Sie die Firmware des Access Points. Firmware: Der für den Betrieb eines Netzwerkgeräts verwendete Programmcode. Status Für das lokale Netzwerk und das Wireless-Netzwerk lassen sich Statusinformationen abrufen. • Local Network (Lokales Netzwerk): In diesem Fenster werden die aktuellen Informationen zum Access Point und dessen lokalem Netzwerk angezeigt. • Wireless Network (Wireless-Netzwerk): In diesem Fenster werden die aktuellen Informationen zum Access Point und dessen Wireless-Netzwerk angezeigt. Kapitel 6: Konfigurieren des Wireless-G Access Points Navigation im Dienstprogramm 23 Wireless-G Access Point Zugriff auf das Dienstprogramm Wenn Sie auf das webbasierte Dienstprogramm des Access Points zugreifen möchten, starten Sie Internet Explorer oder Netscape Navigator. Geben Sie in das Adressfeld entweder die Standard-IP-Adresse des Access Points (192.168.1.245) oder die IP-Adresse ein, die Sie bei Ausführung des Setup-Assistenten angegeben haben. (Wenn Sie die gegenwärtige IP-Adresse des Access Points ermitteln müssen, führen Sie den SetupAssistenten erneut aus. Der Assistent durchsucht den Access Point und zeigt dessen IP-Adresse an.) Drücken Sie die Eingabetaste. Das Anmeldefenster wird angezeigt. Geben Sie admin in das Feld Benutzername ein. Wenn Sie das webbasierte Dienstprogramm zum ersten Mal öffnen, verwenden Sie das Standardkennwort admin. (Auf der Registerkarte Administration (Verwaltung) – Management (Verwaltungsfunktionen) können Sie ein neues Kennwort festlegen.) Klicken Sie anschließend auf die Schaltfläche OK. Abbildung 6-1: Anmeldefenster Die Registerkarte „Setup“ (Einrichtung) – „Network Setup“ (Netzwerkeinrichtung) Als Erstes wird das Fenster Network Setup (Netzwerkeinrichtung) angezeigt. Hier können Sie die allgemeinen Einstellungen des Access Points ändern. Netzwerkeinrichtung Gerätename Sie können dem Access Point einen beliebigen Gerätenamen zuweisen. Verwenden Sie nach Möglichkeit aussagekräftige und leicht zu merkende Namen, insbesondere wenn in einem Netzwerk mehrere Access Points verwendet werden. Konfigurationstyp Wählen Sie Automatic Configuration – DHCP (Automatische Konfiguration – DHCP) aus, wenn Ihr NetzwerkRouter dem Access Point eine IP-Adresse zuweist. Hier werden die IP-Adresse, Subnetzmaske und Standard-Gateway-Adresse des Access Points angezeigt. Kapitel 6: Konfigurieren des Wireless-G Access Points Zugriff auf das Dienstprogramm Abbildung 6-2: „Setup“ (Einrichtung) – Fenster zur automatischen Konfiguration 24 Wireless-G Access Point Wählen Sie Static IP (Statische IP-Adresse) aus, wenn Sie dem Access Point eine statische IP-Adresse zuweisen möchten. Geben Sie anschließend Folgendes ein: IP Address (IP-Adresse): Die IP-Adresse muss im Netzwerk eindeutig sein. Verwenden Sie am besten die Standard-IP-Adresse 192.168.1.245. Subnet Mask (Subnetzmaske): Die Subnetzmaske muss mit der Subnetzmaske des Ethernet-Netzwerks übereinstimmen. Default Gateway (Standard-Gateway): Geben Sie die IP-Adresse Ihres Netzwerk-Gateways ein. Das Gateway ermöglicht die Kommunikation zwischen den Computern und dem Internet. In den meisten Fällen fungiert der Router als Gateway. Ändern Sie die Einstellungen wie hier beschrieben, und klicken Sie auf die Schaltfläche Save Settings (Einstellungen speichern), um Ihre Änderungen anzuwenden, oder auf Cancel Changes (Änderungen verwerfen), um Ihre Änderungen zu verwerfen. Durch Drücken auf Help (Hilfe) können Sie weitergehende Informationen anzeigen. Kapitel 6: Konfigurieren des Wireless-G Access Points Die Registerkarte „Setup“ (Einrichtung) – „Network Setup“ (Netzwerkeinrichtung) Abbildung 6-3: „Setup“ (Einrichtung) – Fenster zur Festlegung der statischen IP-Adresse Statische IP-Adresse: Eine feste Adresse, die einem in ein Netzwerk eingebundenen Computer oder Gerät zugewiesen ist. 25 Wireless-G Access Point Die Registerkarte „Setup“ (Einrichtung) – „AP Mode“ (AP-Modus) In diesem Fenster lässt sich der Betriebsmodus des Access Points ändern. In den meisten Fällen können Sie die Standardeinstellung Access Point übernehmen. Eine Änderung des Betriebmodus Ihres Access Points wäre notwendig, wenn Sie den Access Point als Wireless-Überträger einsetzen möchten, um die Reichweite Ihres Wireless-Netzwerks auszubauen. Der Betriebsmodus des Access Points müsste auch geändert werden, wenn er als Wireless Bridge fungieren soll. So könnten Sie zwei Access Points im Wireless Bridge-Modus verwenden, um zwei Wired-Netzwerke in zwei verschiedenen Gebäuden miteinander zu verbinden. WICHTIG: Bei den Modi AP-Client und Wireless Bridge muss der Remote-Access Point ein zweiter Linksys Wireless-G Access Point (Modellnummer WAP54G) sein. Beim Wireless-Überträger-Modus muss es sich bei der Remote-Wireless Bridge um einen zweiten Linksys Wireless-G Access Point (Modellnummer WAP54G) oder Wireless-G Router (Modellnummer WRT54G) handeln. AP-Modus Für den Access Point stehen vier Betriebsmodi zur Verfügung: Access Point, AP-Client, Wireless-Überträger und Wireless Bridge. Stellen Sie bei Verwendung der Überträger- und Bridge-Modi sicher, dass die SSID, der Kanal und die Sicherheitseinstellungen auf den anderen Wireless-Access Points/-Geräten identisch sind. Abbildung 6-4: „Setup“ (Einrichtung) – Fenster zur Festlegung des AP-Modus LAN-MAC-Adresse Hier ist die MAC-Adresse des Access Points aufgeführt. Access Point: Der Modus ist standardmäßig auf Access Point eingestellt. Hiermit werden Ihre Wireless-PCs in ein Wired-Netzwerk einbebunden. In den meisten Fällen ist keine Änderung notwendig. AP (Access Point) Client (AP-Client): Bei Wahl dieses Modus kann der AP-Client mit einem Remote-Access Point innerhalb seiner Reichweite kommunizieren. Diese Funktion ist nur mit einem weiteren Wireless-G Access Point (Modellnummer WAP54G) einsetzbar. Der Modus ermöglicht es dem AP-Client, als Client eines Remote-Access Points zu fungieren. Der AP-Client kann nicht direkt mit Wireless-Clients kommunizieren. Ein separates, an den AP-Client angeschlossenes Netzwerk kann dann drahtlos mit dem Remote-Access Point verbunden werden. Wenn Sie diesen Modus verwenden möchten, wählen Sie AP Client (AP-Client) aus, und geben Sie die LAN-MACAdresse des Remote-Access Points in das Feld Remote Access Point’s LAN MAC Address (LAN-MAC-Adresse des Remote-Access Points) ein. Sollten Sie die MAC-Adresse des Remote-Access Points nicht kennen, klicken Sie auf die Schaltfläche Site Survey (Netzwerksuche). Wählen Sie den gewünschten Access Point aus, und klicken Sie auf die Schaltfläche Close (Schließen). Wenn der gewünschte Access Point nicht angezeigt wird, klicken Sie auf die Schaltfläche Refresh (Aktualisieren), um die Suche nach Access Points zu wiederholen. Kapitel 6: Konfigurieren des Wireless-G Access Points Die Registerkarte „Setup“ (Einrichtung) – „AP Mode“ (AP-Modus) Abbildung 6-5: Fenster zur Netzwerksuche 26 Wireless-G Access Point Wireless Repeater (Wireless-Überträger): Wenn der Modus Wireless Repeater (Wireless-Überträger) aktiviert ist, kann der Wireless-Überträger Kontakt mit einem Remote-Access Point innerhalb seiner Reichweite herstellen und dessen Signal erneut übertragen. Diese Funktion ist nur mit dem Linksys Wireless-G Router (Modellnummer WRT54G) oder einem weiteren Wireless-G Access Point (Modellnummer WAP54G) einsetzbar. Abbildung 6-6: Beispiel eines Wireless-Überträgers Wenn Sie eine Wireless-Überträgerumgebung konfigurieren möchten, wählen Sie Wireless Repeater (WirelessÜberträger) aus, und geben Sie die MAC-Adresse des Remote-Access Points in das Feld Remote Access Point’s LAN MAC Address (LAN-MAC-Adresse des Remote-Access Points) ein. Kapitel 6: Konfigurieren des Wireless-G Access Points Die Registerkarte „Setup“ (Einrichtung) – „AP Mode“ (AP-Modus) 27 Wireless-G Access Point Wireless Bridge: In diesem Modus werden zwei räumlich getrennte Wired-Netzwerke mithilfe von zwei Access Points verbunden (durch zusätzliche Access Points können weitere Wired-Netzwerke eingebunden werden). Diese Funktion ist nur mit einem weiteren Wireless-G Access Point (Modellnummer WAP54G) einsetzbar. WICHTIG: Im Wireless Bridge-Modus ist der Zugriff auf den Access Point NUR durch einen anderen Access Point im Wireless Bridge-Modus möglich. Damit Ihre anderen Wireless-Geräte auf den Access Point zugreifen können, müssen Sie ihn auf den Access Point-Modus zurücksetzen. Die zwei Modi schließen sich gegenseitig aus. Abbildung 6-7: Beispiel einer Wireless Bridge Wenn Sie eine Wireless Bridge-Umgebung konfigurieren möchten, wählen Sie Wireless Bridge aus, und geben Sie die MAC-Adressen der Wireless Bridges/Access Points in die Felder Remote Wireless Bridge’s LAN MAC Addresses (LAN-MAC-Adressen der Remote-Wireless Bridge) ein. Außerdem müssen Sie die Remote-Wireless Bridges/-Access Points auf den Wireless Bridge-Modus einstellen. Ändern Sie die Einstellungen wie hier beschrieben, und klicken Sie auf die Schaltfläche Save Settings (Einstellungen speichern), um Ihre Änderungen anzuwenden, oder auf Cancel Changes (Änderungen verwerfen), um Ihre Änderungen zu verwerfen. Durch Drücken auf Help (Hilfe) können Sie weitergehende Informationen anzeigen. Kapitel 6: Konfigurieren des Wireless-G Access Points Die Registerkarte „Setup“ (Einrichtung) – „AP Mode“ (AP-Modus) 28 Wireless-G Access Point Die Registerkarte „Wireless“ – „Basic Wireless Settings“ (Grundlegende Wireless-Einstellungen) In diesem Fenster ändern Sie die Einstellungen des Wireless-Netzwerks. Grundlegende Wireless-Einstellungen Konfigurieren Sie den Access Point mithilfe der verfügbaren Einstellungen. Mode (Modus): Bei Wahl von Mixed (Gemischt) sind sowohl Wireless-G- als auch Wireless-B-Computer im Netzwerk erlaubt, allerdings unter Beeinträchtigung der Geschwindigkeit. Wenn Sie G-Only (Nur G) auswählen, können nur Wireless-G-Produkte eingesetzt werden, jedoch bei maximaler Geschwindigkeit. Die Auswahl B-Only (nur B) ermöglicht nur Wireless-B-Produkte im Netzwerk. Zum Deaktivieren der Wireless-Funktionalität wählen Sie Disabled (Deaktiviert) aus. Network Name (SSID) (Netzwerkname (SSID)): Geben Sie den Namen des Wireless-Netzwerks Ihres Access Points ein. Abbildung 6-8: „Wireless“ – Fenster zu den grundlegenden Wireless-Einstellungen Channel (Kanal): Wählen Sie den entsprechenden Kanal aus der Liste aus. All Ihre Wireless-Geräte werden auf diesem Kanal übertragen. SSID Broadcast (SSID-Übertragung): Mithilfe dieser Funktion können Sie die SSID durch den Access Point übertragen lassen. Diese Funktion kann während der Konfiguration des Netzwerks aktiviert bleiben, nach Abschluss der Konfiguration sollten Sie sie jedoch unbedingt deaktivieren. Bei aktivierter SSID-Übertragung können Außenstehende die SSID leicht mithilfe von Netzwerksuchprogrammen ermitteln und unberechtigten Zugriff auf Ihr Hauptnetzwerk erlangen. Klicken Sie auf Enabled (Aktiviert), um die SSID an alle Wireless-Geräte innerhalb der Reichweite zu übertragen. Klicken Sie auf Disabled (Deaktiviert), um die Anzeige der SSID auf Netzwerk-PCs zu unterbinden und so das Netzwerk besser zu schützen. Current Encryption (Aktuelle Verschlüsselung): Hier wird die Verschlüsselungsmethode angezeigt, die der Access Point gegenwärtig verwendet. HINWEIS: Wenn Sie das Netzwerk bereits mit der SecureEasySetup-Funktion des Routers eingerichtet haben, können Sie die SecureEasySetup-Funktion des Access Points nicht verwenden. Sie müssen die Wireless-Einstellungen des Access Points manuell konfigurieren, um sie an die bisherigen Einstellungen des Netzwerks anzupassen. HINWEIS: SecureEasySetup verwendet die WPA Personal-Verschlüsselung. Wenn Ihre aktuellen Wireless-Geräte die Sicherheitsmethode WPA Personal nicht unterstützen, können Sie SecureEasySetup nicht in Ihrem Netzwerk verwenden. In diesem Fall müssen Sie die NetzwerkSicherheitseinstellungen manuell konfigurieren. Verwenden Sie dazu die Verschlüsselungsmethode, die von Ihren vorhandenen Geräten unterstützt wird. Schaltfläche „SecureEasySetup“: Hier wird der Status der SecureEasySetup-Funktion des Access Points angezeigt. Wenn Sie die SecureEasySetup-Funktion des Access Points verwenden möchten, klicken Sie auf die Schaltfläche SecureEasySetup. Kapitel 6: Konfigurieren des Wireless-G Access Points Die Registerkarte „Wireless“ – „Basic Wireless Settings“ (Grundlegende Wireless-Einstellungen) Abbildung 6-9: Betätigen der Wireless SecureEasySetup-Funktion des Wireless-Clients 29 Wireless-G Access Point Sie werden aufgefordert, die Hardwaretaste bzw. Softwareschaltfläche für die SecureEasySetup-Funktion an Ihrem Wireless-Client (Computer oder anderes Netzwerkgerät) innerhalb von zwei Minuten zu betätigen, um den SecureEasySetup-Vorgang abzuschließen. Klicken Sie auf die Schaltfläche OK, um fortzufahren. Während der Access Point darauf wartet, dass Sie die SecureEasySetup-Funktion an Ihrem Wireless-Client betätigen, wird ein neues Fenster angezeigt. Abbildung 6-10: Warten auf den Abschluss des SecureEasySetup-Vorgangs HINWEIS: Sie können jeweils nur ein SecureEasySetup-Gerät hinzufügen. Klicken Sie für weitere Geräte auf die Schaltfläche SecureEasySetup im Fenster Basic Wireless Settings (Grundlegende Wireless-Einstellungen), und wiederholen Sie den Vorgang. Nach Abschluss des SecureEasySetup-Vorgangs wird das Fenster Basic Wireless Settings (Grundlegende Wireless-Einstellungen) mit aktualisierten Daten für die aktuelle Verschlüsselung und den Status wieder eingeblendet. Reset Security (Sicherheit zurücksetzen): Falls Sie das Netzwerk bereits mit der SecureEasySetup-Funktion des Access Points eingerichtet haben und die aktuellen Einstellungen durch die neuen SecureEasySetupEinstellungen ersetzen möchten, klicken Sie auf die Schaltfläche Reset Security (Sicherheit zurücksetzen). Es wird ein neues Fenster geöffnet. Sie werden aufgefordert, das Zurücksetzen der WirelessSicherheitseinstellungen zu bestätigen. Klicken Sie auf die Schaltfläche OK, um fortzufahren. Der Access Point generiert nun einen neuen Netzwerknamen (eine neue SSID) und einen Satz von Schlüsseln. Um das Wireless-Netzwerk mithilfe von SecureEasySetup zu konfigurieren, kehren Sie zur vorherigen Seite dieses Benutzerhandbuchs zurück, und befolgen Sie die Anleitungen für die Schaltfläche SecureEasySetup. Ändern Sie die Einstellungen wie hier beschrieben, und klicken Sie auf die Schaltfläche Save Settings (Einstellungen speichern), um Ihre Änderungen anzuwenden, oder auf Cancel Changes (Änderungen verwerfen), um Ihre Änderungen zu verwerfen. Durch Drücken auf Help (Hilfe) können Sie weitergehende Informationen anzeigen. Abbildung 6-11: Fenster bei abgeschlossenem SecureEasySetup-Vorgang Abbildung 6-12: Bestätigen des Zurücksetzens Kapitel 6: Konfigurieren des Wireless-G Access Points Die Registerkarte „Wireless“ – „Basic Wireless Settings“ (Grundlegende Wireless-Einstellungen) 30 Wireless-G Access Point Die Registerkarte „Wireless“ – „Wireless Security“ (Wireless-Sicherheit) In diesem Fenster ändern Sie die Wireless-Sicherheitseinstellungen des Access Points. Wireless-Sicherheit Security Mode (Sicherheitsmodus): Wählen Sie die gewünschte Sicherheitsmethode aus: WPA-Personal, WPA2-Personal, WPA2-Mixed (WPA2-Gemischt), WPA-Enterprise, RADIUS oder WEP. (WPA steht für Wi-Fi Protected Access. Dies ist ein höherer Sicherheitsstandard als die WEP-Verschlüsselung. WPA2 ist eine leistungsstärkere Version von WPA. WEP steht für Wired Equivalent Privacy und RADIUS für Remote Authentication Dial-In User Service.) Entsprechende Anleitungen finden Sie im Folgenden. Ausführliche Anleitungen zur Konfiguration der Wireless-Sicherheit für den Access Point sind in „Anhang B: WirelessSicherheit“ enthalten. Wenn Sie keine Sicherheitsmethode wünschen, wählen Sie Disabled (Deaktiviert) aus. Abbildung 6-13: „Wireless“ – Fenster zur Wireless-Sicherheit (WPA-Personal) WPA-Personal Encryption (Verschlüsselung): Bei WPA stehen Ihnen zwei Verschlüsselungsmethoden (TKIP und AES) mit dynamischen Verschlüsselungsschlüsseln zur Verfügung. Wählen Sie den gewünschten Algorithmus aus (TKIP oder AES). Verschlüsselung: Die Codierung von Daten, die über ein Netzwerk übertragen werden. Passphrase: Geben Sie eine Passphrase (auch „WPA Gemeinsamer Schlüssel“ genannt) mit einer Länge von 8 bis 32 Zeichen ein. Key Renewal (Schlüsselerneuerung): Legen Sie eine Wartezeit für die Schlüsselerneuerung fest. Diese Zeitangabe teilt dem Access Point mit, wie oft die Verschlüsselungsschlüssel auszutauschen sind. Ändern Sie die Einstellungen wie hier beschrieben, und klicken Sie auf die Schaltfläche Save Settings (Einstellungen speichern), um Ihre Änderungen anzuwenden, oder auf Cancel Changes (Änderungen verwerfen), um Ihre Änderungen zu verwerfen. Durch Drücken auf Help (Hilfe) können Sie weitergehende Informationen anzeigen. WPA2-Personal Encryption (Verschlüsselung): AES ist automatisch als Verschlüsselungsmethode ausgewählt. Passphrase: Geben Sie eine Passphrase (auch „WPA Gemeinsamer Schlüssel“ genannt) mit einer Länge von 8 bis 32 Zeichen ein. Key Renewal (Schlüsselerneuerung): Legen Sie eine Wartezeit für die Schlüsselerneuerung fest. Diese Zeitangabe teilt dem Access Point mit, wie oft die Verschlüsselungsschlüssel auszutauschen sind. Ändern Sie die Einstellungen wie hier beschrieben, und klicken Sie auf die Schaltfläche Save Settings (Einstellungen speichern), um Ihre Änderungen anzuwenden, oder auf Cancel Changes (Änderungen verwerfen), um Ihre Änderungen zu verwerfen. Durch Drücken auf Help (Hilfe) können Sie weitergehende Informationen anzeigen. Kapitel 6: Konfigurieren des Wireless-G Access Points Die Registerkarte „Wireless“ – „Wireless Security“ (Wireless-Sicherheit) Abbildung 6-14: „Wireless Security“ (Wireless-Sicherheit) – Fenster zum Sicherheitsmodus „WPA2-Personal“ 31 Wireless-G Access Point WPA2-Gemischt Encryption (Verschlüsselung): TKIP + AES ist automatisch ausgewählt, sodass beide Methoden verwendet werden können. Passphrase: Geben Sie eine Passphrase (auch „WPA Gemeinsamer Schlüssel“ genannt) mit einer Länge von 8 bis 32 Zeichen ein. Key Renewal (Schlüsselerneuerung): Legen Sie eine Wartezeit für die Schlüsselerneuerung fest. Diese Zeitangabe teilt dem Access Point mit, wie oft die Verschlüsselungsschlüssel auszutauschen sind. Ändern Sie die Einstellungen wie hier beschrieben, und klicken Sie auf die Schaltfläche Save Settings (Einstellungen speichern), um Ihre Änderungen anzuwenden, oder auf Cancel Changes (Änderungen verwerfen), um Ihre Änderungen zu verwerfen. Durch Drücken auf Help (Hilfe) können Sie weitergehende Informationen anzeigen. Abbildung 6-15: „Wireless Security“ (Wireless-Sicherheit) – Fenster zum Sicherheitsmodus „WPA2-Gemischt“ WPA-Enterprise Bei dieser Option wird WPA in Kombination mit einem RADIUS-Server verwendet. (Diese Vorgehensweise sollte nur angewendet werden, wenn ein RADIUS-Server mit dem Access Point verbunden ist.) Encryption (Verschlüsselung): Bei WPA stehen Ihnen zwei Verschlüsselungsmethoden (TKIP und AES) mit dynamischen Verschlüsselungsschlüsseln zur Verfügung. Wählen Sie den gewünschten Algorithmus aus (TKIP oder AES). RADIUS Server (RADIUS-Server): Geben Sie die IP-Adresse des RADIUS-Servers ein. RADIUS Port (RADIUS-Port): Geben Sie die Port-Nummer des RADIUS-Servers ein. Shared Secret (Gemeinsames Geheimnis): Geben Sie den gemeinsamen Geheimschlüssel ein, der vom Access Point und RADIUS-Server verwendet wird. Key Renewal (Schlüsselerneuerung): Legen Sie eine Wartezeit für die Schlüsselerneuerung fest. Diese Zeitangabe teilt dem Access Point mit, wie oft die Verschlüsselungsschlüssel auszutauschen sind. Ändern Sie die Einstellungen wie hier beschrieben, und klicken Sie auf die Schaltfläche Save Settings (Einstellungen speichern), um Ihre Änderungen anzuwenden, oder auf Cancel Changes (Änderungen verwerfen), um Ihre Änderungen zu verwerfen. Durch Drücken auf Help (Hilfe) können Sie weitergehende Informationen anzeigen. Kapitel 6: Konfigurieren des Wireless-G Access Points Die Registerkarte „Wireless“ – „Wireless Security“ (Wireless-Sicherheit) Abbildung 6-16: „Wireless Security“ (Wireless-Sicherheit) – Fenster zum Sicherheitsmodus „WPA-Enterprise“ RADIUS: Ein Protokoll zur Überwachung des Netzwerkzugriffs mithilfe eines Authentifizierungsservers. Server: Ein beliebiger Computer, der innerhalb eines Netzwerks dafür sorgt, dass Benutzer auf Dateien zugreifen, kommunizieren sowie Druckvorgänge und andere Aktionen ausführen können. 32 Wireless-G Access Point RADIUS Bei dieser Option wird WEP in Kombination mit einem RADIUS-Server verwendet. (Diese Vorgehensweise sollte nur angewendet werden, wenn ein RADIUS-Server mit dem Access Point verbunden ist.) RADIUS Server (RADIUS-Server): Geben Sie die IP-Adresse des RADIUS-Servers ein. RADIUS Port (RADIUS-Port): Geben Sie die Port-Nummer des RADIUS-Servers ein. Shared Secret (Gemeinsames Geheimnis): Geben Sie den gemeinsamen Geheimschlüssel ein, der vom Access Point und RADIUS-Server verwendet wird. Encryption (Verschlüsselung): Wählen Sie eine WEP-Verschlüsselungsstufe aus: 40/64 bits 10 hex digits (40/64 Bit 10 Hexadezimalziffern) oder 128 bits 26 hex digits (128 Bit 26 Hexadezimalziffern). Passphrase: Wenn die WEP-Schlüssel mithilfe einer Passphrase generiert werden sollen, geben Sie die Passphrase ein, und klicken Sie auf die Schaltfläche Generate (Erstellen). Key 1-4 (Schlüssel 1-4): Falls Sie die WEP-Schlüssel manuell eingeben möchten, füllen Sie die vorgesehenen Felder aus. Ein WEP-Schlüssel kann aus den Buchstaben „A“ bis „F“ und den Zahlen „0“ bis „9“ bestehen. Er sollte bei 64-Bit-Verschlüsselung 10 Zeichen und bei 128-Bit-Verschlüsselung 26 Zeichen lang sein. Abbildung 6-17: „Wireless Security“ (WirelessSicherheit) – Fenster zum Sicherheitsmodus „RADIUS“ TX Key (TX-Schlüssel): Wählen Sie den Schlüssel aus, der für Datenübertragungen zu verwenden ist. Ändern Sie die Einstellungen wie hier beschrieben, und klicken Sie auf die Schaltfläche Save Settings (Einstellungen speichern), um Ihre Änderungen anzuwenden, oder auf Cancel Changes (Änderungen verwerfen), um Ihre Änderungen zu verwerfen. Durch Drücken auf Help (Hilfe) können Sie weitergehende Informationen anzeigen. WEP Encryption (Verschlüsselung): Wählen Sie eine WEP-Verschlüsselungsstufe aus: 40/64 bits 10 hex digits (40/64 Bit 10 Hexadezimalziffern) oder 128 bits 26 hex digits (128 Bit 26 Hexadezimalziffern). Passphrase: Wenn die WEP-Schlüssel mithilfe einer Passphrase generiert werden sollen, geben Sie die Passphrase ein, und klicken Sie auf die Schaltfläche Generate (Erstellen). Key 1-4 (Schlüssel 1-4): Falls Sie die WEP-Schlüssel manuell eingeben möchten, füllen Sie die vorgesehenen Felder aus. Ein WEP-Schlüssel kann aus den Buchstaben „A“ bis „F“ und den Zahlen „0“ bis „9“ bestehen. Er sollte bei 64-Bit-Verschlüsselung 10 Zeichen und bei 128-Bit-Verschlüsselung 26 Zeichen lang sein. TX Key (TX-Schlüssel): Wählen Sie den Schlüssel aus, der für Datenübertragungen zu verwenden ist. Ändern Sie die Einstellungen wie hier beschrieben, und klicken Sie auf die Schaltfläche Save Settings (Einstellungen speichern), um Ihre Änderungen anzuwenden, oder auf Cancel Changes (Änderungen verwerfen), um Ihre Änderungen zu verwerfen. Durch Drücken auf Help (Hilfe) können Sie weitergehende Informationen anzeigen. Kapitel 6: Konfigurieren des Wireless-G Access Points Die Registerkarte „Wireless“ – „Wireless Security“ (Wireless-Sicherheit) Abbildung 6-18: „Wireless Security“ (WirelessSicherheit) – Fenster zum Sicherheitsmodus „WEP“ 33 Wireless-G Access Point Die Registerkarte „Wireless“ – „Wireless MAC Filter“ (Wireless-MAC-Filter) In diesem Fenster können Sie Computern mit bestimmten MAC-Adressen den Zugriff auf das Wireless-Netzwerk erlauben bzw. verweigern. Wireless-MAC-Filter Zugriffsbeschränkung Wenn Sie den Zugriff auf Ihr Wireless-Netzwerk steuern möchten, wählen Sie Enable (Aktivieren) aus. Falls die Benutzer nicht nach der MAC-Adresse gefiltert werden sollen, wählen Sie Disable (Deaktivieren) aus. Um den Zugriff zu verweigern, klicken Sie auf Prevent PCs listed below from accessing the wireless network (Den aufgeführten Computern Zugriff auf das Wireless-Netzwerk verweigern). Um den Zugriff zuzulassen, klicken Sie auf Permit PCs listed below to access the wireless network (Den aufgeführten Computern Zugriff auf das Wireless-Netzwerk erlauben). MAC 01-25: Geben Sie die MAC-Adressen der Computer ein, für die Sie den Zugriff steuern möchten. Falls über 25 MAC-Adressen aufzulisten sind, wählen Sie MAC Addresses 26~50 (MAC-Adressen 26-50) aus dem Dropdown-Menü aus. Klicken Sie auf Clear (Löschen), wenn Sie die eingegebenen MAC-Adressen löschen möchten. Ändern Sie die Einstellungen wie hier beschrieben, und klicken Sie auf die Schaltfläche Save Settings (Einstellungen speichern), um Ihre Änderungen anzuwenden, oder auf Cancel Changes (Änderungen verwerfen), um Ihre Änderungen zu verwerfen. Durch Drücken auf Help (Hilfe) können Sie weitergehende Informationen anzeigen. Kapitel 6: Konfigurieren des Wireless-G Access Points Die Registerkarte „Wireless“ – „Wireless MAC Filter“ (Wireless-MAC-Filter) Abbildung 6-19: „Wireless Security“ (WirelessSicherheit) – Fenster zum Wireless-MAC-Filter MAC-Adresse: Die eindeutige Adresse, die ein Hersteller jedem einzelnen Netzwerkgerät zuweist. 34 Wireless-G Access Point Die Registerkarte „Wireless“ - „Advanced Wireless Settings“ (Erweiterte Wireless-Einstellungen) In diesem Fenster können Sie die erweiterten Einstellungen für den Access Point konfigurieren. In den meisten Fällen müssen an diesen Einstellungen keine Änderungen vorgenommen werden. Erweitertes Wireless Sie können für den Access Point eine andere Datenübertragungsrate und Ausgangsleistung einstellen. Authentication Type (Authentifizierungstyp): Wählen Sie die gewünschte Authentifizierungsmethode für den Access Point aus: Shared Key (Freigegebener Schlüssel) oder Open System (Default) (Offenes System, Standard). Shared Key (Gemeinsamer Schlüssel) bedeutet, dass der Absender und der Empfänger einen gemeinsamen WEP-Schlüssel zur Authentifizierung verwenden. Bei Wahl von Open System (Offenes System) kommt bei der Authentifizierung zwischen Absender und Empfänger kein gemeinsamer WEP-Schlüssel zum Einsatz. Alle Geräte in Ihrem Netzwerk müssen denselben Authentifizierungstyp verwenden. In den meisten Fällen empfiehlt es sich, die vorgegebene Einstellung Open System (Default) (Offenes System, Standard) beizubehalten. Abbildung 6-20: „Wireless“ – Fenster zu den erweiterten Wireless-Einstellungen Basic Rates (Grundraten): Bei dieser Einstellung handelt es sich nicht um eine einzelne Übertragungsrate, sondern vielmehr um einen Satz von Raten. Diese werden den anderen Wireless-Geräten mitgeteilt, sodass die Geräte über die möglichen Übertragungsraten des Access Points Bescheid wissen. Bei Wahl der Einstellung Default (Standard) gibt der Access Point bekannt, dass er die beste Übertragungsrate automatisch auswählt. Die anderen Optionen lauten 1-2Mbps (1-2 Mbit/s) für ältere Wireless-Technologie und All (Alle) zur Bekanntgabe aller Raten. Die Grundraten stellen nicht die eigentlichen Übertragungsraten dar. Diese lassen sich mithilfe der Option Transmission Rates (Übertragungsraten) in diesem Fenster einstellen. Transmission Rates (Übertragungsraten): Der Bereich liegt zwischen 1 und 54 Mbit/s. Die Datenübertragungsrate sollte gemäß der Geschwindigkeit des Wireless-Netzwerks eingestellt werden. Sie können aus einer Reihe von Übertragungsgeschwindigkeiten auswählen oder die standardmäßig eingestellte Option Auto (Default) (Automatisch, Standard) beibehalten, mit welcher der Access Point automatisch die schnellstmögliche Datenrate verwendet und die Funktion für automatisches Fallback aktiviert wird. Mit der Funktion für automatisches Fallback wird die optimale Verbindungsgeschwindigkeit zwischen dem Access Point und einem Wireless-Client ermittelt. CTS Protection Mode (CTS-Schutzmodus): Die Funktion des CTS-Schutzmodus (CTS = Clear-To-Send) verbessert zwar die Fähigkeit des Access Points, sämtliche Wireless-G-Übertragungen zu empfangen, verringert jedoch auch beträchtlich die Leistung. Wählen Sie Enable (Aktivieren) aus, wenn Sie diese Funktion dauerhaft aktivieren möchten, oder behalten Sie die Standardeinstellung Disable (Deaktivieren) bei, wenn die Funktion dauerhaft deaktiviert werden soll. In den meisten Fällen empfiehlt es sich, den CTS-Schutzmodus deaktiviert zu lassen, es sei denn, Ihre Wireless-G-Produkte können in einer Umgebung mit hohem 802.11b-Datenverkehr nur mit großen Schwierigkeiten Übertragungen an den Access Point ausführen. Kapitel 6: Konfigurieren des Wireless-G Access Points Die Registerkarte „Wireless“ - „Advanced Wireless Settings“ (Erweiterte Wireless-Einstellungen) CTS (Clear To Send): Ein von einem Wireless-Gerät gesendetes Signal, das angibt, dass das Gerät für Daten empfangsbereit ist. 35 Wireless-G Access Point Frame Burst Mode (Rahmen-Burst-Modus): Die Aktivierung dieser Option führt in der Regel zu einer Reduzierung der Gemeinkosten und einer Steigerung der Netzwerkleistung, je nach Hersteller Ihrer WirelessProdukte. Wenn Sie sich über die Verwendung dieser Option nicht sicher sind, behalten Sie die Standardeinstellung Disabled (Deaktiviert) bei. Antenna Selection (Antennenauswahl): Mit dieser Option legen Sie fest, welche Antenne Daten überträgt, die linke oder die rechte. Wenn Sie sich bei der Wahl der Antenne nicht sicher sind, behalten Sie die Standardeinstellung Diversity (Mehrfachempfang) bei, um den Empfang zu verbessern. Beacon Interval (Beacon-Intervall): Dieser Wert gibt das Sendeintervall des Beacons an. Ein Beacon ist eine Paketübertragung des Access Points zur Synchronisierung des Netzwerks. Ein Beacon enthält den Dienstbereich des Wireless-Netzwerks, die Adresse des Access Points, die Zieladressen der Übertragung, einen Zeitstempel, Delivery Traffic Indicator Maps und die Traffic Indicator Message (TIM). Paket: Eine Dateneinheit, die über ein Netzwerk gesendet wird. Beacon-Intervall: In Ihrem Wireless-Netzwerk übertragene Daten zur Synchronisierung des Netzwerks. DTIM Interval (DTIM-Intervall): Dieser Wert legt fest, wie oft der Access Point eine Delivery Traffic Indication Message (DTIM) sendet. Niedrigere Einstellungen führen zu einem effizienteren Netzwerkbetrieb, allerdings halten sie den PC davon ab, in den Energiesparmodus überzugehen. Bei höheren Einstellungen kann der PC zwar den Energiesparmodus aktivieren und damit Strom einsparen, allerdings werden dadurch WirelessÜbertragungen behindert. DTIM (Delivery Traffic Indication Message): Eine in Datenpaketen enthaltene Nachricht, die zur Verbesserung der Effizienz von Wireless-Verbindungen beitragen kann. Fragmentation Threshold (Fragmentierungsschwelle): Dieser Wert gibt die maximale Größe eines Datenpakets an, bevor dieses unterteilt und ein neues Paket erstellt wird. Er sollte bei dem Standardwert 2346 belassen werden. Eine Einstellung auf einen geringeren Wert bedeutet kleinere Pakete, was dazu führt, dass für jede Übertragung mehr Pakete erstellt werden müssen. Wenn Sie diesen Wert verringert haben und eine hohe Paketfehlerrate wahrnehmen, können Sie ihn wieder erhöhen; allerdings wird dies die allgemeine Netzwerkleistung vermutlich herabsetzen. Es wird nur eine geringfügige Änderung dieses Werts empfohlen. Fragmentierung: Das Unterteilen eines Pakets in kleinere Einheiten bei der Übertragung über ein Netzwerk. RTS Threshold (RTS-Schwelle): Diese Einstellung bestimmt, wie groß ein Paket sein darf, bevor der Access Point die Übertragung und den Empfang koordiniert, um einen effizienten Datenaustausch zu gewährleisten. Dieser Wert sollte bei dem Standardwert 2347 belassen werden. Bei einem schwankenden Datenfluss wird eine nur geringfügige Senkung empfohlen. RTS (Request To Send): Eine Methode zur Koordination von großen Datenpaketen in einem Netzwerk mithilfe der RTS-Schwelle. Ändern Sie die Einstellungen wie hier beschrieben, und klicken Sie auf die Schaltfläche Save Settings (Einstellungen speichern), um Ihre Änderungen anzuwenden, oder auf Cancel Changes (Änderungen verwerfen), um Ihre Änderungen zu verwerfen. Durch Drücken auf Help (Hilfe) können Sie weitergehende Informationen anzeigen. Kapitel 6: Konfigurieren des Wireless-G Access Points Die Registerkarte „Wireless“ - „Advanced Wireless Settings“ (Erweiterte Wireless-Einstellungen) 36 Wireless-G Access Point Die Registerkarte „Administration“ (Verwaltung) – „Management“ (Verwaltungsfunktionen) In diesem Fenster können Sie das Passwort einstellen sowie die Konfigurationsdatei des Access Points sichern und wiederherstellen. Verwaltungsfunktionen Sie sollten das Passwort für den Zugriff auf das webbasierte Dienstprogramm des Access Points ändern. Passwort des Access Points Password (Passwort): Geben Sie ein Passwort für das webbasierte Dienstprogramm des Access Points ein. Abbildung 6-21: „Administration“ (Verwaltung) – Fenster zu den Verwaltungsfunktionen Re-enter to Confirm (Zur Bestätigung erneut eingeben): Wiederholen Sie die Eingabe in diesem Feld, um das neue Passwort zu bestätigen. Sichern und Wiederherstellen In diesem Fenster können Sie eine Sicherungskopie der Konfigurationsdatei erstellen oder eine Konfigurationsdatei auf dem Access Point speichern. Backup Settings (Einstellungen sichern): Wenn Sie eine Sicherungskopie der Konfigurationsdatei auf einem Computer speichern möchten, klicken Sie auf die Schaltfläche Backup Settings (Einstellungen sichern), und befolgen Sie die Anleitungen auf dem Bildschirm. Restore Settings (Einstellungen wiederherstellen): Um eine Konfigurationsdatei zum Access Point hochzuladen, klicken Sie auf die Schaltfläche Restore Settings (Einstellungen wiederherstellen), und befolgen Sie die Anleitungen auf dem Bildschirm. Ändern Sie die Einstellungen wie hier beschrieben, und klicken Sie auf die Schaltfläche Save Settings (Einstellungen speichern), um Ihre Änderungen anzuwenden, oder auf Cancel Changes (Änderungen verwerfen), um Ihre Änderungen zu verwerfen. Durch Drücken auf Help (Hilfe) können Sie weitergehende Informationen anzeigen. Kapitel 6: Konfigurieren des Wireless-G Access Points Die Registerkarte „Administration“ (Verwaltung) – „Management“ (Verwaltungsfunktionen) 37 Wireless-G Access Point Die Registerkarte „Administration“ (Verwaltung) – „SNMP“ SNMP (Simple Network Management Protocol; einfaches Netzwerkverwaltungsprotokoll) ist ein häufig verwendetes Protokoll zur Netzwerküberwachung und -verwaltung. Es bietet Netzwerkadministratoren die Möglichkeit, den Status des Access Points zu überwachen und bei kritischen Ereignissen in Zusammenhang mit dem Access Point entsprechende Benachrichtigungen zu erhalten. SNMP V1/V2c Wählen Sie Enable (Aktivieren) aus, um die SNMP-Funktion zu unterstützen. Andernfalls wählen Sie Disable (Deaktivieren) aus. Contact (Kontakt): Geben Sie den Namen der Kontaktperson für den Access Point ein (beispielsweise den Netzwerkadministrator). Abbildung 6-22: „Administration“ (Verwaltung) – Fenster zu SNMP Device Name (Gerätename): Geben Sie den gewünschten Namen für den Access Point ein. Location (Standort): Geben Sie den Standort des Access Points ein. SNMP-Gemeinschaft Sie können maximal zwei Passwörter einrichten. Anschließend weisen Sie den einzelnen Passwörtern die gewünschten Zugriffsrechte zu. (public (Öffentlich)): Geben Sie das erste Passwort ein, das den Zugang zu den SNMP-Informationen des Access Points gewährt. Die Standardeinstellung lautet public (Öffentlich). Wählen Sie anschließend die Zugriffrechte aus, die Sie zuweisen möchten: Read-Only (Lesezugriff) oder Read/Write (Lese-/Schreibzugriff). (private (Privat)): Geben Sie das zweite Passwort ein, das den Zugang zu den SNMP-Informationen des Access Points gewährt. Die Standardeinstellung lautet private (Privat). Wählen Sie anschließend die Zugriffsrechte aus, die Sie zuweisen möchten: Read-Only (Lesezugriff) oder Read/Write (Lese-/Schreibzugriff). Ändern Sie die Einstellungen wie hier beschrieben, und klicken Sie auf die Schaltfläche Save Settings (Einstellungen speichern), um Ihre Änderungen anzuwenden, oder auf Cancel Changes (Änderungen verwerfen), um Ihre Änderungen zu verwerfen. Durch Drücken auf Help (Hilfe) können Sie weitergehende Informationen anzeigen. Kapitel 6: Konfigurieren des Wireless-G Access Points Die Registerkarte „Administration“ (Verwaltung) – „SNMP“ 38 Wireless-G Access Point Die Registerkarte „Administration“ (Verwaltung) – „Log“ (Protokoll) In diesem Fenster lassen sich die Protokolleinstellungen konfigurieren. Verwaltungsfunktionen Sie können Protokolle führen, in denen die Aktivitäten des Access Points aufgezeichnet werden. Protokoll Wählen Sie Enable (Aktivieren) aus, um die Protokollfunktion zu unterstützen. Andernfalls wählen Sie Disabled (Deaktiviert) aus. Abbildung 6-23: „Administration“ (Verwaltung) – Protokollfenster Logviewer IP Address (Logviewer-IP-Adresse): Wenn Sie den Datenverkehr des Access Points überwachen möchten, können Sie einen PC festlegen, der in regelmäßigen Abständen die ständig aufgezeichneten Protokolldateien erhält. Geben Sie hierfür die IP-Adresse des jeweiligen PCs in das vorgesehene Feld ein. Zur Anzeige dieser ständig aufgezeichneten Protokolle benötigen Sie die Logviewer-Software, die Sie sich kostenlos unter www.linksys.com/international herunterladen können. View Log (Protokoll anzeigen): Zum Anzeigen eines temporären Protokolls der letzten Access Point-Aktivitäten klicken Sie auf diese Schaltfläche. Klicken Sie im Fenster View Log (Protokoll anzeigen) auf die Schaltfläche First Page (Erste Seite), um die erste Seite der Protokolleinträge anzuzeigen. Klicken Sie auf die Schaltfläche Last Page (Letzte Seite), um die letzte Seite der Protokolleinträge anzuzeigen. Durch Klicken auf die Schaltfläche Previous Page (Vorherige Seite) gelangen Sie zur vorherigen Seite der Protokolleinträge, und über der Schaltfläche Next Page (Nächste Seite) wird die nächste Seite der Protokolleinträge angezeigt. Um alle Protokolleinträge zu löschen, klicken Sie auf die Schaltfläche Clear Log (Protokoll löschen). Wenn die aktuellsten Aktivitäten im Protokoll angezeigt werden sollen, klicken Sie auf die Schaltfläche Refresh (Aktualisieren). Abbildung 6-24: Fenster zur Protokollanzeige Ändern Sie die Einstellungen wie hier beschrieben, und klicken Sie auf die Schaltfläche Save Settings (Einstellungen speichern), um Ihre Änderungen anzuwenden, oder auf Cancel Changes (Änderungen verwerfen), um Ihre Änderungen zu verwerfen. Durch Drücken auf Help (Hilfe) können Sie weitergehende Informationen anzeigen. Kapitel 6: Konfigurieren des Wireless-G Access Points Die Registerkarte „Administration“ (Verwaltung) – „Log“ (Protokoll) 39 Wireless-G Access Point Die Registerkarte „Administration“ (Verwaltung) – „Factory Defaults“ (Werkseinstellungen) In diesem Fenster können Sie die Werkseinstellungen des Access Points wiederherstellen. Verwaltungsfunktionen Notieren Sie sich vor dem Wiederherstellen der Werkseinstellungen alle Werte, die Sie selbst festgelegt haben. Nach dem Zurücksetzen des Access Points müssen Sie alle eigenen Konfigurationseinstellungen erneut eingeben. Werkseinstellungen Restore Factory Defaults (Werkseinstellungen wiederherstellen): Klicken Sie auf diese Schaltfläche, wenn Sie die Werkseinstellungen des Access Points wiederherstellen möchten. Befolgen Sie dann die Anweisungen auf dem Bildschirm. Abbildung 6-25: „Administration“ (Verwaltung) – Fenster zu den Werkseinstellungen Durch Drücken auf Help (Hilfe) können Sie weitergehende Informationen anzeigen. Die Registerkarte „Administration“ (Verwaltung) – „Firmware Upgrade“ (Aktualisieren der Firmware) Mithilfe dieses Fensters kann die Firmware des Access Points aktualisiert werden. Aktualisieren Sie die Firmware nur dann, wenn Probleme mit dem Access Point auftreten oder die Firmware eine neue Funktion enthält, die Sie verwenden möchten. Aktualisieren der Firmware Notieren Sie sich vor dem Aktualisieren der Access Point-Firmware alle Einstellungen, die Sie selbst festgelegt haben. Nach dem Aktualisieren der Firmware müssen Sie alle eigenen Konfigurationseinstellungen erneut eingeben. So aktualisieren Sie die Firmware des Access Points: 1. Laden Sie die Firmware-Aktualisierungsdatei unter www.linksys.com/international herunter. 2. Extrahieren Sie die Firmware-Aktualisierungsdatei auf Ihrem Computer. 3. Geben Sie im Fenster Firmware Upgrade (Aktualisieren der Firmware) den Speicherort der FirmwareAktualisierungsdatei in das vorgesehene Feld ein, oder klicken Sie auf die Schaltfläche Browse (Durchsuchen), um nach der Datei zu suchen. Abbildung 6-26: „Administration“ (Verwaltung) – Fenster zum Aktualisieren der Firmware Aktualisierung: Das Ersetzen vorhandener Software oder Firmware durch eine neuere Version. 4. Klicken Sie auf die Schaltfläche Upgrade (Aktualisieren), und befolgen Sie die Anweisungen auf dem Bildschirm. Sie können auch auf die Schaltfläche Cancel (Abbrechen) klicken, um die Aktualisierung abzubrechen. Durch Drücken auf Help (Hilfe) können Sie weitergehende Informationen anzeigen. Kapitel 6: Konfigurieren des Wireless-G Access Points Die Registerkarte „Administration“ (Verwaltung) – „Factory Defaults“ (Werkseinstellungen) 40 Wireless-G Access Point Die Registerkarte „Status“ – „Local Network“ (Lokales Netzwerk) Das Fenster Local Network (Lokales Netzwerk) gibt über den aktuellen Status des Access Points hinsichtlich des lokalen Netzwerks Auskunft. Informationen zum Access Point Firmware Version (Firmware-Version): Hier wird die Version der aktuellen Firmware des Access Points angezeigt. Lokales Netzwerk MAC Address (MAC-Adresse): Hier wird die MAC-Adresse der LAN-Schnittstelle (Local Area Network) des Access Points angezeigt. Abbildung 6-27: „Status“ – Fenster mit Angaben zum lokalen Netzwerk AP’s IP Address (IP-Adresse des AP): Hierbei handelt es sich um die IP-Adresse des Access Points, wie sie in Ihrem lokalen Netzwerk angezeigt wird. Subnet Mask (Subnetzmaske): Hier wird die Subnetzmaske des Access Points angezeigt. Default Gateway (Standard-Gateway): Hier erscheint die IP-Adresse des Standard-Gateways Ihres Access Points. Durch Drücken auf Help (Hilfe) können Sie weitergehende Informationen anzeigen. Kapitel 6: Konfigurieren des Wireless-G Access Points Die Registerkarte „Status“ – „Local Network“ (Lokales Netzwerk) 41 Wireless-G Access Point Die Registerkarte „Status“ – „Wireless Network“ (Wireless-Netzwerk) Das Fenster Wireless Network (Wireless-Netzwerk) gibt über den aktuellen Status des Access Points hinsichtlich dessen Wireless-Netzwerks Auskunft. Wireless-Netzwerk MAC Address (MAC-Adresse): Hier ist die MAC-Adresse der Wireless-Schnittstelle des Access Points aufgeführt. Mode (Modus): Hier wird der Modus des Access Points angezeigt. Network Name (SSID) (Netzwerkname (SSID)): Hier wird die Haupt-SSID des Access Points angezeigt. Channel (Kanal): Hierbei handelt es sich um den Kanal des Access Points für Wireless-Übertragungen. Abbildung 6-28: „Status“ – Fenster mit Angaben zum Wireless-Netzwerk Security (Sicherheit): Hier wird die Sicherheitseinstellung für den Access Point angezeigt. SSID Broadcast (SSID-Übertragung): Hier sehen Sie, auf welchen Wert die Funktion SSID Broadcast (SSIDÜbertragung) für den Access Point eingestellt wurde. Durch Drücken auf Help (Hilfe) können Sie weitergehende Informationen anzeigen. Kapitel 6: Konfigurieren des Wireless-G Access Points Die Registerkarte „Status“ – „Wireless Network“ (Wireless-Netzwerk) 42 Wireless-G Access Point Anhang A: Fehlerbehebung Dieser Anhang enthält Lösungsvorschläge zu Problemen, die während der Installation und des Betriebs des Wireless-G Access Points auftreten können. Lesen Sie sich zur Fehlerbehebung die unten aufgeführte Beschreibung durch. Wenn hier kein Lösungsvorschlag zu Ihrem Problem aufgeführt ist, finden Sie weitere Informationen auf der Linksys Website unter www.linksys.com/international. Häufig gestellte Fragen Kann der Access Point als DHCP-Server eingesetzt werden? Nein. Der Access Point ist lediglich ein Wireless-Hub und kann deshalb nicht für die Übernahme von DHCP-Funktionen konfiguriert werden. Kann ich Anwendungen von Remote-Computern über das Wireless-Netzwerk ausführen? Dies hängt davon ab, ob die Anwendung für die Verwendung in Netzwerken entwickelt wurde. Weitere Informationen dazu, ob die Anwendung in einem Netzwerk verwendet werden kann, finden Sie im Benutzerhandbuch zur Anwendung. Kann ich mit anderen Benutzern des Wireless-Netzwerks MultiPlayer-Spiele spielen? Ja, wenn das Spiel mehrere Spieler über ein LAN (Local Area Network; lokales Netzwerk) unterstützt. Weitere Informationen hierzu finden Sie im Benutzerhandbuch des entsprechenden Spiels. Was ist der IEEE 802.11b-Standard? Dies ist ein IEEE-Standard für Wireless-Netzwerke. Mit dem 802.11b-Standard können Geräte von unterschiedlichen Herstellern im Wireless-Netzwerk miteinander kommunizieren, sofern die Geräte mit dem 802.11b-Standard kompatibel sind. Durch den 802.11b-Standard ist eine maximale Datenübertragungsrate von 11 Mbit/s und eine Betriebsfrequenz von 2,4 GHz vorgegeben. Was ist der IEEE 802.11g-Standard? Dies ist ein IEEE-Standard für Wireless-Netzwerke. Mit dem 802.11g-Standard können Geräte von unterschiedlichen Herstellern im Wireless-Netzwerk miteinander kommunizieren, sofern die Geräte mit dem 802.11g-Standard kompatibel sind. Durch den 802.11g-Standard ist eine maximale Datenübertragungsrate von 54 Mbit/s und eine Betriebsfrequenz von 2,4 GHz vorgegeben. Anhang A: Fehlerbehebung Häufig gestellte Fragen 43 Wireless-G Access Point Welche IEEE 802.11b-Funktionen werden unterstützt? Das Gerät unterstützt die folgenden IEEE 802.11-Funktionen: • CSMA/CA sowie das Acknowledge-Protokoll • Multi-Channel-Roaming • Automatische Ratenauswahl • RTS/CTS • Fragmentierung • Energieverwaltung Welche IEEE 802.11g-Funktionen werden unterstützt? Das Gerät unterstützt die folgenden IEEE 802.11g-Funktionen: • CSMA/CA sowie das Acknowledge-Protokoll • OFDM-Protokoll • Multi-Channel-Roaming • Automatische Ratenauswahl • RTS/CTS • Fragmentierung • Energieverwaltung Was bedeutet Ad-Hoc? Ein Ad-Hoc-Wireless-LAN ist eine Gruppe von mit WLAN-Adaptern ausgestatteten Computern, die als unabhängiges Wireless-LAN miteinander verbunden sind. Ein Ad-Hoc-Wireless-LAN findet auf Abteilungsebene in Filialen oder im SOHO-Bereich Anwendung. Was versteht man unter Infrastruktur? Ein integriertes Wireless- und verdrahtetes LAN wird als Infrastrukturkonfiguration bezeichnet. Die Infrastruktur ermöglicht auf Unternehmensebene den Wireless-Zugriff auf eine zentrale Datenbank oder WirelessAnwendungen durch Außendienstmitarbeiter. Was ist Roaming? Roaming ermöglicht Benutzern von tragbaren Computern einen reibungslosen Datenaustausch beim Zurücklegen von Entfernungen, die nicht von einem einzigen Access Point abgedeckt werden können. Vor Verwendung der Roaming-Funktion muss der Benutzer sicherstellen, dass der Computer auf die gleiche Kanalnummer wie der Access Point des entsprechenden Empfangsbereichs gesetzt ist. Anhang A: Fehlerbehebung Häufig gestellte Fragen 44 Wireless-G Access Point Um eine dauerhafte nahtlose Verbindung zu erzielen, muss das Wireless-LAN eine Reihe unterschiedlicher Funktionen besitzen. So müssen z. B. alle Nachrichten von jedem Knoten und jedem Access Point bestätigt werden. Jeder Knoten muss den Kontakt mit dem Wireless-Netzwerk aufrechterhalten, auch wenn keine Datenübertragung stattfindet. Damit diese Funktionen gleichzeitig ausgeführt werden können, ist eine dynamische Funkfrequenz-Netzwerktechnologie erforderlich, mit der Access Points und Knoten miteinander verknüpft werden. In solchen Systemen sucht der Endknoten des Benutzers nach dem jeweils besten Zugang zum System. Zunächst werden Faktoren wie Signalstärke und -qualität, die aktuelle Nachrichtenmenge, die von jedem Access Point verarbeitet wird, und die Entfernung zwischen jedem Access Point zum Wired-Backbone ausgewertet. Anschließend ermittelt der Knoten auf Grundlage dieser Informationen den geeigneten Access Point und registriert dessen Adresse. Die Kommunikation zwischen Endknoten und Host-Computer kann in beide Richtungen des Backbones verlaufen. Bei fortschreitender Kommunikation prüft der Funkfrequenz-Sender des Endknotens in regelmäßigen Abständen, ob eine Verbindung mit dem ursprünglichen Access Point vorliegt oder ob ein neuer Access Point gesucht werden soll. Wenn ein Knoten keine Bestätigung des ursprünglichen Access Points mehr erhält, wird eine neue Verbindungssuche gestartet. Sobald ein neuer Access Point gefunden wurde, wird dessen Adresse registriert und die Kommunikation fortgesetzt. Was bedeutet ISM-Band? Die FCC-Behörde und die entsprechenden Behörden außerhalb der USA haben Bestimmungen hinsichtlich der Bandbreite für eine nicht durch Lizenzen abgedeckte Verwendung im ISM-Band (Industrial, Scientific and Medical, für Industrie, Wissenschaft und Medizin) erlassen. Die Frequenz liegt bei ca. 2,4 GHz und kann weltweit genutzt werden. Mit dieser wahrlich revolutionären Maßnahme können nun problemlos High Speed-WirelessFunktionen von Benutzern weltweit genutzt werden. Was bedeutet Bandspreizung? Die Technologie der Bandspreizung (Spread Spectrum Technology) ist eine vom Militär entwickelte BreitbandFunkfrequenz-Technologie, die für zuverlässige, sichere und störresistente Kommunikationssysteme eingesetzt werden kann. Bei dieser Technologie werden gewisse Abstriche bei der Bandbreiteneffizienz hingenommen, um eine höhere Zuverlässigkeit, Integrität und Sicherheit zu erreichen. Es wird hier also eine größere Bandbreite als bei der Schmalbandübertragung verwendet. Im Gegenzug wird jedoch ein Signal erreicht, das lauter und einfacher zu lokalisieren ist, allerdings unter der Voraussetzung, dass der Empfänger die Parameter des mittels Bandspreizung übertragenen Signals kennt. Wenn ein Empfänger nicht auf die richtige Frequenz eingestellt ist, scheint ein mittels Bandspreizung übertragenes Signal nichts anderes als ein Hintergrundgeräusch zu sein. Es stehen zwei unterschiedliche Verfahren für die Bandspreizung zur Verfügung: DSSS (Direct Sequence Spread Spectrum, direkte Bandspreizung) und FHSS (Frequency Hopping Spread Spectrum, Frequenzsprungverfahren). Anhang A: Fehlerbehebung Häufig gestellte Fragen 45 Wireless-G Access Point Was ist DSSS? Was ist FHSS? Worin liegt der Unterschied? Bei FHSS wird ein Schmalbandträger verwendet, der nach einem für Sender und Empfänger bekannten Muster die Frequenz ändert. Bei ordnungsgemäßer Synchronisation wird jeweils ein einziger logischer Kanal aufrechterhalten. Unerwünschten Empfängern erscheint das FHSS-Signal als kurzzeitiges Impulsrauschen. DSSS generiert ein redundantes Bitmuster für jedes zu übertragende Bit. Dieses Bitmuster wird „Chip“ oder „Chipping Code“ genannt. Je länger der Chip ist, desto größer ist die Wahrscheinlichkeit, dass die ursprünglichen Informationen wieder generiert werden können. Auch wenn ein oder mehrere Bits im Chip während der Übertragung beschädigt wurden, können diese durch statistische Methoden im Empfänger wiederhergestellt und müssen daher nicht nochmals übertragen werden. Unerwünschten Empfängern erscheint das DSSS-Signal als schwaches Breitbandrauschen und wird von den meisten Schmalbandempfängern ignoriert. Können die Daten bei der Funkübertragung abgefangen werden? WLAN verfügt über einen doppelten Sicherheitsschutz. Im Hardwarebereich zeichnet es sich durch eine integrierte Scrambling-Sicherheitsfunktion wie bei DSSS-Technologie (Direct Sequence Spread Spectrum, direkte Bandspreizung) aus. Auf Softwareseite bietet die WLAN-Serie eine Reihe von WirelessSicherheitsmethoden zur Verbesserung von Sicherheit und Zugriffskontrolle. Benutzer können die Funktion je nach Bedarf einrichten. Können Wireless-Produkte von Linksys Datei- und Druckerfreigabe unterstützen? Wireless-Produkte von Linksys entsprechen LAN-Produkten. Deshalb können sie unter NetWare, Windows NT/ 2000 oder anderen LAN-Betriebssystemen Drucker- oder Dateifreigabe unterstützen. Was ist WEP? WEP ist die Abkürzung für Wired Equivalent Privacy. Hierbei handelt es sich um einen Datenschutzmechanismus, der auf einem 40-Bit-Algorithmus mit gemeinsam verwendetem Schlüssel basiert und im IEEE 802.11-Standard festgelegt ist. Was ist eine MAC-Adresse? Eine MAC-Adresse (Media Access Control) ist eine eindeutige Nummer, die jedem Ethernet-Netzwerkgerät, wie z. B. einem Netzwerkadapter, vom Hersteller zugewiesen wird, und mit der das Gerät im Netzwerk auf HardwareEbene identifiziert werden kann. Aus praktischen Gründen wird diese Nummer dauerhaft vergeben. Im Gegensatz zu IP-Adressen, die sich bei jeder Anmeldung des Computers beim Netzwerk ändern können, bleibt die MACAdresse eines Geräts stets gleich und ist dadurch eine äußerst nützliche Kennung im Netzwerk. Wie lassen sich Interferenzen vermeiden? Interferenzen entstehen, wenn mehrere Access Points auf demselben Kanal und nahe aneinander verwendet werden. Achten Sie bei der Verwendung von mehreren Access Points darauf, sie auf verschiedenen Kanälen (Frequenzen) zu betreiben. Anhang A: Fehlerbehebung Häufig gestellte Fragen 46 Wireless-G Access Point Wie setze ich den Access Point zurück? Halten Sie die Reset-Taste an der Rückseite des Access Points ca. zehn Sekunden lang gedrückt. Dadurch wird die Einheit auf die Werkseinstellungen zurückgesetzt. Was sollte ich bei einem zu schwachen Signal unternehmen? Sie können die genaue Reichweite Ihres Wireless-Netzwerks nur durch Testen bestimmen. Jedes Hindernis zwischen einem Access Point und einem Wireless-PC führt zu Signalverlust. Durch verbleites Glas, Metall, Betonböden, Wasser und Wände werden Signale behindert und die Reichweite vermindert. Verwenden Sie den Access Point und den Wireless-PC zunächst im gleichen Zimmer, und stellen Sie beide Geräte schrittweise weiter entfernt auf, um dadurch die maximale Reichweite in Ihrer Umgebung zu bestimmen. Probieren Sie auch verschiedene Kanäle aus, da so Störungen ausgeschlossen werden, die nur einen Kanal betreffen. Öffnen Sie das webbasierte Dienstprogramm des Access Points. Klicken Sie auf die Registerkarte Wireless und anschließend auf die Registerkarte Advanced Wireless (Erweitertes Wireless). Die Ausgangsleistung muss auf 100 % eingestellt sein. Fungiert der Access Point als Firewall? Nein. Der Access Point ist lediglich eine Bridge zwischen Wired-Ethernet-Clients und Wireless-Clients. Die Signalstärke ist hervorragend, das Netzwerk wird jedoch nicht angezeigt. Wireless-Sicherheit, wie WEP oder WPA, ist wahrscheinlich auf dem Access Point aktiviert, jedoch nicht auf dem Wireless-Adapter (oder umgekehrt). Stellen Sie sicher, dass für alle Geräte in Ihrem Wireless-Netzwerk dieselben Wireless-Sicherheitseinstellungen verwendet werden. Wieviele Benutzer kann der Access Point maximal verarbeiten? Höchstens 65, diese Zahl hängt jedoch vom Datenvolumen ab und ist möglicherweise geringer, wenn viele Benutzer umfangreichen Datenverkehr im Netzwerk verursachen. Anhang A: Fehlerbehebung Häufig gestellte Fragen 47 Wireless-G Access Point Anhang B: Wireless-Sicherheit Linksys hat es sich zum Ziel gesetzt, den Wireless-Netzwerkbetrieb für Sie so sicher und einfach wie möglich zu gestalten. Die aktuellen Produkte von Linksys bieten verschiedene Netzwerksicherheitsfunktionen. Zur Anwendung dieser Funktionen müssen Sie jedoch bestimmte Schritte ausführen. Beachten Sie beim Einrichten bzw. Verwenden Ihres Wireless-Netzwerks die folgenden Punkte. Vorsichtsmaßnahmen Bei der folgenden Liste handelt es sich um eine vollständige Auflistung möglicher Vorsichtsmaßnahmen (wie in diesem Benutzerhandbuch aufgeführt). Die Schritte 1 bis 5 sollten Sie unbedingt durchführen: 1. Ändern Sie die Standard-SSID. 2. Deaktivieren Sie die Übertragung der SSID. 3. Ändern Sie das Standardpasswort für das Administratorkonto. 4. Aktivieren Sie die MAC-Adressfilterung. 5. Ändern Sie die SSID regelmäßig. HINWEIS: Einige dieser Sicherheitsfunktionen sind nur über den Netzwerk-Router oder den Access Point verfügbar. Weitere Informationen finden Sie in der Dokumentation zu Ihrem Router bzw. Access Point. 6. Verwenden Sie den besten verfügbaren Verschlüsselungsalgorithmus. Verwenden Sie WPA (falls verfügbar). Beachten Sie, dass die Netzwerkleistung hierdurch verringert werden kann. 7. Ändern Sie die WEP-Verschlüsselungsschlüssel regelmäßig. Die Schritte 1 bis 5 sollten unbedingt durchgeführt werden, um die Netzwerksicherheit zu gewährleisten. Sicherheitsrisiken bei Wireless-Netzwerken Wireless-Netzwerke sind einfach zu finden. Hacker wissen, dass Geräte für den Wireless-Netzwerkbetrieb nach so genannten Beacon-Meldungen suchen, bevor sie sich in ein Wireless-Netzwerk einklinken. Diese Meldungen, die umfassende Netzwerkinformationen wie beispielsweise die SSID (Service Set Identifier) des Netzwerks enthalten, lassen sich leicht entschlüsseln. Dagegen können Sie sich folgendermaßen schützen: Anhang B: Wireless-Sicherheit Vorsichtsmaßnahmen 48 Wireless-G Access Point Ändern Sie das Administratorpasswort regelmäßig. Bedenken Sie, dass bei jedem im WirelessNetzwerkbetrieb verwendeten Gerät die Netzwerkeinstellungen (SSID, WEP-Schlüssel usw.) in der Firmware gespeichert sind. Die Netzwerkeinstellungen können nur vom Netzwerkadministrator geändert werden. Wenn Hackern das Administratorpasswort bekannt wird, haben diese Zugang zu den Netzwerkeinstellungen und können sie ändern. Deshalb sollten Sie es Hackern so schwer wie möglich machen, an diese Information zu gelangen. Ändern Sie das Administratorpasswort regelmäßig. SSID: Im Zusammenhang mit der SSID ist Folgendes zu beachten: 1. Deaktivieren Sie die Übertragung. 2. Wählen Sie eine eindeutige SSID. 3. Ändern Sie sie regelmäßig. Bei den meisten Geräten für den Wireless-Netzwerkbetrieb ist die Option zur Übertragung der SSID verfügbar. Diese Option ist zwar recht praktisch, bedeutet jedoch, dass sich jeder in Ihr Wireless-Netzwerk einklinken kann. Jeder, auch Hacker. Daher sollten Sie die SSID nicht übertragen. Geräte für den Wireless-Netzwerkbetrieb sind werkseitig auf eine Standard-SSID eingestellt. (Die Standard-SSID von Linksys lautet „linksys“.) Hacker kennen diese Standardeinstellungen und können Ihr Netzwerk darauf überprüfen. Ändern Sie Ihre SSID in einen eindeutigen Namen, der keinerlei Bezug zu Ihrem Unternehmen oder zu den von Ihnen verwendeten Netzwerkprodukten hat. Ändern Sie Ihre SSID regelmäßig, damit Hacker, die sich Zugriff auf Ihr Wireless-Netzwerk verschafft haben, das Passwort immer wieder neu knacken müssen. MAC-Adressen: Aktivieren Sie die MAC-Adressfilterung. Durch die MAC-Adressfilterung wird nur WirelessKnoten mit bestimmten MAC-Adressen der Zugriff auf das Netzwerk ermöglicht. Dies erschwert es Hackern, mit einer zufällig gewählten MAC-Adresse auf Ihr Netzwerk zuzugreifen. WEP Encryption (WEP-Verschlüsselung): WEP (Wired Equivalent Privacy) wird oft als Universallösung für Sicherheitsrisiken bei Wireless-Geräten angesehen. Damit werden die Fähigkeiten von WEP jedoch überschätzt. Auch WEP kann nur soweit zur Sicherheit beitragen, als es Hackern das Eindringen erschwert. WICHTIG: Jedes Gerät im Wireless-Netzwerk MUSS dasselbe Verschlüsselungsverfahren und denselben Verschlüsselungsschlüssel verwenden, damit das Wireless-Netzwerk ordnungsgemäß funktioniert. Es gibt mehrere Methoden, um die Wirksamkeit von WEP zu optimieren: 1. Verwenden Sie die höchste Verschlüsselungsebene. 2. Verwenden Sie die Authentifizierung mit einem gemeinsamen Schlüssel. 3. Ändern Sie Ihren WEP-Schlüssel regelmäßig. Anhang B: Wireless-Sicherheit Sicherheitsrisiken bei Wireless-Netzwerken 49 Wireless-G Access Point WPA: Bei WPA (Wi-Fi Protected Access) handelt es sich um den neuesten und am meisten verfügbaren Standard für Wi-Fi-Sicherheit. Es stehen vier Modi zur Verfügung: WPA-Personal, WPA2-Personal, WPA-Enterprise und RADIUS. Im Modus WPA-Personal stehen Ihnen zwei Verschlüsselungsverfahren zur Verfügung: TKIP (Temporal Key Integrity Protocol) und AES (Advanced Encryption Standard). TKIP verwendet eine leistungsfähigere Verschlüsselungsmethode sowie MIC (Message Integrity Code), um das System gegen Hacker zu schützen. AES arbeitet mit einer symmetrischen Datenverschlüsselung mit 128-Bit-Blocks. WPA2-Personal verwendet nur AES-Verschlüsselung. Diese ist wirkungsvoller als TKIP. WPA-Enterprise bietet zwei Verschlüsselungsmethoden (TKIP und AES) mit dynamischen Verschlüsselungsschlüsseln. RADIUS (Remote Authentication Dial-In User Service) verwendet einen RADIUS-Server für die Authentifizierung. WPA-Personal: Wenn Sie nicht über einen RADIUS-Server verfügen, wählen Sie den gewünschten Algorithmus (TKIP oder AES) aus, und geben Sie in das Feld für die Passphrase ein Passwort mit einer Länge von 8 bis 63 Zeichen ein. WPA2-Personal: Geben Sie ein Passwort mit einer Länge von 8 bis 63 Zeichen in das Feld für die Passphrase ein. WPA-Enterprise: WPA wird in Verbindung mit einem RADIUS-Server verwendet. (Diese Vorgehensweise sollte nur verwendet werden, wenn ein RADIUS-Server mit einem Router oder einem anderen Gerät verbunden ist.) WPA-Enterprise bietet zwei Verschlüsselungsmethoden (TKIP und AES) mit dynamischen Verschlüsselungsschlüsseln. Geben Sie die IP-Adresse und die Port-Nummer des RADIUS-Servers sowie den Schlüssel ein, der für die Verwendung durch das Gerät und den Server freigegeben ist. Legen Sie zuletzt den Zeitraum für die Erneuerung des Gruppenschlüssels fest. Diese Zeitangabe teilt dem Gerät mit, wie oft die Verschlüsselungsschlüssel auszutauschen sind. RADIUS: WEP wird in Verbindung mit einem RADIUS-Server verwendet. (Diese Vorgehensweise sollte nur verwendet werden, wenn ein RADIUS-Server mit dem Router oder einem anderen Gerät verbunden ist.) Geben Sie zuerst die IP-Adresse und die Port-Nummer des RADIUS-Servers sowie den Schlüssel ein, der für die Verwendung durch das Gerät und den Server freigegeben ist. Wählen Sie dann einen WEP-Schlüssel und die WEP-Verschlüsselungsebene aus. Erzeugen Sie den WEP-Schlüssel über die Passphrase, oder geben Sie den WEP-Schlüssel manuell ein. Die Verwendung von Verschlüsselungsfunktionen kann sich negativ auf die Netzwerkleistung auswirken. Wenn Sie jedoch sensible Daten über das Netzwerk senden, sollten Sie diese verschlüsseln. Wenn Sie diese Sicherheitsempfehlungen einhalten, können Sie ganz beruhigt sein und die flexible und praktische Technologie von Linksys bedenkenlos einsetzen. Anhang B: Wireless-Sicherheit Sicherheitsrisiken bei Wireless-Netzwerken 50 Wireless-G Access Point Anhang C: Aktualisieren der Firmware Die Firmware des Access Points wird über die Registerkarte Administration – Firmware Upgrade (Verwaltung – Aktualisieren der Firmware) des webbasierten Dienstprogramms aktualisiert. Befolgen Sie die nachfolgenden Anweisungen. 1. Laden Sie die Firmware-Aktualisierungsdatei unter www.linksys.com/international herunter. 2. Extrahieren Sie die Firmware-Aktualisierungsdatei auf Ihrem Computer. 3. Öffnen Sie das webbasierte Dienstprogramm des Access Points. 4. Klicken Sie auf die Registerkarte Administration (Verwaltung). 5. Klicken Sie auf die Registerkarte Upgrade Firmware (Firmware aktualisieren). 6. Geben Sie im Fenster Firmware Upgrade (Aktualisieren der Firmware) den Speicherort der FirmwareAktualisierungsdatei in das vorgesehene Feld ein, oder klicken Sie auf die Schaltfläche Browse (Durchsuchen), um nach der Datei zu suchen. 7. Klicken Sie auf die Schaltfläche Upgrade (Aktualisieren), und befolgen Sie die Anweisungen auf dem Bildschirm. Abbildung C-1: „Firmware Upgrade“ (Aktualisieren der Firmware) Anhang C: Aktualisieren der Firmware 51 Wireless-G Access Point Anhang D: Windows-Hilfe Für fast alle Wireless-Produkte ist Microsoft Windows erforderlich. Windows ist das weltweit am häufigsten verwendete Betriebssystem und bietet zahlreiche Funktionen, die den Netzwerkbetrieb vereinfachen. Diese Funktionen können über die Windows-Hilfe aufgerufen werden und werden im vorliegenden Anhang erläutert. TCP/IP Ein Computer kann nur dann mit einem Access Point kommunizieren, wenn TCP/IP aktiviert ist. Bei TCP/IP handelt es sich um einen Satz von Anweisungen (auch als Protokoll bezeichnet), den alle PCs für die Kommunikation über ein Netzwerk verwenden. Dies gilt auch für Wireless-Netzwerke. Ihre PCs können nur dann im Wireless-Netzwerkbetrieb eingesetzt werden, wenn TCP/IP aktiviert ist. Detaillierte Anweisungen zum Aktivieren von TCP/IP finden Sie in der Windows-Hilfe. Freigegebene Ressourcen Wenn Sie Drucker, Ordner oder Dateien gemeinsam mit weiteren Benutzern im Netzwerk verwenden möchten, finden Sie in der Windows-Hilfe detaillierte Anweisungen zur Verwendung freigegebener Ressourcen. Netzwerkumgebung Wenn Sie auf Netzwerkumgebung klicken, werden weitere PCs in Ihrem Netzwerk angezeigt. Detaillierte Anweisungen zum Hinzufügen von PCs zu Ihrem Netzwerk finden Sie in der Windows-Hilfe. Anhang D: Windows-Hilfe 52 Wireless-G Access Point Anhang E: Glossar Dieses Glossar enthält einige Grundbegriffe des Netzwerkbetriebs, auf die Sie bei Verwendung dieses Produkts möglicherweise stoßen. Begriffe, die komplexere Sachverhalte beschreiben, finden Sie im kompletten Glossar von Linksys unter http://www.linksys.com/glossary. Access Point: Ein Gerät, über das Computer und andere Geräte mit Wireless-Funktionalität mit einem WiredNetzwerk kommunizieren können. Wird auch verwendet, um die Reichweite von Wireless-Netzwerken zu erweitern. Ad-Hoc: Eine Gruppe von Wireless-Geräten, die nicht über einen Access Point, sondern direkt miteinander kommunizieren (Peer-to-Peer). AES (Advanced Encryption Standard): Eine Sicherheitsmethode, bei der eine symmetrische Datenverschlüsselung von 128-Bit-Blöcken verwendet wird. Aktualisierung: Das Ersetzen vorhandener Software oder Firmware durch eine neuere Version. Bandbreite: Die Übertragungskapazität eines bestimmten Geräts oder Netzwerks. Bit: Eine binäre Informationseinheit. Breitband: Eine stets aktive, schnelle Internetverbindung. Browser: Ein Anwendungsprogramm, mit dem auf alle im World Wide Web enthaltenen Informationen interaktiv zugegriffen werden kann. Byte: Eine Dateneinheit, die üblicherweise aus acht Bit besteht. Daisy Chain (Verkettung): Eine Methode, bei der Geräte in Reihe (in einer Kette) miteinander verbunden werden. DDNS (Dynamic Domain Name System): Ein System, in dem eine Website, ein FTP- oder E-Mail-Server mit einem festen Domänennamen (z. B. www.xyz.com) eine dynamische IP-Adresse verwenden kann. DHCP (Dynamic Host Configuration Protocol): Ein Netzwerkprotokoll, mit dem Administratoren Netzwerkcomputern temporäre IP-Adressen zuweisen können, indem sie IP-Adressen für einen bestimmten Zeitraum an Benutzer „vermieten“, anstatt ihnen eine permanente IP-Adresse zuzuweisen. DMZ (Demilitarized Zone): Hebt den Firewall-Schutz des Routers für einen PC auf, sodass dieser im Internet „sichtbar“ wird. Anhang E: Glossar 53 Wireless-G Access Point DNS (Domain Name Server): Die IP-Adresse des Servers Ihres Internetdienstanbieters, der die Namen von Websites in IP-Adressen übersetzt. Domäne: Ein spezifischer Name für ein Netzwerk aus mehreren Computern. DSL (Digital Subscriber Line): Eine stets aktive Breitbandverbindung über herkömmliche Telefonleitungen. Durchsatz: Die Datenmenge, die in einem bestimmten Zeitraum erfolgreich von einem Knoten an einen anderen übertragen werden kann. Dynamische IP-Adresse: Eine von einem DHCP-Server zugewiesene temporäre IP-Adresse. EAP (Extensible Authentication Protocol): Ein allgemeines Authentifizierungsprotokoll zur Kontrolle des Netzwerkzugriffs. Viele spezielle Authentifizierungsmethoden greifen auf dieses Protokoll zurück. Ethernet: IEEE-Standardnetzwerkprotokoll, mit dem festgelegt wird, wie Daten auf gemeinsamen Übertragungsmedien gespeichert und von dort abgerufen werden. Firewall: Eine Gruppe von Programmen, die sich auf einem Netzwerk-Gateway-Server befindet und die Ressourcen des Netzwerks vor unberechtigten Benutzern schützt. Firmware: Der für den Betrieb eines Netzwerkgeräts verwendete Programmcode. FTP (File Transfer Protocol): Ein Protokoll für die Übertragung von Dateien über ein TCP/IP-Netzwerk. Gateway: Ein Gerät zur Verbindung von einem Netzwerk mit einem anderen. Die Netzwerke verwenden dabei unterschiedliche, inkompatible Kommunikationsprotokolle. Halbduplex: Datenübertragung, die über eine Leitung in beide Richtungen erfolgt, jedoch entweder in die eine oder die andere Richtung, nicht gleichzeitig in beide. Herunterladen: Das Empfangen einer Datei, die über ein Netzwerk übertragen wurde. Hochfahren: Starten von Geräten, sodass diese Befehle ausführen. Hochladen: Das Übertragen einer Datei über ein Netzwerk. HTTP (HyperText Transport Protocol): Kommunikationsprotokoll, mit dem Verbindungen zu Servern im World Wide Web hergestellt werden. Infrastruktur: Ein Wireless-Netzwerk, das über einen Access Point mit einem Wired-Netzwerk verbunden ist. IP (Internet Protocol): Ein Protokoll zum Senden von Daten über Netzwerke. Anhang E: Glossar 54 Wireless-G Access Point IP-Adresse: Die Adresse, über die ein Computer oder ein Gerät in einem Netzwerk identifiziert werden kann. IPCONFIG: Ein Dienstprogramm für Windows 2000 und Windows XP, das die IP-Adresse für ein bestimmtes Netzwerkgerät anzeigt. IPSec (Internet Protocol Security): Ein VPN-Protokoll, das für den sicheren Austausch von Paketen auf der IPEbene verwendet wird. ISP (Internet Service Provider): Internetdienstanbieter; ein Anbieter, der den Zugang zum Internet zur Verfügung stellt. Kabelmodem: Ein Gerät, über das ein Computer mit dem Kabelfernsehnetzwerk verbunden wird, das wiederum eine Verbindung zum Internet herstellt. LAN: Die Computer und Netzwerkprodukte, aus denen sich Ihr lokales Netzwerk zusammensetzt. MAC-Adresse (Media Access Control): Die eindeutige Adresse, die ein Hersteller jedem einzelnen Netzwerkgerät zuweist. Mbit/s (Megabit pro Sekunde): Eine Million Bit pro Sekunde, Maßeinheit für die Datenübertragung. NAT (Network Address Translation): Die NAT-Technologie übersetzt IP-Adressen von lokalen Netzwerken in eine andere IP-Adresse für das Internet. Netzwerk: Mehrere Computer oder Geräte, die miteinander verbunden sind, damit Benutzer Daten an andere Benutzer übertragen und Daten gemeinsam nutzen und speichern können. Paket: Eine Dateneinheit, die über Netzwerke gesendet wird. Passphrase: Wird wie ein Passwort verwendet und erleichtert die WEP-Verschlüsselung, indem für Linksys Produkte automatisch WEP-Verschlüsselungsschlüssel erstellt werden. Ping (Packet INternet Groper): Ein Internetdienstprogramm, mit dem ermittelt werden kann, ob eine bestimmte IP-Adresse online ist. PoE (Power over Ethernet): Eine Technologie, mit der über Ethernet-Netzwerkkabel sowohl Daten als auch Strom übertragen werden können. POP3 (Post Office Protocol 3): Ein im Internet häufig eingesetzter Standard-Mail-Server. Port: Der Anschlusspunkt an einem Computer oder Netzwerkbetriebsgerät, an den Kabel oder Adapter angeschlossen werden. Anhang E: Glossar 55 Wireless-G Access Point PPPoE (Point to Point Protocol over Ethernet): Eine Art der Breitbandverbindung, die neben der Datenübertragung eine Authentifizierungsmöglichkeit (Benutzername und Passwort) bietet. PPTP (Point-to-Point Tunneling Protocol): Ein VPN-Protokoll, mit dem das Point-to-Point-Protokoll (PPP) über einen Tunnel durch das IP-Netzwerk geleitet werden kann. Dieses Protokoll wird darüber hinaus in Europa als eine Art von Breitbandverbindung verwendet. RADIUS (Remote Authentication Dial-In User Service): Ein Protokoll zur Überwachung des Netzwerkzugriffs mithilfe eines Authentifizierungsservers. RJ-45 (Registered Jack-45): Ethernet-Anschluss für bis zu acht Drähte. Roaming: Die Möglichkeit, mit einem Wireless-Gerät aus einem Access Point-Bereich in einen anderen zu wechseln, ohne dass die Verbindung unterbrochen wird. Router: Ein Netzwerkgerät, mit dem mehrere Netzwerke miteinander verbunden werden. Server: Ein beliebiger Computer, der innerhalb eines Netzwerks dafür sorgt, dass Benutzer auf Dateien zugreifen, kommunizieren sowie Druckvorgänge und andere Aktionen ausführen können. SMTP (Simple Mail Transfer Protocol): Das standardmäßige E-Mail-Protokoll im Internet. SNMP (Simple Network Management Protocol): Ein weit verbreitetes und häufig verwendetes Protokoll zur Netzwerküberwachung und -steuerung. SPI-Firewall (Stateful Packet Inspection): Eine Technologie, mit der eingehende Datenpakete vor der Weiterleitung an das Netzwerk überprüft werden. SSID (Service Set IDentifier): Der Name Ihres Wireless-Netzwerks. Standard-Gateway: Ein Gerät, über das der Internetdatenverkehr Ihres LANs weitergeleitet wird. Statische IP-Adresse: Eine feste Adresse, die einem in ein Netzwerk eingebundenen Computer oder Gerät zugewiesen ist. Statisches Routing: Das Weiterleiten von Daten in einem Netzwerk über einen festen Pfad. Subnetzmaske: Ein Adressencode, der die Größe des Netzwerks festlegt. Switch: 1. Ein Daten-Switch, der Rechner mit Host-Computern verbindet, wodurch eine begrenzte Anzahl von Ports von mehreren Geräten gemeinsam genutzt werden kann. 2. Ein Gerät zum Herstellen, Trennen und Ändern der Verbindungen innerhalb von elektrischen Schaltkreisen (Schalter). Anhang E: Glossar 56 Wireless-G Access Point TCP (Transmission Control Protocol): Ein Netzwerkprotokoll zur Datenübertragung, bei dem eine Bestätigung des Empfängers der gesendeten Daten erforderlich ist. TCP/IP (Transmission Control Protocol/Internet Protocol): Ein Satz von Anweisungen, den alle PCs für die Kommunikation über Netzwerke verwenden. Telnet: Benutzerbefehl und TCP/IP-Protokoll zum Zugriff auf Remote-PCs. TFTP (Trivial File Transfer Protocol): Eine Version des TCP/IP-FTP-Protokolls, das über keinerlei Verzeichnis- oder Passwortfunktionalitäten verfügt. TKIP (Temporal Key Integrity Protocol): Eine Wireless-Verschlüsselungsmethode, bei der für jedes übertragene Datenpaket dynamische Verschlüsselungsschlüssel zur Verfügung stehen. Topologie: Die physische Anordnung eines Netzwerks. TX-Rate: Übertragungsrate. URL (Uniform Resource Locator): Die Adresse einer im Internet befindlichen Datei. Verschlüsselung: Die Codierung von Daten, die über Netzwerke übertragen werden. Vollduplex: Die Fähigkeit eines Netzwerkgeräts, Daten gleichzeitig empfangen und übertragen zu können. VPN (Virtual Private Network): Eine Sicherheitsmaßnahme, mit der Daten geschützt werden, wenn sie über das Internet von einem Netzwerk in ein anderes übertragen werden. WAN (Wide Area Network): Das Internet. WEP (Wired Equivalent Privacy): Eine sehr sichere Methode zum Verschlüsseln von Netzwerkdaten, die in Wireless-Netzwerken übertragen werden. WLAN (Wireless Local Area Network): Mehrere Computer und Geräte, die über Wireless-Verbindungen miteinander kommunizieren. WPA (Wi-Fi Protected Access): Ein Wireless-Sicherheitsprotokoll, bei dem eine TKIP-Verschlüsselung (Temporal Key Integrity Protocol) verwendet wird, die zusammen mit einem RADIUS-Server eingesetzt werden kann. Anhang E: Glossar 57 Wireless-G Access Point Anhang F: Spezifikationen Modell WAP54G Standards IEEE 802.11g, IEEE 802.11b, IEEE 802.3, IEEE 802.3u Ports/Tasten Ein 10/100 Auto-Cross Over (MDI/MDI-X)-Port, Stromanschluss, Reset- und SES-Taste LEDs Netzstrom, Verarbeitung, Verbindung, SecureEasySetup Übertragungsleistung 802.11g: i. d. R. 13,5 +/- 2 dBm bei normaler Temperatur 802.11b: i. d. R. 16,5 +/- 2 dBm bei normaler Temperatur Sicherheitsmerkmale WPA, WPA2, Linksys Wireless Guard (nur USA und Kanada), WEP-Verschlüsselung, MAC-Filterung, SSID-Broadcast aktiviert/ deaktiviert WEP-Schlüssel/Bits: 64-/128-Bit Abmessungen (B x H x T) 186 mm x 48 mm x 169 mm Gewicht 0,46 kg Stromversorgung Extern, 12 V GS Zertifizierungen FCC, CE, IC-03, Wi-Fi Betriebstemperatur 0 ºC bis 40 ºC Lagertemperatur 0º C bis 70 ºC Anhang F: Spezifikationen 58 Wireless-G Access Point Luftfeuchtigkeit bei Betrieb 10 % bis 85 %, nicht kondensierend Luftfeuchtigkeit bei Lagerung 5 % bis 90 %, nicht kondensierend Anhang F: Spezifikationen 59 Wireless-G Access Point Anhang G: Garantieinformationen Linksys sichert Ihnen für einen Zeitraum von drei Jahren (die „Gewährleistungsfrist“) zu, dass dieses Linksys Produkt bei normaler Verwendung keine Material- oder Verarbeitungsfehler aufweist. Im Rahmen dieser Gewährleistung beschränken sich Ihre Rechtsmittel und der Haftungsumfang von Linksys wie folgt: Linksys kann nach eigener Wahl das Produkt reparieren oder austauschen oder Ihnen den Kaufpreis abzüglich etwaiger Nachlässe zurückerstatten. Diese eingeschränkte Gewährleistung gilt nur für den ursprünglichen Käufer. Sollte sich das Produkt während der Gewährleistungsfrist als fehlerhaft erweisen, wenden Sie sich an den technischen Support von Linksys, um bei Bedarf eine so genannte Return Authorization Number (Rücksendenummer) zu erhalten. WENN SIE SICH AN DEN TECHNISCHEN SUPPORT WENDEN, SOLLTEN SIE IHREN KAUFBELEG ZUR HAND HABEN. Wenn Sie gebeten werden, das Produkt einzuschicken, geben Sie die Rücksendenummer gut sichtbar auf der Außenseite der Verpackung an, und legen Sie eine Kopie des Originalkaufbelegs bei. RÜCKSENDUNGEN KÖNNEN NICHT OHNE DEN KAUFBELEG BEARBEITET WERDEN. Der Versand fehlerhafter Produkte an Linksys erfolgt auf Ihre Verantwortung. Linksys kommt nur für Versandkosten von Linksys zu Ihrem Standort per UPS auf dem Landweg auf. Bei Kunden außerhalb der USA und Kanadas sind sämtliche Versandkosten und Bearbeitungsgebühren durch die Kunden selbst zu tragen. ALLE IMPLIZIERTEN GARANTIEERKLÄRUNGEN DER HANDELSÜBLICHEN QUALITÄT UND DER EIGNUNG FÜR EINEN BESTIMMTEN ZWECK SIND AUF DIE DAUER DER GEWÄHRLEISTUNGSFRIST BESCHRÄNKT. JEGLICHE WEITEREN BEDINGUNGEN, ZUSICHERUNGEN UND GEWÄHRLEISTUNGEN SOWOHL AUSDRÜCKLICHER ALS AUCH STILLSCHWEIGENDER ART, EINSCHLIESSLICH JEGLICHER IMPLIZIERTER GEWÄHRLEISTUNG DER GESETZMÄSSIGKEIT, WERDEN AUSGESCHLOSSEN. Einige Gerichtsbarkeiten gestatten keine Beschränkungen hinsichtlich der Gültigkeitsdauer einer stillschweigenden Gewährleistung; die oben genannte Beschränkung findet daher unter Umständen auf Sie keine Anwendung. Die vorliegende Gewährleistung sichert Ihnen bestimmte gesetzlich verankerte Rechte zu. Darüber hinaus stehen Ihnen je nach Gerichtsbarkeit unter Umständen weitere Rechte zu. Diese Gewährleistung gilt nicht, wenn das Produkt (a) von einer anderen Partei als Linksys verändert wurde, (b) nicht gemäß den von Linksys bereitgestellten Anweisungen installiert, betrieben, repariert oder gewartet wurde oder (c) unüblichen physischen oder elektrischen Belastungen ausgesetzt wurde bzw. Gegenstand von Missbrauch, Nachlässigkeit oder Unfällen war. Darüber hinaus kann Linksys angesichts der ständigen Weiterentwicklung der Methoden zum unerlaubten Zugriff und Angriff auf Netzwerke nicht gewährleisten, dass das Produkt keinerlei Schwachstellen für unbefugte Zugriffe oder Angriffe bietet. SOWEIT NICHT GESETZLICH UNTERSAGT, SCHLIESST LINKSYS JEGLICHE HAFTUNG FÜR VERLOREN GEGANGENE DATEN, EINKOMMENS- BZW. GEWINNVERLUSTE ODER SONSTIGE SCHÄDEN BESONDERER, INDIREKTER, MITTELBARER, ZUFÄLLIGER ODER BESTRAFENDER ART AUS, DIE SICH AUS DER VERWENDUNG BZW. DER NICHTVERWENDBARKEIT DES PRODUKTS (AUCH DER SOFTWARE) ERGEBEN ODER MIT DIESER ZUSAMMENHÄNGEN, UNABHÄNGIG VON DER HAFTUNGSTHEORIE (EINSCHLIESSLICH NACHLÄSSIGKEIT), AUCH WENN LINKSYS ÜBER DIE MÖGLICHKEIT SOLCHER SCHÄDEN INFORMIERT WURDE. DIE HAFTUNG VON LINKSYS IST STETS AUF DEN FÜR DAS PRODUKT GEZAHLTEN BETRAG BESCHRÄNKT. Die oben genannten Beschränkungen kommen auch dann zur Anwendung, wenn eine in diesem Abschnitt aufgeführte Gewährleistung oder Zusicherung ihren wesentlichen Zweck verfehlt. Einige Gerichtsbarkeiten gestatten keinen Ausschluss von bzw. keine Beschränkungen auf zufällige oder Folgeschäden; die oben genannte Beschränkung oder der oben genannte Ausschluss finden daher unter Umständen auf Sie keine Anwendung. Die vorliegende Gewährleistung ist nur in dem Land gültig bzw. kann nur in dem Land verarbeitet werden, in dem das Produkt erworben wurde. Richten Sie alle Anfragen direkt an: Linksys, P.O. Box 18558, Irvine, CA 92623, USA 60 Anhang G: Garantieinformationen Wireless-G Access Point Anhang H: Zulassungsinformationen FCC-Bestimmungen Dieses Gerät wurde geprüft und entspricht den Bestimmungen für digitale Geräte der Klasse B gemäß Teil 15 der FCCBestimmungen. Die Grenzwerte wurden so festgelegt, dass in Privathaushalten ein angemessener Schutz gegen Interferenzen gewährleistet ist. Dieses Gerät erzeugt und verwendet Hochfrequenzenergie und kann diese abstrahlen. Wird es nicht gemäß den Angaben des Herstellers installiert und betrieben, kann es den Rundfunk- und Fernsehempfang stören. Es besteht jedoch keine Gewähr, dass bei einer bestimmten Installation keine Störungen auftreten. Sollte dieses Gerät Störungen des Radio- und Fernsehempfangs verursachen (was durch Ein- und Ausschalten des Geräts feststellbar ist), sollte der Benutzer versuchen, die Störungen durch eine oder mehrere der folgenden Maßnahmen zu beheben: • Richten Sie die Empfangsantenne neu aus, oder stellen Sie sie an einem anderen Ort auf. • Erhöhen Sie den Abstand zwischen der Ausrüstung oder den Geräten. • Schließen Sie das Gerät an einen anderen Anschluss als den des Empfängers an. • Wenden Sie sich bei Fragen an Ihren Händler oder an einen erfahrenen Funk-/Fernsehtechniker. FCC-Bestimmungen zur Freisetzung gefährlicher Strahlung Dieses Gerät erfüllt die FCC-Bestimmungen zur Freisetzung gefährlicher Strahlung in einer unkontrollierten Umgebung. Dieses Gerät sollte so installiert und betrieben werden, dass der Abstand zwischen dem Strahler und Personen mindestens 20 cm beträgt. Sicherheitshinweise Warnung: Verwenden Sie zur Reduzierung der Brandgefahr ein Telefonkabel der AWG-Klasse Nr. 26 oder größer. Verwenden Sie dieses Gerät nicht in der Nähe von Wasser, wie z. B. in einem feuchten Keller oder in der Nähe eines Schwimmbeckens. Vermeiden Sie die Verwendung dieses Produkts während eines Gewitters. Es besteht das (geringe) Risiko eines Stromschlags durch Blitzschlag. Anhang H: Zulassungsinformationen 61 Wireless-G Access Point Kanadische Industriebestimmungen Dieses Gerät erfüllt die kanadischen Bestimmungen der Richtlinien ICES-003 und RSS210. Cet appareil est conformé aux normes NMB003 et RSS210 d'Industrie Canada. IC-Erklärung Für den Betrieb sind folgende zwei Bedingungen maßgebend: 1. Das Gerät darf keine Störungen verursachen, und 2. das Gerät muss jegliche Störungen aufnehmen, auch solche, die den Betrieb auf unerwünschte Weise beeinflussen. Règlement d’Industrie Canada Le fonctionnement est soumis aux conditions suivantes: 1. Ce périphérique ne doit pas causer d'interférences; 2. Ce périphérique doit accepter toutes les interférences reçues, y compris celles qui risquent d'entraîner un fonctionnement indésirable. Anhang H: Zulassungsinformationen 62 Wireless-G Access Point Informationen zur Einhaltung gesetzlicher Vorschriften bei 2,4-GHz und 5-GHz-Wireless-Produkten für den Bereich der EU und anderer Länder gemäß der EU-Richtlinie 1999/5/EG (R&TTE-Richtlinie, auch FTEG-Richtlinie) Konformitätserklärung zur EU-Richtlinie 1999/5/EG (R&TTE-Richtlinie, auch FTEG-Richtlinie) Anhang H: Zulassungsinformationen 63 Wireless-G Access Point HINWEIS: Für alle Produkte ist die Konformitätserklärung (DofC) in folgender Form verfügbar: • PDF-Datei auf der Produkt-CD. • Druckversion im Lieferumfang des Produkts. • PDF-Datei auf der Produkt-Webseite. Wählen Sie auf der Website www.linksys.com/international das für Sie zutreffende Land bzw. die entsprechende Region aus. Wählen Sie dann Ihr Produkt aus. Weitere technische Dokumente finden Sie im Abschnitt „Technische Dokumente unter www.linksys.com/international“ weiter hinten in diesem Anhang. Bei der Bewertung des Produkts hinsichtlich der Anforderung der Richtlinie 1999/5/EG kamen die folgenden Standards zur Anwendung: • Radio: EN 300 328 und/oder EN 301 893 • EMV: EN 301 489-1, EN 301 489-17 • Sicherheit: EN 60950 und EN 50385 oder EN 50371 Für den Betrieb im 5-GHz-Frequenzbereich ist dynamische Frequenzkanalwahl (DFS) und Sendeleistungssteuerung (TPC) erforderlich. DFS: Die Geräte erfüllen die DFS-Anforderungen wie in ETSI EN 301 893 festgelegt. Diese Funktion ist gemäß den Richtlinien erforderlich, um Interferenzen mit Funkortungsdiensten (Radarstationen) zu verhindern. TPC: Für den Betrieb im 5-GHz-Frequenzbereich beträgt der maximale Leistungspegel 3 dB oder mehr unter der geltenden Grenze. TCP ist deshalb nicht erforderlich. Auf Wunsch kann die Ausgangsleistung allerdings noch weiter reduziert werden. Weitere Informationen zur Veränderung der Ausgangsleistungseinstellungen finden Sie in der auf der CD enthaltenen Produktdokumentation oder unter www.linksys.com/international. CE-Kennzeichnung Die Wireless-N-, Wireless-G-, Wireless B- und/oder Wireless-A-Produkte von Linksys sind mit der folgenden CE-Kennzeichnung, der Nummer der Überwachungs- und Zertifizierungsstelle (sofern zutreffend) und der Kennung der Klasse 2 versehen. oder oder oder Informationen darüber, welche Überwachungs- und Zertifizierungsstelle die Bewertung durchgeführt hat, finden Sie auf dem CE-Etikett auf dem Produkt. Anhang H: Zulassungsinformationen 64 Wireless-G Access Point Nationale Beschränkungen This product may be used in all EU countries (and other countries following the EU directive 1999/5/EC) without any limitation except for the countries mentioned below: Ce produit peut être utilisé dans tous les pays de l’UE (et dans tous les pays ayant transposés la directive 1999/5/CE) sans aucune limitation, excepté pour les pays mentionnés ci-dessous: Questo prodotto è utilizzabile in tutte i paesi EU (ed in tutti gli altri paesi che seguono le direttive EU 1999/5/EC) senza nessuna limitazione, eccetto per i paesii menzionati di seguito: Das Produkt kann in allen EU-Staaten ohne Einschränkungen eingesetzt werden (sowie in anderen Staaten, die der EU-Richtlinie 1999/5/EG folgen), mit Ausnahme der folgenden aufgeführten Staaten: In den meisten EU-Mitgliedsstaaten oder anderen europäischen Ländern wurden die 2,4- und 5-GHz-Frequenzbereiche für die Verwendung durch lokale Wireless-Netzwerke (LANs) zur Verfügung gestellt. Tabelle 1 gibt einen Überblick über die für die 2,4- und 5-GHz-Frequenzbereiche gültigen bestehenden Richtlinien. Weiter unten in diesem Dokument finden Sie die Länder, in denen zusätzliche Beschränkungen oder Richtlinien gelten. Die Bestimmungen für ein Land können sich von Zeit zu Zeit ändern. Linksys empfiehlt, dass Sie sich bei den lokalen Behörden über den neuesten Stand der nationalen Bestimmungen für 2,4- und 5-GHz-Wireless-LANs erkundigen. Tabelle 1: Übersicht über die gesetzlichen Anforderungen für Wireless-LANs Frequenzband (MHz) Maximaler Leistungspegel (EIRP) (mW) 2400-2483,5 100 5150-5350† 200 5470-5725† 1000 NUR in Gebäuden In Gebäuden und im Freien X X X † Dynamische Frequenzkanalwahl und Sendeleistungssteuerung sind in den Frequenzbereichen 5250-5350 MHz und 5470-5725 MHz erforderlich. Anhang H: Zulassungsinformationen 65 Wireless-G Access Point In den folgenden Ländern gelten zusätzliche Beschränkungen und Richtlinien, die nicht in Tabelle 1 aufgeführt sind: Dänemark In Dänemark ist das Frequenzband 5150 - 5350 MHz auch für den Gebrauch im Freien erlaubt. I Danmark må frekvensbåndet 5150 - 5350 også anvendes udendørs. Frankreich Für 2,4 GHz ist die Ausgangsleistung auf 10 mW EIRP beschränkt, wenn das Produkt im Freien im Frequenzbereich 2454-2483,5 MHz verwendet wird. Wenn das Produkt in anderen Teilen des 2,4 MHz-Frequenzbereiches verwendet wird, gelten keine Beschränkungen. Unter http://www.arcep.fr/ finden Sie weitere Informationen dazu. Pour la bande 2,4 GHz, la puissance est limitée à 10 mW en p.i.r.e. pour les équipements utilisés en extérieur dans la bande 2454 - 2483,5 MHz. Il n'y a pas de restrictions pour des utilisations dans d'autres parties de la bande 2,4 GHz. Consultez http://www.arcep.fr/ pour de plus amples détails. Tabelle 2: In Frankreich zulässige Leistungspegel Standort Frequenzbereich (MHz) Leistung (EIRP; Effective Isotropic Radiated Power) In Gebäuden (keine Beschränkungen) 2400-2483,5 100 mW (20 dBm) Im Freien 2400-2454 2454-2483,5 100 mW (20 dBm) 10 mW (10 dBm) Italien Dieses Produkt entspricht den nationalen Vorschriften für Funkschnittstellen und den in der nationalen Frequenzzuweisungstabelle für Italien aufgeführten Anforderungen. Für den Betrieb dieses 2,4-GHz-Wireless-LANProdukts außerhalb der Grundstücksgrenzen des Eigentümers ist eine allgemeine Genehmigung erforderlich. Weitere Informationen finden Sie unter http://www.comunicazioni.it/it/. Questo prodotto è conforme alla specifiche di Interfaccia Radio Nazionali e rispetta il Piano Nazionale di ripartizione delle frequenze in Italia. Se non viene installato all’interno del proprio fondo, l’utilizzo di prodotti Wireless LAN a 2.4 GHz richiede una “Autorizzazione Generale”. Consultare http://www.comunicazioni.it/it/ per maggiori dettagli. Anhang H: Zulassungsinformationen 66 Wireless-G Access Point Lettland Die Verwendung des 2,4-GHz-Frequenzbereiches im Freien erfordert eine Genehmigung vom dort ansässigen Electronic Communications Office. Weitere Informationen finden Sie unter http://www.esd.lv. Hinweis: (1) Obwohl Norwegen, die Schweiz und Liechtenstein keine EU-Mitgliedsstaaten sind, gilt auch in diesen Ländern die EU-Richtlinie 1999/5/EC. (2) Die zugelassene Grenze für die maximale Ausgangsleistung wird in EIRP angegeben. Die EIRP-Grenze eines Gerätes kann berechnet werden, indem man den Gewinn der verwendeten Antenne (Angabe in dBi) zu der Ausgangsleistung des Anschlusses (Angabe in dBm) addiert. Beschränkungen hinsichtlich der Verwendung des Produkts Dieses Produkt wurde ausschließlich für die Verwendung in Gebäuden entwickelt. Die Verwendung im Freien wird, sofern nicht anders angegeben, nicht empfohlen. 2,4-GHz-Beschränkungen Dieses Produkt wurde für die Verwendung mit der im Lieferumfang enthaltenen standardmäßigen, integrierten bzw. externen (speziell für diesen Zweck vorgesehenen) Antenne entwickelt. Manche Anwendungen setzen jedoch unter Umständen voraus, dass Sie die Antenne(n) vom Produkt trennen (sofern abnehmbar) und mithilfe eines Verlängerungskabels an einem anderen Ort installieren als dort, wo sich das Gerät befindet. Für diese Anwendungen bietet Linksys ein R-SMA-Verlängerungskabel (AC9SMA) und ein R-TNC-Verlängerungskabel (AC9TNC). Beide Kabel sind neun Meter lang. Der Verlust durch das Kabel (die Abschwächung) liegt bei 5 dB. Zur Kompensation der Abschwächung bietet Linksys außerdem die Hochleistungsantennen HGA7S (mit R-SMA-Stecker) und HGA7T (mit R-TNC-Stecker). Diese Antennen verfügen über einen Antennengewinn von 7 dBi und dürfen nur mit dem R-SMA- oder R-TNCVerlängerungskabel eingesetzt werden. Kombinationen von Verlängerungskabeln und Antennen, die zu einem ausgestrahlten Leistungspegel von mehr als 100 mW EIRP (Effective Isotropic Radiated Power) führen, sind unzulässig. Ausgangsleistung des Geräts HINWEIS: Die Einstellungen für die Ausgangsleistung sind u. U. nicht für alle Wireless-Produkte verfügbar. Weitere Informationen finden Sie in der Dokumentation auf der Produkt-CD oder unter http://www.linksys.com/international. Zur Einhaltung der jeweiligen nationalen Vorschriften müssen Sie u. U. die Ausgangsleistung Ihres Wireless-Geräts anpassen. Fahren Sie mit dem entsprechenden Abschnitt für Ihr Gerät fort. Anhang H: Zulassungsinformationen 67 Wireless-G Access Point Wireless-Adapter Für Wireless-Adapter, die im 2,4-GHz-Frequenzbereich betrieben werden, beträgt die typische ausgestrahlte Ausgangsleistung 18 dBm EIRP. Die maximale ausgestrahlte Ausgangsleistung übersteigt 20 dBM (100 mW) EIRP nicht. Für Wireless-Adapter, die im 5-GHz-Frequenzbereich betrieben werden, beträgt die typische ausgestrahlte Ausgangsleistung 20 dBm EIRP. Die maximale ausgestrahlte Ausgangsleistung übersteigt 23 dBM (200 mW) EIRP nicht. Wenn Sie die Ausgangsleistung Ihres Wireless-Adapters anpassen müssen, befolgen Sie die entsprechenden Anweisungen für das Betriebssystem Ihres Computers: Windows XP 1. Doppelklicken Sie auf das Symbol für die Wireless-Verbindung in der Systemablage Ihres PCs. 2. Öffnen Sie das Fenster Wireless -Netzwerkverbindung. 3. Klicken Sie auf die Schaltfläche Eigenschaften. 4. Klicken Sie auf die Registerkarte Allgemein und dann auf die Schaltfläche Konfigurieren. 5. Klicken Sie im Fenster Eigenschaften auf die Registerkarte Erweitert. 6. Wählen Sie Power Output (Ausgangsleistung) aus. 7. Wählen Sie aus dem rechts angezeigten Pulldown-Menü den Prozentsatz für die Ausgangsleistung des Adapters aus. Windows 2000 1. Öffnen Sie die Systemsteuerung. 2. Doppelklicken Sie auf Netzwerk- und DFÜ-Verbindungen. 3. Wählen Sie Ihre aktuelle Wireless-Verbindung aus, und wählen Sie dann Eigenschaften. 4. Klicken Sie im Fenster Eigenschaften auf die Schaltfläche Konfigurieren. 5. Klicken Sie auf die Registerkarte Erweitert, und wählen Sie Power Output (Ausgangsleistung) aus. 6. Wählen Sie aus dem rechts angezeigten Pulldown-Menü die Leistungseinstellung für den Adapter aus. Wenn auf Ihrem Computer Windows ME oder Windows 98 ausgeführt wird, lesen Sie in der Windows-Hilfe die Anweisungen zum Aufrufen der erweiterten Einstellungen von Netzwerkadaptern. Anhang H: Zulassungsinformationen 68 Wireless-G Access Point Wireless Access Points, Router und andere Wireless-Produkte Wenn Sie über ein anderes Wireless-Produkt verfügen, verwenden Sie das zugehörige webbasierte Dienstprogramm, um die Einstellungen für die Ausgangsleistung zu konfigurieren (weitere Informationen finden Sie in der Dokumentation zum jeweiligen Produkt). Technische Dokumente unter www.linksys.com/international Führen Sie die folgenden Schritte aus, um auf die gewünschten technischen Dokumente zuzugreifen: 1. Geben Sie http://www.linksys.com/international in Ihren Web-Browser ein. 2. Wählen Sie das Land bzw. die Region aus, in der Sie leben. 3. Klicken Sie auf die Registerkarte Produkte. 4. Wählen Sie die entsprechende Produktkategorie aus. 5. Wählen Sie gegebenenfalls die Produktunterkategorie aus. 6. Wählen Sie ein Produkt aus. 7. Wählen Sie aus dem Bereich Weitere Informationen den gewünschten Dokumentationstyp aus. Wenn Adobe Acrobat auf Ihrem Computer installiert ist, wird das Dokument als PDF-Datei geöffnet. HINWEIS: Wenn Sie Fragen zur Einhaltung gesetzlicher Vorschriften in Bezug auf dieses Produkt haben oder die gewünschten Informationen nicht finden können, wenden Sie sich an die Vertriebsniederlassung vor Ort. Weitere Informationen finden Sie unter http://www.linksys.com/international. Anhang H: Zulassungsinformationen 69 Wireless-G Access Point Benutzerinformationen für Konsumgüter, die der EU-Richtlinie 2002/96/EG über Elektro- und Elektronik-Altgeräte (WEEE, Waste Electric and Electronic Equipment) unterliegen Dieses Dokument enthält wichtige Informationen für Benutzer in Bezug auf die korrekte Entsorgung und Wiederverwertung von Linksys Produkten. Verbraucher sind angehalten, diesen Anweisungen bei allen elektronischen Produkten nachzukommen, die folgendes Symbol tragen: Anhang H: Zulassungsinformationen 70 Wireless-G Access Point Anhang H: Zulassungsinformationen 71 Wireless-G Access Point Anhang H: Zulassungsinformationen 72 Wireless-G Access Point Anhang H: Zulassungsinformationen 73 Wireless-G Access Point Weitere Informationen finden Sie unter www.linksys.com. Anhang H: Zulassungsinformationen 74 Wireless-G Access Point Anhang I: Kontaktinformationen Möchten Sie Kontakt zu Linksys aufnehmen? Informationen zu den aktuellen Produkten und Aktualisierungen für bereits installierte Produkte finden Sie online unter: http://www.linksys.com/international Wenn Sie im Zusammenhang mit Linksys Produkten auf Probleme stoßen, können Sie uns unter folgenden Adressen eine E-Mail senden: In Europa E-Mail-Adresse Belgien support.be@linksys.com Dänemark support.dk@linksys.com Deutschland support.de@linksys.com Finnland support.fi@linksys.com Frankreich support.fr@linksys.com Griechenland support.gr@linksys.com (nur Englisch) Großbritannien support.uk@linksys.com Irland support.ie@linksys.com Italien support.it@linksys.com Niederlande support.nl@linksys.com Norwegen support.no@linksys.com Österreich support.at@linksys.com Polen support.pl@linksys.com Portugal support.pt@linksys.com Russland support.ru@linksys.com Schweden support.se@linksys.com Schweiz support.ch@linksys.com Spanien support.es@linksys.com Tschechische Republik support.cz@linksys.com 75 Anhang I: Kontaktinformationen Wireless-G Access Point In Europa E-Mail-Adresse Türkei support.tk@linksys.com Ungarn support.hu@linksys.com Außerhalb von Europa E-Mail-Adresse Asien-Pazifik asiasupport@linksys.com (nur Englisch) Lateinamerika support.portuguese@linksys.com oder support.spanish@linksys.com Naher Osten und Afrika support.mea@linksys.com (nur Englisch) Südafrika support.ze@linksys.com (nur Englisch) USA und Kanada support@linksys.com Vereinigte Arabische Emirate support.ae@linksys.com (nur Englisch) Hinweis: In manchen Ländern steht der Support ausschließlich in englischer Sprache zur Verfügung. 76 Anhang I: Kontaktinformationen